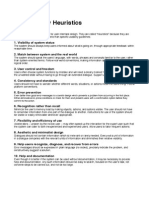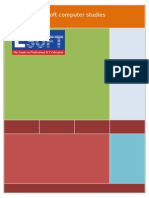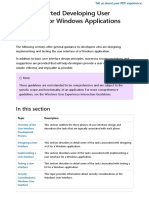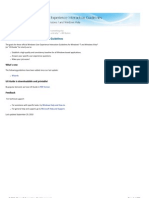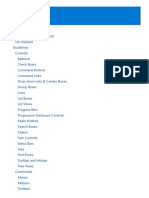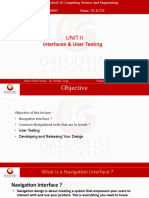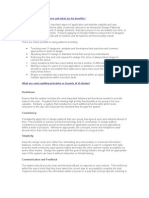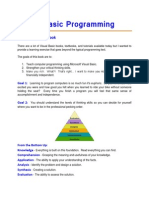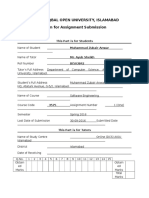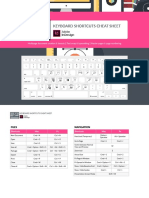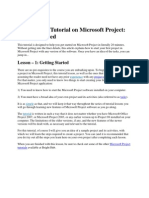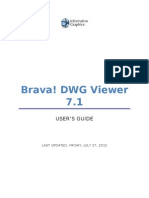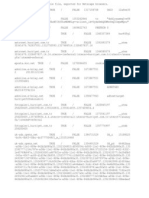Académique Documents
Professionnel Documents
Culture Documents
NI Tutorial 14131 en
Transféré par
Hans A-LeonDescription originale:
Titre original
Copyright
Formats disponibles
Partager ce document
Partager ou intégrer le document
Avez-vous trouvé ce document utile ?
Ce contenu est-il inapproprié ?
Signaler ce documentDroits d'auteur :
Formats disponibles
NI Tutorial 14131 en
Transféré par
Hans A-LeonDroits d'auteur :
Formats disponibles
10 Tips and Tricks for Building Effective User Interfaces in LabVIEW
Publish Date: Jul 28, 2012 | 5 Ratings | 3.60 out of 5
Table of Contents
1. What Is a UI? 2. Top 10 Advanced Tips and Tricks 3. General Guidelines for UI Development One of the benefits that NI LabVIEW software provides over traditional programming languages is the built-in libraries of controls and indicators. Because LabVIEW was designed with engineers and scientists in mind, this library includes context-specific controls such as knobs, dials, and switches along with indicators such as meters, gauges, and thermometers. Because the libraries are built into the environment, all of these controls "come for free" with LabVIEW, and you can use them to create very informative user interfaces. As you become more familiar with LabVIEW, one of the first acts of rebellion will be to add your own personal touch to any or all of the controls and indicators. This tutorial covers a few basic topics to consider when designing a user interface, along with some advanced tips and tricks you can use to create visually-striking UIs for your applications.
1. What Is a UI?
UI stands for user interface. It is the way your application's user gives commands and receives feedback from your application. For those of you who develop applications to sell, the UI is often the "cover" to your book - the crucial first impression. A good UI implies a thorough, professional development team whereas a sloppy UI can turn potential clients off. A good UI makes the user's job easier because he or she spends less time trying to figure out how to complete a task (which often translates to less questions for the developer). Your job as the UI developer is to predict the points of frustration and lay out an interface that helps the user get the job done, which is most people's primary concern.
2. Top 10 Advanced Tips and Tricks
This section covers 10 advanced tips and tricks to creating effective user interfaces.
1. Adding Decals to Buttons
Adding decals to front panel buttons provides additional context to the user as to the functionality of the button, without needing excessive text. This video demonstrates how to add decals to buttons in LabVIEW.
2. Adding Tooltips
Tooltips are a quick and easy way to add documentation to a control that provides information when users move their cursor over it. This video shows you how to add tooltips to any LabVIEW front panel control.
3. Recoloring Graphs
Changing the colors of your graphs, background, and bordering decorations can impact both the usability and readability of the front panel itself. The following video demonstrates some useful techniques for recoloring the built-in graphs in LabVIEW.
4. Hiding the LabVIEW Toolbar
It's typically not important that the user see the standard LabVIEW toolbar. These sometimes add unnecessary complexity to the front panel itself. The following video explores how to customize the look and feel of the VI.
5. Customizing the Run-Time Menu
One of the most common techniques for creating applications is defining a custom run-time menu. This video demonstrates how you can customize this run-time menu for a LabVIEW application, and even define your own custom operations.
6. Spawning Dialogs
Putting functionality that is only seldom necessary into a dialog can again help to reduce the complexity of the design for the user. The following video discusses how to create and customize dialogs in LabVIEW.
7. Using Panes
Using panes can help you better organize your front panel. You can create some sections of the front panel that are resizable while leaving others a static size. The following video explores how to use panes in LabVIEW.
8. Using the Busy Cursor
Using the busy cursors helps you to keep the user informed that your application is indeed running and properly sets expectations. This video demonstrates how to set the cursor to busy or add a progress bar to your application.
9. Editing Panel Backgrounds
Editing panel backgrounds might be useful if you have a corporate template or logo you would like to use across all of your application's components. This video demonstrates how to add a custom background image to your VI.
10. Creating Decorations in Microsoft PowerPoint
Using background images on your front panel can sometimes be detrimental if the image is too busy. This video explores using Microsoft PowerPoint to create decorations with gradients and transparency to add to the professionalism of your front panel.
3. General Guidelines for UI Development
This section covers some general guidelines to keep in mind when building UIs.
Do Not Be Innovative
The first rule is don't be innovative. Chances are the program you are writing is not going to be the user's first computer program. Therefore, the user has some kind of pre-learned notions of how to interact with Windows-based applications. You should fit into those notions rather than forcing the user to learn your way of doing things. A good rule for those working on Windows systems is "make your application behave like Microsoft Office" because so many people are familiar with Office. This means using common designs for buttons, using recognizable icons, using common terminology, putting menus in places people expect them, and so on. This doesn't mean you can't be a little creative. There is still space for customizing and adding your own touches, just do so in a way that doesn't impact the usability of your program.
Less Is More
Don't clutter the screen unnecessarily with obscure settings or controls. Hide things that are used infrequently and give users a way to bring them back when necessary. Presenting users with fewer options eliminates distractions and helps them focus on whatever it is that they ought to be focusing on.
Think About Your User
As a developer, it's easy to assume that everyone knows how your application works and how to complete tasks using it - and if you are the intended user that's great. For those of us who have to
1/2
www.ni.com
As a developer, it's easy to assume that everyone knows how your application works and how to complete tasks using it - and if you are the intended user that's great. For those of us who have to develop applications for other people to use, we have to keep those other people in mind as we develop. Here are a few things to consider: 1. Users might not know as much as you do. They might not intrinsically know what each button/control in your application does, so use contextual cues to teach your users. 2. Once users click on something they generally expect something to happen. If the task is particularly slow, you need to update users to let them know that your application is working correctly. Just because you know what should happen in a given situation doesn't mean that your users do. 3. Think about how and where the program will be used. Will users have a mouse or keyboard? If one is missing, that has implications as to how you will get input from the users. Touch screens are becoming increasingly popular and have their own sets of requirements (such as larger buttons and not relying on mouseover effects). Is your application going to be used outdoors or on low-color displays? If so, you will want to pick color schemes that do not rely on users being able to see subtle differences in contrast. Also on ni.com: Designing awesome front panels with LabVIEW can provide that wow factor necessary to impress even the harshest critics. For more tips and tricks, additional libraries of controls, and example UIs, visit the LabVIEW Community Group for Designing User Interfaces .
2/2
www.ni.com
Vous aimerez peut-être aussi
- Learn WPF MVVM - XAML, C# and the MVVM patternD'EverandLearn WPF MVVM - XAML, C# and the MVVM patternÉvaluation : 4 sur 5 étoiles4/5 (6)
- Heuristic EvaluationDocument10 pagesHeuristic Evaluationkasp0021Pas encore d'évaluation
- Domain Driven Design : How to Easily Implement Domain Driven Design - A Quick & Simple GuideD'EverandDomain Driven Design : How to Easily Implement Domain Driven Design - A Quick & Simple GuideÉvaluation : 2.5 sur 5 étoiles2.5/5 (3)
- User Interface DesignDocument45 pagesUser Interface Designname50% (4)
- Intercom On Product ManagementDocument65 pagesIntercom On Product ManagementAmrit AyalurPas encore d'évaluation
- Fundamentals of Designing User InteractionDocument391 pagesFundamentals of Designing User InteractionOluap OllenizubPas encore d'évaluation
- Module 3 HCIDocument35 pagesModule 3 HCIMELANIE LADRILLO ABALDEPas encore d'évaluation
- ADS User Experience - Activity PackDocument20 pagesADS User Experience - Activity Packg7zgc7dws7Pas encore d'évaluation
- Unit 3Document23 pagesUnit 3Umais Ali MangiPas encore d'évaluation
- Interaction Design Lab - Week 01Document19 pagesInteraction Design Lab - Week 01Kim LongPas encore d'évaluation
- HCI FDocument40 pagesHCI FNipunaCrunchEkanayakePas encore d'évaluation
- Usability EngineeringDocument48 pagesUsability Engineeringali324khanPas encore d'évaluation
- App Ui Start WinDocument98 pagesApp Ui Start Winrobin69hPas encore d'évaluation
- Windows User Experience Interaction GuidelinesDocument20 pagesWindows User Experience Interaction GuidelinesorgushaPas encore d'évaluation
- UI Case StudyDocument14 pagesUI Case Studyrajat100% (1)
- UID Note Chapter 1 3Document23 pagesUID Note Chapter 1 3Kiran KhanalPas encore d'évaluation
- User Interface: Characteristics of Successful User InterfacesDocument11 pagesUser Interface: Characteristics of Successful User InterfacesJessicaPas encore d'évaluation
- Stage 2: Usability Goals & Competitive Analysis: 2.1 Selection of Design PrinciplesDocument4 pagesStage 2: Usability Goals & Competitive Analysis: 2.1 Selection of Design PrinciplesParveen NarayananPas encore d'évaluation
- HCI NotesDocument10 pagesHCI NotesDavid DysonPas encore d'évaluation
- Assigment Task2 (AutoRecovered)Document3 pagesAssigment Task2 (AutoRecovered)Kaung Kaung Thant Linn 123Pas encore d'évaluation
- Basic Uses WinDocument795 pagesBasic Uses WinmundrPas encore d'évaluation
- User Interface Design Guidelines - Nielsen & MolichDocument8 pagesUser Interface Design Guidelines - Nielsen & Molichrazee_Pas encore d'évaluation
- Expert Cookbook: Chapter No 1 "A Guide To Debugging With Visual Studio"Document39 pagesExpert Cookbook: Chapter No 1 "A Guide To Debugging With Visual Studio"Packt PublishingPas encore d'évaluation
- BT9302 - Human Computer InterfaceDocument8 pagesBT9302 - Human Computer InterfaceSheldon DiasPas encore d'évaluation
- Windows User ExperienceDocument537 pagesWindows User ExperiencerudydaniellePas encore d'évaluation
- NoumanDocument4 pagesNoumanMaria ShoukatPas encore d'évaluation
- Mobile Applications Development Unit - 4: Designing Mobile User Interfaces and Mobile Platform Design Mobile InterfacesDocument32 pagesMobile Applications Development Unit - 4: Designing Mobile User Interfaces and Mobile Platform Design Mobile InterfacesArpit GaurPas encore d'évaluation
- UsabilityDocument65 pagesUsabilityathenaPas encore d'évaluation
- Unit 2 UI - UX - Part 3Document34 pagesUnit 2 UI - UX - Part 3pratikPas encore d'évaluation
- What Is A UI Design Pattern and What Are Its Benefits?: UsefulnessDocument11 pagesWhat Is A UI Design Pattern and What Are Its Benefits?: UsefulnessAzhar ShaikhPas encore d'évaluation
- Chapter 6Document24 pagesChapter 6Youssef KabbouchPas encore d'évaluation
- SubtitleDocument1 pageSubtitleGeorgePas encore d'évaluation
- Lecture 9Document41 pagesLecture 9nishongopothikPas encore d'évaluation
- Answer The Following QuestionsDocument4 pagesAnswer The Following QuestionsMaria ShoukatPas encore d'évaluation
- Unit - 4 Software EngineeringDocument17 pagesUnit - 4 Software EngineeringBhagyalaxmi TambadPas encore d'évaluation
- Introduction To Visual Basics (Week One)Document42 pagesIntroduction To Visual Basics (Week One)proflatibedrew6Pas encore d'évaluation
- Final PlanDocument23 pagesFinal PlanAshwani KumarPas encore d'évaluation
- Chapter-7 - User Interface DesignDocument41 pagesChapter-7 - User Interface DesignBelly Kesteria CagurolPas encore d'évaluation
- Software Design GuideDocument9 pagesSoftware Design GuidePrasanna ParinagantiPas encore d'évaluation
- Cape Notes Unit1 Module 2 Content 13Document8 pagesCape Notes Unit1 Module 2 Content 13Tyrick MinottPas encore d'évaluation
- GUIDocument5 pagesGUILuqman HaniffPas encore d'évaluation
- INF1520 Assignment 2Document9 pagesINF1520 Assignment 2ruvenPas encore d'évaluation
- Visual Basic ProgrammingDocument117 pagesVisual Basic ProgrammingSIVAPATHASEKARAN100% (1)
- New Microsoft WordDocument21 pagesNew Microsoft WordAditya FarswanPas encore d'évaluation
- Usability Testing JakobDocument15 pagesUsability Testing JakobDini AuliaPas encore d'évaluation
- Final Paper: Course: Human Computer InteractionDocument22 pagesFinal Paper: Course: Human Computer Interactionhira NawazPas encore d'évaluation
- تخصصية 3 عملي المحاضرة 5Document19 pagesتخصصية 3 عملي المحاضرة 5Hider ZenyPas encore d'évaluation
- Evaluation of Design Through Task Centered WalkthroughDocument8 pagesEvaluation of Design Through Task Centered Walkthroughfaiza ashrafPas encore d'évaluation
- Software Design GuideDocument10 pagesSoftware Design GuideMykolas Banaitis100% (1)
- Creating An APP: An Original Image of The Developing of Vimeo Web PlatformDocument33 pagesCreating An APP: An Original Image of The Developing of Vimeo Web PlatformEdo DellacasaPas encore d'évaluation
- Invision App SoftwareDocument4 pagesInvision App SoftwareMounika31 MaddhepallyPas encore d'évaluation
- UI DesignDocument10 pagesUI DesignLucas LimaPas encore d'évaluation
- Assignment 3575Document28 pagesAssignment 3575Zubair AnwarPas encore d'évaluation
- 08 - The - Presentation Layer - ENGLISH (2nd Edt V0.2)Document52 pages08 - The - Presentation Layer - ENGLISH (2nd Edt V0.2)Ankur GuptaPas encore d'évaluation
- Project Introduction: Chapter-1Document29 pagesProject Introduction: Chapter-1Pankaj BabharePas encore d'évaluation
- Usability ReportDocument6 pagesUsability ReportNitin Narayan VaradePas encore d'évaluation
- Chapter-7 - User Interface DesignDocument41 pagesChapter-7 - User Interface DesignBelly Kesteria CagurolPas encore d'évaluation
- Learn Xcode Fast! - A Beginner's Guide To Programming in Xcode: How To Program, #3D'EverandLearn Xcode Fast! - A Beginner's Guide To Programming in Xcode: How To Program, #3Évaluation : 1 sur 5 étoiles1/5 (1)
- Software Quality for Managers: 8 Essential Software Quality KPIs Every Manager Should Know!D'EverandSoftware Quality for Managers: 8 Essential Software Quality KPIs Every Manager Should Know!Pas encore d'évaluation
- Cheat-Sheet Indesign DisplayDocument4 pagesCheat-Sheet Indesign DisplayLeon TanPas encore d'évaluation
- Tabina Hendrick Microsoft Access 2022 - Complete Beginner To Expert Guide That Teaches Everything YouDocument77 pagesTabina Hendrick Microsoft Access 2022 - Complete Beginner To Expert Guide That Teaches Everything YouFabricio HidalgoPas encore d'évaluation
- Website Development Cost EstimateDocument8 pagesWebsite Development Cost EstimatedprosenjitPas encore d'évaluation
- HTMLDocument8 pagesHTMLUmesh VermaPas encore d'évaluation
- Evernote Keyboard Shortcuts For WindowsDocument3 pagesEvernote Keyboard Shortcuts For WindowsJason DarrellPas encore d'évaluation
- WebkuDocument94 pagesWebkuIan DestoryPas encore d'évaluation
- GWT in Action, Second EditionDocument1 pageGWT in Action, Second EditionDreamtech PressPas encore d'évaluation
- Tutorial On Microsoft Project 2003Document20 pagesTutorial On Microsoft Project 2003salim_5454Pas encore d'évaluation
- Collaborative Ict Development: Team Structure and Dynamics For ICT ContentDocument15 pagesCollaborative Ict Development: Team Structure and Dynamics For ICT ContentArls Paler PiaPas encore d'évaluation
- HTML Element Reference: HTML Tags Ordered by CategoryDocument7 pagesHTML Element Reference: HTML Tags Ordered by CategorynagaravikrishnadiviPas encore d'évaluation
- AutoCAD 2014 TrainingDocument23 pagesAutoCAD 2014 TrainingKishiwa100% (1)
- Open Data Kit - Overview - OldDocument17 pagesOpen Data Kit - Overview - OldAbi El CakepPas encore d'évaluation
- Multimedia in IctDocument19 pagesMultimedia in IctFarinasIsisAngelicaPPas encore d'évaluation
- Learn Keyboard Shortcuts - 300 Microsoft Excel Shortcut KeysDocument21 pagesLearn Keyboard Shortcuts - 300 Microsoft Excel Shortcut KeysFrancisco Cardoso DiasPas encore d'évaluation
- TipsDocument5 pagesTipsEU MESMOPas encore d'évaluation
- Brava! DWG Viewer 7.1: User'S GuideDocument80 pagesBrava! DWG Viewer 7.1: User'S GuideConstantin MacsimPas encore d'évaluation
- Vim EditorDocument3 pagesVim EditorMary ZandoPas encore d'évaluation
- CookiesDocument81 pagesCookiessametozPas encore d'évaluation
- Touch10 Quick Reference Guide tc73Document2 pagesTouch10 Quick Reference Guide tc73ManikandanPas encore d'évaluation
- Search Engine Optimization-SEO: Areva DigitalDocument10 pagesSearch Engine Optimization-SEO: Areva DigitaldigitalfreakPas encore d'évaluation
- JqueryDocument19 pagesJqueryLakshmi Vijayasimha Sarma Kaipa100% (1)
- Microsoft Word Shortcut KeysDocument4 pagesMicrosoft Word Shortcut Keyssophia_stephy9478Pas encore d'évaluation
- Umbraco - A User GuideDocument72 pagesUmbraco - A User GuideHarish AvulaPas encore d'évaluation
- VR in EducationDocument8 pagesVR in Educationapi-592422731Pas encore d'évaluation
- "Open Sans" Sans-Serif #444444: HoverDocument21 pages"Open Sans" Sans-Serif #444444: HoverismailaPas encore d'évaluation
- SALLYBEAUTY - CL - Markup Block Setup Manual 2020Document7 pagesSALLYBEAUTY - CL - Markup Block Setup Manual 2020Josue CastilloPas encore d'évaluation
- Working With JavaScript Objects and EventsDocument83 pagesWorking With JavaScript Objects and EventsGeetha VictorPas encore d'évaluation
- Internet ApplicationsDocument3 pagesInternet Applicationsbalaji bysaniPas encore d'évaluation
- UmbracoDocument14 pagesUmbracostrecozzaPas encore d'évaluation
- 3DVIA Composer 2012x - Detailed Training For Beginners V 1.1Document45 pages3DVIA Composer 2012x - Detailed Training For Beginners V 1.1Shyam ChandarPas encore d'évaluation