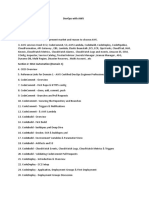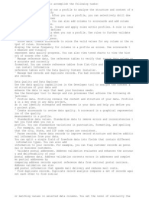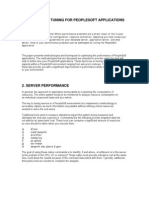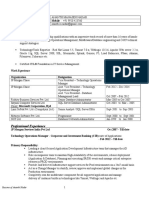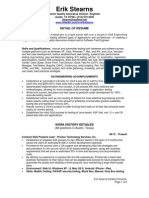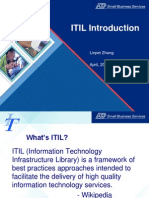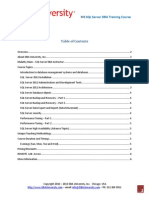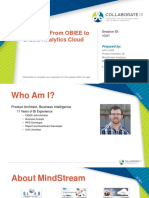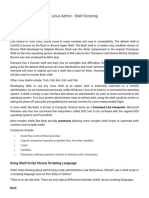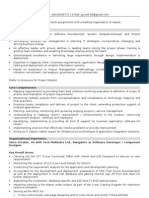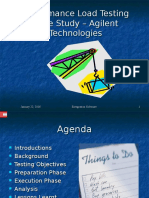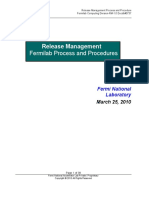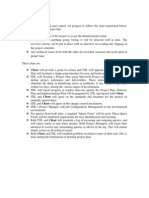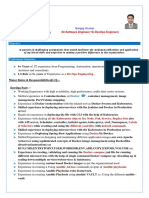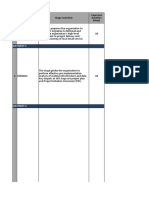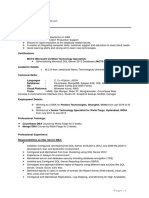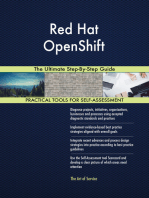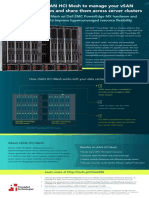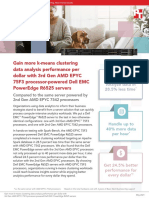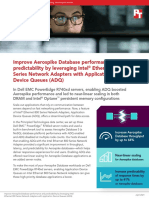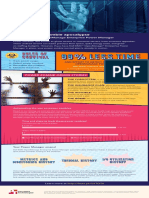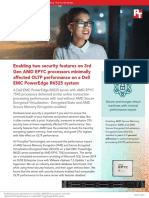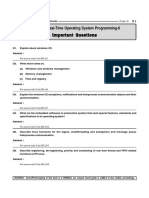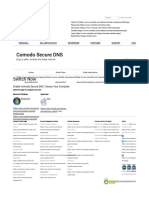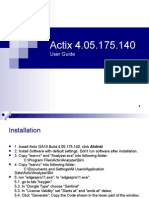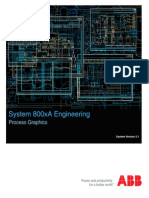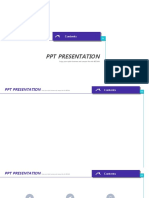Académique Documents
Professionnel Documents
Culture Documents
Migrating To Microsoft Windows Server 2012 and Microsoft SQL Server 2012 On Dell PowerEdge R720 Servers
Transféré par
Principled TechnologiesTitre original
Copyright
Formats disponibles
Partager ce document
Partager ou intégrer le document
Avez-vous trouvé ce document utile ?
Ce contenu est-il inapproprié ?
Signaler ce documentDroits d'auteur :
Formats disponibles
Migrating To Microsoft Windows Server 2012 and Microsoft SQL Server 2012 On Dell PowerEdge R720 Servers
Transféré par
Principled TechnologiesDroits d'auteur :
Formats disponibles
MIGRATING TO MICROSOFT WINDOWS SERVER 2012 AND MICROSOFT SQL SERVER 2012
ON DELL POWEREDGE R720 SERVERS
PERFORMANCE REPORT TCO REPORT
A Principled Technologies configuration guide commissioned by Dell Inc.
TABLE OF CONTENTS
Table of contents ............................................................................ 2
Introduction .................................................................................... 4
Why consider migrating to SQL Server 2012 on a Dell PowerEdge
R720? ................................................................................................. 5
Features of the new Dell PowerEdge R720 ....................................... 5
About Microsoft Windows Server 2012 ............................................ 7
About Microsoft SQL Server 2012 ..................................................... 7
Consolidation with Dell and Microsoft technology adds features and
simplifies your infrastructure .......................................................... 8
The power of consolidation .............................................................. 8
What is consolidation? ...................................................................... 8
Why consolidate? .............................................................................. 9
Sizing and baseline performance .................................................... 10
We show you how: Preparing for the move ................................... 11
Evaluating your databases .............................................................. 11
Gathering baseline performance data ........................................... 12
Configuring your internal storage ................................................. 12
Installing Windows Server 2012 and enabling the Hyper-V role .. 13
Creating your virtual machines ....................................................... 15
Installing SQL Server 2012 on your virtual machines .................... 16
We show you how: Making the move ............................................ 19
Upgrade Advisor makes it easy ...................................................... 19
Side-by-side migration .................................................................... 22
Moving your SQL Server 2005 database: performing the backup . 22
Restoring your database to the SQL Server 2012 virtual machine 23
We show you how: After the move ............................................... 24
Logins and dependencies ................................................................ 24
Windows and SQL Server logins ................................................... 24
SQL Server Agent jobs ................................................................... 26
Other external dependencies ....................................................... 26
Summing it all up .......................................................................... 27
Appendix A Example database survey ......................................... 28
Appendix B Installing windows and enabling Hyper-V ................. 31
Installing Microsoft Windows Server 2012 Datacenter Edition ...... 31
Creating new disks in Windows Server 2012 Datacenter Edition ... 32
Configuring Windows Update .......................................................... 32
Adding the Hyper-V role .................................................................. 32
Appendix C Creating virtual machines ......................................... 34
Appendix D Installing SQL Server 2012 ........................................ 37
Appendix E Installing Upgrade Advisor ....................................... 39
Appendix F Migrating databases ................................................. 41
Backing up a SQL Server 2005 database .......................................... 41
Restoring a database to SQL Server 2012 ........................................ 42
Appendix G Transferring Windows logins.................................... 45
Appendix H Transferring SQL Server logins ................................. 46
Mapping transferred logins to database users .............................. 46
About Principled Technologies ...................................................... 48
A Principled Technologies configuration guide 4
Migrating to Microsoft Windows Server 2012 and
Microsoft SQL Server 2012 on Dell PowerEdge R720
servers
INTRODUCTION
New Dell server technology boasts more powerful processors,
faster and greater memory capacity, as well as improved and
expanded internal storage; all with increased energy efficiency. In
addition, breakthroughs in Microsoft virtualization, database and
server operating system technologies offer improved operational
efficiencies. For these reasons, migrating legacy servers that run older
database workloads onto a new virtualized server platform makes
sense for companies of all sizes. But how do you upgrade your
database software and move your databases without losing
information vital to your business while minimizing downtime?
In this guide, we show you how to successfully migrate legacy
Microsoft SQL Server 2005 databases running on older servers onto
virtual machines (VMs) on a new Dell PowerEdge R720 and update
them to reap the benefits of Microsoft SQL Server 2012. From
installing Microsoft Windows Server 2012 Hyper-V, to creating VMs
and installing the new database software with SQL Server 2012,
replacing and consolidating your current infrastructure with a new
server and software solution is a simple, straightforward process.
In addition, we have created two companion reports for this
study. The first details the results of our performance tests for this
solution, which show that it can consolidate the workloads of eight
legacy HP ProLiant DL360 G4p servers while improving performance
by an average of 412.4 percent per VM.
http://www.principledtechnologies.com/clients/reports/Dell/R720_C
onsolidation_Performance_Server2012_SQL2012_1112.pdf. The
second report explains our detailed total cost of ownership (TCO)
analysis that shows the savings available through investing in a new
A Principled Technologies configuration guide 5
Migrating to Microsoft Windows Server 2012 and
Microsoft SQL Server 2012 on Dell PowerEdge R720
servers
Dell PowerEdge R720 solution to migrate and consolidate your
existing infrastructure.
http://www.principledtechnologies.com/clients/reports/Dell/R720_C
onsolidation_TCO_Server2012_SQL2012_1112.pdf.
NOTE: Those with more complex configurations, special
requirements, or the desire to avoid doing the migration themselves
may wish to investigate the consulting services Microsoft and Dell
offer.
Why consider migrating to SQL Server 2012 on a Dell PowerEdge R720?
Migrating your databases from older legacy servers to the new
Dell PowerEdge R720 running Microsoft Windows Server 2012 and
SQL Server 2012 requires some time and planning, but delivers clear
benefits. In this section, we present just a few of the benefits that the
new Dell PowerEdge R720, Microsoft Windows Server 2012, and
Microsoft SQL Server 2012 can provide your business.
Features of the new Dell PowerEdge R720
Figure 1: The new Dell PowerEdge R720 server, powered by the Intel Xeon
processor E5-2680.
The new Intel Xeon processor E5-2680-powered Dell
PowerEdge R720 2U rack server incorporates many enhancements
and features designed to improve performance, lower power
consumption, and ease maintenance. Some of these features include
the following:
A Principled Technologies configuration guide 6
Migrating to Microsoft Windows Server 2012 and
Microsoft SQL Server 2012 on Dell PowerEdge R720
servers
Performance. Dell engineered the PowerEdge R720 to handle
complex workloads, with I/O and internal data management
technologies (i.e., NSC, NPAR, CacheCade) to allow faster access to
information and GPU accelerators for faster than ever computational
performance.
Processors. The Dell PowerEdge R720 is powered by two Intel Xeon
processors E5-2680, which incorporate the very latest in technology
from Intel. The powerful processors provide exceptional performance
and make the PowerEdge R720 a solid virtualization platform.
Power efficiency. Dell PowerEdge R720 servers implement leading
industry power efficiency standards, and are designed to optimize
performance while maintaining low power consumption. Automated
tracking and regulation of thermal activity, intelligent design of right-
sized power options, and high efficiency fans and airflow
management work to save power, saving you money in the process.
Management. The Dell PowerEdge R720, like all late-model Dell
servers, comes with the Dell Lifecycle Controller. This tool simplifies
server management by providing a single interface for management
functions and by storing critical system information in the system
itself. There are no CDs or USB keys to keep track of for drivers or
firmware.
Storage. With impressive storage capacity for small business servers,
the Dell PowerEdge R720 is available in both an 8-bay and 16-bay
chassis.
Memory. The Dell PowerEdge R720 holds up to 768 GB of RAM, many
times the RAM capacity of older small business servers, allowing for
powerful flexibility with virtualized database solutions.
A Principled Technologies configuration guide 7
Migrating to Microsoft Windows Server 2012 and
Microsoft SQL Server 2012 on Dell PowerEdge R720
servers
About Microsoft Windows Server 2012
Windows Server 2012, the latest release of this server OS from
Microsoft, includes many new features and enhancements. According
to Microsoft, Windows Server 2012 focuses on four core areas:
Beyond virtualization. Windows Server 2012 provides a
robust and dynamic virtualization platform through Hyper-V,
and includes new features that provide flexible options for
delivering cloud services.
The power of many servers, the simplicity of one. Windows
Server 2012 offers improvements in its features that allow for
better-than-ever high availability and ease of management for
multiple-server infrastructures.
Every app, any cloud. Windows Server 2012 delivers a
scalable and flexible Web and application platform by
providing a consistent and open set of tools and frameworks
that apply to applications on-premises, in the cloud, or in a
hybrid environment.
Modern work style, enabled. Microsoft Windows Server 2012
empowers users and IT staff with remote access to data,
applications, and simpler management tools while
strengthening security and compliance.
About Microsoft SQL Server 2012
SQL Server 2012 is the latest release of Microsofts database
management platform. Microsoft has added new features to enhance
performance, security, and management. SQL Server 2012 introduces
Data Quality Services (DQS) to improve the usability of collected data,
both locally and from cloud-based data service providers. In addition,
SQL Server 2012 is more tightly-integrated with both Microsoft Office
client applications and with Microsoft SharePoint Server, providing
greater ease-of-use to users.
A Principled Technologies configuration guide 8
Migrating to Microsoft Windows Server 2012 and
Microsoft SQL Server 2012 on Dell PowerEdge R720
servers
CONSOLIDATION WITH DELL AND MICROSOFT TECHNOLOGY ADDS
FEATURES AND SIMPLIFIES YOUR INFRASTRUCTURE
In addition to migrating your databases to the new Dell
PowerEdge R720, this powerful server allows your organization to
also consolidate via virtualization with Microsoft Hyper-V while
adding features, improving performance, and realizing savings
simultaneously.
The power of consolidation
What is consolidation?
Generally speaking, consolidation is the process of combining
multiple items to make a single, more effective unit. In an IT context,
you can consolidate the following:
Physical servers. After a successful server consolidation,
all applications should run on fewer servers than before.
Ideally, those applications should run at least as well as
they did previously and potentially better. In our
accompanying performance report,
1
we highlight the
dramatic performance gains realized in a sample migration
to the Dell PowerEdge R720.
Storage. Depending on your setup, consolidating servers
may let you also consolidate storage by moving data from
a number of servers to a single large disk storage
subsystem in a new server. In the case of the Dell
PowerEdge R720, this is possible due to its internal storage
capacity up to 24TB total.
1
http://www.principledtechnologies.com/clients/reports/Dell/R720_Consolidation_
Performance_Server2012_SQL2012_1112.pdf
A Principled Technologies configuration guide 9
Migrating to Microsoft Windows Server 2012 and
Microsoft SQL Server 2012 on Dell PowerEdge R720
servers
Space. As you consolidate servers, you will likely reduce
the number of racks or even the number of locations that
house servers.
In this database-specific guide, we address the migration of
SQL Server 2005 instances running on a legacy server to a Dell
PowerEdge R720 running Windows Server 2012 with Hyper-V, with a
SQL Server 2012 database instance inside a virtual machine. As our
consolidation performance study shows, this solution successfully
consolidated eight of these workloads while delivering superior
performance. As we will demonstrate, migrating your legacy database
instances is a simple and easy-to-follow process, allowing you to take
full advantage of this solution by also consolidating multiple legacy
servers onto a single Dell PowerEdge R720 server.
Why consolidate?
An effective server consolidation effort has the potential to
yield an environment with more consistent management practices
and improved reliability, security, and hardware utilizationall while
maintaining or exceeding the previous level of application
performance.
Consolidation can also yield a variety of cost savings,
including:
Hardware savings. Buying, powering, and supporting
fewer servers brings obvious savings. Other potential
hardware cost savings include the need for fewer racks
and network switches: as the number of servers
decreases, these costs decrease as well.
Maintenance and staff savings. A consolidated
infrastructure offers many opportunities to save on
maintenance, support, and staffing. Less hardware and
associated equipment means fewer servers that require
A Principled Technologies configuration guide 10
Migrating to Microsoft Windows Server 2012 and
Microsoft SQL Server 2012 on Dell PowerEdge R720
servers
security patches, monitoring, and other ongoing
maintenance.
Reduced support costs. The cost of a given level of
support is typically proportional to the size of the
installation. As the number of servers decreases, support
costs are also likely to decrease.
Power and cooling savings. Consolidating servers saves
power and cooling by using fewer, more efficient systems.
Sizing and baseline performance
One key to a successful migration and consolidation is sizing,
the process of gathering different performance baselines so you have
an approximate set of requirements the new hardware platform must
meet. You do this by determining the performance characteristics of
existing hardware during normal business operations, and then
applying growth and scalability estimates.
Among the potential characteristics to examine on each server
are the following:
Processor utilization
Typical and heavy load memory requirements of the
operating system and applications
Disk layout
Database size
Expected database growth
Maximum concurrent users
Types and rates of transactions against the databases
The server you select for consolidation must do more than
match the combined capacity of your current servers. It also must
have enough excess capacity to still perform well at the end of its
expected life span.
A Principled Technologies configuration guide 11
Migrating to Microsoft Windows Server 2012 and
Microsoft SQL Server 2012 on Dell PowerEdge R720
servers
The Dell PowerEdge R720 we tested for this guide is a high-
performance server that can readily support significant consolidation.
WE SHOW YOU HOW: PREPARING FOR THE MOVE
Our accompanying reports show from performance and cost
perspectives why you should migrate and consolidate your older
database servers to a single Dell PowerEdge R720 and use new
Windows Server 2012 Hyper-V virtualization technologies with the
added benefits of SQL Server 2012. In this guide, we address the next
question: How to accomplish this? We discuss planning issues, setting
up the Dell PowerEdge R720, the actual migration using a simple
backup/restore method, and post-migration considerations.
Evaluating your databases
As with any migration and subsequent consolidation, planning
is a key element. This is especially true when moving to a virtualized
environment. You must be aware of many specific details related to
each physical server you target for migration, including the
maintenance window in which you will migrate the server to its new
environment, the users the move will affect, and the configuration
tasks necessary to assimilate the databases into your consolidated
environment. A more comprehensive example survey appears in
Appendix A. Information to gather before migrating includes the
following:
Windows Server OS version and patch level
SQL Server version and patch level
Number of logins on this SQL Server instance, and what
type of logins these are (Windows or SQL)
Current backup strategy and schedule for the databases
on this server
Replication details for this SQL instance, if any
A Principled Technologies configuration guide 12
Migrating to Microsoft Windows Server 2012 and
Microsoft SQL Server 2012 on Dell PowerEdge R720
servers
Detailed information regarding permissions and roles
SQL Server Agent jobs on this SQL Server instance
After moving your databases to their new SQL Server instance,
you must make sure that any system or application using the
database has updated connection information. This includes logins,
permissions, applications, SQL Server Agent jobs, third-party backup
products, and so on.
Gathering baseline performance data
During your research phase, you should use Windows
Performance Monitor, SQL Server Profiler, and other tools to gather
data on the typical query load and performance statistics on the
databases you are considering moving to the new environment. This
effort serves two purposes. First, it provides a prime opportunity to
identify potential problems before you move to a consolidated
solution. Second, you can use the information you gather to map out
your resource allocation needs, which you can then use to configure
your new virtual machines, either by using different memory
allocations, or by allocating differing numbers of virtual CPUs on the
virtual machines.
Configuring your internal storage
In our test bed, we used only internal storage on the Dell
PowerEdge R720, as this adequately served our scenario and our
upgrade path. The Dell PowerEdge R720 offers up to 24TB of internal
storage, which is likely a huge storage capacity boost for many small
businesses. This section provides an overview of the setup of the
internal storage configuration on the Dell PowerEdge R720. Please
note that we assume you are configuring your server from scratch in
order to customize your RAID configuration as well. For our
A Principled Technologies configuration guide 13
Migrating to Microsoft Windows Server 2012 and
Microsoft SQL Server 2012 on Dell PowerEdge R720
servers
consolidation performance testing, we created two virtual drives, a 4-
HDD RAID 10 virtual drive for the host operating system, VM
operating systems, and SQL Server log files, and a 12-HDD RAID 10
virtual drive for the SQL database files.
1. Power on the Dell PowerEdge R720, and press Ctrl+R to enter the
PERC BIOS Configuration Utility when the system prompts you
during boot. Select the internal RAID controller if offered the
choice.
2. Highlight the controller, and press F2 to view your options.
Choose to create a new virtual disk.
3. Select the relevant disks and the RAID level required for your
scenario. Use the Tab key to navigate through the available
options. Highlight OK, and press Enter to complete the virtual disk
creation process.
4. We recommend completely initializing the new volume after
creation. Highlight the volume by pressing F2, choose Full
initialization, and begin the initialization.
5. After the installation completes, press Escape to exit the PERC
BIOS Configuration Utility, and press Ctrl+Alt+Delete to reboot the
system.
Installing Windows Server 2012 and enabling the Hyper-V role
After you configure the internal storage on the Dell
PowerEdge R720, you must install the operating system, in this case,
Windows Server 2012. Prior to enabling the Hyper-V role, you will
need to ensure that Intel Virtualization Technology is enabled on your
server. We installed Windows Server 2012 with all the default
options, as this provides a robust out-of-the-box solution for most
businesses. With the new and improved Server Manager feature, you
can easily add Roles and Features to your installation after the initial
configuration, if necessary. Below, we provide an overview of the
A Principled Technologies configuration guide 14
Migrating to Microsoft Windows Server 2012 and
Microsoft SQL Server 2012 on Dell PowerEdge R720
servers
steps required to install the operating system. For detailed steps, see
Appendix B.
1. Insert the Windows Server 2012 DVD media into the DVD drive of
the Dell PowerEdge R720 server.
2. By default, the server will boot to the DVD drive. If not, you can
force the server to boot to the DVD drive by selecting F11 for the
one-time boot option prompt.
3. Choose your language, select your edition, select your drive and
partition options, and click Next to complete the installation (see
Figure 2). The server will reboot during the installation process.
Figure 2: Choosing your edition in the Windows Server 2012 installation.
4. After the operating system installation completes, start the Server
Manager.
5. Open Disk Management and format any additional volumes as
needed.
6. Check for any available Windows updates.
A Principled Technologies configuration guide 15
Migrating to Microsoft Windows Server 2012 and
Microsoft SQL Server 2012 on Dell PowerEdge R720
servers
7. Choose to add the Hyper-V role, and allow the installation process
to continue.
Creating your virtual machines
To complete your preparation for your SQL Server installation
in your new virtualized environment, you must finally create virtual
machines on which to run the database software. Here, we provide
an overview of the steps required to create your first virtual machine
using Hyper-V Manager. For detailed steps on this process, see
Appendix C.
1. Launch Server Manager, click Tools, and click Hyper-V Manager.
2. Create a new VM, assigning four virtual processors and 6GB of
RAM, and create a 30GB virtual hard drive for the operating
system to be installed on. Create additional virtual hard drives as
needed. You may vary your resource allocations, such as virtual
processors and RAM amounts, based on your specific needs. See
Figure 3 for an example of the VM properties screen.
3. Insert the Windows Server 2012 installation media, and attach the
physical media to the VM.
4. Start the VM and install Windows Server 2012.
A Principled Technologies configuration guide 16
Migrating to Microsoft Windows Server 2012 and
Microsoft SQL Server 2012 on Dell PowerEdge R720
servers
Figure 3. Virtual machine configuration in Hyper-V.
Installing SQL Server 2012 on your virtual machines
After you create your virtual machines, install SQL Server 2012
on each VM. It is recommended to deploy SQL Server 2012 to
machines or VMs that are joined to an Active Directory domain.
When deploying SQL Server in a domain, do not make the SQL Server
service domain accounts members of the Domain Administrators
group; grant only the necessary rights on the local server to the SQL
Server service account as part of your pre-installation planning.
Finally, deploying SQL Server 2012 within a domain greatly simplifies
the transfer process for logins in SQL Server.
A Principled Technologies configuration guide 17
Migrating to Microsoft Windows Server 2012 and
Microsoft SQL Server 2012 on Dell PowerEdge R720
servers
This section provides an overview of the SQL Server 2012
installation process. Appendix D provides detailed installation
instructions.
1. Insert the SQL Server 2012 DVD into the host machine DVD
drive, mount it to the virtual machine, and log into the VM.
2. On the SQL Server Installation Center screen, choose
Installation in the left pane, and click the link for New SQL
Server stand-alone installation or add features to an existing
installation in the right pane (see Figure 4).
Figure 4: SQL Server 2012 Installation Center options.
3. Proceed through the first several installation steps, entering
license information and installing prerequisites with default
options specified. On the Setup Role screen, choose SQL
Server Feature Installation.
4. On the Feature Selection screen, select only what you need
for your particular configuration (see Figure 5). We chose the
A Principled Technologies configuration guide 18
Migrating to Microsoft Windows Server 2012 and
Microsoft SQL Server 2012 on Dell PowerEdge R720
servers
Database Engine Services, Full-Text and Semantic Extractions
for Search, Client Tools Connectivity, Client Tools Backwards
Compatibility, Management Tools Basic, and Management
Tools Complete.
Figure 5: Choosing features for installation.
5. On the first installation, choose to install the default instance.
If you perform subsequent installations on the same server,
choose Named Instance and provide a name for the instance.
6. Configure the credentials of the SQL Server service account
and SQL Server Agent accounts.
7. Specify SQL Server administrators and a password for the
system administrator account, and specify the authentication
mode for your configuration. For our configuration, we
selected Mixed Mode authentication.
8. Complete the installation.
A Principled Technologies configuration guide 19
Migrating to Microsoft Windows Server 2012 and
Microsoft SQL Server 2012 on Dell PowerEdge R720
servers
WE SHOW YOU HOW: MAKING THE MOVE
Upgrade Advisor makes it easy
The SQL Server 2012 Upgrade Advisor is a major aid in
migration research. This utility, which the SQL Server 2012 setup
wizard includes, scans legacy databases and SQL Server components
for compatibility issues, features, and syntax the newer DBMS does
not support, as well as many other critical components. The utility
lets you view reports quickly in the Upgrade Advisor interface or save
reports for later review.
You can install and execute the Upgrade Advisor on machines
running Windows XP SP2 or greater, Windows Vista
SP1, Windows 7,
Windows Server 2003 SP2, Windows Server 2008 SP2, Windows
Server 2008 R2, or Windows Server 2012. The Microsoft .NET
TM
framework is also a requirement.
BEST PRACTICE: Use the Upgrade Advisor tool on your SQL Server
2005 databases and import a trace file to the Upgrade Advisor tool
for analysis. The trace file lets the Upgrade Advisor detect issues that
might not show up in a simple scan of the database, such as TSQL
embedded in applications. Your migration research and planning
must account for such instances. You can capture traces of TSQL using
SQL Server Profiler on your SQL Server 2005 servers during typical
usage hours and analyze these traces using the Upgrade Advisor.
To install the Upgrade Advisor, use the following steps:
1. Insert the SQL Server 2012 DVD. Click the Planning link, and click
Install SQL Server Upgrade Advisor.
2. Click Next to begin the installation wizard, accept the licensing
terms, and click Next.
3. Click Next to accept the default Registration information, click
Next to accept the default installation path, and click Next to
begin the installation.
A Principled Technologies configuration guide 20
Migrating to Microsoft Windows Server 2012 and
Microsoft SQL Server 2012 on Dell PowerEdge R720
servers
Once you have installed the SQL Server 2012 Upgrade Advisor,
you can use this software to scan your SQL Server 2005 instances for
potential migration issues. This section provides a brief walkthrough;
Appendix E gives more detailed instructions.
1. Launch the SQL Server 2012 Upgrade Advisor.
2. Click the Launch Upgrade Advisor Analysis Wizard link, and click
Next to begin.
3. Enter the older SQL Server computer name, and click Detect to
have the Upgrade Advisor remotely scan the older SQL Server
machine and detect which components are running on the server.
(See Figure 6.)
Figure 6: Upgrade Advisor component selection.
A Principled Technologies configuration guide 21
Migrating to Microsoft Windows Server 2012 and
Microsoft SQL Server 2012 on Dell PowerEdge R720
servers
4. Choose your instance, provide proper authentication to the older
SQL Server if needed, and select the database you want to
analyze. If necessary, you can also input SQL script files and trace
files here.
5. Following the analysis of your older SQL Server instance, you can
view the Upgrade Advisor report, which lists warnings and errors.
Each warning or error will have associated information to solve
the issue. (See Figure 7.)
Figure 7: Sample Upgrade Advisor output report.
A Principled Technologies configuration guide 22
Migrating to Microsoft Windows Server 2012 and
Microsoft SQL Server 2012 on Dell PowerEdge R720
servers
NOTE: If your SQL Server 2005 database uses the Full-Text Search
feature, there are additional considerations you may need to take
when planning your upgrade, as this feature changed beginning with
SQL Server 2008. For more information on this, see
http://msdn.microsoft.com/en-us/library/ms142490.aspx.
Side-by-side migration
In this section, we provide an overview of the processes
involved in migrating your database from SQL Server 2005 to a
virtualized SQL Server 2012 environment on the Dell PowerEdge
R720. We provide detailed instructions in Appendix F.
We performed all administrative tasks for the SQL Server 2005
and SQL Server 2012 installations using SQL Server Management
Studio, the main administration interface for those versions.
NOTE: Various methods exist for migrating databases between
instances and versions of SQL Server, including detach/attach,
backup/restore, and the copy database wizard. We chose to use the
backup/restore method because most businesses will have a backup
routine in place, and administrators will be familiar with the process.
Moving your SQL Server 2005 database: performing the backup
Using the SQL Server 2005 server, take the following steps to
back up your database. Backup times vary. Again, note that you must
do any special planning in advance to minimize your downtime
window.
1. To keep users from issuing updates during the migration process,
you can either set the database to read-only mode or set the
access property to SINGLE_USER. Both choices immediately sever
all user connections. See Appendix F for details on setting the
database to single-user mode.
2. Perform a full backup of your SQL Server 2005 database, as we did
in Figure 8. See Appendix F for details.
A Principled Technologies configuration guide 23
Migrating to Microsoft Windows Server 2012 and
Microsoft SQL Server 2012 on Dell PowerEdge R720
servers
Figure 8: SQL Server 2005 backup configuration.
NOTE: If the time a full backup requires is unacceptable given your
migration maintenance schedule, you can take the full backup at a
previously scheduled time, and at this point of the migration take
only a differential or transaction log backup. If the transaction log size
is small relative to the data file size, this approach can decrease
migration time significantly. If you go this route, be certain to keep
your backup chain intact.
Restoring your database to the SQL Server 2012 virtual machine
On the SQL Server 2012 VM, take the following steps:
1. Open the virtual machine console, and log into the virtual
machine.
2. Open SQL Server Management Studio, connect to the SQL Server
2012 instance, and restore the database. (Restore times vary.) See
Appendix F for details.
A Principled Technologies configuration guide 24
Migrating to Microsoft Windows Server 2012 and
Microsoft SQL Server 2012 on Dell PowerEdge R720
servers
NOTE: At this step, you must give your new database the same name
as your SQL Server 2005 database. Changing the name could break
applications that refer to the database by name.
3. While in SQL Server Management Studio, reset the database
access property to multi-user, and set the compatibility level to
SQL 2012 (level 110). See Appendix F for details.
4. Modify application connection strings or change Domain Name
System (DNS) pointers that reference the migrated database.
WE SHOW YOU HOW: AFTER THE MOVE
After you have completed your side-by-side migration, you
typically need to perform some post-migration tasks. Your specific list
of tasks will depend heavily on your pre-migration research and
planning. In this section, we briefly discuss several of the most
common tasks.
Logins and dependencies
Windows and SQL Server logins
As in previous versions of SQL Server, there are two methods
of authenticating to SQL Server 2012: Windows logins and SQL Server
logins. You create and administer Windows logins at either the
operating system level or the Active Directory domain level, and you
can assign those logins rights to SQL Server resources. You create and
manage SQL Server logins, however, within SQL Server. The processes
for extracting login information and creating the transferred login
entities on the migration server is very similar for both Windows-
authenticated and SQL Server-authenticated logins. There are a few
extra steps required to ensure a smooth migration for SQL Server
logins.
A Principled Technologies configuration guide 25
Migrating to Microsoft Windows Server 2012 and
Microsoft SQL Server 2012 on Dell PowerEdge R720
servers
Below, we describe how to script domain-based Windows-
authenticated logins and SQL Server-authenticated logins to a query
window and recreate them on the new SQL Server 2012 virtual
machine.
Please see Appendix G for details on transferring domain-
based Windows logins and Appendix H for details on transferring SQL
Server logins. For additional information on transferring Windows-
authenticated logins, including more information on SIDs, please visit
http://support.microsoft.com/kb/918992.
To transfer logins, take the following steps on the SQL Server
2012 virtual machine. Note that steps 1 through 6 apply to both
Windows logins and SQL Server logins, while Step 7 refers solely to
SQL Server logins.
1. Log into the virtual machine.
2. In SQL Server Management Studio, in the Object Explorer pane,
connect to both your SQL Server 2005 server and your SQL Server
2012 virtual server. Be sure to have the Object Explorer Details
tab open (ViewObject Explorer Details).
3. Expand the tree view of the SQL Server 2005 server, browse to
the Security tab, and click the Logins node. In the Object Explorer
Details, you will now see a list of all logins on the SQL Server 2005
server.
4. If necessary, use the sorting and filtering options in the Object
Explorer Details tab, and take note of which logins you would like
to migrate. Select them by clicking; use the standard Windows
controls (Ctrl key, Shift key, etc.) to select multiple logins.
5. Right-click the logins you selected, and choose Script Login
AsCreate ToNew Query Window. Be sure to change the
connection of this new query window to connect to your new SQL
Server 2012 virtual server by right-clicking and selecting Change
Connection.
A Principled Technologies configuration guide 26
Migrating to Microsoft Windows Server 2012 and
Microsoft SQL Server 2012 on Dell PowerEdge R720
servers
6. Execute the script on your SQL Server 2012 virtual server to create
the logins. If you are transferring Windows-based logins, the
process is complete. If you are transferring SQL Server logins,
continue with Step 7.
7. For SQL Server logins, the script you executed in Step 6 creates
the login, marks it as disabled, and assigns it a random password,
but the script does not map the login to the database user. To
avoid having a database user that is orphaned from a login, use
the sp_change_users_login stored procedure, to view orphaned
users and to map a user to a login.
SQL Server Agent jobs
Almost all installations schedule SQL Server Agent jobs that
run against their databases, such as backups, index rebuilds, and
other maintenance items. You must migrate these jobs to your new
SQL Server 2012 virtual machine. Log into the virtual machine, open
SQL Server Management Studio, and connect to your older SQL
Server 2005 server. Locate the jobs you need to migrate in SQL Server
Management Studio (on your SQL Server 2005 server) under the SQL
Server Agent, right-click them, and choose Script Job AsCreate
ToNew Query Window. Connect to the SQL Server 2012 virtual
server, and run the resulting script in a query window. Verify the job
was created successfully in SQL Server Management Studio.
Other external dependencies
Your pre-migration research may well have yielded a list of
items for you to implement now; the list might include references to
local or remote file shares, database mail or SQL Mail configurations,
stored procedures in system databases, and/or linked servers.
Addressing these external dependencies will ensure a smooth finish
to your migration.
A Principled Technologies configuration guide 27
Migrating to Microsoft Windows Server 2012 and
Microsoft SQL Server 2012 on Dell PowerEdge R720
servers
SUMMING IT ALL UP
Migrating your legacy servers running Microsoft SQL Server
2005 and Microsoft Windows Server 2003 to a new Dell PowerEdge
R720 running Microsoft SQL Server 2012 and Microsoft Windows
Server 2012 can streamline your infrastructure and deliver savings to
your business.
With careful planning, and by following the straightforward
process that this guide presents, you can realize the benefits of
switching to your new server-and-software solution in no time.
A Principled Technologies configuration guide 28
Migrating to Microsoft Windows Server 2012 and
Microsoft SQL Server 2012 on Dell PowerEdge R720
servers
APPENDIX A EXAMPLE DATABASE SURVEY
In this appendix, we provide an example survey of detailed
information you may want to gather about the SQL Server instances
and databases you are targeting for consolidation. While this survey is
a good starting point, it may not contain every relevant detail for your
particular environment.
1. Hardware level
a. CPU
i. Vendor
ii. Model
iii. Number of cores per socket
b. Memory
i. Total quantity in GB
ii. Memory speed
c. Storage
i. Quantity, both current and projected growth
ii. Disk speed
iii. Repository type (Fibre Channel SAN, iSCSI SAN, SCSI
direct-attached)
iv. Disk interface (SCSI, SAS, etc.)
1. OS level
a. Server name
b. IP address, subnet, etc.
c. Domain information
d. Operating system version, build number, and service pack
e. Drive letter information and layout
2. SQL Server instance level
a. Whether its clustered, version, edition (Workgroup,
Standard, Enterprise), 64-bit or 32-bit (and if 32-bit, with
or without AWE), and service pack level
b. Authentication mode (Windows only or Mixed Mode)
A Principled Technologies configuration guide 29
Migrating to Microsoft Windows Server 2012 and
Microsoft SQL Server 2012 on Dell PowerEdge R720
servers
c. Instance name (if not a default instance)
d. SQL port number (e.g., is it the default 1433 or another
port? If a named instance, what is the port?)
e. Communication protocol (named pipes or TCP/IP)
f. Service account and all service permission information
(does SQL Server Agent run under a different service
account?)
g. Are there any non-default master or model database
objects?
h. Are there any linked server objects?
i. Are other SQL modules involved or dependent on this
instance (e.g., Analysis Services, Reporting Services, etc.)?
j. Default installation directories, data directories, and log
directories
k. Tempdb highly volatile? Slightly volatile? Medium usage?
3. Database level
a. Database properties and options
i. Recovery model, auto-shrink, etc.
ii. Files and filegroups (size and location)
b. Backups
i. How many full backups, and on what schedule?
ii. How many differential backups, and on what
schedule?
iii. How many log backups, and on what schedule?
iv. Current backup window?
v. Can backup window shift to accommodate the
consolidated backup window?
c. Other database issues
i. Is this database in a replication configuration?
ii. Is this database a partner in a mirroring session?
iii. Do any SSIS/DTS packages reference this database?
iv. Do any SQL Server Agent jobs reference this
database?
A Principled Technologies configuration guide 30
Migrating to Microsoft Windows Server 2012 and
Microsoft SQL Server 2012 on Dell PowerEdge R720
servers
d. Users/Logins
i. Number of users this database affects
ii. Would this database require a login whose name
conflicts with another name on the target
consolidation server? If so, you would need to
create the login and map the database user using
sp_change_users_login
A Principled Technologies configuration guide 31
Migrating to Microsoft Windows Server 2012 and
Microsoft SQL Server 2012 on Dell PowerEdge R720
servers
APPENDIX B INSTALLING WINDOWS AND ENABLING HYPER-V
We installed Windows Server 2012 Datacenter Edition on the
Dell PowerEdge R720 with all default options. You may wish to
perform additional preparation steps as part of your specific
environment, such as standardizing the machine name, enabling
certain firewall ports, and so on.
Installing Microsoft Windows Server 2012 Datacenter Edition
1. Insert the installation media into the CD/DVD drive, and restart
the server.
2. When the option appears, press F11 to enter the Boot Manager.
3. Select BIOS Boot Menu.
4. Select SATA Optical Drive, and press Enter.
5. Press any key when prompted to boot from DVD.
6. When the installation screen appears, click My language is English
(United States).
7. Leave language, time/currency format and input method as
default, and click Next.
8. Click Install now.
9. When the installation prompts you, enter the product key.
10. Select Windows Server 2012 Datacenter (Server with a GUI), and
click Next.
11. Check I accept the license terms, and click Next.
12. Click Custom: Install Windows only (advanced).
13. Press Alt+A to open advanced partition options. Delete any
partitions until there is only Drive 0 Unallocated Space. If you
created an additional virtual disk for your SQL databases, this will
show up as Drive 1 Unallocated Space.
14. Select Drive 0 Unallocated Space, and click Next, at which point
Windows begins automatically, and restarts automatically after
completing.
A Principled Technologies configuration guide 32
Migrating to Microsoft Windows Server 2012 and
Microsoft SQL Server 2012 on Dell PowerEdge R720
servers
15. When the Settings page appears, fill in the Password and Reenter
Password fields with the same password.
16. Log in with the password you set up previously.
Creating new disks in Windows Server 2012 Datacenter Edition
1. In the Server Manager window, click Tools, and click Computer
Management.
2. In the left pane, click Disk Management.
3. Right-click the shaded area, and click New Simple Volume.
4. On the New Simple Volume Wizard that pops up, click Next.
5. Select a size (maximum, in our case), and click Next.
6. Assign a drive letter, and click Next.
7. Select Format this volume with the following settings, and leave
the default settings. Click Next.
8. Click Finish.
Configuring Windows Update
1. In the left pane of the Server Manager window, click Local Server.
2. In the main frame, next to Windows Update, click Not configured.
3. In the Windows Update window, in the main pane, click Let me
choose my settings.
4. Under Important updates, select Never check for updates (not
recommended), and click OK.
5. In the left pane, click Check for updates, and install all available
updates.
6. Close the Windows Update window.
Adding the Hyper-V role
1. In Server Manager, click ManageAdd Roles and Features.
2. At the Before you begin screen, click Next.
3. At the Select installation type, leave the default selection of Role-
based or feature-based installation, and click Next.
4. At the Select destination server screen, leave the default
selection, and click Next.
A Principled Technologies configuration guide 33
Migrating to Microsoft Windows Server 2012 and
Microsoft SQL Server 2012 on Dell PowerEdge R720
servers
5. At the Select server roles screen, check the box for Hyper-V, and
click Next.
6. When the Add Roles and Features Wizard window pops up, click
Add Features.
7. Click Next.
8. At the Select features screen, click Next.
9. At the Hyper-V screen, click Next.
10. At the Create Virtual Switches screen, select the appropriate NIC,
and click Next.
11. At the Virtual Machine Migration screen, leave the checkbox
unselected, and click Next.
12. At the Default Stores screen, leave the default locations, and click
Next.
13. At the Confirm installation selections screen, check Restart the
destination server automatically if required, and click Install.
14. When the installation completes, click Close.
A Principled Technologies configuration guide 34
Migrating to Microsoft Windows Server 2012 and
Microsoft SQL Server 2012 on Dell PowerEdge R720
servers
APPENDIX C CREATING VIRTUAL MACHINES
We created eight VMs running Windows Server 2012, giving
each VM four logical processors and 6GB RAM. We used the virtual
disk settings in Figure 9 for our test VMs on the Dell PowerEdge R720.
Dell PowerEdge R720 VM virtual
disk settings
Host volume Size (GB)
OS.vhdx C: 30
SQLData.vhdx E: 50
SQLLog.vhdx C: 20
Figure 9: The virtual disk settings we used.
Below, we provide detailed steps on creating your virtual
machines using Hyper-V manager. Note that drive availability and
required number of VHDX files may vary based on your environment.
1. Launch Server Manager, and click ToolsHyper-V Manager.
2. From the Action menu, select NewConnect to Server
3. In the Select Computer dialog, select Local Computer, and click
OK.
4. From the Action menu, select New Hard Disk.
5. In the New Virtual Hard Disk wizard, click Next.
6. On the Chose Disk Format screen, choose VHDX format, and click
Next.
7. On the Choose Disk Type screen, choose Fixed Size, and click Next.
8. On the Specify Name and Location screen, give the virtual drive a
name, specify its location, and click Next.
9. On the Configure Disk screen, select Create a new blank virtual
hard disk, assign 30GB for size, place the VHD in the appropriate
folder on the server, and click Next.
10. Repeat Step 9 for the remaining VHDs necessary for your VMs. For
flexibility on our SQL Server VMs, we created a separate virtual
hard drive for the OS, a virtual hard drive for SQL Server data, and
a virtual hard drive for SQL Server logs. You may also want to
configure additional virtual hard drives for backup and utility files.
A Principled Technologies configuration guide 35
Migrating to Microsoft Windows Server 2012 and
Microsoft SQL Server 2012 on Dell PowerEdge R720
servers
11. From the Action menu, select NewVirtual Machine.
12. On the Before You Begin page, click Next.
13. On the Specify Name and Location page, enter the name for your
new virtual machine, and click Next.
14. On the Assign Memory page, enter the RAM amount.
15. On the Configure Networking, choose the network assigned to VM
traffic, and click Next.
16. Choose to add a virtual hard disk later.
17. On the Installation Options page, accept the default of Install an
operating system later, and click Next.
18. On the Completing the New Virtual Machine Wizard page, click
Finish.
19. Right-click the virtual machine, and choose Settings.
20. Click Processors, and choose the number of virtual processors. We
chose four virtual processors for our database virtual machines.
21. Click the virtual IDE controller 0.
22. Click Add, and click Hard Drive.
23. Browse to the first VHDX you created in Step 4, and choose that
VHDX for the guest OS VHDX.
24. Click Apply.
25. Click the SCSI controller.
26. Click Add, and click Hard Drive.
27. Browse to the second VHDX you created in Step 10, and choose
that VHDX for the SQL Server data VHDX.
28. Click Apply.
29. Repeat steps 25 through 28 for the remaining SQL Server related
VHDXs.
30. Power on the VM, and proceed to install Windows Server 2012 on
the VM, following the instructions from the above Installing
Microsoft Windows Server 2012 section.
31. After Windows Server 2012 is installed on the VM, use the
following steps to join it to the same Active Directory domain as
the existing SQL Server 2005 server.
A Principled Technologies configuration guide 36
Migrating to Microsoft Windows Server 2012 and
Microsoft SQL Server 2012 on Dell PowerEdge R720
servers
a. In Server Manager, click ManageLocal Server.
b. Click WORKGROUP.
c. On the Computer Name tab, click Change.
d. Select Member of Domain and fill in the domain name.
e. Click OK.
f. On the Windows Security screen, enter the user name
and password of the account with which to log into the
domain, and click OK.
g. Click OK to clear Welcome message.
h. Reboot the VM.
A Principled Technologies configuration guide 37
Migrating to Microsoft Windows Server 2012 and
Microsoft SQL Server 2012 on Dell PowerEdge R720
servers
APPENDIX D INSTALLING SQL SERVER 2012
Install an instance of Microsoft SQL Server 2012 by following
these steps. This installation walkthrough covers only the installation
of the Database Engine and Management Components. For other
components outside the scope of this guide, such as Reporting
Services, Integration Services, or Analysis Services, see Microsoft
documentation at http://msdn.microsoft.com/en-
us/library/bb500395.aspx.
Install an instance of Microsoft SQL Server 2012 for each VM
by following these steps below.
1. Connect and log into the virtual machine.
2. Insert the installation DVD for SQL Server 2012 into the DVD drive
and attach it to the virtual machine.
3. Click Run SETUP.EXE. If Autoplay does not begin the installation,
navigate to the SQL Server 2012 DVD, and double-click it.
4. In the left pane, click Installation.
5. Click New SQL Server stand-alone installation or add features to
an existing installation.
6. At the Setup Support Rules screen, wait for the check to
complete. If there are no failures or relevant warnings, click OK.
7. Select the Enter the product key radio button, and enter the
product key. Click Next.
8. Click the checkbox to accept the license terms, and click Next.
9. Click Install to install the setup support files.
10. If there are no failures displayed, click Next.
11. At the Setup Role screen, choose SQL Server Feature Installation.
12. At the Feature Selection screen, select Database Engine Services,
Full-Text and Semantic Extractions for Search, Client Tools
Connectivity, Client Tools Backwards Compatibility, Management
Tools Basic, and Management Tools Complete. Click Next.
A Principled Technologies configuration guide 38
Migrating to Microsoft Windows Server 2012 and
Microsoft SQL Server 2012 on Dell PowerEdge R720
servers
13. At the Installation Rules screen, after the check completes, click
Next.
14. At the Instance configuration screen, leave the default selection
of default instance, and click Next.
15. At the Disk space requirements screen, click Next.
16. At the Server Configuration screen, choose NT
Service\SQLSERVERAGENT for SQL Server Agent, and choose NT
Service\MSSQLSERVER for SQL Server Database Engine. Click Next.
17. At the Database Engine Configuration screen, select the
authentication method you prefer. For our testing purposes, we
selected Mixed Mode.
18. Enter and confirm a password for the system administrator
account.
19. Click Add Current user. This may take several seconds.
20. Click Next.
21. At the Error and usage reporting screen, click Next.
22. At the Installation Configuration Rules screen, check that there
are no failures or relevant warnings, and click Next.
23. At the Ready to Install screen, click Install.
24. After installation completes, click Close.
25. Close the installation window.
A Principled Technologies configuration guide 39
Migrating to Microsoft Windows Server 2012 and
Microsoft SQL Server 2012 on Dell PowerEdge R720
servers
APPENDIX E INSTALLING UPGRADE ADVISOR
In this appendix, we walk through the steps to install and run
the SQL Server 2012 Upgrade Advisor and save Upgrade Advisor
reports.
1. Insert the SQL Server 2012 DVD to the machine in which you wish
to install the Upgrade Advisor. On the Planning screen, click Install
SQL Server Upgrade Advisor.
2. Click Next to begin the installation wizard, accept the licensing
terms, and click Next.
3. Click Next to accept the default Registration information, click
Next to accept the default installation path, and click Next to
begin the installation.
4. At the Completing the Microsoft SQL Server 2012 Upgrade
Advisor screen, click Finish to exit the setup.
5. Start the Upgrade Advisor by selecting Launch the Upgrade
Advisor.
6. Click the Launch Upgrade Advisor Analysis Wizard link.
7. At the Welcome screen, click Next.
8. On the SQL Server Components screen, by default the Upgrade
Advisor populates the server name field with the local computer
name. Replace this with the computer name or IP address of the
SQL Server you want to analyze, and click Detect to allow the
Upgrade Advisor to scan the components on the SQL Server
instance you specified. The Upgrade Advisor automatically selects
the components installed on the legacy server.
9. Click Next.
10. On the Connection Parameters screen, the Upgrade Advisor will
have filled in the necessary information if you are using Windows
authentication. If you are using SQL authentication, you will need
to enter the appropriate credentials. Click Next.
11. On the SQL Server parameters screen, the Upgrade Advisor will
have filled in the necessary information. Click Next.
A Principled Technologies configuration guide 40
Migrating to Microsoft Windows Server 2012 and
Microsoft SQL Server 2012 on Dell PowerEdge R720
servers
12. On the Confirm Upgrade Advisor Settings screen, review your
choices, and click Run.
13. When the analysis completes, click Launch Report to view the
analysis report.
14. You can now use the drop-down filter tools to view report items
by component or by issue severity.
NOTE: If you want to export the report, click Export Report in the
lower right corner of the Upgrade Advisor interface.
A Principled Technologies configuration guide 41
Migrating to Microsoft Windows Server 2012 and
Microsoft SQL Server 2012 on Dell PowerEdge R720
servers
APPENDIX F MIGRATING DATABASES
In this appendix, we give detailed instructions about a basic
side-by-side migration of a user database from a SQL Server 2005
server to a SQL Server 2012 VM. There are multiple methods of
accomplishing this task, including using TSQL commands and
automated tools. Here, we discuss performing the database migration
using the graphical interface tools Microsoft provides with SQL Server
2005 and SQL Server 2012.
Backing up a SQL Server 2005 database
1. Log into Windows on the SQL Server 2005 server as either an
administrative user or a user with full rights on SQL Server 2005.
2. Start SQL Server Management Studio by selecting StartAll
ProgramsMicrosoft SQL Server 2005SQL Server Management
Studio.
3. Enter your server name, and select Windows Authentication.
4. Set the database to single-user mode to ensure no updates occur.
NOTE: Setting the database to single-user mode immediately
disconnects all users, causing them to lose any work in progress. You
must notify your users well in advance of setting the database to
single-user mode.
5. To set the database to single-user mode, in Object Explorer, right-
click the database, and choose Properties.
6. Click Options, and scroll to the State section.
7. For the Restrict Access setting, choose SINGLE_USER, and click OK.
Click Yes when prompted that other connections will be cut off.
8. Right-click the database, and choose Tasks, Back Up.
9. Click Add to add a backup device, and click the button to
browse to the backup location you want to use. Select a folder,
A Principled Technologies configuration guide 42
Migrating to Microsoft Windows Server 2012 and
Microsoft SQL Server 2012 on Dell PowerEdge R720
servers
and enter a filename, such as
DatabaseNameMigrationBackup.bak.
10. Click OK to close the Backup Device Location window, and click OK
to close the Select Backup Destination window.
NOTE: To simplify moving the database later, we recommend creating
the backup in a shared local folder.
11. Optionally, on the Options tab, select the checkbox to verify your
database backup upon completion.
NOTE: This option increases backup time but checks the integrity of
the backup file. We chose to verify the backup.
12. Click OK to begin the SQL Server 2005 database backup. (Backup
times vary with database size and backup device configuration.)
13. To clear the completion message, click OK.
14. After the backup completes, in SQL Server Management Studio,
under Databases, right-click the database, and choose
TasksTake Offline.
15. To clear the confirmation message, click Close. The old database is
now offline, so SQL Server 2005 will not allow any connections to
it.
16. Log out of Windows on the SQL Server 2005 server.
Restoring a database to SQL Server 2012
1. Transfer your SQL Server 2005 database backup file to the virtual
machine.
2. Log into Windows on the SQL Server 2012 VM.
3. In Windows Explorer, navigate to the backup folder location.
4. Launch SQL Server Management Studio.
5. Select Database Engine for Server type, and type the server name
in Server name. For Authentication, we used Windows
Authentication.
A Principled Technologies configuration guide 43
Migrating to Microsoft Windows Server 2012 and
Microsoft SQL Server 2012 on Dell PowerEdge R720
servers
6. In the Object Explorer pane, right-click Databases, and select
Restore Database.
7. For the Source, select Device, and click the ... button.
8. In the Select backup devices section, select File for the backup
media type.
9. Click Add, and enter the full path to the database backup.
10. Click OK.
11. SQL Server will fill in the information in the To section of the
Restore Database screen.
NOTE: It is critical to have the same database name as on your SQL
Server 2005 server. If the database name does not match,
applications that depend on the database name may break.
12. To return to the Restore Database window, click OK.
13. Select the checkbox that now appears in the Restore column.
Optionally, click Options on the left, and ensure the file locations
are appropriate in the Restore As column.
NOTE: In your new virtual machine, your storage layout may differ
significantly from your older physical machine. Modify the file layout
on the Options screen as necessary.
14. To begin the restore, click OK. Note the progress indicator in the
upper right of the Restore window. (Restore time varies with
database size and server and with disk subsystem speed.)
15. Click OK to clear the confirmation message.
16. After the restore is complete, you must change the database
access state back to multi-user and upgrade the compatibility
level by performing the following steps:
a. Right-click the database in Object Explorer, and select
Properties.
b. On the left side to access database options, click Options.
c. Change Compatibility level to SQL Server 2012 (110).
A Principled Technologies configuration guide 44
Migrating to Microsoft Windows Server 2012 and
Microsoft SQL Server 2012 on Dell PowerEdge R720
servers
d. Scroll down to Restrict Access, and change to
MULTI_USER.
e. Click OK.
f. Click Yes to agree to shutting down other connections.
A Principled Technologies configuration guide 45
Migrating to Microsoft Windows Server 2012 and
Microsoft SQL Server 2012 on Dell PowerEdge R720
servers
APPENDIX G TRANSFERRING WINDOWS LOGINS
In this appendix, we provide detailed instructions for
transferring Windows-based logins from SQL Server 2005 machine to
SQL Server 2012 in an Active Directory environment.
1. On the virtual machine running SQL Server 2012, launch SQL
Server Management Studio.
2. On the Connect to Server screen, select Database Engine for the
server type, enter the computer name of the legacy server, and
click Connect.
3. Select ViewObject Explorer Details, to bring up the Object
Explorer Details tab.
4. In the Object Explorer pane, expand the Security folder, and
highlight the Logins folder.
5. To add the Login Type column to the display, right-click the
column-header area in the Object Explorer Details pane and select
Login Type. Now Windows Logins appear as Login Type 0.
Optionally, use the column headers to sort by Default Database,
or use the filter button to find only logins that you are interested
in migrating.
6. Using the standard Windows multi-select key combinations (Ctrl
key or Shift key), highlight the logins you are interested in
migrating.
7. Right-click the highlighted logins, and select Script Login
asCreate ToNew Query Editor Window.
8. Click the Change Connection button on the SQL Editor toolbar and
select the new instance of SQL.
9. To run the resulting script, click Execute.
A Principled Technologies configuration guide 46
Migrating to Microsoft Windows Server 2012 and
Microsoft SQL Server 2012 on Dell PowerEdge R720
servers
APPENDIX H TRANSFERRING SQL SERVER LOGINS
In this appendix, we give detailed instructions on transferring
SQL Server logins from a SQL Server 2005 machine to a virtual
machine running SQL Server 2012.
1. Launch SQL Server Management Studio.
2. On the Connect to Server screen, select Database Engine for the
server type, enter the computer name of the legacy server, and
click Connect.
3. Select ViewObject Explorer Details, to bring up the Object
Explorer Details tab.
4. In the Object Explorer pane, expand the Security folder, and
highlight the Logins folder.
5. To add the Login Type column to the display, right-click the
column-header area and select Login Type. Now SQL Server Logins
appear as Login Type 2. Optionally, use the column headers to
sort by Default Database, or the Filter button to find only logins
that you are interested in migrating.
6. Using the standard Windows multi-select key combinations (Ctrl
key or Shift key), highlight the logins you are interested in
migrating.
7. Right-click the highlighted logins, and select Script Login
asCreate ToNew Query Editor Window.
8. Click the Change Connection button on the SQL Editor toolbar and
select the new instance of SQL.
9. Too run the resulting script, click Execute.
Mapping transferred logins to database users
After transferring SQL Server logins from server to server, you
must map those logins to the database users that you migrated
during the restore process.
A Principled Technologies configuration guide 47
Migrating to Microsoft Windows Server 2012 and
Microsoft SQL Server 2012 on Dell PowerEdge R720
servers
NOTE: This process assumes that you have already migrated the
applicable database to the new server.
1. Right-click the relevant database, and select New Query.
2. Enter the following command, and click Execute:
EXEC sp_change_users_login 'Report';
3. For each user output from the above step, map these orphaned
users to the appropriate matching SQL Server login by taking the
following steps:
a. Open a query window on the SQL Server 2012 virtual
server using steps 1 through 3 above.
b. For each login you wish to map, enter the following
command, and click Execute:
EXEC sp_change_users_login
'Auto_Fix','SQLLogin';
c. The above command maps the database user SQLLogin
to the SQL Server login of SQLLogin. This procedure
assumes that the database user and SQL Server login have
the same value.
4. To reset the password and enable the account, enter the
following command, and click Execute:
USE [master]
GO
ALTER LOGIN [SQLLogin] WITH
PASSWORD=N'Password1'
GO
ALTER LOGIN [SQLLogin] ENABLE
GO
A Principled Technologies configuration guide 48
Migrating to Microsoft Windows Server 2012 and
Microsoft SQL Server 2012 on Dell PowerEdge R720
servers
ABOUT PRINCIPLED TECHNOLOGIES
Principled Technologies, Inc.
1007 Slater Road, Suite 300
Durham, NC, 27703
www.principledtechnologies.com
We provide industry-leading technology assessment and fact-based marketing
services. We bring to every assignment extensive experience with and
expertise in all aspects of technology testing and analysis, from researching
new technologies, to developing new methodologies, to testing with existing
and new tools.
When the assessment is complete, we know how to present the results to a
broad range of target audiences. We provide our clients with the materials
they need, from market-focused data to use in their own collateral to custom
sales aids, such as test reports, performance assessments, and white papers.
Every document reflects the results of our trusted independent analysis.
We provide customized services that focus on our clients individual
requirements. Whether the technology involves hardware, software, Web
sites, or services, we offer the experience, expertise, and tools to help our
clients assess how it will fare against its competition, its performance, its
market readiness, and its quality and reliability.
Our founders, Mark L. Van Name and Bill Catchings, have worked together in
technology assessment for over 20 years. As journalists, they published over a
thousand articles on a wide array of technology subjects. They created and led
the Ziff-Davis Benchmark Operation, which developed such industry-standard
benchmarks as Ziff Davis Medias Winstone and WebBench. They founded and
led eTesting Labs, and after the acquisition of that company by Lionbridge
Technologies were the head and CTO of VeriTest.
Principled Technologies is a registered trademark of Principled Technologies, Inc.
All other product names are the trademarks of their respective owners.
Disclaimer of Warranties; Limitation of Liability:
PRINCIPLED TECHNOLOGIES, INC. HAS MADE REASONABLE EFFORTS TO ENSURE THE ACCURACY AND VALIDITY OF ITS TESTING, HOWEVER,
PRINCIPLED TECHNOLOGIES, INC. SPECIFICALLY DISCLAIMS ANY WARRANTY, EXPRESSED OR IMPLIED, RELATING TO THE TEST RESULTS AND
ANALYSIS, THEIR ACCURACY, COMPLETENESS OR QUALITY, INCLUDING ANY IMPLIED WARRANTY OF FITNESS FOR ANY PARTICULAR
PURPOSE. ALL PERSONS OR ENTITIES RELYING ON THE RESULTS OF ANY TESTING DO SO AT THEIR OWN RISK, AND AGREE THAT PRINCIPLED
TECHNOLOGIES, INC., ITS EMPLOYEES AND ITS SUBCONTRACTORS SHALL HAVE NO LIABILITY WHATSOEVER FROM ANY CLAIM OF LOSS OR
DAMAGE ON ACCOUNT OF ANY ALLEGED ERROR OR DEFECT IN ANY TESTING PROCEDURE OR RESULT.
IN NO EVENT SHALL PRINCIPLED TECHNOLOGIES, INC. BE LIABLE FOR INDIRECT, SPECIAL, INCIDENTAL, OR CONSEQUENTIAL DAMAGES IN
CONNECTION WITH ITS TESTING, EVEN IF ADVISED OF THE POSSIBILITY OF SUCH DAMAGES. IN NO EVENT SHALL PRINCIPLED
TECHNOLOGIES, INC.S LIABILITY, INCLUDING FOR DIRECT DAMAGES, EXCEED THE AMOUNTS PAID IN CONNECTION WITH PRINCIPLED
TECHNOLOGIES, INC.S TESTING. CUSTOMERS SOLE AND EXCLUSIVE REMEDIES ARE AS SET FORTH HEREIN.
Vous aimerez peut-être aussi
- Split or Dont Split Application and DatabaseDocument15 pagesSplit or Dont Split Application and Databaseivan.montano7568Pas encore d'évaluation
- DevOps With AWSDocument8 pagesDevOps With AWSIndukuri ArjunPas encore d'évaluation
- Migrating Your SQL Server Workloads To PostgreSQL - Part 3 - CodeProjectDocument6 pagesMigrating Your SQL Server Workloads To PostgreSQL - Part 3 - CodeProjectgfgomesPas encore d'évaluation
- Agile Software DevelopmentDocument17 pagesAgile Software DevelopmentZainab NoorainPas encore d'évaluation
- SharePoint 2013 UpgradeDocument77 pagesSharePoint 2013 UpgradeYoga Aristya100% (1)
- Aws Devops Engineer 1583154760Document1 pageAws Devops Engineer 1583154760Veeresh NarasappaPas encore d'évaluation
- Using Oracle Cloud Infrastructure GoldengateDocument86 pagesUsing Oracle Cloud Infrastructure GoldengateRafiPas encore d'évaluation
- Cloud Platform Architecture Over Virtualized DataDocument10 pagesCloud Platform Architecture Over Virtualized DataIbrahim AlJarahPas encore d'évaluation
- IDQDocument2 pagesIDQabheeshekdubeyPas encore d'évaluation
- (Project Name) - Test Plan & ProceduresDocument24 pages(Project Name) - Test Plan & ProceduresPavankumar KaredlaPas encore d'évaluation
- Resource Name 006: With Other Custom Application Using Power Automate and Azure FunctionsDocument4 pagesResource Name 006: With Other Custom Application Using Power Automate and Azure FunctionsprafullaalevoorPas encore d'évaluation
- Kota Krishna Chaitanya - ResumeDocument4 pagesKota Krishna Chaitanya - Resumexiaomi giaPas encore d'évaluation
- 20410D 01Document53 pages20410D 01Insider22100% (1)
- PeopleSoft Performance TuningDocument9 pagesPeopleSoft Performance Tuningrmalhotra86Pas encore d'évaluation
- Ananth Manaseh NadarDocument5 pagesAnanth Manaseh NadarSourabh SharmaPas encore d'évaluation
- Sample - Quality Analyst ResumeDocument6 pagesSample - Quality Analyst ResumeRajaniDevPas encore d'évaluation
- Devops Architect PDFDocument2 pagesDevops Architect PDFkarthik sukumarPas encore d'évaluation
- DotNet Interview QuestionsDocument2 pagesDotNet Interview Questionssree_sreePas encore d'évaluation
- Global ERP Solutions Inc.: DWH - Bi - Informatica - Pl/Sql-AnalystDocument7 pagesGlobal ERP Solutions Inc.: DWH - Bi - Informatica - Pl/Sql-AnalystMicah DixonPas encore d'évaluation
- Software Quality Assurance Analyst Engineer in Austin TX Resume Erik StearnsDocument5 pagesSoftware Quality Assurance Analyst Engineer in Austin TX Resume Erik StearnsErikStearnsPas encore d'évaluation
- ITIL Introduction: Linpei ZhangDocument67 pagesITIL Introduction: Linpei ZhangstephanieuhPas encore d'évaluation
- SQL Server DBA TrainingDocument6 pagesSQL Server DBA TrainingBalaSai VarmaPas encore d'évaluation
- Migrating From OBIEE To Oracle Analytics Cloud - PPTDocument25 pagesMigrating From OBIEE To Oracle Analytics Cloud - PPTM BPas encore d'évaluation
- Chandra Sekhar - Devops PDFDocument3 pagesChandra Sekhar - Devops PDFChandra Sekhar DPas encore d'évaluation
- Jakkamvamsikrishna (1 7)Document3 pagesJakkamvamsikrishna (1 7)JohnPas encore d'évaluation
- Continuous Delivery For BIDocument51 pagesContinuous Delivery For BIAniket SarkarPas encore d'évaluation
- Low-Level Design 2022Document2 pagesLow-Level Design 2022Jay MesaPas encore d'évaluation
- 15 Reasons To Use Redis As An Application Cache: Itamar HaberDocument9 pages15 Reasons To Use Redis As An Application Cache: Itamar Haberdyy dygysd dsygyPas encore d'évaluation
- Linux Shell Scripting BasicsDocument6 pagesLinux Shell Scripting BasicsJayakrishna IJPas encore d'évaluation
- Dev OpsDocument28 pagesDev Opsdeb galangPas encore d'évaluation
- Vivek - Resume - 3 4years - PL - SQL - Developer - DesignDocument3 pagesVivek - Resume - 3 4years - PL - SQL - Developer - DesignSudhakar RimmalapudiPas encore d'évaluation
- EBS Rel.12 UpgradeDocument36 pagesEBS Rel.12 UpgradeMadhu SinghPas encore d'évaluation
- KAFKA INSTALLATION AND CONFIGURATION (24 horasDocument1 pageKAFKA INSTALLATION AND CONFIGURATION (24 horasJavier PeresPas encore d'évaluation
- Badugu VaraKumar PLSQLDocument5 pagesBadugu VaraKumar PLSQLNavya DasariPas encore d'évaluation
- Performance Load Testing AgilentDocument23 pagesPerformance Load Testing Agilentsanthoshjsh409Pas encore d'évaluation
- Fermilab Release Management Combined Process and Procedures Version 1.0 Docdb3737Document38 pagesFermilab Release Management Combined Process and Procedures Version 1.0 Docdb3737RomanPas encore d'évaluation
- IAM - OKTA Without User Onboarding ProcessDocument11 pagesIAM - OKTA Without User Onboarding ProcessNapster KingPas encore d'évaluation
- Rinku Resume deDocument3 pagesRinku Resume deSatya ShobhanPas encore d'évaluation
- 19 - Sandeep Kumar Purohit - Cloud Infrastructure Architect Using Aws and Devops Enginner - 5 Yrs 2 Months-1Document5 pages19 - Sandeep Kumar Purohit - Cloud Infrastructure Architect Using Aws and Devops Enginner - 5 Yrs 2 Months-1subash pradhanPas encore d'évaluation
- Software Engineering SW ProcessDocument43 pagesSoftware Engineering SW ProcessblinPas encore d'évaluation
- DSS Informatica PowerCenter Migration ChecklistDocument1 pageDSS Informatica PowerCenter Migration Checklistmukesh1009Pas encore d'évaluation
- ITIL Project Management MethodologyDocument9 pagesITIL Project Management Methodologyapi-3779999Pas encore d'évaluation
- Disys - Sanjay Kumar - DevopsDocument9 pagesDisys - Sanjay Kumar - DevopsRamesh BaldaPas encore d'évaluation
- Azure Cloud Computing Services and Tools ComparisonDocument28 pagesAzure Cloud Computing Services and Tools ComparisonshwetaPas encore d'évaluation
- Stage overview and migration project activitiesDocument11 pagesStage overview and migration project activitiesGanapathi RajPas encore d'évaluation
- Dot Net Resume For 2 - ExpDocument5 pagesDot Net Resume For 2 - ExpPiyush DhotePas encore d'évaluation
- EBX5 Documentation - Installation Note For Tomcat 8.xDocument3 pagesEBX5 Documentation - Installation Note For Tomcat 8.xHaithem KanzariPas encore d'évaluation
- Abhik Mitra: Assistant ConsultantDocument2 pagesAbhik Mitra: Assistant ConsultantSumit Mitra100% (1)
- Spiros Styliaras: Devops EngineerDocument2 pagesSpiros Styliaras: Devops EngineerΣπύρος ΣτυλιαράςPas encore d'évaluation
- Control M Jobs - An OverviewDocument14 pagesControl M Jobs - An Overviewputtu1Pas encore d'évaluation
- Cloud Computing Assignments: Name: Shubham Ubhe GR No: 21810164 Roll No: 321055 Class: TY Btech Branch: ComputerDocument105 pagesCloud Computing Assignments: Name: Shubham Ubhe GR No: 21810164 Roll No: 321055 Class: TY Btech Branch: ComputerShubhamPas encore d'évaluation
- ATGProg GuideDocument549 pagesATGProg GuideGaurav PawarPas encore d'évaluation
- Cloud Computing Assignment Questions 1st April 2021Document5 pagesCloud Computing Assignment Questions 1st April 2021Kiran Sk100% (1)
- Sridhar RapalaDocument3 pagesSridhar RapalaPraveen MadupuPas encore d'évaluation
- Active Directory Migrations A Complete Guide - 2020 EditionD'EverandActive Directory Migrations A Complete Guide - 2020 EditionPas encore d'évaluation
- Red Hat OpenShift The Ultimate Step-By-Step GuideD'EverandRed Hat OpenShift The Ultimate Step-By-Step GuideÉvaluation : 1 sur 5 étoiles1/5 (1)
- Support A Range of Student Activities With An Acer Chromebook 712 Powered by Intel ProcessorsDocument13 pagesSupport A Range of Student Activities With An Acer Chromebook 712 Powered by Intel ProcessorsPrincipled TechnologiesPas encore d'évaluation
- Use VMware vSAN HCI Mesh To Manage Your vSAN Storage Resources and Share Them Across Server Clusters - InfographicDocument1 pageUse VMware vSAN HCI Mesh To Manage Your vSAN Storage Resources and Share Them Across Server Clusters - InfographicPrincipled TechnologiesPas encore d'évaluation
- Dell EMC PowerEdge R650 Servers Running VMware Vsphere 7.0 Update 2 Can Boost Transactional Database Performance To Help You Become Future ReadyDocument5 pagesDell EMC PowerEdge R650 Servers Running VMware Vsphere 7.0 Update 2 Can Boost Transactional Database Performance To Help You Become Future ReadyPrincipled TechnologiesPas encore d'évaluation
- Prepare Images in Kubernetes For Machine Learning Faster With A Dell EMC Cluster Powered by AMD EPYC 7543 ProcessorsDocument7 pagesPrepare Images in Kubernetes For Machine Learning Faster With A Dell EMC Cluster Powered by AMD EPYC 7543 ProcessorsPrincipled TechnologiesPas encore d'évaluation
- Choose Dell EMC Servers Powered by 3rd Gen AMD EPYC Processors For Better Performance On Multiple Workloads - InfographicDocument1 pageChoose Dell EMC Servers Powered by 3rd Gen AMD EPYC Processors For Better Performance On Multiple Workloads - InfographicPrincipled TechnologiesPas encore d'évaluation
- Analyze More Data, Faster, by Upgrading To Latest-Generation Dell EMC PowerEdge R750 ServersDocument5 pagesAnalyze More Data, Faster, by Upgrading To Latest-Generation Dell EMC PowerEdge R750 ServersPrincipled TechnologiesPas encore d'évaluation
- Use VMware vSAN HCI Mesh To Manage Your vSAN Storage Resources and Share Them Across Server ClustersDocument10 pagesUse VMware vSAN HCI Mesh To Manage Your vSAN Storage Resources and Share Them Across Server ClustersPrincipled TechnologiesPas encore d'évaluation
- Kubernetes On VMware Vsphere vs. Bare Metal: Which Delivered Better Density and Performance?Document9 pagesKubernetes On VMware Vsphere vs. Bare Metal: Which Delivered Better Density and Performance?Principled TechnologiesPas encore d'évaluation
- A Dell Latitude 5320 Business Laptop With An Intel Core I5-1145g7 Vpro Processor Delivered Better Benchmark Performance and Battery LifeDocument13 pagesA Dell Latitude 5320 Business Laptop With An Intel Core I5-1145g7 Vpro Processor Delivered Better Benchmark Performance and Battery LifePrincipled TechnologiesPas encore d'évaluation
- Gain More K-Means Clustering Data Analysis Performance Per Dollar With 3rd Gen AMD EPYC 75F3 Processor-Powered Dell EMC PowerEdge R6525 ServersDocument6 pagesGain More K-Means Clustering Data Analysis Performance Per Dollar With 3rd Gen AMD EPYC 75F3 Processor-Powered Dell EMC PowerEdge R6525 ServersPrincipled TechnologiesPas encore d'évaluation
- Working With Dell Rugged Devices in Real-World SituationsDocument11 pagesWorking With Dell Rugged Devices in Real-World SituationsPrincipled TechnologiesPas encore d'évaluation
- A Dell Latitude 7420 Business Laptop With An Intel Core I7-1185g7 Vpro Processor Received Better Marks For Performance and Battery LifeDocument13 pagesA Dell Latitude 7420 Business Laptop With An Intel Core I7-1185g7 Vpro Processor Received Better Marks For Performance and Battery LifePrincipled TechnologiesPas encore d'évaluation
- Hadle More Web App Users On Kubernetes Clusters With Microsoft Azure VMs Featuring 2nd Generation Intel Xeon Scalable ProcessorsDocument6 pagesHadle More Web App Users On Kubernetes Clusters With Microsoft Azure VMs Featuring 2nd Generation Intel Xeon Scalable ProcessorsPrincipled TechnologiesPas encore d'évaluation
- Boost SQL Server OLTP Performance by Choosing Dell EMC PowerEdge R6525 Servers Powered by 3rd Gen AMD EPYC 7543 ProcessorsDocument5 pagesBoost SQL Server OLTP Performance by Choosing Dell EMC PowerEdge R6525 Servers Powered by 3rd Gen AMD EPYC 7543 ProcessorsPrincipled TechnologiesPas encore d'évaluation
- Improve Aerospike Database Performance and Predictability by Leveraging Intel® Ethernet 800 Series Network Adapters With Application Device Queues (ADQ)Document8 pagesImprove Aerospike Database Performance and Predictability by Leveraging Intel® Ethernet 800 Series Network Adapters With Application Device Queues (ADQ)Principled TechnologiesPas encore d'évaluation
- Stop A Power Zombie Apocalypse Using Dell EMC OpenManage Enterprise Power Manager - SummaryDocument2 pagesStop A Power Zombie Apocalypse Using Dell EMC OpenManage Enterprise Power Manager - SummaryPrincipled TechnologiesPas encore d'évaluation
- Add Next-Generation Dell EMC PowerEdge MX Servers To Your VMware Cloud Foundation Infrastructure With Ease - InfographicDocument1 pageAdd Next-Generation Dell EMC PowerEdge MX Servers To Your VMware Cloud Foundation Infrastructure With Ease - InfographicPrincipled TechnologiesPas encore d'évaluation
- Accelerate I/O With NVMe Drives On The New Dell EMC PowerEdge R650 Server - InfographicDocument1 pageAccelerate I/O With NVMe Drives On The New Dell EMC PowerEdge R650 Server - InfographicPrincipled TechnologiesPas encore d'évaluation
- Stop A Power Zombie Apocalypse Using Dell EMC OpenManage Enterprise Power ManagerDocument5 pagesStop A Power Zombie Apocalypse Using Dell EMC OpenManage Enterprise Power ManagerPrincipled TechnologiesPas encore d'évaluation
- Workstation Users Can Get Increased Performance and Value With The Dell Precision 3640 Tower - InfographicDocument1 pageWorkstation Users Can Get Increased Performance and Value With The Dell Precision 3640 Tower - InfographicPrincipled TechnologiesPas encore d'évaluation
- Make Kubernetes Containers On Dell EMC PowerEdge R740xd Servers Easier To Manage With VMware Tanzu - InfographicDocument1 pageMake Kubernetes Containers On Dell EMC PowerEdge R740xd Servers Easier To Manage With VMware Tanzu - InfographicPrincipled TechnologiesPas encore d'évaluation
- Get MongoDB Database-Driven Insights For Less With Dell EMC PowerEdge R6515 Servers Powered by 3rd Gen AMD EPYC 75F3 ProcessorsDocument6 pagesGet MongoDB Database-Driven Insights For Less With Dell EMC PowerEdge R6515 Servers Powered by 3rd Gen AMD EPYC 75F3 ProcessorsPrincipled TechnologiesPas encore d'évaluation
- Stop A Power Zombie Apocalypse - Using Dell EMC OpenManage Enterprise Power Manager - InfographicDocument1 pageStop A Power Zombie Apocalypse - Using Dell EMC OpenManage Enterprise Power Manager - InfographicPrincipled TechnologiesPas encore d'évaluation
- Make Kubernetes Containers On Dell EMC PowerEdge R740xd Servers Easier To Manage With VMware TanzuDocument10 pagesMake Kubernetes Containers On Dell EMC PowerEdge R740xd Servers Easier To Manage With VMware TanzuPrincipled TechnologiesPas encore d'évaluation
- Automate High-Touch Server Lifecycle Management Tasks - SummaryDocument2 pagesAutomate High-Touch Server Lifecycle Management Tasks - SummaryPrincipled TechnologiesPas encore d'évaluation
- The Evolution of Dell EMC PowerEdge Server Systems ManagementDocument1 pageThe Evolution of Dell EMC PowerEdge Server Systems ManagementPrincipled TechnologiesPas encore d'évaluation
- Enabling Two Security Features On 3rd Gen AMD EPYC Processors Minimally Affected OLTP Performance On A Dell EMC PowerEdge R6525 SystemDocument5 pagesEnabling Two Security Features On 3rd Gen AMD EPYC Processors Minimally Affected OLTP Performance On A Dell EMC PowerEdge R6525 SystemPrincipled TechnologiesPas encore d'évaluation
- Get Improved Performance and New Features From Dell EMC PowerEdge Servers With 3rd Gen AMD EPYC Processors - InfographicDocument1 pageGet Improved Performance and New Features From Dell EMC PowerEdge Servers With 3rd Gen AMD EPYC Processors - InfographicPrincipled TechnologiesPas encore d'évaluation
- Get MongoDB Database-Driven Insights For Less With Dell EMC PowerEdge R6515 Servers Powered by 3rd Gen AMD EPYC 75F3 Processors - SummaryDocument2 pagesGet MongoDB Database-Driven Insights For Less With Dell EMC PowerEdge R6515 Servers Powered by 3rd Gen AMD EPYC 75F3 Processors - SummaryPrincipled TechnologiesPas encore d'évaluation
- Support More Vdi Users With A Dell Emc Poweredge R7515 Server Powered by An Amd Epyc 75F3 ProcessorDocument5 pagesSupport More Vdi Users With A Dell Emc Poweredge R7515 Server Powered by An Amd Epyc 75F3 ProcessorPrincipled TechnologiesPas encore d'évaluation
- Microsoft Visual C++ 2010 x86 Able Setup - 20111124 - 154217282-MSI - VC - RedDocument107 pagesMicrosoft Visual C++ 2010 x86 Able Setup - 20111124 - 154217282-MSI - VC - RedRONNCCPas encore d'évaluation
- IBM - Vol2 PDFDocument252 pagesIBM - Vol2 PDFlindy6614444Pas encore d'évaluation
- Welch Allyn Service Tool: Take The Hassle Out of Routine Device Maintenance and TroubleshootingDocument2 pagesWelch Allyn Service Tool: Take The Hassle Out of Routine Device Maintenance and TroubleshootingFábio Ferreira MudoPas encore d'évaluation
- Real Time Operating Systems Unit-3Document14 pagesReal Time Operating Systems Unit-3duddala1srikanthPas encore d'évaluation
- Bitlocker: Microsoft Encryption SolutionDocument18 pagesBitlocker: Microsoft Encryption SolutionKaveh EshkoftiPas encore d'évaluation
- Manual ATPDMan56Document288 pagesManual ATPDMan56Alex DavidPas encore d'évaluation
- Here are the classifications of the items in the MS Configuration Command Classification question:1. Tools 2. Boot3. Services4. Boot 5. General6. Boot7. Boot8. General 9. Services10. GeneralDocument26 pagesHere are the classifications of the items in the MS Configuration Command Classification question:1. Tools 2. Boot3. Services4. Boot 5. General6. Boot7. Boot8. General 9. Services10. GeneralBelinda MarianoPas encore d'évaluation
- 03 IA - AC3007 - E01 NetNumen U31 Maintenance Management 45PDocument45 pages03 IA - AC3007 - E01 NetNumen U31 Maintenance Management 45PhammadPas encore d'évaluation
- Windows Unified Host Utilities 70 Release NotesDocument30 pagesWindows Unified Host Utilities 70 Release Notespanwar14Pas encore d'évaluation
- Enable Comodo Secure DNS On Windows & Apple MacDocument2 pagesEnable Comodo Secure DNS On Windows & Apple Macgdrivemy17Pas encore d'évaluation
- GP Prac 2Document22 pagesGP Prac 2VAIBHAVI SHIVTARKARPas encore d'évaluation
- Artist 10 (2nd Gen) User Manual (English)Document25 pagesArtist 10 (2nd Gen) User Manual (English)Cheyenne YuPas encore d'évaluation
- Actix 4.05 User Guide: Installation, Binning, Logfile Analysis & Plotting in MapInfoDocument17 pagesActix 4.05 User Guide: Installation, Binning, Logfile Analysis & Plotting in MapInfoDiareza EljabbarPas encore d'évaluation
- Niranjan Kumar M ResumeDocument6 pagesNiranjan Kumar M Resumeniranjan kumarPas encore d'évaluation
- Excel Scripts Examples: Visit: For QTP InformationDocument6 pagesExcel Scripts Examples: Visit: For QTP InformationG.C.ReddyPas encore d'évaluation
- Printing Guide: Multifunctional Digital Color SystemsDocument178 pagesPrinting Guide: Multifunctional Digital Color Systemsxcesar78Pas encore d'évaluation
- As InfoDocument308 pagesAs InfoFlashPTPas encore d'évaluation
- Vijeo Citect User GuideDocument1 509 pagesVijeo Citect User Guidekwamo emilePas encore d'évaluation
- Lilliput Monitor UM1010+UM1012 InstructionsDocument16 pagesLilliput Monitor UM1010+UM1012 InstructionsMic McPas encore d'évaluation
- FAQ On MSI Packaging and RepackagingDocument15 pagesFAQ On MSI Packaging and RepackagingTanmaya Ranjan SwainPas encore d'évaluation
- EasySped VALIDATE - User ManualDocument32 pagesEasySped VALIDATE - User ManualshashiPas encore d'évaluation
- WD TV Live - WD TV Live Plus HD Media Player User ManualDocument174 pagesWD TV Live - WD TV Live Plus HD Media Player User ManualKermi DeFrogPas encore d'évaluation
- 3BSE049230-510 B en System 800xa Engineering 5.1 Process GraphicsDocument534 pages3BSE049230-510 B en System 800xa Engineering 5.1 Process GraphicsNguyễn Anh TúPas encore d'évaluation
- Installation Captiva7 1Document41 pagesInstallation Captiva7 1Chandru KPas encore d'évaluation
- Labels and Envelopes in Microsoft Word 2010Document4 pagesLabels and Envelopes in Microsoft Word 2010Mustofa Kamal Achmad RPas encore d'évaluation
- DCC Micro ProjectDocument10 pagesDCC Micro ProjectSanjay kshirsagarPas encore d'évaluation
- Tesda Css Lesson - CNTCDocument4 pagesTesda Css Lesson - CNTCfernand capuaPas encore d'évaluation
- Windows XP SP3 Professional Volume LicenseDocument2 pagesWindows XP SP3 Professional Volume LicenseHamami InkaZo0% (1)
- Bizcam PPT Enjoy Stylish Campus LifeDocument10 pagesBizcam PPT Enjoy Stylish Campus Life한효정Pas encore d'évaluation
- X 830 ManualDocument8 pagesX 830 ManualCristian Ledezma CadenasPas encore d'évaluation