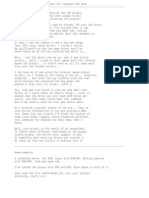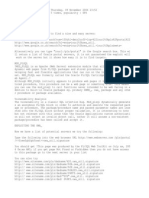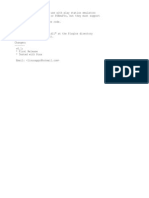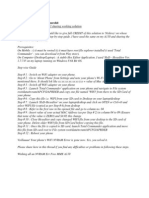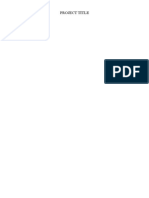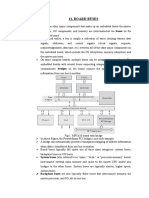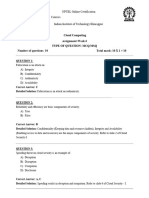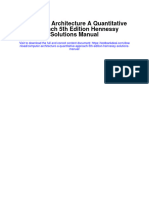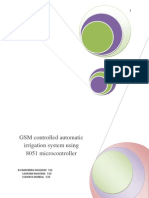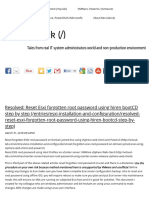Académique Documents
Professionnel Documents
Culture Documents
CFG
Transféré par
adiDescription originale:
Titre original
Copyright
Formats disponibles
Partager ce document
Partager ou intégrer le document
Avez-vous trouvé ce document utile ?
Ce contenu est-il inapproprié ?
Signaler ce documentDroits d'auteur :
Formats disponibles
CFG
Transféré par
adiDroits d'auteur :
Formats disponibles
NextGPU mini configuration guide 1.
1 6/29/2002 ----------------------------------------------------------------------For a detailed guide (with pictures) check out the configuration guides at psxfanatics.com's support section! ----------------------------------------------------------------------This guide is supposed to explain some ambiguous terms used in the configuration and is not a full guide! Check out the plugin guides at PSXFanatics.com's support section, or you can ask for help either at emuforums.com or by e-mailing me. 1.) Screen settings -> Scanlines: 1.) Normal - Puts scanlines over the entire screen before displaying it. 2.) Double - Like the normal mode, only the scanlines are twice as thick. 3.) Screen writes only - Only puts scanlines over MDECs, etc. -> Screen shot format: Selects the format that will be used when writing screen shots. 1.) TGA - (Targa Truevision) This is the default. Supports 16 and 24 bit formats as well as RLE compression. 2.) BMP - (Windows Bitmap) Doesn't use any RLE compression, but supports 16 and 24 bit color formats. 3.) PCX - (ZSoft Paintbrush) Uses RLE compression, but only supports 24 bit color formats. 3.) Emulation options -> DMA chain fix - The long DMA chain fix is enabled by default. This will fix problems in games like Tekken 3 or Metal Slug X. (Usually the short DMA chain fix is recommended.) -> Data access - This feature will be explained once it's enabled. -> Emulate mask bit - Enabled by default. Masks are used in games like Silent Hill or Chrono Cross. There's no noticable performance loss when this is enabled. 4.) Texture cache - The texture cache is enabled by default and the texture type is set to palettized by default. -> Cache size - There will be one or more options in the list that will allow you to adjust the size of the cache. The amount of memory required is displayed under the list box. It's recommended that you use a setting that's in between the lowest and the highest options that are available. Using the lowest cache size can sometimes result in poor performance, but you should experiment to see what gives you the best results. -> Texture page depth - It's recommended that you use palettized textures if you video card supports them. These are the most compatiable, and in the case of games like Spyro which make heavy use of palettized textures, palettized textures can also be the fastest and easiest on your memory. 32-bit page depth - This appears to give the best performance for non palettized textures, but it also eats up memory a lot faster than using a 16-bit page depth.
16-bit and 2xSaI - This is a special texture mode which will smooth out the images through means of a special filtering process. Be aware that this mode is not as fast as regular 16-bit textures and uses up a bit more memory. This mode also doesn't currently support any of the more advanced semi transparency modes that the other texturing modes do. 16-bit page depth - This is similiar to using a 32-bit page depth, only it doesn't use as much memory :) 8-bit page depth - This is similiar to using a 16-bit page depth, only it doesn't use as much memory, doesn't have an alpha channel, and ususally doesn't look so great. Palettized - This is the most compatiable texture type that's available. It supports CLUT palette cycling unlike the true color textures and is almost essential in games like Spyro for good performance. -> Disable update on move - This is enabled by default. When this option is not enabled, everytime there's a VRAM to VRAM data move, the texture cache will check to see if anything has changed and update textures if needed. Enabling this option will give a noticable performance boost on lower end systems, but it will also disable some game features like "blinking" in Chrono Cross battles or Tekken 3. -> Texture filter mode - Turning this on will make the textures appear smoother than they would by default. Just keep in mind that by turning this feature on, although somethings will look nicer, you might still encounter some minor graphical errors. Also note that for all texture modes besides 2xSaI and palettized both "Bilinear" and "High quality bilinear" have different effects. For example, high quality bilinear will remove more black borders than bilinear but may take more time to process. For palettized and 2xSaI using either filtering option besides "none" will give plain bilinear filtering without any extra adjustments. In the future this will change so that all texture modes can benefit from less of the black border problem. -> Texture alignment mode - This only affects how textures look when either a filtering mode other than "none" is selected or 2xSaI textures are being used. The default option is "fast," but I have noticed that for polygon texture alignment in most cases, "best" seems to fix a lot of alignment problems that often occur when texture filtering is enabled. You should experiment to see which alignment mode gives the best results! 5.) Screen filtration - Disabled by default. In order to use this feature, your video card must support textures larger than 256x256. This excludes earlier VooDoos (such as the VooDoo 2.) -> Post bilinear filtering - This will apply bilinear filtering to every frame before it's displayed. Not as good as
bilinear filtering per texture in some cases, but it can look better (no texture misalignment for example.) -> Fast motion blur - This will apply a motion blur effect to everything that's displayed when this is enabled. -> Slow motion blur - This is like fast motion blur, only it leaves longer trails and more artifacts.
Vous aimerez peut-être aussi
- BMJ j5011 FullDocument16 pagesBMJ j5011 FulladiPas encore d'évaluation
- QwerDocument1 pageQweradiPas encore d'évaluation
- Porting s920Document6 pagesPorting s920adiPas encore d'évaluation
- 3GTurboCharger Installer Update 3 RC11 Test 1.ShDocument13 pages3GTurboCharger Installer Update 3 RC11 Test 1.ShMoh. FakhrudinPas encore d'évaluation
- CDR Readme 1 10Document4 pagesCDR Readme 1 10adiPas encore d'évaluation
- Pete Ogl d3d Version 1 75Document78 pagesPete Ogl d3d Version 1 75api-3823786100% (2)
- Readme 1 7Document5 pagesReadme 1 7adiPas encore d'évaluation
- Algoritma BradycardiaDocument1 pageAlgoritma BradycardiaFiya SahrulPas encore d'évaluation
- Render TreeDocument2 pagesRender TreeadiPas encore d'évaluation
- No Dokumen PPK-D/FIS-01/0/2014 No Revisi 0 Halaman 1 / 3: Toxic Epidermal NecrolysisDocument2 pagesNo Dokumen PPK-D/FIS-01/0/2014 No Revisi 0 Halaman 1 / 3: Toxic Epidermal NecrolysisadiPas encore d'évaluation
- 3 Indonesia - Tri IndonesiaDocument4 pages3 Indonesia - Tri IndonesiaBayu SatriyaPas encore d'évaluation
- Oracle HackingDocument2 pagesOracle HackingadiPas encore d'évaluation
- Read MeDocument1 pageRead MeadiPas encore d'évaluation
- CFGDocument3 pagesCFGadiPas encore d'évaluation
- ReleaseDocument1 pageReleaseadiPas encore d'évaluation
- 3 Indonesia - Tri IndonesiaDocument4 pages3 Indonesia - Tri IndonesiaBayu SatriyaPas encore d'évaluation
- ProbaoDocument5 pagesProbaohogar1Pas encore d'évaluation
- Ngumpulin Google Dork Yg BermanfaatDocument1 pageNgumpulin Google Dork Yg BermanfaatadiPas encore d'évaluation
- Serial Tune UpDocument1 pageSerial Tune UpadiPas encore d'évaluation
- Sygic How ToDocument1 pageSygic How ToadiPas encore d'évaluation
- Penghambat Sintesis Dinding Bakteri: Antibiotik SS-Lactam Antibiotik SS-LactamDocument2 pagesPenghambat Sintesis Dinding Bakteri: Antibiotik SS-Lactam Antibiotik SS-LactamadiPas encore d'évaluation
- Unbrick / Install Original ROM by John Bonell: Acer TOOLDocument1 pageUnbrick / Install Original ROM by John Bonell: Acer TOOLadiPas encore d'évaluation
- Android Secret CodeDocument1 pageAndroid Secret CodeadiPas encore d'évaluation
- Gps LockDocument2 pagesGps LockadiPas encore d'évaluation
- 122 MakalahDocument6 pages122 MakalahadiPas encore d'évaluation
- Instal MusromDocument2 pagesInstal MusromadiPas encore d'évaluation
- Porting Rom LaenDocument1 pagePorting Rom LaenadiPas encore d'évaluation
- Invalid Wifi (Xda)Document1 pageInvalid Wifi (Xda)adiPas encore d'évaluation
- 122 MakalahDocument6 pages122 MakalahadiPas encore d'évaluation
- Shoe Dog: A Memoir by the Creator of NikeD'EverandShoe Dog: A Memoir by the Creator of NikeÉvaluation : 4.5 sur 5 étoiles4.5/5 (537)
- Never Split the Difference: Negotiating As If Your Life Depended On ItD'EverandNever Split the Difference: Negotiating As If Your Life Depended On ItÉvaluation : 4.5 sur 5 étoiles4.5/5 (838)
- Elon Musk: Tesla, SpaceX, and the Quest for a Fantastic FutureD'EverandElon Musk: Tesla, SpaceX, and the Quest for a Fantastic FutureÉvaluation : 4.5 sur 5 étoiles4.5/5 (474)
- The Subtle Art of Not Giving a F*ck: A Counterintuitive Approach to Living a Good LifeD'EverandThe Subtle Art of Not Giving a F*ck: A Counterintuitive Approach to Living a Good LifeÉvaluation : 4 sur 5 étoiles4/5 (5783)
- Grit: The Power of Passion and PerseveranceD'EverandGrit: The Power of Passion and PerseveranceÉvaluation : 4 sur 5 étoiles4/5 (587)
- Hidden Figures: The American Dream and the Untold Story of the Black Women Mathematicians Who Helped Win the Space RaceD'EverandHidden Figures: The American Dream and the Untold Story of the Black Women Mathematicians Who Helped Win the Space RaceÉvaluation : 4 sur 5 étoiles4/5 (890)
- The Yellow House: A Memoir (2019 National Book Award Winner)D'EverandThe Yellow House: A Memoir (2019 National Book Award Winner)Évaluation : 4 sur 5 étoiles4/5 (98)
- On Fire: The (Burning) Case for a Green New DealD'EverandOn Fire: The (Burning) Case for a Green New DealÉvaluation : 4 sur 5 étoiles4/5 (72)
- The Little Book of Hygge: Danish Secrets to Happy LivingD'EverandThe Little Book of Hygge: Danish Secrets to Happy LivingÉvaluation : 3.5 sur 5 étoiles3.5/5 (399)
- A Heartbreaking Work Of Staggering Genius: A Memoir Based on a True StoryD'EverandA Heartbreaking Work Of Staggering Genius: A Memoir Based on a True StoryÉvaluation : 3.5 sur 5 étoiles3.5/5 (231)
- Team of Rivals: The Political Genius of Abraham LincolnD'EverandTeam of Rivals: The Political Genius of Abraham LincolnÉvaluation : 4.5 sur 5 étoiles4.5/5 (234)
- Devil in the Grove: Thurgood Marshall, the Groveland Boys, and the Dawn of a New AmericaD'EverandDevil in the Grove: Thurgood Marshall, the Groveland Boys, and the Dawn of a New AmericaÉvaluation : 4.5 sur 5 étoiles4.5/5 (265)
- The Hard Thing About Hard Things: Building a Business When There Are No Easy AnswersD'EverandThe Hard Thing About Hard Things: Building a Business When There Are No Easy AnswersÉvaluation : 4.5 sur 5 étoiles4.5/5 (344)
- The Emperor of All Maladies: A Biography of CancerD'EverandThe Emperor of All Maladies: A Biography of CancerÉvaluation : 4.5 sur 5 étoiles4.5/5 (271)
- The World Is Flat 3.0: A Brief History of the Twenty-first CenturyD'EverandThe World Is Flat 3.0: A Brief History of the Twenty-first CenturyÉvaluation : 3.5 sur 5 étoiles3.5/5 (2219)
- The Unwinding: An Inner History of the New AmericaD'EverandThe Unwinding: An Inner History of the New AmericaÉvaluation : 4 sur 5 étoiles4/5 (45)
- The Gifts of Imperfection: Let Go of Who You Think You're Supposed to Be and Embrace Who You AreD'EverandThe Gifts of Imperfection: Let Go of Who You Think You're Supposed to Be and Embrace Who You AreÉvaluation : 4 sur 5 étoiles4/5 (1090)
- The Sympathizer: A Novel (Pulitzer Prize for Fiction)D'EverandThe Sympathizer: A Novel (Pulitzer Prize for Fiction)Évaluation : 4.5 sur 5 étoiles4.5/5 (119)
- Her Body and Other Parties: StoriesD'EverandHer Body and Other Parties: StoriesÉvaluation : 4 sur 5 étoiles4/5 (821)
- Introducing Hitachi Storage ArchitectureDocument210 pagesIntroducing Hitachi Storage ArchitecturevcosminPas encore d'évaluation
- Network Security Issues of Data Link Layer An OverviewDocument6 pagesNetwork Security Issues of Data Link Layer An Overviewpuyish100% (1)
- The Ftplib Module: Dir Function Takes A Callback Function, Which Is Called Once For Each Line in The Server Sys - StdoutDocument2 pagesThe Ftplib Module: Dir Function Takes A Callback Function, Which Is Called Once For Each Line in The Server Sys - Stdoutjacobian18Pas encore d'évaluation
- Bugreport mdh30xlm RKQ1.210420.001 2022 08 31 13 48 38 Dumpstate - Log 23668Document28 pagesBugreport mdh30xlm RKQ1.210420.001 2022 08 31 13 48 38 Dumpstate - Log 23668Edmond SainvalPas encore d'évaluation
- Mba AssignmentDocument17 pagesMba AssignmentFatima AliPas encore d'évaluation
- MagicInfo Lite Server User ManualDocument188 pagesMagicInfo Lite Server User ManualIndira SivakumarPas encore d'évaluation
- Rainbow Network Requirements - 2017 04 19 - Ed06Document16 pagesRainbow Network Requirements - 2017 04 19 - Ed06Jose Martin MotaPas encore d'évaluation
- Embedded SystemDocument300 pagesEmbedded Systemsumathi100% (2)
- Qnap Nas Ryzen Catalog PDFDocument22 pagesQnap Nas Ryzen Catalog PDFrats182Pas encore d'évaluation
- RSLogix 500 - 12.00.01 (Released 12 - 2018)Document6 pagesRSLogix 500 - 12.00.01 (Released 12 - 2018)Everton PodencianoPas encore d'évaluation
- Board Buses: System Buses (Also Referred To As "Main," "Local," or "Processor-Memory" Buses)Document8 pagesBoard Buses: System Buses (Also Referred To As "Main," "Local," or "Processor-Memory" Buses)Soundarya SvsPas encore d'évaluation
- Wet Tree Dry TreeDocument1 pageWet Tree Dry Treeasparagus1996Pas encore d'évaluation
- Understanding CPU Components and TerminologyDocument1 pageUnderstanding CPU Components and TerminologyCher LongPas encore d'évaluation
- 1.3.2.4 Lab - Tracing Internet ConnectivityDocument3 pages1.3.2.4 Lab - Tracing Internet Connectivityaswendy sakaPas encore d'évaluation
- Um 01001Document530 pagesUm 01001Mohamed AdelPas encore d'évaluation
- How To Test BLE AdaptersDocument7 pagesHow To Test BLE AdaptersBender RodriguezPas encore d'évaluation
- Enabling Keycloak Metrics - KeycloakDocument3 pagesEnabling Keycloak Metrics - Keycloakhisyam darwisPas encore d'évaluation
- Contents (2013 - 10 - 27 16 - 26 - 15 UTC)Document8 pagesContents (2013 - 10 - 27 16 - 26 - 15 UTC)Jhon GreigPas encore d'évaluation
- STEP 7 - New Modules PDFDocument3 pagesSTEP 7 - New Modules PDFRafa Coca FuentesPas encore d'évaluation
- Assignment 6Document4 pagesAssignment 6Zanch PinPas encore d'évaluation
- N153Document5 pagesN153Yosef TesefahunPas encore d'évaluation
- Computer Architecture A Quantitative Approach 5th Edition Hennessy Solutions ManualDocument14 pagesComputer Architecture A Quantitative Approach 5th Edition Hennessy Solutions Manualkevinsnyder22051995fne100% (21)
- Course #405 Computer & Information Systems IIDocument34 pagesCourse #405 Computer & Information Systems IISyeda Javeria ZahoorPas encore d'évaluation
- Blaise 98 UK TotalDocument94 pagesBlaise 98 UK TotalangdrakePas encore d'évaluation
- SamJohnson-20010227-FIXandFIXMLImplementationDocument45 pagesSamJohnson-20010227-FIXandFIXMLImplementationMaNoJ KumarPas encore d'évaluation
- 1 Install The Base System: Boot From Your Fedora Core 5 DVD or CD (CD 1)Document20 pages1 Install The Base System: Boot From Your Fedora Core 5 DVD or CD (CD 1)antonyabirawaPas encore d'évaluation
- GSM Controlled Automatic Irrigation System Using 8051 Microcontroller OriginalDocument13 pagesGSM Controlled Automatic Irrigation System Using 8051 Microcontroller Originalamism24Pas encore d'évaluation
- Resolved - Reset Esxi Forgotten Root Password Using Hiren bootCD Step by StepDocument18 pagesResolved - Reset Esxi Forgotten Root Password Using Hiren bootCD Step by StepArash TorabiPas encore d'évaluation
- RICOH M C2000 BrochureDocument2 pagesRICOH M C2000 BrochurePeter ade TeacherPas encore d'évaluation
- Manual 20Document100 pagesManual 20mature26Pas encore d'évaluation