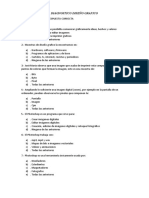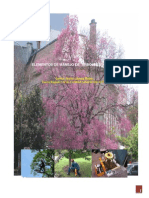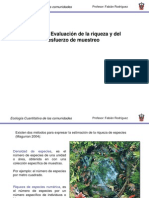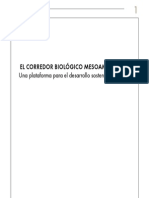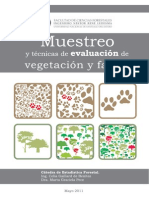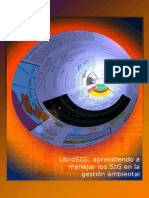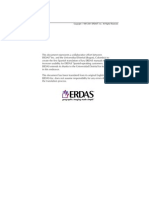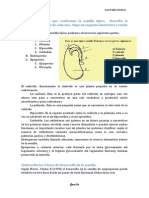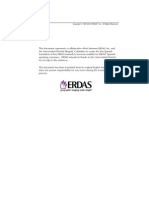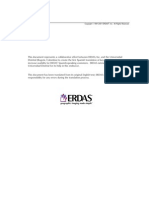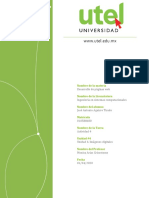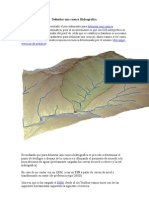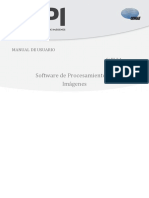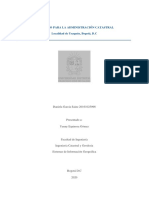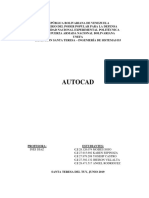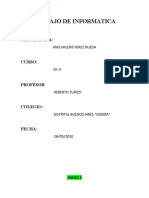Académique Documents
Professionnel Documents
Culture Documents
17 Clasificacion Avanzada
Transféré par
Marcelo Hernandez Nauto0 évaluation0% ont trouvé ce document utile (0 vote)
37 vues42 pagesTitre original
17_Clasificacion_Avanzada
Copyright
© Attribution Non-Commercial (BY-NC)
Formats disponibles
PDF, TXT ou lisez en ligne sur Scribd
Partager ce document
Partager ou intégrer le document
Avez-vous trouvé ce document utile ?
Ce contenu est-il inapproprié ?
Signaler ce documentDroits d'auteur :
Attribution Non-Commercial (BY-NC)
Formats disponibles
Téléchargez comme PDF, TXT ou lisez en ligne sur Scribd
0 évaluation0% ont trouvé ce document utile (0 vote)
37 vues42 pages17 Clasificacion Avanzada
Transféré par
Marcelo Hernandez NautoDroits d'auteur :
Attribution Non-Commercial (BY-NC)
Formats disponibles
Téléchargez comme PDF, TXT ou lisez en ligne sur Scribd
Vous êtes sur la page 1sur 42
Copyright 1997-2001 ERDAS
, Inc. All Rights Reserved.
1his dotumenl represenls u tolluborulive eorl belveen lnt. und lhe Lniversidud
Dislrilul (Bogol, Colombiu) lo treule lhe irsl Spunish lrunslulion o key munuuls lo
intreuse usubilily or Spunish-speuking tuslomers. exlends ils lhunks lo lhe
Lniversidud Dislrilul or ils help in lhis endeuvor.
1his dotumenl hus been lrunsluled rom ils originul Lnglish lexl, does nol ussume
responsibilily or uny errors during lhe lrunslulion protess.
2
ERDAS Tour Guide CAPITULO 17 - Clasificacin Avanzada Versin en Espaol
CAPITULO 17 - CIasificacin Avanzada
Introduccin
La clasificacin es el proceso de agrupar los pixeles en un nmero finito de clases individuales o de
categorIas de datos con base en sus niveles digitales. Si un pixel satisface un conjunto dado de
criterios, entonces el pixel se asigna a la clase correspondiente a ese criterio. Existen dos maneras
de clasificar los pixeles en diferentes categorIas:
supervisada
no supervisada
CIasificacin Supervisada vs. CIasificacin No Supervisada
La clasificacin supervisada es ms controlada por el usuario que la clasificacin no supervisada. En
este proceso, el usuario selecciona pixeles que representan patrones que reconoce o que puede
identificar con la ayuda de otras fuentes. El conocimiento de los datos, las clases deseadas y el
algoritmo a utilizar, se requiere antes de empezar a seleccionar las muestras de entrenamiento.
Mediante la identificacin de patrones en la imagen, usted puede entrenar al computador para
identificar pixeles con caracterIsticas similares. Mediante la asignacin de prioridades a estas clases,
usted supervisa la clasificacin de los pixeles a medida que se les asigna un valor de clase. Si la
clasificacin es exacta, entonces la clase resultante corresponde a un patrn que el usuario identific
originalmente.
La clasificacin no supervisada es ms automatizada. Ella le permite al usuario especificar
parmetros que el computador usa como guIa para descubrir patrones estadIsticos en los datos.
En esta guIa, usted realizar los dos tipos de clasificacin en el mismo archivo de imagen.
______________________________________________________________________
Todos los datos usados en esta gua estn en el directorio <IMAGINE_HOME>/examples. Uste debe
copiar el archivo germtm.img a un directorio diferente de manera tal que usted tenga permiso de
escritura en este archivo.
______________________________________________________________________
El tiempo aproximado para realizar esta gua es de 1 hora y 15 minutos.
ERDAS Tour Guide CAPITULO 17 - Clasificacin Avanzada Versin en Espaol
3
Ejecucin de una CIasificacin Supervisada
Esta seccin muestra cmo las herramientas de clasificacin supervisada permiten controlar el
proceso de clasificacin.
Usted ejecutar las siguientes operaciones en esta seccin:
definicin de firmas espectrales
evaluacin de firmas espectrales
procesamiento de una clasificacin supervisada
Preparacin
ERDAS IMAGINE debe estar corriendo y un Viewer debe estar abierto.
Definicin de Firmas usando Signature Editor
ERDAS IMAGINE Signature Editor permite crear, manejar, evaluar y editar firmas espectrales
(extensin .sig). Los siguientes tipos de firmas se pueden definir:
paramtricas (estadIsticas)
no paramtricas (espacio caracterIstico)
En esta seccin, usted definir las firmas usando las siguientes operaciones:
recoleccin de firmas a partir de la imagen a ser clasificada usando las herramientas de rea
de inters (AOI)
recoleccin de firmas a partir del espacio caracterIstico (Feature Space) de la imagen usando
las herramientas AOI y las herramientas Feature Space
DespIiegue de Archivos
1. Seleccione FiIe | Open | Raster Layer de la barra de men del Viewer, o haga click en el Icono
Open en la barra de herramientas del Viewer para desplegar el archivo de la imagen a ser
clasificado. El dilogo SeIect Layer To Add se abre.
4
ERDAS Tour Guide CAPITULO 17 - Clasificacin Avanzada Versin en Espaol
2. En el dilogo Select Layer To Add bajo FiIename, seleccione germtm.img. Este es el archivo de
la imagen que se va a clasificar.
3. Haga click en el tabulador Raster Options en la parte superior del dilogo y luego asigne Layers
to CoIors a 4, 5 y 3 (rojo, verde y azul, respectivamente).
4. Haga click en la opcin Fit to Frame para habilitarla.
5. Haga click en OK en el dilogo Select Layer To Add. El archivo germtm.img se despliega en el
Viewer.
Abrir eI Editor de Firmas
1. Haga click en el Icono Classifier en el panel de Iconos de ERDAS IMAGINE. El men
CIassification se despliega.
2. Seleccione Signature Editor en el men CIassification para iniciar Signature Editor. El editor de
firmas abre.
3. En el men CIassification, haga click en CIose para remover este men de la pantalla.
4. En Signature Editor, seleccione View | CoIumns. El dilogo View Signature Columns abre.
ERDAS Tour Guide CAPITULO 17 - Clasificacin Avanzada Versin en Espaol
5
5. En el dilogo View Signature Columns, seleccione todas las filas presionando Shift en la primera
fila de la primera CoIumn y arrastrando hacia abajo.
6. Presione con Shift Red, Green, y BIue en las cajas de CoIumn 3, 4, y 5 para deseleccionar estas
filas.
Estas son las columnas de la matriz de datos (CellArray) en Signature Editor que usted remover
para hacerla ms fcil de usar. Estas columnas pueden ser recuperadas en cualquier momento.
7. En el dilogo View Signature Columns, haga click en AppIy. Las columnas Red, Green y BIue
se borran del editor de firmas.
8. Haga click en CIose en el dilogo View Signature Columns.
Uso de Herramientas AOI para recoIectar Firmas EspectraIes
Las herramientas AOI permiten seleccionar reas en una imagen para ser usadas como firmas. Estas
firmas son paramtricas porque ellas tienen informacin estadIstica.
1. Seleccione AOI | TooIs en la barra de men del Viewer. La paleta de herramientas AOI se
despliega.
2. Use la herramienta Zoom In en la barra de herramientas del Viewer para hacer zoom in en una de
las reas de color verde claro en el archivo germtm.img en el Viewer.
6
ERDAS Tour Guide CAPITULO 17 - Clasificacin Avanzada Versin en Espaol
3. En la paleta de herramientas AOI, haga click en el Icono PoIygon.
4. En el Viewer, dibuje un polIgono alrededor del rea verde que acaba de magnificar. Haga click y
arrastre para dibujar el polIgono y haga click para dibujar los vrtices. Haga click intermedio o
click doble para cerrar el polIgono (eso depende de las definiciones hechas en Session |
Preferences).
Despus de crear la AOI, una caja lImite circunda el polIgono, indicando que l est actualmente
seleccionado. Estas reas son campos agrIcolas.
5. En Signature Editor, haga click en Create New Signature(s) desde el Icono AOI o seleccione Edit
| Add en la barra de men para agregar esta AOI como una firma.
6. En Signature Editor, haga click dentro de la columna Signature Name en la firma que acaba de
crear. Cambie el nombre a AgricuIturaI FieId_1, luego presione Return en el teclado.
7. En Signature Editor, presione en la columna CoIor AgricuIturaI FieId_1 y seleccione Green.
8. Magnifique (Zoom in) una de las reas cian/azul claro en el archivo germtm.img del Viewer.
9. Dibuje un polIgono (como lo hizo en los pasos 2. a 4.) Estas reas tambin son campos
agrIcolas.
ERDAS Tour Guide CAPITULO 17 - Clasificacin Avanzada Versin en Espaol
7
10. Despus de crear la AOI, una caja lImite circunda el polIgon, indicando que est actualmente
seleccionado. En Signature Editor, haga click en Create New Signature(s) desde el Icono AOI o
seleccione Edit | Add para agregar esta AOI como una firma.
11. En Signature Editor, haga click dentro de la columna Signature Name en la firma que usted
acaba de agregar. Cambie el nombre a AgricuIturaI FieId_2, luego presione Return en el
teclado.
12. En Signature Editor, presione la columna CoIor prxima a AgricuIturaI FieId_2 y seleccione
Cyan.
SeIeccin de Opciones de Vecindad
Esta opcin determina cules pixeles se consideran contiguos (es decir, tienen valores similares)
para el pixel semilla o para cualquiera de los pixeles aceptados.
1. Seleccione AOI | Seed Properties en la barra de men del Viewer. El dilogo Region Growing
Properties abre.
2. Haga click en el Icono Neighborhood en el dilogo Region Growing Properties.
Esta opcin especifica que se deben buscar cuatro pixeles. Unicamente los pixeles arriba, abajo, a la
izquierda y a la derecha de la semilla o de cualquiera de los pixeles aceptados, se consideran
contiguos.
3. Bajo Geographic Constraints, la caja de chequeo Area debe ser prendida para restringir el rea
de la regin en pixeles. Entre 300 en el campo numrico Area y presione Return en su teclado.
Este es el nmero mximo de pixeles que estarn en la AOI.
4. Entre 10.00 en el campo numrico Spectral Euclidean Distance.
Los pixeles que son aceptados en la AOI estn dentro de esta distancia espectral medida
respecto al promedio del pixel semilla.
8
ERDAS Tour Guide CAPITULO 17 - Clasificacin Avanzada Versin en Espaol
5. Enseguida, haga click en Options en el dilogo Region Growing Properties. El dilogo Region
Grow Options se abre.
6. En el dilogo Region Grow Options, verifique que la caja de chequeo IncIude IsIand PoIygons
est prendida con el objeto de incluIr polIgonos en la regin de crecimiento.
7. Haga click en CIose en el Dilogo Region Grow Options.
Creacin de una AOI
1. En la paleta de herramientas AOI, haga click en el Icono Region Grow.
2. Haga click dentro de una de las reas de color rojo brillanete en el archivo germtm.img del
Viewer. Esta es un rea forestal. Un polIgono abre y una caja lImite circunda el polIgono,
indicando que est seleccionado.
3. En el dilogo Region Growing Properties, entre nmeros nuevos en los campos numricos Area y
SpectraI EucIidean Distance (por ejemplo, 500 para Area y 15 para SpectraI EucIidean
Distance) para ver cmo se modifica el polIgono AOI.
4. En el dilogo Region Growing Properties, haga click en Redo para modificar el polIgono AOI con
los nuevos parmetros.
Adicin de una Firma
1. Despus que AOI est creada, haga click en el Icono Create New Signature(s) from AOI en el
editor de firmas para agregar est AOI como una firma.
ERDAS Tour Guide CAPITULO 17 - Clasificacin Avanzada Versin en Espaol
9
2. En Signature Editor, haga click dentro de la columna Signature Name de la foirma que usted
acaba de agregar. Cambie el nombre a Forest_1, luego presione Return en el teclado
3. En Signature Editor, presione la columna CoIor prxima a Forest_1 y seleccione YeIIow.
6. 4. En el dilogo Region Growing Properties, entre 300 en el campo numrico Area.
Adicin de Otra Firma
1. En el Viewer, seleccione UtiIity | Inquire Cursor.
El dilogo Inquire Cursor se abre y el cursor de consulta (una cruceta de color blanco) se ubica
en el Viewer. El cursor de consulta permite moverse a un pixel especIfico de la imagen y usarlo
como pixel semilla.
2. Arrastre la interseccin del cursor de consulta a una rea de color rojo oscuro en el archivo
germtm.img en el Viewer. Esta tambin es un rea forestal.
3. En el dilogo Region Growing Properties, haga click en Grow at Inquire. Espere que el polIgono
se abra.
4. Despus que la AOI se crea, haga click en Create New Signature(s) desde el Icono AOI icon en
Signature Editor para agregar esta AOI como una firma.
5. En Signature Editor, haga click dentro de la columna Signature Name de la firma que usted
acaba de agregar. Cambie el nombre a Forest_2, luego presione Return en el teclado.
6. En Signature Editor, presione la columna CoIor prxima a Forest_2 y seleccione Pink.
7. Haga click en CIose en el dilogo Inquire Cursor y en el dilogo Region Growing Properties.
10
ERDAS Tour Guide CAPITULO 17 - Clasificacin Avanzada Versin en Espaol
Organizacin de Capas
1. Ahora que usted tiene las firmas paramtricas recolectadas, usted no necesita las AOIs en el
Viewer. Seleccione View | Arrange Layers desde la barra de men del Viewer. El dilogo
Arrange Layers se abre.
2. En el dilogo Arrange Layers, haga click derecho sobre el botn AOI Layer y seleccione DeIete
Layer desde el men AOI Options.
3. Haga click en AppIy en el dilogo Arrange Layers para borrar la capa AOI.
4. A usted se le pregunta si desea grabar los cambios antes de cerrar. Haga click en No.
5. En el dilogo Arrange Layers, haga click en CIose.
ERDAS Tour Guide CAPITULO 17 - Clasificacin Avanzada Versin en Espaol
11
Creacin deI Espacio Caracterstico (Feature Space) de Ia Imagen
Las herramientas ERDAS IMAGINE Feature Space permiten que el usuario defina interactivamente
reas de inters (polIgonos o rectngulos) en el espacio caracterIstico (Feature Space) de la(s)
imagen(es). Una firma Feature Space (no paramtrica) se basa en la(s) AOI(s) del espacio
caracterIstico de la imagen. Use esta tcnica para extraer una firma para el agua.
1. Seleccione Feature | Create | Feature Space Layers de la barra de men Signature Editor. El
dilogo Create Feature Space Images se abre.
2. En el dilogo Create Feature Space Images bajo Input Raster Layer, entre germtm.img. Este el
archivo de imagen desde el cual se va a generar el espacio caracterIstico de la imagen. Bajo
Output Root Name, el nombre default' es germtm. Este es el nombre raIz (root) para los
archivos de imgenes Feature Space que sean generados.
_____________________________________________________________________
Verifique que el directorio donde se van a grabar los archivos de imgenes Feature Space tenga
permiso de escritura.
3. En el dilogo Create Feature Space Images, haga click en la opcin Output to Viewer de tal
manera que la imagen Feature Space sea desplegada en un Viewer.
4. Bajo Feature Space Layers, haga click en el nmero 8 en la columna FS Image en la matriz de
datos para seleccionar la fila germtm_2_5.fsp.img. (Usted puede necesitar moverse hacia abajo
para ver FS Image nmero 8.)
El espacio caracterIstico de la imagen estar basado en las capas dos y cinco del archivo
germtm.img. Estas capas son seleccionadas debido a que el agua es distinta espectralmente en
esta combinacin de bandas.
5. Haga click en OK en el dilogo Create Feature Space Images para crear el espacio caracterIstico
de la imagen para las capas dos y cinco del archivo germtm.img. El dilogo Create Feature
Space Images se cierra, luego el dilogo Job Status se abre.
12
ERDAS Tour Guide CAPITULO 17 - Clasificacin Avanzada Versin en Espaol
Luego que el proceso se termina, se abre un Viewer (Viewer #2), desplegando el espacio
caracterIstico de la imagen.
6. Haga click en OK en el dilogo Job Status para cerrar este dilogo.
EnIazar Cursores en Image/Feature Space
La utilidad de cursores enlazados (Linked Cursors) permite que el usuario enlace directamente el
Viewer de la imagen y el Viewer del Espacio CaracterIstico. Esto muestra al usuario dnde se
localizan los pixeles en el Espacio CaracterIstico de la Imagen.
1. En Signature Editor, seleccione Feature | View | Linked Cursors. El dilogo Linked Cursors se
abre.
2. Haga click en SeIect en el dilogo Linked Cursors para definir el visor Feature Space que usted
desea enlazar al visor de la imagen.
3. Haga click en el Viewer #2 (el visor desplegando el espacio caracterIstico dela imagen).
El campo numrico Viewer del dilogo Linked Cursors cambia a 2. Usted tambin puede entrar 2 en
este campo numrico sin tener que hacer click en el botn SeIect.
4. En el dilogo Linked Cursors, haga click en Link para enlazar los Viewers, luego haga clikc en el
Viewer en donde se despliega germtm.img. Los cursores de consulta enlazados (crucetas de
color blanco) se abren en los Viewers.
ERDAS Tour Guide CAPITULO 17 - Clasificacin Avanzada Versin en Espaol
13
5. Arrastre el cursor de consulta alrededor del Viewer germtm.img (Viewer #1) para observar dnde
se localizan estos pixeles en la imagen Feature Space. Observe dnde se localizan las reas de
agua en la imagen Feature Space. Estas reas estn en color negro en el archivo germtm.img
(Viewer #1).
Definicin de Ia Firma Feature Space
Cualquier AOI Feature Space puede definirse como firma no paramtrica en su clasificacin.
1. Use la herramienta de polIgonos de AOI para dibujar un polIgono en la imagen Feature Space.
Dibuje el polIgono en el rea que usted identific como agua. Usted puede necesitar ampliar
(zoom in) las imgenes (es decir, haga zoom in en la imagen Feature Space o en germtm.img)
para dibujar el polIgono. La firma Feature Space estar basada en este polIgono.
2. Despus que la AOI est creada, haga click en Create New Signature(s) desde el Icono AOI en el
editor de firmas para agregar esta AOI como una firma.
3. La firma que usted acaba de agregar es una firma no paramtrica. Seleccione Feature |
Statistics en la barra de men de Signature Editor para generar estadIsticas para la AOI Feature
Space. Se despliega un dilogo Job Status, reportando el progreso de la funcin.
4. Cuando la funcin est 100% completa, haga click en OK en el dilogo Job Status. La AOI
Feature Space tiene propiedades paramtricas ahora.
5. En Signature Editor, haga click dentro de la columna Signature Name de la firma que usted
acaba de agregar. Cambie el nombre a Water, luego presione la tecla Return en el teclado.
6. En Signature Editor, presione la columna CoIor prxima a Water y seleccione BIue.
7. En el dilogo Linked Cursors, haga click en UnIink para desenlazar los viewers. Los cursores de
consulta se remueven de los viewers.
8. En el dilogo Linked Cursors, haga click en CIose.
9. Ahora que usted tiene la firma no paramtrica recolectada, usted no necesita la AOI en el viewer
Feature Space. Seleccione View | Arrange Layers desde el men Viewer #2. El dilogo Arrange
Layers se abre.
10. En el dilogo Arrange Layers, haga click derecho sobre el botn AOI Layer y seleccione DeIete
Layer desde la lista de despliegue AOI Options.
11. Haga click en AppIy en el dilogo Arrange Layers para borrar la capa AOI.
14
ERDAS Tour Guide CAPITULO 17 - Clasificacin Avanzada Versin en Espaol
12. El programa le preguntar si quiere grabar los cambios antes de cerrar. Haga click en No.
13. En el dilogo Arrange Layers, haga click en CIose.
14. Practique la toma de firmas adicionales usando cualquiera de las tcnicas que usted aprendin
en los pasos anteriores. Extraiga un mInimo de cinco firmas.
15. Despus que haya extarIdo todas las firmas que desea, seleccione FiIe | Save As de la barra de
men Signature Editor. El dilogo Save Signature File As se abre.
16. Use el dilogo Save Signature File As para grabar el conjunto de firmas en el Signature Editor
(ejemplo, germtm_siged.sig).
17. Haga click en OK en el dilogo Save Signature File As.
Uso de Herramientas para EvaIuar Firmas
Luego que se han creado las firmas, ellas pueden ser evaluadas, borradas, renombradas y
fusionadas con firmas de otros archivos. La fusin de firmas permite realizar clasificaciones
complejas con firmas que son derivadas por medio de varios mtodos de entrenamiento (supervisado
y/o no supervisado, paramtrico y no paramtrico).
A continuacin, se discuten las siguientes herramientas de evaluacin de firmas:
alarmas
matriz de contingencia
espaciuo caracterIstico para enmascarar imgenes
objetos signature
histogramas
separabilidad de firmas
estadIsticas
NC1A NC1A NC1A NC1A. Cuatdo ustod uso a|guta do ostas |ottam|ottas. ustod tocos|ta so|occ|otat |a(s) ||tma(s)
aptop|ada(s) quo so va a ova|uat. lot ojomp|o. ustod to puodo usat |a |ottam|otta do sopatal|||dad do
||tmas cot uta ||tma to patamtt|ca (loatuto Spaco).
Preparacin
Usted debe tener un mInimo de diez firmas en Signature Editor, similar a las siguientes:
ERDAS Tour Guide CAPITULO 17 - Clasificacin Avanzada Versin en Espaol
15
Definicin de AIarmas
La utilidad Signature Alarm resalta en el Viewer los pixeles que pertenecen, o que se estima que
pertenecen, a una clase de acuerdo con la regla de decisin del paralelepIpedo. Una alarma se
puede ejecutar con una o ms firmas. Si usted no tiene ninguna firma seleccionada, la firma activa, o
sea la que est prxima a , es utilizada.
1. En Signature Editor, seleccione Forest_1 haciendo click en la columna > de esa firma. La
alarma es ejecutada con esta firma.
2. En la barra de men Signature Editor, seleccione View | Image AIarm. El dilogo Signature
Alarm se abre.
3. Haga click en Edit ParaIIeIepiped Limits en el dilogo Signature Alarm para ver los lImites del
paralelepIpedo. El dilogo Limits se abre.
4. En el dilogo Limits, haga click en Set para definir los lImites del paralelepIpedo. El dilogo Set
Parallelepiped Limits abre.
La utilidad Signature Alarm permite definir los lImites del paralelepIpedo definiendo:
los valores mInimo y mximo de cada capa en la firma, o
un nmero especificado de desviaciones estndar a partir del valor promedio de la firma.
5. Si lo desea, usted puede especificar nuevos lImites del paralelepIpedo y hacer click en OK en el
dilogo Set Parallelepiped Limits, o simplemente aceptar los lImites default haciendo click en el
dilogo Set Parallelepiped Limits dialog.
Los lImites nuevos/defaultse despliegan en el arreglo de datos Limits CellArray.
6. Haga click en CIose en el dilogo Limits.
16
ERDAS Tour Guide CAPITULO 17 - Clasificacin Avanzada Versin en Espaol
7. En el dilogo Signature Alarm, haga click en OK.
Los pixeles en alarma se despliegan en el Viewer en color amarillo. Uste puede usar la funcin
toggle (UtiIity | FIicker) en el Viewer para observar cmo los pixeles son clasificados por la alarma.
______________________________________________________________________
Verifique que no existen capas AOI abiertas, en la parte superior de Alarm Mask Layer. Usted puede
usar View | Arrange Layers para remover las capas AOI presentes en el Viewer.
8. En el dilogo Signature Alarm, haga click en CIose.
9. En la barra de men del Viewer #1, seleccione View | Arrange Layers. El dilogo Arrange
Layers abre.
10. En el dilogo Arrange Layers, haga click derecho en el botn AIarm Mask y seleccione DeIete
Layer en el men Layer Options.
11. Haga click en AppIy para borrar la capa de alarma del Viewer.
12. El programa le preguntar si quiere grabar los cambios antes de cerrar. Haga click en No.
13. En el dilogo Arrange Layers, haga click en CIose.
ERDAS Tour Guide CAPITULO 17 - Clasificacin Avanzada Versin en Espaol
17
EvaIuacin de Contingencia
1. En Signature Editor, seleccione todas las firmas presionando Shift y haciendo clicken la primera
fila de la columna CIass y luego arrastrando hacia abajo, a travs de las otras clases.
2. En la barra de men Signature Editor, seleccione EvaIuate | Contingency. El dilogo
Contingency Matrix abre.
3. En el dilogo Contingency Matrix, haga click en la lista desplegable Non-parametric RuIe y
seleccione Feature Space.
_______________________________________________________________
Vea "CAPITULO 6: Clasificacin" de ERDAS Field Guide para ms informacin sobre reglas de
decisin.
Matriz de Contingency
La utilidad Contingency Matrix permite evaluar las firmas que sehan creado a partir de AOIs
en la imagen. Esta utilidad clasifica nicamente los pixeles en la muestra de entrenamiento
AOI de la imagen, basada en las firmas. Usualmente se espera que los pixeles de una AOI
sean clasificados en la misma clase de entrenamiento. Sin embargo, los pixeles de una
muestra de entrenamiento AOI nicamente dan peso a las estadIsticas de la firma. Ellos
generalmente no son tan homogneos como para que cada pixel realmente sea asignado a
la clase esperada.
La utilidad Contingency Matrix puede ser ejecutada con mltiples firmas. Si usted no tiene
ninguna firma seleccionada, entonces todas las firmas sean usadas. La salida de la utilidad
Contingency Matrix es una matriz de porcentajes que permite ver cuntos pixeles de cada
muestra de entrenamiento AOI fueron asignados a cada clase. En teorIa, cada muestra de
entrenamiento AOI deberIa estar compuesta principalmente de pixeles que pertenecen a su
clase de firma correspondiente.
Las muestras de entrenamiento AOI son clasificadas usando alguno de los algoritmos de
clasificacin siguientes:
paralelepIpedo
espacio caracterIstico
probabilidad mxima
distancia Mahalanobis
NC1A NC1A NC1A NC1A. la tog|a do doc|s|t do |a c|as|||cac|t quo so va a usat ot |a |mago do c|as|||cac|t toa|
dolo sot dototm|tada do ta| matota quo taml|t so puoda usat ot |a ut|||dad Cott|tgotcy
Matt|x.
18
ERDAS Tour Guide CAPITULO 17 - Clasificacin Avanzada Versin en Espaol
4. Haga click en OK en el dilogo Contingency Matrix para iniciar el proceso. Se despliega un
dilogo Job Status, reportando el progreso de la funcin.
5. Cuando el proceso est 100% completo, haga click en OK en el dilogo Job Status. Se abre la
ventana IMAGINE Text Editor (etiquetada Editor, Dir), desplegando la matriz de error.
6. Despus de ver los datos de referencia en Text Editor, seleccione FiIe | CIose en la barra de
men.
7. Deseleccione las firmas que fueron seleccionadas, haciendo click derecho en la columna CIass y
escogiendo SeIect None en el men Row SeIection.
Generacin de una Mscara a partir de una firma Feature Space
La utilidad Feature Space to Image Masking utility permite generar un mscara de una firma Feature
Space (es decir, la AOI en la imagen Feature Space). Luego que la firma Feature Space es definida
como una mscara, los pixeles debajo de la mscara son identificados en el archivo de la imagen y
resaltados en el Viewer. Esto permite visualizar cules pixeles sern asignados a la clase de firma
Feature Space. Una mscara se puede generar de una o ms firmas Feature Space. Si usted no
tiene ninguna firma seleccionada, entonces el programa usa la firma activa, es decir la que est
prxima a >.
La imagen desplegada en el Viewer #1 debe ser la imagen desde la cual se cre la imagen Feature
Space.
1. En Signature Editor, seleccione Feature | Masking | Feature Space to Image. El dilogo FS to
Image Masking se abre.
2. En Signature Editor, haga click en la fila CIass de Water para seleccionar esa firma. La mscara
es generada desde esta firma Feature Space.
3. Deshabilite la caja de chequeo Indicate Overlap, y haga click en AppIy en el dilogo FS to Image
Masking para generar la mscara en el Viewer #1. Una mscara es colocada en el Viewer.
4. En el dilogo FS to Image Masking, haga click en CIose.
5. Deseleccione el elemento Water.
ERDAS Tour Guide CAPITULO 17 - Clasificacin Avanzada Versin en Espaol
19
Ver Objetos "Signature"
El dilogo Signature Objects permite ver grficos de las estadIsticas de las firmas de manera que el
usuario pueda comparar firmas. Los grficos despliegan un conjunto de elipses en una imagen
Feature Space. Cada elipse se basa en el promedio y en la desviacin estndar de una firma. Un
grfico puede ser generado para una o ms firmas. Si usted no tiene ninguna firma seleccionada, el
programa usa la que est prxima a . Esta utilidad tambin permite mostrar la media de la firma en
las dos bandas, un paralelepIpedo y una etiqueta.
1. En la barra de men Signature Editor, seleccione Feature | Objects. El dilogo Signature
Objects abre.
2. En Signature Editor, seleccione las firmas de AgricuIturaI FieId_1 y Forest_1 haciendo click en
la fila CIass de AgricuIturaI FieId_1 y presionar Shift al tiempo que se hace click en la fila CIass
de Forest_1.
3. En el dilogo Signature Objects, confirme que el campo numrico Viewer est definido en 2.
4. Defina que el campo numrico Std. Dev. sea 4.
5. Habilita la caja de chequeo LabeI haciendo click en ella.
6. Haga click en OK en el dilogo Signature Objects. Las elipses de las firmas AgricuIturaI FieId_1
y Forest_1 se despliegan en el viewer Feature Space.
20
ERDAS Tour Guide CAPITULO 17 - Clasificacin Avanzada Versin en Espaol
7. En el dilogo Signature Objects, haga click en CIose.
8. Deseleccione las firmas AgricuIturaI FieId_1 y Forest_1.
Graficacin de Histogramas
El panel Histogram Plot Control permite analizar los histogramas de las capas para que el usuario
haga sus propias evaluaciones y comparaciones. Un histograma se puede crear con una o ms
firmas. Si usted crea un histograma para una sla firma, el programa usa la firma activa que es la que
est prxima a >. Si usted crea un histograma para mltiples firmas, el programa usa las firmas
seleccionadas.
1. En Signature Editor, mueva el prompt > a la firma de AgricuIturaI FieId_1 haciendo click bajo la
columna >.
2. En la barra de men Signature Editor, seleccione View | Histograms o haga click en el Icono
Histogram.
3. Las ventanas Histogram Plot Control Panel e Histogram se abren.
4. En el dilogo Histogram Plot Control Panel, cambie el campo numrico Band No a 5 para ver el
histograma de la banda 5 (es decir, la capa 5).
5. Haga click en PIot.
El dilogo Histogram cambia para desplegar el histograma de la banda 5. Usted puede cambiar las
diferentes opciones de graficado y seleccionar diferentes firmas para ver las diferencias en los
histogramas para varias firmas y bandas.
6. En el dilogo Histogram Plot Control Panel, haga click en CIose. Los dos dilogos Histogram se
cierran.
Comparacin de EIipses
Mediante la comparacin de las elipses para un par de bandas de las diferentes firmas, el
usuario puede fcilmente ver si las firmas representan grupos de pixeles similares
observando si las elipses se traslapan en la imagen Feature Space.
Cuando las elipses no se superponen, las firmas represenran un conjunto de pixeles
diferenciado en las dos bandas que se estn graficando, lo cual es deseable para la
clasificacin. Sin embargo puede esperarse algn traslapo, porque es raro que todas las
clases sean completamente distintas.
Cuando las elipses se traslapan, entonces las firmas representan pixeles similares, lo cual
no es deseable para la clasificacin.
ERDAS Tour Guide CAPITULO 17 - Clasificacin Avanzada Versin en Espaol
21
CIcuIo de Ia SeparabiIidad entre Firmas
La utilidad Signature Separability calcula la distancia estadIstica entre firmas. Esta distancia puede
ser usada para determinar lo distintas que son las firmas entre sI. Esta utilidad tambin puede ser
usada para determinar el mejor subconjunto de capas que se van a usar en la clasificacin.
Las distancias estn basadas en las siguientes frmulas:
distancia espectral euclidiana entre las medias de las firmas
distancia Jeffries-Matusita
divergencia
divergencia transformada
La utilidad Signature Separability puede ser ejecutada con mltiples firmas. Si usted no tiene ninguna
firma seleccionada, entonces el programa usa todas las firmas paramtricas.
1. En Signature Editor, seleccione todas las firmas paramtricas.
2. En la barra de men Signature Editor, seleccione EvaIuate | SeparabiIity. El dilogo Signature
Separability se abre.
3. En el dilogo Signature Separability, defina el campo numrico Layers Per Combination a 3, de
tal manera que se usen tres capas en cada combinacin.
4. Haga click en Transformed Divergence bajo Distance Measure para usar el algoritmo de
divergencia en el clculo de la separabilidad.
5. Confirm que la caja de chequeo Summary Report est prendida bajo Report Type, con el objeto
de producir un resumen del reporte.
El resumen lista la separabilidad para aquellas bandas con mejor promedio y mejor separabilidad
mInima.
6. En el dilogo Signature Separability, haga click en OK para iniciar el proceso. Cuando el proceso
est completo, IMAGINE Text Editor se abre, desplegando el reporte.
22
ERDAS Tour Guide CAPITULO 17 - Clasificacin Avanzada Versin en Espaol
Este reporte muestra que las capas (es decir, bandas) 2, 4, y 5 son las mejores capas para usar en la
identificacin de objetos.
7. En la barra de men Text Editor, seleccione FiIe | CIose para cerrar el editor.
8. En el dilogo Signature Separability, haga click en CIose.
ERDAS Tour Guide CAPITULO 17 - Clasificacin Avanzada Versin en Espaol
23
Verificacin de Estadsticas
La utilidad Statistics permite analizar las estadIsticas de las capas para que el usuario haga sus
propias evaluaciones y comparaciones. Las estadIsticas se pueden generar para una capa cada vez.
El programa usa la firma activa, que es la que est prxima a >.
1. En Signature Editor, mueva el prompt > a la firma de Forest_1.
2. En la barra de men Signature Editor, seleccione View | Statistics o haga click en el Icono
Statistics. El dilogo Statistics se abre.
3. Despus de ver la informacin en el dilogo Statistics, haga click en CIose.
24
ERDAS Tour Guide CAPITULO 17 - Clasificacin Avanzada Versin en Espaol
Ejecucin de una CIasificacin Supervisada
Las reglas de decisin de un proceso de clasificacin supervisada son multinivel:
no paramtricas
paramtricas
En este ejemplo, se usan reglas de decisin paramtricas y no paramtricas.
______________________________________________________________________
Vea "CAPITULO 6: Clasificacin" de ERDAS Field Guide para ms informacin sobre reglas de
decisin.
No paramtricas
Si la firma es no paramtrica (por ejemplo, AOI Feature Space), se ofrecen las siguientes reglas
de decisin:
espacio caracterIstico (feature space)
paralelepIpedo
Con las firmas no paramtricas usted tambin puede decidir la regla de superposicin y la regla
de no clasificacin.
NOTA: Todas las firmas tienen una definicin no paramtrica debida a sus fronteras
paraleleppedas.
Paramtricas
Para firmas paramtricas, se proporcionan las siguientes reglas de decisin:
probabilidad mxima
distancia Mahalanobis
distancia mInima
En esta guIa, use la regla de decisin de probabilidad mxima.
Archivo de saIida
La utilidad Supervised Classification produce una capa raster temtica (extensin .img)
extension) y/o un archivo de distancia (extensin .img). El archivo de distancia se puede usar
para definir el umbral post-clasificacin. La capa raster temtica contiene automticamente los
datos siguientes:
valores de clase
nombres de clase
tabla de color
estadIsticas
histograma
El archivo de imagen tambin contiene los atributos de las firmas que fueron seleccionados en la
utilidad Supervised Classification.
ERDAS Tour Guide CAPITULO 17 - Clasificacin Avanzada Versin en Espaol
25
1. En Signature Editor, seleccione todas las firmas para que sean usadas en el proceso de
clasificacin (si ninguna firma es seleccionada, todas ellas son usadas por default).
2. En la barra de men de Signature Editor, seleccione CIassify | Supervised para realizar una
clasificacin supervisada. El dilogo Supervised Classification se abre.
NC1A NC1A NC1A NC1A. Ustod taml|t puodo accodot |a ut|||dad Supotv|sod C|ass|||cat|ot dosdo o| d||ogo
C|ass|||cat|ot.
3. En el dilogo Supervised Classification, bajo Output FiIe, teclee germtm_supercIass.img. Este
es el nombre de la capa temtica raster.
4. Haga click en la caja de chequeo Output Distance FiIe para activarla.
En este ejemplo, usted va a crear un archivo de distancia que puede ser usado como umbral para el
archivo de la imagen clasificada.
5. Bajo FiIename, entre germtm_distance.img en el directorio de su preferencia. Este es el
nombre del archivo de imagen de distancia.
NC1A NC1A NC1A NC1A. 1omo tota do| d|toctot|o ot o| cua| gtal o| atc||vo. l||o os |mpottatto cuatdo |ttotto
dosp|ogat o| atc||vo do sa||da ot ut \|ovot.
26
ERDAS Tour Guide CAPITULO 17 - Clasificacin Avanzada Versin en Espaol
SeIeccin de Opciones de Atributos
1. En el dilogo Supervised Classification, haga click en Attribute Options. El dilogo Attribute
Options se abre.
El dilogo Attribute Options permite que usted especifique la informacin estadIstica de las firmas
que usted desea que estn en la capa clasificada de salida. Las estadIsticas se basan en los niveles
digitales de cada capa de las firmas, no del archivo completo de la imagen clasificada. Esta
informacin est ubicada en Raster Attribute Editor.
2. En el dilogo Attribute Options, haga click en Minimum, Maximum, Mean y Std. Dev., para que
las firmas en la capa raster temtica de salida tengan esta informacin estadIstica.
3. Confirme que la caja de chequeo Layer est prendida, de manera que la informacin sea
presentada en Raster Attribute Editor por capa.
4. En el dilogo Attribute Options, haga click en CIose para remover este dilogo.
CIasificacin de Ia Imagen
1. En el dilogo Supervised Classification, haga click en la lista desplegable Non-parametric RuIe
para seleccionar Feature Space.
Usted no necesita usar aquI la opcin CIassify Zeros porque no existen niveles digitales de
fondo iguales a cero en el archivo germtm.img.
2. Haga click en OK en el dilogo Supervised Classification para clasificar el archivo germtm.img
usando las firmas en Signature Editor. Un dilogo Job Status se despliega, indicando el progreso
de la funcin.
3. Cuando el proceso est 100% completo, haga click en OK en el dilogo Job Status.
_____________________________________________________________________
Vea "CAPTULO 6: Clasificacin" de ERDAS Field Guide para informacin sobre cmo se clasifican
los pixeles.
4. Seleccione FiIe | CIose de la barra de men Signature Editor y de la barra de men del Viewer
#2. Haga click en Yes cuando se le pregunte si desea grabar los cambios en Signature Editor.
5. Haga click en CIose en la paleta de herramientas Raster.
6. Seleccione FiIe | CIear de la barra de men del Viewer #1.
ERDAS Tour Guide CAPITULO 17 - Clasificacin Avanzada Versin en Espaol
27
7. Proceda a la:
Seccin Ejecucin de una Clasificacin No Supervisada en la pgina 459 para clasificar la
misma imagen usando el algoritmo ISODATA.
Seccin Evaluacin de la Clasificacin en la pgina 462 para analizar las clases y evaluar la
exactitud de la clasificacin,
La imagen de clasificacin supervisada est impresa a la izquierda y la imagen de distancia est
impresa a la derecha.
Ejecucin de una CIasificacin No Supervisada
Esta seccin ensea como crear una capa raster temtica permitiendo que el software identifique
patrones estadIsticos en los datos sin usar datos de verdad del terreno.
ERDAS IMAGINE usa el algoritmo ISODATA para realizar una clasificacin no supervisada. El
mtodo de agregacin ISODATA usa la frmula de la mInima distancia espectral para formar
cmulos ('clusters'). El mtodo empieza con valores medios (promedios) arbitrarios de cada cmulo o
con valores medios de un conjunto de firmas existentes y cada vez que se repite la formacin de
cmulos, los valores medios de estos cmulos se mueven. Los nuevos valores medios de cada
cmulo se usan para la siguiente iteracin.
La utilidad ISODATA repite el proceso de formacin de cmulos hasta que se cumple el nmero
mximo de iteraciones o hasta que se alcanza el procentaje mximo de pixeles que no cambian de
cmulo entre dos iteraciones.
28
ERDAS Tour Guide CAPITULO 17 - Clasificacin Avanzada Versin en Espaol
La ejecucin de una clasificacin no supervisada es ms simple que una clasificacin supervisada,
debido a que las firmas se generan automticamente por medio del algoritmo ISODATA. En este
ejemplo, usted va a generar una capa temtica raster usando el algoritmo ISODATA.
Usted debe tener ERDAS IMAGINE corriendo.
1. Haga click en el Icono Classifier en el panel de Iconos de ERDAS IMAGINE para iniciar la utilidad
Classification. El men CIassification se abre.
Generacin de Ia Capa Temtica Raster
1. Seleccione Unsupervised CIassification en el men CIassification para realizar una
clasificacin no supervisada usando el algoritmo ISODATA. El dilogo Unsupervised
Classification se abre.
2. Haga click en CIose en el men CIassification para quitarlo de la pantalla.
ERDAS Tour Guide CAPITULO 17 - Clasificacin Avanzada Versin en Espaol
29
3. En el dilogo Unsupervised Classification bajo Input Raster FiIe, entre germtm.img. Este es al
archivo de la imagen que se va a clasificar.
4. Bajo Output CIuster Layer, entre germtm_isodata.img en el directorio de su preferencia. Este
es el nombre de la capa raster temtica de salida.
5. Haga click en Output Signature Set para apagar la caja de chequeo. En este ejemplo, no se
crear un conjunto de firmas. El nombre de archivo Output Signature Set est deshabilitado.
Definicin de Ias Opciones IniciaIes deI CmuIo ("CIuster")
La ventana CIustering Options permite definir cmo se generan los cmulos iniciales.
1. Confirme que la caja de chequeo InitiaIize from Statistics bajo CIustering Options est
prendida. Esto genera cmulos arbitrarios a partir de las estadIsticas de la imagen.
2. Entre 10 en el campo numrico Number of CIasses.
Definicin de Ias Opciones de Procesamiento
La ventana Processing Options permite especificar cmo se realiza el proceso.
1. Entre 24 en el campo numrico Maximum Iterations bajo Processing Options.
Este es el nmero mximo de veces que la utilidad ISODATA reagrupa los datos. Ello previene a esta
utilidad de ejecutarse por demasiado tiempo o de potencialmente atascarse en un ciclo sin alcanzar
el umbral de convergencia.
2. Confirme que el campo numrico Convergence ThreshoId est definido en .95.
3. Haga click en OK en el dilogo Unsupervised Classification para iniciar el proceso de
clasificacin. El dilogo Unsupervised Classification se cierra automticamente. Un dilogo Job
Status se despliega, reportando el progreso de la funcin.
4. Haga click en OK en el dilogo Job Status cuando el proceso est 100% completo.
5. Continue con la seccin de Evaluacin de la Clasificacin para analizar las clases que puede
identificar y asignar nombres y colores de clases.
UmbraI de Convergencia
El umbral de convergencia es el porcentaje mximo de pixeles que tienen asignacin de
cmulo que permanece constante entre iteraciones. Este umbral previene a la utilidad
ISODATA de correr de manera indefinida.
Al especificar un umbral de convergencia de .95, usted est definiendo que tan pronto el 95%
o ms de los pixeles permanezcan en el mismo cmulo (cluster) entre dos iteraciones
sucesivas, la utilidad suspende el procesamiento. En otras palabras, tan pronto como el 5% o
menos de los pixeles cambia de cmulo entre dos iteraciones, el procesamiento para.
30
ERDAS Tour Guide CAPITULO 17 - Clasificacin Avanzada Versin en Espaol
EvaIuacin de Ia CIasificacin
Despus de ejecutar una clasificacin, los mtodos siguientes estn disponibles para evaluar la
exactitud de la clasificacin:
sobrepuesta (overlay) de clasificacin
definicin de umbrales
recodificacin de clases
evaluacin de exactitud
_______________________________________________________________
Vea "CAPITULO 6: Clasificacin" de ERDAS Field Guide para informacin sobre definicin de
umbrales y evaluacin de exactitud.
Creacin de Ia Sobrepuesta de CIasificacin
En este ejemplo, va a usar Raster Attribute Editor para comparra los datos de la imagen original con
las clases individuales de la capa temtica raster que se cro en la clasificacin no supervisada
(germtm_isodata.img). Este proceso ayuda a identificar las clases en la capa temtica raster.
Usted puede tambin usar este proceso para evaluar las clases de una capa temtica que sea
generada en una clasificacin supervisada.
Preparacin
ERDAS IMAGINE debe estar corriendo y usted debe tener un Viewer abierto.
DespIiegue de Archivos
6. 1. Seleccione FiIe | Open | Raster Layer en la barra de men del Viewer o haga click en el Icono
Open en la barra de herramientas para desplegar la capa raster continua germtm.img.
El dilogo Select Layer To Add se abre.
7. 2. En el dilogo Select Layer To Add bajo FiIename, seleccione germtm.img.
8. 3. Haga click en el tabulador Raster Options en la parte superior del dilogo Select Layer To
Add.
9. 4. Defina Layers to CoIors a 4, 5 y 3, respectivamente.
10. 5. Haga click en OK en el dilogo Select Layer To Add para desplegar el archivo de la imagen.
ERDAS Tour Guide CAPITULO 17 - Clasificacin Avanzada Versin en Espaol
31
11. 6. Haga click nuevamente en el Icono Open en la barra de herrameintas del Viewer para
desplegar la capa temtica raster, germtm_isodata.img, sobre el archivo germtm.img.
El dilogo Select Layer To Add vuelve a abrirse.
12. 7. Bajo FiIename, abra el directorio en el cual usted grab previamente germtm_isodata.img
entrando la ruta del directorio en el campo de entrada de texto y presionando la tecla Return del
teclado.
Usted va a evaluar/identificar las clases en este archivo.
13. 8. Seleccione el archivo germtm_isodata.img en la lista de archivos del directorio que acaba de
abrir.
14. 9. Haga click en el tabulador Raster Options en la parte superior del dilogo Select Layer To
Add.
15. 10. Haga click en CIear DispIay para apagar esta caja de chequeo.
16. 11. Haga click en OK en el dilogo Select Layer To Add para desplegar el archivo de la imagen.
Abrir eI Editor de Atributos Raster
17. 1. Seleccione Raster | Attributes en la barra de men del Viewer.
El dilogo Raster Attribute Editor se despliega.
18. 2. En Raster Attribute Editor, seleccione Edit | CoIumn Properties para reorganizar las columnas
en la matriz de datos (CellArray) de manera que ellas se puedan ver fcilmente. El dilogo
Column Properties se abre.
32
ERDAS Tour Guide CAPITULO 17 - Clasificacin Avanzada Versin en Espaol
19. 3. En el dilogo Column Properties bajo CoIumns, seleccione Opacity, luego haga click en Up
para mover Opacity de tal forma que est bajo Histogram.
20. 4. Seleccione CIass_Names, luego haga click en Up para mover CIass_Names de manera que
est bajo CoIor.
21. 5. Haga click en OK en el dilogo Column Properties para reorganizar las columnas en Raster
Attribute Editor. El dilogo Column Properties se cierra.
Los datos en el arreglo de celdas de Raster Attribute Editor deben ser similares a los del siguiente
ejemplo:
AnIisis de CIases IndividuaIes
Antes de que usted pueda empezar a analizar las clases individualmente, usted necesita definir que
la opacidad de todas las clases sea cero.
22. 1. En Raster Attribute Editor, haga click en la palabra Opacity en la parte superior de la columna
Opacity para seleccionar todas las clases.
23. 2. En la ventana Raster Attribute Editor, haga click derecho en la palabra Opacity en la parte
superior de la columna Opacity y seleccione FormuIa del men CoIumn Options. El dilogo
Formula se abre.
ERDAS Tour Guide CAPITULO 17 - Clasificacin Avanzada Versin en Espaol
33
24. 3. En el dilogo Formula, haga click en 0 en el teclado numrico. Un 0 es colocado en el campo
FormuIa.
25. 4. En el dilogo Formula, haga click en AppIy para cambiar todos los valores en la columna
Opacity a 0, y luego haga click en CIose.
26. 5. En Raster Attribute Editor, presione el parche de color bajo CoIor para CIass 1 en el arreglo de
celdas y cambie el color a YeIIow. Esto permite mejor visibilidad en el Viewer.
27. 6. Cambie Opacity para CIass 1 en el arreglo de celdas a 1 y luego presione Return en el
teclado. Esta clase es mostrada en el Viewer.
28. 7. En la barra de men del Viewer, seleccione UtiIity | FIicker para analizar cules pixeles han
sido asignados a esta clase. El dilogo Viewer Flicker se abre.
29. 8. Active Auto Mode en el dilogo Viewer Flicker.
Los pixeles centelleantes de color negro en el archivo germtm.img son los pixeles de esta clase.
Estas reas corresponden a agua.
30. 9. En Raster Attribute Editor, haga click en la columna CIass_Names de CIass 1.
Cambie este nombre a Water y luego presione la tecla Return en el teclado.
31. 10. En Raster Attribute Editor, presione el parche CoIor de Water. Seleccione BIue de la lista
desplegable.
32. 11. Despus que usted haya terminado de analizar esta clase, haga click en CanceI en el dilogo
Viewer Flicker y defina Opacity de Water nuevamente en 0. Presione la tecla Return en su
teclado.
33. 12. Cambie CoIor de CIass 2 en el arreglo de datos a YeIIow para mejor visibilidad en el Viewer.
34. 13. Cambie Opacity de CIass 2 a 1 y presione la tecla Return en el teclado. Esta clase se
muestra en el Viewer.
Uso de Ia utiIidad FIicker
35. 1. En la barra de men del Viewer, seleccione UtiIity | FIicker para analizar cules pixeles fueron
asignados a esta clase. El dilogo Viewer Flicker se abre.
36. 2. Active Auto Mode en el dilogo Viewer Flicker. Los pixeles centelleantes de color rojo en el
archivo germtm.img son los pixeles de esta clase. Ellos corresponden a reas de bosque.
37. 3. En Raster Attribute Editor, haga click en la columna CIass_Names de CIass 2. (Usted puede
requerir hacer doble click en la columna). Cambie este nombre a Forest, luego presione la tecla
Return en el teclado.
34
ERDAS Tour Guide CAPITULO 17 - Clasificacin Avanzada Versin en Espaol
38. 4. En Raster Attribute Editor, presione el parche CoIor de Forest y seleccione Pink de la lista
desplegable.
39. 5. Despus de que usted termine de analizar esta clase, haga click en CanceI en el dilogo
Viewer Flicker y defina Opacity de Forest nuevamente en 0. Presione la tecla Return en el
teclado.
40. 6. Repita estos pasos con cada una de las clases de manera que usted pueda ver cmo los
pixeles son asignados a cada clase. Usted puede tambin probar seleccionando ms de una
clase a la vez.
41. 7. Contine asignando nombres y colores para las clases restantes en la matriz de datos de
Raster Attribute Editor.
42. 8. En Raster Attribute Editor, seleccione FiIe | Save para grabar los datos de la matriz.
43. 9. Seleccione FiIe | CIose en la barra de men de Raster Attribute Editor.
44. 10. Seleccione FiIe | CIear en la barra de men del Viewer.
Uso de UmbraIes (ThreshoIding)
La utilidad Thresholding permite refinar una clasificacin que fue realizada usando la utilidad
Supervised Classification. La utilidad Thresholding determina cules pixeles en la nueva capa
temtica raster tienen una gran probabilidad de estar clasificados incorrectamente. Esta utilidad
permite definir una distancia umbral para cada clase con el propsito de encontrar los pixeles con
una probabilidad alta de no pertenecer a esa clase. Para aquellos pixeles cuyos niveles digitales
sean mayores que el umbral definido por el usuario, el valor de la clase en la capa temtica raster es
definido en un valor diferente. El umbral puede ser definido:
con una entrada numrica, usando estadIstica chi-cuadrado, nivel de confianza o distancia
espectral Euclidiana, o
interactivamente, observando el histograma de una clase en el archivo de distancia al tiempo
que usa el mouse para especificar el umbral en el grfico del histograma.
Como la tabla chi-cuadrado est embebida, usted puede entrar el valor del umbral en la unidad de
nivel de confianza y el valor chi-cuadrado es calculado automticamente.
En este ejemplo, usted definir el umbral de la capa temtica raster de salida de la clasificacin
supervisada (germtm_supercIass.img).
Preparacin
ERDAS IMAGINE debe estar corriendo y usted debe tener germtm_supercIass.img desplegada en
el Viewer.
1. Haga click en el Icono Classifier en el panel de Iconos de ERDAS IMAGINE para iniciar la utilidad
Classification.
El men CIassification se despliega.
45. 2. Seleccione ThreshoId en el men CIassification para iniciar el dilogo Threshold. El dilogo
ThreshoId se abre.
ERDAS Tour Guide CAPITULO 17 - Clasificacin Avanzada Versin en Espaol
35
46. 3. Haga click en CIose en el men CIassification para quitarlo de la pantalla.
47. 4. In the Threshold dialog, select FiIe | Open or click the Open icon to define the classified image
and distance image files.
SeIeccin de Imgenes CIasificada y de Distancia
48. 1. En el dilogo Open Files bajo CIassified Image, abra el directorio en el cual usted grab
previamente germtm_supercIass.img entrando la ruta del nombre del directorio en la ventana
de texto y presionando Return en su teclado.
49. 2. Seleccione el archivo germtm_supercIass.img de la lista de archivos del directorio que acaba
de abrir. Este es el archivo de imagen clasificada que se va a someter a un valor de umbral.
50. 3. En el dilogo Open Files, bajo Distance Image, abra el directorio en el cual usted grab
previamente germtm_distance.img entrando el nombre de ruta del directorio en el campo de
entrada textual y presionando Return en su teclado.
51. 4. Seleccione el archivo germtm_distance.img de la lista de archivos que acaba de abrir.
Esta es la imagen de distancia que fue creada cuando el archivo germtm_supercIass.img fue
creado. Un archivo de imagen de distancia para la imagen clasificada es necesario para la definicin
del umbral.
36
ERDAS Tour Guide CAPITULO 17 - Clasificacin Avanzada Versin en Espaol
52. 5. Haga click en OK en el dilogo Open Files para cargar los archivos.
53. 6. En el dilogo Threshold, seleccione View | SeIect Viewer y luego haga click en el Viewer que
est desplegando el archivo germtm_supercIass.img.
CIcuIo y EvaIuacin de Histogramas
54. 1. En el dilogo Threshold, seleccione Histograms | Compute.
Los histogrmas para el archivo de distancia son calculados. Existe un histograma separado para
cada clase en el archivo de la imagen clasificada.
El dilogo Job Status se abre y los histogramas son calculados. Este dilogo se cierra
automticamente cuando el proceso se ha completado.
55. 2. Si lo desea, seleccione Histograms | Save para grabar el archivo del histograma.
56. 3. En la matriz del dilogo Threshold, mueva el prompt > a la clase AgricuIturaI FieId_2
haciendo click bajo la columna > en la celda de CIass 2.
57. 4. Seleccione Histograms | View. La ventana Distance Histogram de AgricuIturaI FieId_2 se
despliega.
58. 5. Seleccione la flecha en el eje X del grfico del histograma para moverlo a la posicin en la cual
usted quiere colocar el umbral.
El valor Chi-Square en el dilogo Threshold es actualizado para la clase actual (AgricuIturaI
FieId_2) a medida que usted mueve la flecha.
59. 6. En la matriz del dilogo Threshold, mueva el prompt > a la siguiente clase.
El histograma para esta clase es actualizado.
60. 7. Repita los pasos, definiendo el umbral del histograma para cada clase en la matriz del dilogo
Threshold.
_______________________________________________________________
Vea "CAPITULO 6: Clasificacin" en ERDAS Field Guide para ms informacin sobre definicin de
umbrales.
61. 8. Despus que haya definido el umbral del histograma para cada clase, haga click en CIose en
el dilogo Distance Histogram.
ERDAS Tour Guide CAPITULO 17 - Clasificacin Avanzada Versin en Espaol
37
ApIicacin de CoIores
62. 1. En el dilogo Threshold, seleccione View | View Colors | Default Colors.
Use la definicin default para que los pixeles por fuera del umbral aparezcan negros y los pixeles
restantes aparezcan en el color de su clase en la imagen sometida a umbral.
63. 2. En el dilogo Threshold, seleccione Process | To Viewer.
La imagen sometida a umbral es colocada en el Viewer sobre el archivo germtm_supercIass.img.
Su imagen probablemente aparezca diferente de la que se imprime aquI.
Uso de Ia UtiIidad FIicker
64. 1. En la barra de men del Viewer, seleccione UtiIity | FIicker para ver quedaron las clases luego
de la definicin del umbral. El dilogo Viewer Flicker se abre.
65. 2. Cuando haya terminado de observar los resultados, haga click en CanceI en el dilogo Viewer
Flicker.
66. 3. En el Viewer, seleccione View | Arrange Layers. El dilogo Arrange Layers se abre.
67. 4. En el dilogo Arrange Layers, haga click derecho sobre la capa sometida a umbral (ThreshoId
Mask) y seleccione DeIete Layer del men Layer Options.
68. 5. Haga click en AppIy y luego en CIose en el dilogo Arrange Layers. Cuando el programa le
pregunte si le gustarIa grabar sus cambios, haga click en No.
69. 6. En el dilogo Threshold, seleccione Process | To FiIe. El dilogo Threshold to File se abre.
38
ERDAS Tour Guide CAPITULO 17 - Clasificacin Avanzada Versin en Espaol
Procesamiento deI UmbraI
1. En el dilogo Threshold to File bajo Output Image, entre el nombre germtm_thresh.img en el
directorio de su preferencia. Este es el nombre del archivo para la imagen sometida a umbral.
2. Haga click en OK para producir la imagen umbralizadaa un archivo. El dilogo Threshold to File
se cierra.
3. Espere que el proceso de umbral se complete y luego seleccione FiIe | CIose de la barra de
men del dilogo Threshold.
4. Seleccione FiIe | CIear de la barra de men del Viewer.
NC1A NC1A NC1A NC1A. l| atc||vo do sa||da quo os gototado somot|otdo a umlta| a uta |magot c|as|||cada puodo
sot ata||zado postot|otmotto y mod|||cado ot vat|as ut|||dados do llDS lMCl|l. |tc|uyotdo
lmago lttotptotot. lastot ttt|luto ld|tot y Spat|a| Modo|ot.
EvaIuacin de Exactitud
La utilidad Accuracy Assessment permite comparar ciertos pixeles de su capa raster temtica con
pixeles de referencia para los cuales se conoce su clase real. Esta es una manera organizada de
comparar su clasificacin con datos de verdad de terreno, mapas previamente verificados, fotografIas
areas y otros datos.
En este ejemplo, usted va a realizar una evaluacin de exactitud usando la capa temtica de salida
de la clasificacin supervisada (germtm_supercIass.img).
Preparacin
ERDAS IMAGINE debe estar corriendo y usted debe tener germtm.img desplegado en un Viewer.
1. Haga click en el Icono CIassifier en el panel de Icomos de ERDAS IMAGINE. El men
CIassification se despliega.
Recodificacin de CIases
Despus que usted analiza los pixeles, usted tal vez quiera recodificar la capa temtica raster
para asignar un valor de clase a alguna o todas las clases, creando una nueva capa temtica
raster usando los nuevos nmeros de clase. Usted tambin puede combinar clases recodificando
ms de una clase al mismo nuevo nmero de clase. Use la funcin Recode bajo Interpreter
(Icono) | GIS AnaIysis para recodificar una capa raster temtica
_______________________________________________________________
Vea "CAPITULO 11: Sistemas de Informacin Geogrfica" de ERDAS Field Guide para ms
informacin sobre recodificacin.
ERDAS Tour Guide CAPITULO 17 - Clasificacin Avanzada Versin en Espaol
39
2. Seleccione Accuracy Assessment en el men CIassification para iniciar la utilidad Accuracy
Assessment. El dilogo Accuracy Assessment se abre.
Verificacin de Ia matriz Accuracy Assessment
La matriz Accuracy Assessment contiene una lista de valores de clase de los pixeles del archivo de la
imagen clasificada y los valores de clase de los pixeles de referencia correspondientes. Los valores
de clase de los pixeles de referencia son entrados por usted. Los datos de la matriz residen en el
archivo de la imagen clasificada (por ejemplo, germtm_supercIass.img).
1. Haga click en CIose en el men CIassification para quitarlo de la pantalla.
2. En el dilogo Accuracy Assessment, seleccione FiIe | Open o haga click en el Icono Open. El
dilogo CIassified Image se abre.
3. En el dilogo Classified Image, bajo FiIename, abra el directorio en el cual usted grab
previamente germtm_supercIass.img entrando el nombre de la ruta del directorio en el campo
de entrada de texto y presionando Return en el teclado.
4. Seleccione el archivo germtm_supercIass.img de la lista de archivos en el directorio que acaba
de abrir. Este es el archivo de la imagen clasificada que se usa en la evaluacin de exactitud.
5. Haga click en OK en el dilogo Classified Image para cargar el archivo.
40
ERDAS Tour Guide CAPITULO 17 - Clasificacin Avanzada Versin en Espaol
6. En el dilogo Accuracy Assessment, seleccione View | SeIect Viewer o haga click en el Icono
Select Viewer, luego haga click in the Viewer que est desplegando el archivo germtm.img.
7. En el dilogo Accuracy Assessment, seleccione View | Change CoIors. El dilogo Change
colors se abre.
En el dilogo Change colors, el parche de color Points with no reference deberIa estar definido en
White. Estos son los puntos aleatorios que no tienen asignado un valor de clase de referencia.
El parche de color Points with reference deberIa estar definido en YeIIow. Estos son los puntos
aleatorios que tienen asignado un valor de clase de referencia.
8. Haga click en OK en el dilogo Change colors para aceptar los colores default colors.
Generacin de Puntos AIeatorios
La utilidad Add Random Points genera puntos aleatorios a travs de la imagen clasificada. Despus
que los puntos se han generado, usted debe entrar los valores de clase para estos puntos, que son
los puntos de referencia. Estos valores de referencia son comparados con los valores de clase de la
imagen clasificada.
1. En el dilogo Accuracy Assessment, seleccione Edit | Create/Add Random Points. El dilogo
Add Random Points se abre.
2. En el dilogo Add Random Points, entre 10 en el campo numrico Number of Points y presione
Return en su teclado.
En este ejemplo, usted va a generar diez puntos aleatorios. Sin embargo, para realizar una
evaluacin apropiada de la exactitud, usted deberIa generar 250 o ms puntos aleatorios.
3. Confirme que Search Count est en 1024.
ERDAS Tour Guide CAPITULO 17 - Clasificacin Avanzada Versin en Espaol
41
Esto significa que un mximo de 1024 puntos son analizados para ver si ellos cumplen los
requerimientos definidos en el dilogo Add Random Points. Si usted est generando un gran nmero
de puntos y ellos no son coleccionados antes que 1024 puntos sean analizados, entonces usted tiene
la opcin de continuar buscando ms puntos aleatorios.
NC1A NC1A NC1A NC1A. S| ustod t|oto ptol|omas gototatdo ut gtat t0moto do puttos. ustod dolot|a |tctomottat
Soatc| Coutt Soatc| Coutt Soatc| Coutt Soatc| Coutt a ut t0moto mayot..
El valor Distribution Parameters deberIa estar definido como Random.
4. Haga click en OK para generar los puntos aleatorios. El dilogo Add Random Points se cierra y
el dilogo Job Status se abre.
Este dilogo se cierra automticamente cuando el proceso est terminado. Una lista de los puntos se
muestra en la matriz de datos de Accuracy Assessment.
5. En el dilogo Accuracy Assessment, seleccione View | Show AII.
Todos los puntos aleatorios se despliegan en el archivo germtm.img en el Viewer. Estos puntos
tienen color blanco.
6. Analice y evale la posicin de los puntos de referencia en el Viewer para determinar su valor de
clase. En la columna Reference de la matriz de datos de Accuracy Assessment, entre su mejor
aproximacin de una referencia relacionada con el valor de clase percibifo para el pixel bajo cada
punto de referencia.
A medida que usted entra un valor para un punto de referencia, el color del punto en el Viewer
cambia a amarillo.
______________________________________________________________________
Si usted estuviera realizando una evaluacin apropiada de la exactitud, usted debera estar usando
datos de verdad del terreno, mapas previamente evaluados, fotografas areas u otros datos.
7. En el dilogo Accuracy Assessment, seleccione Edit | Show CIass VaIues.
Los valores de clase para los puntos de referencia aparecen en la columna CIass de la matriz de
celdas.
8. En el dilogo Accuracy Assessment, seleccione Report | Options. Las cajas de chequeo Error
Matrix, Accuracy TotaIs, y Kappa Statistics deben estar activadas.
El reporte de evaluacin de la exactitud incluye toda esta informacin.
__________________________________________________________________
Vea "CAPITULO 6: Clasificacin" de ERDAS Field Guide para informacin sobre la matriz de error,
los totales de exactitud y las estadsticas Kappa.
42
ERDAS Tour Guide Versin en Espaol
9. En el dilogo Accuracy Assessment, seleccione Report | Accuracy Report. El reporte de
evaluacin de la exactitud se despliega en IMAGINE Text Editor.
10. En el dilogo Accuracy Assessment, seleccione Report | CeII Report.
El reporte de evaluacin de exactitud se despliega en una segunda ventana ERDAS IMAGINE
Text Editor. El reporte lista las opciones y las ventanas usadas en la seleccin de los puntos
aleatorios.
11. Si usted lo desea, usted puede grabar el reporte de celdas y el reporte de evaluacin de la
exactitud a archivos de texto.
12. Seleccione FiIe | CIose en las barras de men de los dos ERDAS IMAGINE Text Editors.
13. En el dilogo Accuracy Assessment, seleccione FiIe | Save TabIe para grabar los datos de la
matriz CellArray. Los datos son grabados en el archivo de la imagen clasificada
(germtm_supercIass.img).
14. Seleccione FiIe | CIose en la barra de men del dilogo Accuracy Assessment.
15. Si usted est satisfecho con la exactitud de la clasificacin, seleccione FiIe | CIose en la barra de
men del Viewer.
Si usted no est satisfecho con la exacitud de la clasificacin, usted puede analizar las firmas y las
clases usando los mtodos discutidos en esta guIa. Usted tambin puede usar la capa temtica
raster en varias utilidades de ERDAS IMAGINE, incluyendo Image
Interpreter, Raster Editor y Spatial Modeler para modificar el archivo.
______________________________________________________________________
Para ms informacin, vea "APENDICE A: Informacin Adicional" en la pgina 571.
Copyright 19972001, ERDAS, Inc.
Printed in the United States of America
Vous aimerez peut-être aussi
- Corel Draw AvanzandoDocument103 pagesCorel Draw Avanzandodeejaykuroi67% (3)
- ArcMAP Propiedades Morfometricas Cuenca Hidrografica PDFDocument37 pagesArcMAP Propiedades Morfometricas Cuenca Hidrografica PDFHans LagosPas encore d'évaluation
- Diseño GraficoDocument208 pagesDiseño GraficoAlex Velazquez100% (1)
- Funcionamiento MAXENTDocument41 pagesFuncionamiento MAXENTMarcelo Hernandez NautoPas encore d'évaluation
- Guia Basica Imagenes SatelitalesDocument28 pagesGuia Basica Imagenes SatelitalesRicardo Trujillo MPas encore d'évaluation
- Diagnostico Diseño Grafico BasicoDocument2 pagesDiagnostico Diseño Grafico BasicoIngrid Melissa Heredia SolizPas encore d'évaluation
- Artículo Elementos de Manejo de Árboles UrbanosDocument11 pagesArtículo Elementos de Manejo de Árboles UrbanosMarcelo Hernandez NautoPas encore d'évaluation
- Restauración Biodiversidad y Servicios Ecosistemas - Temuco - JMRB - 2014 PDFDocument181 pagesRestauración Biodiversidad y Servicios Ecosistemas - Temuco - JMRB - 2014 PDFMarcelo Hernandez NautoPas encore d'évaluation
- Tema 3 Riqueza y Curvas de Acumulación de EspeciesDocument28 pagesTema 3 Riqueza y Curvas de Acumulación de EspeciesladbPas encore d'évaluation
- DNR GarminDocument28 pagesDNR Garminirbinfabian100% (1)
- Tecnicas de Diagnostico de Fertilidad Del SueloDocument71 pagesTecnicas de Diagnostico de Fertilidad Del SueloJose Haro GarcíaPas encore d'évaluation
- Acidez de SueloDocument47 pagesAcidez de SueloJean CarlosPas encore d'évaluation
- Blanco - 2013 - Aplicaciones de Modelos Ecolgicos A La Gestion de Recursos ForestalesDocument210 pagesBlanco - 2013 - Aplicaciones de Modelos Ecolgicos A La Gestion de Recursos ForestalesMarcelo Hernandez NautoPas encore d'évaluation
- El Corredor Biologico MesoamericanoDocument24 pagesEl Corredor Biologico MesoamericanoPROBIOMAPas encore d'évaluation
- SD 27 Muestreo 2011Document80 pagesSD 27 Muestreo 2011Marcelo Hernandez NautoPas encore d'évaluation
- Análisis de Visibilidad Con ARCGIS 10Document9 pagesAnálisis de Visibilidad Con ARCGIS 10Marcelo Hernandez NautoPas encore d'évaluation
- Disponibilidad Del Nitrógeno para Las PlantasDocument74 pagesDisponibilidad Del Nitrógeno para Las PlantasDiego TradPas encore d'évaluation
- Análisis Visuales Mediante SIGDocument26 pagesAnálisis Visuales Mediante SIGMarcelo Hernandez NautoPas encore d'évaluation
- Mancebo Quintana SIG 2008aDocument109 pagesMancebo Quintana SIG 2008anajill10Pas encore d'évaluation
- Guia Con InfostatDocument13 pagesGuia Con InfostatMarcelo Hernandez NautoPas encore d'évaluation
- Criterios de Selección de La Flora Ornamental de Áreas VerdesDocument11 pagesCriterios de Selección de La Flora Ornamental de Áreas VerdesMarcelo Hernandez NautoPas encore d'évaluation
- Reproducción Selectiva de Especies Forestales de Rapido CrecimientoDocument68 pagesReproducción Selectiva de Especies Forestales de Rapido CrecimientoMarcelo Hernandez Nauto0% (1)
- 11 Interpretador de ImagenesDocument24 pages11 Interpretador de ImagenesMarya OzPas encore d'évaluation
- Se MillaDocument12 pagesSe MillaMarcelo Hernandez NautoPas encore d'évaluation
- Diseño de Experimentos - Conceptos Preliminares PDFDocument48 pagesDiseño de Experimentos - Conceptos Preliminares PDFHenry Mijail Baltazar CaballeroPas encore d'évaluation
- 07 Comandos de ImagenesDocument10 pages07 Comandos de ImagenesMarcelo Hernandez NautoPas encore d'évaluation
- 14 MosaicosDocument26 pages14 MosaicosTomas_Centeno_(Tommy)Pas encore d'évaluation
- Guia Calculo Estadistico y BiometriaDocument46 pagesGuia Calculo Estadistico y BiometriaMarcelo Hernandez NautoPas encore d'évaluation
- Practicai VDocument7 pagesPracticai VMarcelo Hernandez NautoPas encore d'évaluation
- 16 - Modelador EspacialDocument98 pages16 - Modelador EspacialMarlon Torres TerronesPas encore d'évaluation
- 06 - Rectificación PolinomialDocument16 pages06 - Rectificación PolinomialMarlon Torres TerronesPas encore d'évaluation
- 08 - Importar ExportarDocument20 pages08 - Importar ExportarTomas_Centeno_(Tommy)Pas encore d'évaluation
- Desarrollo de Una Calculadora de Curvas Idf Generalizadas para ColombiaDocument20 pagesDesarrollo de Una Calculadora de Curvas Idf Generalizadas para ColombiaMichelle VaLencia RPas encore d'évaluation
- 1 AmbientacionDocument16 pages1 AmbientacionLuzbel AyalaPas encore d'évaluation
- Tutorial SeltecoDocument28 pagesTutorial SeltecodajisuPas encore d'évaluation
- Comparativo Vector - BitsDocument3 pagesComparativo Vector - BitsSamuel Miranda100% (1)
- Ejerciciso QGISDocument46 pagesEjerciciso QGISJose MorenoPas encore d'évaluation
- Introduccion A La Graficacion Por ComputadoraDocument15 pagesIntroduccion A La Graficacion Por ComputadoraRodrigo GP100% (1)
- Tutorial InkscapeDocument31 pagesTutorial InkscapeRossy Mautino TolentinoPas encore d'évaluation
- Brochure Diplomado (Temario)Document10 pagesBrochure Diplomado (Temario)Rodrigo Jorge Alata FernandezPas encore d'évaluation
- Actividad 4 - Desarrollo de Paginas WebDocument8 pagesActividad 4 - Desarrollo de Paginas WebJosé AguirrePas encore d'évaluation
- Manual Del Usuario Axon Jump ESDocument79 pagesManual Del Usuario Axon Jump ESj_pedreschiPas encore d'évaluation
- Leccion 11 Capas Mascaras y SimbolosDocument48 pagesLeccion 11 Capas Mascaras y SimbolosSergio SanchezPas encore d'évaluation
- Comandos y HerramientasDocument15 pagesComandos y HerramientaspollodelaabuelaPas encore d'évaluation
- Georreferenciacion BaseDocument90 pagesGeorreferenciacion BaseDayana VivianPas encore d'évaluation
- Delimitar microcuenca automatizadaDocument8 pagesDelimitar microcuenca automatizadaLuis Martínez100% (1)
- 1.1-Fundamentos de Los SIG - MASTERSIGDocument12 pages1.1-Fundamentos de Los SIG - MASTERSIGJr SolanoPas encore d'évaluation
- Manual de Usuario SoPI 2.1 PDFDocument70 pagesManual de Usuario SoPI 2.1 PDFBelen GuevaraPas encore d'évaluation
- Rau ZavalaDocument73 pagesRau ZavalaJuan Carlos DominguezPas encore d'évaluation
- Sig Básico para La Administración Catastral Localidad de Usaquén, Bogotá, D.CDocument80 pagesSig Básico para La Administración Catastral Localidad de Usaquén, Bogotá, D.CDaniela GarcíaPas encore d'évaluation
- Ninojackson ManejoavanzadoimgDocument65 pagesNinojackson ManejoavanzadoimgelanguidoPas encore d'évaluation
- Module 6 Test - Revisión Del IntentoDocument6 pagesModule 6 Test - Revisión Del Intentoyodalgi oliveroPas encore d'évaluation
- Sistema de Información GeográficaDocument3 pagesSistema de Información GeográficazuenboPas encore d'évaluation
- Autocad UnefaDocument22 pagesAutocad UnefaMoises Sojo Saavedra100% (1)
- FORMATOS DE IMAGENES Y COMPRESIÓN DE ARCHIVOSDocument5 pagesFORMATOS DE IMAGENES Y COMPRESIÓN DE ARCHIVOSanis perezPas encore d'évaluation
- Formularios ExcellDocument19 pagesFormularios ExcellcacereslulPas encore d'évaluation
- Sticker puro pelao marika búsquedaDocument1 pageSticker puro pelao marika búsquedamiguel angel cardonaPas encore d'évaluation