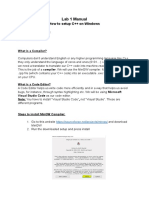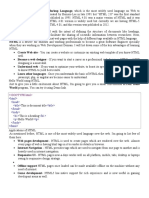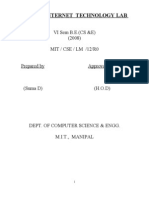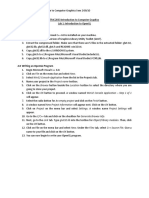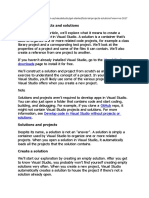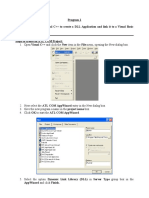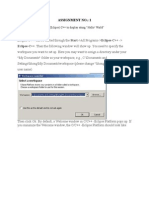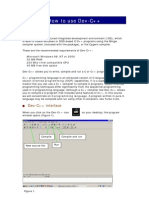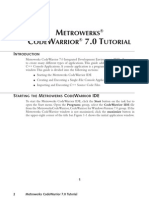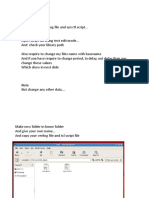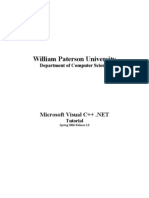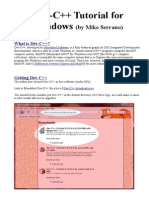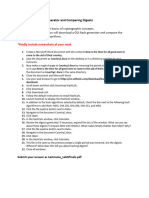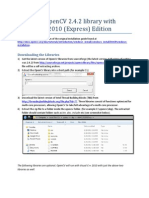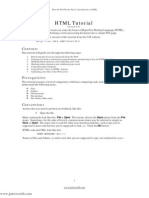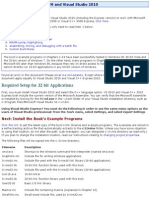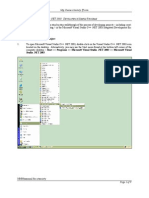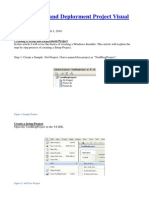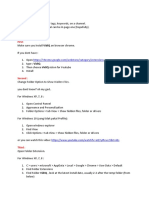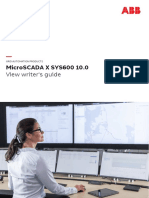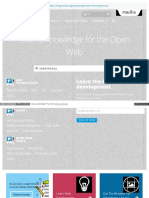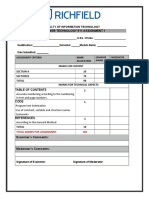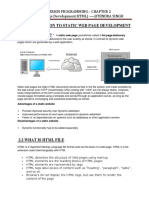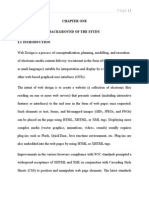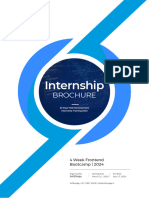Académique Documents
Professionnel Documents
Culture Documents
Learn How Get Started With HTML5
Transféré par
abhieduo12Titre original
Copyright
Formats disponibles
Partager ce document
Partager ou intégrer le document
Avez-vous trouvé ce document utile ?
Ce contenu est-il inapproprié ?
Signaler ce documentDroits d'auteur :
Formats disponibles
Learn How Get Started With HTML5
Transféré par
abhieduo12Droits d'auteur :
Formats disponibles
INSTALLING THE HTML TOOLS
Steps For Installing Notepad++:
1) Open up the browser Install the google chrome first.
2) Specify the address www.google.com search notepad++. 3) You will get the below screen
4)
5) Now click on the Download of current version.
6) Open the download folder and double click on it then following window will occur.
7) Click on OK
. 8) Click on accept the agreement.
9) Click on next option button.
10)
Click or checked on short icon on desktop.
11)
Click on Finish.
12) Run notepad++ i.e Double Click on it.Having lot more option
13)
Click on new menu.
14)
Write the simple code like
<h1>This is the test program</h1> <p>Welcome To EDUONIX LEARNING.
15)
Click on save from file menu.
16)
Double click on test i.e our file name.
17) Example of heading tag like <h1>to <h6> <p>paragraph tag and some other tag . Write the Code in notepad++ .
18)
Write the code..
<html> <head> <b>Program1</b></head> <title>THIS IS FIRST PROGRAM </title> <style> </style> </head> <body > <marquee><h1>THESE ARE THE DIFFERENT TYPE OF HEADING </h1> </marquee> <h1>THIS IS THE FIRST HEADING</h1> <h2>THIS IS THE SECOND HEADING</h2> <h3>THIS IS THE THRID HEADING</h3> <h4>THIS IS THE THRID HEADING</h4> <h5>THIS IS THE THRID HEADING</h5> <h6>THIS IS THE THRID HEADING</h6> <p bgcolor="red">This is the paragraph tag.</p> </body> </html>
19)
You will get the following window.
20) Click on save and open or double click on it i.e open google chrome browser it will display the following output
21)
Adding simple css in an html document.
Write the code.
<!DOCTYPE html> <html> <head> <style> body { background-color:#b0c4de; } </style> </head> <body> <h1>My CSS web page!</h1> <p>Hello welcome! This is a eduonix learning solution.</p> </body> </html>
22)
It will display the following output.
23) CREATE AN HTML DOCUMENT FOLLOWING ARE THE PROCEDURE.i.e create an new folder
24) Double click on folder right click ,and click on text document.
25)
Give it to the name index .html.
26) When we open in the brower the file i.e index.html it has .txt extension look like.
27) So we have to remove that txt extension Go to organize click on folder and search option .
28)
Click on view .
29) Click on view and uncheck Hide extensions for known file types and click on Ok button.
30)
Remove the txt extension click on yes .
31)
It will change the icon of index.html.
32)
Right click on index.html edit with notepad++
33) <html>
Write the html code
<head> <b>Program1</b></head> <title>THIS IS second PROGRAM in the TEST </title> <style>
</style> </head> <body > <h1>THIS IS THE FIRST HEADING</h1> <h2>THIS IS THE SECOND HEADING</h2> <h3>THIS IS THE THRID HEADING</h3> <h4>THIS IS THE THRID HEADING</h4> <h5>THIS IS THE THRID HEADING</h5> <h6>THIS IS THE THRID HEADING</h6> <a href="E:\vivek\simplecss.html">This is the first link.</a> <a href="E:\vivek\v1.html">This is the first link.</a> <p bgcolor="red">This is the paragraph tag.</p></body>
</html>
34)
Here look like this.
35)
Output .
36) <html>
Write the code .
<head> <b>Program1</b></head> <title>THIS IS second PROGRAM in the TEST </title> <style>
</style>
</head>
<body >
<h1>THIS IS THE FIRST HEADING</h1> <h2>THIS IS THE SECOND HEADING</h2> <h3>THIS IS THE THRID HEADING</h3> <h4>THIS IS THE THRID HEADING</h4> <h5>THIS IS THE THRID HEADING</h5> <h6>THIS IS THE THRID HEADING</h6> <a href="E:\vivek\simplecss.html">This is the first link.</a> <br> <a href="E:\vivek\v1.html">This is the second link.</a><br /> <a href="http://www.google.com">Welcome to google.</a><br /> <p bgcolor="red">This is the paragraph tag.</p> <div> <img src="C:\Users\password\Desktop\Penguins.jpg" alt=Sample Image />
</div> </body>
</html>
37)
The window will look like.
Output.
Vous aimerez peut-être aussi
- Hack Your Friends Account PasswordDocument12 pagesHack Your Friends Account Passwordnelsondarla12100% (1)
- 50 Tricks and Hacks Which You Don't Know About Your PC - TalkToGamerDocument83 pages50 Tricks and Hacks Which You Don't Know About Your PC - TalkToGamerA KA SH TickuPas encore d'évaluation
- XML-Based Web ApplicationsDocument114 pagesXML-Based Web ApplicationsJonathan CruzPas encore d'évaluation
- Client Side Web Development For Beginners (HTML/CSS/JS)D'EverandClient Side Web Development For Beginners (HTML/CSS/JS)Évaluation : 4 sur 5 étoiles4/5 (1)
- VSCode SetupDocument23 pagesVSCode SetupAli RehmanPas encore d'évaluation
- GstarCAD 2020 .NET Development GuideDocument23 pagesGstarCAD 2020 .NET Development GuidePaulina KPas encore d'évaluation
- VC Setup For TCDocument37 pagesVC Setup For TCBalaji100% (1)
- HTML Notes Unit 2Document33 pagesHTML Notes Unit 2Bala AnandPas encore d'évaluation
- 10953A HTML5 Programming Companion ContentDocument91 pages10953A HTML5 Programming Companion Contentginglle100% (1)
- Internet Technology Lab ManualDocument9 pagesInternet Technology Lab ManualmitprasoonPas encore d'évaluation
- MoldflowDocument12 pagesMoldflowJanaka MangalaPas encore d'évaluation
- Opengl Configuring GLFW and GlewDocument18 pagesOpengl Configuring GLFW and Glewxolar2002Pas encore d'évaluation
- 1.0 Installing OpenglDocument2 pages1.0 Installing OpenglSim Keng WaiPas encore d'évaluation
- Dev CDocument7 pagesDev CCody OrazPas encore d'évaluation
- Cluster Computing: Dr. C. Amalraj 08/03/2021 The University of Moratuwa Amalraj@uom - LKDocument42 pagesCluster Computing: Dr. C. Amalraj 08/03/2021 The University of Moratuwa Amalraj@uom - LKNishshanka CJPas encore d'évaluation
- Visual Programming LabDocument128 pagesVisual Programming LabBalachandar RamamurthyPas encore d'évaluation
- Learn About Projects and Solutions: Visual Studio DownloadsDocument60 pagesLearn About Projects and Solutions: Visual Studio DownloadsSanya VongmackPas encore d'évaluation
- Visual Basic C++ 6Document17 pagesVisual Basic C++ 6Ashis Kumar MishraPas encore d'évaluation
- VP LabDocument80 pagesVP LabKshitijPas encore d'évaluation
- Assignment No.: 1 Aim:: Eclipse-C++ Can Be Started Through The Start - All Programs - Eclipse-C++Document37 pagesAssignment No.: 1 Aim:: Eclipse-C++ Can Be Started Through The Start - All Programs - Eclipse-C++AbdulRahimShaikhPas encore d'évaluation
- HTML Tutorial: How The Web Works, Part I: Introduction To HTMLDocument24 pagesHTML Tutorial: How The Web Works, Part I: Introduction To HTMLJacin TomasPas encore d'évaluation
- How To Use Dev-C++Document7 pagesHow To Use Dev-C++QaiserPas encore d'évaluation
- C++ With Visual BasicDocument10 pagesC++ With Visual BasicSovan PalPas encore d'évaluation
- Getting Started With MASM and Visual Studio 2019Document15 pagesGetting Started With MASM and Visual Studio 2019Zerihun BekelePas encore d'évaluation
- Programming Fundamentals Lab 01 (Understanding and Installation of IDE)Document15 pagesProgramming Fundamentals Lab 01 (Understanding and Installation of IDE)Ahmad AbduhuPas encore d'évaluation
- CW Compiler Rev 1Document10 pagesCW Compiler Rev 1cornbread58Pas encore d'évaluation
- CHM From Multiple Word FileDocument5 pagesCHM From Multiple Word FilePradeepta Kumar SethiPas encore d'évaluation
- To Create A Project and Add A Source File: Set::find (STL Samples)Document2 pagesTo Create A Project and Add A Source File: Set::find (STL Samples)Dhanraj KannanPas encore d'évaluation
- Int Stalling The TMS320C5416 DSK ApplicationsDocument7 pagesInt Stalling The TMS320C5416 DSK ApplicationsEhaa SinghPas encore d'évaluation
- Creating A Console Project With Borland C++ CompilersDocument4 pagesCreating A Console Project With Borland C++ CompilersMike ThomsonPas encore d'évaluation
- Getting Started With MASM and Visual Studio 2015Document29 pagesGetting Started With MASM and Visual Studio 2015Hugo Betto Wilde Lunicer100% (1)
- Cadence EncounterDocument57 pagesCadence EncounterbiboPas encore d'évaluation
- Using Orwell Dev CDocument11 pagesUsing Orwell Dev CmanhatenPas encore d'évaluation
- Getting Started With MASM and Visual Studio 2017Document17 pagesGetting Started With MASM and Visual Studio 2017Zerihun BekelePas encore d'évaluation
- Step 1: Creating A ProjectDocument8 pagesStep 1: Creating A ProjectAnonymous sDiOXHwPPjPas encore d'évaluation
- Start DevDocument18 pagesStart DevpmilyutinPas encore d'évaluation
- Microsoft Visual C++.NET TutorialDocument27 pagesMicrosoft Visual C++.NET TutorialhalimsiddiqPas encore d'évaluation
- Tutorial Dev C++Document4 pagesTutorial Dev C++Wasdodi Al-AssaPas encore d'évaluation
- Lab 3Document21 pagesLab 3Zhansaya KozhdanPas encore d'évaluation
- Experiment-1 Aim: Introduction To Xilinx ISE 9.2i: Starting With A New ProjectDocument4 pagesExperiment-1 Aim: Introduction To Xilinx ISE 9.2i: Starting With A New ProjectSaurabh AnandPas encore d'évaluation
- Appendix M: Introduction To Microsoft Visual C++ 2008 Express EditionDocument22 pagesAppendix M: Introduction To Microsoft Visual C++ 2008 Express Editioncristian_chituPas encore d'évaluation
- Creating DLLDocument29 pagesCreating DLLwaray gamitPas encore d'évaluation
- Finals Lab Activity 3Document1 pageFinals Lab Activity 3Ryan Arinzol OlaybalPas encore d'évaluation
- Installing OpenCV With Visual C++ On Windows 7Document10 pagesInstalling OpenCV With Visual C++ On Windows 7Hassan Zia100% (1)
- Program-1 Introduction To Visual C++Document31 pagesProgram-1 Introduction To Visual C++Nittin GulatiPas encore d'évaluation
- HTML Tutorial: How The Web Works, Part I: Introduction To HTMLDocument24 pagesHTML Tutorial: How The Web Works, Part I: Introduction To HTMLSathish VuyyalaPas encore d'évaluation
- Ex No: 1 Date: Program On Saas To Create Word DocumentDocument18 pagesEx No: 1 Date: Program On Saas To Create Word Documentmathi yazhaganPas encore d'évaluation
- Getting Started With MASMDocument22 pagesGetting Started With MASMWilliam Smith100% (1)
- Getting Started With MASM and Visual Studio 2010Document22 pagesGetting Started With MASM and Visual Studio 2010jriver64Pas encore d'évaluation
- Visual Studio GuideDocument9 pagesVisual Studio GuideMuhammad KhanPas encore d'évaluation
- Ms Visual TutorialDocument9 pagesMs Visual TutorialMuzamilPas encore d'évaluation
- Visual C++ 2008 TutorialDocument12 pagesVisual C++ 2008 TutorialvmanstheaPas encore d'évaluation
- 1541.launchpad BasicsDocument9 pages1541.launchpad BasicsSurajit SahaPas encore d'évaluation
- Create Setup and Deployment Project Visual Studio 2008Document33 pagesCreate Setup and Deployment Project Visual Studio 2008Henri YeutchouPas encore d'évaluation
- Autodock - Vina ProtocolDocument12 pagesAutodock - Vina ProtocolNaresh kumarPas encore d'évaluation
- PANDUAN VidIQDocument3 pagesPANDUAN VidIQEka SetyawanPas encore d'évaluation
- Proview TutorialDocument12 pagesProview TutorialManoel NascimentoPas encore d'évaluation
- VB Tutorial 2Document10 pagesVB Tutorial 2PANKAJ100% (6)
- How To Use JCreator LEDocument15 pagesHow To Use JCreator LEmarian_deluna06Pas encore d'évaluation
- 02 ISE Design Suite 14.7 TutorialDocument22 pages02 ISE Design Suite 14.7 TutorialNasir Ali100% (1)
- SYS600 - View Writer's Guide - 257943Document104 pagesSYS600 - View Writer's Guide - 257943Bhageerathi SahuPas encore d'évaluation
- Chapter 4-JavaScriptDocument50 pagesChapter 4-JavaScriptbirhanualemayehu185Pas encore d'évaluation
- SEMESTER 6 Computer Science and Enginerring MG University SyllabusDocument10 pagesSEMESTER 6 Computer Science and Enginerring MG University SyllabusPraveen NarayananPas encore d'évaluation
- Qa SummaryDocument68 pagesQa SummaryRajasekhjar MatamPas encore d'évaluation
- Developer Mozilla Org en US PDFDocument5 pagesDeveloper Mozilla Org en US PDFaPas encore d'évaluation
- APPBUILDER2Standard AppBuilder ClassDocument237 pagesAPPBUILDER2Standard AppBuilder ClassSadot Enrique Castillo Galan100% (1)
- WT - NotesDocument122 pagesWT - Notesbuzzi420100% (1)
- DbText MannualDocument26 pagesDbText Mannualasifch_lumsPas encore d'évaluation
- Web Technology 511 Assignment 1Document5 pagesWeb Technology 511 Assignment 1Mujuji NobelPas encore d'évaluation
- GlossaryDocument4 pagesGlossaryFarrukh KhanPas encore d'évaluation
- WEBPROG-Web ProgrammingDocument13 pagesWEBPROG-Web ProgrammingMa Elvira Abellera Oco-DulayPas encore d'évaluation
- Srs Online College MagazineDocument20 pagesSrs Online College MagazineSurabhi Gupta0% (2)
- Documentation For Blood Donor WebsiteDocument77 pagesDocumentation For Blood Donor WebsiteIftikhar Hussain100% (1)
- B.Tech. 3rd Yr CSE (AI) 2022 23Document33 pagesB.Tech. 3rd Yr CSE (AI) 2022 23Harsh SrivastavaPas encore d'évaluation
- Otto GuideDocument38 pagesOtto GuideMrzag Zag ZagalPas encore d'évaluation
- Online Food Ordering SystemDocument5 pagesOnline Food Ordering SystemPrasanthPas encore d'évaluation
- Web Technology Question Bank PDFDocument6 pagesWeb Technology Question Bank PDFAkshita TiwariPas encore d'évaluation
- WP Practical Sample Questions SolutionsDocument16 pagesWP Practical Sample Questions Solutionsmeetttp1210Pas encore d'évaluation
- Networks Worksheet 4 HTML and CSSDocument7 pagesNetworks Worksheet 4 HTML and CSShoweqkPas encore d'évaluation
- ServletDocument40 pagesServletkaviarasuPas encore d'évaluation
- Phaser For HTML5Document42 pagesPhaser For HTML5Costinel ConstinelPas encore d'évaluation
- Javadoc-The Java API Documentation GeneratorDocument48 pagesJavadoc-The Java API Documentation Generator@nanesojPas encore d'évaluation
- DHTMLDocument24 pagesDHTMLEswin AngelPas encore d'évaluation
- Web Design Programming Chapter 2Document34 pagesWeb Design Programming Chapter 2Hiziki TarePas encore d'évaluation
- Osas Website ProjectDocument70 pagesOsas Website ProjectOwolabi PetersPas encore d'évaluation
- Kajal ProjectDocument46 pagesKajal ProjectRohan SinghPas encore d'évaluation
- 4 Week Bootcamp - 2Document11 pages4 Week Bootcamp - 2Abhishek KannurPas encore d'évaluation