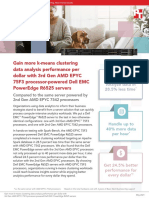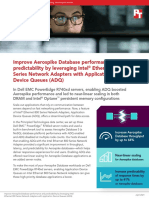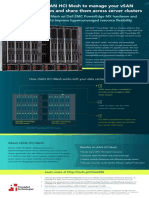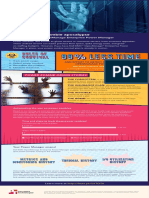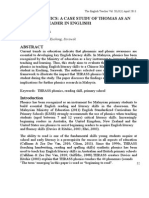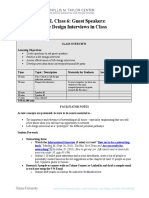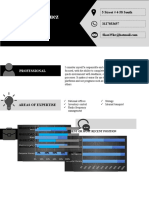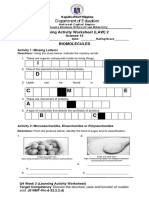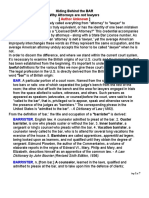Académique Documents
Professionnel Documents
Culture Documents
V2V Migration To Red Hat Enterprise Virtualization On The Dell PowerEdge R820
Transféré par
Principled Technologies0 évaluation0% ont trouvé ce document utile (0 vote)
53 vues31 pagesMigrating from your existing hypervisor and legacy hardware to Red Hat Enterprise Virtualization on a Dell PowerEdge R820 may be a great solution to maximize performance and lower costs, but many organizations consider such a migration too challenging. By choosing a hypervisor with an easy-to-use automated migration process, you can eliminate many of the concerns about a conducting a V2V migration. As we have shown through completing our own sample migration, performing a V2V migration from another hypervisor (including Xen, KVM, or vSphere) to a Red Hat Enterprise Virtualization environment on a new Dell PowerEdge R820 is a straightforward process that could possibly provide significant benefits for your server infrastructure.
Titre original
V2V migration to Red Hat Enterprise Virtualization on the Dell PowerEdge R820
Copyright
© Attribution Non-Commercial (BY-NC)
Formats disponibles
PDF, TXT ou lisez en ligne sur Scribd
Partager ce document
Partager ou intégrer le document
Avez-vous trouvé ce document utile ?
Ce contenu est-il inapproprié ?
Signaler ce documentMigrating from your existing hypervisor and legacy hardware to Red Hat Enterprise Virtualization on a Dell PowerEdge R820 may be a great solution to maximize performance and lower costs, but many organizations consider such a migration too challenging. By choosing a hypervisor with an easy-to-use automated migration process, you can eliminate many of the concerns about a conducting a V2V migration. As we have shown through completing our own sample migration, performing a V2V migration from another hypervisor (including Xen, KVM, or vSphere) to a Red Hat Enterprise Virtualization environment on a new Dell PowerEdge R820 is a straightforward process that could possibly provide significant benefits for your server infrastructure.
Droits d'auteur :
Attribution Non-Commercial (BY-NC)
Formats disponibles
Téléchargez comme PDF, TXT ou lisez en ligne sur Scribd
0 évaluation0% ont trouvé ce document utile (0 vote)
53 vues31 pagesV2V Migration To Red Hat Enterprise Virtualization On The Dell PowerEdge R820
Transféré par
Principled TechnologiesMigrating from your existing hypervisor and legacy hardware to Red Hat Enterprise Virtualization on a Dell PowerEdge R820 may be a great solution to maximize performance and lower costs, but many organizations consider such a migration too challenging. By choosing a hypervisor with an easy-to-use automated migration process, you can eliminate many of the concerns about a conducting a V2V migration. As we have shown through completing our own sample migration, performing a V2V migration from another hypervisor (including Xen, KVM, or vSphere) to a Red Hat Enterprise Virtualization environment on a new Dell PowerEdge R820 is a straightforward process that could possibly provide significant benefits for your server infrastructure.
Droits d'auteur :
Attribution Non-Commercial (BY-NC)
Formats disponibles
Téléchargez comme PDF, TXT ou lisez en ligne sur Scribd
Vous êtes sur la page 1sur 31
V2V MIGRATION TO RED HAT ENTERPRISE VIRTUALIZATION ON
THE DELL POWEREDGE R820
A Principled Technologies migration guide commissioned by Red Hat, Inc.
TABLE OF CONTENTS
Table of contents ..................................................................................... 2
Executive summary .................................................................................. 3
Getting ready ......................................................................................3
Preparing your environment ..............................................................5
Performing the virtual-to-virtual migration ........................................7
About our environment ......................................................................... 11
About the Dell PowerEdge R820 rack server ................................... 11
About Red Hat Enterprise Virtualization for Servers ....................... 12
About Virt-v2v .................................................................................. 12
Great performance in just 2U of space .................................................... 13
Summing it all up ................................................................................... 14
Appendix A Server configuration information ...................................... 15
Appendix B Migration testing Installing the underlying infrastructure 17
Installing Red Hat Enterprise Virtualization Hypervisor 3.1 ............ 17
Installing Red Hat Enterprise Virtualization Manager ..................... 17
Connecting to Red Hat Enterprise Virtualization Manager ............. 18
Appendix C Migration testing Performing the migration .................... 19
Configuring V2V and performing the migration .............................. 19
Appendix D Performance test topology ................................................ 20
Appendix E Performance testing Storage configuration ..................... 21
Setting up the storage ..................................................................... 21
Dell Force10 S4810P switch configuration ...................................... 21
Appendix F Performance testing Server and VM configuration ........... 23
Installing Red Hat Enterprise Virtualization Hypervisor on the Dell
PowerEdge R820 .............................................................................. 23
Configuring Red Hat Enterprise Virtualization Hypervisor on the Dell
PowerEdge R820 .............................................................................. 23
Installing Red Hat Enterprise Linux and Red Hat Enterprise
Virtualization Manager on the management server ....................... 25
Configuring iSCSI on the Red Hat Enterprise Linux VM ................... 26
Installing PostgreSQL on the Red Hat Enterprise Linux VM ............ 26
Converting and importing the gold VM to Red Hat Enterprise
Virtualization environment .............................................................. 27
Cloning the VM on Red Hat Enterprise Virtualization ..................... 27
Configuring the Red Hat Enterprise Virtualization environment and
VM settings ...................................................................................... 28
Appendix G Performance testing Running the test ............................. 30
About our DVD Store 2.1 workload ................................................. 30
Measuring power ............................................................................. 30
About Principled Technologies ............................................................... 31
A Principled Technologies migration guide 3
V2V migration to Red Hat Enterprise Virtualization on the Dell
PowerEdge R820
EXECUTIVE SUMMARY
Migration from one virtualized environment to another, called virtual-to-virtual
migration (V2V), is a powerful method of reallocating or moving your virtualized
workloads to meet business demands. Red Hat Enterprise Virtualization and the Red Hat
virt-v2v migration tool make it easy for your existing virtual machines to migrate to the
Red Hat Enterprise Virtualization platform. In our labs, we performed a migration of
VMs on a legacy server to a Red Hat Enterprise Virtualization environment on a current-
generation Dell PowerEdge R820 to show how straightforward the V2V migration
process can be.
We also tested the database performance that the Dell PowerEdge R820 with
Red Hat Enterprise Virtualization 3.1 delivered, and found that it delivered strong
performance in a dense 2U form factor, which could allow you to reduce your rack and
power footprint when you complete a V2V migration from similar performing 4U
servers.
The Red Hat Enterprise Virtualization 3.1 Hypervisor is an open-source
virtualization platform designed to support both Microsoft Windows and Red Hat
Enterprise Linux virtual machines. The Red Hat Enterprise Virtualization subscription
model may offer customers a lower TCO than other leading virtualization options on the
market.
On the hardware side, the Dell PowerEdge R820 is a four-socket, 2U rack server,
capable of supporting four processors with up to eight cores each and up to 1.5 TB of
memory. Even with its slim 2U chassis form factor, the server can support 16 bays of
2.5-inch SAS, SATA, or SSD storage, with a maximum internal capacity of 16 TB.
In this document, we use this hardware and software combination to illustrate
the simplicity of V2V migration from an environment with a different hypervisor to a
Red Hat Enterprise Virtualization environment running on a dense 2U four-socket Dell
PowerEdge R820.
Getting ready
Evaluating existing VMs for migration
The process of migrating your existing virtual machines from your existing
hypervisor to Red Hat Enterprise Virtualization 3.1 is straightforward, but you must plan
carefully prior to starting the migration. Considerations include, but are not limited to,
the following:
Utilization levels and expected consolidation ratios. Inventory your
infrastructure, and gather details about the source virtualization
A Principled Technologies migration guide 4
V2V migration to Red Hat Enterprise Virtualization on the Dell
PowerEdge R820
platform and hardware. Will your destination server have the resources
to support the migrated VMs? Depending on the source servers, a
platform such as the Dell PowerEdge R820 may be able to consolidate
many source servers.
Supported source hypervisors. Ensure that the virt-v2v migration tool
supports the originating hypervisor.
Guest operating systems. Ensure Red Hat Enterprise Virtualization 3.1
supports the guest operating systems targeted for migration. Currently,
Red Hat Enterprise Virtualization 3.1 supports the following guests:
o Red Hat Enterprise Linux 3 (32-bit and 64-bit)
o Red Hat Enterprise Linux 4 (32-bit and 64-bit)
o Red Hat Enterprise Linux 5 (32-bit and 64-bit)
o Red Hat Enterprise Linux 6 (32-bit and 64-bit)
o Microsoft Windows XP Service Pack 3 and newer (32-bit only)
o Windows 7 (32-bit and 64-bit)
o Windows Server 2003 Service Pack 2 and newer (32-bit and 64-
bit)
o Windows Server 2008 (32-bit and 64-bit)
o Windows Server 2008 R2 (64-bit only)
VM documentation. Document each target VMs specific networking
details, application details, and other critical information.
Migration sizing. Sizes of VM disks may vary, and the number of virtual
disks may vary from VM to VM. Document sizing and ensure the
network infrastructure is capable of handling the migration load during
the allotted maintenance window.
Other infrastructure adjustments. Evaluate other relevant items such
as backup jobs, monitoring agents, and so on, to ensure that you follow
critical business continuity policies.
Storage. Note on what storage the target VMs currently reside. While
the destination server hardware may provide a more powerful compute
platform, the underlying storage subsystem plays a critical role in the
performance stack. Ensure that there will be enough I/O on the
destination storage connected to the Red Hat Enterprise Virtualization
environment.
Networking. Migrated VMs will obtain new virtual MAC addresses on
the Red Hat Enterprise Virtualization platform, so ensure
documentation exists for the physical and virtual switch environments,
as well as guest operating system networking settings.
A Principled Technologies migration guide 5
V2V migration to Red Hat Enterprise Virtualization on the Dell
PowerEdge R820
Prepared with this information, you can take steps to ensure a smooth V2V
migration.
Preparing your environment
Red Hat Enterprise Virtualization, Red Hat Enterprise Virtualization Hypervisor, and Red Hat Enterprise Virtualization
Manager
Red Hat Enterprise Virtualization is a virtualization environment based on
Kernel-based Virtual Machine (KVM) technology, and designed by Red Hat to run
enterprise-grade virtual workloads whether the virtual machines are running Linux or
Microsoft Windows. Red Hat Enterprise Virtualization features support for high-
availability scenarios, live migration, live snapshots, live storage migration and
management, extensive network management, and scheduling of system tasks. Red Hat
Enterprise Virtualization is comprised of two different elements: Red Hat Enterprise
Virtualization Manager and the Red Hat Enterprise Virtualization Hypervisor. Red Hat
Enterprise Linux provides the foundation for both of these components.
Red Hat Enterprise Virtualization Manager is the management platform for the
virtualization environment that runs directly on Red Hat Enterprise Linux and provides a
Web-driven console for central management of the virtualized infrastructure. Red Hat
Enterprise Virtualization Manager allows administrative control of the complete Red Hat
Enterprise Virtualization feature set, including high availability (HA), live migration, live
snapshotting, live storage migration, storage management, network management, and
the system scheduler.
Red Hat Enterprise Virtualization Hypervisor is the hypervisor foundation of the
Red Hat Enterprise Virtualization Manager solution. Red Hat Enterprise Virtualization
Hypervisor, based on KVM, leverages hardware-based CPU virtualization extensions to
improve performance.
Installing Red Hat Enterprise Virtualization Hypervisor and configuring the hypervisor
Red Hat Enterprise Virtualization Hypervisor 3.1 is straightforward to install.
Installation of the hypervisor itself is as simple as booting to the install disc, choosing
the Install Hypervisor option and target disk, setting a password, and rebooting on
completion. For complete details on Red Hat Enterprise Virtualization Hypervisor
installation, see Chapter III.8 (Installing Red Hat Enterprise Virtualization Hosts) in the
Red Hat Enterprise Virtualization Installation Guide.
1
For the purposes of this document,
we assume that Red Hat Enterprise Virtualization Manager installation and
1
https://access.redhat.com/knowledge/docs/en-US/Red_Hat_Enterprise_Virtualization/3.1/html-
single/Installation_Guide/index.html
A Principled Technologies migration guide 6
V2V migration to Red Hat Enterprise Virtualization on the Dell
PowerEdge R820
configuration are complete. For complete details on Red Hat Enterprise Virtualization
Manager installation, see Appendix B in this document, or Chapter II (Installing Red Hat
Enterprise Virtualization Manager) in the Red Hat Enterprise Virtualization Installation
Guide.
2
To configure the Red Hat Enterprise Virtualization Hypervisor server after
installation, log into the Red Hat Enterprise Virtualization Manager Web management
console, and add the new host. Enter the configuration information for the host, such as
the hostname, IP address, and root password for the hypervisor machine, and click
Approve. For complete details, see Appendix B. Next, configure your networking and set
up your master storage domain, which can be Internet Small Computer System Interface
(iSCSI), Fibre Channel, Network File System (NFS), or local storage. See the Red Hat
Enterprise Virtualization Administration Guide for complete details on networking and
storage domain configuration.
3
Virt-v2v
The virt-v2v utility performs the V2V migration. Virt-v2v is capable of converting
KVM, Xen, and VMware vSphere-based VMs running Red Hat Enterprise Linux 4, 5,
and 6; Windows XP, Vista, and Windows Server 2003 and 2008 to a Red Hat Enterprise
Linux Open Virtualization Format (OVF) format. The converted VMs are set to use para-
virtualized drivers when available.
Virt-v2v runs on any Red Hat Enterprise Linux 6 server and installs in three
steps:
1. Subscribe to the appropriate channel on the Red Hat Network (RHN)
either the Red Hat Enterprise Linux Server (v.6 for 64-bit x86_64) or Red
Hat Enterprise Linux Workstation (v.6 for x86_64) channel.
2. Install appropriate Windows-related packages, if you plan to convert
Windows guests. The packages libguestfs-winsupport and virtio-win are
critical and required for Windows guests conversions. The libguestfs-
winsupport for Red Hat Enterprise Linux Server 6 is located in the Red
Hat Enterprise Linux Server V2V Tools for Windows (v. 6) channel. The
virtio-win package is located in the Red Hat Enterprise Linux Server
Supplementary (v. 6) channel. After connecting to the appropriate
channel, run the following command to install the packages:
#yum install libguestfs-winsupport virtio-win
3. Install virt-v2v:
2
Ibid.
3
https://access.redhat.com/knowledge/docs/en-US/Red_Hat_Enterprise_Virtualization/3.1/html-
single/Administration_Guide/index.html
A Principled Technologies migration guide 7
V2V migration to Red Hat Enterprise Virtualization on the Dell
PowerEdge R820
#yum install virt-v2v
Performing the virtual-to-virtual migration
Here, we detail how to perform a V2V migration from a legacy server running a
different hypervisor to a new Dell PowerEdge R820 running Red Hat Enterprise
Virtualization Hypervisor 3.1 managed by a server running Red Hat Enterprise Linux 6.3
and Red Hat Enterprise Virtualization Manager 3.1. For complete details, see Appendix
C.
Pre-migration
Because a managed virtualization environment frequently requires guest
agents, custom drivers, and specialized management tools to maximize performance, be
sure to do the following:
Remove any legacy drivers or tools required for your old hypervisor.
Remove any management agents that are specific to your source
environment.
Create an NFS export domain, which will be the intermediary storage
location before importing it into Red Hat Enterprise Virtualization
Manager.
Optionally, configure advanced network mappings and create a
conversion profile in virt-v2v.conf. See Red Hat documentation for more
details.
4
When converting a Linux VM, there are additional steps that you need to take.
The conversion process may install a new kernel and matching drivers on the VM. If the
guest previously registered to Red Hat Network, the package management is auto-
configured.
For a Windows migration, ensure the libguestfs-winsupport and virtio-win
packages are installed on the host and running the virt-v2v conversion. In addition, for
best integration with Red Hat Enterprise Virtualization, Red Hat recommends using the
guest tools, so you should upload the installation ISO to Red Hat Enterprise
Virtualization Manager. When the conversion process is complete, Red Hat Enterprise
Virtualization Manager will use the guest tools ISO to install the Windows drivers.
Executing virt-v2v
Once you have done the prep work, executing virt-v2v is a simple command-line
process. The example below assumes a v2v conversion from VMware ESXi to Red Hat
4
https://access.redhat.com/knowledge/docs/en-US/Red_Hat_Enterprise_Virtualization/3.1/html-
single/V2V_Guide/index.html#sect-Preparing_to_Convert_a_Virtual_Machine
A Principled Technologies migration guide 8
V2V migration to Red Hat Enterprise Virtualization on the Dell
PowerEdge R820
Enterprise Virtualization. Xen-based virtual machine conversions are performed in a
similar manner. See Red Hat documentation for details.
5
1. Edit the /root/.netrc file and add the IP address of your source host,
where hostname is the hostname of the machine, and 192.168.1.100 is
the IP address of the machine:
hostname 192.168.1.100 login root password Password1
2. Run virt-v2v. In our environment, we used the following command line:
virt-v2v -ic esx://192.168.1.100/?no_verify=1 -o \
rhev -os RHEV-M:/vol/rhev_export --network rhevm VM01
This initiates the conversion process, or the migration of the existing VM from a
different hypervisor to Red Hat Enterprise Virtualization. For further information on this
process, see Appendix C or the Red Hat Enterprise Linux 6 V2V guide at
https://access.redhat.com/knowledge/docs/en-
US/Red_Hat_Enterprise_Virtualization/3.1/html-single/V2V_Guide/index.html#sect-
Converting_a_Virtual_Machine.
During the migration
For Linux guests, virt-v2v creates a new libvirt domain for the guest using the
same name as the original. Virt-v2v cannot reconfigure a guests network configuration
at this time, so ensure that the configuration is valid on the first boot of the VM after
migration. Virt-v2v will automatically complete the remaining driver changes for the
storage and network components on the Linux VM.
When a Windows guest imports into Red Hat Enterprise Virtualization Manager,
the driver install process completes upon system restart.
Due to the virt-v2vs almost entirely automated process, there is little for the
administrator to do once the migration process is underway. Under the hood, the Linux
and Windows guest operating systems reconfigure themselves to use virtio para-
virtualized drivers. Figure 1 depicts the V2V migration process.
5
https://access.redhat.com/site/documentation/en-US/Red_Hat_Enterprise_Linux/6/html-single/V2V_Guide/index.html#sect-
V2V_Guide-Converting_a_Virtual_Machine-Converting_Virtual_Machines
A Principled Technologies migration guide 9
V2V migration to Red Hat Enterprise Virtualization on the Dell
PowerEdge R820
Figure 1: The flow of virtual machines through V2V process.
Importing the VM from the Export storage domain
Once the virt-v2v process completes, import the VM from the Export storage
domain by completing the following steps:
1. Log into the Red Hat Enterprise Virtualization Manager Web console and
navigate to the Storage tab. Each newly migrated VM will now be located
under the VM Import tab in the Export domain used in the virt-v2v
command.
2. To import the VMs into your Red Hat Enterprise Virtualization environment,
select the VM you wish to import, and click Import.
Figure 2 shows the layout of the VM Import tab in Red Hat Enterprise
Virtualization Manager.
A Principled Technologies migration guide 10
V2V migration to Red Hat Enterprise Virtualization on the Dell
PowerEdge R820
Figure 2: Viewing the VM Import tab under the Export storage domain in Red Hat Enterprise
Virtualization Manager.
In the import wizard screen, you can view general information about a VM you
select, including the installed OS, attached virtual disks, and virtual network
configuration. Before initiating the import, select the Default Storage Domain, select the
cluster, and select the storage domain for any attached virtual disks. By default, the
disks will be placed in the VMs default storage domain, but in Red Hat Enterprise
Virtualization 3.1 you can now attach multiple disks from separate storage domains to a
single VM.
After you select the appropriate settings, click OK to import the VM. The VM will
appear in the desired storage domain and cluster with a status of Image Locked, and a
status of Down once the import process has completed. Multiple imports can be queued
at once, limiting the required wait time for the administrator to import many VMs.
Figure 3 shows the Import Virtual Machine(s) screen.
A Principled Technologies migration guide 11
V2V migration to Red Hat Enterprise Virtualization on the Dell
PowerEdge R820
Figure 3: Importing the virtual machine and setting storage options.
Post-migration considerations
After the import steps are complete, verify that IP addresses, host names,
clusters, and services are all configured correctly and communicating as expected. The
only tasks that remain are to confirm that your management infrastructure is intact and
ready to resume daily business operations. Tasks may include the following:
Replacing drivers, guest tools, and management agents as needed on
your VMs if necessary.
Checking backup jobs, and verify that they are running properly in the
new environment.
ABOUT OUR ENVIRONMENT
About the Dell PowerEdge R820 rack server
The Dell PowerEdge R820 (see Figure 4) is a quad-processor-capable 2U rack
server, powered by the Intel Xeon processor E5-4600 product family. The R820
incorporates scalable network and I/O options designed to allow you to customize the
server to meet the specific needs of your business.
A Principled Technologies migration guide 12
V2V migration to Red Hat Enterprise Virtualization on the Dell
PowerEdge R820
Supporting up to four processors with up to eight cores each, the PowerEdge
R820 can support up to 32 physical cores and 64 logical processors using Hyper
Threading. In addition, the server supports up to 1.5 TB of memory, through 48 DIMM
slots. With up to 16 2.5-inch hot-plug drive bays supporting SAS, SATA, or SSD
technologies, the PowerEdge R820 has a maximum internal storage capacity of 16TB.
The I/O customization capabilities are flexible as well, supporting a variety of
PCIe cards, PERC RAID controllers, and network controllers. The Dell iDRAC7
management add-in, combined with the Lifecycle Controller, allows for enhanced
remote management of the server.
For configuration information for the PowerEdge R820 we used in our migration
and test, see Appendix A.
Figure 4: The Dell PowerEdge R820 server.
About Red Hat Enterprise Virtualization for Servers
Red Hat Enterprise Virtualization for Servers is a virtualization environment
based on KVM, designed to run enterprise-grade workloads whether the virtual
machines are running Linux or Microsoft Windows. Red Hat Enterprise Virtualization
features support for high-availability scenarios, live migration, live snapshots, live
storage migration and management, network management, and scheduling of system
tasks.
About Virt-v2v
The virt-v2v utility performs the V2V migration. Virt-v2v is capable of converting
KVM, Xen, and VMware vSphere-based VMs running Red Hat Enterprise Linux 4, 5, and
6; Windows XP, Vista, and Windows Server 2003 and 2008 to a Red Hat Enterprise
Virtualization OVF format.
A Principled Technologies migration guide 13
V2V migration to Red Hat Enterprise Virtualization on the Dell
PowerEdge R820
GREAT PERFORMANCE IN JUST 2U OF SPACE
When you are consolidating servers, perhaps legacy 4U servers to denser
solutions such as the PowerEdge R820, you want to ensure that your new
server/hypervisor solution can deliver the performance you require while taking
advantage of new power-efficient technologies and space-saving design. A more
compact, power-efficient solution such as the 2U Dell PowerEdge R820 solution could
reduce the operational expenses you will incur over time.
To show that the Dell PowerEdge R820 solution could deliver strong
performance using just 2U of space, we tested the Dell PowerEdge R820 with Red Hat
Enterprise Virtualization running 16 VMs, with each VM containing a single 10GB
PostgreSQL (version 9.2) database. Each VM ran Red Hat Enterprise Linux 6.3 as the
guest OS. We created a real-world e-commerce workload using the DVD Store 2.1
benchmark, which calculates results in orders per minute (OPM) that the solutions can
process (see Appendix G for details). We used two Dell EqualLogic storage arrays for
testing: a Dell EqualLogic PS6110X tray and a Dell EqualLogic PS6110XS tray.
As Figure 5 shows, the 2U Dell PowerEdge R820 with Red Hat Enterprise
Virtualization 3.1 achieved a total of 512,522 OPM. If a comparable 4U solution delivers
similar OPM, then the denser Dell PowerEdge R820 solution could double your
performance per rack.
Dell PowerEdge R820 solution
VM 1 30,592
VM 2 32,108
VM 3 32,696
VM 4 32,342
VM 5 30,618
VM 6 32,608
VM 7 33,159
VM 8 32,614
VM 9 31,257
VM 10 32,132
VM 11 32,308
VM 12 32,222
VM 13 31,303
VM 14 31,801
VM 15 32,173
VM 16 32,589
Total 512,522
Figure 5: OPM the Dell PowerEdge R820 solution processed per VM.
A Principled Technologies migration guide 14
V2V migration to Red Hat Enterprise Virtualization on the Dell
PowerEdge R820
As the cost of powering and cooling servers rises, reducing ongoing operating
expenses by investing in more power-efficient servers makes good long-term business
sense. We measured the power consumption of the Dell PowerEdge R820 solution
during the test, and found that it used an average of just 461W throughout our test
duration due to power-efficient design. Figure 6 shows the average CPU utilization of
the solution throughout our test and the power in watts it consumed. We measured
CPU utilization by calculating the inverse of the idle percentage counter.
Dell PowerEdge R820 solution
CPU utilization 79%
Average power draw in watts during the test
window
461
Figure 6: CPU utilization and power consumption throughout our tests.
For complete details about our performance testing, see Appendices D through
G.
SUMMING IT ALL UP
Migrating from your existing hypervisor and legacy hardware to Red Hat
Enterprise Virtualization on a Dell PowerEdge R820 may be a great solution to maximize
performance and lower costs, but many organizations consider such a migration too
challenging. By choosing a hypervisor with an easy-to-use automated migration process,
you can eliminate many of the concerns about a conducting a V2V migration. As we
have shown through completing our own sample migration, performing a V2V migration
from another hypervisor (including Xen, KVM, or vSphere) to a Red Hat Enterprise
Virtualization environment on a new Dell PowerEdge R820 is a straightforward process
that could possibly provide significant benefits for your server infrastructure.
A Principled Technologies migration guide 15
V2V migration to Red Hat Enterprise Virtualization on the Dell
PowerEdge R820
APPENDIX A SERVER CONFIGURATION INFORMATION
Figure 7 provides detailed configuration information for the test server.
System Dell PowerEdge R820 solution
Power supplies (per chassis)
Total number 2
Vendor and model number Dell E1100E-S0
Wattage of each (W) 1,100
Cooling fans (per chassis)
Total number 6
Vendor and model number San Ace 60 9GA0612P1J611
Dimensions (h x w) of each 2.5" x 2.5"
Volts 12
Amps 1.50
General
Number of processor packages 4
Number of cores per processor 8
Number of hardware threads per core 2
System power management policy Performance per Watt (DAPC)
CPU (current-generation solutions)
Vendor Intel
Name Xeon
Model number E5-4650
Stepping C2
Socket type FCLGA2011
Core frequency (GHz) 2.70
Bus frequency (GT/s) 8.0
L1 cache 8 x 32 KB (instruction), 8 x 32 KB (data)
L2 cache 8 x 256 KB
L3 cache (MB) 20 MB
Platform
Vendor and model number Dell PowerEdge R820
Motherboard model number Dell UL94V-0
BIOS name and version Dell 1.3.7
BIOS settings Defaults
Memory module(s)
Total RAM in system (GB) 256
Vendor and model number Samsung M393B2G70BH0-YH9
Type PC3-10600
Speed (MHz) 1,333
Speed running in the system (MHz) 1,333
Timing/Latency (tCL-tRCD-tRP-tRASmin) 9-9-9-24
Size (GB) 16
A Principled Technologies migration guide 16
V2V migration to Red Hat Enterprise Virtualization on the Dell
PowerEdge R820
System Dell PowerEdge R820 solution
Number of RAM module(s) 16
Chip organization Double-sided
Rank Dual
Operating system
Name Red Hat Enterprise Virtualization Hypervisor 6.3
Build number 6.3 - 20121212.0.el6_3
File system ext4
Kernel 2.6.32 - 279.19.1.el6.x86_64
Language English
Graphics
Vendor and model number Matrox G200eR
Graphics memory (MB) 16
RAID controller
Vendor and model number Dell PERC H710P Adapter
Firmware version 21.1.0-0007
Cache size 1 GB
Hard drive
Vendor and model number Seagate ST9146852SS
Number of disks in system 4
Size (GB) 146
Buffer size (MB) 16
RPM 15,000
Type SAS 6 Gb/s
Ethernet adapter 1
Vendor and model number Intel Gigabit 4P I350-t
Type Integrated
Ethernet adapter 2
Vendor and model number Intel Ethernet Converged Network Adapter X520-SR2
Type Discrete
USB ports
Number 4 external, 1 internal
Type 2.0
Figure 7: Configuration information for the test server.
A Principled Technologies migration guide 17
V2V migration to Red Hat Enterprise Virtualization on the Dell
PowerEdge R820
APPENDIX B MIGRATION TESTING INSTALLING THE UNDERLYING
INFRASTRUCTURE
Installing Red Hat Enterprise Virtualization Hypervisor 3.1
We performed the following steps to install Red Hat Enterprise Virtualization Hypervisor on our migration target
system. For further information, refer to the Red Hat Enterprise Virtualization installation documentation.
1. Boot to the Red Hat Enterprise Virtualization Hypervisor stand-alone installation disk.
2. Allow the installation to automatically boot to begin the installation process.
3. Once the installer loads, select Install Hypervisor.
4. Select the proper disk to install Red Hat Enterprise Virtualization on, and click Continue.
5. Select the disk again, and click Continue.
6. Enter and confirm a new password, and click Install.
7. Once the installation is completed, click Reboot.
Installing Red Hat Enterprise Virtualization Manager
We performed the following steps to install Red Hat Enterprise Virtualization Manager, starting from a basic Red
Hat Enterprise Linux 6.3 installation. The following steps require an active Internet connection and a subscription to the
Red Hat Network service.
1. Log into the Red Hat Enterprise Virtualization Manager as root.
2. Sync to local time source.
3. Set up /etc/hosts.
4. Type rhn_register to begin the registration on the RHN and accept defaults, making sure to select your
appropriate region.
5. To add channels for Red Hat Enterprise Virtualization, enter the following commands:
rhn-channel --add --channel=rhel-x86_64-server-6-rhevm-3.1
rhn-channel --add --channel=jbappplatform-5-x86_64-server-6-rpm
rhn-channel --add --channel=rhel-x86_64-server-supplementary-6
6. To turn off Red Hat Enterprise Linux firewalls, enter the following commands:
service iptables save
service iptables stop
chkconfig iptables off
service ip6tables save
service ip6tables stop
chkconfig ip6tables off
7. To update Red Hat Enterprise Linux, type yum upgrade
8. To start the Red Hat Enterprise Virtualization Manager install process, type rhevm-setup.
9. Press Enter to accept the default HTTP port.
10. Press Enter to accept the default HTTPS port.
11. Enter a password for the admin@internal username (we used Password1).
12. Enter a password for the internal database (we used Password1).
13. Choose your default storage type (we chose iSCSI).
A Principled Technologies migration guide 18
V2V migration to Red Hat Enterprise Virtualization on the Dell
PowerEdge R820
14. Allow the installer to configure an NFS share on the local server for use as an ISO Domain.
15. Choose a mount path for the ISO Domain share.
16. Choose a display name for the ISO Domain.
17. Allow the installer to configure the firewalls automatically.
Connecting to Red Hat Enterprise Virtualization Manager
1. To connect to Red Hat Enterprise Virtualization Manager, type the fully qualified domain name of the Red Hat
Enterprise Virtualization Manager server in a Web browser.
2. At the login screen, type admin as the username and enter the password you created earlier in the password
field.
3. Click the Hosts tab. Select New to add a new host.
4. Type the name, IP address, and root password into the appropriate fields, then click OK to add the host. If there
is no configuration for Power Management, click OK to continue. This may take a few minutes to complete.
5. Wait for the status to show Pending Approval and click Approve.
6. Once the Edit and Approve Host screens appear, click OK. If there is no configuration for Power Management,
click OK to continue.
7. Configure networking and storage domains according to Red Hat Enterprise Virtualization documentation.
A Principled Technologies migration guide 19
V2V migration to Red Hat Enterprise Virtualization on the Dell
PowerEdge R820
APPENDIX C MIGRATION TESTING PERFORMING THE MIGRATION
Configuring V2V and performing the migration
1. Connect to the Red Hat Enterprise Virtualization Manager using ssh.
2. Run the following command to install virt-v2v:
#yum -y install virt-v2v
3. If migrating from VMware vSphere, edit the /root/.netrc file and add the information below. If targeting
Xen or KVM VMs, syntax may vary. Replace hostname with your host name, IP address with your ESX host IP
address, and Password1 with your password.
hostname 192.168.1.100 login root password Password1
4. Run the following command to copy the VM from your legacy host to your Red Hat Enterprise Virtualization
Manager Export Storage Domain:
#virt-v2v -ic esx://192.168.1.100/?no_verify=1 -o rhev -os \
RHEV-M:/vol/rhev_export --network rhevm VM01
5. Import the VM inside Red Hat Enterprise Virtualization Manager.
A Principled Technologies migration guide 20
V2V migration to Red Hat Enterprise Virtualization on the Dell
PowerEdge R820
APPENDIX D PERFORMANCE TEST TOPOLOGY
We used 15 virtual client machines for our test, with each client targeting one VM on the server under test. Each
client machine was a VM running Windows Server 2008 R2 SP1 Enterprise with the following:
The latest ds2pgsqlserverdriver.exe, Mono.Security.dll, Npgsql.dll files, and the necessary run scripts.
.NET framework 4, required for the DS2 PostgreSQL driver and Npqsql .Net Data Provider.
We ran one physical workstation-class client machine, bringing the total to 16 clients, to ensure there were no
performance differences between running virtual and physical clients.
For the client virtual machines, we cabled all four of the client hosts 1Gb network interface cards (NICs) to a Dell
PowerConnect 5448 switch. We then created four virtual machine networks and dedicated each physical NIC to its
own virtual machine network. We distributed the virtual NICs round-robin amongst the VMs.
We attached one NIC in the Dell PowerEdge R820 to the PowerConnect 5448 switch. We initiated and controlled
all testing sessions from a separate controller machine. Storage traffic used a separate switch, which we describe in
Appendix E.
A Principled Technologies migration guide 21
V2V migration to Red Hat Enterprise Virtualization on the Dell
PowerEdge R820
APPENDIX E PERFORMANCE TESTING STORAGE CONFIGURATION
Setting up the storage
Dell EqualLogic PS6110X and PS6110XS storage array configuration overview
Our complete storage infrastructure consisted of four internal drives in the system under test, a Dell PERC
H710P storage adapter, and one Intel Ethernet Converged Network Adapter X520-SR2 for iSCSI network traffic to the
external storage.
We configured the four internal drives in one RAID 1, dedicated to the hypervisor and backup storage. For
external storage, we used one Dell EqualLogic PS6110X tray and one Dell EqualLogic PS6110XS tray interconnected
through a Dell Force10 S4810P switch. For redundancy, we cabled both controllers on each tray to the Force10 switch.
We cabled the server to the Force10 switch via both ports on the Intel Ethernet Converged Network Adapter X520-SR2.
Each storage array contained 24 disks. The Dell EqualLogic PS6110XS contained seven 400GB SAS SSDs and 17
600GB 10K SAS HDDs in a RAID 6 (accelerated). The Dell EqualLogic PS6110X contained 24 900GB 10K SAS HDDs in a
RAID 10. We assigned each tray to a separate storage pool, using the Dell EqualLogic PS6110XS SSD/HDD hybrid tray for
our virtual disks containing database data and the Dell EqualLogic PS6110X tray for our virtual disks containing operating
system and PostgreSQL log data. We used virtual disks for the OS and created a 1TB volume on the PS6110X for a Red
Hat Enterprise Virtualization iSCSI storage domain. For our data and log drives, we created individual volumes for each
VM and directly attached them using iSCSI from within the guest operating system. For the data volumes, we created 16
25GB volumes and limited access to each VMs iSCSI initiator IP addresses. Similarly, for the log volumes, we created 16
30GB volumes and limited access to each VMs iSCSI initiator IP addresses.
Dell Force10 S4810P switch configuration
Before beginning, make sure both switches are running the latest version of firmware available. For our testing,
we used version 8.3.10.3. With a serial cable and terminal utility, connect to the switch and complete the steps below:
Configuring the out-of-band management port
1. In the switchs terminal, type enable and press Enter.
2. Type config and press Enter.
3. Type interface ManagementEthernet 0/0 and press Enter.
4. Type no shut and press Enter.
5. Type ip address 192.168.1.1 255.255.255.0 and press Enter.
6. Type no shut and press Enter.
7. Type exit and press Enter.
Configuring login credentials
1. Type username admin privilege 15 password 0 password and press Enter, where password
is the password you wish to set.
2. Type enable password level 15 0 password and press Enter.
A Principled Technologies migration guide 22
V2V migration to Red Hat Enterprise Virtualization on the Dell
PowerEdge R820
Configuring the remaining ports
1. Type interface range tengigabitethernet 0/0 43 and press Enter.
2. Type portmode hybrid and press Enter.
3. Type switchport and press Enter.
4. Type flowcontrol rx on tx on and press Enter.
5. Type no shut and press Enter.
6. Type exit and press Enter.
7. Type no dcb enable and press Enter.
8. To save these settings, type copy run start and press Enter.
9. To apply these settings, type reload and press Enter. When asked if you want to proceed with the reload, type
yes and press Enter. After the switches reboot, the settings will be in effect.
A Principled Technologies migration guide 23
V2V migration to Red Hat Enterprise Virtualization on the Dell
PowerEdge R820
APPENDIX F PERFORMANCE TESTING SERVER AND VM
CONFIGURATION
We performed the following steps to configure our management and host servers. We configured the host
server with default BIOS settings and ensured that we used the most balanced system-power profile settings available,
Performance per Watt (DAPC) .
Installing Red Hat Enterprise Virtualization Hypervisor on the Dell PowerEdge R820
1. Boot to the Red Hat Enterprise Virtualization Hypervisor stand-alone installation disk.
2. Allow the installation to automatically boot, and begin the installation process.
3. Once the installer loads, select Install Hypervisor.
4. Select the proper disk for Red Hat Enterprise Virtualization installation, and click Continue.
5. Select the disk again, and click Continue.
6. Enter and confirm a new password, and click Install.
7. Once the installation is completed, click Reboot.
Configuring Red Hat Enterprise Virtualization Hypervisor on the Dell PowerEdge R820
1. Run these commands to enable SR-IOV support:
mount -o remount,rw /dev/.initramfs/live
vi /boot/grub/grub.conf
2. Add the following to the default kernel boot line:
intel_iommu=on
3. Download the latest SR-IOV and NUMA hooks to /tmp (www.ovirt.org/VDSM-Hooks_Catalogue).
4. Navigate to the root folder and extract the RPM files:
cd /
rpm2cpio /tmp/vdsm-hook-sriov-4.10.0-0.442.git6822c4b.el6.noarch.rpm | cpio -idmv
rpm2cpio /tmp/vdsm-hook-numa-4.10.0-0.442.git6822c4b.el6.noarch.rpm | cpio idmv
5. Make the files persistent using the persist command:
persist /etc/sudoers.d/50_vdsm_hook_sriov
persist /usr/libexec/vdsm/hooks/after_vm_destroy/50_sriov
persist /usr/libexec/vdsm/hooks/before_vm_migrate_source/50_sriov
persist /usr/libexec/vdsm/hooks/before_vm_start/50_sriov
persist /usr/libexec/vdsm/hooks/before_vm_start/50_numa
6. Modify /etc/rc.local to include the lines below.
#configure regular->huge page conversion rate
echo 100 >
/sys/kernel/mm/redhat_transparent_hugepage/khugepaged/scan_sleep_millisecs
#configure SR-IOV
#remove driver
modprobe -r igb
modprobe -r ixgbe
#readd driver with new configuration
modprobe igb max_vfs=4
modprobe ixgbe max_vfs=16
A Principled Technologies migration guide 24
V2V migration to Red Hat Enterprise Virtualization on the Dell
PowerEdge R820
sleep 5
#configure VM mac addresses for auto configuration
#1Gb NICs
ip link set em1 vf 0 mac 00:50:56:b4:2b:eb
ip link set em1 vf 1 mac 00:50:56:b4:0a:28
ip link set em1 vf 2 mac 00:50:56:b4:02:0a
ip link set em1 vf 3 mac 00:50:56:b4:21:36
ip link set em2 vf 0 mac 00:50:56:b4:42:bf
ip link set em2 vf 1 mac 00:50:56:b4:61:a1
ip link set em2 vf 2 mac 00:50:56:b4:5c:a0
ip link set em2 vf 3 mac 00:50:56:b4:15:21
ip link set em3 vf 0 mac 00:50:56:b4:40:01
ip link set em3 vf 1 mac 00:50:56:b4:38:c7
ip link set em3 vf 2 mac 00:50:56:b4:0a:ee
ip link set em3 vf 3 mac 00:50:56:b4:02:81
ip link set em4 vf 0 mac 00:50:56:b4:54:14
ip link set em4 vf 1 mac 00:50:56:b4:31:3a
ip link set em4 vf 2 mac 00:50:56:b4:73:3d
ip link set em4 vf 3 mac 00:50:56:b4:75:33
#10Gb NICs
ip link set p2p1 vf 0 mac 00:50:56:b4:0b:54
ip link set p2p2 vf 0 mac 00:50:56:b4:00:5e
ip link set p2p1 vf 1 mac 00:50:56:b4:33:b0
ip link set p2p2 vf 1 mac 00:50:56:b4:2c:ca
ip link set p2p1 vf 2 mac 00:50:56:b4:57:82
ip link set p2p2 vf 2 mac 00:50:56:b4:7e:2c
ip link set p2p1 vf 3 mac 00:50:56:b4:54:32
ip link set p2p2 vf 3 mac 00:50:56:b4:58:54
ip link set p2p1 vf 4 mac 00:50:56:b4:43:4c
ip link set p2p2 vf 4 mac 00:50:56:b4:24:d4
ip link set p2p1 vf 5 mac 00:50:56:b4:51:c7
ip link set p2p2 vf 5 mac 00:50:56:b4:7c:e3
ip link set p2p1 vf 6 mac 00:50:56:b4:75:39
ip link set p2p2 vf 6 mac 00:50:56:b4:59:80
ip link set p2p1 vf 7 mac 00:50:56:b4:1f:0a
ip link set p2p2 vf 7 mac 00:50:56:b4:3c:cb
ip link set p2p1 vf 8 mac 00:50:56:b4:2f:70
ip link set p2p2 vf 8 mac 00:50:56:b4:22:bc
ip link set p2p1 vf 9 mac 00:50:56:b4:0d:de
ip link set p2p2 vf 9 mac 00:50:56:b4:0f:a6
A Principled Technologies migration guide 25
V2V migration to Red Hat Enterprise Virtualization on the Dell
PowerEdge R820
ip link set p2p1 vf 10 mac 00:50:56:b4:7a:6c
ip link set p2p2 vf 10 mac 00:50:56:b4:50:b8
ip link set p2p1 vf 11 mac 00:50:56:b4:66:98
ip link set p2p2 vf 11 mac 00:50:56:b4:58:d1
ip link set p2p1 vf 12 mac 00:50:56:b4:76:57
ip link set p2p2 vf 12 mac 00:50:56:b4:0d:d4
ip link set p2p1 vf 13 mac 00:50:56:b4:45:d7
ip link set p2p2 vf 13 mac 00:50:56:b4:04:d7
ip link set p2p1 vf 14 mac 00:50:56:b4:70:19
ip link set p2p2 vf 14 mac 00:50:56:b4:11:38
ip link set p2p1 vf 15 mac 00:50:56:b4:54:2f
ip link set p2p2 vf 15 mac 00:50:56:b4:30:eb
Installing Red Hat Enterprise Linux and Red Hat Enterprise Virtualization Manager on the
management server
1. Mount the Red Hat Enterprise Linux 6.3 DVD.
2. Boot the machine to the Red Hat Enterprise Linux 6.3 installation DVD.
3. Press Enter to install using graphical mode.
4. At the Media test screen, select Skip and click Next.
5. At the Red Hat Enterprise Linux 6.3 title screen, click Next.
6. At the Choose a Language screen, select English and click Next.
7. At the Keyboard Type screen, select U.S. English and click Next.
8. At the Installation Devices screen, select Basic Storage Devices and click Next.
9. Enter the hostname and click Next.
10. At the Time zone selection screen, select the appropriate time zone and click Next.
11. Enter the root password in the Root Password and Confirm fields and click Next.
12. At the type of installation screen, select Use All Space and click Next.
13. Click Next. If a warning appears, click Write changes to disk.
14. At the Boot loader screen, click Next.
15. At the Default installation screen, select Basic Server and click Next. Installation will begin automatically.
16. At the Congratulations screen, click Reboot.
17. Log into the server as root.
18. Disable SELinux by modifying the /etc/selinux/config file and changing the SELINUX line to
SELINUX=disabled.
19. Synchronize to local time source.
20. Set up /etc/hosts
21. Type rhn_register to begin the registration on the RHN and accept defaults, making sure to select your
appropriate region.
22. To add channels for Red Hat Enterprise Virtualization, type:
rhn-channel --add --channel=rhel-x86_64-server-6-rhevm-3.1
rhn-channel --add --channel=jbappplatform-5-x86_64-server-6-rpm
rhn-channel --add --channel=rhel-x86_64-server-supplementary-6
23. To turn off Red Hat Enterprise Linux firewalls, type:
service iptables save
service iptables stop
chkconfig iptables off
A Principled Technologies migration guide 26
V2V migration to Red Hat Enterprise Virtualization on the Dell
PowerEdge R820
service ip6tables save
service ip6tables stop
chkconfig ip6tables off
24. To update Red Hat Enterprise Linux, type yum upgrade
25. Type rhevm-setup to start the Red Hat Enterprise Virtualization Manager installation process.
26. Press Enter to accept the default HTTP port.
27. Press Enter to accept the default HTTPS port.
28. Enter a password for the admin@internal username (we used Password1).
29. Enter a password for the internal database (we used Password1).
30. Choose your default storage type (we chose iSCSI).
31. Allow the installer to configure an NFS share on the local server to use as an ISO Domain.
32. Choose a mount path for the ISO Domain share.
33. Choose a display name for the ISO Domain.
34. Allow the installer to configure the firewalls automatically.
35. Run the following command to enable SR-IOV on Red Hat Enterprise Virtualization Manager:
rhevm-config -s UserDefinedVMProperties='sriov=.*;numa=.*' --cver=3.1
36. Type service ovirt-engine restart to restart Red Hat Enterprise Virtualization Manager.
Configuring iSCSI on the Red Hat Enterprise Linux VM
These steps can be performed prior to or after the V2V migration.
1. Log onto the VM as root.
2. Install the Dell EqualLogic Linux HIT kit. See support.equallogic.com for details.
3. Use the provided Dell EqualLogic commands to discover the iSCSI portal and login to the target:
# rswcli --add-group groupname
# ehcmcli login --target <data targetname>
# ehcmcli login --target <log targetname>
4. Format the disks:
# mkfs.ext4 -L data /dev/eql/data
# mkfs.ext4 -L log /dev/eql/log
5. Edit the /etc/fstab file to include
/dev/eql/data /var/lib/pgsql/9.2/data ext4 nobarrier,noatime,_netdev 0 0
/dev/eql/log /var/lib/pgsql/9.2/data/pg_xlog ext4 nobarrier,noatime,_netdev 0 0
6. Mount these file systems, and reset the tuned profile:
# mount -a
# tuned-adm profile enterprise-storage
Installing PostgreSQL on the Red Hat Enterprise Linux VM
We used the PostgreSQL database server, version 9.2, as the database software on the VMs. These steps can be
performed prior to or after the V2V migration.
1. Download the rpm for PostgreSQL 9.2 from http://yum.postgresql.org/repopackages.php and upload the rpm file
to the VM.
2. Log onto the VM as root.
3. Install the PostgreSQL database server and client:
# yum install postgresql92-server postgresql92-contrib
4. Initialize the PostgreSQL database cluster for the first time:
service postgresql-9.2 initdb
A Principled Technologies migration guide 27
V2V migration to Red Hat Enterprise Virtualization on the Dell
PowerEdge R820
5. Tune the database engine. Modify the following lines of the
/var/lib/pgsql/9.2/data/postgresql.conf file:
checkpoint_segments = 1024
checkpoint_timeout = 1h
checkpoint_completion_target = 0.9
shared_buffers = 4GB
effective_cache_size = 10GB
6. Add one line to the PostgreSQL configuration file pg_hba.conf to permit SQL queries from the client network:
host all all <test bed IP subnet>.0/24 trust
7. Modify the listen_addresses line in the PostgreSQL configuration file postgresql.conf:
listen_addresses = '*'
8. Run service postgresql-9.2 restart to restart PostgreSQL with the new settings.
9. Create the DS2 user for the OS on the Red Hat system:
# useradd ds2
10. Set user password to ds2:
# passwd ds2
11. Download the latest DVD Store distribution for PostgreSQL from http://linux.dell.com/dvdstore/ and upload the
file to the VM.
12. Unpack the DS2 distribution into /ds2.
13. Change directory to /ds2/pgsqlds2.
14. Follow the DVD Store instructions for generating the text file data.
15. Log on as postgres user:
# su postgres
16. Run the shell script pgsqlds2_create_all.sh
Converting and importing the gold VM to Red Hat Enterprise Virtualization environment
Our source machine was running VMware vSphere For Xen and KVM source hosts see Red Hat documentation
for syntax.
1. Connect to the Red Hat Enterprise Virtualization Manager using ssh.
2. Running the following command to install virt-v2v:
yum -y install virt-v2v
3. Edit the /root/.netrc file and add the following (replacing IP address with your source host IP address):
machine 192.168.1.100 login root password Password1
4. Run the following command to copy the VM from your source host to your Red Hat Enterprise Virtualization
Manager export storage domain:
virt-v2v -ic esx://<vsphere-server-IP>/?no_verify=1 -o rhev -os RHEV-
M:/vol/rhev_export --network rhevm VM01
5. Log into the Red Hat Enterprise Virtualization Manager Web console, and navigate to the Storage tab.
6. The newly migrated VM will now be located under the VM Import tab in the Export domain used in the virt-v2v
command.
7. To import the VM into your Red Hat Enterprise Virtualization environment, select the VM you wish to import
and click Import.
8. Select the desired default storage domain, cluster, and disk location, and click OK to begin the import.
Cloning the VM on Red Hat Enterprise Virtualization
1. Once the VM has been imported, right-click the VM, and select Make Template.
A Principled Technologies migration guide 28
V2V migration to Red Hat Enterprise Virtualization on the Dell
PowerEdge R820
2. Enter a name, description, select the Default cluster, and select the proper storage domain.
3. Uncheck Make Private, and click OK.
4. Select VMs, and click New Server.
5. Select the new template for the VM to be based on.
6. Type a name for the new VM.
7. Select the proper storage domain.
8. Click OK.
9. Continue deploying each VM until you have deployed all 16.
10. Assign the proper IP addresses and hostnames to each VM.
11. Remount the proper iSCSI LUNs in each VM.
Configuring the Red Hat Enterprise Virtualization environment and VM settings
We performed the following steps on the Red Hat Enterprise Virtualization environment.
1. In Red Hat Enterprise Virtualization Manager, right-click the first VM and click Edit.
2. Select Host.
3. Assign the VM to specifically use the only Red Hat Enterprise Virtualization Hypervisor host, and check the box
Run VM on the selected host (no migration allowed).
4. For CPU Pinning topology, use the information in Figure 8 to pin each VM four vCPUs to the appropriate physical
resources. Repeat for each VM.
VM1 0#0_1#32_2#4_3#36 VM9 0#2_1#34_2#6_3#38
VM2 0#8_1#40_2#12_3#44 VM10 0#10_1#42_2#14_3#46
VM3 0#16_1#48_2#20_3#52 VM11 0#18_1#50_2#22_3#54
VM4 0#24_1#56_2#28_3#60 VM12 0#26_1#58_2#30_3#62
VM5 0#1_1#33_2#5_3#37 VM13 0#3_1#35_2#7_3#39
VM6 0#9_1#41_2#13_3#45 VM14 0#11_1#43_2#15_3#47
VM7 0#17_1#49_2#21_3#53 VM15 0#19_1#51_2#23_3#55
VM8 0#25_1#57_2#29_3#61 VM16 0#27_1#59_2#31_3#63
Figure 8: CPU pinning topology information.
5. Click Custom Properties.
6. Click the + sign, and use the drop-down menu to select numa.
7. To assign the VM to the one NUMA node with assigned CPUs enter strict:0 in the field to the right.
VMs 1 through 4 --- > strict:0
VMs 5 through 8 --- > strict:1
VMs 9 through 12 --- > strict:2
VMs 13 through 16 --- > strict:3
8. Click the + sign and use the drop-down menu to select SR-IOV.
9. For SR-IOV NIC configuration, use the information in Figure 9 to pin each NIC in each VM to the appropriate
physical resources.
A Principled Technologies migration guide 29
V2V migration to Red Hat Enterprise Virtualization on the Dell
PowerEdge R820
VM1 em1_0,p2p1_0,p2p2_0 VM9 em3_0,p2p1_8,p2p2_8
VM2 em1_1,p2p1_1,p2p2_1 VM10 em3_1,p2p1_9,p2p2_9
VM3 em1_2,p2p1_2,p2p2_2 VM11 em3_2,p2p1_10,p2p2_10
VM4 em1_3,p2p1_3,p2p2_3 VM12 em3_3,p2p1_11,p2p2_11
VM5 em2_0,p2p1_4,p2p2_4 VM13 em4_0,p2p1_12,p2p2_12
VM6 em2_1,p2p1_5,p2p2_5 VM14 em4_1,p2p1_13,p2p2_13
VM7 em2_2,p2p1_6,p2p2_6 VM15 em4_2,p2p1_14,p2p2_14
VM8 em2_3,p2p1_7,p2p2_7 VM16 em4_3,p2p1_15,p2p2_15
Figure 9: NIC pinning topology information.
A Principled Technologies migration guide 30
V2V migration to Red Hat Enterprise Virtualization on the Dell
PowerEdge R820
APPENDIX G PERFORMANCE TESTING RUNNING THE TEST
About our DVD Store 2.1 workload
To create our real-world e-commerce workload, we used the DVD Store Version 2.1 benchmarking tool. DS2
models an online DVD store, where customers log in, search for movies, and make purchases. DS2 reports these actions
in orders per minute that the system could handle, to show what kind of performance you could expect for your
customers. The DS2 workload also performs other actions, such as adding new customers, to exercise the wide range of
database functions you would need to run your e-commerce environment.
We ran DS2 with 16 threads, and with a 0.01-second think time. For the specific flags we used, see below. For
more details about the DS2 tool, see http://www.delltechcenter.com/page/DVD+Store.
We created a series of batch files and shell scripts to automate the complete test cycle. DVD Store outputs an
orders-per-minute metric, which is a running average calculated through the test. In this report, we report the last OPM
reported by each client/target pair.
Each complete test cycle consisted of the general steps listed below. We ran three test cycles and chose the
median outcome.
1. Clean up prior outputs from the host system and all client driver systems.
2. Drop all databases from all target VMs.
3. Restore all databases on all target VMs.
4. Shut down all VMs.
5. Reboot the host system and all client systems.
6. Wait for a ping response from the server under test (the hypervisor system), all client systems, and all VMs.
7. Let the test server idle for 10 minutes.
8. Begin the test counters and power meters.
9. Start the DVD Store driver on all respective clients.
We used the following DVD Store parameters for testing the virtual machines in this study:
ds2pgsqldriver.exe --target=<target_IP> --ramp_rate=10 --run_time=10 --
n_threads=16 --db_size=10GB --think_time=0.01 --detailed_view=Y warmup_time=20
Measuring power
To record power consumption during the test, we used an Extech Instruments (www.extech.com) 380803 Power
Analyzer/Datalogger. We connected the power cords from the servers under test to the Power Analyzers output-load
power outlet. We then plugged the power cord from the Power Analyzers input voltage connection into a power outlet.
We determined wattage measurements with the Power Analyzers Data Acquisition Software. On a separate
machine connected to the Power Analyzer via an RS-232 cable, we installed the software. We captured power
consumption at one-second intervals. Once rebooted, each server idled for 10 minutes prior to recording power
measurements. For average power usage, we measured use during the 10-minute test run_time window.
A Principled Technologies migration guide 31
V2V migration to Red Hat Enterprise Virtualization on the Dell
PowerEdge R820
ABOUT PRINCIPLED TECHNOLOGIES
Principled Technologies, Inc.
1007 Slater Road, Suite 300
Durham, NC, 27703
www.principledtechnologies.com
We provide industry-leading technology assessment and fact-based
marketing services. We bring to every assignment extensive experience
with and expertise in all aspects of technology testing and analysis, from
researching new technologies, to developing new methodologies, to
testing with existing and new tools.
When the assessment is complete, we know how to present the results to
a broad range of target audiences. We provide our clients with the
materials they need, from market-focused data to use in their own
collateral to custom sales aids, such as test reports, performance
assessments, and white papers. Every document reflects the results of
our trusted independent analysis.
We provide customized services that focus on our clients individual
requirements. Whether the technology involves hardware, software, Web
sites, or services, we offer the experience, expertise, and tools to help our
clients assess how it will fare against its competition, its performance, its
market readiness, and its quality and reliability.
Our founders, Mark L. Van Name and Bill Catchings, have worked
together in technology assessment for over 20 years. As journalists, they
published over a thousand articles on a wide array of technology subjects.
They created and led the Ziff-Davis Benchmark Operation, which
developed such industry-standard benchmarks as Ziff Davis Medias
Winstone and WebBench. They founded and led eTesting Labs, and after
the acquisition of that company by Lionbridge Technologies were the
head and CTO of VeriTest.
Principled Technologies is a registered trademark of Principled Technologies, Inc.
All other product names are the trademarks of their respective owners.
Disclaimer of Warranties; Limitation of Liability:
PRINCIPLED TECHNOLOGIES, INC. HAS MADE REASONABLE EFFORTS TO ENSURE THE ACCURACY AND VALIDITY OF ITS TESTING, HOWEVER, PRINCIPLED
TECHNOLOGIES, INC. SPECIFICALLY DISCLAIMS ANY WARRANTY, EXPRESSED OR IMPLIED, RELATING TO THE TEST RESULTS AND ANALYSIS, THEIR ACCURACY,
COMPLETENESS OR QUALITY, INCLUDING ANY IMPLIED WARRANTY OF FITNESS FOR ANY PARTICULAR PURPOSE. ALL PERSONS OR ENTITIES RELYING ON THE
RESULTS OF ANY TESTING DO SO AT THEIR OWN RISK, AND AGREE THAT PRINCIPLED TECHNOLOGIES, INC., ITS EMPLOYEES AND ITS SUBCONTRACTORS SHALL
HAVE NO LIABILITY WHATSOEVER FROM ANY CLAIM OF LOSS OR DAMAGE ON ACCOUNT OF ANY ALLEGED ERROR OR DEFECT IN ANY TESTING PROCEDURE OR
RESULT.
IN NO EVENT SHALL PRINCIPLED TECHNOLOGIES, INC. BE LIABLE FOR INDIRECT, SPECIAL, INCIDENTAL, OR CONSEQUENTIAL DAMAGES IN CONNECTION WITH ITS
TESTING, EVEN IF ADVISED OF THE POSSIBILITY OF SUCH DAMAGES. IN NO EVENT SHALL PRINCIPLED TECHNOLOGIES, INC.S LIABILITY, INCLUDING FOR DIRECT
DAMAGES, EXCEED THE AMOUNTS PAID IN CONNECTION WITH PRINCIPLED TECHNOLOGIES, INC.S TESTING. CUSTOMERS SOLE AND EXCLUSIVE REMEDIES ARE
AS SET FORTH HEREIN.
Vous aimerez peut-être aussi
- The Sympathizer: A Novel (Pulitzer Prize for Fiction)D'EverandThe Sympathizer: A Novel (Pulitzer Prize for Fiction)Évaluation : 4.5 sur 5 étoiles4.5/5 (119)
- Devil in the Grove: Thurgood Marshall, the Groveland Boys, and the Dawn of a New AmericaD'EverandDevil in the Grove: Thurgood Marshall, the Groveland Boys, and the Dawn of a New AmericaÉvaluation : 4.5 sur 5 étoiles4.5/5 (265)
- The Little Book of Hygge: Danish Secrets to Happy LivingD'EverandThe Little Book of Hygge: Danish Secrets to Happy LivingÉvaluation : 3.5 sur 5 étoiles3.5/5 (399)
- A Heartbreaking Work Of Staggering Genius: A Memoir Based on a True StoryD'EverandA Heartbreaking Work Of Staggering Genius: A Memoir Based on a True StoryÉvaluation : 3.5 sur 5 étoiles3.5/5 (231)
- Grit: The Power of Passion and PerseveranceD'EverandGrit: The Power of Passion and PerseveranceÉvaluation : 4 sur 5 étoiles4/5 (587)
- Never Split the Difference: Negotiating As If Your Life Depended On ItD'EverandNever Split the Difference: Negotiating As If Your Life Depended On ItÉvaluation : 4.5 sur 5 étoiles4.5/5 (838)
- The Subtle Art of Not Giving a F*ck: A Counterintuitive Approach to Living a Good LifeD'EverandThe Subtle Art of Not Giving a F*ck: A Counterintuitive Approach to Living a Good LifeÉvaluation : 4 sur 5 étoiles4/5 (5794)
- Team of Rivals: The Political Genius of Abraham LincolnD'EverandTeam of Rivals: The Political Genius of Abraham LincolnÉvaluation : 4.5 sur 5 étoiles4.5/5 (234)
- Shoe Dog: A Memoir by the Creator of NikeD'EverandShoe Dog: A Memoir by the Creator of NikeÉvaluation : 4.5 sur 5 étoiles4.5/5 (537)
- The World Is Flat 3.0: A Brief History of the Twenty-first CenturyD'EverandThe World Is Flat 3.0: A Brief History of the Twenty-first CenturyÉvaluation : 3.5 sur 5 étoiles3.5/5 (2219)
- The Emperor of All Maladies: A Biography of CancerD'EverandThe Emperor of All Maladies: A Biography of CancerÉvaluation : 4.5 sur 5 étoiles4.5/5 (271)
- The Gifts of Imperfection: Let Go of Who You Think You're Supposed to Be and Embrace Who You AreD'EverandThe Gifts of Imperfection: Let Go of Who You Think You're Supposed to Be and Embrace Who You AreÉvaluation : 4 sur 5 étoiles4/5 (1090)
- The Hard Thing About Hard Things: Building a Business When There Are No Easy AnswersD'EverandThe Hard Thing About Hard Things: Building a Business When There Are No Easy AnswersÉvaluation : 4.5 sur 5 étoiles4.5/5 (344)
- Her Body and Other Parties: StoriesD'EverandHer Body and Other Parties: StoriesÉvaluation : 4 sur 5 étoiles4/5 (821)
- Hidden Figures: The American Dream and the Untold Story of the Black Women Mathematicians Who Helped Win the Space RaceD'EverandHidden Figures: The American Dream and the Untold Story of the Black Women Mathematicians Who Helped Win the Space RaceÉvaluation : 4 sur 5 étoiles4/5 (894)
- Elon Musk: Tesla, SpaceX, and the Quest for a Fantastic FutureD'EverandElon Musk: Tesla, SpaceX, and the Quest for a Fantastic FutureÉvaluation : 4.5 sur 5 étoiles4.5/5 (474)
- The Unwinding: An Inner History of the New AmericaD'EverandThe Unwinding: An Inner History of the New AmericaÉvaluation : 4 sur 5 étoiles4/5 (45)
- The Yellow House: A Memoir (2019 National Book Award Winner)D'EverandThe Yellow House: A Memoir (2019 National Book Award Winner)Évaluation : 4 sur 5 étoiles4/5 (98)
- On Fire: The (Burning) Case for a Green New DealD'EverandOn Fire: The (Burning) Case for a Green New DealÉvaluation : 4 sur 5 étoiles4/5 (73)
- Habits of The Household Audiobook PDFDocument38 pagesHabits of The Household Audiobook PDFHOPE TOOLS STORE100% (2)
- Support A Range of Student Activities With An Acer Chromebook 712 Powered by Intel ProcessorsDocument13 pagesSupport A Range of Student Activities With An Acer Chromebook 712 Powered by Intel ProcessorsPrincipled TechnologiesPas encore d'évaluation
- Dell EMC PowerEdge R650 Servers Running VMware Vsphere 7.0 Update 2 Can Boost Transactional Database Performance To Help You Become Future ReadyDocument5 pagesDell EMC PowerEdge R650 Servers Running VMware Vsphere 7.0 Update 2 Can Boost Transactional Database Performance To Help You Become Future ReadyPrincipled TechnologiesPas encore d'évaluation
- Working With Dell Rugged Devices in Real-World SituationsDocument11 pagesWorking With Dell Rugged Devices in Real-World SituationsPrincipled TechnologiesPas encore d'évaluation
- Gain More K-Means Clustering Data Analysis Performance Per Dollar With 3rd Gen AMD EPYC 75F3 Processor-Powered Dell EMC PowerEdge R6525 ServersDocument6 pagesGain More K-Means Clustering Data Analysis Performance Per Dollar With 3rd Gen AMD EPYC 75F3 Processor-Powered Dell EMC PowerEdge R6525 ServersPrincipled TechnologiesPas encore d'évaluation
- Use VMware vSAN HCI Mesh To Manage Your vSAN Storage Resources and Share Them Across Server ClustersDocument10 pagesUse VMware vSAN HCI Mesh To Manage Your vSAN Storage Resources and Share Them Across Server ClustersPrincipled TechnologiesPas encore d'évaluation
- Improve Aerospike Database Performance and Predictability by Leveraging Intel® Ethernet 800 Series Network Adapters With Application Device Queues (ADQ)Document8 pagesImprove Aerospike Database Performance and Predictability by Leveraging Intel® Ethernet 800 Series Network Adapters With Application Device Queues (ADQ)Principled TechnologiesPas encore d'évaluation
- Choose Dell EMC Servers Powered by 3rd Gen AMD EPYC Processors For Better Performance On Multiple Workloads - InfographicDocument1 pageChoose Dell EMC Servers Powered by 3rd Gen AMD EPYC Processors For Better Performance On Multiple Workloads - InfographicPrincipled TechnologiesPas encore d'évaluation
- Analyze More Data, Faster, by Upgrading To Latest-Generation Dell EMC PowerEdge R750 ServersDocument5 pagesAnalyze More Data, Faster, by Upgrading To Latest-Generation Dell EMC PowerEdge R750 ServersPrincipled TechnologiesPas encore d'évaluation
- Use VMware vSAN HCI Mesh To Manage Your vSAN Storage Resources and Share Them Across Server Clusters - InfographicDocument1 pageUse VMware vSAN HCI Mesh To Manage Your vSAN Storage Resources and Share Them Across Server Clusters - InfographicPrincipled TechnologiesPas encore d'évaluation
- Prepare Images in Kubernetes For Machine Learning Faster With A Dell EMC Cluster Powered by AMD EPYC 7543 ProcessorsDocument7 pagesPrepare Images in Kubernetes For Machine Learning Faster With A Dell EMC Cluster Powered by AMD EPYC 7543 ProcessorsPrincipled TechnologiesPas encore d'évaluation
- Boost SQL Server OLTP Performance by Choosing Dell EMC PowerEdge R6525 Servers Powered by 3rd Gen AMD EPYC 7543 ProcessorsDocument5 pagesBoost SQL Server OLTP Performance by Choosing Dell EMC PowerEdge R6525 Servers Powered by 3rd Gen AMD EPYC 7543 ProcessorsPrincipled TechnologiesPas encore d'évaluation
- Kubernetes On VMware Vsphere vs. Bare Metal: Which Delivered Better Density and Performance?Document9 pagesKubernetes On VMware Vsphere vs. Bare Metal: Which Delivered Better Density and Performance?Principled TechnologiesPas encore d'évaluation
- Add Next-Generation Dell EMC PowerEdge MX Servers To Your VMware Cloud Foundation Infrastructure With Ease - InfographicDocument1 pageAdd Next-Generation Dell EMC PowerEdge MX Servers To Your VMware Cloud Foundation Infrastructure With Ease - InfographicPrincipled TechnologiesPas encore d'évaluation
- Hadle More Web App Users On Kubernetes Clusters With Microsoft Azure VMs Featuring 2nd Generation Intel Xeon Scalable ProcessorsDocument6 pagesHadle More Web App Users On Kubernetes Clusters With Microsoft Azure VMs Featuring 2nd Generation Intel Xeon Scalable ProcessorsPrincipled TechnologiesPas encore d'évaluation
- Accelerate I/O With NVMe Drives On The New Dell EMC PowerEdge R650 Server - InfographicDocument1 pageAccelerate I/O With NVMe Drives On The New Dell EMC PowerEdge R650 Server - InfographicPrincipled TechnologiesPas encore d'évaluation
- A Dell Latitude 5320 Business Laptop With An Intel Core I5-1145g7 Vpro Processor Delivered Better Benchmark Performance and Battery LifeDocument13 pagesA Dell Latitude 5320 Business Laptop With An Intel Core I5-1145g7 Vpro Processor Delivered Better Benchmark Performance and Battery LifePrincipled TechnologiesPas encore d'évaluation
- Workstation Users Can Get Increased Performance and Value With The Dell Precision 3640 Tower - InfographicDocument1 pageWorkstation Users Can Get Increased Performance and Value With The Dell Precision 3640 Tower - InfographicPrincipled TechnologiesPas encore d'évaluation
- A Dell Latitude 7420 Business Laptop With An Intel Core I7-1185g7 Vpro Processor Received Better Marks For Performance and Battery LifeDocument13 pagesA Dell Latitude 7420 Business Laptop With An Intel Core I7-1185g7 Vpro Processor Received Better Marks For Performance and Battery LifePrincipled TechnologiesPas encore d'évaluation
- Make Kubernetes Containers On Dell EMC PowerEdge R740xd Servers Easier To Manage With VMware Tanzu - InfographicDocument1 pageMake Kubernetes Containers On Dell EMC PowerEdge R740xd Servers Easier To Manage With VMware Tanzu - InfographicPrincipled TechnologiesPas encore d'évaluation
- Make Kubernetes Containers On Dell EMC PowerEdge R740xd Servers Easier To Manage With VMware TanzuDocument10 pagesMake Kubernetes Containers On Dell EMC PowerEdge R740xd Servers Easier To Manage With VMware TanzuPrincipled TechnologiesPas encore d'évaluation
- Stop A Power Zombie Apocalypse - Using Dell EMC OpenManage Enterprise Power Manager - InfographicDocument1 pageStop A Power Zombie Apocalypse - Using Dell EMC OpenManage Enterprise Power Manager - InfographicPrincipled TechnologiesPas encore d'évaluation
- Stop A Power Zombie Apocalypse Using Dell EMC OpenManage Enterprise Power Manager - SummaryDocument2 pagesStop A Power Zombie Apocalypse Using Dell EMC OpenManage Enterprise Power Manager - SummaryPrincipled TechnologiesPas encore d'évaluation
- Get MongoDB Database-Driven Insights For Less With Dell EMC PowerEdge R6515 Servers Powered by 3rd Gen AMD EPYC 75F3 Processors - SummaryDocument2 pagesGet MongoDB Database-Driven Insights For Less With Dell EMC PowerEdge R6515 Servers Powered by 3rd Gen AMD EPYC 75F3 Processors - SummaryPrincipled TechnologiesPas encore d'évaluation
- Automate High-Touch Server Lifecycle Management Tasks - SummaryDocument2 pagesAutomate High-Touch Server Lifecycle Management Tasks - SummaryPrincipled TechnologiesPas encore d'évaluation
- Enabling Two Security Features On 3rd Gen AMD EPYC Processors Minimally Affected OLTP Performance On A Dell EMC PowerEdge R6525 SystemDocument5 pagesEnabling Two Security Features On 3rd Gen AMD EPYC Processors Minimally Affected OLTP Performance On A Dell EMC PowerEdge R6525 SystemPrincipled TechnologiesPas encore d'évaluation
- Support More Vdi Users With A Dell Emc Poweredge R7515 Server Powered by An Amd Epyc 75F3 ProcessorDocument5 pagesSupport More Vdi Users With A Dell Emc Poweredge R7515 Server Powered by An Amd Epyc 75F3 ProcessorPrincipled TechnologiesPas encore d'évaluation
- The Evolution of Dell EMC PowerEdge Server Systems ManagementDocument1 pageThe Evolution of Dell EMC PowerEdge Server Systems ManagementPrincipled TechnologiesPas encore d'évaluation
- Stop A Power Zombie Apocalypse Using Dell EMC OpenManage Enterprise Power ManagerDocument5 pagesStop A Power Zombie Apocalypse Using Dell EMC OpenManage Enterprise Power ManagerPrincipled TechnologiesPas encore d'évaluation
- Get MongoDB Database-Driven Insights For Less With Dell EMC PowerEdge R6515 Servers Powered by 3rd Gen AMD EPYC 75F3 ProcessorsDocument6 pagesGet MongoDB Database-Driven Insights For Less With Dell EMC PowerEdge R6515 Servers Powered by 3rd Gen AMD EPYC 75F3 ProcessorsPrincipled TechnologiesPas encore d'évaluation
- Get Improved Performance and New Features From Dell EMC PowerEdge Servers With 3rd Gen AMD EPYC Processors - InfographicDocument1 pageGet Improved Performance and New Features From Dell EMC PowerEdge Servers With 3rd Gen AMD EPYC Processors - InfographicPrincipled TechnologiesPas encore d'évaluation
- WHERE ARE YOU FROMDocument2 pagesWHERE ARE YOU FROMCamille Nagel0% (1)
- How Social Class Impacts EducationDocument5 pagesHow Social Class Impacts Educationnor restinaPas encore d'évaluation
- Final Exam - 10 A Level - Nader SafariniaDocument8 pagesFinal Exam - 10 A Level - Nader Safarinianader safariPas encore d'évaluation
- Final Year Project Examination Time TableDocument7 pagesFinal Year Project Examination Time TableVid YashaPas encore d'évaluation
- IIP HostDocument7 pagesIIP HostadityaPas encore d'évaluation
- Eapp Summative Test 2023 2024Document5 pagesEapp Summative Test 2023 2024Ed Vincent M. YbañezPas encore d'évaluation
- Thrass Phonics: A Case Study of Thomas As An Emerging Reader in English1Document3 pagesThrass Phonics: A Case Study of Thomas As An Emerging Reader in English1Joshua RiveraPas encore d'évaluation
- Math 120 Past Exam QuestionsDocument199 pagesMath 120 Past Exam Questions19cerena03Pas encore d'évaluation
- Guest Speakers Provide Career InsightsDocument4 pagesGuest Speakers Provide Career InsightsAndrew SeguelPas encore d'évaluation
- Edison Rodríguez: Logistics AssistantDocument3 pagesEdison Rodríguez: Logistics AssistantAlexyz Rodryguez KriegerPas encore d'évaluation
- Practicing Persuasive Writing Style Write A Discursive EssayDocument1 pagePracticing Persuasive Writing Style Write A Discursive EssayAngela DometitaPas encore d'évaluation
- Q4 W3 4 Sci10 LawDocument8 pagesQ4 W3 4 Sci10 LawBa BengPas encore d'évaluation
- Numeracy Level Assessment Inventory (Pre-Test/ Grade Five) : ScoreDocument15 pagesNumeracy Level Assessment Inventory (Pre-Test/ Grade Five) : ScoreRemalyn BurgosPas encore d'évaluation
- Boiling Point PDFDocument4 pagesBoiling Point PDFCheng Khie ChiehPas encore d'évaluation
- Hiding Behind The Bar-1!12!29-09Document7 pagesHiding Behind The Bar-1!12!29-09udhayaisro100% (1)
- Professional Interviewing Skills: Penni Foster, PHDDocument26 pagesProfessional Interviewing Skills: Penni Foster, PHDYanuar Rizal Putra Utama, S. PdPas encore d'évaluation
- Memory Engrams-Recalling The Past and Imagining The FutureDocument16 pagesMemory Engrams-Recalling The Past and Imagining The FutureluisPas encore d'évaluation
- Sekolah Kebangsaan Batu Kawan 14110 Simpang Ampat Seberang Perai Selatan Senarai Nama Murid Tunas Kadet Remaja Sekolah (2014)Document10 pagesSekolah Kebangsaan Batu Kawan 14110 Simpang Ampat Seberang Perai Selatan Senarai Nama Murid Tunas Kadet Remaja Sekolah (2014)seetharaman78Pas encore d'évaluation
- DOMDocument2 pagesDOMnea317Pas encore d'évaluation
- Prototype Lesson Plan Using Trimodal Delivery PlatformDocument5 pagesPrototype Lesson Plan Using Trimodal Delivery PlatformJEAN P DE PERALTAPas encore d'évaluation
- Hmel 5043Document12 pagesHmel 5043Sekolah Kebangsaan Jimah PDPas encore d'évaluation
- Exam Success in Economics IGCSEDocument212 pagesExam Success in Economics IGCSEayomiposi 2712Pas encore d'évaluation
- Delhi Public School Internationa Kampala Uganda Annual Planner 23 24 CirculationDocument2 pagesDelhi Public School Internationa Kampala Uganda Annual Planner 23 24 Circulationgaurang1111Pas encore d'évaluation
- Fairytales Affect Perception of RealityDocument3 pagesFairytales Affect Perception of RealitySrishti PrasadPas encore d'évaluation
- Sejarah InteriorDocument8 pagesSejarah InteriorNuPas encore d'évaluation
- Milestones in Adhesion - GICDocument9 pagesMilestones in Adhesion - GICParidhi Garg100% (1)
- Smis Journey - Illness To WellnessDocument24 pagesSmis Journey - Illness To WellnessHarish KumarPas encore d'évaluation
- Department of Education: Republic of The PhilippinesDocument2 pagesDepartment of Education: Republic of The PhilippinesEljean LaclacPas encore d'évaluation
- Abigail Pelletier Teaching ResumeDocument4 pagesAbigail Pelletier Teaching Resumeapi-253261843Pas encore d'évaluation