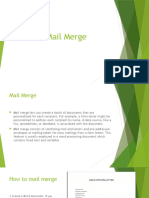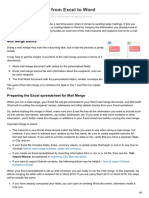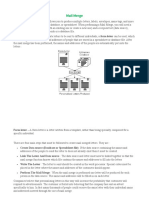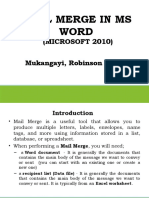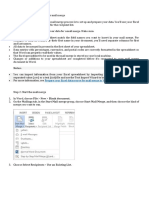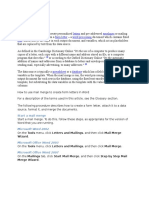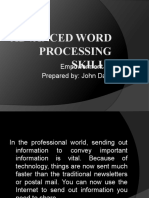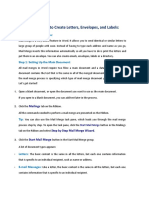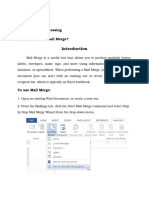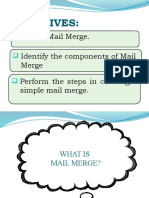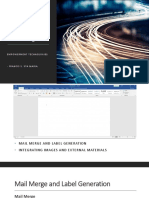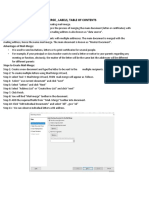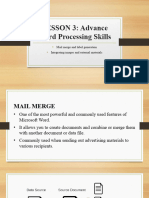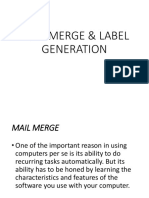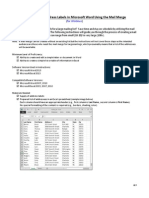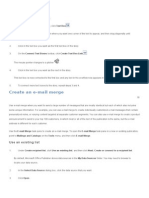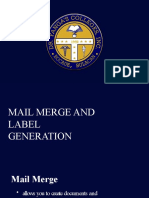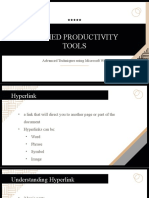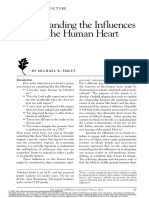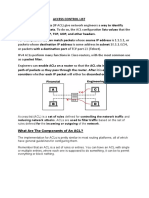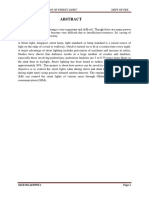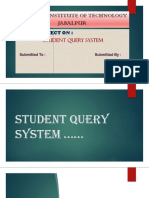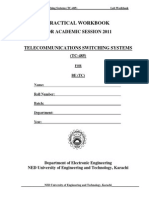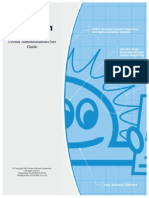Académique Documents
Professionnel Documents
Culture Documents
Mail Merge Word 2007
Transféré par
José CamposDescription originale:
Copyright
Formats disponibles
Partager ce document
Partager ou intégrer le document
Avez-vous trouvé ce document utile ?
Ce contenu est-il inapproprié ?
Signaler ce documentDroits d'auteur :
Formats disponibles
Mail Merge Word 2007
Transféré par
José CamposDroits d'auteur :
Formats disponibles
ACTIVITY 4 MAIL MERGE WITH WORD
You use mail merge when you want to create a set of documents that are essentially the same but where each document contains unique elements. For example, in a letter that announces a new product, your company logo and the text about the product will appear in each letter, and the address and greeting line will be different in each letter. Using mail merge, you can create: A set of labels or envelopes The return address is the same on all the labels or envelopes, but the destination address is unique on each one. A set of form letters, e-mail messages, or faxes The basic content is the same in all the letters, messages, or faxes, but each contains information that is specific to the individual recipient, such as name, address, or some other piece of personal data. A set of numbered coupons The coupons are identical except that each contains a unique number. Creating each letter, message, fax, label, envelope, or coupon individually would take hours. That's where mail merge comes in. Using mail merge, all you have to do is create one document that contains the information that is the same in each version. Then you just add some placeholders for the information that is unique to each version. Word takes care of the rest. 1. Starting Your Mail Merge Document
ACTIVITY 4 MAIL MERGE WITH WORD
Click Start Mail Merge on the Mailings ribbon and select the type of document youd like to create. 2. Selecting Recipients for Mail Merge Letters
3. Adding Recipients to Your Mail Merge Database
In the New Address List Box, begin entering your contacts. You can use the Tab key to move between fields. Each set of fields is referred to as an entry. To add additional recipients, click the New Entry button. To delete an entry, select it and click Delete Entry. Click Yes to confirm the deletion.
ACTIVITY 4 MAIL MERGE WITH WORD
4. Adding and Deleting Mail Merge Fields
You may wish to delete or add fields types to your mail merge document. You can do that easily. Just click the Customize Columns button. The Customize Columns dialog box opens. Then, click Add, Delete or Rename to alter the field types. You can also use the Move Up and Move Down buttons to rearrange the order of the fields. When you're done, click OK. Once you've added all your recipients, click OK on the New Address List dialog box. Name the data source and click Save. 5. Inserting a Merge Field in Your Document
6. Previewing Your Mail Merge Letters
ACTIVITY 4 MAIL MERGE WITH WORD
Before you print your letters, you should preview them to check for errors. In particular, pay attention to spacing and punctuation surrounding the fields. You will also want to make sure you have inserted the correct fields in the correct places. To preview the letters, click Preview Results on the Mailings ribbon. Use the arrows to navigate through the letters. 7. Correcting Errors in Mail Merge Fields
You may notice an error in the data for one of your documents. You cannot alter this data in the merge document. Instead, you'll need to fix it in the data source. To do this, click Edit Recipient List on the Mailings ribbon. In the box that opens, you can alter the data for any of your recipients. You can also limit the recipients. Simply uncheck the box next to recipients' names to omit them from the merge operation. When you're done, click OK. 8. Finalizing Your Mail Merge Documents
After you've reviewed your documents, you're ready to finalize them by completing the merge. Click the Finish & Merge button on the Mailings ribbon. You can opt to edit individual documents, print the documents, or email them. If you opt to print or email your documents, you'll be prompted to enter a range. You can opt to print all, one, or a set of contiguous letters. Word will walk you through the process for each.
Vous aimerez peut-être aussi
- I Am Sharing 'ICT Technology' With YouDocument24 pagesI Am Sharing 'ICT Technology' With YouElisha Dane TositaPas encore d'évaluation
- Mail MergeDocument24 pagesMail Mergegayathri naiduPas encore d'évaluation
- How To Mail Merge From Excel To WordDocument8 pagesHow To Mail Merge From Excel To WordP Singh KarkiPas encore d'évaluation
- Computer Application-I: Mailing MenuDocument40 pagesComputer Application-I: Mailing Menurafay001Pas encore d'évaluation
- Week 2-Supplemental Hand Out - Mail MergeDocument7 pagesWeek 2-Supplemental Hand Out - Mail MergeChristel VirtucioPas encore d'évaluation
- Mail MergeDocument18 pagesMail MergeCarl ThomasPas encore d'évaluation
- Mail Merging in MS WordDocument5 pagesMail Merging in MS WordAyeni-Afun Moses MoscowPas encore d'évaluation
- III. Mail Merge: Video LinkDocument9 pagesIII. Mail Merge: Video LinkDaniellaPas encore d'évaluation
- Mail MergeDocument8 pagesMail Mergekartik01322Pas encore d'évaluation
- Mail MergeDocument12 pagesMail MergesindhuPas encore d'évaluation
- Word Merge 2010Document8 pagesWord Merge 2010jathPas encore d'évaluation
- Mail MergeDocument16 pagesMail MergeWikana MukangayiPas encore d'évaluation
- Mail Merge in Microsoft WordDocument19 pagesMail Merge in Microsoft WordVarenLagartoPas encore d'évaluation
- Notes:: Prepare Your Excel Data Source For Mail Merge in WordDocument4 pagesNotes:: Prepare Your Excel Data Source For Mail Merge in WordAnonymous YWS7ndsiPas encore d'évaluation
- Microsoft Word 2003 Mail Merge: Step 1 of 6: Select Document TypeDocument5 pagesMicrosoft Word 2003 Mail Merge: Step 1 of 6: Select Document Typewarezisgr8Pas encore d'évaluation
- To Use Mail Merge:: Merge Wizard To Create A Data Source and A Form Letter, and You'll ExploreDocument32 pagesTo Use Mail Merge:: Merge Wizard To Create A Data Source and A Form Letter, and You'll ExploreSsekabira DavidPas encore d'évaluation
- PLM3-EmpoTechDocument8 pagesPLM3-EmpoTechMarian CapelaPas encore d'évaluation
- Ict NotesDocument44 pagesIct NotesdediospriciousPas encore d'évaluation
- Lesson 1D - How To Use Mail Merge in Word 2016Document9 pagesLesson 1D - How To Use Mail Merge in Word 2016CHERRY AN GACULAPas encore d'évaluation
- Unit 3Document21 pagesUnit 3SnøwPas encore d'évaluation
- Mail MergeDocument5 pagesMail MergeSherryl ZamontePas encore d'évaluation
- Mail Merge Using Excel and WordDocument16 pagesMail Merge Using Excel and WordChie Waalye-wa NghipandulwaPas encore d'évaluation
- Six Steps To Completing A Mail-Merge: Mail Merging Means To Plug Data From An Address Table Into Form Letters, E-MailDocument5 pagesSix Steps To Completing A Mail-Merge: Mail Merging Means To Plug Data From An Address Table Into Form Letters, E-MailYashodhar HadagaliPas encore d'évaluation
- 2.1 Advanced Word Processing SkillsDocument23 pages2.1 Advanced Word Processing SkillsRomeo Duque Lobaton Jr.0% (1)
- MS Word Chapter 15Document13 pagesMS Word Chapter 15Shahwaiz Bin Imran BajwaPas encore d'évaluation
- Ict Training Design FinalDocument45 pagesIct Training Design Finalapi-309397248Pas encore d'évaluation
- Mail Merge: Michael B. BotalonDocument25 pagesMail Merge: Michael B. BotalonMargerie FrueldaPas encore d'évaluation
- How To Merge MailDocument6 pagesHow To Merge MailGfreger ErgergePas encore d'évaluation
- Mail MergeDocument26 pagesMail MergearjunPas encore d'évaluation
- Mail MergeDocument22 pagesMail MergeLala MinaPas encore d'évaluation
- Productivity Tools - Mail MergeDocument30 pagesProductivity Tools - Mail MergeJosh TaguinodPas encore d'évaluation
- Lesson 3 Advanced - Word - Processing - SkillsDocument19 pagesLesson 3 Advanced - Word - Processing - SkillsChristine Jade Montera0% (1)
- Mail Merge in ExcelDocument20 pagesMail Merge in ExcelNarayan ChhetryPas encore d'évaluation
- Advanced Word Processing SkillsDocument57 pagesAdvanced Word Processing Skillsjoana0% (1)
- How To Create A Mail MergeDocument21 pagesHow To Create A Mail MergecvcvxczvPas encore d'évaluation
- Lesson 3 Mail MergeDocument8 pagesLesson 3 Mail Mergeelaine tizonPas encore d'évaluation
- Semester I BBA105 Computer FundamentalsDocument9 pagesSemester I BBA105 Computer FundamentalsLily SequeiraPas encore d'évaluation
- Mail Merge, Labels, Table of ContentsDocument3 pagesMail Merge, Labels, Table of Contentsjeevan kopellaPas encore d'évaluation
- Lesson 3 Advance Word Processing SkillsDocument24 pagesLesson 3 Advance Word Processing SkillsKench0% (1)
- Mail Merge TutorialDocument15 pagesMail Merge TutorialfitrisufiPas encore d'évaluation
- 7 Mail Merge and Label Generation1.1Document29 pages7 Mail Merge and Label Generation1.1Christine GarciaPas encore d'évaluation
- Computer Applications For Business Lab ManualDocument18 pagesComputer Applications For Business Lab Manualhp137091Pas encore d'évaluation
- Advance Word Processing Skills: Melanie Bitar Shyne AliparoDocument15 pagesAdvance Word Processing Skills: Melanie Bitar Shyne AliparoRyan NegadPas encore d'évaluation
- Mail Merge & LaDocument18 pagesMail Merge & Larachel joanne arceoPas encore d'évaluation
- Update or Change Your Email Settings in Outlook For WindowsDocument11 pagesUpdate or Change Your Email Settings in Outlook For WindowsKristine SaglibaPas encore d'évaluation
- The Mailings Tab in MS WORDDocument40 pagesThe Mailings Tab in MS WORDJay Smith80% (5)
- Word 03 Mail MergeDocument23 pagesWord 03 Mail MergeKarthikeyan RamajayamPas encore d'évaluation
- InstructionsDocument10 pagesInstructionsapi-299767514Pas encore d'évaluation
- 4 Advanced Word Processing SkillsDocument69 pages4 Advanced Word Processing SkillsAngel Cahilig0% (1)
- 8b Microsoft Outlook2010Document22 pages8b Microsoft Outlook2010Cell PhonePas encore d'évaluation
- Create LinkDocument13 pagesCreate LinkSreedhara Venkata Ramana KumarPas encore d'évaluation
- Mail MergeDocument12 pagesMail MergePRAGYA SHARMAPas encore d'évaluation
- Episode 4 Empowerment Mail MergeDocument16 pagesEpisode 4 Empowerment Mail MergeHans PaderoPas encore d'évaluation
- Mail MergeDocument21 pagesMail Mergesanyam_75Pas encore d'évaluation
- How To Write Mail MergeDocument6 pagesHow To Write Mail MergeMandeepSinghPas encore d'évaluation
- Chapter 2 - Advanced Technique Using Microsoft WordDocument23 pagesChapter 2 - Advanced Technique Using Microsoft Wordqueen abadzPas encore d'évaluation
- Bba 105 AssignmentDocument4 pagesBba 105 AssignmentjasonPas encore d'évaluation
- Understanding The Influences On The Human Heart: Let Me Draw A PictureDocument6 pagesUnderstanding The Influences On The Human Heart: Let Me Draw A PictureJosé CamposPas encore d'évaluation
- Discussion Group GuideDocument64 pagesDiscussion Group GuideJosé CamposPas encore d'évaluation
- Bible Plan SimpleDocument2 pagesBible Plan SimpleJosé CamposPas encore d'évaluation
- Chapter 10 Pretest Form ADocument36 pagesChapter 10 Pretest Form AJosé CamposPas encore d'évaluation
- Pinochet: David Campos GaxiolaDocument12 pagesPinochet: David Campos GaxiolaJosé CamposPas encore d'évaluation
- Phillips CL034 Universal Remote Codes ListDocument2 pagesPhillips CL034 Universal Remote Codes Listalonsofedz0% (3)
- Sales InvoiceDocument1 pageSales InvoiceJosé CamposPas encore d'évaluation
- 802.11n Dual-Band Wireless Access Point: Product OverviewDocument2 pages802.11n Dual-Band Wireless Access Point: Product OverviewJosé CamposPas encore d'évaluation
- Uncovering Periodic Network Signals of Cyber Attacks: Ngoc Anh Huynh, Wee Keong NG Alex Ulmer Jörn KohlhammerDocument8 pagesUncovering Periodic Network Signals of Cyber Attacks: Ngoc Anh Huynh, Wee Keong NG Alex Ulmer Jörn KohlhammerHong Siang TeoPas encore d'évaluation
- RTN 950 Configuration Guide (V100R001C02 - 04)Document339 pagesRTN 950 Configuration Guide (V100R001C02 - 04)vydaicaPas encore d'évaluation
- OmniSwitch Configuring PIMDocument34 pagesOmniSwitch Configuring PIMYong Lee TayPas encore d'évaluation
- Reducing Network Attacks. Acls Are Used To Filter Traffic Based On The Set ofDocument3 pagesReducing Network Attacks. Acls Are Used To Filter Traffic Based On The Set ofAnubhav NayakPas encore d'évaluation
- Ger 4955Document21 pagesGer 4955John SeguraPas encore d'évaluation
- GSM Based Automation of Street LightDocument9 pagesGSM Based Automation of Street LightsrisrinuPas encore d'évaluation
- File Net SysrefDocument150 pagesFile Net SysrefFernando NunesPas encore d'évaluation
- Lec 03 Data Link ControlDocument22 pagesLec 03 Data Link Controlmi hPas encore d'évaluation
- Interference AnalysisDocument5 pagesInterference AnalysisABHILASHPas encore d'évaluation
- Apache Spark Installation and Programming GuideDocument2 pagesApache Spark Installation and Programming GuidesunehaPas encore d'évaluation
- DT SpecsDocument10 pagesDT SpecsKamlesh BarangePas encore d'évaluation
- Synthesis Position PaperDocument8 pagesSynthesis Position Paperapi-301455039Pas encore d'évaluation
- 1 Resume 'Harshad Purohit 1976Document2 pages1 Resume 'Harshad Purohit 1976Harshad PurohitPas encore d'évaluation
- P. Narasimha Murthy: Application Engineer Mobile: +91-9849693071, 8985418976 Email: ObjectiveDocument4 pagesP. Narasimha Murthy: Application Engineer Mobile: +91-9849693071, 8985418976 Email: ObjectiveSelva KumarPas encore d'évaluation
- LGT 3Document303 pagesLGT 3FabiánHurtadoPas encore d'évaluation
- ZTE LR14 LTE FDD License Feature GuideDocument75 pagesZTE LR14 LTE FDD License Feature GuideGindo FerialPas encore d'évaluation
- Seminar Report On AnthocnetDocument22 pagesSeminar Report On AnthocnetRitesh Raj Yadav0% (1)
- Eldyne Msdac PDFDocument80 pagesEldyne Msdac PDFsubhajitPas encore d'évaluation
- Esp 32Document17 pagesEsp 32henry jhonsonPas encore d'évaluation
- FGD CICs - 03-27-97 PDFDocument101 pagesFGD CICs - 03-27-97 PDFmodagimpPas encore d'évaluation
- ControlRepeater Panel M 4 - 3Document4 pagesControlRepeater Panel M 4 - 3georgePas encore d'évaluation
- Verizon Asr FeildsDocument92 pagesVerizon Asr FeildsDeepak PrakashPas encore d'évaluation
- Shri Ram Institute of Technology Jabalpur: Minor Project OnDocument23 pagesShri Ram Institute of Technology Jabalpur: Minor Project Onparag goyalPas encore d'évaluation
- United Security CVD2020 User ManualDocument2 pagesUnited Security CVD2020 User ManualJMAC SupplyPas encore d'évaluation
- Telecomm Switching SystemsDocument111 pagesTelecomm Switching SystemstkbattulaPas encore d'évaluation
- Parametri Fanuc PDFDocument396 pagesParametri Fanuc PDFEueueueueu12345Pas encore d'évaluation
- MANUAL Urchin v5xDocument232 pagesMANUAL Urchin v5xAna SoplonPas encore d'évaluation
- Product Data Sheet Pac8000 Emerson en 6156702Document7 pagesProduct Data Sheet Pac8000 Emerson en 6156702zakaria nouiPas encore d'évaluation
- Account 2nd Term FWC Part I, IIDocument15 pagesAccount 2nd Term FWC Part I, IIMohemad ArshadPas encore d'évaluation
- Checkpoint Private Cloud Security For Cisco Aci InfrastructureDocument66 pagesCheckpoint Private Cloud Security For Cisco Aci InfrastructureAlex10505Pas encore d'évaluation