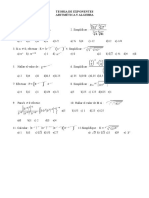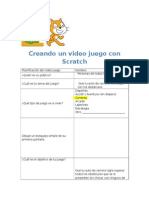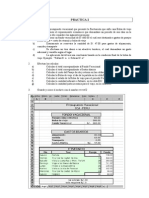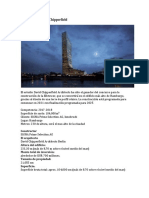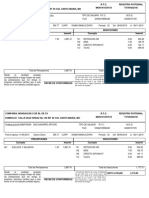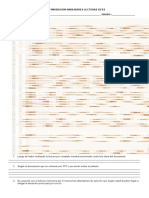Académique Documents
Professionnel Documents
Culture Documents
Inkscape Tutorial - Básico PDF
Transféré par
carlos5510Titre original
Copyright
Formats disponibles
Partager ce document
Partager ou intégrer le document
Avez-vous trouvé ce document utile ?
Ce contenu est-il inapproprié ?
Signaler ce documentDroits d'auteur :
Formats disponibles
Inkscape Tutorial - Básico PDF
Transféré par
carlos5510Droits d'auteur :
Formats disponibles
Inkscape tutorial: Bsico
http://inkscape.org/doc/basic/tutorial-basic.es.html
Inkscape tutorial: Bsico
Este tutorial demostrar los usos bsicos de Inkscape. Este es un documento regular de Inkscape que usted puede ver, editar, copiar, descargar o guardar. El tutorial Bsico cubre la navegacin en canvas (pizarra), manejo de documentos, herramientas de formas bsicas, tcnicas de seleccin, transformacin de objetos por medio del selector, agrupado, configuracin de relleno y borde, alineacin y orden-z. Para visualizar otros temas ms avanzados, ingrese al men Ayuda.
Configurando la pizarra
Existen varias maneras para configurar la pizarra. Primero intentemos: Ctrl+Flecha Teclas para desplazarse por la pizarra. (Puede intentar esto en este mismo documento) Tambin es posible por medio del arrastre a travs del botn intermedio de ratn. O tambin por medio de las barras de desplazamiento (presione Ctrl+B para visualizarlas o/u ocultarlas). La rueda del ratn tambin funciona para el desplazamiento de manera vertical; presione Mayus con la rueda para realizar desplazamientos horizontales.
Acercar y alejar (Zoom)
La manera ms sencilla de para activar el zoom es por medio de las teclas - y + (o =). Tambin puede emplear Ctrl+Click del botn central o Ctrl+Click del botn derecha para acercamiento, Mayus+Click del botn central o Mayus+Click del botn derecho para alejar, o rote la rueda del ratn junto con Ctrl. O puede seleccionar en la parte inferior izquierda el campo de zoom que le permite ingresar el valor del porcentaje % para la visualizacin, luego presione Enter. Disponemos adems de los anteriores mtodos, la herramienta Zoom (Ubicada en la barra de Herramientas a la izquierda) la cual permite hacer un zoom alrededor de un aea por medio de un click sostenido alrededor de ella. Inkscape tambin conserva un historial de los niveles de zoom que ha usado en el trabajo, en la ltima sesin. Presione la tecla ` para ir al zoom previo o Mayus+` para ir al siguiente.
Herramientas del Inkscape
La barra vertical de herramientas sobre la izquierda muestra las herramientas de dibujo y edicin de Inkscape. En la parte superior de la ventana, debajo del men;, est la Barra de comandos con los botones de control general y la barra de contro, de herramientas con los controles que son especiales para cada herramienta. La barra de estado en la parte superior de la ventana mostrar consejos tiles y mensajes de como trabaja usted. Algunas operaciones estn disponibles a travs de atajos de teclado. Abra Ayuda > Teclas y ratn para observar la referencia completa.
Creando y Administrando documentos
Para crear un nuevo documento vacio, use File > New o presione Ctrl+N. Para abrir un documento SVG existente, File > Open (Ctrl+O). Para guardar, use File > Save (Ctrl+S), o Save As (Mayus+Ctrl+S) para guardar bajo un nuevo nombre. (Inkscape puede an ser inestable, as que recuerde guardar a menudo!)
1 de 8
09/11/2013 07:45 p.m.
Inkscape tutorial: Bsico
http://inkscape.org/doc/basic/tutorial-basic.es.html
Inkscape usa el formato SVG (Scalable Vector Graphics/Grficos de Vectores Escalables) para estos archivos. SVG es un estandar abierto extensamente soportado por software grficos. Los archivos SVG estn basados en XML y pueden ser editados con cualquier editor de XML (aparte de Inkscape, por supuesto). Adems de SVG, Inkscape puede importar y exportar muchos otros formatos (EPS, PNG) Inkscape opens a separate document window for each document. You can navigate among them using your window manager (e.g. by Alt+Tab), or you can use the Inkscape shortcut, Ctrl+Tab, which will cycle through all open document windows. (Create a new document now and switch between it and this document for practice.) Note: Inkscape treats these windows like tabs in a web browser, this means the Ctrl+Tab shortcut only works with documents running in the same process. If you open multiple files from a file browser or launch more than one Inkscape process from an icon it will not work.
Creando Formas
Es hora para algunas formas fantsticas! Haga Click sobre la herramienta Rectngulo (o presione F4) y haga click y arrastre, o en un nuevo documento o aqu:
As you can see, default rectangles come up blue, with a black stroke (outline), and fully opaque. We'll see how to change that below. With other tools, you can also create ellipses, stars, and spirals:
Estas herramientas son colectivamente conocidas como herramientas de formas. Cada forma que cree muestran uno o ms manejadores en forma de diamante; intente arrastrndolos para observar como responden las formas. El panel de control para una herramienta de forma es otra manera para transformar una forma; estos controles afectan a las formas actualmente seleecionadas (i.e. aquellas que muestren los manejadores) y configure el por defecto que aplicar a las formas recien creadas. Para deshacer su ltima accin, presione Ctrl+Z. (O, si cambia de parecer, puede rehacer la accin deshecha mediante Mayus+Ctrl+Z.)
Moviendo, Escalando, Rotando
La herramienta ms utilizada en Inkscape es el Selector. Click en el botn ms superior (con la forma de cursor) sobre la barra de herramientas, o presione F1 o Barra Espaceadora. Ahora puede seleccionar cualquier objeto en la pizarra. Click sobre el rectngulo de ms abajo.
2 de 8
09/11/2013 07:45 p.m.
Inkscape tutorial: Bsico
http://inkscape.org/doc/basic/tutorial-basic.es.html
Usted podr observar que ocho manejadores en forma de flecha aparecen alrededor del objeto. Ahora puede: Mover los objetos al arrastralos. (Presione Ctrl para restringir movimientos a horizontal y vertical.) Escalar los objetos mediante el arrastrado de cualquier manejador. (Presione Ctrl para preservar el radio de alto/ancho original.) Ahora click en el rectngulo de nuevo. Los manejadores cambian. Ahora puede: Rotar los objetos mediante el arrastrado de los manejadores de las esquinas. (Presione Ctrl para restringir la rotacin a pasos de 15 grados. Arrastre la marca en forma de cruz para la posicin del eje de rotacin.) Inclinar (esquilar) los objetos mediante el arrastre de los manejadores no-esquinas. (Presione Ctrl para restringir inclinaciones a pasos de 15 grados.) Mientras use el Selector, tambin podr usar los campos de entradas numricos en la barra de control (Sobre la pizarra) para configurar valores exactos para cordenadas (X y Y) y tamao (W y H) de la seleccin.
Transformacin por medio del teclado
Una de las caractersticas de Inkscape que lo diferencian de otros muchos editores vectoriales es su nfasis en la accesibilidad por teclado. Existe dificilmente algn comando o accin que sea imposible realizar por teclado y la transformacin no es la excepcin. You can use the keyboard to move (arrow keys), scale (< and > keys), and rotate ([ and ] keys) objects. Default moves and scales are by 2 px; with Shift, you move by 10 times that. Ctrl+> and Ctrl+< scale up or down to 200% or 50% of the original, respectively. Default rotates are by 15 degrees; with Ctrl, you rotate by 90 degrees. Ms sin embargo considere como el ms til latransformaciones tamao-pixel, invocada mediante el uso de Alt con la tecla de tranformacin. Por ejemplo, Alt+flechas mover la seleccin 1 pixel en el zoom actual (i.e. por 1 pixel de pantalla, no se confunda con la unidad px la cual es una uidad de medida SVG independiente del zoom). Esto significa que si usted amplia, un Alt+flecha resultar un movimiento absolutamente pequeo el cual an se observa como si empujase un pixel sobre su pantalla. As esto es posible para posicionar objetos con presicin arbitaria simplemente mediante un acercamiento o alejamiento como lo requiera. Igualmente, Alt+> y Alt+< escalan selecciones haciendola visibles en un tamao de un pixel de pantalla, y Alt+[ y Alt+] lo rotan de la manera ms alejada del punto central movido mediante un pixel de pantalla. Note: Linux users may not get the expected results with the Alt+arrow and a few other key combinations if their Window Manager catches those key events before they reach the inkscape application. One solution would be to change the WM's configuration accordingly.
3 de 8
09/11/2013 07:45 p.m.
Inkscape tutorial: Bsico
http://inkscape.org/doc/basic/tutorial-basic.es.html
Selecciones Multiples
Puede seleccionar cualquier nmero de objetos simultneamente mediante Mayus+clicksobre los objetos deseados a selaccionar. O, puede arrastrar alrededor de los objetos que requiere seleccionar; esto es llamado Seleccin elstica. (El selector crea selcciones elsticas cuando se arrastra a desde un espacio vacio; sin embargo, si presiona Mayus antes de iniciar el arrastrado, Inkscape siempre crear la seleccin elstica.) Practique mediante la seccin de todas las tres formas a continuacin:
Ahora, utilice selecciones elsticas (mediante arrastrado o Mayus+arrastrar) para seleccionar las dos elipses pero no el rectngulo:
Cada objeto individual dentro de una seleccin muestra una seal de seleccin por defecto, un marco rectngular. Estos marcos hacen ms sencillo el observar que est selccionado y que no loo est. Por ejemplo, si selecciona ambas elipses y el rectgulo, sin los marcos le sera muy difcil adivinar cual de las elipses estn seleccionadas y cuales no. sobre un objeto selccionado lo excluye de la seleccin. Seleccione los tres objetos de a continuacin, despus emplee Mayus+click para excluir ambas elipses de la seleccin, dejando solo seleccionado el rectngulo.
Mayus+click
Presionando Esc deseleciona cualquier objeto selccionado. Ctrl+A selecciona todos los objetos en la capa actual (si no ha creado capas, esto es lo mismo que todos los objetos en el documento).
Agrupando
Muchos objetos pueden ser combinados en un grupo. Un grupo se comporta como un objeto sencillo cuando usted lo arrastra o lo transforma. adelante, los tres objetos sobre la izquierda son independientes; los mismo tres objetos sobre la derecha son estn agrupadas. Intente arrastrar el grupo.
Para crear un grupo, seleccione uno o ms objetos y presiones Ctrl+G. Para desagrupar uno o ms grupos, seleccionlos y presione Ctrl+U. Los mismo grupos pueden ser agrupados, as como cualquier otro objeto; dichos grupos recursivos pueden ir atras en una profundidad arbitraria. Sin embargo, Ctrl+U solo desagrupa el nivel superior de agrupacin en una seleccin; necesitar presionar Ctrl+U repetidamente si quiere desagrupar completamente un grupo profundo dentro de un grupo.
4 de 8
09/11/2013 07:45 p.m.
Inkscape tutorial: Bsico
http://inkscape.org/doc/basic/tutorial-basic.es.html
No tiene necesariamente que desagrupar, sin embargo, si desea editar un objeto dentro de un grupo. Solo Ctrl+click sobre el objeto y este ser seleccionado y editable solo, o Mayus+Ctrl+click sobre varios objetos (dentro o afuera de cualquier grupo) por mltiples selecciones sea cual sea la agrupacin. Intente mover o transformar las formas individuales en el grupo (adelante a la derecha) sin desagrupar, entonces deseleccione y seleccione el grupo normalmente para observar que continua an agrupado.
Relleno y borde
Algunas funciones de Inkscape estn disponibles va dialogos. Probablemente la forma ms sencilla de pintar un objeto de algn color es abrir el dialogo -- desde el men de Objetos, selccione un objeto y click en un -- para pintarlo (cambia su color de relleno). Es ms poderoso el dialogo de Relleno y Borde (Mayus+Ctrl+F). Seleccione la forma de adelante y abra el dialogo de Relleno y Borde.
Podr observar que el dialogo posee tres pestaas: Relleno, Color de trazo y Estilo de trazo. La pestaa Relleno le permite editar el relleno (interior) del objeto(s) seleccionado(s). Usando el botn ms abajo de la pesta puede seleccionar los tipos de relleno, incluyendo sin relleno (el botn con la X), color uniforme, as como gradientes lineales o radiales. Para las siguientes formas, el botn de relleno uniforme ser activado. Ms abajo, puede observar una coleccin de selectores de color, cada uno esta se encuentra en su propia pestaa: RGB, CMYK, HSL y Rueda. Considere el Selector de Rueda , donde puede rotar el tringulo para escoger un matiz en la rueda, y despus seleccione una sombra que es el matiz del tringulo. Todos los selectores de color contienen un desplazador para configurar el alfa (opacidad) de el/los objeto(s) seleccionado(s). Cuando selecciona un objeto, el selector de color es actualizado para mostrar su relleno y borde actual (para selecciones de mltiples objetos, el dialogo muestra su color promedio). Trabaje con estos ejemplos o cree sus propios:
Usando la pestaa color de borde, remueva el borde (reborde) del objeto, o asignele cualquier color o transparencia:
La ltima pestaa Estilo de borde, le permite configurar el grosor y otros parmetros del borde:
5 de 8
09/11/2013 07:45 p.m.
Inkscape tutorial: Bsico
http://inkscape.org/doc/basic/tutorial-basic.es.html
Finalmente, en vez de un color uniforme, puede usar gradientes para rellenos y/o bordes:
Cuando cambia de color uniforme a gradiente, el nuevo gradiente creado usa el color uniforme previo, presentandolo de opaco a transparente. CAmbie a la herramienta Gradiente (Ctrl+F1) para arrastrar el manejador gradiente los controles conectads por lneas que defiene la direccin y longitud del gradiente. Cuando alguno de los manejadores de gradiente es seleccionado (Azul claro), el dialogo de relleno y el borde configura el color del manejador en vez de todo el color del objeto seleccionado. Otas manera conveniente para cambiar el color de un objeto es usando la herramienta Balde??? (F7). Solo haga click dentro del dibujo con la herramienta y el color seleccionado ser asignado al relleno del objeto seleccionado (Mayus+click asignar el color de borde).
Duplicado, Alineacin, Distribucin
Una de las operaciones ms comunes es el duplicar un objeto (Ctrl+D). El duplicado es colocadi exactamente debajo del original y es seleccionado, as, as se le posibilita el arrastrar mediante el ratn o las teclas de flechas. Para practicar, intente llenar la lnea con copias de estos cuadrados negros:
Las opciones son, sus copias del cuadrado son colocados ms o menos aleatoriamente. Este dialogo de Alineacin (Ctrl+Mayus+A) es til. Seleccione todos los cuadrados (Mayus+click o arrastre una seleccin elstica), abra el dialogo y presione el botn "Centro en las equis horizontales", entonces el botn "Hacer espacios horizontales entre objetos iguales"(lea los mensajes de las herramientas). Ahora los objetos son alineados ordenada y distribuida equis-espacialmente. Estos son otros ejemplos de alineacin y distribucin:
orden-Z
El trmino orden-z se refiere al orden de apilado de los objetosen un grfico, i.e dichos objetos estn en la parte superior y son ms oscuros que el resto. Los dos comandos en el men Objetos, Llevar al Frente, (la tecla Inicio) y Llevar al Fondo (la tecla Fin), mover sus objetos seleccionados al nivel superior o al fondo de la capa del orden-z actual. Otros dos comandos, Arriba (PgUp) y Abajo (PgDn), podrn hundir o emerger la seleccin un slo paso, i.e. mueve el ltimo objeto no seleccionado en el orden-z (slo cuente
6 de 8
09/11/2013 07:45 p.m.
Inkscape tutorial: Bsico
http://inkscape.org/doc/basic/tutorial-basic.es.html
objetos seleccionados; si nada superpone la seleccin, muvalo Arriba o Abajo hacia la parte superior o el fondo correspondiente). Practique usando estos comandos mediante el revertimiento del orden-z de los objetos de adelante, de esta manera que la elipse ms a la izquierda est en el nivel superior y la elipse de ms a la derecha est en el fondo:
Una atajo de seleccin muy til es la tecla Tab. Si no hay nada seleccionado, este selecciona el objeto de ms al fondo; de otra forma este selecciona el objeto debajo del objeto(s) seleccionado(s) en orden-z. Mayus+Tab trabaja a la inversa, iniciando desde el objeto en el nivel ms superior y procede con los siguientes. LLos objetos que crea son agregados al nivel superior de la pila, presionando Mayus+Tab con nada seleccionado convenientemente seleccionar los ltimos objetos que usted ha creado. Practica con las teclas Tab y Mayus+Tab en la pila de elipse de abajo.
Seleccionando debajo y arrastrando seleccionados
Qu hacer si el objeto que requiere est oculto tras otro objeto? Usted podr an observar el objeto del fondo si el del nivel superior est (parciamente) transparente, pero dando click en el selecionar el objeto superior, no el que usted requiere. Esto es para lo que Alt+click est hecho. Primero Alt+click selecciona el objeto superior como un sencillo click. sin embargo, el siguiente Alt+click en el mismo punto seleccionar el objeto de abajo del superior; el siguiente, el objeto bajo siguiente, etc. Muchos Alt+clicks en una lnea har un ciclo, superior-al-fondo, a travs de la pila de objetos en orden-z en el punto del click. Cuando el objeto del fondo es alcanzado, el siguiente Alt+click naturalmente, seleccionar el objeto ms superior. [If you are on Linux, you might find that Alt+click does not work properly. Instead, it might be moving the whole Inkscape window. This is because your window manager has reserved Alt+click for a different action. The way to fix this is to find the Window Behavior configuration for your window manager, and either turn it off, or map it to use the Meta key (aka Windows key), so Inkscape and other applications may use the Alt key freely.] Esto es bueno, pero una vez qe usted selecciona un objeto bajo-la-superficie, Qu puede hacer usted con el?. Puede usar teclas para transformarlo y puede arrastrar los manejadores seleccin. Sin embargo, arrastrando sobre el objeto mismo deseleccionar el objeto superior de nuevo (esto es como el clicky-arrastrado est diseado para trabajar este selecciona el objeto (superior) bajo el primer cursor, entonces arrastre la aseleccin). Para indicarle a Inkscape el arrastrar que est seleccionado ahora sin seleccionar nada ms, use Alt+arrastrar. Esto mover la seleccin sin importar donde arrastra usted el ratn. Practique Alt+click y Alt+drag sobre las dos formas cafs debajo del rectngulo verde transparente:
7 de 8
09/11/2013 07:45 p.m.
Inkscape tutorial: Bsico
http://inkscape.org/doc/basic/tutorial-basic.es.html
Conclusin
As concluye el tutorial bsico. Hay mucho ms en el Inkscape, ms sin embargo las tcnicas descritas aqu ya le permitirn crear grficos simples muy tiles. Para conceptos y utilidades ms complicadas, vaya a travs del tutorial Avanzado en Ayuda > Tutoriales. Converted from DocBook source by tutorial-html.xsl. Last update: Mon Oct 17 20:14:25 CEST 2011
8 de 8
09/11/2013 07:45 p.m.
Vous aimerez peut-être aussi
- Planificacion EptDocument42 pagesPlanificacion Eptcarlos5510Pas encore d'évaluation
- Sesionesdeaprendizaje 130401092416 Phpapp01Document35 pagesSesionesdeaprendizaje 130401092416 Phpapp01yomismoPas encore d'évaluation
- Practica de Teoria de ExponentesDocument1 pagePractica de Teoria de Exponentescarlos5510Pas encore d'évaluation
- Conexión VNC Usando Laptops XODocument7 pagesConexión VNC Usando Laptops XOcarlos5510Pas encore d'évaluation
- Rubrica Módulo-1Document2 pagesRubrica Módulo-1Wilber Aparicio Flores AguilarPas encore d'évaluation
- NormalizacionDocument14 pagesNormalizacioncarlos5510Pas encore d'évaluation
- Curriculo Nacional 2016Document113 pagesCurriculo Nacional 2016Pepe JaritaPas encore d'évaluation
- A Plica Tivo Google DriveDocument2 pagesA Plica Tivo Google Drivecarlos5510Pas encore d'évaluation
- Conexión VNC Usando Laptops XODocument7 pagesConexión VNC Usando Laptops XOcarlos5510Pas encore d'évaluation
- Ecosistemas: componentes, relaciones y tiposDocument24 pagesEcosistemas: componentes, relaciones y tiposcarlos5510100% (3)
- Rubrica Módulo-1Document2 pagesRubrica Módulo-1Wilber Aparicio Flores AguilarPas encore d'évaluation
- CreandoDocument2 pagesCreandocarlos5510Pas encore d'évaluation
- CapacitacionDocument14 pagesCapacitacioncarlos5510Pas encore d'évaluation
- Normas y Orientaciones para El Desarrollo Del Año Escolar 2015 en La Educación Básica, Aprobado Por RM. 556-2014-MINEDUDocument39 pagesNormas y Orientaciones para El Desarrollo Del Año Escolar 2015 en La Educación Básica, Aprobado Por RM. 556-2014-MINEDUTeresa Clotilde Ojeda SánchezPas encore d'évaluation
- Montajes Electricidad BasicosDocument10 pagesMontajes Electricidad BasicosJhovany SantaPas encore d'évaluation
- CapacitacionesDocument17 pagesCapacitacionescarlos5510Pas encore d'évaluation
- Convocatoria - Identificación de Perfiles SRM 2015 FinalDocument10 pagesConvocatoria - Identificación de Perfiles SRM 2015 FinalUripa Villa AnccohuaylloPas encore d'évaluation
- CacionesDocument11 pagesCacionescarlos5510Pas encore d'évaluation
- Nuevo Marco Curricular EBR - 2 VersionDocument87 pagesNuevo Marco Curricular EBR - 2 VersionRaquel Dita ACPas encore d'évaluation
- Reseña de La I e 2011Document5 pagesReseña de La I e 2011carlos5510Pas encore d'évaluation
- CapacitacionDocument9 pagesCapacitacioncarlos5510Pas encore d'évaluation
- CapacitacionDocument9 pagesCapacitacioncarlos5510Pas encore d'évaluation
- ArtículoDocument2 pagesArtículocarlos5510Pas encore d'évaluation
- Programacion Comercio ExteriorDocument27 pagesProgramacion Comercio ExteriorabrahamdPas encore d'évaluation
- Contrato Compra VentaDocument6 pagesContrato Compra Ventacarlos5510Pas encore d'évaluation
- Cuadros de Analisis FodaDocument2 pagesCuadros de Analisis Fodacarlos55100% (1)
- PRACTICA 02 ExcelDocument1 pagePRACTICA 02 Excelcarlos5510Pas encore d'évaluation
- Problemas de Sumar 1Document14 pagesProblemas de Sumar 1carlos5510Pas encore d'évaluation
- Hoja de Calculo 2013Document4 pagesHoja de Calculo 2013carlos5510Pas encore d'évaluation
- Monografia Patrimonio Cultural InmaterialDocument5 pagesMonografia Patrimonio Cultural InmaterialDuberli Gonzales JimenezPas encore d'évaluation
- Coraje para TriunfarDocument1 pageCoraje para Triunfarfontanot1Pas encore d'évaluation
- Elbtower, el nuevo rascacielos de HamburgoDocument8 pagesElbtower, el nuevo rascacielos de HamburgoFlorenciaPas encore d'évaluation
- Marx-Obras EscogidasDocument5 pagesMarx-Obras EscogidasVictorHugoCarPas encore d'évaluation
- Tarea OlmecaDocument6 pagesTarea OlmecaJoséVillaPas encore d'évaluation
- Plan de ClasesDocument8 pagesPlan de ClasesEliana A.cPas encore d'évaluation
- Nova Coat Al MayorDocument4 pagesNova Coat Al MayorAntonio TorresPas encore d'évaluation
- El MinotauroDocument3 pagesEl MinotauroJuan PabloPas encore d'évaluation
- Preguntas Con Comentarios Hechos 20Document2 pagesPreguntas Con Comentarios Hechos 20Noe Champi Huallpayunca100% (1)
- Problemas HuecograbadoDocument15 pagesProblemas HuecograbadoAnonymous fgZA4jvPas encore d'évaluation
- Construccion PISO-falso Piso-Piso CeramicoDocument8 pagesConstruccion PISO-falso Piso-Piso Ceramicoemerson floresPas encore d'évaluation
- Anexo 1.2 Prueba Caracterización Grado Tercero PDFDocument6 pagesAnexo 1.2 Prueba Caracterización Grado Tercero PDFNarcesLoaizaPas encore d'évaluation
- Cuadernos Hispanoamericanos / BorgesDocument10 pagesCuadernos Hispanoamericanos / Borgesacosta2329Pas encore d'évaluation
- RecibosDocument25 pagesRecibosRayado MonterreyPas encore d'évaluation
- Estrategia OTC - Diego Albuja GRATISDocument10 pagesEstrategia OTC - Diego Albuja GRATISFernando BañuelosPas encore d'évaluation
- TP1 HistoriaDocument1 pageTP1 HistoriaMaria Emilia SoderoPas encore d'évaluation
- Informe EjecutivoDocument6 pagesInforme EjecutivoPamupe RaPas encore d'évaluation
- La historia del granito de azúcarDocument1 pageLa historia del granito de azúcarLeti LombardiPas encore d'évaluation
- LECTURAS DIARIAS Primera Semana 5to y 6toDocument6 pagesLECTURAS DIARIAS Primera Semana 5to y 6toAna Muñoz VargasPas encore d'évaluation
- Taller 6. El tiempo pasa y se leen tantas cosas sobre élDocument2 pagesTaller 6. El tiempo pasa y se leen tantas cosas sobre élRicardo arias lopezPas encore d'évaluation
- Jardín en préstamo, arte a partir de la sencillezDocument14 pagesJardín en préstamo, arte a partir de la sencillezMichelle GelfensteinPas encore d'évaluation
- Motricidad Fina y GruesaDocument3 pagesMotricidad Fina y GruesaEducación Postcovid100% (1)
- Biografía de Virginia HendersonDocument3 pagesBiografía de Virginia HendersonHéctor Carreño86% (21)
- Mara Glozman Lengua y Peronismo 2015Document412 pagesMara Glozman Lengua y Peronismo 2015VIctor13z0% (1)
- 1984 de George OrwellDocument1 page1984 de George OrwellJoséPas encore d'évaluation
- Plan de Investigacion de Melamina Final PDFDocument61 pagesPlan de Investigacion de Melamina Final PDFclaudioPas encore d'évaluation
- LA RUEDA DE LA FORTUNA. DIEZ: Suma Uno. Un nuevo inicioDocument7 pagesLA RUEDA DE LA FORTUNA. DIEZ: Suma Uno. Un nuevo inicioAnaFlajszerPas encore d'évaluation
- Lírica medieval: popular y cultaDocument21 pagesLírica medieval: popular y cultaAnaFerLyl100% (1)
- Plan Lector Capa de Ozono 10ºDocument2 pagesPlan Lector Capa de Ozono 10ºFreddy Mendez SarmientoPas encore d'évaluation
- GUÍA# 1. SEPTIMO de ARTÍSTICA 2021Document4 pagesGUÍA# 1. SEPTIMO de ARTÍSTICA 2021Camilo PalaciosPas encore d'évaluation