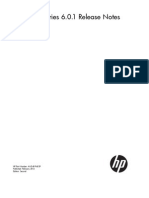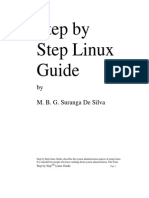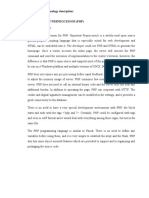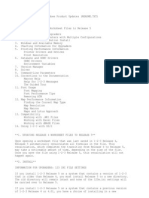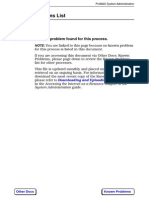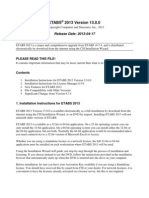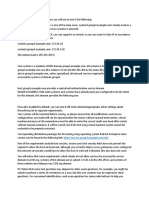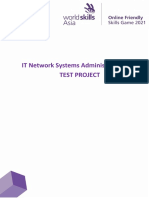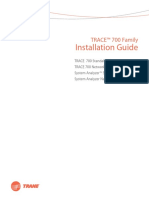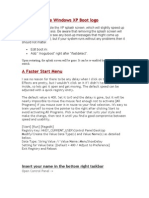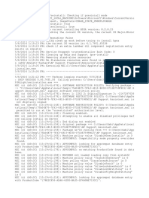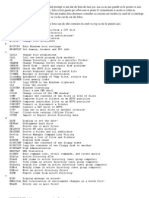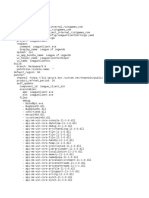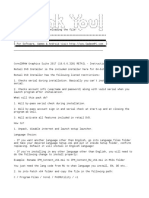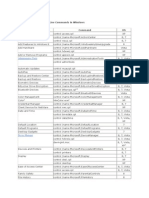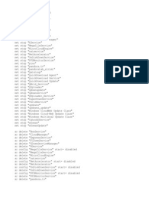Académique Documents
Professionnel Documents
Culture Documents
Readme SNF Basic
Transféré par
Мариан ДимитровDescription originale:
Copyright
Formats disponibles
Partager ce document
Partager ou intégrer le document
Avez-vous trouvé ce document utile ?
Ce contenu est-il inapproprié ?
Signaler ce documentDroits d'auteur :
Formats disponibles
Readme SNF Basic
Transféré par
Мариан ДимитровDroits d'auteur :
Formats disponibles
LEXMARK SCAN TO NETWORK Readme for version 3.5.0 1.
OVERVIEW This Readme file pertains to the current release of the LEXMARK SCAN TO NETWORK application. Lexmark Scan to Network is an embedded solution that can be installed on printers that support the Lexmark Embedded Solutions Framework (eSF) v2.x or v3.x. Scan to Network enables users to scan documents to a network, with network destinations chosen by the administrator. Scan to Network: * Eliminates time spent transferring scanned files from a PC to a network drive. * Reduces the steps used to store scanned documents on a file share. * Simplifies the process of archiving scanned files. * Enables a destination to be configured to determine the actual network location via an LDAP lookup. Note: This unlicensed version of Scan to Network is fully functional and includes basic scan settings. A premium version of Scan to Network is available in the Lexmark Virtual Solution Center. Scan to Network Premium offers advanced features such as custom prompt creation and bar code scanning. Scan to Network Premium requires a license. To obtain a license, go to www.lexmark.com and click the "Contact Lexmark" link at the bottom of the screen. 2. ASSOCIATED FILES The following files and publications are included in the release. a. Application Files * scanToNet-fw2-3.5.0.fls * The Scan to Network application for eSF v2.x printers * scanToNet-fw3-3.5.0.fls * The Scan to Network application for eSF v3.x printers b. Other Files * scanToNet-fw2_3.5.0_desc.xml * The solution descriptor file * LicenseServer.exe * The network license manager c. Publications
* Lexmark_ScanToNetwork_AdminGuide.pdf * The Administrator's Guide * Lexmark_ScanToNetwork_UserGuide.pdf * The User's Guide * Readme.txt * (this file) 3. REQUIREMENTS a. A printer that supports eSF v2.x or v3.x applications. Supported eSF v2.x printers include: * X65x * Required firmware level: LR.MN.P510b or later. * X73x * Required firmware level: LR.FL.P510b or later. * X46x * Required firmware level: LR.BS.P510b or later. * X86x * Required firmware level: LP.SP.P510b or later. Supported eSF v3.x printers include: * X54x * Required firmware level: LHS1.VK.P141kX or later. * X74x * Required firmware level: LHSC.NY.P260e or later. * X79x * Required firmware level: LHS1.MR.P135r or later. * X92x * Required firmware level: LHS1.HK.P136m or later. * X95x * Required firmware level: LHS1.TQ.P145hea or later. * 6500e * Required firmware level: LJR.JR.P169 or later. b. Memory: The printer must have a minimum of 256MB RAM. c. Protocols Scan to Network uses the following protocols. * Note: Other protocols may also be supported.
* Common Internet File System (CIFS): A dialect of the Server Message Block (SMB) protocol. Destinations that use Windows Shares employ this protocol. * File Transfer Protocol (FTP): Destinations that use FTP Shares employ this protocol. * Lightweight Directory Access Protocol (LDAP): The application and printer use this protocol when authenticating using Directory Services such as Microsoft Active Directory. d. Ports Scan to Network uses the following ports. * * * * * * 137 138 139 445 9100 9400
4. LIMITATIONS AND COMPATIBILITY OF THE RELEASE a. MAXIMUM NUMBER OF IMPORTED DESTINATIONS WITH MARKVISION PROFESSIONAL This release Of Scan to Network supports importing a maximum of 25 destinations (without custom images) through MarkVision Professional (MVP). If custom images are used, less than 25 destinations can be imported through MVP. In addition, even if 25 destinations are imported successfully, MVP may display a "Failed to import Scan to Network Folder config. file" message. b. SAVED FILE BEHAVIOR WHEN SCAN IS CANCELLED A scan job can be cancelled in one of two ways: during the scan or after the scan is complete but the job has not been accepted. For each of these scenarios, the application may behave differently for "multipage" file formats (PDF, XPS, and multi-page TIFF) than for "singlepage" formats (JPEG and single-page TIFF). If preview is disabled and the job is cancelled after the scan is complete (i.e. when the "Scan the Next Page" or "Finish the Job" screen is displayed), the application will start writing the images as it starts receiving data from the scanner. This occurs immediately after "Scan It" is clicked. Therefore, the files will be saved on the network share, regardless of their format. Whether or not these files can be opened or used depends on the file type. JPEG files can be opened, but PDF, single-page TIFF, multi-page TIFF, and XPS files cannot be opened. c. CONFIGURATION FILE COMPATIBILITY Configuration files from this release are not compatible with those of earlier versions of Scan to Network. However, exported configuration files from Scan to Network v2.0.7 and higher can be imported into this version.
d. SUPPORTED OPERATING SYSTEMS FOR DESTINATIONS * Note: All Microsoft Windows operating systems listed below are 32 bit unless otherwise noted. Share drive * Windows * Windows * Windows * Windows * Windows * Windows * Windows * Windows * Windows * Windows * Windows FTP * * * * * * * * * * * * * * 7 Ultimate and Ultimate 64 bit 7 Home Basic Vista Ultimate Server Professional 2008 Server 2008 64 Bit Server 2003 Standard Edition SP1 Server 2003 Standard Edition R2 XP Professional SP2 XP Home 2000 Professional SP4 2000 SP4
Windows 7 Ultimate and Ultimate 64 bit Windows 7 Home Basic Windows Vista Ultimate Windows Server Professional 2008 Windows Server 2008 64 Bit Windows Server 2003 Standard Edition SP1 Windows Server 2003 Standard Edition R2 Windows XP Professional SP2 Windows XP Home Windows 2000 Professional SP4 Windows 2000 SP4 Redhat Linux Enterprise Edition Sun Solaris 10 Novell OES Linux SuSE 9
The following Microsoft Windows Server 2003 configurations are supported. * Standalone Distributed File System (DFS) * Domain-based DFS * Domain-based DFS with one child domain used for authentication e. CONNECTION DROPPED BEFORE SCAN DATA IS SENT The amount of time before the application begins to send the scan data to an FTP server may exceed the amount of time the server will keep an idle connection open. This results in the connection being dropped before the scan data is sent. The application shows an "application error has occurred" message. When the user selects the "OK" button, a "Scan Failed" confirmation screen appears along with another "application error has occurred" message that has three options: "Yes, to same destination," "Yes, to a different destination," and "No." If the user selects "No," the application returns to the home screen. This issue can be resolved by having the network (FTP server) administrator increase the idle session timeout for the FTP passive mode. f. NETWORK SAVE FAILS IF FILE IS ALREADY IN USE
If the file to which the scan data is being written is already in use by another application or user, the network save operation will fail. The application shows a "The scan cannot be completed using this filename. The file is currently being used by another program" message. When the user selects the "OK" button, a "Scan Failed" confirmation screen appears along with another "The scan cannot be completed using this filename. The file is currently being used by another program" message that has three options: "Yes, to same destination," "Yes, to a different destination," and "No." If the user selects "No," the application returns to the home screen. g. "START IN USER DIRECTORY" BEHAVIOR If the administrator selects the "Start in user directory" option, the application will attempt to store the scanned file in a subdirectory with the same name as the user ID. Some file systems may automatically place the user in the "user" directory, so the application may create yet another subdirectory named for the user. If this behavior is noted and is not desirable, turn off the "Start in user directory" option. h. "START IN USER DIRECTORY" BEHAVIOR WITH LDAP PATH ATTRIBUTE SET On a Windows FTP server, if the value returned by the LDAP server for the path attribute is the same as the username, an issue similar to the one documented in 5.g above occurs. The user is automatically placed in the "username" directory (see above), and the application's attempts to connect to the FTP server will fail because it will not be able to find the "username" directory. i. SAVED FILES WITH LONG CUSTOM FILENAMES CANNOT BE OPENED If the length of a custom filename is between 241 and 255 characters, the scanned image will be saved successfully in the destination, but it cannot be opened or previewed. This issue occurs only on Windows machines. If the filename exceeds the limit of 255 characters, an error message and a "Scan Failed" confirmation are displayed. j. START BUTTON DOES NOT INITIATE SCANNING On eSF v3.x printers, the scan does not start when the printer Start button is pressed from the destination Summary screen. k. SCAN EDGE TO EDGE AND EDGE ERASE CAN BE USED SIMULTANEOUSLY On eSF v3.x printers, the "Scan Edge to Edge" and "Edge Erase" settings can be used simultaneously even though they are incompatible with one another. l. PDF FILES WITH NON-ENGLISH CHARACTERS IN FILENAME CANNOT BE OPENED If a destination uses a string prompt to ask users to enter a PDF image filename and a user enters Greek, Hungarian, Czech, or Russian characters in the filename prompt, the PDF file cannot be opened in Adobe Reader 7.x. The file can be opened in Adobe Reader 8.x.
m. USING FULLY-QUALIFIED HOSTNAMES WHEN CONNECTING TO DESTINATIONS When the printer's DNS server address is different from the destination server's DNS server address and/or the printer is in a domain/workgroup while the destination server is in a workgroup, the application may fail to connect to the destination server using only the hostname. If the destination server is in a domain, providing the fully-qualified hostname followed by the share name may facilitate a successful connection with the destination. For example, if "myhost.domain.com" is the fully-qualified server name and "myshare" is a shared folder, if "\\myhost.domain.com\myshare" is entered in the "Address" field, Scan to Network should be able to connect to the destination successfully. n. SECURE PDF FILE FORMAT + PDF/A VERSION NOT SUPPORTED The application does not support combining the Secure PDF file format with the PDF/A version. If the file format is set to Secure PDF and the version is set to PDF/A, PDF 1.2, or PDF 1.3, the printer will ignore the Secure PDF file format. The document will be scanned as a regular PDF. On eSF v2.x printers, this occurs automatically. On eSF v3.x printers, the user will be informed of the compatibility issue before the scan starts and will be prompted to continue or cancel the scan. o. PDF DOCUMENT PROPERTIES WINDOW ISSUES A scanned PDF file accessed from a destination may have garbage characters in its Document Properties window or the Document Properties window may not open. This is due to the PDF file format and PDF version compatibility issues described above. For further installation and configuration instructions, please see the Lexmark Scan to Network and Scan to Network Premium Administrator's Guide provided with the application. Adobe Acrobat Reader is required to view this guide.
Vous aimerez peut-être aussi
- Evaluation of Some Intrusion Detection and Vulnerability Assessment ToolsD'EverandEvaluation of Some Intrusion Detection and Vulnerability Assessment ToolsPas encore d'évaluation
- Setting Up Computer Servers (SUCS) Network Services and Its OperationDocument14 pagesSetting Up Computer Servers (SUCS) Network Services and Its Operationelmer riveroPas encore d'évaluation
- Installing LTB SSPDocument8 pagesInstalling LTB SSPBuxHost AutoClickerPas encore d'évaluation
- Installing The Client Applications: © Auvesy GMBHDocument13 pagesInstalling The Client Applications: © Auvesy GMBHTrần Nhật VươngPas encore d'évaluation
- Installation: A. DefinitionsDocument10 pagesInstallation: A. DefinitionsYesidCamiloTrujilloPas encore d'évaluation
- Squid Proxy Configuration GuideDocument28 pagesSquid Proxy Configuration GuideEdmund OchiengPas encore d'évaluation
- Sage ERP X3 Technical ArchitectureDocument14 pagesSage ERP X3 Technical ArchitectureOlutosin Kalejaiye67% (3)
- Multi Threading Labwindows CVIDocument17 pagesMulti Threading Labwindows CVIRodolfoyGaby Piña MendozaPas encore d'évaluation
- 6.0.1 Fix ReleaseDocument17 pages6.0.1 Fix ReleasegdempsPas encore d'évaluation
- Step by Step Linux GuideDocument396 pagesStep by Step Linux GuideAnonymous BOOmZGPas encore d'évaluation
- Install Remote Desktop Web Connection On Windows Server 2003Document6 pagesInstall Remote Desktop Web Connection On Windows Server 2003दिब्यम प्रभात्Pas encore d'évaluation
- Script Case Manual and DocumentationDocument2 023 pagesScript Case Manual and Documentationimamrock50% (2)
- Softhardware and Technology DescriptionDocument19 pagesSofthardware and Technology DescriptionVikram ComputerInstitutePas encore d'évaluation
- How To Install JBOSSDocument20 pagesHow To Install JBOSSGodwin OfoePas encore d'évaluation
- Safe Software FME Desktop v2018Document1 pageSafe Software FME Desktop v2018Dinesh ChoudharyPas encore d'évaluation
- Q4 - Week 3 - V2 - 074415Document4 pagesQ4 - Week 3 - V2 - 074415Vina TomePas encore d'évaluation
- 253 Migration CookbookDocument6 pages253 Migration CookbookkondalraodPas encore d'évaluation
- ReadmeDocument11 pagesReadmeevaastPas encore d'évaluation
- 2745 AppDocument18 pages2745 AppClaudia ArdeleanPas encore d'évaluation
- DetailsDocument3 pagesDetailslalatendurath5716Pas encore d'évaluation
- Adobe Document Services - QuickStart GuideDocument26 pagesAdobe Document Services - QuickStart GuideLessandro SouzaPas encore d'évaluation
- Offline Assessment For Active Directory: PrerequisitesDocument14 pagesOffline Assessment For Active Directory: PrerequisitesDenemePas encore d'évaluation
- ASC2018 Skill39 ModuleA 20180828Document15 pagesASC2018 Skill39 ModuleA 20180828Co YiskāhPas encore d'évaluation
- Release Notes 250-441Document35 pagesRelease Notes 250-441dube2012Pas encore d'évaluation
- BULATS Computer Test:: Network Notes & Installation InstructionsDocument19 pagesBULATS Computer Test:: Network Notes & Installation InstructionsmanamkalvanPas encore d'évaluation
- Manual Libreria FOB JavaDocument78 pagesManual Libreria FOB JavaDavid GómezPas encore d'évaluation
- Setting Up Zimbra and BackupDocument13 pagesSetting Up Zimbra and BackupCollins EmadauPas encore d'évaluation
- LandMark Known ProblemsDocument85 pagesLandMark Known Problemsprouserdesigner7750% (2)
- Solutions of Assignment ISM: Task 1 - Perform Administrative Tasks To Manage Network Users and ResourcesDocument12 pagesSolutions of Assignment ISM: Task 1 - Perform Administrative Tasks To Manage Network Users and Resourcespranav jhaPas encore d'évaluation
- Upgrade ESET Remote Administrator 6.x To The Latest 6.x VersionDocument8 pagesUpgrade ESET Remote Administrator 6.x To The Latest 6.x VersionJody JiangPas encore d'évaluation
- Readme Etabs 2013Document5 pagesReadme Etabs 2013Răzvan OrzațăPas encore d'évaluation
- Readme PDFDocument3 pagesReadme PDFrafaelhalvesPas encore d'évaluation
- Peer To Peer NetworksDocument7 pagesPeer To Peer Networkskcmak100% (1)
- Sun Secure Global Desktop Software Relaease NotesDocument57 pagesSun Secure Global Desktop Software Relaease Notesfplinux1Pas encore d'évaluation
- ProxifierDocument38 pagesProxifierZiera Ke AiPas encore d'évaluation
- Implementing A Reverse Proxy Alone in A DMZ Configuration - R12 (Doc ID 726953.1)Document9 pagesImplementing A Reverse Proxy Alone in A DMZ Configuration - R12 (Doc ID 726953.1)Rathinavel SubramaniamPas encore d'évaluation
- 15 Ways To Download A FileDocument6 pages15 Ways To Download A FiledgdfgPas encore d'évaluation
- R12 Installation GuideDocument21 pagesR12 Installation Guidesharatchandra421979Pas encore d'évaluation
- Xampp: X Stands For Cross-Platform, A Stands For Apache, M Stands For, and The Ps Stand For PHP and PerlDocument21 pagesXampp: X Stands For Cross-Platform, A Stands For Apache, M Stands For, and The Ps Stand For PHP and Perlsweeti sahPas encore d'évaluation
- Chapter 3 - Installing The Server: at A GlanceDocument9 pagesChapter 3 - Installing The Server: at A Glanceghar_dashPas encore d'évaluation
- Convert - XFDL - To - PDF - Zip: Converting IBM Lotus Forms Viewer (.XFDL) Files To Adobe PDF Format in BatchesDocument2 pagesConvert - XFDL - To - PDF - Zip: Converting IBM Lotus Forms Viewer (.XFDL) Files To Adobe PDF Format in BatchesKuematouo DenilsonPas encore d'évaluation
- Server Support Questions L2, L3Document50 pagesServer Support Questions L2, L3api-371693386% (21)
- RhceDocument8 pagesRhceNadeem AliPas encore d'évaluation
- Installation Guide DrupalDocument18 pagesInstallation Guide DrupalieusalePas encore d'évaluation
- Basic Remote Desktop Sharing Guide V1.1Document13 pagesBasic Remote Desktop Sharing Guide V1.1Lavish SahuPas encore d'évaluation
- Improved Linux Download Scripts: by Hartmut BuhrmesterDocument20 pagesImproved Linux Download Scripts: by Hartmut BuhrmesterSuhaimi KasimPas encore d'évaluation
- Win8 7 Server 2012Document2 pagesWin8 7 Server 2012Sai KumarPas encore d'évaluation
- New8210 Application Development ManualDocument245 pagesNew8210 Application Development ManualWilmer A Jaramillo A63% (8)
- Difference Between Normal Backup & Copy BackupDocument10 pagesDifference Between Normal Backup & Copy BackupShankar KPPas encore d'évaluation
- System and Maintenance, and Then Clicking SystemDocument24 pagesSystem and Maintenance, and Then Clicking SystemBhava DhariniPas encore d'évaluation
- NetScaler 10.5 Web InterfaceDocument40 pagesNetScaler 10.5 Web InterfacesudharaghavanPas encore d'évaluation
- Hive PiiDocument3 pagesHive PiiLatifahSalsabilaPas encore d'évaluation
- ICT Specialists DAY1-2Document16 pagesICT Specialists DAY1-2Samsul AlamPas encore d'évaluation
- Installation Guide: TRACE™ 700 FamilyDocument31 pagesInstallation Guide: TRACE™ 700 FamilyTien NguyenPas encore d'évaluation
- Notes - IQ'sDocument313 pagesNotes - IQ'skoppula_srinivasPas encore d'évaluation
- Server Support Questions L2L3Document49 pagesServer Support Questions L2L3rajagsePas encore d'évaluation
- Evaluation of Some Windows and Linux Intrusion Detection ToolsD'EverandEvaluation of Some Windows and Linux Intrusion Detection ToolsPas encore d'évaluation
- Configuration of a Simple Samba File Server, Quota and Schedule BackupD'EverandConfiguration of a Simple Samba File Server, Quota and Schedule BackupPas encore d'évaluation
- Banker - Bloco de NotasDocument4 pagesBanker - Bloco de Notasapi-19973308Pas encore d'évaluation
- IBM Unable To Establish Connection Error Configuring Server InstanceDocument1 pageIBM Unable To Establish Connection Error Configuring Server InstanceDens Can't Be PerfectPas encore d'évaluation
- Ansys 11 Crack - TopixDocument5 pagesAnsys 11 Crack - TopixKazim RazaPas encore d'évaluation
- How To Disable Windows XP Boot LogoDocument59 pagesHow To Disable Windows XP Boot Logonitesh shuklaPas encore d'évaluation
- Assamese Indic Input 2-User GuideDocument13 pagesAssamese Indic Input 2-User GuidesomasunitaPas encore d'évaluation
- HPSA Install 20160508-132200Document351 pagesHPSA Install 20160508-132200Alice AnnaPas encore d'évaluation
- Laptop Video 2 GoDocument121 pagesLaptop Video 2 GoJimmo WahyudiPas encore d'évaluation
- Metodo Arban para Trombon PDF Gratis Espanol PDFDocument3 pagesMetodo Arban para Trombon PDF Gratis Espanol PDFElaguila Eber100% (1)
- Prologue System Firmware Update: Update Procedure For Mac OS X UsersDocument4 pagesPrologue System Firmware Update: Update Procedure For Mac OS X UsersWarwickDannyPas encore d'évaluation
- Comenzi MS DOSDocument4 pagesComenzi MS DOSkapppyPas encore d'évaluation
- How To Use Ntdsutil To Manage Active Directory Files From The Command Line in Windows Server 2003Document4 pagesHow To Use Ntdsutil To Manage Active Directory Files From The Command Line in Windows Server 2003TariqueNoorainPas encore d'évaluation
- ReadMe CSI Etabs 2013Document8 pagesReadMe CSI Etabs 2013Heak HorPas encore d'évaluation
- 3M ManualDocument12 pages3M ManualpanikeePas encore d'évaluation
- How I Fixed My Windows XP Stop C000021aDocument2 pagesHow I Fixed My Windows XP Stop C000021aZvjezdan DjurkovicPas encore d'évaluation
- (Solved) Windows 10 Update Failed "Your Device Is Missing Important Security and Quality Fixes."Document6 pages(Solved) Windows 10 Update Failed "Your Device Is Missing Important Security and Quality Fixes."Eddy Irawan BatunaPas encore d'évaluation
- Ffs LolDocument18 pagesFfs Lolmateusz28Pas encore d'évaluation
- Installerdata XMLDocument10 pagesInstallerdata XMLMatei FerbinteanuPas encore d'évaluation
- HandyChecker (Ver 3) - Laptop Install Manual PDFDocument7 pagesHandyChecker (Ver 3) - Laptop Install Manual PDFAlex Robledo OlartePas encore d'évaluation
- DD Crystal Reports 2007 x64 MSI67CFDocument314 pagesDD Crystal Reports 2007 x64 MSI67CFAnkur SachanPas encore d'évaluation
- Instructions !!!Document2 pagesInstructions !!!PRIYA WAREPas encore d'évaluation
- Read MeDocument4 pagesRead MeAthas ParoikosPas encore d'évaluation
- !MarkC Windows 10+8.x+7 MouseFix ReadMeDocument5 pages!MarkC Windows 10+8.x+7 MouseFix ReadMeWuddle DippPas encore d'évaluation
- Control Panel Command Line Commands in WindowsDocument13 pagesControl Panel Command Line Commands in Windowsamitscribd1982Pas encore d'évaluation
- UsbFix ReportDocument95 pagesUsbFix Reportheneral1234Pas encore d'évaluation
- Autodesk Installation Support QADocument2 pagesAutodesk Installation Support QANora BoruPas encore d'évaluation
- TM View Software User's ManualDocument73 pagesTM View Software User's Manualrommel76Pas encore d'évaluation
- BD FACSDiva 6.0 SW Installation InstructionsDocument10 pagesBD FACSDiva 6.0 SW Installation InstructionschinmayamahaPas encore d'évaluation
- 3101872-EN R3.0 FireWorks 1.7X Software Upgrade Installation SheetDocument2 pages3101872-EN R3.0 FireWorks 1.7X Software Upgrade Installation Sheetamjadjaved033148Pas encore d'évaluation
- AP-0800-0075 Enabling Automatic Logon and Logoff in Windows and DeltaVDocument9 pagesAP-0800-0075 Enabling Automatic Logon and Logoff in Windows and DeltaVSergio SuarezPas encore d'évaluation
- 0 Gox - CMDDocument35 pages0 Gox - CMDBela AcupunturaPas encore d'évaluation