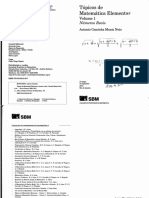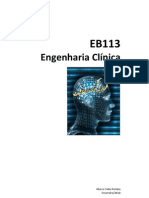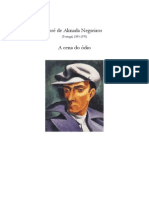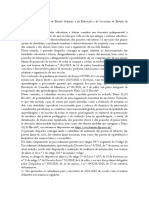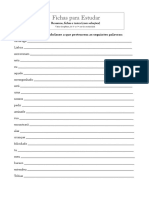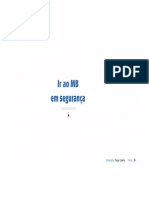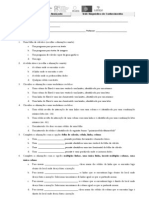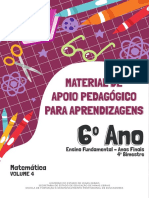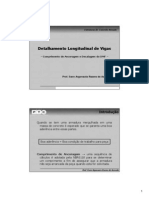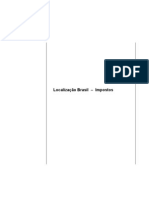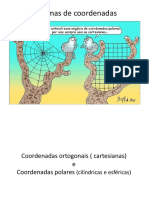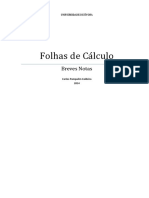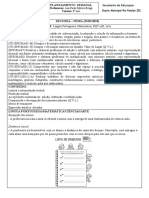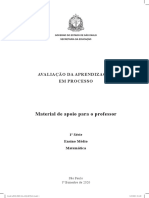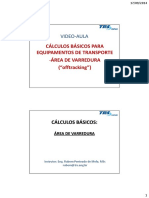Académique Documents
Professionnel Documents
Culture Documents
Excel
Transféré par
Ana SousaCopyright
Formats disponibles
Partager ce document
Partager ou intégrer le document
Avez-vous trouvé ce document utile ?
Ce contenu est-il inapproprié ?
Signaler ce documentDroits d'auteur :
Formats disponibles
Excel
Transféré par
Ana SousaDroits d'auteur :
Formats disponibles
EXCEL
1. Introduo ................................................................................................................... 4 1.1. O MS Excel 2003 ..................................................................................................... 5 1.2. Estrutura de uma folha de clculo ............................................................................ 5 1.3. Iniciar o MS Excel ................................................................................................... 7 1.4. O ambiente de trabalho do Excel ............................................................................. 7 2. Operaes bsicas ..................................................................................................... 11 2.1. Criar um livro novo ................................................................................................ 11 2.2. Abrir um livro j existente ..................................................................................... 11 2.3. Guardar um livro .................................................................................................... 12 Cpias de segurana ....................................................................................... 13 2.4. Fechar um livro ...................................................................................................... 14 2.5. Fechar o Excel........................................................................................................ 14 2.6. Inserir e manipular folhas de clculo ..................................................................... 15 Inserir folha..................................................................................................... 15 Eliminar folha ................................................................................................. 16 Mover ou Copiar uma folha............................................................................ 16 Renomear folha............................................................................................... 18 Mostrar/Ocultar folha ..................................................................................... 18 Movimentao com o rato .............................................................................. 19 Movimentao com o teclado ......................................................................... 20 Movimentao com os botes de navegao .................................................. 20 Valores constantes .......................................................................................... 21 Frmulas ......................................................................................................... 21 Formas do Cursor ........................................................................................... 22
2.7. Movimentao na folha de trabalho ....................................................................... 19
2.8. Movimentao no livro de trabalho ....................................................................... 20 2.9. Tipos de dados ....................................................................................................... 21 3.
Manipulao de clulas, linhas e colunaS................................................................. 22
M a n u a l
E X C E L
2 0 0 3
3.1. Seleo de clulas e intervalos ............................................................................... 23 Selecionar uma clula ..................................................................................... 23 Selecionar um intervalo de clulas contguas ................................................. 23 Selecionar um intervalo de clulas no contguas .......................................... 24 Selecionar todas as clulas ............................................................................. 24 Selecionar linhas ............................................................................................. 24 Selecionar colunas .......................................................................................... 25 Copiar dados ................................................................................................... 26 Mover dados ................................................................................................... 27 Colar especial ................................................................................................. 28 Colunas ........................................................................................................... 29 Linhas ............................................................................................................. 30 Ocultar/mostrar linhas .................................................................................... 30 Ocultar/mostrar colunas .................................................................................. 31 Inserir linhas ................................................................................................... 32 Inserir colunas................................................................................................. 32 Inserir clulas .................................................................................................. 33 Eliminar linhas ................................................................................................ 33 Eliminar colunas ............................................................................................. 33 Eliminar clulas .............................................................................................. 33 Limpar clulas ................................................................................................ 34 Anular uma operao ...................................................................................... 34 Repetir uma operao ..................................................................................... 34 Formatao de clulas .................................................................................... 35
3.2. Copiar ou mover dados .......................................................................................... 26
3.3. Redimensionar colunas e linhas ............................................................................. 29
3.4. Ocultar/mostrar linhas e colunas ............................................................................ 30
3.5. Inserir e eliminar colunas linhas e clulas ............................................................. 32 4.
Formatao de uma folha de clculo ........................................................................ 35 4.1. Formatao automtica .......................................................................................... 39 4.2. Pincel de Formatao ............................................................................................. 39 4.3. Formatao Condicional ........................................................................................ 39 4.4. Formatar folha: fundo e cor do separador .............................................................. 40
5.
Preenchimento automtico de dados ......................................................................... 42 5.1. Cpia automtica de dados .................................................................................... 42 5.2. Srie de dados ........................................................................................................ 42 5.3. Listas Personalizadas ............................................................................................. 44
6.
Frmulas, referncias e funes ................................................................................ 45 6.1. Frmulas ................................................................................................................ 45 Elementos constituintes de uma frmula ........................................................ 45 Inserir frmulas............................................................................................... 45 Operadores aritmticos ................................................................................... 46
6.2. Operadores de Clculo ........................................................................................... 46 Exemplo de uma frmula simples com operadores aritmticos (ver barra de frmulas) ................................................................................................................... 46 Operadores relacionais ................................................................................... 47 Exemplo de uma frmula simples com operadores relacionais (ver barra de frmulas) ................................................................................................................... 47 Operadores de referncia ................................................................................ 48 Precedncia dos Operadores ........................................................................... 48 Referncias Relativas ..................................................................................... 48 Referncias Absolutas .................................................................................... 49 Referncias Mistas .......................................................................................... 50 Referncias Circulares .................................................................................... 50 Referncias Internas ....................................................................................... 51 Referncias Externas ...................................................................................... 51 Nomes ............................................................................................................. 52 Inserir uma funo .......................................................................................... 54 Funes ........................................................................................................... 56
6.3. Referncias e Nomes.............................................................................................. 48
6.4. Funes .................................................................................................................. 53
1.
INTRODUO
O termo folha de clculo tem a sua origem nas folhas de papel quadriculadas utilizadas por folha de clculo, estas eram usadas por contabilistas e administradores de empresas. Serviam para armazenar uma grande quantidade de nmeros, dispostos em linhas e colunas que, posteriormente, poderiam ser somados, subtrados e comparados, uns aos outros.
Folha de clculo: folha de papel dividida em linhas e colunas onde podem ser efetuados
uma diversidade de clculos. O aparecimento das folhas de clculo eletrnicas veio ao encontro da necessidade de milhares de pessoas e organizaes que, diariamente, se debitam com clculos interminveis e de quase impossvel verificao.
Folha de clculo eletrnica: programa que proporciona uma rea de trabalho cujo
aspeto geral o de uma tabela com linhas e colunas, e que permite a execuo de operaes e clculo matemticos de forma automtica. Seguidamente, apresentam-se alguns exemplos de folhas de clculo eletrnicas:
Apesar da variedade de aplicaes existentes no mercado para o manuseamento de folhas de clculo, neste mdulo optou-se pelo Microsoft Excel 2003.
1.1. O MS Excel 2003
O Excel uma folha de clculo, que contm um conjunto de funcionalidades, tais como: Criar, abrir, fechar e guardar ficheiros de clculo; Copiar, cortar, localizar e substituir dados; Configurar folhas, inserir cabealhos e rodaps; Inserir clulas, linhas, colunas, folhas, smbolos, imagens, diagramas; Formatar dados, linhas colunas e folhas; Manipular dados; Efetuar clculos financeiros; Criar grficos; Inserir campos automaticamente com datas e horas; entre outros. Este programa pode ser usado para executar desde as mais simples despesas domsticas at aos mais complicados clculos industriais, nomeadamente nas reas administrativas (folhas de pagamentos, salrios, contabilidade, entre outros.), financeira (anlise de investimento, custos, entre outros.) e comercial (anlise de encomendas e vendas, variao de preos, entre outros.). Todos os documentos do MS Excel tm a forma de um livro de trabalho e so armazenados com a extenso .xls. Cada livro constitudo por uma ou mais folhas de trabalho. As folhas de trabalho subdividem-se em folhas de clculo e folhas de grfico. A predefinio do programa a de criar automaticamente trs folhas em branco por cada livro novo. Pode-se fazer a analogia entre um livro de trabalho e uma agenda de contactos. Uma agenda de contactos permite organizar os contactos com separadores por letra alfabtica, em que cada separador contm a informao dos contactos de uma dada letra.
Tambm o livro de trabalho permite armazenar um conjunto de informao num nico documento, estando esta organizada e dividida pelas folhas de trabalho.
1.2. Estrutura de uma folha de clculo
Uma folha de clculo uma enorme tabela, dividida em linhas e colunas. As colunas so representadas pelas divises verticais e so identificadas por letras de A a Z, e por combinaes de duas letras, fazendo um total de 256 colunas. As linhas so representadas pelas divises horizontais e so identificadas por nmeros sequenciais de 1 a 65536. Uma clula resulta da interceo de uma linha com uma coluna e tem um endereo nico (referncia nica). O endereo de cada clula constitudo pelo identificador da coluna (letra) e pelo identificador da linha (nmero). Por exemplo A3 o endereo da clula resultante da interceo da coluna A com a linha 3.
1 1 Livro 2 2 Folha 3 Coluna 4 Linha 5 Clula 3 4 5
A clula ativa aquela que, no momento, est selecionada. Normalmente, o seu endereo aparece indicado na caixa de nome, situada esquerda da barra de frmulas. Na imagem abaixo, a clula ativa a A3.
Clulas contguas de uma determinada clula so todas aquelas que se encontram na sua vizinhana. (No exemplo, A2:D11)
Clulas no contguas, so clulas selecionadas separadamente. Um conjunto de clulas contguas selecionadas constitui um intervalo.
1.3. Iniciar o MS Excel
Para iniciar o programa MS Excel pode utilizar o seguinte procedimento: 1. Clique com o boto do lado esquerdo do rato no menu Iniciar; 2. Selecione o submenu Todos os programas 3. Selecione o atalho Microsoft Excel 2003. Microsoft Office;
1.4. O ambiente de trabalho do Excel
A predefinio do programa a de criar automaticamente trs folhas em branco por cada livro novo.
1. Barra de ttulo: nome da aplicao e do documento. No canto superior esquerdo tem-se os botes de minimizar, restaurar e fechar. 2. Barra de menus: opes que permitem aceder a comandos para manipulao da folha de clculo e Livro. 3. Barra de ferramentas padro: composta por comandos relacionados com operaes como Guardar, Abrir, Colar, Anular, entre outros. 4. Barra de ferramentas formatao: composta pelos comandos mais comuns nas formataes, tais como tipo de letra, tamanho do tipo de letra, negrito, entre outros. 5. Barra de frmulas: mostra o contedo da clula ativa. Pode ser utilizada para editar dados ou frmulas. 6. Caixa de nome: mostra o nome ou endereo da clula ativa. 7. Caixa Escreva uma pergunta: permite efetuar uma pesquisa na ajuda do Microsoft Office. 8. Barra de estados: Permite visualizar o estado da tarefa, que pode ser pronto, insero de dados, entre outros. 9. Separador de folhas: cada separador representa uma folha de trabalho. 10. Barra de deslocamento vertical e horizontal: permite o deslocamento das linhas e colunas. 11. Botes minimizar, maximizar e fechar 12. Painel de tarefas: permite aceder a atalhos para tarefas mais utilizadas, ou relacionado com determinadas tarefas em execuo.
Os menus podem conter diferentes tipos de elementos: a) Comandos imediatos: ao selecionar executam de imediato uma funo.
b) Submenus: Ao posicionar o cursor do rato sobre um submenu aberto um novo menu com mais opes.
c) Comandos com caixa de dilogo: nos comandos com caixa de dilogo o seu nome seguido de reticncias.
d) Marcas de verificao junto ao nome do comando: estas marcas indicam quais as ferramentas que esto ativas.
Todo o ambiente de trabalho pode ser personalizado, permitindo a insero de novas barras de ferramentas, de novos comandos nas barras de ferramentas e personalizar as barras de ferramentas e os menus. Para personalizar o ambiente de trabalho seleciona-se o menu Ferramentas e escolhe-se a opo personalizar. Na caixa de dilogo personalizar tem-se trs separadores:
2.
OPERAES BSICAS
2.1. Criar um livro novo
Um documento em Excel designado por livro, no qual podemos incluir e excluir folhas de trabalho Para criar um livro podemos utilizar um dos seguintes processos: Passo 1: a) No painel de tarefas Inicio clique sobre Criar um livro novo ou b) Selecione, Novo. ou c) Clique sobre ou d) Prima simultaneamente, as teclas Ctrl+O Passo 2 No painel de tarefas Novo livro selecione a opo adequada: (Novo) da barra de ferramentas padro no menu, Ficheiro, a opo
Livro em branco - Permite criar um livro em branco A partir de um livro existente - Permite criar um livro a partir de um outro j existente. Para tal o Excel efectua uma cpia do livro, atribuindo-lhe um outro nome.
Nota: Cada livro aberto surge, por predefinio, com o nome Livro1;Livro2,... O nmero de folhas do livro , por defeito, trs. No entanto, este nmero pode ser alterado ver Inserir uma folha de clculo.
2.2. Abrir um livro j existente
Para abrir um livro j existente, pode-se utilizar um dos seguintes processos:
M a n u a l
E X C E L
2 0 0 3
1 1
CENTRO DE EMPREGO E FORMAO PROFISSIONAL DE ENTRE DOURO E VOUGA
O p e r a e s
b s i c a s
CENTRO DE EMPREGO E FORMAO PROFISSIONAL DE ENTRE DOURO E VOUGA
O p e r a e s
b s i c a s
Cpias de segurana
possvel definir para que se criem cpias de segurana de documentos de forma automtica. Prevenindo assim, de qualquer problema que possa surgir com o nosso documento original. Para criar cpias de segurana siga o seguinte processo: Passo 1 Selecione no menu Ficheiro a opo Guardar como
Passo 2 Clique no boto Ferramentas Passo 3 Escolha Opes Gerais
Passo 4 Na caixa de dilogo Opes gerais ative a opo Criar sempre cpia de segurana.
Gravao automtica
Para prevenir problemas inesperados, tal como a falha de energia, levando perda de um trabalho, possvel definir a gravao automtica de um documento periodicamente. Para ativar a Gravao automtica siga o seguinte processo: Passo 1 Selecione no menu Ferramentas a opo Opes.
Passo 2 Na caixa de dilogo Opes selecione o separador Guardar.
CENTRO DE EMPREGO E FORMAO PROFISSIONAL DE ENTRE DOURO E VOUGA
O p e r a e s
b s i c a s
CENTRO DE EMPREGO E FORMAO PROFISSIONAL DE ENTRE DOURO E VOUGA
O p e r a e s
b s i c a s
Inserir folha
Atendendo que a insero feita esquerda da folha selecionada, proceda do seguinte modo: Passo 1: a) ou b) Posicione o cursor do rato em cima do separador, clique com o boto do lado direito e selecione a opo Inserir. Passo 2 No menu de contexto no separador Geral escolha a Folha de Clculo e faa OK para validar a insero da folha ou Cancelar para abandonar a operao. Selecione no menu Inserir a opo Folha de Clculo.
Nota: Este procedimento insere uma nova folha esquerda da folha sobre a qual clicamos com o boto direito do rato.
CENTRO DE EMPREGO E FORMAO PROFISSIONAL DE ENTRE DOURO E VOUGA
O p e r a e s
b s i c a s
Eliminar folha
Passo 1: a) ou Selecione no menu Editar a opo Eliminar folha.
b) Posicione o cursor do rato em cima do separador, clique com o boto do lado direito e selecione a opo Eliminar.
Passo 2 Clique sobre Eliminar para confirmar a eliminao ou sobre Cancelar para abandonar a operao.
Nota: As folhas eliminadas no podem ser recuperadas.
Mover ou Copiar uma folha
Por vezes necessrio mover ou copiar uma folha de trabalho. A possibilidade de mover ou copiar uma folha permite, por exemplo, copiar uma folha de um dado livro para um livro novo ou para um livro j existente. Para mover uma folha dentro de um livro: Clique sobre o separador da folha que pretende mover e, sem largar o do rato, arraste para a localizao pretendida. A pequena seta preta, indica a localizao da folha, caso largue o boto do rato.
CENTRO DE EMPREGO E FORMAO PROFISSIONAL DE ENTRE DOURO E VOUGA
O p e r a e s
b s i c a s
CENTRO DE EMPREGO E FORMAO PROFISSIONAL DE ENTRE DOURO E VOUGA
O p e r a e s
b s i c a s
Renomear folha
Para renomear uma folha pode seguir os procedimentos: Passo 1: a) Clique duas vezes sobre o nome do separador de folha que pretende renomear. O nome da folha fica em destaque. ou b) Selecione no menu Formatar a opo Folha seguido de Mudar o nome. ou c) Clique com o boto direito do rato sobre o separador da folha que pretende renomear e escolha a opo Mudar o nome.
Passo 2: Digite o nome pretendido e de seguida pressione a tecla Enter para confirmar.
Mostrar/Ocultar folha
Para ocultar uma folha pode seguir os procedimentos: Passo 1: Active a folha que pretende ocultar. Passo 2: Selecione no menu Formatar a opo Folha seguido de Ocultar.
CENTRO DE EMPREGO E FORMAO PROFISSIONAL DE ENTRE DOURO E VOUGA
O p e r a e s
b s i c a s
Movimentao com o rato
Para tornar uma clula ativa basta posicionar o cursor do rato em cima da clula pretendida e clicar com o boto do lado esquerdo do rato. Para visualizar reas no visveis utilizam-se as barras de deslocamento da seguinte forma: Para deslocar: Uma linha para cima ou para baixo: clicar sobre uma das setas da barra de deslocamento vertical. Uma linha para a esquerda ou para a direita: clicar sobre uma das setas da barra de deslocamento horizontal. Uma janela para cima ou para baixo: clicar acima ou abaixo da barra de deslocamento vertical. Uma janela para a esquerda ou para a direita: clicar esquerda ou direita barra de deslocamento horizontal.
CENTRO DE EMPREGO E FORMAO PROFISSIONAL DE ENTRE DOURO E VOUGA
O p e r a e s
b s i c a s
Movimentao com o teclado
A teclas de atalho que permitem mover a caixa de seleo atravs do teclado so: Teclas de setas: Deslocar-se uma clula para cima, para baixo, para a esquerda ou para a direita. CTRL+tecla de seta: Deslocar-se para a extremidade da rea de dados actual. HOME: Deslocar-se para o incio da linha. CTRL+HOME: Deslocar-se para o incio da folha de clculo. CTRL+END: Deslocar-se para a ltima clula da folha de clculo, na ltima linha da coluna utilizada mais direita. PAGE DOWN: Deslocar-se um ecr para baixo. PAGE UP: Deslocar-se um ecr para cima. ALT+PAGE DOWN: Deslocar-se um ecr para a direita. ALT+PAGE UP: Deslocar-se um ecr para a esquerda. CTRL+RETROCESSO: Deslocar-se para apresentar a clula activa. F5: Aceder caixa de dilogo Ir para., na qual permite indicar a referncia da clula pretendida.
2.8. Movimentao no livro de trabalho
Como j foi mencionado anteriormente num livro de trabalho podem existir vrias folhas de trabalho. A movimentao no livro de trabalho pode ser realizada ou atravs dos botes de navegao ou atravs de atalhos do teclado.
Movimentao com os botes de navegao
Caso no seja possvel visualizar todos os separadores das folhas, na barra de separadores, pode-se utilizar os botes de navegao, situados esquerda do separador de folhas.
Primeira folha
Retrocede uma folha
Avana uma folha
ltima folha
Nota: O separador da clula ativa aparece destacado com fundo branco e o nome a negrito.
CENTRO DE EMPREGO E FORMAO PROFISSIONAL DE ENTRE DOURO E VOUGA
O p e r a e s
b s i c a s
2.9. Tipos de dados
Numa folha de clculo podemos introduzir dados de diferentes tipos: valores constantes e frmulas.
Valores constantes
Um valor constante introduzido diretamente na clula, no depende de outros valores. Pode ser um nmero, um texto ou uma data/horas. Nmeros Podem ser introduzidos diretamente nas clulas ou resultantes da aplicao de frmulas. Podem ser de vrios tipos: positivos ou negativos, inteiros ou reais, percentuais ou monetrios, etc. Texto So dados introduzidos diretamente pelo utilizador que no sofrem alteraes, a menos que este os altere. Normalmente, os dados que no so reconhecidos pelo Excel como numricos, frmulas, datas ou horas so assumidos como texto. Datas e horas Dados deste tipo devem ser introduzidos pelo utilizador para que o Excel os reconhea como tal. A sua configurao depende da que est definida no ambiente e trabalho (verifique em Iniciar> Definies> Painel de Controlo> Definies Regionais).
Frmulas
Expresses matemticas que utilizam valores introduzidos diretamente ou que podem ser obtidos a partir de outras clulas da folha de clculo. A introduo de uma frmula inicia-se sempre com o sinal =. De seguida apresenta-se um quadro com alguns exemplos de dados por tipo: Tipos de dados Texto Data/Hora Nmeros Frmulas ou Funes Dados Escola Secundria da Senhora da Hora Frmula 23/09/2008 23 de Setembro de 2008 50% 76,9 =9*4 =30+40
3.
MANIPULAO DE CLULAS, LINHAS E C O L U N A S
Formas do Cursor
O cursor ou ponteiro do rato assume formas diferentes, consoante as diferentes operaes. Forma Aspecto Cruz branca Funo Forma normal do cursor, utilizada para efectuar seleces.
Cruz negra com setas nos exremos. Cruz negra simples (Ala de preenchimento)
Surge ao posicionar o cursor nas extremidades de um conjunto de clulas seleccionadas. Permite a sua movimentao utilizando o rato. Surge ao posicionar o cursor no canto inferior esquerdo de um conjunto de clulas seleccionadas. Utilizado no preenchimento automico. Surge ao posicionar o cursor no cabealho de uma coluna. Utilizado para seleccionar colunas. Surge ao posicionar o cursor no cabealho de uma linha. Utilizado para seleccionar linhas. Surge ao posicionar o cursor entre duas colunas. Utilizado para redimensionar a largura das colunas. Surge ao posicionar o cursor entre duas linhas. Utilizado para redimensionar a altura das linhas. Surge ao clicar duas vezes sobre uma clula. Permite editar o contedo de uma clula.
Seta vertical
Seta horizontal
Cruz negra com setas horizontais. Cruz negra com setas verticais Barra vertical intermitente
M a n u a l
E X C E L
2 0 0 3
2 2
CENTRO DE EMPREGO E FORMAO PROFISSIONAL DE ENTRE DOURO E VOUGA
M a n i p u l a o
d e
c l u l a s ,
l i n h a s
c o l u n a S s
Selecionar uma clula
Ao selecionar uma clula esta clula passa a estar ativa. Para selecionar uma clula pode seguir um dos seguintes procedimentos: a) Posicione o cursor sobre a clula que pretende selecionar e clique sobre a clula premindo o boto esquerdo do rato. ou b) Utilize as setas do teclado at ativar a clula pretendida. ou c) Digite o endereo da clula pretendida na caixa de nome e pressione Enter. ou d) Pressione F5 (no teclado), na caixa de dilogo Ir para, digite o endereo da clula pretendida na caixa de Referncia e faa OK.
Selecionar um intervalo de clulas contguas
Um intervalo de clulas selecionadas a tocarem umas nas outras formando um retngulo d-se o nome de intervalo de clulas contguas.
Num intervalo de clulas a primeira clula corresponde que se encontra no canto superior esquerdo e a ltima clula corresponde que se encontra no canto inferior direito. Para selecionar um intervalo de clulas contguas (neste exemplo, A1:D6) pode seguir um dos seguintes procedimentos: a) Clique sobre a primeira clula a selecionar (neste exemplo, A1). Arraste o cursor at ltima clula a selecionar (neste exemplo, D6). ou b) Clique sobre a primeira clula a selecionar (neste exemplo, A1) e, com a tecla Shift premida, clique sobre a ltima clula a selecionar (neste exemplo, D6). ou c) Clique sobre a primeira clula a selecionar (neste exemplo, A1) e, com a tecla Shift premida, utilize as setas do teclado at chegar ltima clula (neste exemplo, D6).
CENTRO DE EMPREGO E FORMAO PROFISSIONAL DE ENTRE DOURO E VOUGA
M a n i p u l a o
d e
c l u l a s ,
l i n h a s
c o l u n a S s
Selecionar um intervalo de clulas no contguas
Um intervalo de clulas no contguas formado por dois ou mais intervalos de clulas no adjacentes, ou seja, que no se tocam.
Num intervalo de clulas no contguas o ponto e vrgula (;) separa os diferentes intervalos Para selecionar um intervalo de clulas no contguas siga o seguinte procedimento: a) Passo 1 Selecione o primeiro intervalo pretendido. Passo 2 Mantendo a tecla Ctrl premida, selecione as clulas ou blocos de clulas que deseja selecionar (neste exemplo, A2:A3;A5:B6;C2:D3).
ou b) Digite o endereo completo (neste exemplo, A2:A3;A5:B6;C2:D3) na caixa de nome. ou c) Selecione no menu Editar a opo Ir para e na caixa de dilogo digite o endereo completo do intervalo (neste exemplo, A2:A3;A5:B6;C2:D3).
Selecionar todas as clulas
Clique o boto esquerdo do rato sobre Selecionar tudo (canto superior esquerdo da folha) ou prima simultaneamente as teclas Ctrl+T.
Selecionar linhas
Clique sobre o cabealho (nmero) da linha que pretende selecionar. Para selecionar vrias linhas, clique sobre cabealho (nmero) da primeira linha que pretende selecionar e arraste at linha pretendida.
CENTRO DE EMPREGO E FORMAO PROFISSIONAL DE ENTRE DOURO E VOUGA
M a n i p u l a o
d e
c l u l a s ,
l i n h a s
c o l u n a S s
Selecionar colunas
Clique sobre o cabealho (letra) da coluna que pretende selecionar. Para selecionar vrias colunas, clique sobre cabealho (letra) da primeira coluna que pretende selecionar e arraste at coluna pretendida. Para selecionar vrias colunas no contguas, basta, depois de selecionar a primeira que pretende selecionar, premir Ctrl e, sem a largar, clicar sobre os cabealhos (letras) das restantes colunas a selecionar.
CENTRO DE EMPREGO E FORMAO PROFISSIONAL DE ENTRE DOURO E VOUGA
M a n i p u l a o
d e
c l u l a s ,
l i n h a s
c o l u n a S s
Copiar dados
Para copiar os contedos de uma ou mais clulas siga um dos seguintes procedimentos: a) Tcnica de copiar e colar Passo 1 Utilizando o boto esquerdo do rato, selecione as clulas a copiar. Passo 2 Selecione no menu Editar a opo Copiar ou Pressione as teclas Ctrl + C (simultaneamente). ou Pressione o atalho (Copiar) na barra de ferramentas padro. Passo 3 O bloco de clulas marcadas delimitado por um trao descontnuo em movimento.
Passo 4 Posicione o cursor sobre a clula de destino ou sobre a primeira clula de destino (caso se trate de um bloco de clulas a copiar) Passo 5 Selecione no menu Editar a opo Colar. ou Pressione as teclas Ctrl + V (simultaneamente). ou Pressione o atalho ferramentas padro. b) Tcnica de arrastar Passo 1 Utilizando o boto esquerdo do rato, selecione as clulas a copiar. (Colar) na barra de
CENTRO DE EMPREGO E FORMAO PROFISSIONAL DE ENTRE DOURO E VOUGA
M a n i p u l a o
d e
c l u l a s ,
l i n h a s
c o l u n a S s
Mover dados
a) Tcnica de cortar e colar Passo 1 Utilizando o boto esquerdo do rato, selecione as clulas a copiar. Passo 2 Selecione no menu Editar a opo Cortar ou Pressione as teclas Ctrl + X (simultaneamente). ou Pressione o atalho (Cortar) na barra de ferramentas padro.
Passo 3 O bloco de clulas marcadas delimitado por um trao descontnuo em movimento.
Passo 4 Posicione o cursor sobre a clula de destino ou sobre a primeira clula de destino (caso se trate de um bloco de clulas a copiar)
CENTRO DE EMPREGO E FORMAO PROFISSIONAL DE ENTRE DOURO E VOUGA
M a n i p u l a o
d e
c l u l a s ,
l i n h a s
c o l u n a S s
Colar especial
Para concretizar o processo de cpia, pode substituir o comando Colar pelo comando Colar especial. O comando Colar especial permite efetuar operaes mais especficas. Colar somente as frmulas, os valores, os formatos, os comentrios, etc.
CENTRO DE EMPREGO E FORMAO PROFISSIONAL DE ENTRE DOURO E VOUGA
M a n i p u l a o
d e
c l u l a s ,
l i n h a s
c o l u n a S s
Colunas
De forma a redimensionar a largura de colunas pode utilizar um dos seguintes procedimentos: a) Barra de menus ou Menu de contexto Passo 1 Selecione as colunas que pretende alterar a largura. Passo 2 Selecione no menu Formatar a opo Colunas seguida de Largura ou Clique em cima das colunas e no menu de contexto selecione Largura da coluna Passo 3 Na caixa de dilogo Largura da coluna, introduza o valor pretendido e faa OK.
b) Rato Passo 1 Selecione as colunas que pretende alterar a largura. Passo 2 Posicione o cursor do rato em cima do cabealho das colunas, e entre duas das colunas selecionadas. Passo 3 Prima o boto esquerdo do rato e arraste para a direita ou para a esquerda, conforme pretenda aumentar ou diminuir a largura da coluna, respetivamente. Ajustar automaticamente Posicione o cursor do rato em cima do cabealho das colunas, e entre duas das colunas selecionadas faa um duplo clique e a largura das colunas selecionadas automaticamente ajustada. Ou selecione no menu Formatar a opo Coluna seguida de Ajustar automaticamente.
CENTRO DE EMPREGO E FORMAO PROFISSIONAL DE ENTRE DOURO E VOUGA
M a n i p u l a o
d e
c l u l a s ,
l i n h a s
c o l u n a S s
Linhas
De forma a redimensionar a altura de linhas pode utilizar um dos seguintes procedimentos: a) Barra de menus ou Menu de contexto Passo 1 Selecione as linhas que pretende alterar a altura. Passo 2 Selecione no menu Formatar a opo Linhas seguida de Altura ou Clique em cima das linhas e no menu de contexto selecione Altura da linha Passo 3 Na caixa de dilogo Altura da linha, introduza o valor pretendido e faa OK. b) Rato Passo 1 Selecione as linhas que pretende alterar a altura. Passo 2 Posicione o cursor do rato em cima do cabealho das linhas, e entre duas das linhas selecionadas. Passo 3 Prima o boto esquerdo do rato e arraste para cima ou para baixo, conforme pretenda aumentar ou diminuir a altura da linha, respetivamente. Ajustar automaticamente Posicione o cursor do rato em cima do cabealho das linhas, e entre duas das linhas selecionadas faa um duplo clique e a altura das linhas selecionadas automaticamente ajustada. Ou selecione no menu Formatar a opo Linha seguida de Ajustar automaticamente.
3.4. Ocultar/mostrar linhas e colunas
Ao ocultar linhas ou colunas possvel ocultar dados que podem no ser importantes para a visualizao, mas necessrios para clculos.
Ocultar/mostrar linhas
a) Para ocultar uma ou mais linhas: Passo 1 Selecione a linha ou as linhas a ocultar.
CENTRO DE EMPREGO E FORMAO PROFISSIONAL DE ENTRE DOURO E VOUGA
M a n i p u l a o
d e
c l u l a s ,
l i n h a s
c o l u n a S s
Ocultar/mostrar colunas
a) Para ocultar uma ou mais colunas: Passo 1 Selecione a coluna ou as colunas a ocultar. Passo 2 Selecione no menu Formatar a opo Coluna seguida do comando Ocultar. ou Clique com o boto do lado direito em cima do cabealho da coluna ou colunas e, no menu de contexto, selecione o comando Ocultar.
CENTRO DE EMPREGO E FORMAO PROFISSIONAL DE ENTRE DOURO E VOUGA
M a n i p u l a o
d e
c l u l a s ,
l i n h a s
c o l u n a S s
Inserir linhas
Passo 1 Selecione uma clula (exemplo: A6) sobre a qual pretende inserir a linha ou selecione a linha (exemplo: linha 6) Passo 2 Selecione no menu Inserir a opo Linhas. ou Clique com o boto do lado direito em cima do cabealho da linha e, no menu de contexto, selecione o comando Inserir.
Inserir colunas
Passo 1 Selecione uma clula (exemplo: A6) sobre a qual pretende inserir a coluna ou selecione a coluna (coluna: coluna 6) Passo 2 Selecione no menu Inserir a opo Colunas. ou Clique com o boto do lado direito em cima do cabealho da coluna e, no menu de contexto, selecione o comando Inserir. Nota: As linhas ou colunas so sempre inseridas antes da posio selecionada.
CENTRO DE EMPREGO E FORMAO PROFISSIONAL DE ENTRE DOURO E VOUGA
M a n i p u l a o
d e
c l u l a s ,
l i n h a s
c o l u n a S s
Inserir clulas
Passo 1 Selecione as clulas onde pretende inserir novas clulas. Passo 2 Selecione no menu Inserir a opo Clulas. ou Clique com o boto do lado direito sobre a seleo e, no menu de contexto, selecione o comando Inserir. Passo 3 Na caixa de dilogo Inserir escolha a opo de indicao de movimentao das clulas e faa OK.
Eliminar linhas
Passo 1 Selecione a linha ou as linhas que pretende eliminar. Passo 2 Selecione no menu Editar a opo Eliminar. ou Clique com o boto do lado direito em cima do cabealho da linha e, no menu de contexto, selecione o comando Eliminar.
Eliminar colunas
Passo 1 Selecione a coluna ou as colunas que pretende eliminar. Passo 2 Selecione no menu Editar a opo Eliminar. ou Clique com o boto do lado direito em cima do cabealho da coluna e, no menu de contexto, selecione o comando Eliminar..
Eliminar clulas
Passo 1 Selecione as clulas que pretende eliminar. Passo 2 Selecione no menu Editar a opo Eliminar. ou Clique com o boto do lado direito sobre a seleo e, no menu de contexto, selecione o comando Eliminar. Passo 3 Na caixa de dilogo Eliminar escolha a opo de indicao de movimentao das restantes clulas e faa OK.
CENTRO DE EMPREGO E FORMAO PROFISSIONAL DE ENTRE DOURO E VOUGA
M a n i p u l a o
d e
c l u l a s ,
l i n h a s
c o l u n a S s
Limpar clulas
a) Limpar uma ou mais clulas implica, apenas, a remoo do seu contedo, continuando estas, apesar de vazias, a existir na folha de clculo. Para limpar o contedo de uma ou mais clulas, selecione a(s) clula(s) que pretende limpar e prima a tecla Delete. ou b) Selecione as clulas que pretende limpar e escolha a opo Limpar, no menu Editar e clique sobre Contedo.
Nota: Este segundo processo permite tambm limpar formatos e/ou comentrios. Para tal, clique na opo adequada aos seus objetivos.
Anular uma operao
Por vezes enganamo-nos a manusear a folha de clculo, sendo necessrio anular determinadas operaes efetuadas. Para tal: a) Selecione no menu Editar a opo Anular. ou b) Clique sobre o comando Anular da barra de ferramentas padro. ou c) Prima simultaneamente as teclas Ctrl + Z.
Repetir uma operao
Para repetir uma operao, anteriormente anulada, siga os seguintes passos: a) Selecione no menu Editar a operao Refazer. ou b) Clique sobe o comando Refazer da barra de ferramentas padro. ou c) Prima simultaneamente as teclas Ctrl + R.
Formatao de clulas
Na formatao de clulas pode-se alterar o tipo de letra, tamanho, cor, alinhamento, etc. Todas as opes de formataes de clulas (tipo de letra, alinhamento, nmero, limite, padres, nmero e proteo) esto disponveis na caixa de dilogo Formatar clulas que pode ser acedida: Selecionado no menu Formatar a opo Clulas ou premindo as teclas Ctrl +1 simultaneamente. Tipo de letra Selecione a(s) clula(s) que pretende aplicar a formatao. Selecione no menu Formatar a opo Clulas. Na janela Formatar clulas selecione o separador Tipo de letra. Formate: Tipo de Letra Estilo Tamanho Sublinhado clique sobre o boto para visualizar e escolher o estilo de sublinhado pretendido. Cor Clique sobre a caixa de seleo para visualizar e escolher a cor pretendida. Efeitos o Rasurado: Permite rasurar o contedo da clula que esteja selecionado. o Superior linha: Permite colocar o texto selecionado numa posio superior da linha normal. O tamanho da letra alterado. o Superior linha: Permite colocar o texto selecionado numa posio inferior da linha normal. O tamanho da letra alterado.
CENTRO DE EMPREGO E FORMAO PROFISSIONAL DE ENTRE DOURO E VOUGA
F o r m a t a o
d e
u m a
f o l h a
d e
c l c u l o
CENTRO DE EMPREGO E FORMAO PROFISSIONAL DE ENTRE DOURO E VOUGA
F o r m a t a o
d e
u m a
f o l h a
d e
c l c u l o
CENTRO DE EMPREGO E FORMAO PROFISSIONAL DE ENTRE DOURO E VOUGA
F o r m a t a o
d e
u m a
f o l h a
d e
c l c u l o
CENTRO DE EMPREGO E FORMAO PROFISSIONAL DE ENTRE DOURO E VOUGA
F o r m a t a o
d e
u m a
f o l h a
d e
c l c u l o
CENTRO DE EMPREGO E FORMAO PROFISSIONAL DE ENTRE DOURO E VOUGA
F o r m a t a o d e u m a f o l h a Selecione a(s) clula(s) que pretende formatar.
d e
c l c u l o
Selecione no menu Formatar a opo Formatao condicional. Na caixa de dilogo Formatao condicional defina as condies e o formato que pretende. Caso pretenda acrescentar mais condies clique em adicionar.
Finalmente faa OK para confirmar a formatao ou sobre Cancelar para manter a formatao existente.
4.4. Formatar folha: fundo e cor do separador
Para atribuir uma imagem de fundo a uma folha de trabalho siga os seguintes procedimentos: Selecione no menu Formatar a opo Folha seguido de Fundo. Na caixa de dilogo Fundo da folha, selecione a imagem que pretende colocar como fundo e clique em Inserir.
CENTRO DE EMPREGO E FORMAO PROFISSIONAL DE ENTRE DOURO E VOUGA
F o r m a t a o
d e
u m a
f o l h a
d e
c l c u l o
5.
PREENCHIMENTO AUTOMTICO DE
D A D O S
O Excel tem um conjunto ferramentas disponveis que permitem o preenchimento automtico de intervalos de clulas tal como: datas, perodos de tempo, sries de nmeros e alfa numricas, e listas personalizadas, evitando muitas vezes a insero exaustiva de dados e tambm repetio na introduo de dados.
5.1. Cpia automtica de dados
De forma a copiar informao em clula(s) siga um dos seguintes procedimentos: a) Preencher Passo 1: Selecione a(s) clula(s) que pretende copiar.
Passo 2: Estenda a sua seleo de modo a conter as clulas que pretende preencher.
Passo 3: Selecione no menu Editar a opo Preencher e escolha a opo mais indicada.
b) Ala de preenchimento Passo 1: Selecione a(s) clula(s) que pretende copiar. Passo 2: Coloque o cursor sobre o canto inferior esquerdo at assumir a forma da ala de preenchimento e arraste-a de forma a preencher as clulas pretendidas.
5.2. Srie de dados
Uma srie de dados um conjunto de dados definido por um valor inicial, um incremento e um limite.
M a n u a l
E X C E L
2 0 0 3
4 2
CENTRO DE EMPREGO E FORMAO PROFISSIONAL DE ENTRE DOURO E VOUGA
P r e e n c h i m e n t o
a u t o m t i c o
d e
d a d o s
CENTRO DE EMPREGO E FORMAO PROFISSIONAL DE ENTRE DOURO E VOUGA
P r e e n c h i m e n t o
a u t o m t i c o
d e
d a d o s
5.3. Listas Personalizadas
Uma lista personalizada uma lista de dados que podem ser introduzidas e personalizadas pelo utilizador. Para criar uma lista de dados siga os seguintes procedimentos: Selecione o bloco de clulas que contm os dados a incluir na lista de dados.
Selecione no menu Ferramentas a opo Opes Na caixa de dilogo Opes, escolha o separador Listas personalizadas. Clique no boto Importar.
6.
FRMULAS, REFERNCIAS E FUNES
Depois de introduzidos os dados na folha de clculo possvel, recorrendo utilizao de frmulas, efetuar, de uma forma muito simples, vrios clculos.
6.1. Frmulas
Numa frmula esto sempre envolvidos argumentos e operadores aritmticos. De seguida so apresentados alguns exemplos de frmulas simples e respetivos significados:
= 4^3 Quatro elevado ao cubo = B1/2 Diviso do contedo da clula B1 por 2 = (A3 - A5) * 3 Diferena entre o contedo das clulas A3 e A5 e multiplica o resultado por 3 = SOMA (A1:A8)/2 Soma o contedo do intervalo A1:A8 e divide o resultado por 2
Elementos constituintes de uma frmula
Uma frmula pode ser constituda por elementos tais como constante, referncias, funes, nomes de intervalos e operadores:
Inserir frmulas
Para inserir uma frmula execute os seguintes procedimentos: Selecione a clula onde pretende introduzir a frmula. Digite a frmula ou insira a frmula diretamente na barra de frmulas. Tenha em ateno que todas as frmulas devem comear sempre pelo sinal igual (=) Prima Enter para confirmar a frmula. De salientar que numa frmula os argumentos podem ser referncias a clulas ou nmeros.
M a n u a l
E X C E L
2 0 0 3
4 5
CENTRO DE EMPREGO E FORMAO PROFISSIONAL DE ENTRE DOURO E VOUGA
F r m u l a s , r e f e r n c i a s e f u n e s Nota: Numa clula com uma frmula possvel visualizar o resultado, enquanto que na barra de frmulas pode-se visualizar a frmula
6.2. Operadores de Clculo
Os operadores de clculo permitem executar um conjunto de operaes numa folha de clculo.
Operadores aritmticos
Os operadores aritmticos permitem executar clculos numricos. Operao Adio Multiplicao Subtrao Diviso Percentagem Operador + * / % Exemplo = A3+A4 =2*A1 =B3-B2 =B2/3 =B1*10% =A3^2
Exponenciao ^
Exemplo de uma frmula simples com operadores aritmticos (ver barra de frmulas)
CENTRO DE EMPREGO E FORMAO PROFISSIONAL DE ENTRE DOURO E VOUGA
F r m u l a s ,
r e f e r n c i a s
f u n e s
Operadores relacionais
Os operadores relacionais permitem comparar valores e resultam num valor lgico: VERDADEIRO ou FALSO.
Operao Igual Maior que Menor que Maior ou igual a Menor ou igual a Diferente
Operador = > < >= <= <>
Exemplo = A3=A4 =B1>A1 =B3<B2 =A2>=A4 =A3<=A5 =C3<>C4
Exemplo de uma frmula simples com operadores relacionais (ver barra de frmulas)
CENTRO DE EMPREGO E FORMAO PROFISSIONAL DE ENTRE DOURO E VOUGA
F r m u l a s ,
r e f e r n c i a s
f u n e s
Operadores de referncia
Os operadores de referncia permitem combinar intervalos de clulas na execuo de clculos. Operao Intervalo Unio Operador : ; Exemplo = A1:C5 =A1;A3;B1:B3
Precedncia dos Operadores
A ordem da realizao das operaes de clculo no Excel definida por um conjunto de regras de precedncia: 1. Operadores dentro de parntesis 2. Operadores de percentagem e exponenciao 3. Operadores de diviso e multiplicao. 4. Operadores de adio e subtrao. 5. Quando a prioridade semelhante: as operaes efetuam-se da esquerda para a direita.
6.3. Referncias e Nomes
Uma referncia identifica uma clula ou um intervalo de clulas numa folha de clculo. A grande vantagem da utilizao de referncias o facto de permitir a utilizao de dados armazenados em diferentes partes de uma folha de clculo numa frmula. Existem diferentes tipos de referncia, tais como: Referncias relativas Referncias absolutas Referncias mistas Referncias circulares Referncias internas Referncias externas
Referncias Relativas
Referncia relativa: utiliza apenas o identificador da linha e coluna para identificar uma
clula e adapta-se a novas localizaes quando copiada
CENTRO DE EMPREGO E FORMAO PROFISSIONAL DE ENTRE DOURO E VOUGA
F r m u l a s , Exemplo:
r e f e r n c i a s
f u n e s
A referncia B5 quando copiada para coluna da direita adaptou-se aumentando o identificador da coluna de B para C C5. A referncia B5 ao ser copiada para a linha abaixo adaptou-se aumentando o identificador da linha de 5 para 6
Referncias Absolutas
Referncias absolutas: combinao de referncias relativas e absolutas
O smbolo $ antes do identificador da coluna fixa a sua localizao: = $A$1+15 O smbolo $ antes do identificador da linha fixa a sua localizao: = $A$1+15 Exemplo: para Calcular o preo com IVA teve de se fixar a clula $B$17 de modo a que ao copiar a frmula de clculo, para as restantes clulas, esta referncia ficasse inaltervel.
CENTRO DE EMPREGO E FORMAO PROFISSIONAL DE ENTRE DOURO E VOUGA
F r m u l a s ,
r e f e r n c i a s
f u n e s
Referncias Mistas
Referncias mistas: permitem definir a localizao exata, quando copiada no se adapta a
novas localizaes.
= $A1 O smbolo $ antes do identificador da coluna fixa a sua localizao, o identificador da linha adapta-se a novas localizaes. =B$2 O smbolo $ antes do identificador da linha fixa a sua localizao, o identificador da coluna adapta-se a novas localizaes Exemplo: Para calcular as despesas de envio, em C6, tem de se proceder soma do preo base com as despesas de envio para os Aores. Mas para que se possa copiar a frmula para o intervalo B7:B12, tem de se fixar a linha das despesas de envio dos Aores, C$3. Caso contrrio, na clula C12 teramos a frmula =B12*C9 (ERRADA) em vez da frmula =B12*C$3 (CORRECTA)
Referncias Circulares
Referncia circulares: quando numa clula se introduz uma frmula referenciando a
prpria clula.
Por exemplo, suponhamos que estamos a introduzir a frmula =B3+20 na clula B3.
Este tipo de situao no permitido, originando um erro:
CENTRO DE EMPREGO E FORMAO PROFISSIONAL DE ENTRE DOURO E VOUGA
F r m u l a s ,
r e f e r n c i a s
f u n e s
Referncias Internas
Referncias internas: referncia a uma clula ou intervalo de clulas pertencentes a uma
outra folha do mesmo livro.
A fazer referncias a uma ou mais clulas presentes noutra folha do mesmo livro, deve ser indicado o nome da folha seguido de ponto de exclamao (!) e da referncia da(s) clula(s). Por exemplo: Desconto Pontos!B3:B10 refere-se ao intervalo de clulas B3:B10 da folha Desconto Pontos.
Referncias Externas
Referncias externas: referncia a uma clula ou intervalo de clulas pertencentes a uma folha
de outro livro.
A fazer referncias a uma ou mais clulas presentes numa folha de outro livro, deve ser indicado o nome do livro dentro de parntesis retos ([ ]), da folha seguido de ponto de exclamao (!) e da referncia da(s) clula(s) Por exemplo: = [Promocao]Desconto!B3:B10 refere-se ao intervalo de clulas B3:B10 da folha Desconto do livro Promocao.
CENTRO DE EMPREGO E FORMAO PROFISSIONAL DE ENTRE DOURO E VOUGA
F r m u l a s ,
r e f e r n c i a s
f u n e s
Nomes
CENTRO DE EMPREGO E FORMAO PROFISSIONAL DE ENTRE DOURO E VOUGA
F r m u l a s ,
r e f e r n c i a s
f u n e s
CENTRO DE EMPREGO E FORMAO PROFISSIONAL DE ENTRE DOURO E VOUGA
F r m u l a s , r e f e r n c i a s e f u n e s A sintaxe de uma funo constituda pelo nome da funo, um par de parntesis, e um ou mais argumentos. Os argumentos podem ser de diferentes tipos tais como texto, valor lgico, nmeros, referncias, entre outros.
adicionar texto =NOMEFUNO(ARGUMENTOS)
Clique para
texto (entre aspas)
nmero
data
valores lgicos
endereos
O Excel possui as funes agrupadas em 10 categorias:
Financeiras Informao Data e Hora
Lgica
Matemtica
Funes
Trignometri a
Texto
Base de Dados Consulta / Referncia
Estatstica
a)
Inserir uma funo
Passo 1 Selecione a clula onde pretende introduzir a funo. Passo 2 Digite a funo pretendida seguida de parntesis curvo aberto. Passo 3 Selecione a(s) clula(s) que pretende referenciar na funo e feche parntesis. Passo 4 Prima Enter. Ou
CENTRO DE EMPREGO E FORMAO PROFISSIONAL DE ENTRE DOURO E VOUGA
F r m u l a s , b)
r e f e r n c i a s
f u n e s
Passo 1 Selecione a clula onde pretende introduzir a funo. Passo 2 Selecione no menu Inserir a opo Funo.
Passo 3 na caixa de dilogo Inserir funo:
i. Procurar uma funo: caso no saiba a funo digite uma descrio do que pretende e faa Ir. ii. Selecione uma Categoria. iii. Selecione a funo pretendida. iv. No fundo da caixa de dilogo sempre indicada uma breve descrio da funo escolhida.
CENTRO DE EMPREGO E FORMAO PROFISSIONAL DE ENTRE DOURO E VOUGA
F r m u l a s ,
r e f e r n c i a s
f u n e s
Funes
SOMA Categoria: Funes Matemticas e Trigonomtricas A funo SOMA devolve a soma de todos valores contidos no lista de argumentos. Sintaxe: SOMA(nm1;nm2;) Dentro de parntesis esto indicados os argumentos a somar, no mximo permite 30 argumentos. Exemplo: =SOMA(2;5;7) Devolve o nmero 14
=SOMA(A1:A4) SOMA.SE
Devolve a soma do contedos das clulas do Intervalo A1:A4
Categoria: Funes Matemticas e Trigonomtricas A funo SOMA devolve a soma de todos valores contidos no lista de argumentos, que satisfaam uma dada condio. Sintaxe: SOMA.SE(intervalo; critrio; intervalo_soma) Intervalo representa o intervalo de clulas a verificar a condio. Critrio representa a condio que determina as clulas a serem adicionadas. Pode ser do tipo nmero, texto ou expresso (12, NOME, >78). Intervalo_soma intervalo de clulas de se pretende adicionar. Exemplo: =SOMA.SE(A1:A10; Hip Hop; D1:D10) Soma do intervalo de clulas D1:D10, onde em A1:A10 est o tipo de msica Hip Hop
MXIMO Categoria: Funes Estatsticas A funo MXIMO devolve o mximo de um conjunto de dados. Sintaxe: MXIMO(nm1;nm2;) Dentro de parntesis esto indicados os argumentos cujo mximo se pretende determinar, no mximo permite 30 argumentos. Exemplo:
CENTRO DE EMPREGO E FORMAO PROFISSIONAL DE ENTRE DOURO E VOUGA
F r m u l a s , =MXIMO(12;35;7)
r e f e r n c i a s
f u n e s
Devolve o nmero 35
=MXIMO(A1:A4) MXIMO Categoria: Funes Estatsticas
Devolve o valo mximo do contedos das clulas do Intervalo A1:A4
A funo MNIMO devolve o mnimo de um conjunto de dados. Sintaxe: MNIMO (nm1;nm2;) Dentro de parntesis esto indicados os argumentos cujo mnimo se pretende determinar, no mximo permite 30 argumentos. Exemplo: =MNIMO(12;35;7) Devolve o nmero 7
= MNIMO (C1:C5)
Devolve o valo mnimo do contedos das clulas do Intervalo C1:C5
MDIA Categoria: Funes Estatsticas A funo MDIA devolve a mdia aritmtica de um conjunto de dados. Sintaxe: MDIA (nm1;nm2;) Dentro de parntesis esto indicados os argumentos cuja mdia se pretende determinar, no mximo permite 30 argumentos. Exemplo: =MDIA(12;35;7) Devolve o nmero 18
= MDIA (D3:D7)
Devolve o valo mdio do contedos das clulas do Intervalo D3:D7
Vous aimerez peut-être aussi
- Tópicos de Matemática Elementar Vol. IDocument153 pagesTópicos de Matemática Elementar Vol. IRobson Tavares100% (7)
- Gerenciamento da manutenção de equipamentos médicos hospitalaresDocument75 pagesGerenciamento da manutenção de equipamentos médicos hospitalarescadofernandes200550% (2)
- A Ratoeira Agatha ChristieDocument420 pagesA Ratoeira Agatha ChristieLuana PazPas encore d'évaluation
- 6026 - Circuitos SequenciaisDocument11 pages6026 - Circuitos SequenciaisAna SousaPas encore d'évaluation
- Logon ScriptsDocument8 pagesLogon ScriptsAna SousaPas encore d'évaluation
- Almada Negreiros - A Cena Do ÓdioDocument22 pagesAlmada Negreiros - A Cena Do ÓdioJose OliveiraPas encore d'évaluation
- Grupos de Trabalho e DominioDocument4 pagesGrupos de Trabalho e DominioAna SousaPas encore d'évaluation
- EroticoDocument8 pagesEroticoAna SousaPas encore d'évaluation
- Funções SODocument21 pagesFunções SOAna SousaPas encore d'évaluation
- 6026 - Circuitos SequenciaisDocument11 pages6026 - Circuitos SequenciaisAna SousaPas encore d'évaluation
- So - WindowsDocument12 pagesSo - WindowsAna SousaPas encore d'évaluation
- Regulamento Interno Agrupamento 2022-25Document329 pagesRegulamento Interno Agrupamento 2022-25Ana SousaPas encore d'évaluation
- Sei Lá, Margarida Rebelo PintoDocument240 pagesSei Lá, Margarida Rebelo PintoBiblioteca Escolar Vila Boim100% (3)
- 20210708+Medu+Calendario+Letivo+21 22Document7 pages20210708+Medu+Calendario+Letivo+21 22Ana SousaPas encore d'évaluation
- Classificação de palavras: nomes, verbos, determinantes e pronomesDocument1 pageClassificação de palavras: nomes, verbos, determinantes e pronomesAna SousaPas encore d'évaluation
- 20210708+Medu+Calendario+Letivo+21 22Document7 pages20210708+Medu+Calendario+Letivo+21 22Ana SousaPas encore d'évaluation
- Algoritmia 01Document3 pagesAlgoritmia 01Ana SousaPas encore d'évaluation
- Como Organizar EventoDocument26 pagesComo Organizar EventoAna SousaPas encore d'évaluation
- Classificação de palavras em classes gramaticaisDocument1 pageClassificação de palavras em classes gramaticaisAna SousaPas encore d'évaluation
- 01 - Utilização de MultibancoDocument11 pages01 - Utilização de MultibancoAna SousaPas encore d'évaluation
- Educação e Formação de Adultos - EscolarDocument5 pagesEducação e Formação de Adultos - EscolarAna SousaPas encore d'évaluation
- Design e Comunicação MultimédiaDocument5 pagesDesign e Comunicação MultimédiaAna Sousa100% (1)
- Folha Cálculo AvançadaDocument5 pagesFolha Cálculo AvançadaAna Sousa100% (1)
- TTEoricoDocument2 pagesTTEoricoAna SousaPas encore d'évaluation
- MAPA EF2 6ano V4 Matematica PFDocument19 pagesMAPA EF2 6ano V4 Matematica PFElaine NascimentoPas encore d'évaluation
- AtpDocument184 pagesAtpLucas Marinho100% (1)
- Estruturas de Concreto Armado I - Comprimento de Ancoragem E - DecalagemDocument10 pagesEstruturas de Concreto Armado I - Comprimento de Ancoragem E - DecalagemAdriano RabeloPas encore d'évaluation
- Localização Brasil - ImpostosDocument78 pagesLocalização Brasil - ImpostosAnonymous pA2QckOrPas encore d'évaluation
- Coordenadas e Operador DelDocument37 pagesCoordenadas e Operador DelGuilherme Paris100% (1)
- Atividade 03Document4 pagesAtividade 03Alanna PetinattiPas encore d'évaluation
- Planejamento de Matemática 9 AnoDocument13 pagesPlanejamento de Matemática 9 AnoValdemir FerreiraPas encore d'évaluation
- Malha para SE - at Usando TecAt Plus 5 PTBRDocument15 pagesMalha para SE - at Usando TecAt Plus 5 PTBRTaty MazerPas encore d'évaluation
- Formulario Padrao de PontesDocument7 pagesFormulario Padrao de PontesDéia BittencourtPas encore d'évaluation
- Guia básico do Excel para estudantes da Universidade de ÉvoraDocument66 pagesGuia básico do Excel para estudantes da Universidade de Évoranely coniPas encore d'évaluation
- 03 PB Como Calcular A Relação de Redução em EngrenagensDocument18 pages03 PB Como Calcular A Relação de Redução em Engrenagensroberto_perraciniPas encore d'évaluation
- Comparação entre métodos de análise estrutural de cortinas em concreto armadoDocument77 pagesComparação entre métodos de análise estrutural de cortinas em concreto armadoRafa LuisPas encore d'évaluation
- 1 - Plano 5º Ano de 23-01 A 27-01Document19 pages1 - Plano 5º Ano de 23-01 A 27-01Maira SchmorantzPas encore d'évaluation
- Cálculo II - Integral e Integral DefinidaDocument144 pagesCálculo II - Integral e Integral DefinidaroneykzPas encore d'évaluation
- Artigo Cálculo Diferencial e Integral Na PandemiaDocument20 pagesArtigo Cálculo Diferencial e Integral Na PandemiaAndrei Luis Berres HartmannPas encore d'évaluation
- Avaliação Matemática Ensino Médio 1o BimestreDocument24 pagesAvaliação Matemática Ensino Médio 1o BimestreGiseleCamposPas encore d'évaluation
- Resumo Calculo 3Document8 pagesResumo Calculo 3niel EQPMPas encore d'évaluation
- Solução da Equação de LaplaceDocument12 pagesSolução da Equação de LaplaceArthur VieiraPas encore d'évaluation
- Calculo de Area de Varredura e OfftrackingDocument10 pagesCalculo de Area de Varredura e OfftrackingGeraldo Gil CorreiaPas encore d'évaluation
- SW Superfície ApostilaDocument13 pagesSW Superfície ApostilasergioramosscPas encore d'évaluation
- Engenharia de EmentasDocument14 pagesEngenharia de EmentasPatricia GomesPas encore d'évaluation
- Software para dimensionamento de barras de cobreDocument8 pagesSoftware para dimensionamento de barras de cobreLUCELINO DA COSTA LARANJEIRAPas encore d'évaluation
- GUIGUE, D. - Estética Da Sonoridade - Teoria e Prática de Um Método Analítico, Uma Introdução (Claves)Document29 pagesGUIGUE, D. - Estética Da Sonoridade - Teoria e Prática de Um Método Analítico, Uma Introdução (Claves)tbiancolinoPas encore d'évaluation
- Habilidades de Língua Portuguesa e Matemática - Boas Práticas de Recuperação e AprofundamentoDocument12 pagesHabilidades de Língua Portuguesa e Matemática - Boas Práticas de Recuperação e AprofundamentoFulviaCRPas encore d'évaluation
- Planejamento de Português e MatemáticaDocument24 pagesPlanejamento de Português e MatemáticaJussara BritoPas encore d'évaluation
- Aula 01Document57 pagesAula 01Ruan Savio Ferreira ZeferinoPas encore d'évaluation