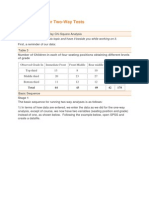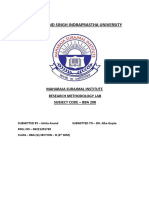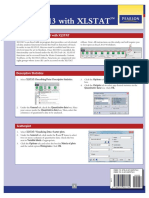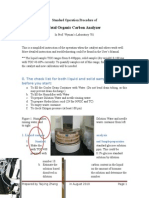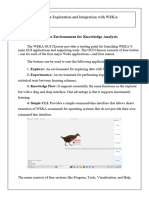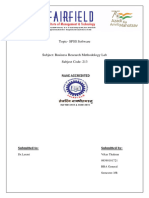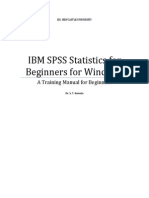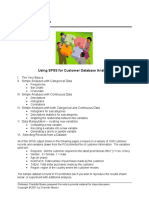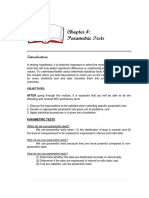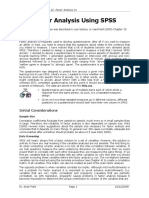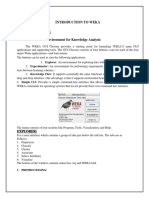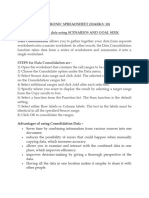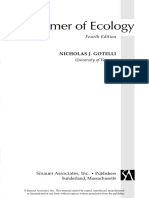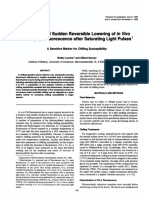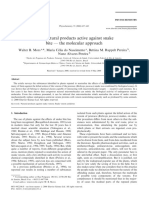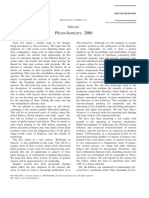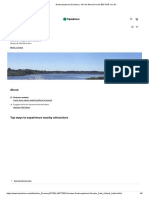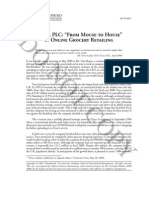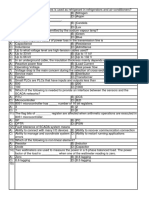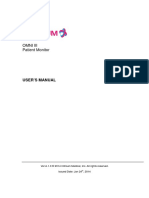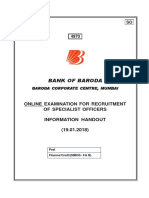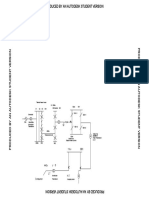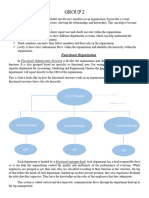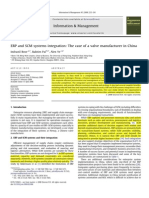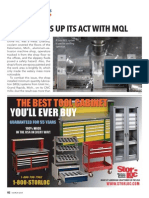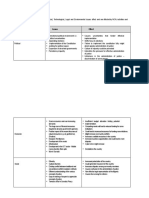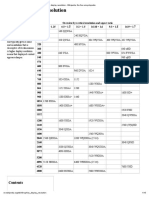Académique Documents
Professionnel Documents
Culture Documents
ANOVA - Origin 8 PDF
Transféré par
Alexsandro ClaudinoDescription originale:
Titre original
Copyright
Formats disponibles
Partager ce document
Partager ou intégrer le document
Avez-vous trouvé ce document utile ?
Ce contenu est-il inapproprié ?
Signaler ce documentDroits d'auteur :
Formats disponibles
ANOVA - Origin 8 PDF
Transféré par
Alexsandro ClaudinoDroits d'auteur :
Formats disponibles
Chapter 2, Introductory Tutorials
running, the dialog will open with your theme selected. You can now view the settings of the theme, make any changes, and resave the theme.
2.6 ANOVA
2.6.1 Summary
There are two main modes of datasets in Statistics - indexed and raw. When you perform an analysis, you do not need to use the whole dataset, so Origin provides several ways to select data. For example, you can use the interactive Regional Data Selector button to graphically select the data or you can use the Column Browser dialog to make your selection. In this tutorial, you'll use the Analysis of Variance (ANOVA) statistical test, to learn how to use these two different modes of data to perform analysis and how to select data by using the Column Browser dialog. ANOVA is a kind of parametric method for means comparison and is an extension of t-test. When there are more than two groups to be compared, pairwise t-test is not appropriate and ANOVA should be used. ANOVA requires normality and equal variance. Otherwise, non-parametric analysis should be used.
2.6.2 What you will Learn
This tutorial will show you how to: Use different input data mode on statistical analysis dialog Test normality for special part of dataset Perform one-way ANOVA Select data by Column Browser
32 2.6 ANOVA
Chapter 2, Introductory Tutorials
2.6.3 Steps
Origin can calculate ANOVA in indexed as well as raw data mode. For One-Way ANOVA, when using indexed mode, data should be organized in two columns: one for Factor and the other for data.
When using Raw data mode, the different levels are in different columns.
Indexed Data Mode
Nitrogen content has been recorded in milligrams for 4 kinds of plant, and we are interested in whether different plants have different nitrogen content. We will perform One-Way ANOVA using index data mode for this example. 1. Start with a new workbook and import the file \Samples\Statistics\nitrogen.txt. Make sure you select .txt from the drop-down menu files of type. First, we should perform a normality
2.6 ANOVA 33
Chapter 2, Introductory Tutorials
test on each group of data to determine if they are from a normal distribution. 2. Highlight the first column, right-click and select Sort Worksheet from the Worksheet menu nnd select Ascending. 3. Highlight the second column from row 1 to row 20 - which belongs to "Plant1" - and open the Normality Test dialog by choosing the menu item Statistics: Descriptive Statistics: Normality Test.
4. Use the default setting of the dialog and click OK. From the p-value of result, we can see "Plant1" follows a normal distribution. 5. In a similar way, you can highlight the range of data "Plant2", "Plant3" and "Plant4" and test for Normality. Our sample data has normal distribution for all plants. 6. With our nitrogen data worksheet active, open the ANOVAOneWay dialog by using the menu item Statistics: ANOVA: One-Way
34 2.6 ANOVA
Chapter 2, Introductory Tutorials
ANOVA. Set the Input Data mode as Indexed, assign the plant and nitrogen column as Factor and Data respectively using the rightarrow buttons. Click the + to expand the Means Comparison node, set Significance Level as 0.05 and check the Tukey Means Comparison method. Check Levene | | from Tests for Equal Variance branch. Click the OK button to perform One-Way ANOVA.
Explaining the result: From the "Homogeneity of Variance Test" table of one-way ANOVA result, we can see that the four groups have equal variance, since the p-value is bigger than 0.05.
2.6 ANOVA 35
Chapter 2, Introductory Tutorials
From the result of Overall ANOVA we can conclude that at least two groups of the four have significant different means, since the p-value is smaller than 0.05.
To research further, we expand the results of "Means Comparisons".
Here we see that PLANT4 has significantly different means when compared to each of the other three groups.
Raw Data Mode
1. Select File : Open and choose WorkBooks from Files of type dropdown list, and browse to \Samples\Statistics folder and open the file Body.ogw 2. Select menu item Statistics : ANOVA : One-Way ANOVA to bring up the ANOVAOneWay dialog. Choose Raw as Input Data mode. Enter the Level1 Name and Level2 Name as Male Weight and Female Weight respectively. 3. Now we will use the Data Browser to select data in the Data branch. Click the triangle icon beside Male Weight edit box, in the fly-out menu, select Select Columns... to open the Column Browser dialog.
36 2.6 ANOVA
Chapter 2, Introductory Tutorials
4. In the Column Browser dialog, you can select in Current Book from List Datasets drop-down list to see all available worksheet columns in the current book. Select Weight in the sheet [Body]Male and click Add and OK to add it to Male Weight edit box. Similarly, assign Weight from [Body]Female to Female Weight edit box.
5. Accept other default settings in the ANOVAOneWay dialog and click OK. From the output report footnote, we can conclude that at the 0.05 level, the population weight means between male and female are not significantly different.
2.6 ANOVA 37
Vous aimerez peut-être aussi
- SPSSNotesDocument9 pagesSPSSNotesshahid Ali100% (1)
- Use of SPSS For Two-Way TestsDocument4 pagesUse of SPSS For Two-Way TestsNurun NabiPas encore d'évaluation
- Lab Manual B MbaDocument24 pagesLab Manual B MbaRuby Smith100% (1)
- Spss Notes by AsprabhuDocument38 pagesSpss Notes by AsprabhuRemya Nair100% (1)
- Sample RM File PDFDocument39 pagesSample RM File PDFbf9wk4bvswPas encore d'évaluation
- RM FileDocument40 pagesRM FileAniket SinghPas encore d'évaluation
- Guide For SPSS For Windows: I. Using The Data EditorDocument16 pagesGuide For SPSS For Windows: I. Using The Data EditorFabio Luis BussePas encore d'évaluation
- Experiment 4Document8 pagesExperiment 4Sujal ManchandaPas encore d'évaluation
- Nonparametric Test With SPSS: Chi SquareDocument6 pagesNonparametric Test With SPSS: Chi Squareoloyede_wole3741Pas encore d'évaluation
- MinitabDocument68 pagesMinitabramandeepkaurPas encore d'évaluation
- Stats Excel 2013 Xlstat Card PDFDocument6 pagesStats Excel 2013 Xlstat Card PDFEliana LopezPas encore d'évaluation
- Query Wizard: Step 1 - Select FieldsDocument3 pagesQuery Wizard: Step 1 - Select FieldsClerenda McgradyPas encore d'évaluation
- CF Factorial ANOVA InstructionsDocument12 pagesCF Factorial ANOVA InstructionsWilliam HenryPas encore d'évaluation
- Biostatistics Lab - 4 SemDocument17 pagesBiostatistics Lab - 4 SemShreeya BhatPas encore d'évaluation
- SOP of TOC AnalyzerDocument28 pagesSOP of TOC AnalyzerMuhamad SubriPas encore d'évaluation
- Statistics For Psychologists (Calculating and Interpreting Basic Statistics Using SPSS) - Craig A. Wendorf PDFDocument96 pagesStatistics For Psychologists (Calculating and Interpreting Basic Statistics Using SPSS) - Craig A. Wendorf PDFsashasaliny100% (1)
- Statistics For Psychologists (Calculating and Interpreting Basic Statistics Using SPSS) - Craig A. WendorfDocument96 pagesStatistics For Psychologists (Calculating and Interpreting Basic Statistics Using SPSS) - Craig A. WendorfsashasalinyPas encore d'évaluation
- Spss Tutorials: Descriptive Stats by Group (Compare Means)Document13 pagesSpss Tutorials: Descriptive Stats by Group (Compare Means)tewodrosmolalign19Pas encore d'évaluation
- JAMOVI 2017 Statistics For Psychologists Section - JAMOVI Chapter - Using The Software - 1Document25 pagesJAMOVI 2017 Statistics For Psychologists Section - JAMOVI Chapter - Using The Software - 1Carlos EscalhaoPas encore d'évaluation
- Buku SPSS CompleteDocument72 pagesBuku SPSS Completeb6788Pas encore d'évaluation
- How to Find Inter-Groups Differences Using Spss/Excel/Web Tools in Common Experimental Designs: Book TwoD'EverandHow to Find Inter-Groups Differences Using Spss/Excel/Web Tools in Common Experimental Designs: Book TwoPas encore d'évaluation
- Spss Crosstabs Instructions Final DraftDocument9 pagesSpss Crosstabs Instructions Final Draftapi-669698004Pas encore d'évaluation
- Analisa Data Menggunakan SpssDocument42 pagesAnalisa Data Menggunakan SpssTuan HaikalPas encore d'évaluation
- Add Names For The Following Examples in The Practice Questionnaire: Serial No., Section A. Question 1, Section A. Question 2Document6 pagesAdd Names For The Following Examples in The Practice Questionnaire: Serial No., Section A. Question 1, Section A. Question 2anojanPas encore d'évaluation
- GNU Health - Laboratory Management - Wikibooks, Open Books For An Open WorldDocument7 pagesGNU Health - Laboratory Management - Wikibooks, Open Books For An Open Worldalaa alsheikhPas encore d'évaluation
- Cognos 8 Analysis StudioDocument40 pagesCognos 8 Analysis StudioAthi SivasankariPas encore d'évaluation
- ExercisesDocument20 pagesExercisesmaddy.nestebyPas encore d'évaluation
- Gr01 ANOVADocument13 pagesGr01 ANOVAYe QiuPas encore d'évaluation
- Expt 1 DocxDocument15 pagesExpt 1 Docxcomputerg00007Pas encore d'évaluation
- Learn How To: 1. Enter Data: Basics of SPSSDocument13 pagesLearn How To: 1. Enter Data: Basics of SPSSDimas Apri SaputraPas encore d'évaluation
- Ibm SpssDocument20 pagesIbm SpssNITISH BHATIPas encore d'évaluation
- Week 9 Lab ANOVA - Univariate Analysis Parametric TestsDocument55 pagesWeek 9 Lab ANOVA - Univariate Analysis Parametric TestsAngelica Joy GonzalesPas encore d'évaluation
- SPSS For BeginnersDocument13 pagesSPSS For BeginnersSharad KumarPas encore d'évaluation
- One Way Annova SpssDocument8 pagesOne Way Annova SpssRirin HarmilaPas encore d'évaluation
- Note - SPSS For Customer AnalysisDocument18 pagesNote - SPSS For Customer Analysisصالح الشبحيPas encore d'évaluation
- EXPERIMENT 9: Implementing T-TestDocument8 pagesEXPERIMENT 9: Implementing T-TestManraj kaurPas encore d'évaluation
- Statistics For Computing II COM 216 PDFDocument27 pagesStatistics For Computing II COM 216 PDFAdesanya Olatunbosun83% (6)
- Module 4Document17 pagesModule 4Syrine QuinteroPas encore d'évaluation
- 320 Course ReaderDocument41 pages320 Course ReaderbeebintoroPas encore d'évaluation
- Factor Analysis Using SPSS: ExampleDocument16 pagesFactor Analysis Using SPSS: ExampleAnupamPas encore d'évaluation
- Factor Analysis Using SPSS: ExampleDocument14 pagesFactor Analysis Using SPSS: ExampleTeetas SahaPas encore d'évaluation
- 04 Multivariate AnalysisDocument38 pages04 Multivariate AnalysisafonsopilarPas encore d'évaluation
- Module 4 1Document17 pagesModule 4 1Claryx VheaPas encore d'évaluation
- Weel 12Document19 pagesWeel 12Charles Trono RacadioPas encore d'évaluation
- Lab ManualDocument21 pagesLab ManualJothivel AsokanPas encore d'évaluation
- Management Standards' and Work-Related Stress AnalysistoolmanualDocument36 pagesManagement Standards' and Work-Related Stress Analysistoolmanualgweberpe@gmailcomPas encore d'évaluation
- One Way RM Anova DE300Document13 pagesOne Way RM Anova DE300luisPas encore d'évaluation
- RM Lab File Harpreet Kaur CombinedDocument124 pagesRM Lab File Harpreet Kaur CombinedSaurav SharmaPas encore d'évaluation
- Introduction To SPSS 1Document38 pagesIntroduction To SPSS 1nahanunaPas encore d'évaluation
- Assignment-Practical Exercise in One-Way AnovaDocument11 pagesAssignment-Practical Exercise in One-Way AnovaMary Rose ArguellesPas encore d'évaluation
- DM Lab Task-1 Expr's-1Document58 pagesDM Lab Task-1 Expr's-1Prakash NaikPas encore d'évaluation
- SPSS Step-by-Step Tutorial: Part 2Document48 pagesSPSS Step-by-Step Tutorial: Part 2Elok Faiqotul UmmaPas encore d'évaluation
- Handout Stat Week 9 Chi SquareDocument4 pagesHandout Stat Week 9 Chi SquareIsa IrawanPas encore d'évaluation
- Electronic SpreadsheetDocument12 pagesElectronic Spreadsheetrmgokul78Pas encore d'évaluation
- Exercise Study Centric Data Analysis RevManDocument9 pagesExercise Study Centric Data Analysis RevManLuzalaPas encore d'évaluation
- DM LabDocument101 pagesDM LabTamilvanan SPas encore d'évaluation
- Working With Data ColorDocument15 pagesWorking With Data ColorAjaz BannaPas encore d'évaluation
- Introduction To Non Parametric Methods Through R SoftwareD'EverandIntroduction To Non Parametric Methods Through R SoftwarePas encore d'évaluation
- How to Find Inter-Groups Differences Using Spss/Excel/Web Tools in Common Experimental Designs: Book 1D'EverandHow to Find Inter-Groups Differences Using Spss/Excel/Web Tools in Common Experimental Designs: Book 1Pas encore d'évaluation
- PW,,H,, DL+ LG.: Scorazanone, A Laza-Anthraqutnone From GonzothalamusDocument3 pagesPW,,H,, DL+ LG.: Scorazanone, A Laza-Anthraqutnone From GonzothalamusAlexsandro ClaudinoPas encore d'évaluation
- 08 - Primer Ecology - (Gotelli, 1995) PDFDocument6 pages08 - Primer Ecology - (Gotelli, 1995) PDFAlexsandro ClaudinoPas encore d'évaluation
- Alkaloids From The Stem Bark of Orophea Hexandra (Annonaceae) PDFDocument2 pagesAlkaloids From The Stem Bark of Orophea Hexandra (Annonaceae) PDFAlexsandro ClaudinoPas encore d'évaluation
- Lowering Chlorophyll Fluorescence After Saturating Light: Cold-Induced Sudden Reversible VivoDocument3 pagesLowering Chlorophyll Fluorescence After Saturating Light: Cold-Induced Sudden Reversible VivoAlexsandro ClaudinoPas encore d'évaluation
- Plant Natural Products Active Against SnakeDocument16 pagesPlant Natural Products Active Against SnakeAlexsandro ClaudinoPas encore d'évaluation
- Electrospray Characterization of Selected Medicinal PlantDocument2 pagesElectrospray Characterization of Selected Medicinal PlantAlexsandro ClaudinoPas encore d'évaluation
- Workshop Advanced Analytical Techniques in Phytochemistry''Document2 pagesWorkshop Advanced Analytical Techniques in Phytochemistry''Alexsandro ClaudinoPas encore d'évaluation
- Farmacia Verde LivroDocument1 pageFarmacia Verde LivroAlexsandro ClaudinoPas encore d'évaluation
- Phytochemistry 06Document2 pagesPhytochemistry 06Alexsandro ClaudinoPas encore d'évaluation
- GT Maria SileneDocument8 pagesGT Maria SileneAlexsandro ClaudinoPas encore d'évaluation
- Bem-Aventurados Os Simples (Psicografia Waldo Vieira - Espírito Valérium)Document673 pagesBem-Aventurados Os Simples (Psicografia Waldo Vieira - Espírito Valérium)Alexsandro ClaudinoPas encore d'évaluation
- Biotecnologia de Microalgas (1988 R) - (De La Noue and de Pauw) - The Potential of Microalgal Biotechnology A Review of Production and Uses of MicroalgaeDocument46 pagesBiotecnologia de Microalgas (1988 R) - (De La Noue and de Pauw) - The Potential of Microalgal Biotechnology A Review of Production and Uses of MicroalgaeAlexsandro ClaudinoPas encore d'évaluation
- Herculanum (Psicografia Wera Krijanowskaia - Espirito J. W. Rochester)Document52 pagesHerculanum (Psicografia Wera Krijanowskaia - Espirito J. W. Rochester)Alexsandro ClaudinoPas encore d'évaluation
- Modelling and Simulation of Absorption Solar Air Conditioning SystemDocument20 pagesModelling and Simulation of Absorption Solar Air Conditioning SystemShadi KarkabaPas encore d'évaluation
- S9300&S9300E V200R001C00 Hardware Description 05 PDFDocument282 pagesS9300&S9300E V200R001C00 Hardware Description 05 PDFmike_mnleePas encore d'évaluation
- AOGR MLT Promise For ShalesDocument3 pagesAOGR MLT Promise For ShalesJose Antonio Olvera JimenezPas encore d'évaluation
- Gudenaaparken (Randers) - All You Need To Know BEFORE You GoDocument8 pagesGudenaaparken (Randers) - All You Need To Know BEFORE You GoElaine Zarb GiorgioPas encore d'évaluation
- Tesco, PLC "From Mouse To House"Document13 pagesTesco, PLC "From Mouse To House"Md IrfanPas encore d'évaluation
- Electricalprep Com Transformers More 5Document16 pagesElectricalprep Com Transformers More 5gokulchandruPas encore d'évaluation
- JeeleDocument9 pagesJeeleAnonymous SZDGk7SvGPas encore d'évaluation
- Omni III User's Manual Va.1.0-20140124Document130 pagesOmni III User's Manual Va.1.0-20140124Reuel TacayPas encore d'évaluation
- MGT104 Assignment 3Document11 pagesMGT104 Assignment 3Lê Hữu Nam0% (1)
- BOB SO Information HandoutDocument5 pagesBOB SO Information HandoutKabya SrivastavaPas encore d'évaluation
- 11kv BB1Document1 page11kv BB1Hammadiqbal12Pas encore d'évaluation
- Bhopal Gas TragedyDocument25 pagesBhopal Gas TragedyHarry AroraPas encore d'évaluation
- A-VIP Compressor BrochureDocument6 pagesA-VIP Compressor BrochureHans Hans SadzPas encore d'évaluation
- Gas Plant Improves C3 Recovery With Lean Six Sigma ApproachDocument9 pagesGas Plant Improves C3 Recovery With Lean Six Sigma ApproachganeshdhagePas encore d'évaluation
- Synthesis and Characterization of Alumina Zirconia Composite Material Doped With SilicaDocument7 pagesSynthesis and Characterization of Alumina Zirconia Composite Material Doped With SilicaAdvanced Research PublicationsPas encore d'évaluation
- Group 2 (Oacc39)Document3 pagesGroup 2 (Oacc39)viernazanne.viadoPas encore d'évaluation
- Seguridad en Reactores de Investigación PDFDocument152 pagesSeguridad en Reactores de Investigación PDFJorge PáezPas encore d'évaluation
- ERP and SCM Systems Integration: The Case of A Valve Manufacturer in ChinaDocument9 pagesERP and SCM Systems Integration: The Case of A Valve Manufacturer in ChinaiacikgozPas encore d'évaluation
- Human Resources Assistant Resume, HR, Example, Sample, Employment, Work Duties, Cover LetterDocument3 pagesHuman Resources Assistant Resume, HR, Example, Sample, Employment, Work Duties, Cover LetterDavid SabaflyPas encore d'évaluation
- ExcavationDocument18 pagesExcavationBogdan-Gabriel SchiopuPas encore d'évaluation
- Chemical Process Plant SafetyDocument37 pagesChemical Process Plant Safetyvenky437Pas encore d'évaluation
- MDLink User Manual PDFDocument41 pagesMDLink User Manual PDFkulov1592Pas encore d'évaluation
- Boomer M-Series Technical Specification tcm835-1533266 PDFDocument8 pagesBoomer M-Series Technical Specification tcm835-1533266 PDFseferinoPas encore d'évaluation
- Don't Just Lead, Govern: Implementing Effective IT GovernanceDocument20 pagesDon't Just Lead, Govern: Implementing Effective IT GovernanceWahyu Astri Kurniasari100% (1)
- Unist MQL Article - ShopCleansUpAct CTEDocument2 pagesUnist MQL Article - ShopCleansUpAct CTEMann Sales & MarketingPas encore d'évaluation
- PESTLE Analysis - KenyaDocument4 pagesPESTLE Analysis - KenyaJoseph0% (1)
- 2537 - York YCAS 690Document11 pages2537 - York YCAS 690Md JamilPas encore d'évaluation
- Rcfe Contract SSHDocument240 pagesRcfe Contract SSHJeanne MarshPas encore d'évaluation
- Nexus 1262 & 1272 CatalogueDocument12 pagesNexus 1262 & 1272 CataloguenaveenPas encore d'évaluation
- Graphics Display Resolution - Wikipedia, The Free EncyclopediaDocument15 pagesGraphics Display Resolution - Wikipedia, The Free EncyclopediaKarun KumarPas encore d'évaluation