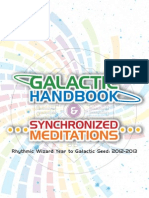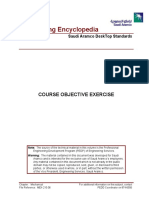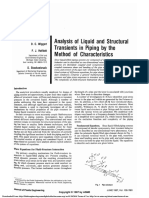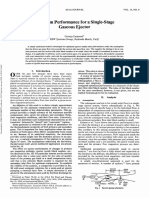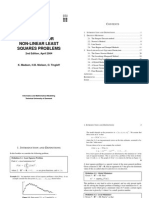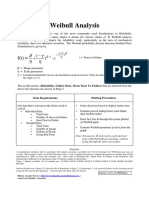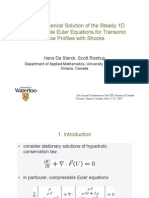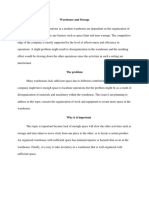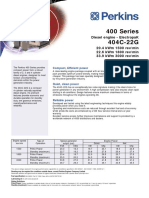Académique Documents
Professionnel Documents
Culture Documents
Presentation5 PDF
Transféré par
Hassani MohamedDescription originale:
Titre original
Copyright
Formats disponibles
Partager ce document
Partager ou intégrer le document
Avez-vous trouvé ce document utile ?
Ce contenu est-il inapproprié ?
Signaler ce documentDroits d'auteur :
Formats disponibles
Presentation5 PDF
Transféré par
Hassani MohamedDroits d'auteur :
Formats disponibles
Workshop 15 Single Pass Rolling of a Thick Plate
Introduction
Rolling is a basic manufacturing technique used to transform preformed shapes into a form suitable for further processing. The rolling process is essentially quasi-static because rolling is normally performed at relatively low speeds (typically 1 m/s) and, therefore, inertia effects are not significant. Representative rolling geometries generally require three-dimensional modeling, resulting in very large models, and include both nonlinear material behavior and nonlinear boundary effects (contact and friction). For this reason the explicit dynamics approach is often less expensive computationally and more reliable than an implicit quasi-static solution if mass scaling is used. This workshop involves simulating quasi-static rolling of a plate using ABAQUS/Explicit. The rolling process reduces the thickness of the plate by 42% in a single rolling pass. Mass scaling will be used to reduce the solution time for analysis. For the purpose of comparison, the simulation will also be performed using the implicit solver available with ABAQUS/Standard. This workshop is based in part on Rolling of thick plates, Section 1.3.6 of the ABAQUS Example Problems Manual.
Geometry and model
A half-symmetry plane strain model will be used with the plate having a length of 0.092 m and a half-thickness of 0.02 m. A 90� segment of the roller is constructed as an analytical rigid surface. 1. Start a new session of ABAQUS/CAE from the ../IntroClass/workshops/ rolling directory and create a new database. A default model name is assigned by ABAQUS/CAE (Model-1). However, since the explicit dynamics model will later form the basis of the implicit analysis model, you should rename the current model to give it a more descriptive name. 2. In the Model Tree, click mouse button 3 on Model-1 and select Rename from the menu that appears. Rename the model Explicit. 3. In the Model Tree, double-click Parts to create a new part. Name the part plate, choose 2D Planar as the modeling space, and set the approximate size of the sketch area to 0.5. Review the other defaults, and click Continue.
W15.2
4. Using the Create Lines: Rectangle tool, sketch a rectangle 0.092 m long and 0.020 m high, as shown in Figure W151.
Figure W151 Plate geometry. 5. In the Model Tree, double-click Parts to create another part. Name the part roller. Choose the 2D Planar modeling space and the Analytical rigid part type. Set the approximate size of the sketch area to 2.0, and click Continue. 6. Using the Create Isolated Point tool, create two points with the coordinates (-0.170, 0.170) and (0, 0.170). 7. Using the Create Arc tool, sketch a 90� arc centered at the point (0, 0.170), as shown in Figure W152.
Figure W152 Roller geometry. 8. From the main menu bar, select Tools�Reference Point and choose the center of the arc to create a reference point for the part.
W15.3
Materials and section
The steel plate is assumed to be elastic-plastic. Although rate-dependent plastic behavior is usually considered in rolling simulations, it is not considered here. 1. In the Model Tree, double-click Materials. Create a material named Steel with the following properties: � � � � Modulus of elasticity: Poisson's ratio: Density:
1.5E11 Pa 0.3 7850 kg/m
3
The initial yield stress is 168.72 MPa rising to 448.45 MPa at 100% strain. Use the plasticity data provided in Table W151: Yield stress (Pa) 1.6872 E8 2.1933 E8 2.7202 E8 3.0853 E8 3.3737 E8 3.6158 E8 3.8265 E8 4.0142 E8 4.1842 E8 4.3401 E8 4.4845 E8 Plastic strain 0.0 0.1 0.2 0.3 0.4 0.5 0.6 0.7 0.8 0.9 1.0
Table W151 Yield stress-plastic strain data. 2. In the Model Tree, double-click Sections and create a homogeneous solid section named plateSection with the default thickness of 1.0. 3. In the Model Tree, expand the plate item underneath the Parts container and double-click Section Assignments in the list that appears. Assign plateSection to the part.
Assembly
You must now instance the parts and position the plate relative to the roller. 1. In the Model Tree, expand the Assembly container and double-click Instances. 2. In the Create Instance dialog box, select both parts and click OK. To position the plate relative to the roller, it is necessary to identify the location on the roller where contact will first occur between the parts. Then datum geometry can be used to facilitate the positioning. In this problem the top-right corner of the plate will first make contact with the roller at a point that is located approximately 20% of the distance along the edge of the roller (relative to the bottom vertex of the roller).
W15.4
3. From the main menu bar, select Tools�Datum to define a datum point using the Enter parameter method. Create the point on the roller edge, and specify a normalized edge parameter of 0.2. 4. From the main menu bar, select Instance�Translate to modify the position of the plate. Define the translation vector using the start and end points shown in Figure W153.
end point
start point
Figure W153 Part positioning.
Sets and surfaces
To facilitate the application of loads, contact, etc., you will create geometry sets and surfaces. 1. In the Model Tree, double-click the Sets item underneath the Assembly container. Create the following sets corresponding to the regions shown in Figure W154:
left: The left edge of the plate bottom: The bottom edge of the plate plate: The entire plate refPt: The reference point of the roller
W15.5
refPt
left
bottom
plate
Figure W154 Geometry sets.
2. In the Model Tree, double-click the Surfaces item underneath the Assembly container. Create the following surfaces corresponding to the regions shown in Figure W155:
roller: Side of the roller facing the plate topPlate: Top and right edges of the plate
topPlate roller
Figure W155 Surfaces.
W15.6
Analysis step and output requests
The rolling simulation will be performed using a single explicit dynamics analysis step. 1. In the Model Tree, double-click Steps to create a Dynamic, Explicit step named Single Pass Rolling with a time period of 0.1 seconds. Accept all defaults for the time incrementation and other parameters. Because rate effects are usually considered in rolling problems, the only method available to speed up the simulation effectively is mass scaling. 2. Open the Mass Scaling tabbed page of the Edit Step dialog box. In this page, select Use scaling definitions below then click Create. 3. In the Edit mass scaling dialog box, choose Set as the application region; and from the pull down menu, select plate. Enter a Scale by factor value of 1600. Click OK in the Edit mass scaling and Edit Step dialog boxes. 4. Accept the default field output requests. In the Model Tree, double-click History Output Requests to create a history output request for the reaction moment at the roller reference point. In the Edit History Output Request dialog box: Select Set in the Domain field and select refPt from the list of sets that appears. Request stored history output at 100 equally spaced time intervals during the analysis. From the list of available output variables, click the arrows next to Forces/Reactions and RF, Reaction forces and moments to expand the variable lists. Toggle on RM3. Click OK. Very large deformations are anticipated in this analysis. Use the adaptive meshing capability available in ABAQUS/Explicit to reduce the amount of mesh distortion and maintain a high quality mesh throughout the analysis. 5. From the main menu bar, select Other�Adaptive Mesh Domain�Manager. a. In the Adaptive Mesh Domain Manager, click Edit. b. In the Edit Adaptive Mesh Domain dialog box, toggle on Use the adaptive mesh domain below. Select plate as the region. Specify a frequency of 10 and 3 mesh sweeps per increment. c. Toggle on Adaptive mesh controls, and click Create in the right side of the dialog box. Define adaptive mesh controls using all supplied default parameters.
Contact
Surface-to-surface contact will be defined between the top surface of the plate and the outer surface of the roller. Coulomb friction with a coefficient of 0.4 will be used.
W15.7
1. In the Model Tree, double-click Interaction Properties to create a Contact property with the default name IntProp-1. 2. In the Edit Contact Property dialog box, select Mechanical�Tangential Behavior, and choose the Penalty friction formulation. 3. Enter a friction coefficient of 0.4. Click OK. 4. In the Model Tree, double-click Interactions. 5. In the Create Interaction dialog box, select Single Pass Rolling as the step and select Surface-to-surface contact (Explicit) as the interaction type. Click Continue. 6. When prompted for the surfaces involved in the contact interaction, click Surfaces in the prompt area to open the Region Selection dialog box. Select roller as the first contact surface and topPlate as the second surface. 7. In the Edit Interaction dialog box, review the default interaction settings and click OK.
Boundary conditions
The roller spins about the global Z-axis with an angular velocity of 6.2832 radians/sec. The plate will be given an initial velocity of 1.01587m/sec in the global X-direction, which is equal to the X-direction velocity component of the roller at the point where contact first occurs. This minimizes the initial transient disturbance since the initial acceleration in the X-direction at the contact point is zero. 1. In the Model Tree, click mouse button 3 on the BCs container and select Manager from the menu that appears. 2. Create the boundary conditions listed in Table W152: a. In the Boundary Condition Manager dialog box, click Create. b. In the Create Boundary Condition dialog box, name the boundary condition and choose the appropriate step. For the displacement boundary conditions select Displacement/Rotation as the type. For the angular velocity boundary condition select Velocity/Angular velocity as the type. Click Continue. c. Select the boundary condition region. d. Define the boundary condition constraint in the Edit Boundary Condition dialog box. BC name bottom fixRoll rotateRoll Step Initial Initial Single pass rolling Region
bottom refPt refPt
Boundary condition
U2=0 U1=U2=0 VR3=6.2832
Table W152 Boundary conditions.
W15.8
Initial conditions
As mentioned earlier, the plate is given an initial velocity of 1.01587 m/sec in the global X-direction. 1. In the Model Tree, double-click Fields. 2. In the Create Field dialog box, select the Initial step, the Mechanical category, and the Velocity type. Name the field initVel and click Continue. 3. Select the set plate as the region for the initial velocity field. 4. In the Edit Field box, enter a value of 1.01587 m/sec for the velocity component V1.
Mesh
The plate will be meshed with 150 linear, plane strain, reduced integration elements (CPE4R). 1. In the Model Tree, expand the plate item underneath the Parts container and double-click Mesh in the list that appears. 2. From the main menu bar, select Mesh�Element Type. Examine the various options available in the Element type dialog box, change the element library to Explicit and the element family to Plane Strain, and accept the element type CPE4R. 3. From the main menu bar, select Seed�Part and specify a seed size of 0.002. 4. From the main menu bar, select Mesh�Part and click Yes in the prompt area to mesh the part. The mesh is shown in Figure W156.
Figure W156 Plate mesh.
Analysis
1. In the Model Tree, double-click Jobs to create a job named roll-xpl. Accept the default job parameters. 2. From the main menu bar, select File�Save As and save the model database as roll.cae. 3. In the Model Tree, click mouse button 3 on the job roll-xpl and select Submit from the menu that appears to submit your job for analysis. 4. Monitor the progress of the job by clicking mouse button 3 on the job roll-xpl and selecting Monitor from the menu that appears.
W15.9
Visualization
1. Once the analysis completes successfully, click mouse button 3 on the job roll-xpl in the Model Tree and select Results from the menu that appears. 2. Plot the undeformed and the deformed model shapes. 3. From the main menu bar, select View�ODB Display Options. 4. In the ODB Display Options dialog box, choose the Extra Fine curve refinement level. Click the Sweep and Extrude tab and set the extrusion depth to 0.01. Click OK. 5. Turn on shaded render style, and rotate the model. 6. Plot the contours for MISES stress and plastic strain PEEQ. The contours for Mises stress are show in Figure W157.
Figure W157 Mises stress contours.
7. From the main menu bar, select Animate�Time History to animate the history of the Mises stress distribution and the resulting deformation. 8. From the main menu bar, select Result�History output to create XY plots for the model kinetic energy (ALLKE), external work (ALLWK), internal energy (ALLIE), and total energy (ETOTAL). In the History Output dialog box, click Plot to display the curves and click Dismiss to close the box. The plot is shown in Figure W158.
W15.10
Figure W158 Model energies.
9. Plot the history of the reaction moment RM3, and save the curve as RM3 XPL.
Implicit analysis model
Now perform the simulation using ABAQUS/Standard. You will copy the model for the ABAQUS/Explicit analysis and modify the new model as described below. 1. In the Model Tree, click mouse button 3 on the model Explicit and select Copy Model from the menu that appears. In the Copy Model dialog box, name the new model Standard. Click OK. 2. Replace the Single Pass Rolling step with a Static, General step. For the implicit analysis, the static analysis procedure will be used. Note, however, that the simple analysis technique used earlier (whereby the initial plate velocity was prescribed and a single analysis step was used) will not yield the desired results in ABAQUS/Standard. The reason is that, in a static step material inertia is neglected. Thus, two steps are needed to perform the simulation. In the first step firm contact must be established between the plate and the roller. This then allows the roller to draw the plate in the second step, where the roll pass event will be simulated. The adaptive meshing capability in ABAQUS/Standard is not intended to be used for general large-deformation problems, such as bulk metal forming. Deactivate adaptive meshing for this step as follows:
W15.11
3. From the main menu bar, select Other�Adaptive mesh domain�Edit �Establish Contact to edit the adaptive mesh domain for this step. 4. In the Edit Adaptive Meshing Domain dialog box, choose No adaptive mesh domain for this step and click OK. 5. Rename the step Establish Contact with the following parameters: � � � � � Total time period Maximum number of increments Initial time increment size Minimum increment size Maximum increment size = 0.001 sec = 100 = 0.0001 sec = 1E-8 sec = 0.001 sec
� NLGEOM toggled on 6. Create a second Static, General named Roll Pass with the following parameters: � � � � Total time period Maximum number of increments Initial time increment size Minimum increment size = 0.099 sec = 500 = 0.0001 sec = 9.9E-7 sec
� Maximum increment size = 0.099 sec 7. From the main menu bar, select Output�Restart Requests and specify a restart frequency of 250 for each step. 8. Edit the field output requests so that preselected output is written every 25 increments during each analysis step. For problems dominated by highly discontinuous nonlinearities (such as contact and friction), nondefault analysis controls may aid the convergence behavior. In this problem allow extra equilibrium iterations for the resolution of these discontinuities, as described below. 9. From the main menu bar, select Other�General Solution Controls�Edit �Roll Pass to edit the solution controls for this step. 10. In the solution controls editor, select Specify. In the Time Incrementation tabbed page of this dialog box, toggle on Discontinuous analysis. Click OK to close the dialog box. 11. In the Model Tree, double-click BCs to create the Velocity/Angular velocity type boundary condition listed in Table W153. BC name feed piece Step Establish Contact Region
left
Boundary condition
V1=1.01587
Table W153 New boundary condition.
W15.12
12. In the Model Tree, click mouse button 3 on the BCs container and select Manager from the menu that appears. 13. In the Boundary Condition Manager dialog box, select cell for the feed piece boundary condition in the Roll Pass step, and click Deactivate. 14. In the Model Tree, expand the plate item underneath the Parts container and double-click Mesh in the list that appears. 15. From the main menu bar, select Mesh�Element Type; and, in the Element type dialog box, change the element library to Standard and click OK. 16. Save the model database. 17. Create a job named roll-std for the model Standard. 18. Submit the job for analysis. 19. Monitor the progress of the job by clicking mouse button 3 on the roll-std item underneath the Jobs container and selecting Monitor in the menu that appears.
Visualization
1. Once the analysis completes successfully, click mouse button 3 on the job roll-std in the Model Tree and select Results in the menu that appears. 2. Plot the undeformed and the deformed model shapes. 3. Plot the contours for MISES stress and plastic strain PEEQ. 4. Create a second viewport by selecting Viewport�Create from the main menu bar. Tile the viewports horizontally (Viewport�Tile Horizontally). 5. Switch to the output database file roll-xpl.odb, and plot the contours for PEEQ. The contours for PEEQ for both analyses are shown in Figure W159.
W15.13
implicit solution
explicit solution
Figure W159 PEEQ for the implicit and explicit solutions. 6. Save the time history for the reaction moment RM3 as RM3 STD. Plot both curves as shown in Figure W1510.
Figure W1510 Comparison of the reaction moment history. Note: A script that creates the complete model described in these instructions is available for your convenience. Run this script if you encounter difficulties following the instructions outlined here or if you wish to check your work. The script is named ws_intro_rolling.py and is available using the ABAQUS fetch utility.
Vous aimerez peut-être aussi
- A Heartbreaking Work Of Staggering Genius: A Memoir Based on a True StoryD'EverandA Heartbreaking Work Of Staggering Genius: A Memoir Based on a True StoryÉvaluation : 3.5 sur 5 étoiles3.5/5 (231)
- The Sympathizer: A Novel (Pulitzer Prize for Fiction)D'EverandThe Sympathizer: A Novel (Pulitzer Prize for Fiction)Évaluation : 4.5 sur 5 étoiles4.5/5 (119)
- Never Split the Difference: Negotiating As If Your Life Depended On ItD'EverandNever Split the Difference: Negotiating As If Your Life Depended On ItÉvaluation : 4.5 sur 5 étoiles4.5/5 (838)
- Devil in the Grove: Thurgood Marshall, the Groveland Boys, and the Dawn of a New AmericaD'EverandDevil in the Grove: Thurgood Marshall, the Groveland Boys, and the Dawn of a New AmericaÉvaluation : 4.5 sur 5 étoiles4.5/5 (265)
- The Little Book of Hygge: Danish Secrets to Happy LivingD'EverandThe Little Book of Hygge: Danish Secrets to Happy LivingÉvaluation : 3.5 sur 5 étoiles3.5/5 (399)
- Grit: The Power of Passion and PerseveranceD'EverandGrit: The Power of Passion and PerseveranceÉvaluation : 4 sur 5 étoiles4/5 (587)
- The World Is Flat 3.0: A Brief History of the Twenty-first CenturyD'EverandThe World Is Flat 3.0: A Brief History of the Twenty-first CenturyÉvaluation : 3.5 sur 5 étoiles3.5/5 (2219)
- The Subtle Art of Not Giving a F*ck: A Counterintuitive Approach to Living a Good LifeD'EverandThe Subtle Art of Not Giving a F*ck: A Counterintuitive Approach to Living a Good LifeÉvaluation : 4 sur 5 étoiles4/5 (5794)
- Team of Rivals: The Political Genius of Abraham LincolnD'EverandTeam of Rivals: The Political Genius of Abraham LincolnÉvaluation : 4.5 sur 5 étoiles4.5/5 (234)
- Shoe Dog: A Memoir by the Creator of NikeD'EverandShoe Dog: A Memoir by the Creator of NikeÉvaluation : 4.5 sur 5 étoiles4.5/5 (537)
- The Emperor of All Maladies: A Biography of CancerD'EverandThe Emperor of All Maladies: A Biography of CancerÉvaluation : 4.5 sur 5 étoiles4.5/5 (271)
- The Gifts of Imperfection: Let Go of Who You Think You're Supposed to Be and Embrace Who You AreD'EverandThe Gifts of Imperfection: Let Go of Who You Think You're Supposed to Be and Embrace Who You AreÉvaluation : 4 sur 5 étoiles4/5 (1090)
- Her Body and Other Parties: StoriesD'EverandHer Body and Other Parties: StoriesÉvaluation : 4 sur 5 étoiles4/5 (821)
- The Hard Thing About Hard Things: Building a Business When There Are No Easy AnswersD'EverandThe Hard Thing About Hard Things: Building a Business When There Are No Easy AnswersÉvaluation : 4.5 sur 5 étoiles4.5/5 (344)
- Hidden Figures: The American Dream and the Untold Story of the Black Women Mathematicians Who Helped Win the Space RaceD'EverandHidden Figures: The American Dream and the Untold Story of the Black Women Mathematicians Who Helped Win the Space RaceÉvaluation : 4 sur 5 étoiles4/5 (890)
- Elon Musk: Tesla, SpaceX, and the Quest for a Fantastic FutureD'EverandElon Musk: Tesla, SpaceX, and the Quest for a Fantastic FutureÉvaluation : 4.5 sur 5 étoiles4.5/5 (474)
- The Unwinding: An Inner History of the New AmericaD'EverandThe Unwinding: An Inner History of the New AmericaÉvaluation : 4 sur 5 étoiles4/5 (45)
- The Yellow House: A Memoir (2019 National Book Award Winner)D'EverandThe Yellow House: A Memoir (2019 National Book Award Winner)Évaluation : 4 sur 5 étoiles4/5 (98)
- On Fire: The (Burning) Case for a Green New DealD'EverandOn Fire: The (Burning) Case for a Green New DealÉvaluation : 4 sur 5 étoiles4/5 (73)
- Galactic Handbook and Synchronized MeditationsDocument89 pagesGalactic Handbook and Synchronized Meditationsandogno100% (1)
- Dfe 29 JGDocument91 pagesDfe 29 JGKale ArbroughPas encore d'évaluation
- New Heat ExchangerDocument12 pagesNew Heat ExchangerMosaddekPas encore d'évaluation
- TV 20 2013 6 1091 1094Document4 pagesTV 20 2013 6 1091 1094Hassani MohamedPas encore d'évaluation
- The Adomian Decomposition Method For Solving Delay Differential EquationDocument7 pagesThe Adomian Decomposition Method For Solving Delay Differential EquationHassani MohamedPas encore d'évaluation
- The Effect of The Slip Condition On Ows of An Oldroyd 6-Constant UidDocument12 pagesThe Effect of The Slip Condition On Ows of An Oldroyd 6-Constant UidHassani MohamedPas encore d'évaluation
- Analysis of Liquid and Structural Transients in Piping by The Method of CharacteristicsDocument5 pagesAnalysis of Liquid and Structural Transients in Piping by The Method of CharacteristicsHassani MohamedPas encore d'évaluation
- 1055Document9 pages1055Hassani MohamedPas encore d'évaluation
- Short-Term Wind Speed Prediction Based On Grey System Theory Model in The Region of ChinaDocument5 pagesShort-Term Wind Speed Prediction Based On Grey System Theory Model in The Region of ChinaHassani MohamedPas encore d'évaluation
- 6589Document5 pages6589Hassani MohamedPas encore d'évaluation
- An Efficient Method For Strain Fatigue Reliability Analysis: Qin Liu Yunpeng Qian, Dan WangDocument4 pagesAn Efficient Method For Strain Fatigue Reliability Analysis: Qin Liu Yunpeng Qian, Dan WangHassani MohamedPas encore d'évaluation
- Method Nonlinear Least-SquaresDocument30 pagesMethod Nonlinear Least-SquaresIzul MkPas encore d'évaluation
- Weibull Analysis: Reliability, Failure Rate, Mean Time To Failure) That Are Derived From TheDocument3 pagesWeibull Analysis: Reliability, Failure Rate, Mean Time To Failure) That Are Derived From TheHassani MohamedPas encore d'évaluation
- 1 s2.0 S0038092X11004348 Main PDFDocument5 pages1 s2.0 S0038092X11004348 Main PDFHassani MohamedPas encore d'évaluation
- CF D 2007 TorontoDocument30 pagesCF D 2007 TorontoHassani MohamedPas encore d'évaluation
- 1 s2.0 001379449490006X Main PDFDocument7 pages1 s2.0 001379449490006X Main PDFHassani MohamedPas encore d'évaluation
- An Efficient Method For Strain Fatigue Reliability Analysis: Qin Liu Yunpeng Qian, Dan WangDocument4 pagesAn Efficient Method For Strain Fatigue Reliability Analysis: Qin Liu Yunpeng Qian, Dan WangHassani MohamedPas encore d'évaluation
- REFPROP9Document62 pagesREFPROP9Mohamed ZaghloulPas encore d'évaluation
- Transient Beam Analysis Workbench 14.0Document8 pagesTransient Beam Analysis Workbench 14.0Hassani MohamedPas encore d'évaluation
- 1070Document6 pages1070Hassani MohamedPas encore d'évaluation
- 539 083Document5 pages539 083karthikr_bujuruPas encore d'évaluation
- BoekDocument294 pagesBoekPrateek JaiswalPas encore d'évaluation
- In These Tutorials Export of The Results Will Be Shown. Workbench 13.0Document4 pagesIn These Tutorials Export of The Results Will Be Shown. Workbench 13.0Hassani MohamedPas encore d'évaluation
- Calculation of The Stress Intensity Factor With CINT Command in 3DDocument24 pagesCalculation of The Stress Intensity Factor With CINT Command in 3DAh-Young ParkPas encore d'évaluation
- 6Document9 pages6Hassani MohamedPas encore d'évaluation
- 6Document9 pages6Hassani MohamedPas encore d'évaluation
- Calculate Stress Intensity Factor with Ansys WorkbenchDocument16 pagesCalculate Stress Intensity Factor with Ansys WorkbenchHassani MohamedPas encore d'évaluation
- Beam Model Workbench 14.0Document13 pagesBeam Model Workbench 14.0Hassani MohamedPas encore d'évaluation
- Warehouse and StorageDocument3 pagesWarehouse and StorageAnonymous mO72yqNcPas encore d'évaluation
- ReportFileDocument31 pagesReportFileRohan MehtaPas encore d'évaluation
- Technical Writeup Letter US Bhima 2 0Document8 pagesTechnical Writeup Letter US Bhima 2 0VIGNESHAPas encore d'évaluation
- Coil Gun Design Considerations - Based On Capacitor Configuration, and ESR.20140625.221528Document2 pagesCoil Gun Design Considerations - Based On Capacitor Configuration, and ESR.20140625.221528output33hatPas encore d'évaluation
- Quality Engineer Seeking Growth OpportunityDocument1 pageQuality Engineer Seeking Growth OpportunityEr Manish JadaunPas encore d'évaluation
- Rethinking Barometric LegsDocument25 pagesRethinking Barometric LegsLeomar Pcheco100% (1)
- Greenhouse Gas Reduction Strategy 2020 2022Document2 pagesGreenhouse Gas Reduction Strategy 2020 2022te fannyPas encore d'évaluation
- Steper MotorsDocument23 pagesSteper MotorsAbdulrhmanPas encore d'évaluation
- Thermodynamics ReviewerDocument5 pagesThermodynamics ReviewerRay-Ray Carino AraoPas encore d'évaluation
- KYOCERA km2540 SERVICE MANUALDocument364 pagesKYOCERA km2540 SERVICE MANUALshaj100% (1)
- Susol-UL-ACB E 1903 10Document100 pagesSusol-UL-ACB E 1903 10miguelpaltinoPas encore d'évaluation
- Chapter 12Document10 pagesChapter 12Mary IdrusPas encore d'évaluation
- Digitizing Power Grids: Resetting The Way We Power The WorldDocument7 pagesDigitizing Power Grids: Resetting The Way We Power The WorldHitachi America, Ltd.Pas encore d'évaluation
- METHER1 - Machine Problems 2 PDFDocument2 pagesMETHER1 - Machine Problems 2 PDFJhon Lhoyd CorpuzPas encore d'évaluation
- PendingDocument17 pagesPendingDexter BaretPas encore d'évaluation
- 0620:62:O:N 2016 Paper 6Document12 pages0620:62:O:N 2016 Paper 6CHANDREN ARUMUGAM100% (1)
- Use and Maintenance Instructions - Ql0208-Rev.2-2017 - enDocument70 pagesUse and Maintenance Instructions - Ql0208-Rev.2-2017 - enmauriciojjPas encore d'évaluation
- Toshiba Power Supply ICs GuideDocument27 pagesToshiba Power Supply ICs Guideoscarcito08Pas encore d'évaluation
- J Ijleo 2021 166787Document12 pagesJ Ijleo 2021 166787Hammad AslamPas encore d'évaluation
- List of Approved Makes of Products by HQ CE CC (2020-21)Document32 pagesList of Approved Makes of Products by HQ CE CC (2020-21)GNV Engg ServicesPas encore d'évaluation
- Part 7 RCM Pump Reliability 33Document33 pagesPart 7 RCM Pump Reliability 33Aenur RofiiqPas encore d'évaluation
- FisherLabs tw6 PDFDocument24 pagesFisherLabs tw6 PDFJorge B. Briceño GomezPas encore d'évaluation
- Blackmer LPG PumpsDocument8 pagesBlackmer LPG PumpsDarshan PatelPas encore d'évaluation
- Essential Welding and Electrical ConceptsDocument24 pagesEssential Welding and Electrical ConceptsManish KumawatPas encore d'évaluation
- @perkins: 400 Series 404C-22GDocument2 pages@perkins: 400 Series 404C-22GNibrasPas encore d'évaluation
- Thermodynamics ChapterDocument42 pagesThermodynamics ChapterBuild AteddyPas encore d'évaluation
- Osmaniye Bahce Wind Farm ESIA ReportDocument50 pagesOsmaniye Bahce Wind Farm ESIA Reportİsmail KayahanPas encore d'évaluation