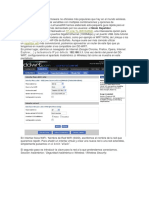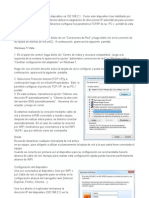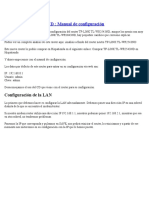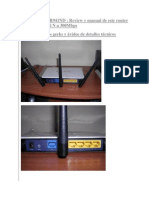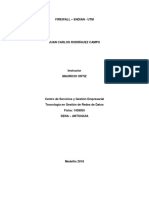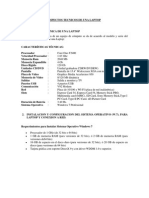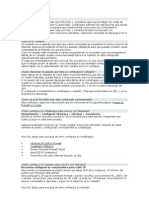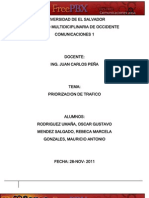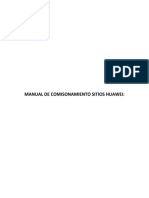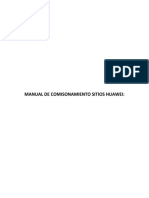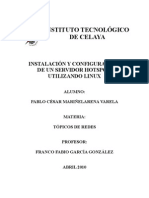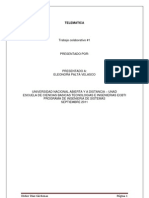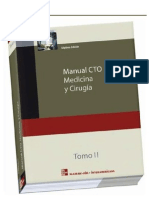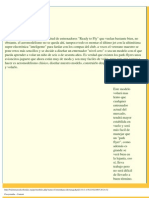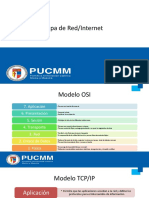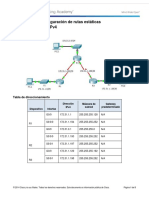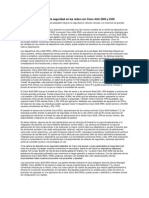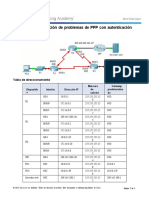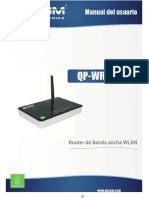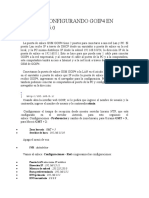Académique Documents
Professionnel Documents
Culture Documents
Guía rápida configuración Hitron CVE-30360
Transféré par
إسماعيل ديازDescription originale:
Titre original
Copyright
Formats disponibles
Partager ce document
Partager ou intégrer le document
Avez-vous trouvé ce document utile ?
Ce contenu est-il inapproprié ?
Signaler ce documentDroits d'auteur :
Formats disponibles
Guía rápida configuración Hitron CVE-30360
Transféré par
إسماعيل ديازDroits d'auteur :
Formats disponibles
Gua rpida Hitron CVE-30360
1. Introduccin
El nuevo cable mdem router Hitron CVE-30360 introduce nuevas funcionalidades que hasta ahora ningn equipo domstico era capaz de hacer. Esta gua pretende servir para configurar su enrutador y para describir estas nuevas funcionalidades de manera concisa pero clara.
-2-
2. Configuracin de la conexin inalmbrica
El nuevo cable mdem router Hitron CVE-30360, dispone de la ltima tecnologa WIFI, por lo que si su dispositivo inalmbrico tiene una tarjeta WIFI 802.11n puede conectarse hasta a 300mbps. Para configurar su router, en primer lugar, debe abrir un navegador (Internet Explorer, Mozilla Firefox, Google Chrome, Opera, etc.) y en la barra de direccin poner http://192.168.0.1 o http://hitronhub.home A continuacin le saldr una pgina donde se le solicita nombre de usuario y contrasea como sta:
Las credenciales de acceso son: Username: admin Password: password Una vez introducidas las credenciales, hacemos click en el botn redondo y azul con la palabra Login en el interior. Si hemos puesto los datos correctamente se nos mostrar una pantalla como la siguiente:
-3-
Para configurar nuestra conexin inalmbrica, debemos hacer click en el apartado Wireless marcado con un recuadro rojo en la siguiente imagen:
-4-
Se nos mostrar una pantalla con las siguientes opciones:
Intentaremos sintetizar qu es qu del siguiente men. Por favor, si no conoce para que sirve alguna de las opciones, no la modifique, una configuracin negligente puede derivar en un deterioro o en una prdida de su conexin. o Wireless ON/OFF: activa o desactiva el punto de acceso inalmbrico del router. o Wireless Mode: tipo de conexin inalmbrica. El tipo B, es el tipo ms antiguo de conexiones WIFI, slo alcanza 11 mbps. El tipo G, es ms actual que el B y puede llegar hasta a 54 mbps. El tipo N es el ms actual de los protocolos WIFI, y puede llegar a 300 mbps. Si tiene dispositivos WIFI antiguos que son incapaces de conectarse, pruebe a cambiar esta opcin. La opcin por defecto no debe de generar ningn problema. o Channel mode: esta opcin debe estar en EURO. o Channel: canal de emisin WIFI. Es recomendable que est en auto. o Current Channel: canal de emisin en uso. o Channel Bandwith: ancho de banda del canal. Es recomendable dejarlo en 20/40mhz o Run WPS: el WPS es un standard que pretende automatizar la creacin de una red WIFI segura mediante la creacin de un PIN para conectarse a la misma. Se recomienda no usar, pues se han detectado vulnerabilidades. o WPS Current Status: estado de WPS. o En la ltima tabla aparece el nombre de nuestra red WIFI (SSID), si se encuentra oculta (hidden), si est operando (in-service) y el modo WMM (WIFI multimedia). En conclusin, aqu debemos definir el nombre de nuestra red (SSID) en la tabla inferior y seleccionar auto en el canal y pulsar en el botn Apply. Pasaremos ahora a configurar la seguridad.
-5-
Hacemos click en la pestaa Security marcada con la flecha roja en la siguiente imagen:
Se nos mostrar una pantalla como la siguiente:
-6-
Las opciones disponibles son: o SSID: nombre de su red inalmbrica o Modo de seguridad: las opciones son: None, sin ningn tipo de seguridad; WEP, encriptacin dbil, se recomienda no usar a no ser que su equipo inalmbrico no soporte WPA; WPA-Personal, el mtodo de encriptacin ms seguro, se recomienda su uso. o WEP Settings: opciones para la encriptacin WEP, tal como longitud de la clave (cuanto ms larga, ms segura) y la posibilidad de definir hasta cuatro claves distintas. o WPA Mode: posibilidad de elegir entre WPA, WPA2 (ms segura) o Automtico. Se recomienda para mayor compatibilidad dejar est opcin en Auto. o Cipher type: tipo de cifrado. Posibilidad de elegir entre TKIP, AES o ambos simultneos. AES es el cifrado ms fuerte, pero es posible que no funcione con tarjetas WIFI antiguas. Si experimenta problemas, seleccionar la opcin TKIP and AES. o Group Key Update Interval: intervalo de actualizacin. Se recomienda dejar en su opcin por defecto, 3600. o Pre-shared Key: clave que ha de introducir para conectarse a su red WIFI. Es obligatorio que contenga al menos ocho caracteres. Se pueden usar maysculas, minsculas, nmeros y caracteres especiales. Cuanto ms compleja, ms difcil ser que la averigen. Se recomienda anotarla en algn lugar seguro para no olvidarla. o Pre-Authentication: esta opcin se recomienda dejarla por defecto en Disable.
-7-
3. Gestin del cortafuegos
La gestin de un cortafuegos es una tarea muy compleja, pues este elemento es el responsable de controlar los intentos de intrusin en los equipos que hay conectados al router, por lo que cualquier modificacin ha de ser hecha sabiendo muy bien qu deseamos hacer, para s no comprometer la seguridad. Con este espritu, tan slo vamos a explicar en este apartado cmo abrir los puertos para un determinado programa, y como crear una DMZ para un equipo que necesita muchos puertos abiertos, como por ejemplo una consola de videojuegos. 3.1 Abrir un puerto o un rango de puertos Si tenemos una aplicacin instalada en nuestro ordenador que necesita tener un puerto o un rango de puertos, ya sea TCP o UDP abiertos (por favor, consulta la ayuda de tus aplicaciones para conocer este dato), vamos a pasar a explicar cmo realizar esta tarea. En primer lugar debe abrir un navegador (Internet Explorer, Mozilla Firefox, Google Chrome, Opera, etc.) y en la barra de direccin poner http://192.168.0.1 o http://hitronhub.home A continuacin le saldr una pgina donde se le solicita nombre de usuario y contrasea como sta:
Las credenciales de acceso son: Username: admin Password: password
-8-
Una vez introducidas las credenciales, hacemos click en el botn redondo y azul con la palabra Login en el interior. Si hemos puesto los datos correctamente se nos mostrar una pantalla como la siguiente:
Una vez hemos accedido al router, en el men de la izquierda seleccionamos la opcin Firewall, marcada con un recuadro rojo en la siguiente imagen:
-9-
Seguidamente, se nos mostrar la siguiente pantalla:
Hacemos click en la pestaa Forwarding marcada con una flecha roja en la siguiente imagen:
- 10 -
Ahora se nos muestra la siguiente pantalla:
Hacemos click en el botn add new:
Pasamos a explicar brevemente cada una de las opciones:
- 11 -
o o
Common Application: En este desplegable se nos enumera una serie de aplicaciones conocidas, si seleccionamos una automticamente se nos completarn los campos Application Name, Protocol y Public Port Range. Si nuestra aplicacin no est en la lista, escogeremos la opcin -SERVICES- Application Name: nombre de la aplicacin, una simple etiqueta para reconocer el programa al que hemos abierto el o los puertos. Protocolo: podemos seleccionar segn nuestras necesidades, TCP, UDP, TCP/UDP, GRE y ESP. Consultar la ayuda de la aplicacin para saber el protocolo usado por la misma. Public Port Range: rango pblico de puertos. Rango de puertos que la aplicacin necesita tener abiertos. Si tan slo es un puerto, se rellenarn ambos campos con el mismo, si es un rango de puertos se pondr en el primer campo el primer puerto del rango y en el segundo campo el ltimo campo. Private Port Range: rango privado de puertos. Puertos configurados en el ordenador para el servicio configurado, normalmente se usan los mismos valores que en el Public Port Range. IP Address: direccin IP del ordenador.
Una vez cumplimentados todos los campos pulsamos el botn Apply y se salvarn los datos. 3.2 Crear una DMZ En seguridad informtica, una zona desmilitarizada (DMZ, demilitarized zone) o red perimetral es una red local que se ubica entre la red interna de una organizacin y una red externa, generalmente Internet. El objetivo de una DMZ es que las conexiones desde la red interna y la externa a la DMZ estn permitidas, mientras que las conexiones desde la DMZ slo se permitan a la red externa -- los equipos (hosts) en la DMZ no pueden conectar con la red interna. El motivo por el cual creamos una DMZ es para que un equipo no tenga ninguna limitacin en cuanto a apertura de puertos. Un ejemplo de equipos ideales para estar en una DMZ son un segundo router o una consola de videojuegos. Es poco aconsejable poner un PC en una DMZ, pues ser vulnerable a ataques e intentos de intrusin. En primer lugar debe abrir un navegador (Internet Explorer, Mozilla Firefox, Google Chrome, Opera, etc.) y en la barra de direccin poner http://192.168.0.1 o http://hitronhub.home A continuacin le saldr una pgina donde se le solicita nombre de usuario y contrasea como sta:
- 12 -
Las credenciales de acceso son: Username: admin Password: password Una vez introducidas las credenciales, hacemos click en el botn redondo y azul con la palabra Login en el interior. Si hemos puesto los datos correctamente se nos mostrar una pantalla como la siguiente:
- 13 -
Una vez hemos accedido al router, en el men de la izquierda seleccionamos la opcin Firewall, marcada con un recuadro rojo en la siguiente imagen:
Seguidamente, se nos mostrar la siguiente pantalla:
- 14 -
Aqu marcaremos la casilla Enable DMZ Host y en el campo bajo Please enter the IP address of the computer that you wish to add to the DMZ bellow pondremos la direccin IP del equipo que deseamos incluir en la DMZ. Tan slo podemos incluir un equipo en la DMZ. Recomendamos que el equipo incluido en la DMZ no est configurado con DHCP, si no que tenga fijada una IP del rango privado del router.
- 15 -
4 NAS (Disco duro en red)
Una de las novedades que presenta el nuevo router de Cablemel, es la capacidad de compartir con todos los usuarios de su red domstica un disco duro o lpiz USB. El nuevo router Hitron tiene en su lateral derecho un puerto USB 2.0, al que se puede conectar una unidad de almacenamiento USB, al que podr acceder desde cualquier ordenador de su casa. En primer lugar conectamos un disco duro o lpiz USB en el puerto del cable mdem. Seguidamente, abrimos un navegador (Internet Explorer, Mozilla Firefox, Google Chrome, Opera, etc.) y en la barra de direccin poner http://192.168.0.1 o http://hitronhub.home A continuacin le saldr una pgina donde se le solicita nombre de usuario y contrasea como sta:
Las credenciales de acceso son: Username: admin Password: password Una vez introducidas las credenciales, hacemos click en el botn redondo y azul con la palabra Login en el interior. Si hemos puesto los datos correctamente se nos mostrar una pantalla como la siguiente:
- 16 -
En esta pantalla, en la columna de la izquierda, hacemos click en LAN, marcado en un recuadro rojo en la siguiente imagen:
- 17 -
Se nos mostrar la un men como el que muestra esta imagen:
En este men, hacemos click en la pestaa Shared Media, marcado con una flecha roja en la imagen posterior:
- 18 -
En la pantalla, si el cable mdem ha reconocido satisfactoriamente la unidad de almacenamiento, le aparecer Shared Disk1 en el men, tal y como se remarca con la flecha roja en la imagen:
Para acceder al disco compartido tan solo tiene que: En Windows XP: Pulse el botn de Inicio ; Haga click en Ejecutar; Escriba \\192.168.0.1\Disk_sda1\ y haga click en el botn Aceptar En Windows Vista\7: Pulse el botn de inicio en la barra de men de Windows; escriba en el cuadro de dilogos que aparece \\192.168.0.1\Disk_sda1\ y pulse enter. En MacOS: En el Finder seleccione Ir, Conectarse al servidor; en el campo Direccin del servidor escriba smb://192.168.0.1/Disk_sda1/ En este ejemplo hemos usado un disco con una sola particin, pero se puede usar discos con varias particiones, y todas seran compartidas como Disk_sdax, donde la x es el nmero de la particin a la que queremos acceder. Por ejemplo, un disco con cuatro particiones tendra Disk_sda1, Disk_sda2, Disk_sda3 y Disk_sda4.
- 19 -
Anexo
SSID:___________________________________
Contrasea:______________________________
- 20 -
Vous aimerez peut-être aussi
- Manuales Wifi Arris TG862Document13 pagesManuales Wifi Arris TG862Thonieck ÖzilPas encore d'évaluation
- Manuales Wifi Arris tg862 PDFDocument13 pagesManuales Wifi Arris tg862 PDFAndresPas encore d'évaluation
- Configura tu router ArrisDocument9 pagesConfigura tu router ArrisvictorPas encore d'évaluation
- CompraWifi - Manual de Configuración Del Alfa R36 - AIP-W502U - CompraWifiDocument8 pagesCompraWifi - Manual de Configuración Del Alfa R36 - AIP-W502U - CompraWifiiron109Pas encore d'évaluation
- Tutorial Conexión Dyndns y DVRDocument19 pagesTutorial Conexión Dyndns y DVRRamiro ArredondoPas encore d'évaluation
- MANUALDocument18 pagesMANUALJorge Alberto Barrios ReyesPas encore d'évaluation
- Guía de Configuración Router NUCOM N300Document9 pagesGuía de Configuración Router NUCOM N300Herlan Suarez CuñatPas encore d'évaluation
- DDWRT Como RepetidorDocument10 pagesDDWRT Como RepetidorjesuspxPas encore d'évaluation
- Configurar R36Document9 pagesConfigurar R36Jose VelaPas encore d'évaluation
- Manual de Configuración Del Router TP-LINK PDFDocument37 pagesManual de Configuración Del Router TP-LINK PDFluismicastiPas encore d'évaluation
- Cómo Configurar Un Módem ZTE Zxv10 w300Document5 pagesCómo Configurar Un Módem ZTE Zxv10 w300Andres RodriguezPas encore d'évaluation
- DD WRTDocument15 pagesDD WRTPablo MoreraPas encore d'évaluation
- Implementación de seguridad en GNU/Linux con Endian FirewallDocument29 pagesImplementación de seguridad en GNU/Linux con Endian FirewallJorge RodriguezPas encore d'évaluation
- Configuracion de Router mr3220Document29 pagesConfiguracion de Router mr3220Magnus DeepPas encore d'évaluation
- Configura USB inalámbrico 150MbpsDocument16 pagesConfigura USB inalámbrico 150MbpsElias MosqueraPas encore d'évaluation
- 10 Secretos Sobre La Seguridad de Un RouterDocument3 pages10 Secretos Sobre La Seguridad de Un RouterpeillaPas encore d'évaluation
- COM 843 InstrDocument47 pagesCOM 843 InstrVictor Hernandez0% (1)
- Configurando Una Red WiFi Con 1Document48 pagesConfigurando Una Red WiFi Con 1Rachael ClarkPas encore d'évaluation
- Manual de Instalacion de Redes WifiDocument29 pagesManual de Instalacion de Redes WifiDenian_armasPas encore d'évaluation
- Thomson TG585 v7Document6 pagesThomson TG585 v7casticodPas encore d'évaluation
- Guia de Configuración de DVRDocument8 pagesGuia de Configuración de DVRVigilame CAPas encore d'évaluation
- 7.1 - Configuración de Un Router SOHODocument22 pages7.1 - Configuración de Un Router SOHOJosé Luis MerinoPas encore d'évaluation
- Informe Proxy Sever EpisDocument22 pagesInforme Proxy Sever EpisBraddy LFPas encore d'évaluation
- Administracion de RedesDocument31 pagesAdministracion de RedesAngel FilippoPas encore d'évaluation
- Configuración Básica Del Protocolo TCPDocument20 pagesConfiguración Básica Del Protocolo TCPLeandro BenitezPas encore d'évaluation
- Configuración Del Router TP LinkDocument22 pagesConfiguración Del Router TP LinkSoyjc NolascoPas encore d'évaluation
- Cambiar Contraseña Wifi en El Router de TelefonicaDocument10 pagesCambiar Contraseña Wifi en El Router de Telefonicaira_esPas encore d'évaluation
- Smoothwall - Silvia Salazar - Jefferson RangelDocument46 pagesSmoothwall - Silvia Salazar - Jefferson RangelAlejandroMagnoIIPas encore d'évaluation
- Firewall - EndianDocument32 pagesFirewall - Endian_hell_spawnPas encore d'évaluation
- Aspectos Tecnicos de Una LaptopDocument14 pagesAspectos Tecnicos de Una LaptopEdgard Cruzado LinoPas encore d'évaluation
- Pasos Config Remota Con E-DVR-8-16CHDocument6 pagesPasos Config Remota Con E-DVR-8-16CHServer E-mailPas encore d'évaluation
- Instalación SmoothWall Express V3.0Document29 pagesInstalación SmoothWall Express V3.0alexismirandan100% (1)
- 2wire para ShareazaDocument5 pages2wire para Shareazasobera44Pas encore d'évaluation
- Lobometrics Guia Rapida de InstalacionDocument2 pagesLobometrics Guia Rapida de InstalacionCarlos GrandiPas encore d'évaluation
- Manual TP Link Wr841nDocument4 pagesManual TP Link Wr841nFernandoPas encore d'évaluation
- Ayuda Instalar Router .. Con Modem Zte Zxv10 w300Document7 pagesAyuda Instalar Router .. Con Modem Zte Zxv10 w300edujnunesPas encore d'évaluation
- Configuracion de Red Con DIR-600Document56 pagesConfiguracion de Red Con DIR-600Ariel MelladoPas encore d'évaluation
- Fundamento Del ComputadorDocument10 pagesFundamento Del ComputadorFranklin Junior Espinal CarbonellPas encore d'évaluation
- PDAExpertos - Practica WIFI-2Document5 pagesPDAExpertos - Practica WIFI-2Miguel GarcíaPas encore d'évaluation
- Priorizacion de TraficoDocument38 pagesPriorizacion de TraficoKwis Herrera AhmPas encore d'évaluation
- Manual Rapido de Configuracion TplinkDocument3 pagesManual Rapido de Configuracion Tplinkneljor2105Pas encore d'évaluation
- Manual de Comisionamiento V2 - Telefonica@123Document16 pagesManual de Comisionamiento V2 - Telefonica@123JoseLuisMoralesInoñanPas encore d'évaluation
- Manual de Comisionamiento V2 - Telefonica@123 PDFDocument16 pagesManual de Comisionamiento V2 - Telefonica@123 PDFJoseLuisMoralesInoñanPas encore d'évaluation
- EndianDocument17 pagesEndianMiguel De Los SantosPas encore d'évaluation
- Procedimiento Instalacion Modulo CamaraDocument17 pagesProcedimiento Instalacion Modulo Camarag.nogueraizaguirrePas encore d'évaluation
- Configuración y Estrategias de Seguridad de Una RedDocument10 pagesConfiguración y Estrategias de Seguridad de Una RedMarcos Nolasco LinaresPas encore d'évaluation
- Endian FirewallDocument31 pagesEndian Firewallapi-240863278100% (1)
- Pasos Config Remota Con KodicomDocument2 pagesPasos Config Remota Con KodicomhootcPas encore d'évaluation
- Tutorial para Hackear WiDocument9 pagesTutorial para Hackear WiAlexandro BaezPas encore d'évaluation
- Manual para Conectar Dos o Más Ordenadores en Red Local PDFDocument5 pagesManual para Conectar Dos o Más Ordenadores en Red Local PDFKatherine Benitez MPas encore d'évaluation
- TP-LINK TL-WR2543ND - Manual de Configuración PDFDocument20 pagesTP-LINK TL-WR2543ND - Manual de Configuración PDFJhony Tenazoa SatalayaPas encore d'évaluation
- CONFIGURAR HOTSPOT CON LINUXDocument33 pagesCONFIGURAR HOTSPOT CON LINUXJaXer XtremPas encore d'évaluation
- Compartir BAM Banda Ancha Movil Sin Importar SODocument5 pagesCompartir BAM Banda Ancha Movil Sin Importar SOPablo Elviro Yeguez GranadoPas encore d'évaluation
- Ejercicios Propuestos Didier DiazDocument13 pagesEjercicios Propuestos Didier DiazLuis Alfredo RoncancioPas encore d'évaluation
- Guía completa configuración WiFi ECI B-FOCuSDocument7 pagesGuía completa configuración WiFi ECI B-FOCuSDaniel Monsalve SandovalPas encore d'évaluation
- GuíaBurros: Redes Locales: Todo lo que debes saber para montar una red localD'EverandGuíaBurros: Redes Locales: Todo lo que debes saber para montar una red localÉvaluation : 4 sur 5 étoiles4/5 (4)
- UF0466 - Testeo y verificación de equipos y periféricos microinformáticosD'EverandUF0466 - Testeo y verificación de equipos y periféricos microinformáticosPas encore d'évaluation
- KYUSHO JITSU - Manual PDFDocument10 pagesKYUSHO JITSU - Manual PDFecheverria189% (9)
- Suturasydrenajes 091204063908 Phpapp02Document19 pagesSuturasydrenajes 091204063908 Phpapp02facmedje17Pas encore d'évaluation
- Manual de Cohetes-CrackDocument65 pagesManual de Cohetes-Crackpacoarias22100% (3)
- Manual CTO 7ed - GenéticaDocument24 pagesManual CTO 7ed - Genéticamir-medicinaPas encore d'évaluation
- Aeromodelismo Construcion de Un Cerocero Cerouno Paso A PasoDocument89 pagesAeromodelismo Construcion de Un Cerocero Cerouno Paso A Pasolara_leopoldoPas encore d'évaluation
- Manual CTO 7ed - CardiologíaDocument159 pagesManual CTO 7ed - Cardiologíamir-medicina100% (1)
- Comandos Infantes de MarinaDocument31 pagesComandos Infantes de MarinaEdwynn A. R. HerreraPas encore d'évaluation
- De La Dictadura A La DemocraciaDocument106 pagesDe La Dictadura A La DemocraciaHugo Pulido100% (6)
- Como Construir Nuestro Propio Radio Control PDFDocument43 pagesComo Construir Nuestro Propio Radio Control PDFjosesbbPas encore d'évaluation
- Bruce Lee - Tecnicas de Defensa PersonalDocument120 pagesBruce Lee - Tecnicas de Defensa Personalprofetis100% (12)
- Fabricacion Compresor Casero - AeromodelismoDocument4 pagesFabricacion Compresor Casero - AeromodelismosectorsietegPas encore d'évaluation
- Sif Examen PracDocument2 pagesSif Examen PracMiguel Angel GarciaPas encore d'évaluation
- InternetDocument32 pagesInternetDaisy Paola Rodriguez SuarezPas encore d'évaluation
- Protocolos Utilizados en VPNDocument10 pagesProtocolos Utilizados en VPNKeitel Ariel Gonzalez GuzmanPas encore d'évaluation
- Direccionam IP - Subredes - ResumenDocument14 pagesDireccionam IP - Subredes - Resumendiego ayalaPas encore d'évaluation
- Configuring IPv4 Static and Default Routes InstructionsDocument5 pagesConfiguring IPv4 Static and Default Routes InstructionsAngel ChingaPas encore d'évaluation
- 7.4.3.4 Packet Tracer - Configuring Basic EIGRP With IPv6 Routing InstructionsDocument3 pages7.4.3.4 Packet Tracer - Configuring Basic EIGRP With IPv6 Routing InstructionsEDMASTER LACOSTEPas encore d'évaluation
- 4.2.4.4 Packet Tracer - Connecting A Wired and Wireless LANDocument5 pages4.2.4.4 Packet Tracer - Connecting A Wired and Wireless LANEdwin A GamboaPas encore d'évaluation
- Lab 01 - FirewallDocument7 pagesLab 01 - FirewallJose Luis Marcelo Quilca AbarcaPas encore d'évaluation
- Ejercicios Hoja 3tema61Document3 pagesEjercicios Hoja 3tema61JesusNegretePas encore d'évaluation
- PAN OS WebInterfaceRef 70 SpanishDocument530 pagesPAN OS WebInterfaceRef 70 SpanishbarriobajeroPas encore d'évaluation
- CCNA2 Lab 11 2 2b Es NewDocument13 pagesCCNA2 Lab 11 2 2b Es NewJL Vw ValenzuelaPas encore d'évaluation
- Práctica 12.b. Port-Forwarding Con Packet TracerDocument2 pagesPráctica 12.b. Port-Forwarding Con Packet TracerE&GPas encore d'évaluation
- Cisco Systems Cisco ASA 5505 y 5550Document10 pagesCisco Systems Cisco ASA 5505 y 5550Simon OrtizPas encore d'évaluation
- F5 LTM Administering BIG-IP v11Document111 pagesF5 LTM Administering BIG-IP v11Anonymous bTeAFag100% (1)
- CT 5365Document81 pagesCT 5365josemsanz0% (1)
- Comandos CCNPDocument12 pagesComandos CCNPMarco Antonio Salinas HerreraPas encore d'évaluation
- ACLs-Listas de Control de AccesoDocument15 pagesACLs-Listas de Control de AccesoJavier PerezPas encore d'évaluation
- 2.4.1.4 Packet Tracer - Troubleshooting PPP With Authentication - LABORATORIO 3 JOSELINE SALMERONDocument6 pages2.4.1.4 Packet Tracer - Troubleshooting PPP With Authentication - LABORATORIO 3 JOSELINE SALMERONjoseline salmeronPas encore d'évaluation
- RedesDocument7 pagesRedesTheDarkAegis PROPas encore d'évaluation
- ZXCZCZDocument7 pagesZXCZCZdelfifaggioliPas encore d'évaluation
- Domin PDFDocument2 pagesDomin PDFJuanManuelRosalesGonzalesPas encore d'évaluation
- T2 03 - Fundamentos Telecomunicaciones - Angel GarciaDocument5 pagesT2 03 - Fundamentos Telecomunicaciones - Angel GarciaAngel Garcia XdPas encore d'évaluation
- Material de Estudio Examen Complexivo PDFDocument330 pagesMaterial de Estudio Examen Complexivo PDFFernando Ortega LozaPas encore d'évaluation
- MANUAL QP-WR154N EspañolDocument40 pagesMANUAL QP-WR154N EspañolHell SaturnPas encore d'évaluation
- Trabajo de Laboratorio Cisco 222Document7 pagesTrabajo de Laboratorio Cisco 222albeiromarinsosaPas encore d'évaluation
- Unidad 5 y 6 Tecnologia de RedesDocument13 pagesUnidad 5 y 6 Tecnologia de Redesmaria vieraPas encore d'évaluation
- Presentacion Cuatro-Redes de Acceso Ip-AdslDocument44 pagesPresentacion Cuatro-Redes de Acceso Ip-AdslRussellPas encore d'évaluation
- Definición de Dirección IPDocument3 pagesDefinición de Dirección IPTin RamosPas encore d'évaluation
- Ejercicios Frame RelayDocument9 pagesEjercicios Frame RelayElvin Velasquez CareagaPas encore d'évaluation
- Manual Configurando Goip4 en ElastixDocument13 pagesManual Configurando Goip4 en ElastixDoble FactorPas encore d'évaluation