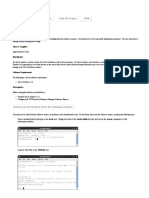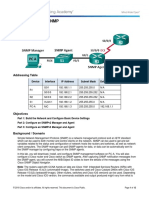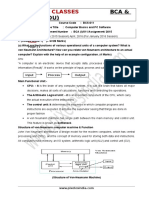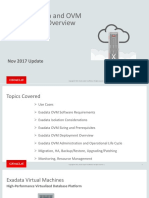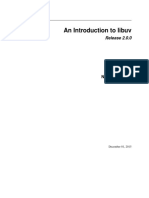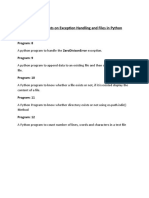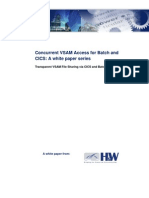Académique Documents
Professionnel Documents
Culture Documents
Control Panel and Video Utility Guide
Transféré par
João Henrique ReichertDescription originale:
Copyright
Formats disponibles
Partager ce document
Partager ou intégrer le document
Avez-vous trouvé ce document utile ?
Ce contenu est-il inapproprié ?
Signaler ce documentDroits d'auteur :
Formats disponibles
Control Panel and Video Utility Guide
Transféré par
João Henrique ReichertDroits d'auteur :
Formats disponibles
DE2-70 User Manual
Chapter 3
DE2-70 Control Panel
The DE2-70 board comes with a Control Panel facility that allows users to access various components on the board from a host computer. The host computer communicates with the board through an USB connection. The facility can be used to verify the functionality of components on the board or be used as a debug tool while developing RTL code. This chapter first presents some basic functions of the Control Panel, then describes its structure in block diagram form, and finally describes its capabilities. .
3.1 Control Panel Setup
The Control Panel Software Utility is located in the DE2_70_control_pane/SW folder in the DE2-70 System CD-ROM. To install it, just copy the whole folder to your host computer. Launch the control panel by executing the DE2_70_Control_Panel.exe. Specific control codes should be downloaded to your FPGA board before the control panel can request it to perform required tasks. The control codes include one .sof file and one .elf file. To download the codes, just click the Download Code button on the program. The program will call Quartus II and Nios II tools to download the control codes to the FPGA board through USB-Blaster[USB-0] connection. The .sof file is downloaded to FPGA. The .elf file is downloaded to either SDRAM-U2 or SSRAM, according to the user option. To activate the Control Panel, perform the following steps: 1. Make sure Quartus II and NIOS II are installed successfully on your PC. 2. Connect the supplied USB cable to the USB Blaster port, connect the 12V power supply, and turn the power switch ON 3. Set the RUN/PROG switch to the RUN position 4. Start the executable DE2_70_control_panel.exe on the host computer. The Control Panel user interface shown in Figure 3.1 will appear. 5. Select the target memory, SDRAM-U2 or SSRAM, on the control panel. Note. The .elf file will be downloaded to the target memory and the memory will be read-only in later memory access operation. 6. Click Download Code button. Note, the Control Panel will occupy the USB port until you
11
DE2-70 User Manual
close that port; you cannot use Quartus II to download a configuration file into the FPGA until you close the USB port. 7. The Control Panel is now ready for use; experiment by setting the value of some LEDs display and observing the result on the DE2-70 board.
Figure 3.1. The DE2-70 Control Panel. The concept of the DE2-70 Control Panel is illustrated in Figure 3.2. The Control Codes that performs the control functions is implemented in the FPGA board. It communicates with the Control Panel window, which is active on the host computer, via the USB Blaster link. The graphical interface is used to issue commands to the control codes. It handles all requests and performs data transfers between the computer and the DE2-70 board.
12
DE2-70 User Manual
7-SEG Display
16x2 LCD
USB Blaster
SDRAM Flash SSRAM Control Codes PS/2
USB Device
SD Card Soket
LEDs
Figure 3.2. The DE2-70 Control Panel concept. The DE2-70 Control Panel can be used to light up LEDs, change the values displayed on 7-segment and LCD displays, monitor buttons/switches status, read/write the SDRAM, SSRAM and Flash Memory, monitor the status of an USB mouse, read data from a PS/2 keyboard, and read SD-CARD specification information. The feature of reading/writing a word or an entire file from/to the Flash Memory allows the user to develop multimedia applications (Flash Audio Player, Flash Picture Viewer) without worrying about how to build a Memory Programmer.
3.2 Controlling the LEDs, 7-Segment Displays and LCD Display
A simple function of the Control Panel is to allow setting the values displayed on LEDs, 7-segment displays, and the LCD character display. Choosing the LED tab leads to the window in Figure 3.3. Here, you can directly turn the individual LEDs on or off by selecting them or click Light All or Unlight All.
13
DE2-70 User Manual
Figure 3.3. Controlling LEDs. Choosing the 7-SEG tab leads to the window in Figure 3.4. In the tab sheet, directly use the Up-Down control and Dot Check box to specified desired patterns, the 7-SEG patterns on the board will be updated immediately.
Figure 3.4. Controlling 7-SEG display.
14
DE2-70 User Manual
Choosing the LCD tab leads to the window in Figure 3.5. Text can be written to the LCD display by typing it in the LCD box and pressing the Set button.
Figure 3.5. Controlling LEDs and the LCD display.
The ability to set arbitrary values into simple display devices is not needed in typical design activities. However, it gives the user a simple mechanism for verifying that these devices are functioning correctly in case a malfunction is suspected. Thus, it can be used for troubleshooting purposes.
3.3 Switches and Buttons
Choosing the Button tab leads to the window in Figure 3.6. The function is designed to monitor the status of switches and buttons in real time and show the status in a graphical user interface. It can be used to verify the functionality of the switches and buttons. Press the Start button to start button/switch status monitoring process, and button caption is changed from Start to Stop. In the monitoring process, the status of buttons and switches on the board is shown in the GUI window and updated in real time. Press Stop to end the monitoring process.
15
DE2-70 User Manual
Figure 3.6. Monitoring switches and buttons. The ability to check the status of button and switch is not needed in typical design activities. However, it provides users a simple mechanism for verifying if the buttons and switches are functioning correctly. Thus, it can be used for troubleshooting purposes.
3.4 SDRAM/SSRAM/Flash Controller and Programmer
The Control Panel can be used to write/read data to/from the SDRAM, SSRAM, and FLASH chips on the DE2-70 board. We will describe how the SDRAM-U1 may be accessed; the same approach is used to access the SDRAM-U2, SRAM, and FLASH. Click on the Memory tab and select SDRAM-U1 to reach the window in Figure 3.7. Please note the target memory chosen for storing .elf file is read-only. Also, please erase the flash before writing data to it.
16
DE2-70 User Manual
Figure 3.7. Accessing the SDRAM-U1.
A 16-bit word can be written into the SDRAM by entering the address of the desired location, specifying the data to be written, and pressing the Write button. Contents of the location can be read by pressing the Read button. Figure 3.7 depicts the result of writing the hexadecimal value 06CA into location 200, followed by reading the same location. The Sequential Write function of the Control Panel is used to write the contents of a file into the SDRAM as follows: 1. Specify the starting address in the Address box. 2. Specify the number of bytes to be written in the Length box. If the entire file is to be loaded, then a checkmark may be placed in the File Length box instead of giving the number of bytes. 3. To initiate the writing of data, click on the Write a File to Memory button. 4. When the Control Panel responds with the standard Windows dialog box asking for the source file, specify the desired file in the usual manner. The Control Panel also supports loading files with a .hex extension. Files with a .hex extension are ASCII text files that specify memory values using ASCII characters to represent hexadecimal values. For example, a file containing the line 0123456789ABCDEF defines four 8-bit values: 01, 23, 45, 67, 89, AB, CD, EF. These values will be loaded consecutively
17
DE2-70 User Manual
into the memory. The Sequential Read function is used to read the contents of the SDRAM-U1 and place them into a file as follows: 1. Specify the starting address in the Address box. 2. Specify the number of bytes to be copied into the file in the Length box. If the entire contents of the SDRAM-U1 are to be copied (which involves all 32 Mbytes), then place a checkmark in the Entire Memory box. 3. Press Load Memory Content to a File button. 4. When the Control Panel responds with the standard Windows dialog box asking for the destination file, specify the desired file in the usual manner. Users can use the similar way to access the SSRAM and Flash. Please note that users need to erase the flash before writing data to it.
3.5 USB Monitoring
The Control Panel provides users a USB monitoring tool which monitors the real-time status of a USB mouse connected to the DE2-70 board. The movement of the mouse and the status of the three buttons will be shown in the graphical and text interface. The mouse movement is translated as a position (x,y) with range from (0,0)~(1023,767). This function can be used to verify the functionality of the USB Host. Follow the steps below to exercise the USB Mouse Monitoring tool: 1. Choosing the USB tab leads to the window in Figure 3.8. 2. Plug an USB mouse to the USB HOST port on the DE2-70 board. 3. Press the Start button to start the USB mouse monitoring process, and button caption is changed from Start to Stop. In the monitoring process, the status of the USB mouse is updated and shown in the Control Panels GUI window in real-time. Press Stop to terminate the monitoring process.
18
DE2-70 User Manual
Figure 3.8. USB Mouse Monitoring Tool.
3.6 PS2 Device
The Control Panel provides users a tool to receive the inputs from a PS2 keyboard in real time. The received scan-codes are translated to ASCII code and displayed in the control window. Only visible ASCII codes are displayed. For control key, only Carriage Return/ENTER key is implemented. This function can be used to verify the functionality of the PS2 Interface. Please follow the steps below to exercise the PS2 device: 1. Choosing the PS2 tab leads to the window in Figure 3.9. 2. Plug a PS2 Keyboard to the FPGA board. Then, 3. Press the Start button to start PS2Keyboard input receiving process; Button caption is changed from Start to Stop. 4. In the receiving process, users can start to press the attached keyboard. The input data will be displayed in the control window in real time. Press Stop to terminate the monitoring process.
19
DE2-70 User Manual
Figure 3.9. Reading the PS2 Keyboard.
3.7 SD CARD
The function is designed to read the identification and specification of the SD card. The 1-bit SD MODE is used to access the SD card. This function can be used to verify the functionality of SD-CARD Interface. Follow the steps below to exercise the SD card: 1. Choosing the SD-CARD tab leads to the window in Figure 3.10. First, 2. Insert a SD card to the DE2-70 board, then press the Read button to read the SD card. The SD cards identification and specification will be displayed in the control window.
20
DE2-70 User Manual
Figure 3.10.
Reading the SD card Identification and Specification.
3.8 Audio Playing and Recording
This interesting audio tool is designed to control the audio chip on the DE2-70 board for audio playing and recording. It can play audio stored in a given WAVE file, record audio, and save the audio signal as a wave file. The WAVE file must be uncompressed, stereo (2 channels per sample), and 16-bits per channel. Its sample rate must be either 96K, 48K, 44.1K, 32K, or 8K. Follow the steps below to exercise this tool. 1. 2. 3. 4. Choosing the Audio tab leads to the window in Figure 3.11. To play audio, plug a headset or speaker to the LINE-OUT port on the board. Select the Play Audio item in the com-box, as shown in Figure 3.11. Click Open Wave to select a WAVE file. The waveform of the specified wave file will be displayed in the waveform window. The sampling rate of the wave file also is displayed in the Sample Rate Combo-Box. You can drag the scrollbar to browse the waveform. In the waveform window, the blue line represents left-channel signal and green line represents right-channel signal. 5. Click Start Play to start audio play. The program will download the waveform to SDRAM-U1, configure the audio chip for audio playing, and then start the audio playing process. You will hear the audio sound from the headset or speaker. To stop the audio playing, simply click Stop Play.
21
DE2-70 User Manual
Figure 3.11.
Playing audio from a selected wave file
To record sound using a microphone, please follow the steps below: 1. Plug a microphone to the MIC port on the board. 2. Select the Record MIC item in the com-box and select desired sampling rate, as shown in Figure 3.12. 3. Click Start Record to start the record process. The program will configure the audio chip for MIC recording, retrieve audio signal from the MIC port, and then save the audio signal into SDRAM-U1. 4. To stop recording, click Stop Record. Finally, audio signal saved in SDRAM-U1 will be uploaded to the host computer and displayed on the waveform window. Click Save Wave to save the waveform into a WAV file.
22
DE2-70 User Manual
Figure 3.12.
Audio Recording and Saving as a WAV file.
To record audio sound from LINE-IN port, please connect an audio source to the LINE-IN port on the board. The operation is as same as recording audio from MIC.
3.9 Overall Structure of the DE2-70 Control Panel
The DE2-70 Control Panel is based on a NIOS II system running in the Cyclone II FPGA with the SDRAM-U2 or SSRAM. The software part is implemented in C code; the hardware part is implemented in Verilog code with SOPC builder, which makes it possible for a knowledgeable user to change the functionality of the Control Panel. The code is located inside the DE2_70_demonstrations directory on the DE2 System CD-ROM. To run the Control Panel, users must first configure it as explained in Section 3.1. Figure 3.13 depicts the structure of the Control Panel. Each input/output device is controlled by the NIOS II Processor instantiated in the FPGA chip. The communication with the PC is done via the USB Blaster link. The NIOS II interprets the commands sent from the PC and performs the corresponding actions.
23
DE2-70 User Manual
FPGA/ SOPC
SEG7 Controller SDRAM Controller
7-SEG Display SDRAM U1 SDRAM U2 LCD USB Mouse PS2 Keyboard LED/Button/ Switch/ Seg7/ SD- Card Nios II Program
NIOS II
System Interconnect Fabric
SDRAM Controller LCD Controller USB Controller PS2 Controller PIO Controller
TIMER JTAG Blaster Hardware
JTAG
Avalon- MM Tris tate Bridge Avalon- MM Tri state Bridge
Flash Controller SSRAM Controller
Flash Nios II Program
SSRAM
Figure 3.13. The block diagram of the DE2-70 control panel.
24
DE2-70 User Manual
Chapter 4
DE2-70 Video Utility
The DE2-70 board comes with a video utility that allows users to access video components on the board from a host computer. The host computer communicates with the board through the USB-Blaster link. The facility can be used to verify the functionality of video components on the board, capture the video sent from the video-in ports, or display desired pattern on the VGA port. This chapter first presents some basic functions of the Video Utility control panel, then describes its structure in block diagram form, and finally describes its capabilities.
4.1 Video Utility Setup
The Video Utility is located in the DE2_70_video utility/SW folder in the DE2-70 System CD-ROM. To install it, just copy the whole folder to your host computer. Launch the Video Utility by executing the DE2_70_AV_UTILITY.exe. Specific configuration files should be downloaded to your FPGA board before the Control Panel can request it to perform required tasks. The configuration files include one .sof file and one .elf file. To download the codes, simply click the Download Code button on the program. The program will call Quartus II and Nios II tools to download the control codes to the FPGA board through USB-Blaseter[USB-0] connection. The .sof file is downloaded to FPGA. The .elf file is downloaded to SDRAM-U1. To activate the Video Utility, perform the following steps: 1. Make sure Quartus II and Nios II are installed successfully on your PC. 2. Connect the supplied USB cable to the USB Blaster port, connect the 12V power supply, and turn the power switch ON 3. Set the RUN/PROG switch to the RUN position 4. Start the executable DE2_70_AV_Utility.exe on the host computer. The Video Utility user interface shown in Figure 4.1 will appear. 5. Click the Download Code button. The Control Panel will occupy the USB port until you close that port; you cannot use Quartus II to download a configuration file into the FPGA until you close the USB port. 6. The Video Utility is now ready for use.
25
DE2-70 User Manual
Figure 4.1. The DE2-70 Video Utility window.
4.2 VGA Display
Choosing the Display tab in the DE2-70 Video Utility leads to the window shown in Figure 4.2. The function is designed to download an image from the host computer to the FPGA board and output the image through the VGA interface with resolution 640x480. Please follow the steps below to exercise the Video Utility: 1. Connect a VGA monitor to the VGA port of the board. 2. 3. 4. 5. Click Load button and specify an image file for displaying. It can be a bitmap or jpeg file. The selected image file will be displayed on the display window of the Video Utility. Select the desired Image Positioning method to fit the image to the VGA 640x480 display dimension. Click Display button to start downloading the image to the DE2-70 board. After finish downloading, you will see the desired image shown on the screen of the VGA monitor.
26
DE2-70 User Manual
Figure 4.2. Displaying selected image file on VGA Monitor.
4.3 Video Capture
Choosing the Capture tab leads to the window in Figure 4.3. The function is designed to capture an image from the video sources, and sent the image from the FPGA board to the host computer. The input video source can be PAL or NTSC signals. Please follow the steps below to capture an image from a video source: 1. Connect a video source, such as a VCD/DVD player or NTSC/PAL camera, to VIDEO IN 1 or VIDEO IN 2 port on the board. 2. 3. Specify Video Source as VIDEO IN 1 or VIDEO IN 2. Click Capture button to start capturing process. Then, you will see the captured image shown in the display window of the Video Utility. The image dimension of the captured image is also displayed. Users can click Save button to save the captured image as a bitmap or jpeg file.
4.
27
DE2-70 User Manual
Figure 4.3. Video Capturing Tool.
4.4 Overall Structure of the DE2-70 Video Utility
The DE2-70 Video Utility is based on a NIOS II system running in the Cyclone II FPGA with the SDRAM-U2 or SSRAM. The software part is implemented in C code; the hardware part is implemented in Verilog code with SOPC builder, which makes it possible for a knowledgeable user to change the functionality of the Video Utility. The code is located inside the DE2_70_demonstrations directory on the DE2-70 System CD-ROM. Figure 4.4 depicts the block diagram of the Video Utility. Each input/output device is controlled by the NIOS II Processor instantiated. The communication between the DE2-70 board and the host PC is via the USB Blaster link. The NIOS II processor interprets the commands sent from the PC and performs the appropriate actions.
28
DE2-70 User Manual
FPGA SOPC
NIOS II SDRAM Controller SDRAM Controller
NIOS II Program
SDRAM-U1 SDRAM-U2 VGA Controller VGA
System Interconnect Fabric
TIMER JTAG Blaster Hardware
JTAG
Multi - Port SSRAM Controller Avalon MM Slave VIDEO-In Controller
SSRAM
VIDEO IN
Figure 4.4. Video Capture Block Diagram. The control flow for video displaying is described below: 1. 2. 3. 4. Host computer downloads the raw image data to SDRAM-U2. Host issues a display command to Nios II processor. Nios II processor interprets the command received and moves the raw image data from the SDRAM to SSRAM through the Multi-Port SSRAM controller. VGA Controller continuously reads the raw image data from the SSRAM and sends them to the VGA port.
The control flow for video capturing is described below: 1. Host computer issues a capture command to Nios II processor. 2. Nios II processor interprets the command and controls Video-In controller to capture the raw image data into the SSRAM. After capturing is done, Nios II processor copies the raw image data from the SSRAM to SDRAM-U2. 3. Host computer reads the raw image data from the SDRAM-U2 4. Host computer converts the raw image data to RGB color space and displays it.
29
Vous aimerez peut-être aussi
- The Subtle Art of Not Giving a F*ck: A Counterintuitive Approach to Living a Good LifeD'EverandThe Subtle Art of Not Giving a F*ck: A Counterintuitive Approach to Living a Good LifeÉvaluation : 4 sur 5 étoiles4/5 (5794)
- 4-Managing The Oracle Instance PDFDocument7 pages4-Managing The Oracle Instance PDFtrybestproPas encore d'évaluation
- Shoe Dog: A Memoir by the Creator of NikeD'EverandShoe Dog: A Memoir by the Creator of NikeÉvaluation : 4.5 sur 5 étoiles4.5/5 (537)
- Barracuda Web Application Firewall Best Practices Guide PDFDocument14 pagesBarracuda Web Application Firewall Best Practices Guide PDFbas6677Pas encore d'évaluation
- RS-449 Serial Interface StandardsDocument9 pagesRS-449 Serial Interface StandardsGlenda GragedaPas encore d'évaluation
- The Yellow House: A Memoir (2019 National Book Award Winner)D'EverandThe Yellow House: A Memoir (2019 National Book Award Winner)Évaluation : 4 sur 5 étoiles4/5 (98)
- Lab 5.2.2.6 - Configuring SNMPDocument12 pagesLab 5.2.2.6 - Configuring SNMPCarlos RedrovánPas encore d'évaluation
- Hidden Figures: The American Dream and the Untold Story of the Black Women Mathematicians Who Helped Win the Space RaceD'EverandHidden Figures: The American Dream and the Untold Story of the Black Women Mathematicians Who Helped Win the Space RaceÉvaluation : 4 sur 5 étoiles4/5 (895)
- btd-433 User Manual PDFDocument2 pagesbtd-433 User Manual PDFValentino NardonPas encore d'évaluation
- The Hard Thing About Hard Things: Building a Business When There Are No Easy AnswersD'EverandThe Hard Thing About Hard Things: Building a Business When There Are No Easy AnswersÉvaluation : 4.5 sur 5 étoiles4.5/5 (344)
- Stats LogDocument29 pagesStats LogAndresito CuníPas encore d'évaluation
- The Little Book of Hygge: Danish Secrets to Happy LivingD'EverandThe Little Book of Hygge: Danish Secrets to Happy LivingÉvaluation : 3.5 sur 5 étoiles3.5/5 (399)
- Pixeles Bca & Mca (Ignou) : ClassesDocument15 pagesPixeles Bca & Mca (Ignou) : ClassesslayrPas encore d'évaluation
- Grit: The Power of Passion and PerseveranceD'EverandGrit: The Power of Passion and PerseveranceÉvaluation : 4 sur 5 étoiles4/5 (588)
- Converged Systems (Netapp H-Series) : H615C Compute NodesDocument1 pageConverged Systems (Netapp H-Series) : H615C Compute NodesMrChimichangaPas encore d'évaluation
- The Emperor of All Maladies: A Biography of CancerD'EverandThe Emperor of All Maladies: A Biography of CancerÉvaluation : 4.5 sur 5 étoiles4.5/5 (271)
- Seven Layers of OSI Reference ModelDocument4 pagesSeven Layers of OSI Reference ModelpervezkanjuPas encore d'évaluation
- Devil in the Grove: Thurgood Marshall, the Groveland Boys, and the Dawn of a New AmericaD'EverandDevil in the Grove: Thurgood Marshall, the Groveland Boys, and the Dawn of a New AmericaÉvaluation : 4.5 sur 5 étoiles4.5/5 (266)
- Bim Dbms-II Class Note2Document65 pagesBim Dbms-II Class Note2xrobinPas encore d'évaluation
- Never Split the Difference: Negotiating As If Your Life Depended On ItD'EverandNever Split the Difference: Negotiating As If Your Life Depended On ItÉvaluation : 4.5 sur 5 étoiles4.5/5 (838)
- Adbt Journal KaustubhDocument58 pagesAdbt Journal KaustubhkakadeaashishPas encore d'évaluation
- A Heartbreaking Work Of Staggering Genius: A Memoir Based on a True StoryD'EverandA Heartbreaking Work Of Staggering Genius: A Memoir Based on a True StoryÉvaluation : 3.5 sur 5 étoiles3.5/5 (231)
- Connecting To Container Databases (CDB) and Pluggable Databases (PDB)Document4 pagesConnecting To Container Databases (CDB) and Pluggable Databases (PDB)Ahmed NagyPas encore d'évaluation
- EX200 RHCSA Certification ExamDocument12 pagesEX200 RHCSA Certification Exameduardoestrada1231013Pas encore d'évaluation
- On Fire: The (Burning) Case for a Green New DealD'EverandOn Fire: The (Burning) Case for a Green New DealÉvaluation : 4 sur 5 étoiles4/5 (73)
- Exadata Ovm 2795225Document39 pagesExadata Ovm 2795225Imran ShahidPas encore d'évaluation
- Elon Musk: Tesla, SpaceX, and the Quest for a Fantastic FutureD'EverandElon Musk: Tesla, SpaceX, and the Quest for a Fantastic FutureÉvaluation : 4.5 sur 5 étoiles4.5/5 (474)
- Sap Hana 1Document4 pagesSap Hana 1సుశీల్ శరత్Pas encore d'évaluation
- Team of Rivals: The Political Genius of Abraham LincolnD'EverandTeam of Rivals: The Political Genius of Abraham LincolnÉvaluation : 4.5 sur 5 étoiles4.5/5 (234)
- Unix Shell ScriptingDocument46 pagesUnix Shell ScriptingShazib Shabir100% (1)
- The World Is Flat 3.0: A Brief History of the Twenty-first CenturyD'EverandThe World Is Flat 3.0: A Brief History of the Twenty-first CenturyÉvaluation : 3.5 sur 5 étoiles3.5/5 (2259)
- Systems, Software, and Applications Updating For Avoiding Cyber Attacks: A Pentest DemonstrationDocument6 pagesSystems, Software, and Applications Updating For Avoiding Cyber Attacks: A Pentest DemonstrationjoyaPas encore d'évaluation
- 17CS754 San Notes Svit Module 3Document30 pages17CS754 San Notes Svit Module 3Jacob DragonettePas encore d'évaluation
- CCENT Certification All-In-One For Dummies: Cheat SheetDocument17 pagesCCENT Certification All-In-One For Dummies: Cheat SheetBayac Ramehr50% (2)
- MikrotikDocument2 pagesMikrotikasifriazzPas encore d'évaluation
- LAB3Document5 pagesLAB3Kaishavi UmrethwalaPas encore d'évaluation
- The Unwinding: An Inner History of the New AmericaD'EverandThe Unwinding: An Inner History of the New AmericaÉvaluation : 4 sur 5 étoiles4/5 (45)
- CS6302 DBMS 2marksDocument33 pagesCS6302 DBMS 2marksSathyamurthy Duraikkannu100% (2)
- Lab Journal#06: Objective This Lab Session Is Aimed at Enhancing The Algorithmic Development Skills of The Students byDocument6 pagesLab Journal#06: Objective This Lab Session Is Aimed at Enhancing The Algorithmic Development Skills of The Students byQazi MujtabaPas encore d'évaluation
- MIS 6314 Assignment 007Document5 pagesMIS 6314 Assignment 007mary annPas encore d'évaluation
- The Gifts of Imperfection: Let Go of Who You Think You're Supposed to Be and Embrace Who You AreD'EverandThe Gifts of Imperfection: Let Go of Who You Think You're Supposed to Be and Embrace Who You AreÉvaluation : 4 sur 5 étoiles4/5 (1090)
- An Introduction To Libuv PDFDocument69 pagesAn Introduction To Libuv PDFMarcello MelloPas encore d'évaluation
- B Leef Format GuideDocument24 pagesB Leef Format GuideMaidPas encore d'évaluation
- Introduction To MBootDocument39 pagesIntroduction To MBootnani_amlprm5912100% (2)
- Lab Experiments On Exception Handling and Files in PythonDocument4 pagesLab Experiments On Exception Handling and Files in PythonSurya Srinivas K. V. V.Pas encore d'évaluation
- The Sympathizer: A Novel (Pulitzer Prize for Fiction)D'EverandThe Sympathizer: A Novel (Pulitzer Prize for Fiction)Évaluation : 4.5 sur 5 étoiles4.5/5 (120)
- Sysbii File SharingDocument10 pagesSysbii File SharingDeepak KumarPas encore d'évaluation
- Z3 2 4Document104 pagesZ3 2 4Vu Duc Hoan100% (1)
- Her Body and Other Parties: StoriesD'EverandHer Body and Other Parties: StoriesÉvaluation : 4 sur 5 étoiles4/5 (821)