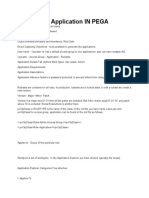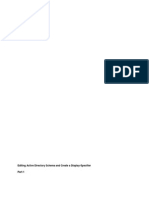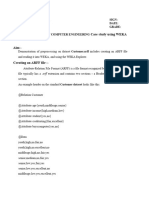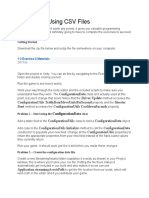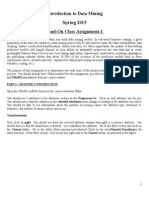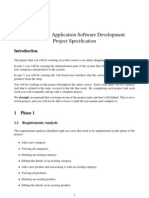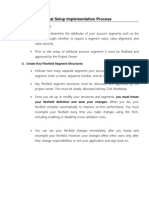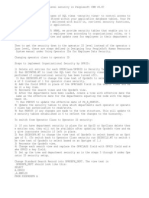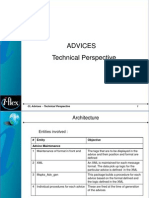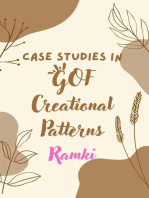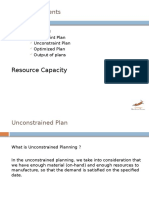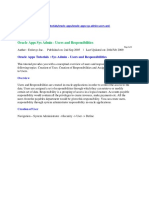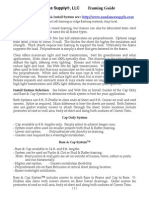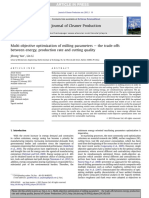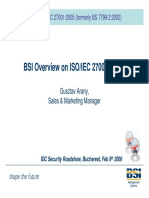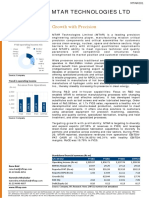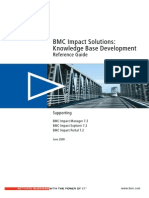Académique Documents
Professionnel Documents
Culture Documents
FlexFields Concepts-Item Category Sets
Transféré par
Ramesh GarikapatiDescription originale:
Copyright
Formats disponibles
Partager ce document
Partager ou intégrer le document
Avez-vous trouvé ce document utile ?
Ce contenu est-il inapproprié ?
Signaler ce documentDroits d'auteur :
Formats disponibles
FlexFields Concepts-Item Category Sets
Transféré par
Ramesh GarikapatiDroits d'auteur :
Formats disponibles
FlexFields Concepts practical
Item Category Flexfield Structure This flexfield supports multiple segment structures for the Item categories. For example, we might need one of our category sets to use 2 segments to define the category and the other category sets to use only 1 segment. Let us take practical example to clarify it further. Suppose we want to categorize based on the processors they are having and whether they are laptop and desktop. For this, we will define two segments (For more details on segment and value set, visit:http://rachitappslearn.blogspot.in/2012/10/flexfields-concepts-theory.html ) Segment Segment1 Segment2 Value set ra_valueset1 ra_valueset2 Values Laptop, desktop i3,i5, i7
And also, we have these restrictions that desktop will take only i3 and laptop can take one of i3, i5, i7.
Step 1: Defining
value sets
Go to System AdministratorApplication-->Validation-->set Creating ra_valueset1 and ra_valueset2 (I am using the ra as prefix, you can use short form of your name, this way it is easy to track the data you have created) Enter name as ra_valueset1 Enter Description Choose data type Choose max size Save Repeat the same for ra_valueset2
Step 2:Define Flex Structure and Compiling Go to System Administrator-->Application-->Flexfield-->Key-->Segments Run the blank query with % in the Application field.Now Tab to Flexfield title field and press the down arrow key until you find the Item categories Now add the new structure ra_test_structure. Add a title and description to it Click on the Segments
Enter a name for your first segment and associate a value set ra_valueset1 Enter a name for your 2nd segment and associate a value set ra_valueset2 Save Close the window On Key Flexfield Segments window, check the box Freeze Flexfield Definition and then compile it
Step 3: Enter possible Values for each segment
Go to System Administrator-->Application-->Flexfield-->Key-->Values Check the box Value set in Find values By Enter a name ra_valueset1 Click the Find Add the values Desktop and Laptop Save Similarly, Add the values i3,i5,i7 in ra_valueset2
Step 4: Define Category Codes (Categories)
Change responsibility to Inventory Vision Operations, USA Go to Setup -->Item --> Categories --> Category Codes Look for ra_test_structure Add categories. when you try to add the categories, it shows you the 2 segments: system and processor and the possible values you can choose for these segments. You can either add all the 6 combinations or the combinations you want to use for the items.
Step 5: Define Category Sets
Go to Setup -->Item --> Categories -->Categorysets Enter name as ra_test1 Choose flex structure as ra_test_structure Controlled at Master Level. If you select Master, Items assigned to this category set must have same category names in different organization. Note: system will not allow us to choose Desktop.i5 category as it is not defined in categorycodes
Step 6: Assigning items to category codes
Go to Item -->Master items Find Any item you have created or take any item by searching a blank query. Entered item as Test_EndA Go to Tools-->Categories Add categoryset and and category items
Note: As we have defined the category sets at master level, so don't got for organizational Step 7: Listing items belonging to particular category
View-->Requests Submit a new request Choose the report names Item Categories Report Enter the parameter ra_test1 in Category set field Click Ok View output
Vous aimerez peut-être aussi
- Cognos Framework Manager ExampleDocument7 pagesCognos Framework Manager ExampleMadhes Analyst100% (1)
- 80312A-ENUS Error LogDocument10 pages80312A-ENUS Error LogSafdar HussainPas encore d'évaluation
- Application IN PEGADocument5 pagesApplication IN PEGAraghu_534Pas encore d'évaluation
- 6.interview QuestionsDocument59 pages6.interview Questionsr.m.ram234Pas encore d'évaluation
- Working with ABAP Classes in WorkflowDocument49 pagesWorking with ABAP Classes in WorkflowPrabir Kumar MandalPas encore d'évaluation
- How To Diagnose An Issue in The Unified Item CatalogDocument17 pagesHow To Diagnose An Issue in The Unified Item Catalogsmile.alwayz4u559Pas encore d'évaluation
- PDSAHaystackCh08 ValidationDocument21 pagesPDSAHaystackCh08 ValidationJason HallPas encore d'évaluation
- How To Purge Remove Strategies From Production in Release 12 Doc ID 1369714 - 1Document3 pagesHow To Purge Remove Strategies From Production in Release 12 Doc ID 1369714 - 1ocnunezrPas encore d'évaluation
- Understanding Item Import and Debugging Problems With Item Import Doc ID 268968 1Document20 pagesUnderstanding Item Import and Debugging Problems With Item Import Doc ID 268968 1kriole13Pas encore d'évaluation
- ADF ExercisesDocument75 pagesADF ExercisesSurendra BabuPas encore d'évaluation
- Edit Active Directory Schema & Create Display SpecifierDocument47 pagesEdit Active Directory Schema & Create Display SpecifiershikhaxohebkhanPas encore d'évaluation
- AZ-500 132Qs Jan16-2020Document115 pagesAZ-500 132Qs Jan16-2020Vijay YadallaPas encore d'évaluation
- Pega NotesDocument167 pagesPega NotesKumarReddy63% (8)
- DWDM - Case Study On Weka - Ceb624Document13 pagesDWDM - Case Study On Weka - Ceb624CEB524SreejitGNairPas encore d'évaluation
- Az 500Document88 pagesAz 500assdhPas encore d'évaluation
- Exercise 3Document2 pagesExercise 3Nguyễn Thị Bích ThảoPas encore d'évaluation
- New Mic WorldDocument2 pagesNew Mic WorldmohanPas encore d'évaluation
- Expt 4-Part A and Part BDocument13 pagesExpt 4-Part A and Part BkhushiPas encore d'évaluation
- Assignment 1-Preprocessing HandonDocument13 pagesAssignment 1-Preprocessing Handonsuleman045Pas encore d'évaluation
- SFDV2004 - Application Software Development Project SpecificationDocument10 pagesSFDV2004 - Application Software Development Project SpecificationAhmed Al-farsiPas encore d'évaluation
- Interview Questions (All Interview)Document221 pagesInterview Questions (All Interview)asadraza123100% (1)
- Microsoft ActiveX (R) Data Objects Extensions For DDL and Security Readme FileDocument3 pagesMicrosoft ActiveX (R) Data Objects Extensions For DDL and Security Readme FilescriPas encore d'évaluation
- Project 1Document4 pagesProject 1aqsa yousafPas encore d'évaluation
- Reports: A. List View and Summary ViewDocument44 pagesReports: A. List View and Summary ViewAnonymous 4G0hscNPas encore d'évaluation
- Financial Setup Implementation Process - MAX'sDocument18 pagesFinancial Setup Implementation Process - MAX'sraaceroPas encore d'évaluation
- RoughDocument4 pagesRoughSerijsnPas encore d'évaluation
- How Can I Implement Row Level Security in Peoplesoft CRM v8.8Document7 pagesHow Can I Implement Row Level Security in Peoplesoft CRM v8.8chakripsPas encore d'évaluation
- Article - Deploying With FDM PDFDocument17 pagesArticle - Deploying With FDM PDFpareshPas encore d'évaluation
- OBIEE Typical ImplementationsDocument7 pagesOBIEE Typical ImplementationsRanjith DevPas encore d'évaluation
- Additional Steps After Importing Complete - FHX: Related InformationDocument2 pagesAdditional Steps After Importing Complete - FHX: Related InformationHanif PayandehPas encore d'évaluation
- Derive Role Creation through SECATTDocument13 pagesDerive Role Creation through SECATTSamrat BanerjeePas encore d'évaluation
- Pega Study Tutorial Interview QuestionsDocument318 pagesPega Study Tutorial Interview QuestionssubbaraogaddamPas encore d'évaluation
- Lab-11 Random ForestDocument2 pagesLab-11 Random ForestKamranKhanPas encore d'évaluation
- BPC 7.5 INTERVIEW QUESTIONSDocument167 pagesBPC 7.5 INTERVIEW QUESTIONSUday Thubati100% (1)
- ASPdotNet Training Tutorial 2: Creating a Business Logic LayerDocument14 pagesASPdotNet Training Tutorial 2: Creating a Business Logic Layersan000jayPas encore d'évaluation
- Use Other Retrieval StylesDocument10 pagesUse Other Retrieval StylesRAHALPas encore d'évaluation
- (3 Marks) You Have Main Function Which Is Saved On Folder Named Q1 Already. Use TheseDocument121 pages(3 Marks) You Have Main Function Which Is Saved On Folder Named Q1 Already. Use TheseHoàng Ngọc Thủy K17 HLPas encore d'évaluation
- 351cs64 Visual Programming Notes Unit 1 Variables:: Variable DeclarationDocument15 pages351cs64 Visual Programming Notes Unit 1 Variables:: Variable DeclarationThumbiko MkandawirePas encore d'évaluation
- Basics of Architecture, Guardrails, Inheritance, and Pega ClassesDocument26 pagesBasics of Architecture, Guardrails, Inheritance, and Pega ClassesSucharitha RametiPas encore d'évaluation
- Oracle Apps Technical Interview QuestionsDocument9 pagesOracle Apps Technical Interview QuestionsRavi Raju PaguturuPas encore d'évaluation
- Sqlserver2005 FeaturesDocument9 pagesSqlserver2005 FeaturesSwaraj KumarPas encore d'évaluation
- Data Structures Project ProposalDocument35 pagesData Structures Project ProposalWeng Hoe CheahPas encore d'évaluation
- Catia v5 Generative Part Stress Analysis (141 Pages)Document141 pagesCatia v5 Generative Part Stress Analysis (141 Pages)David MorenoPas encore d'évaluation
- Catia - Generative Part Stress AnalysisDocument154 pagesCatia - Generative Part Stress AnalysisconqurerPas encore d'évaluation
- Oracle EamDocument14 pagesOracle Eamblshinde88Pas encore d'évaluation
- And/or Manipulate Data in The Fields of That Structure) - A Class Is Similar To A Structure in A Way That It CanDocument18 pagesAnd/or Manipulate Data in The Fields of That Structure) - A Class Is Similar To A Structure in A Way That It Cannileshsaxena2008Pas encore d'évaluation
- General Ledger (1) IvasDocument259 pagesGeneral Ledger (1) IvasRavi KiranPas encore d'évaluation
- Wednesday, June 13, 2012 L&T Infotech Proprietary Page 1 of 4Document4 pagesWednesday, June 13, 2012 L&T Infotech Proprietary Page 1 of 4Hari ReddyPas encore d'évaluation
- Register PL SQL Stored Procedure in Oracle AppsDocument11 pagesRegister PL SQL Stored Procedure in Oracle AppsPraveen KumarPas encore d'évaluation
- Introduction To Visual Basic 6 - 1-To-10ChapterDocument28 pagesIntroduction To Visual Basic 6 - 1-To-10ChapterNarinder Singh KaboPas encore d'évaluation
- Defining Departments and Resources: To Set Up AreasDocument37 pagesDefining Departments and Resources: To Set Up AreasSanjib PandaPas encore d'évaluation
- Advices Technical PerspectiveDocument10 pagesAdvices Technical PerspectivemamunurrahmanPas encore d'évaluation
- Practice Questions for UiPath Certified RPA Associate Case BasedD'EverandPractice Questions for UiPath Certified RPA Associate Case BasedPas encore d'évaluation
- Python Advanced Programming: The Guide to Learn Python Programming. Reference with Exercises and Samples About Dynamical Programming, Multithreading, Multiprocessing, Debugging, Testing and MoreD'EverandPython Advanced Programming: The Guide to Learn Python Programming. Reference with Exercises and Samples About Dynamical Programming, Multithreading, Multiprocessing, Debugging, Testing and MorePas encore d'évaluation
- How to Write a Bulk Emails Application in Vb.Net and Mysql: Step by Step Fully Working ProgramD'EverandHow to Write a Bulk Emails Application in Vb.Net and Mysql: Step by Step Fully Working ProgramPas encore d'évaluation
- Spring Boot Intermediate Microservices: Resilient Microservices with Spring Boot 2 and Spring CloudD'EverandSpring Boot Intermediate Microservices: Resilient Microservices with Spring Boot 2 and Spring CloudPas encore d'évaluation
- How to pass Magento Certification Exam in 30 daysD'EverandHow to pass Magento Certification Exam in 30 daysÉvaluation : 3 sur 5 étoiles3/5 (4)
- Base SAS Interview Questions You'll Most Likely Be Asked: Job Interview Questions SeriesD'EverandBase SAS Interview Questions You'll Most Likely Be Asked: Job Interview Questions SeriesPas encore d'évaluation
- Case Studies in GOF Creational Patterns: Case Studies in Software Architecture & Design, #2D'EverandCase Studies in GOF Creational Patterns: Case Studies in Software Architecture & Design, #2Pas encore d'évaluation
- Cogs Dcogs Detailed 1Document14 pagesCogs Dcogs Detailed 1Ramesh GarikapatiPas encore d'évaluation
- Build Simple Search Page in OADocument30 pagesBuild Simple Search Page in OARamesh GarikapatiPas encore d'évaluation
- Oracle Apps Forms Personalization - (Demonstrated Example - (Shipping and Transaction Form) - Using Zooming, Global Variables, Local Variables, Passing Parameters Etc.,)Document23 pagesOracle Apps Forms Personalization - (Demonstrated Example - (Shipping and Transaction Form) - Using Zooming, Global Variables, Local Variables, Passing Parameters Etc.,)Balamurugan Packirisamy100% (75)
- Oracle Process Manufacturing KPIsDocument1 pageOracle Process Manufacturing KPIsRamesh GarikapatiPas encore d'évaluation
- Cycle COuntDocument9 pagesCycle COuntRamesh GarikapatiPas encore d'évaluation
- Types of Plan: Constraint Plan Unconstraint Plan Optimized Plan Output of PlansDocument30 pagesTypes of Plan: Constraint Plan Unconstraint Plan Optimized Plan Output of PlansRamesh GarikapatiPas encore d'évaluation
- Oracle Negotiation/Quote Process: Rajashri HDocument24 pagesOracle Negotiation/Quote Process: Rajashri HRamesh GarikapatiPas encore d'évaluation
- Sys Admin - Users - ResponsibilityDocument11 pagesSys Admin - Users - ResponsibilityRamesh GarikapatiPas encore d'évaluation
- Processing Constraints in Oracle Order ManagementDocument47 pagesProcessing Constraints in Oracle Order ManagementRamesh Garikapati100% (1)
- Types of Costing in OracleDocument4 pagesTypes of Costing in OracleRamesh GarikapatiPas encore d'évaluation
- Types of Plan: Constraint Plan Unconstraint Plan Optimized Plan Output of PlansDocument30 pagesTypes of Plan: Constraint Plan Unconstraint Plan Optimized Plan Output of PlansRamesh GarikapatiPas encore d'évaluation
- OPM Financials - Steps For Item CostingDocument1 pageOPM Financials - Steps For Item CostingannurbalaPas encore d'évaluation
- DispensingDocument19 pagesDispensingRamesh GarikapatiPas encore d'évaluation
- Accounting Entires For Oracle Apps R12 PDFDocument14 pagesAccounting Entires For Oracle Apps R12 PDFRamesh GarikapatiPas encore d'évaluation
- Eco and MRP LinkDocument4 pagesEco and MRP LinkdipakdkulkarniPas encore d'évaluation
- Oracle Apps Cost ManagementDocument6 pagesOracle Apps Cost ManagementRamesh GarikapatiPas encore d'évaluation
- FormulasDocument10 pagesFormulasRamesh GarikapatiPas encore d'évaluation
- LCM EntriesDocument12 pagesLCM EntriesRamesh GarikapatiPas encore d'évaluation
- Tayuauiau: Invalid Inventory Item ID 49028Document1 pageTayuauiau: Invalid Inventory Item ID 49028Ramesh GarikapatiPas encore d'évaluation
- Modulate MMMMMMMMMMMMMDocument3 pagesModulate MMMMMMMMMMMMMSumit Raj ShahPas encore d'évaluation
- Setting Up Engineering 257805736.doc Effective Mm/dd/yy Page 1 of 20 Rev 1Document20 pagesSetting Up Engineering 257805736.doc Effective Mm/dd/yy Page 1 of 20 Rev 1Ramesh GarikapatiPas encore d'évaluation
- Standalone Oracle EAM - A White PaperDocument35 pagesStandalone Oracle EAM - A White PaperRamesh GarikapatiPas encore d'évaluation
- Understanding The Primary Differences Between OPM and Discrete ProcessesDocument2 pagesUnderstanding The Primary Differences Between OPM and Discrete ProcessesRamesh GarikapatiPas encore d'évaluation
- What Is LPN in OracleDocument1 pageWhat Is LPN in OracleRamesh GarikapatiPas encore d'évaluation
- What Is Oracle Shopfloor ManagementDocument7 pagesWhat Is Oracle Shopfloor ManagementRamesh GarikapatiPas encore d'évaluation
- Maths PlaneDocument1 pageMaths PlaneRamesh GarikapatiPas encore d'évaluation
- 5 StoresDocument7 pages5 StoresRamesh GarikapatiPas encore d'évaluation
- PurchasingDocument22 pagesPurchasingRamesh GarikapatiPas encore d'évaluation
- DFo Course MapDocument1 pageDFo Course MapMilanAdzicPas encore d'évaluation
- IC Project Charter Business Case 8556 - WORDDocument2 pagesIC Project Charter Business Case 8556 - WORDmes filmsPas encore d'évaluation
- CC603 Topik 1Document55 pagesCC603 Topik 1farrita95Pas encore d'évaluation
- 1584 - LNote - WELDING 2009Document565 pages1584 - LNote - WELDING 2009Anand DevPas encore d'évaluation
- Ace Institute of Management: Assignment # 2: Competitive AnalysisDocument6 pagesAce Institute of Management: Assignment # 2: Competitive AnalysisRupesh ShahPas encore d'évaluation
- Final MDM RFPDocument47 pagesFinal MDM RFPDevesh BhattPas encore d'évaluation
- Migration To HANA Made Easy With DMODocument11 pagesMigration To HANA Made Easy With DMOrajendraPas encore d'évaluation
- Distribution Network Design and Transport OptimizationDocument5 pagesDistribution Network Design and Transport Optimizationdicky suryaPas encore d'évaluation
- Hong Seng CatalogueDocument54 pagesHong Seng CatalogueRajeshPas encore d'évaluation
- Instructor Guide40 - HR307 - Config of System ControlsDocument33 pagesInstructor Guide40 - HR307 - Config of System ControlsRogério Andrade Dos SantosPas encore d'évaluation
- CV Eng1 RSZ PDFDocument2 pagesCV Eng1 RSZ PDFjean cgPas encore d'évaluation
- Case Memo #3Document3 pagesCase Memo #3Iris WangPas encore d'évaluation
- WCL Lock WasherDocument46 pagesWCL Lock Washertravis8zimmermannPas encore d'évaluation
- 7583 313435g Husky 1050 Graco EnglishDocument32 pages7583 313435g Husky 1050 Graco EnglishAgus YulfizarPas encore d'évaluation
- Commuter Rail Governance and Parking PracticesDocument20 pagesCommuter Rail Governance and Parking PracticesGiora RozmarinPas encore d'évaluation
- Risk Management Strategies for Global ExpansionDocument18 pagesRisk Management Strategies for Global ExpansionAlolika DattaPas encore d'évaluation
- Sundance Supply®, LLC Framing GuideDocument15 pagesSundance Supply®, LLC Framing GuideHouariKouadriPas encore d'évaluation
- Multi-Objective Optimization of Milling Parameters e The Trade-Offs Between Energy, Production Rate and Cutting QualityDocument10 pagesMulti-Objective Optimization of Milling Parameters e The Trade-Offs Between Energy, Production Rate and Cutting QualityJesvin AbrahamPas encore d'évaluation
- Vision and Scope Document Final by M UmairDocument6 pagesVision and Scope Document Final by M UmairDilini Dakshika HerathPas encore d'évaluation
- ISO 27001 Certification OverviewDocument22 pagesISO 27001 Certification OverviewDiana SimonPas encore d'évaluation
- Microsoft Dynamics AX 2009 BOM Calculation Using Costing SheetDocument43 pagesMicrosoft Dynamics AX 2009 BOM Calculation Using Costing SheetMarius PopescuPas encore d'évaluation
- Online Banking QuestionnaireDocument4 pagesOnline Banking QuestionnaireMukesh Arya100% (3)
- Fbabf JNBJFNNN NkinDocument56 pagesFbabf JNBJFNNN NkinMajor ShobhitPas encore d'évaluation
- List of HEIsDocument2 pagesList of HEIsNadine MercadoPas encore d'évaluation
- Cemil KocDocument12 pagesCemil KocCemil KoçPas encore d'évaluation
- Terms of Reference TemplateDocument3 pagesTerms of Reference Templatechinkapook100% (8)
- 91075Document408 pages91075Fido FidoPas encore d'évaluation
- List of Gear StandardDocument7 pagesList of Gear StandardManoj SinghPas encore d'évaluation
- Dev and Ops: Devops + Aws Training Overview Introduction To Devops & AwsDocument3 pagesDev and Ops: Devops + Aws Training Overview Introduction To Devops & AwskiranPas encore d'évaluation
- Company ProfileDocument25 pagesCompany ProfileSyed Zuber Ahmed100% (1)