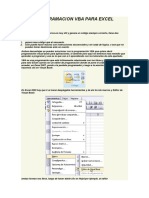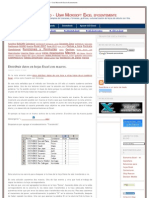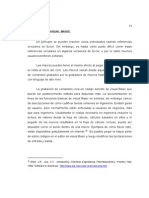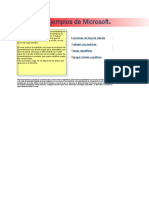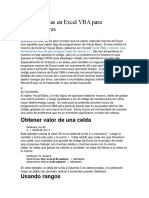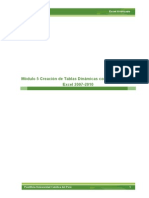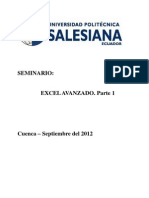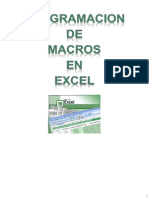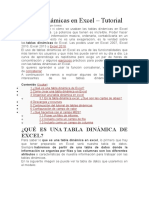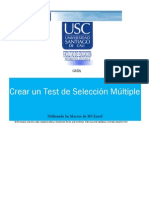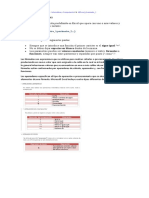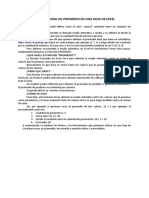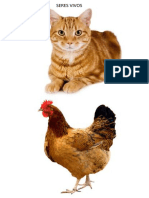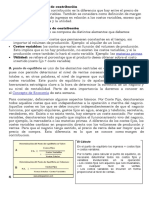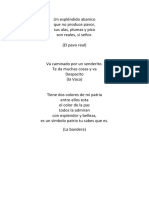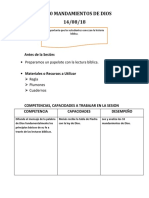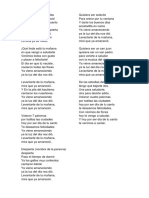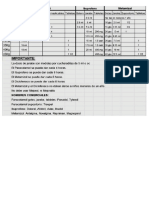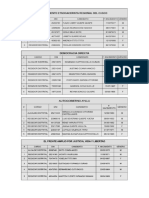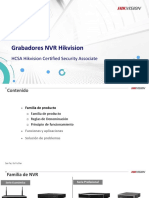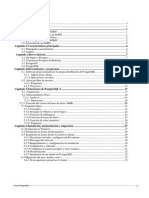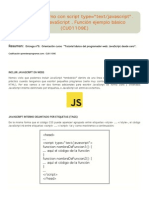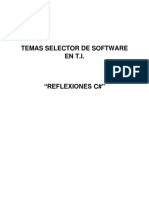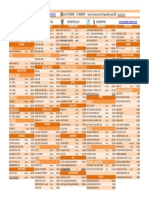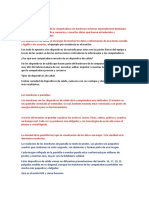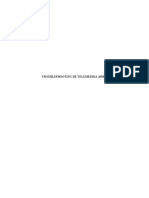Académique Documents
Professionnel Documents
Culture Documents
Cómo Utilizar Macros para Ordenar Los Datos en Varias Columnas Como Una Columna en Excel
Transféré par
Betto Pinto CcunoTitre original
Copyright
Formats disponibles
Partager ce document
Partager ou intégrer le document
Avez-vous trouvé ce document utile ?
Ce contenu est-il inapproprié ?
Signaler ce documentDroits d'auteur :
Formats disponibles
Cómo Utilizar Macros para Ordenar Los Datos en Varias Columnas Como Una Columna en Excel
Transféré par
Betto Pinto CcunoDroits d'auteur :
Formats disponibles
Cmo utilizar macros para ordenar los datos en varias columnas como una columna en Excel
Microsoft proporciona ejemplos de programacin nicamente con fines ilustrativos, sin ninguna garanta expresa o implcita.Esto incluye, pero no se limita a, las garantas implcitas de comerciabilidad o idoneidad para un fin determinado. Este artculo asume que est familiarizado con el lenguaje de programacin que se muestra y con las herramientas que se utilizan para crear y depurar procedimientos. Los ingenieros de soporte tcnico de Microsoft pueden explicarle la funcionalidad de un determinado procedimiento, pero no modificarn estos ejemplos para ofrecer mayor funcionalidad ni crearn procedimientos que cumplan sus requisitos especficos.
Ordenar integrados
En Microsoft Excel, normalmente se utiliza la caracterstica de ordenacin para ordenar una lista. Una lista de Excel es una serie de filas de la hoja de clculo que contienen datos relacionados, tales como una base de datos de la factura o de un conjunto de nombres de clientes y nmeros de telfono. Puede utilizar una lista como una base de datos, en el que cada fila es un registro, y las columnas son campos. La primera fila de la lista suele tener rtulos de las columnas, por ejemplo: A1: A2: A3: A4: A5: A6: A7: Q1 10 14 7 1 11 3 B1: B2: B3: B4: B5: B6: B7: Q2 2 18 17 13 8 6 C1: C2: C3: C4: C5: C6: C7: Q3 4 9 12 5 16 15
Si ordena esta lista en orden ascendente, por el campo Q1 (columna A), el resultado sera como sigue: A1: A2: A3: A4: A5: A6: A7: Q1 1 3 7 10 11 14 B1: B2: B3: B4: B5: B6: B7: Q2 13 6 17 2 8 18 C1: C2: C3: C4: C5: C6: C7: Q3 5 15 12 4 16 9
Ordenar integradas
Columnas de estilo periodstico y columnas periodsticas son trminos diferentes para el mismo tipo de formato de datos.
A1: A2: A3: A4: A5: A6:
10 14 7 1 11 3
B1: B2: B3: B4: B5: B6:
2 18 17 13 8 6
C1: C2: C3: C4: C5: C6:
4 9 12 5 16 15
Puede utilizar la macro de ejemplo de este artculo para ordenar las columnas de estilo periodstico en orden ascendente. A1: A2: A3: A4: A5: A6: 1 2 3 4 5 6 B1: B2: B3: B4: B5: B6: 7 8 9 10 11 12 C1: C2: C3: C4: C5: C6: 13 14 15 16 17 18
Para ver la clasificacin macro funcione segn lo descrito, siga estos pasos: 1. Abra un nuevo libro. 2. Escriba los datos de ejemplo siguientes en la hoja de clculo: 3. A1: 10 B1: 2 C1: 4 4. A2: 14 B2: 18 C2: 9 5. A3: 7 B3: 17 C3: 12 6. A4: 1 B4: 13 C4: 5 7. A5: 11 B5: 8 C5: 16 8. A6: 3 B6: 6 C6: 15 9. En el men Herramientas , seale Macroy, a continuacin, haga clic en Editor de Visual Basic. 10. En el men Insertar , haga clic en mdulo. 11. Escriba el cdigo siguiente en el mdulo: Nota En el ejemplo siguiente se muestra cmo ordenar en orden ascendente. Puede cambiarlo modificando el valor de la "Order1: =" el argumento xlDescending . 12. Sub SortAllRangeData() 13. ' Place column header for temporary sort area. 14. Range("IV1").Value = "Numbers" 15. 16. ' Move numbers to temporary sort location. 17. For Each cell In Selection 18. Range("iv65536").End(xlUp).Offset(1, 0) = cell.Value 19. Next cell 20. 21. ' Sort numbers in ascending order. 22. Range("IV1", Range("IV1").End(xlDown)).Sort Key1:=Range("IV2"), _ 23. Order1:=xlAscending, Header:=xlGuess, _ 24. OrderCustom:=1, MatchCase:=False, Orientation:=xlTopToBottom 25. 26. ' Move sorted data back to original sheet location. 27. 28. Selection(1, 1).Activate ' Make sure the ActiveCell is the 29. ' top left of Selection first.
30. CCnt = Selection.Columns.Count 31. RCnt = Selection.Rows.Count 32. CellCnt = Selection.Cells.Count 33. Tcell = 2 34. For c = 1 To CCnt 35. For r = 1 To RCnt 36. Range(ActiveCell.Address).Offset(r - 1, c - 1).Value = 37. Range("iv" & Tcell).Value 38. Tcell = Tcell + 1 39. Next r 40. Next c 41. 42. ' Clean up temporary sort location. 43. Range("IV1", Range("IV1").End(xlDown)).Clear 44. End Sub
45. En el men Excel en Microsoft Excel X para Mac y en versiones posteriores de Excel para Mac o en el men archivo en todas las dems versiones de Excel, haga clic en Cerrar y volver a Microsoft Excel. 46. Seleccione A1:C6. 47. En el men Herramientas , elija macro y, a continuacin, haga clic en macros . Seleccione la macro SortAllRangeDatay, a continuacin, haga clic en Ejecutar . Todos los datos dentro del rango seleccionado est ordenada ahora y aparece como sigue: A1: A2: A3: A4: A5: A6: 1 2 3 4 5 6 B1: B2: B3: B4: B5: B6: 7 8 9 10 11 12 C1: C2: C3: C4: C5: C6: 13 14 15 16 17 18
Volver arriba | Enviar comentarios
Referencias
Ordenar una columna de estilo periodstico
Para obtener ms informacin acerca de cmo ordenar, haga clic en Ayuda de Excel , en el men Ayuda , escriba Ordenar, haga clic en Buscary, a continuacin, haga clic en un tema para verlo. Para obtener ms informacin acerca de cmo utilizar el mtodo Sort desde el Editor de Visual Basic, haga clic en Ayuda de Visual Basic en el men Ayuda , escriba el mtodo de ordenacin, haga clic en Buscary, a continuacin, haga clic para ver el mtodo sort.
Excel X para Mac y versiones posteriores
Para obtener ms informacin acerca de cmo ordenar, haga clic en el Ayudante de Office, escriba Ordenar una lista, haga clic en Buscary, a continuacin, haga clic en un tema para verlo. Nota Si el Ayudante est oculto, haga clic en el Ayudante de Office en la barra de herramientas estndar . Para obtener ms informacin acerca de cmo utilizar el mtodo Sort desde el Editor de Visual Basic, haga clic en elAyudante de Office, escriba el mtodo de ordenacin, haga clic en Buscary, a continuacin, haga clic para ver el mtodo sort. Volver arriba | Enviar comentarios
Ordenar datos con macros VBA EXCEL
21/07/2013 by Fernando Santos | 1 Comment
Excel VBA para filtrar y ordenar datos Desactivacin de filtros Cuando se trabaja en una base de datos Excel es posible que desee asegurarse de que todos los filtros esten desactivados. Para ello se iniciar el proceso con dos if. Por ejemplo, con una base de datos a partir de la celda A1 ejecutaremos 2 sentencias: Range(A1 ).Select If ActiveSheet.AutoFilterMode = True Then Selection.AutoFilter If ActiveSheet.FilterMode = True Then ActiveSheet.ShowAllData Ordenar los datos Ejemplos: - La siguiente macro de Excel funciona con cualquier tamao de base de datos a partir de la celda A1 y funcionar en cualquier versin de Sub proFilter() Range(A1).Sort Key1:=Range(A2), Order1:=xlAscending, Header:=xlYes Excel (1997 a 2010).
End Sub - Ordenar datos, considerando tres campos diferentes. Sub proFilter() Range(A1).Sort Key1:=Range(A2), Order1:=xlAscending, Key2:=Range( _ _ B2), Order2:=xlAscending, Key3:=Range(C2), Order3:=xlAscending, Header:=xlYes
End Sub Ejercicio. - Aplicaremos el ordenamiento de datos por familias y sub-familias.
ORDENAR DATOS Por: MARIA ANTONIETA VALENZA COLLADO
Distribuir datos en hojas Excel con macros.
SBADO, ENERO 19, 2008
En la nota anterior sobre cmo distribuir datos de una hoja a otras hojas de un cuaderno Excel, vimos como hacerlo con frmulas.
En esa nota sealaba que el mtodo con frmulas es til slo si nuestro cuaderno contiene pocos datos. Uno de mis lectores intent usar la solucin con frmulas pero, en sus porpias palabras "no he podido concluir mi base de datos porque la cantidad de data es mucha y con el peso de las formulas todas las maquinas se cuelgan".
Este mismo lector me peda que le enseara la forma de hacerlo con macros. En esta nota mostrar una solucin posible con macros al mismo caso que mostrbamos en la nota anterior. Debo aclarar que esta solucin no es ptima desde el punto de vista de programacin, sino que est orientada al usuario promedio cuyo objetivo es crear herramientas para el trabajo diario y no desarrollo de implementaciones en Excel.
El ejemplo se basa en el mismo archivo de la nota anterior. El archivo con las macros puede descargarse Empezamos por agregar el encabezamiento "> aqu.
"Transferido".
Esta columna nos servir para chequear si la lnea de la hoja Datos ha sido transferida o no. En esta solucin usaremos dos macros. Una de tipo evento y otra que har el trabajo de copiar los datos a la hoja correspondiente. La idea es que, una vez agregados los datos en la hoja "Datos", haciendo doble-clic en la celda correspondiente de la columna E, los datos sean transferidos a la hoja adecuada. Adems queremos evitar que por error los datos sean transferidos ms de una vez. Para eso usaremos el mecanismo de poner, automticamente, la palabra "SI" en la columna Transferido, despus de haber copiado los datos. Una vez que aparece la palabra SI en la columna E de la lnea, la macro no permitir volver a copiarlos.
Para disparar la macro que copie los datos, usaremos el evento BeforeDoubleClick de la hoja "Datos". Empezamos por abrir el editor de Vba y haciendo doble-clic en el icono de la hoja Datos, abrimos el mdulo de Vb para el evento
En
el
mdulo
del
evento
ponemos
este
cdigo
Private
Sub
Worksheet_BeforeDoubleClick(ByVal
Target
As
Range,
Cancel
As
Boolean)
Dim Set If MsgBox Exit End If Resp If Cancel Exit End Fila Call Target.Value End End
rngAnotar rngAnotar IsEmpty(Target) "La
As
Range, = =
Resp,
Fila [E:E]
False ya fue
Then transferida" Sub If
lnea
Union(Target, =
rngAnotar).Address
= datos?",
rngAnotar.Address Buttons:=vbYesNo, vbNo
Then _ Datos") Then True Sub If
MsgBox(prompt:="Transferir Resp = =
Title:="Transferir
= =
Target.Row dist_hojas "SI" If Sub
Despus de declara las variables y definir el rango E, empezamos por comprobar si la lnea a sido transferida en el pasado. Si la palabra SI aparece en la celda correspondiente de la lnea que queremos copiar, aparece un mensaje informndonos que ya hemos transferido los datos y la macro se interrumpe. El resto del cdigo produce un mensaje preguntndonos si queremos copiar los datos. Slo si apretamos NO, la macro se interrumpe y no habr ningn cambio en el cuaderno.
Si aceptamos, los datos sern copiados y en la celda de la columna E aparecer la palabra SI
Si
intentamos
volver
copiar
los
datos
de
la
lnea,
aparece
este
mensaje
El trabajo de copiar a la hoja correspondiente lo hace esta macro, que ponemos en un mdulo corriente (Mdulo1)
Sub Dim Dim Hoja Set = "Ruta " = & LastRow As rngCopiar ActiveCell.Offset(0, -1).Value 1), = Long, Hoja As 'definir nombre As
dist_hojas() String Range de hoja 3)) False Sheets(Hoja) = WorksheetFunction.CountA([A:A]) + 1 With
rngCopiar
Range(Cells(ActiveCell.Row,
Cells(ActiveCell.Row,
Application.ScreenUpdating With .Activate LastRow End
rngCopiar.Copy Sheets("Datos").Select Application.ScreenUpdating End
Sheets(Hoja).Cells(LastRow,
1)
True Sub
Despus de definir las variable, la primer lnea del cdigo "arma" el nombre de la hoja uniendo a la palabra La lnea "Ruta" el siguiente nmero que aparece cul es en la columna D, con el el rango a copiar operador "&". en "Datos". determina
El paso siguiente es determinar cul es la primer fila libre en la hoja en la que vamos a pegar los datos. Una vez hecho esto, volvemos a "Datos", copiamos el rango adecuado y lo pegamos en la hoja correspondiente. En este modelo no hemos puesto ningn mtodo automtico para borrar lpineas que han sido copiadas y cancelar la seal SI en la hoja Datos. Esto se deber hacer manualmente.
Elaborar una consulta mediante macros en Excel 2007
Hola amigos tengo el gusto de compartir esta pequea consulta elaborada en Excel. Todo Registro de informacin debe de tener su propia Consulta, Baja y Modificacin, es por eso que en este nuevo blog nos concentramos en ello, primeramente en poder consultar la informacin que ya se escribi en la Hoja de Excel, obviamente desde una Macro combinada con Visual Basic, miren el siguiente ejemplo: Parte I 1. Presione La Teclas Alt + F11, para entrar al editor de Visual Basic. 2. Activa las siguientes opciones: De clic en el Men Ver y elija la opcin Explorador de Proyectos De clic en el Men ver y elija la opcin Ventana Propiedades 3. Del Men Insertar elija la Opcin UserForm. Esto inserta el Formulario que programaremos con controles. En el Explorador de Proyecto se observara que se inserto el UserForm. Ahora crearas un formulario con el siguiente aspecto: > Imagen 1 Los datos que se preguntaran sern Nombre, Direccin y Telfono. Los tres botones nos servirn para lo siguiente: Consultar consultara la informacin que hayamos insertado desde el botn insertar. Baja podr eliminar algn dato que se consulto y no lo queremos. Insertar tendr la funcin de
o o
insertar los registros que vayamos dando de alta, es como los ejercicios anteriores. A continuacin se muestra como se deben de programar estos Controles:
http://www.youtube.com/watch?v=jmVNZKGWXzk&list=PLOD1MFxGA_qH3_pS75htQ9Guibpz8g5 db
Vous aimerez peut-être aussi
- Tablas dinámicas para todos. Desde simples tablas hasta Power-Pivot: Guía útil para crear tablas dinámicas en ExcelD'EverandTablas dinámicas para todos. Desde simples tablas hasta Power-Pivot: Guía útil para crear tablas dinámicas en ExcelPas encore d'évaluation
- Tablas dinámicas y Gráficas para Excel: Una guía visual paso a pasoD'EverandTablas dinámicas y Gráficas para Excel: Una guía visual paso a pasoPas encore d'évaluation
- Filtro AvanzadoDocument10 pagesFiltro AvanzadoRiz JloPas encore d'évaluation
- Trucos y Tretas en Excel VBA para ProgramadoresDocument10 pagesTrucos y Tretas en Excel VBA para ProgramadoresAnibal MadueñoPas encore d'évaluation
- Programacion Vba para ExcelDocument48 pagesProgramacion Vba para ExcelendefanPas encore d'évaluation
- Programación VBA para Excel: Introducción a los ciclos While y Do WhileDocument90 pagesProgramación VBA para Excel: Introducción a los ciclos While y Do WhilecalbancPas encore d'évaluation
- Programacion Vba para ExcelDocument48 pagesProgramacion Vba para ExcelRichard PolPas encore d'évaluation
- Clase-04 MergedDocument66 pagesClase-04 MergedGabriela Gonzales PerezPas encore d'évaluation
- Distribuir Datos en Hojas Excel Con Macros. JLD Excel en Castellano - UsarDocument5 pagesDistribuir Datos en Hojas Excel Con Macros. JLD Excel en Castellano - UsarrodotifoPas encore d'évaluation
- 10 Ejemplos de Macros Esenciales en ExcelDocument24 pages10 Ejemplos de Macros Esenciales en ExcelEmiliano BobadillaPas encore d'évaluation
- Programacion Vba para ExcelDocument31 pagesProgramacion Vba para ExcelRaul HuayparPas encore d'évaluation
- Programacion Vba para ExcelDocument87 pagesProgramacion Vba para ExcelPatrick AlvaradoPas encore d'évaluation
- Macros VBDocument4 pagesMacros VBEudes MillanPas encore d'évaluation
- Crear lista desplegable ExcelDocument10 pagesCrear lista desplegable ExcelomargesPas encore d'évaluation
- Guia de Aprendizaje Excel Avanzado - Clase 3 Y 4Document7 pagesGuia de Aprendizaje Excel Avanzado - Clase 3 Y 4SANDRA MILENAPas encore d'évaluation
- Documento Semana 3Document11 pagesDocumento Semana 3ALEXANDER CASTELLANOSPas encore d'évaluation
- Ejempos Exel.279122922Document39 pagesEjempos Exel.279122922Linder Torrico FloresPas encore d'évaluation
- Excel AvanzadoDocument20 pagesExcel AvanzadoDina CastilloPas encore d'évaluation
- Ejemplos de Usos de VB en ExcelDocument28 pagesEjemplos de Usos de VB en ExcelaferPas encore d'évaluation
- Cómo Ordenar Datos en Excel Usando VBADocument6 pagesCómo Ordenar Datos en Excel Usando VBAcasaeanPas encore d'évaluation
- Trucos y Tretas en Excel VBA para ProgramadoresDocument18 pagesTrucos y Tretas en Excel VBA para ProgramadoresojimesamaPas encore d'évaluation
- Témpora Excel - Administrar Escenarios en ExcelDocument5 pagesTémpora Excel - Administrar Escenarios en ExcelPaola Martinez CabreraPas encore d'évaluation
- EXCELDocument6 pagesEXCELDIANANAVASPas encore d'évaluation
- Creación de Tablas Dinámicas con VBA en ExcelDocument9 pagesCreación de Tablas Dinámicas con VBA en ExcelCesar Merino ChevezPas encore d'évaluation
- Ejemplos de Macros Esenciales en ExcelDocument41 pagesEjemplos de Macros Esenciales en ExcelArely Ballinas HernandezPas encore d'évaluation
- Metodos NumericoDocument39 pagesMetodos NumericoLeonardo LeyvaPas encore d'évaluation
- Análisis de datos con ExcelDocument38 pagesAnálisis de datos con ExcelDayana FelipePas encore d'évaluation
- 22 Guia Modulo 22 InformaticaDocument40 pages22 Guia Modulo 22 Informaticaevitan 92 proPas encore d'évaluation
- Algoritmos y lenguajes programaciónDocument14 pagesAlgoritmos y lenguajes programaciónSánchez EsmeraldithaPas encore d'évaluation
- Ejemplos de Macros en ExcelDocument28 pagesEjemplos de Macros en Exceleric100% (3)
- Folleto Seminario Excel AvanzadoDocument46 pagesFolleto Seminario Excel Avanzadohernanquito1641Pas encore d'évaluation
- Macros y Plantilla en ExcelDocument5 pagesMacros y Plantilla en ExcelGeral rojas perezPas encore d'évaluation
- Atajos y fórmulas esenciales de ExcelDocument8 pagesAtajos y fórmulas esenciales de ExcelgiancarlolibrerosPas encore d'évaluation
- Rangos de celdas en ExcelDocument7 pagesRangos de celdas en ExcelMayra Martíne LozanoPas encore d'évaluation
- Curso de Macros AulaclickDocument162 pagesCurso de Macros AulaclickGerardo Antonio Restrepo GuerrerroPas encore d'évaluation
- 35 Fórmulas y Trucos en Excel Que Te Ahorrarán Mucho TiempoDocument47 pages35 Fórmulas y Trucos en Excel Que Te Ahorrarán Mucho Tiempogermanvip8Pas encore d'évaluation
- ExcelDocument7 pagesExcelDaniel Edgardo MiñoPas encore d'évaluation
- Curso VBA Excel: Unidades, herramientas, macrosDocument157 pagesCurso VBA Excel: Unidades, herramientas, macrosRoberto AlcantaraPas encore d'évaluation
- Guía rápida Excel: Controles y macrosDocument12 pagesGuía rápida Excel: Controles y macrostareas_p276115Pas encore d'évaluation
- Tablas Dinámicas en ExcelDocument13 pagesTablas Dinámicas en ExcelPedro RiveraPas encore d'évaluation
- Macro para Crear Una Tabla Dinámica en Excel - Excel TotalDocument22 pagesMacro para Crear Una Tabla Dinámica en Excel - Excel TotalJusepe UrichPas encore d'évaluation
- Actividad 1 Grado Septimo 3 Segundo Periodo 2020Document4 pagesActividad 1 Grado Septimo 3 Segundo Periodo 2020Yeifer MedinaPas encore d'évaluation
- EXCEL 2016 CLASE 3 y 4Document29 pagesEXCEL 2016 CLASE 3 y 4Fredy Felix PurillaPas encore d'évaluation
- Excel Tablas Dinámicas: Organiza y Analiza Tus Datos en Poco TiempoDocument79 pagesExcel Tablas Dinámicas: Organiza y Analiza Tus Datos en Poco TiempoValentino HernandezPas encore d'évaluation
- Qué Es Excel AvanzadoDocument88 pagesQué Es Excel AvanzadoMario Solorzano CastilloPas encore d'évaluation
- Macros en ExcelDocument44 pagesMacros en ExcelWalter Marcos Quispe BalcazarPas encore d'évaluation
- Tutorial Dinámicas en ExcelDocument14 pagesTutorial Dinámicas en ExcelEsther MartinPas encore d'évaluation
- MACROS - Test de Seleccion MultipleDocument11 pagesMACROS - Test de Seleccion MultipleDaniela ArcilaPas encore d'évaluation
- Curso de Excel Básico.docxDocument13 pagesCurso de Excel Básico.docxJuan CalderonPas encore d'évaluation
- Filtros Avanzado de ExcelDocument5 pagesFiltros Avanzado de ExcelAmeli Alcantara Mendoza100% (1)
- Extraer Valores Únicos en ExcelDocument6 pagesExtraer Valores Únicos en ExcelRafael MenendezPas encore d'évaluation
- Macro para Crear Una Tabla Dinámica en ExcelDocument7 pagesMacro para Crear Una Tabla Dinámica en Exceljacinto7dimas7maldonPas encore d'évaluation
- Excel Funciones AvanzadasDocument15 pagesExcel Funciones AvanzadasHectorMirandaAPas encore d'évaluation
- Lab10 Tablas DinamicasDocument22 pagesLab10 Tablas DinamicasMatías IgnacioPas encore d'évaluation
- Ecuaciones Lineales en ExcelDocument23 pagesEcuaciones Lineales en ExcelGABRIEL CORREAPas encore d'évaluation
- Reportes Excel VB.NETDocument16 pagesReportes Excel VB.NETJHONPas encore d'évaluation
- DefinicionesDocument8 pagesDefinicioneslaura andradePas encore d'évaluation
- Power Poim y ExcellDocument49 pagesPower Poim y ExcellBerni De MoralesPas encore d'évaluation
- Promedios ExcelDocument11 pagesPromedios ExcelRebecona JmnzPas encore d'évaluation
- Tips para Que El Manejo de Hojas de Cálculo de Excel Sea Más RápidoDocument11 pagesTips para Que El Manejo de Hojas de Cálculo de Excel Sea Más RápidoAbril GarcíaPas encore d'évaluation
- TDR 008 - Servicio de Impacto VialDocument17 pagesTDR 008 - Servicio de Impacto VialgiorelaPas encore d'évaluation
- Qué Se Debe Tener en Cuenta para Armar Una Computadora NuevaDocument8 pagesQué Se Debe Tener en Cuenta para Armar Una Computadora NuevaBetto Pinto CcunoPas encore d'évaluation
- Cómo Se Cultiva La AcelgaDocument3 pagesCómo Se Cultiva La AcelgaBetto Pinto CcunoPas encore d'évaluation
- Se Alquila HabitaciónDocument1 pageSe Alquila HabitaciónBetto Pinto CcunoPas encore d'évaluation
- Cómo Hacer Una Aspiradora CaseraDocument4 pagesCómo Hacer Una Aspiradora CaseraBetto Pinto Ccuno50% (4)
- No A La CorrupciónDocument2 pagesNo A La CorrupciónBetto Pinto CcunoPas encore d'évaluation
- Uso de Mascarilla ObligatorioDocument4 pagesUso de Mascarilla ObligatorioBetto Pinto CcunoPas encore d'évaluation
- Palabras Alusivas Al Dia de La MadreDocument2 pagesPalabras Alusivas Al Dia de La MadreVictor AnguloPas encore d'évaluation
- Formato de Solicitud de Notificacion Por Correo - GRCD 2019Document1 pageFormato de Solicitud de Notificacion Por Correo - GRCD 2019Betto Pinto CcunoPas encore d'évaluation
- Modelo Asociacion ADocument11 pagesModelo Asociacion AapusalkantayPas encore d'évaluation
- Calculo de Racion PVLDocument7 pagesCalculo de Racion PVLBetto Pinto CcunoPas encore d'évaluation
- Silla conferencia 4 patas tapizadaDocument2 pagesSilla conferencia 4 patas tapizadaBetto Pinto CcunoPas encore d'évaluation
- Clasif Gasto 2020Document30 pagesClasif Gasto 2020Betto Pinto CcunoPas encore d'évaluation
- Billetes PeruanasDocument2 pagesBilletes PeruanasBetto Pinto CcunoPas encore d'évaluation
- Los Seres VivosDocument7 pagesLos Seres VivosBetto Pinto CcunoPas encore d'évaluation
- Definición de Margen de ContribuciónDocument2 pagesDefinición de Margen de ContribuciónBetto Pinto CcunoPas encore d'évaluation
- Informe de NaidaDocument6 pagesInforme de NaidaRuth RodriguezPas encore d'évaluation
- Salud y EducaciónDocument1 pageSalud y EducaciónBetto Pinto CcunoPas encore d'évaluation
- AdivinanzasDocument1 pageAdivinanzasBetto Pinto CcunoPas encore d'évaluation
- Precursores Del PeruDocument2 pagesPrecursores Del PeruBetto Pinto CcunoPas encore d'évaluation
- Causas de La Guerra Del PacificoDocument8 pagesCausas de La Guerra Del PacificoAlan Alonso Ramirez AlorPas encore d'évaluation
- Sesion de Aprendizaje ReligiónDocument3 pagesSesion de Aprendizaje ReligiónBetto Pinto CcunoPas encore d'évaluation
- En Las MañanitasDocument1 pageEn Las MañanitasBetto Pinto CcunoPas encore d'évaluation
- Terminologías de BiologíaDocument13 pagesTerminologías de BiologíaAlbertoPintoPas encore d'évaluation
- DosisDocument2 pagesDosisBetto Pinto CcunoPas encore d'évaluation
- CandidatosDocument2 pagesCandidatosBetto Pinto CcunoPas encore d'évaluation
- Precursores Del PeruDocument2 pagesPrecursores Del PeruBetto Pinto Ccuno50% (2)
- CandidatosDocument2 pagesCandidatosBetto Pinto CcunoPas encore d'évaluation
- Causas de La Guerra Del PacificoDocument8 pagesCausas de La Guerra Del PacificoAlan Alonso Ramirez AlorPas encore d'évaluation
- Zina SenDocument1 pageZina SenBetto Pinto CcunoPas encore d'évaluation
- Recopilacion PortafolioDocument18 pagesRecopilacion PortafolioJose Antonio Trejo CastellanosPas encore d'évaluation
- Clase N°7Document34 pagesClase N°7CONSTANZA ACUÑAPas encore d'évaluation
- Tipos de Pruebas de SoftwareDocument31 pagesTipos de Pruebas de SoftwareJair RiveroPas encore d'évaluation
- 06 Operación NVR V8 Creada20200120Document66 pages06 Operación NVR V8 Creada20200120blackPas encore d'évaluation
- PP Con MavenDocument8 pagesPP Con MavenfegoalPas encore d'évaluation
- Interrupciones en La Ibm PCDocument14 pagesInterrupciones en La Ibm PCmariomurioPas encore d'évaluation
- Laboratorio PLC Control Automatizado Tanques Nivel CartagenaDocument97 pagesLaboratorio PLC Control Automatizado Tanques Nivel CartagenaHéctor Manuel Linares Ayala100% (1)
- Arduino LeonardoDocument4 pagesArduino LeonardoPaseandoandoPas encore d'évaluation
- Manual Postgres PDFDocument160 pagesManual Postgres PDFCristian Ferrara MedinaPas encore d'évaluation
- 12 Pasos para Una Instalación FirenetDocument8 pages12 Pasos para Una Instalación FirenetSSCI mxPas encore d'évaluation
- 8.13.Xlsx JordanDocument4 pages8.13.Xlsx JordanJORDAN JEAN PIER CONTRERAS CRISOLOGOPas encore d'évaluation
- 39 EsDocument6 pages39 EsLuis Jorge Diez De la CRuzPas encore d'évaluation
- JavaScript Interno Con Script Type - Text - Javascript - Intérprete JavaScriptDocument4 pagesJavaScript Interno Con Script Type - Text - Javascript - Intérprete JavaScriptAbel RodríguezPas encore d'évaluation
- Reflexiones C#.Document30 pagesReflexiones C#.PAOLA CAROLINA GONZALEZ RUIZPas encore d'évaluation
- Zilog Z80aDocument7 pagesZilog Z80aMiguel Ruiz Santa CruzPas encore d'évaluation
- Introducción A DockerDocument32 pagesIntroducción A DockerAlejandro AlcántaraPas encore d'évaluation
- Manual de Perfiles de Acero ImDocument178 pagesManual de Perfiles de Acero ImJorge Armando FloresPas encore d'évaluation
- Sistemas Distribuidos de InformaciónDocument5 pagesSistemas Distribuidos de Informaciónervin lewis caceres mariñoPas encore d'évaluation
- Instalacion Windows XP PDFDocument10 pagesInstalacion Windows XP PDFd-fbuser-47757994Pas encore d'évaluation
- Api Basico Con PostmanDocument5 pagesApi Basico Con PostmanIvan QuiñonezPas encore d'évaluation
- Computadora AnalogicaDocument3 pagesComputadora AnalogicaNoe ArmiraPas encore d'évaluation
- Evaluación Programación AlgoritmosDocument46 pagesEvaluación Programación AlgoritmosFernando Márquez TepánPas encore d'évaluation
- Manual SouthDocument5 pagesManual SouthGeison David100% (1)
- Estructuras en LabViewDocument5 pagesEstructuras en LabViewDavid Barrera Ramirez100% (1)
- Partes y Accesorios de Computadores 2017Document1 pagePartes y Accesorios de Computadores 2017Anonymous rnO4WIbJPas encore d'évaluation
- Calcu Adora CientificaDocument8 pagesCalcu Adora CientificaAdrian GonzalezPas encore d'évaluation
- Capacita APX Session IIDocument60 pagesCapacita APX Session IIGerardo Morales Carreon100% (2)
- Presentación 4 - Función InputDocument8 pagesPresentación 4 - Función InputJhon AlvaroPas encore d'évaluation
- Dispositivos de SalidaDocument14 pagesDispositivos de SalidaMaría José PucPas encore d'évaluation
- Troubleshooting de Telemedida Ar502Document8 pagesTroubleshooting de Telemedida Ar502Mauricio SuarezPas encore d'évaluation