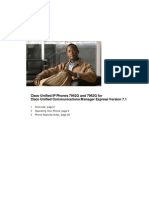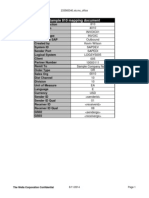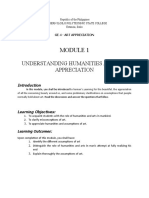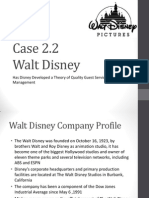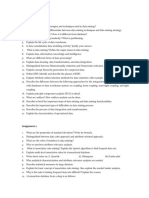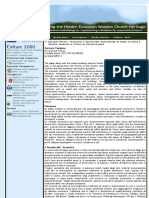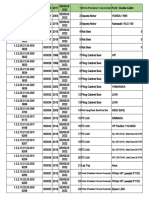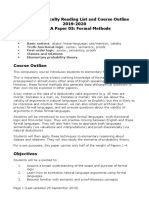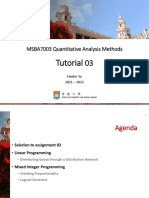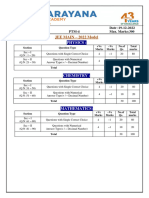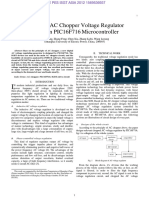Académique Documents
Professionnel Documents
Culture Documents
PDF Tools4
Transféré par
qqwtnqnoCopyright
Formats disponibles
Partager ce document
Partager ou intégrer le document
Avez-vous trouvé ce document utile ?
Ce contenu est-il inapproprié ?
Signaler ce documentDroits d'auteur :
Formats disponibles
PDF Tools4
Transféré par
qqwtnqnoDroits d'auteur :
Formats disponibles
PDF-Tools Wizard Help
2008 Tracker Software Products Ltd
Tracker Software Products Ltd., Units 1-3, Burleigh Oaks. East Street. Turners Hill. RH104PZ. United Kingdom. http://www.docu-track.com Mailto:Sales@docu-track.com
PDF-Tools Wizard Help
Table of Contents
Foreword 0
Part I Introduction
1 Features ................................................................................................................................... 2 Version Release ................................................................................................................................... History 3 FAQ's and................................................................................................................................... Notes 4 Installing/Registering ................................................................................................................................... 5 Windows Versions ................................................................................................................................... Supported
1
1 2 2 3 4
Part II Starting PDF-Tools Wizard Part III A Note on File Name Macros Part IV Creating a New PDF from...
1 Images ...................................................................................................................................
4 5 7
7
Images Selection List .......................................................................................................................................................... 8 Image Rotate / Flip ......................................................................................................................................................... Editor 11 Image(s) Conversion .......................................................................................................................................................... Setup 12 Setup PDF General Graphics Security .......................................................................................................................................................... 15 ......................................................................................................................................................... 15 ......................................................................................................................................................... 17 ......................................................................................................................................................... 17 Creating a Certificate................................................................................................................................... 20 Information Advanced ......................................................................................................................................................... 20 ......................................................................................................................................................... 20 ......................................................................................................................................... 20 ................................................................................................................................... 22
Compression ......................................................................................................................................................... 16
Digital Signature Setup ......................................................................................................................................... 18
Watermarks
Text Watermarks
Image Watermarks ................................................................................................................................... 24 Page (Re)Numbering ......................................................................................................................................... 24 Save Setup .......................................................................................................................................................... 26 Confirm File Replace ......................................................................................................................................................... Dialog 27 Completing the Task .......................................................................................................................................................... 28
2 Scan Direct ...................................................................................................................................
29
Select Scan Source .......................................................................................................................................................... 30 Images Selection List .......................................................................................................................................................... 30 Image(s) Conversion .......................................................................................................................................................... Setup 33 Setup PDF Save Setup .......................................................................................................................................................... 35 .......................................................................................................................................................... 35
Confirm File Replace ......................................................................................................................................................... Dialog 36 Completing the Task .......................................................................................................................................................... 37
3 Text
...................................................................................................................................
38
Text Files Selection .......................................................................................................................................................... List 39 Text Conversion Setup .......................................................................................................................................................... 41 Setup PDF Save Setup .......................................................................................................................................................... 42 .......................................................................................................................................................... 43
Confirm File Replace ......................................................................................................................................................... Dialog 43 Completing the Task .......................................................................................................................................................... 44
Contents
II
Part V Add, Modify or Extract Content from existing PDF Documents
1 Bookmarks ................................................................................................................................... (Outlines)
Open PDF File Setup PDF Optimization Save Setup
45
47
.......................................................................................................................................................... 47 .......................................................................................................................................................... 51 ......................................................................................................................................................... 52 .......................................................................................................................................................... 53
Preview and Edit the .......................................................................................................................................................... Bookmarks Tree 49
Completing the Task .......................................................................................................................................................... 54
2 Edit Page/Content ................................................................................................................................... Settings
Open PDF File Page(s) Setup Setup PDF Save Setup
55
.......................................................................................................................................................... 55 .......................................................................................................................................................... 57 .......................................................................................................................................................... 60 .......................................................................................................................................................... 60
Completing the Task .......................................................................................................................................................... 61
3 Simple PDF ................................................................................................................................... Page Extraction
Open PDF File
62
.......................................................................................................................................................... 63
Select Pages for Extraction .......................................................................................................................................................... 65 Preview and Edit the .......................................................................................................................................................... Documents List 67 Setup PDF Save Setup .......................................................................................................................................................... 67 .......................................................................................................................................................... 68
Completing the Task .......................................................................................................................................................... 69
4 Convert PDF ................................................................................................................................... to DOC/RTF/TXT
71
Documents Selection .......................................................................................................................................................... List 72 Select Method to Group .......................................................................................................................................................... Extracted Text 75 Setup PDF Save Setup .......................................................................................................................................................... 75 .......................................................................................................................................................... 76
Completing the Task .......................................................................................................................................................... 77
5 Split / Merge ...................................................................................................................................
79
Documents Selection .......................................................................................................................................................... List 80 Select Method to Group .......................................................................................................................................................... Pages in Target File 82 Preview and Edit the .......................................................................................................................................................... Documents List 83 Setup PDF Save Setup .......................................................................................................................................................... 84 .......................................................................................................................................................... 85
Completing the Task .......................................................................................................................................................... 86
6 Simple Optimization ................................................................................................................................... of PDF(s)
88
Documents Selection .......................................................................................................................................................... List 89 PDF(s) Optimization .......................................................................................................................................................... Setup 91 Setup PDF Save Setup .......................................................................................................................................................... 92 .......................................................................................................................................................... 92
Completing the Task .......................................................................................................................................................... 94
7 Extract Images ................................................................................................................................... from PDF
95
Documents Selection .......................................................................................................................................................... List 96 Choose a Grouping .......................................................................................................................................................... Action for Images 98 Save Setup .......................................................................................................................................................... 99 Completing the Task .......................................................................................................................................................... 100
8 Add Hyperlink ................................................................................................................................... in PDF Document
101
Documents Selection .......................................................................................................................................................... List 102 Setup text search/hyperlink .......................................................................................................................................................... 105 Save Setup .......................................................................................................................................................... 106 Completing the Task .......................................................................................................................................................... 107
Part VI Other Tools
109
II
III
PDF-Tools Wizard Help 1 Email / Upload ................................................................................................................................... Files
Send Setup Send Status...
109
File Selection List.......................................................................................................................................................... 110 .......................................................................................................................................................... 112 .......................................................................................................................................................... 116
Part VII Preferences
1 Interface ................................................................................................................................... Language Selection 2 About PDF-Tools ................................................................................................................................... 4.0
117
117 118
Part VIII Tracker Software Products
1 Contact ................................................................................................................................... Us 2 Products ...................................................................................................................................
119
119 120
Index
121
Introduction
Introduction
Thank you for choosing PDF-Tools V3.x PDF-Tools 4.x is an easy-to-use end-user wizard for creating or manipulating PDF format files produced by our own PDF-XChange PDF creation tool or indeed any other product that generates Adobe-compliant PDF documents, including this one. In version 4.0 of PDF-Tools we have added many features and improved many others - but one thing remains the same... PDF-Tools 4.x is the most advanced PDF editor's available, and offers convenient features to optimize and manipulate PDF files in ways that most other packages do not. If you find the above not to be the case - we want to hear from you (Contact us) and we will do all we can to ensure that the PDF file output remains faithful to the original formatting without compromising our goal - generating truly optimised PDF files for you to distribute as you require. To get the latest version of the Adobe Viewer please visit www.adobe.com for your free download. For more information on the specific features available please read this help file in full, print the accompanying manual - or for a brief overview of the functions and features available see the Features Page In addition to PDF-Tools we offer several other utilities - some dealing with the Adobe PDF format others dealing with image formats in general - please see the 'Products' page of this help file for more detail's
PDF-XChange & PDF-Tools, are trademarks of Tracker Software Products Ltd. Adobe, Acrobat Reader, and the Acrobat Reader are either registered trademarks or trademarks of Adobe Systems Incorporated in the United States and/or other countries. AutoCAD, is a trademark or registered trademarks of Autodesk, Inc. Windows is a trademark or registered trademark of Microsoft Inc. All other trademarks are the property of their respective owners.
1.1
Features
PDF-Tools 4.x allows you to: Build PDF files from any combination of: o Image Files. o Digital image sources, such as scanners. o Text files. Output to any PDF format from Acrobat 4 (PDF format 1.3) through Acrobat 7 (PDF format 1.6) Digitally Sign any PDF in a variety of ways. Select files or groups of files to process using Drag & Drop from Windows Explorer to the various File Selection lists. Create Bookmarks, Watermarks, and Thumbnails for PDF files that do not have them, or modify existing ones. Maintain Bookmarks when extracting or merging PDF documents.
PDF-Tools Wizard Help
Adjust PDF pages sizes, thus helping to assure a uniform look-and-feel to a generated PDF document. Extract and Merge whole PDF files, selected ranges of pages, or even individual pages from multiple PDF documents. Extract images embedded in PDF documents to a variety of image format files. Optimize PDF files by removing unneeded named objects, adjusting fonts, and more optimally compressing streams within the PDF document. Transmit PDF documents over the Internet using a variety of transmission protocols: SMTP, MAPI, FTP, and HTTP POST. File Name Macros help assure that earlier versions of the PDF are not accidentally overwritten at PDF generation time. Convert PDF Files to .RTF/.DOC/.TXT files. Convert selected text in PDF files to Hyperlinks. Use 128-bit AES Encryption to secure your PDF.
1.2
Version Release History
Please visit our Web based User support forums - revisions history page
1.3
FAQ's and Notes
FAQ';s and useful tips Please read this section of the PDF-Tools Help/Manual - even if you read no other - it will save you time and frustration as it is the culmination of 1000's of user support requests - the most common of which are repeated again and again - to save them being asked again, we have answered them here for all to see. Before reporting a problem - please always ensure you have the latest release/build of the product to which you are entitled - downloads are available from our Downloads Page - evaluation installations are installed live when installed to a licensed user with a valid serial number. Why am I getting a demo watermark on my PDF pages - I bought PDF-Tools, can I create a PDF without these 'BUY NOW' images? You still have the demo version installed - remove the demo version and install the live version I bought PDF-Tools because I read in reviews that it created by far the most consistently small files from my source documents - but the files sizes I am achieving are still very large - what's wrong ? Common causes of large files are as follows : You are embedding fonts in your files - try to use commonly used fonts that the viewer will have installed - then you will not need to set the font embedding on. Unless you need the 'ASCII' option set on (most do not) ensure this is set to OFF in the 'Compression' settings TAB You are including image files that cannot be optimised - try to ensure that the image files you use are
Introduction
already compressed using a suitable file format such as GIF or PNG for color or a compressed TIFF for MONO etc and ensure you have a suitable compression option set in the PDF-Tools 'Compression' and 'Graphics' TAB settings - and DO experiment with differing settings for best results. I need to get support for some problems I am having, what should I should I do and how much does it cost ? We provide support FREE of charge via our web site and by email, to ensure you get the best service promptly from us we need the following information from you - or we are unlikely to be able to help: Make sure you already have the latest update installed - we fix many problems before users are even aware - please make sure you are up to date with the latest versions to which you are entitled ! Check our Web forum for similar issues first : http://www.docu-track.com/forum/index.php Assuming you have the latest version installed - we need the following information as a minimum: Windows Operating System Version, The Version of the software you are creating your document in, Your PDF-Tools Version (available from the PDF-Saver 'About' Window (not PDF-Tools) and a complete description of the problem. Also, most problems will require you send us 'ZIPPED' copies of the : Original file you are trying to convert to PDF and the PDF file generated (if any) failure to zip the files before sending will result in them being rejected by our email server and this will further delay attending to your problem. Having established what is necessary from the above post your problem to our support forums at http://www.docu-track.com/forum/index.php - with any ZIPPED files required and the information detailed above More FAQ's are available from our Support forums and these are usually more up to date and timely !
1.4
Installing/Registering
Once you have purchased your PDF-Tools copy, you will be provided with a serial number, we will either supply this direct or via one of our International Distributors. If you have Purchased PDF-Tools direct from our web site you should receive an email containing this and download information within 30 minutes or so of your purchase - but please be patient - this does get very busy at certain times of the day - if you have not received this within 2 hours then please do contact us as it is most likely something has gone amiss. If you would like information on methods of Payment this is available again from our web site. When you install an evaluation copy of PDF-Tools all output is generated with 2 watermark stamps on each page signifying that the PDF file was generated with a 'demo' version - once you have purchased your 'live' copy you must enter the Serial number provided to ensure that all future output is free of these evaluation watermarks. If you have not installed the demo version you should do so now using the link in your Purchase confirmation or from: PDF-Tools (includes demo version of PDF-Tools) PDF-XChange Pro (includes live version of PDF-Tools - serial number required) Then Unzip the download file and proceed to install the installation File(s), PDF-Tools installation will require a restart of your system and if available will install the correct language file for your location. If you do not have a utility to Unzip files - this can be acquired free from Winzip or Cnets Download.com When you run the installer for the first time - you will be asked towards the end of the installation
PDF-Tools Wizard Help
for your registration info and serial number - which should be copy/pasted from your receipt (not typed - to avoid errors) as appropriate. If you have already installed an evaluation version - start PDF-Tools and select the 'Preferences' button at the top of PDF-Tools. Now select the 'Registration' option and enter the required information - please paste the entire serial number into the installer when requested - manually typing can lead to errors in entry - for example a 'Zero' can easily be incorrectly transposed as a 'O' rather than '0'. VERY IMPORTANT Your registration code is unique to you or your company - we will be offering an FTP 'Automatic Update' option shortly form our web site to ensure that you always have the very latest version available to you. If you have purchased a single copy this will allow just one user to update their copy per serial number supplied - or if a multipack license - multiple users will able to update for a single user serial number - based on the multipack option purchased. Please keep your serial number safe and do not share with others - not only is this illegal - but we do record the number of times a serial number is used to download updates and abuse is likely to lead to updates being disabled as an option for your serial number as a minimum. We automatically disable serial numbers found on Web Sites offering free and illegal software and frequently trawl these sites for illegal copies and serial numbers. Please help us safeguard the integrity of our products and ensure future development - theft of our tools deprives us of investment to improve our products for the benefit of all of our clients.
1.5
Windows Versions Supported
Windows 32 and 64 Bit Versions supported 32 Bit Support All Versions of PDF-Tools support Windows 95, 98, ME, NT, W2000, and XP. Further - Windows Terminal Server and Citrix Metaframe are also supported. 64 Bit Support Versions of PDF-Tools 4.0 and later also support Windows 64 Bit editions At this time we do not offer versions for Unix or Linux etc.
Starting PDF-Tools Wizard
Click on the Desktop or Quick Start icon to start the program. The Main Menu screen will appear:
Starting PDF-Tools Wizard
At the top of the screen are three buttons: 1. Select Tool. This button opens this menu of available Tools. 2. Preferences.... Offers a means to preset values to control the operation of each tool. 3. Help. Activates Help for the application. As you can see, there are many options for handling PDF files. They are discussed in detail in the later chapters of this document.
A Note on File Name Macros
Macros are a powerful feature of the PDF-Tools 4.0 PDF generation system. Macros are replaceable text fields that may be embedded in the File Name of each Save Setup screen. By specifying such information as file name, date and time information, and Auto numbering, an entire run generating multiple PDF's can be performed with no user intervention past setting the parameters. The Macro options as found in the Add Macros menu are:
PDF-Tools Wizard Help
1) Tool Name. The specific PDF-Tools 4.0 tool used to create the image. For example, the Images to PDF tool will appear as ImagesToPDF. 2) File Name. The first or only input image file name to appear in the Images List. This is the name portion only without folder or extension. 3) Date. The full calendar date, in one of three formats: a) DD-MM-YYYY. E.g. January 21, 2008 appears as 21-01-2008. b) MM-DD-YYYY. E.g. January 21, 2008 appears as 01-21-2008. c) YY-MMM-DD. E.g. January 21, 2008 appears as 08-JAN-21. 4) Year. The four-digit year. 5) Month. The two-digit month, with leading zero if necessary. 6) Day. The two-digit day, with leading zero if necessary. 7) Time. The time in one of two formats: a) HH-mm-ss. E.g. 2:55 PM appears as 14-55-00. b) hh-mm-ss AM/PM. E.g. 2:55 PM appears as 02-55-00 PM. 8) Hour. The two-digit hour, with leading zero if necessary. 9) Minute. The two-digit minute, with leading zero if necessary. 10)Second. The two-digit second, with leading zero if necessary. 11)Auto Number. A number that is generated for each PDF created during the run, beginning with 01.
Creating a New PDF from...
Creating a New PDF from...
There are three options to choose from for creating a new PDF. They are: 1. Images: Create a new PDF from non-PDF image file(s). 2. Scan Direct: Create a new PDF directly from scanned images(s). 3. Text Documents: Create a new PDF from text file(s).
4.1
Images
This tool allows you to generate one or more PDF documents from one or more image files, although not other PDF files. When you first select this tool, the following area appears to the right of the main menu:
PDF-Tools Wizard Help
This shows the steps that you will be led through to accomplish this task: 1. Images Selection List: Select the image(s) to be used to create the PDF(s). Note that you can set up the images to turn individual images into one PDF, place each image in its own PDF, or separate a multi-page image into individual PDF page files. 2. Image(s) Conversion Setup: Set parameters for page settings and image placement on the PDF pages. 3. Setup PDF: Determines PDF-specific information for creating the output PDF(s), including general information, compression, graphical conversions, security, PDF information, and watermarks. 4. Save Setup: Determines how the PDF will be named, and where it will be stored after generation. File naming includes a macro capability for allowing file names to be generated with date and time information encoded in them. 5. Completing the Task: Generates the PDF according to the information supplied in the previous wizard pages and allows the generated PDF to be sent to network recipients.
4.1.1
Images Selection List
Select the image(s) to be used to create the PDF(s). Note that you can set up the images to turn individual images into one PDF, place each image in its own PDF, or separate a multi-page image into individual PDF page files. N.B. This screen is compatible with the Windows Drag & Drop feature. You may drag image files from Windows Explorer or the Desktop to this window and the images will be added to the list.
Creating a New PDF from...
To the right of the list is the image file properties display area which displays a thumbnail of the image and the file properties. The Rotate/Flip Selector button on the lower right corner of the image opens a screen to permit rotating or flipping the image as necessary:
See Rotate / Flip Editor for more information on this screen and its controls.
10
PDF-Tools Wizard Help
If the file is a multi-page image, a green button, the Page Range Selector, appears to the right of the image line which allows you to select a range of pages to process. Below the list are the menu options for this screen:
1)
Allows you to select viewing and sorting options for the image list. Clicking this button displays the following menu:
The View menu shows the following items:
These options are toggles that show/hide the indicated columns in the image list. The Sort menu shows the following options:
Selecting the sort order immediately sorts the image list by the selected column. Selecting it again reverses the order of the sort. A checkbox appears by the selected sort order, and an up or down arrow appears beside the column name. 2) Add.... Opens a dialog box to allow selecting one or more images to add to the list. This button may be used repeatedly to select images from multiple locations. The Down arrow opens a menu of Add options:
The options are: a) Add Files...: Opens the same dialog box as clicking the main Add... button. b) Add Folder...: Allows you to add all the images in a selected folder. 3) Import.... Activates the image import process.
Creating a New PDF from...
11
a) Import...: Captures images from a digital source, such as a scanner. b) Select the Import Source: Allows you to select from a list of available digital image sources. This must be done before clicking on Import.... 4) Move Up: Move the selected image one step up in the image list. Note that if the selected image is already at the top of the list, the button will be grayed out. 5) Move Down: Move the selected image one step down in the image list. Note that if the selected image is already at the bottom of the list, the button will be grayed out. 6) Save As...: Allows a selected image in the image list to be saved in another format. Note that several options beyond the simple change of format are available, including Change to Gray, Filter, Resolution et al. N.B. Saving the file does NOT cause the list to point at the newly-saved file, unless the file name is the same. 7) Remove: Removes the selected file from the image list. N.B. Multiple files can be selected by using the Ctrl or Shift keys along with the mouse or arrow keys. All the selected files will be removed from the list but not physically deleted. Note that the Move buttons are disabled if two or more files are selected. At the bottom of the screen are the wizard navigation buttons: 1) Previous: Returns to the previous screen, in this case the Main Menu screen. 2) Next: Proceeds to the next step in the processing, in this case to Image(s) Conversion Setup. 3) Cancel: Cancels the operation and returns to the Main Menu screen. 4.1.1.1 Image Rotate / Flip Editor The Rotate / Flip Editor allows you to rotate and/or flip an image horizontally or vertically.
12
PDF-Tools Wizard Help
When first opened, the screen displays the image full-size. The scroll bars at the right and bottom edges will allow you to move the image about to get the best view. The buttons in the toolbar at the top of the screen control the image adjustments. These are basically self-explanatory.
4.1.2
Image(s) Conversion Setup
This screen determines the "look" of the final PDF, including Page size and the layout of the images on each page. The first tab on this page is Page Settings. This allow you to set page size, orientation and margins.
Creating a New PDF from...
13
The second tab on this page is Image(s) Conversion. This allows you to determine the layout of the individual pages, such as how many images to place horizontally and vertically, and also how to generate the final PDF(s), whether one image to a page, or multiple page files to individual PDF's. N.B. The option to place "x" pages from a multi-page image into one PDF is not available here, but can be done by combining individual page PDF's using the Split / Merge function.
14
PDF-Tools Wizard Help
Tip! As you change the Horizontal or Vertical Count or Space values, the resulting layout is displayed in a schematic form to the right. See image above for an example. 1) Horizontal count. The number of images to appear horizontally across the page. 2) Horizontal space. The amount of space between images, in mm. 3) Horizontal Align has the options: a) Left. Image is against the left edge of the space. b) Center. Image is centered in the space. c) Right. Image is against the right edge of the space. d) Fit. Image is fitted to the space, retaining its proportions. 4) Vertical count. The number of images to appear vertically down the page. 5) Vertical space.The amount of space between images, in mm. 6) Vertical Align has the options: a) Top. The image is against the top edge of the space. b) Center. The image is centered in the space. c) Bottom. The image is against the bottom edge of the space. d) Fit. The image is fitted to the space, retaining its proportions. 7) Rule for Individual Document Creation determines how the images are handled:
Creating a New PDF from...
15
a) All Pages to One Document is the default. It places all pages of all images in the Image List into a single PDF. b) Separate each Page to a different Document places each generated PDF page into a separate PDF. Based on the Horizontal and Vertical counts, more than one image may be placed on a page however. c) Separate each Image (and Multipaged) File to a different Document places each image to a separate single-page PDF document. Multipage image files are split into individual single-page PDF files. 8) At the bottom of the screen are the wizard navigation buttons: 9) Previous: Returns to the previous screen, in this case the Images Selection List screen. 10)Next: Proceeds to the next step in the processing, in this case to Setup PDF. 11)Cancel: Cancels the operation and returns to the Main Menu screen.
4.1.3
Setup PDF
Setup PDF determines the characteristics of the generated PDF files. Click on the tabs to the left to open the specific topics.
N.B. If used judiciously, the Compression and Graphics tabs options can result in good generated PDF file size reduction, but if "overused" may result in unacceptable image quality. The precise settings on these tabs may have to be determined by adjusting the values and generating sample output, and may not be acceptable for all applications. At the bottom of the screen are the wizard navigation buttons: 1) Previous: Returns to the previous screen, in this case the Image(s) Conversion Setup screen. 2) Next: Proceeds to the next step in the processing, in this case to Save Setup. 3) Cancel: Cancels the operation and returns to the Main Menu screen. 4.1.3.1 General The General tab selects the PDF Specification and Viewer preferences.
16
PDF-Tools Wizard Help
PDF Specification. The Adobe PDF Specification for the generated PDF file(s). Care needs to be taken to assure that a specification is selected with the end-viewer's reader in mind, as different reader versions, including Adobe's, do not handle all specifications. Version 1.4 is usually considered "safe" but the resulting PDF's lack some features of later specifications. When Document Opened. Determines the way the PDF is displayed when the user first opens it. The user can usually change this after opening if it is unsuitable for them. Whether the document opens as described is also viewer-dependent, and some non-Adobe viewers ignore this. Viewer Preferences. These checkboxes determine additional display options and are selfexplanatory. 4.1.3.2 Compression The Compression tab specifies the type and degree of compression to be applied to the resulting PDF.
Compress Graphics. When checked, graphical images will be compressed inside the generated PDF. This is usually desirable to prevent "PDF bloat." Compress Text. Uses LZW encoding to compress text blocks within the PDF. This is usually
Creating a New PDF from...
17
desirable to prevent "PDF bloat." Ascii Format. Warning! Larger File! Uses "7-bit encoding" which can cause the generated PDF file(s) to enlarge significantly. This option is provided because some older systems require files to be encoded in this fashion. Not recommended unless absolutely needed. High Color/Grayscale Images. When the "Compress Using" checkbox is checked, this type of image will be compressed according to the drop box value. "Auto" will usually result in the best compression overall. For JPEG images, the JPEG quality must be specified; the default is 75% which is a good balance between compression size and image quality. Indexed Images. When the "Compress Using" checkbox is checked, this type of image will be compressed according to the drop box value. "Auto" will usually result in the best compression overall. Monochrome Images. When the "Compress Using" checkbox is checked, this type of image will be compressed according to the drop box value. "Auto" will usually result in the best compression overall. 4.1.3.3 Graphics 3) Graphics tab. This tab controls global changes in image quality to be applied to all images. This can result in a large reduction in generated PDF file size.
Downsampling Images. When checked, reduces the resolution of the kind of image specified. Conversion Images. When checked, converts the specified images as indicated. N.B. Perhaps the most useful is converting of color images to grayscale, if the color information is not really needed. 4.1.3.4 Security 4) Security tab.
18
PDF-Tools Wizard Help
Digitally Sign a PDF. Permits you to add a Digital Signature to a PDF. Click the Sign Setup... button to open the Digital Signature Setup dialog. Use PDF Security. When checked, activates security settings for the generated PDF. Document Passwords. Allows Owner and User passwords to be specified for the document. Owner passwords usually allow all options; User password usually allows restricted access to the document. When Document Opened. If the User password is specified, document access will be limited depending on the following options. N.B. Not all viewers support all restrictions, and some non-Adobe readers may simply allow full access to the document irrespective of the following settings. o Encryption Level. Specifies the level of encryption to be used for the document. Valid values are: 40-Bit RC4. For Acrobat 3.x and 4.x compatibility. 128-Bit RC4. For Acrobat 5.x and above compatibility. 128-Bit AES. For Acrobat 7.0 compatibility. o Enable Content Access for the Visually Impaired. Checking this allows Viewers to change their display to support visually-impaired users. o Allow Content Copying and Extraction. Checking this allows content to be selected and o Changes Allowed. o Printing the Document.
4.1.3.4.1 Digital Signature Setup
This screen allows you to create, select and manage digital signatures from a variety of sources.
Creating a New PDF from...
19
20
PDF-Tools Wizard Help
4.1.3.4.1.1 Creating a Certificate
Enter topic text here. 4.1.3.5 Information The Information tab supports those fields that are the standard PDF information fields that all readers support.
Place Additional Information Into the Document. Check this checkbox to activate the rest of the fields for entering information. Unchecked and no info fields will be included. 4.1.3.6 Advanced The Advanced tab allows you to set up: Watermarks. Page Renumbering.
4.1.3.6.1 Watermarks
Watermarks tab. Watermarks may be specified to be placed on the generated PDF document pages.
Creating a New PDF from...
21
1) Use Global Watermarks. When checked, global watermarks will be used. 2) Watermark List. Displays the watermarks to be generated in the PDF. 3) The menu buttons for this tab are: a) Add.... Adds a new watermark to the table. b) Edit.... Edits an existing watermark. c) Move Up: Moves the selected watermark one step up in the watermark list. Note that if the selected watermark is already at the top of the list, the button will be grayed out. d) Move Down: Moves the selected watermark one step down in the watermark list. Note that if the selected watermark is already at the bottom of the list, the button will be grayed out. e) Remove. Deletes the specified watermark 4) When Add... or Edit... is selected, one of the following may be selected: a) Text Watermark. b) Image Watermarks. 5) Placement tab. Determines how the watermark will be displayed on the PDF pages. This applies to both Text and Image Watermarks, although the example is for a Text Watermark.
22
PDF-Tools Wizard Help
a) Fit to Page. Sets the watermark to be sized to fit on the page, based on its font and rotation settings. b) As Background. when checked, other PDF text and images will overwrite the watermark. When Unchecked, the watermark will overwrite the PDF text and images. c) Rotation. Determines the rotation of the watermark text. Zero degrees is horizontal. d) Opacity. If the watermark is not as background, then this will determine what, if anything, will show through the watermark. e) Alignment. If Fit to Page is NOT checked, then this selection becomes active. It allows the placement of the watermark to be determined on the page. f) Indentation. If Fit to Page is NOT checked, then this selection becomes active. It specifies the indentation for the watermark from the left and top edges of the PDF page.
4.1.3.6.1.1 Text Watermarks
1) General tab.
Creating a New PDF from...
23
a) Type the Watermark text. Enter the Text to be displayed as a watermark. b) Add Macros. Clicking this button opens a menu of Macros that may be embedded in the text watermark:
c) Font. Click this button to open a font selection dialog for setting the Watermark's font. See example below:
2) Placement tab. See Placement Tab.
24
PDF-Tools Wizard Help
4.1.3.6.1.2 Image Watermarks
1) General tab. a) Image File Name. Use the Browse button to select an Image file to use. b) Width. Horizontal size of image on page, in Units. c) Height. Vertical size of image on page, in Units. d) Units. Unit of measure of the image. e) Keep Aspect Ratio. When checked, changing either Width or Height will change both dimensions of the image, in proportion. f) Use Transparent Color. When checked, allows you to select a color from the drop box to right that will be rendered as transparent. 2) Placement tab. See Placement Tab.
4.1.3.6.2 Page (Re)Numbering
Page (Re)Numbering is a powerful tool that allows you to number an unnumbered PDF, or renumber one that has been produced by assembling pages from other PDF's. Tip! Having two sets of page numbers (original and renumbered) can be confusing for the reader. One solution that works well is to create a small opaque white graphic and use it as a Watermark to overlay the original number. Tip! The Corrections button allows you to fine-tune the position of the number on the page.
Creating a New PDF from...
25
1) Use Global Settings. When checked, saved settings will be used. They can then be modified as necessary. 2) Position. Selects Top of page (Heading) or Bottom of page (Footer). Note: the position of the page number is indicated by the small rectangle, here shown in the upper right corner of the display. 3) Alignment. Selects Right, Center or Left. 4) Place to. Indicates which pages should be numbered. 5) Number Format. Indicates how the page number should be formatted, and displays both the format string and an example of how the number would look on the page. 6) Add Macros. Clicking this opens the Macro menu:
Selecting a macro from the list will place it at the cursor position in the format string. 7) Font. Clicking the Font button opens a Font selection dialog:
26
PDF-Tools Wizard Help
This allows selecting and sizing the font to use for the Page Number display. 8) Corrections. Clicking this button opens the dialog box:
4.1.4
Save Setup
Save Setup specifies the file and folder settings for the generated PDF.
Creating a New PDF from...
27
1) Destination Folder. Allows you to specify the folder in which the generated PDF will be placed. The Browse button beside the field opens a Folder Selection dialog. 2) Destination File Name. Allows you to specify the name of the generated PDF. The Add Macros button can be used to add variable information to the PDF file name, such as image file name, date and time fields, and auto-numbering capability, which may be necessary when splitting a multipage image file into separate PDF files. See A Note on File Name Macros for more information on file name macro capabilities. 3) Viewer Run. When checked, runs the system default PDF viewer to display the generated PDF. At the bottom of the screen are the wizard navigation buttons: 1) Previous: Returns to the previous screen, in this case the Setup PDF screen. 2) Process: Proceeds to the next step in the processing, in this case to Completing the Task. 3) Cancel: Cancels the operation and returns to the Main Menu screen. 4.1.4.1 Confirm File Replace Dialog In the event that a problem occurs with saving one or more of the PDF files, the Confirm File Replace Dialog appears:
This dialog has several options: 1) Yes. Overwrite this file ONLY. If other files may be overwritten, then this dialog may appear
28
PDF-Tools Wizard Help
multiple times, once for each file. 2) Yes to All. Give blanket approval to overwrite all named files. 3) No. Does not overwrite the file, and processing proceeds to the next file. 4) No to All. Will not overwrite any existing files. Note that some files may be lost. 5) Cancel. Cancels the processing run and no more files are saved. 6) Save As.... Allows you to select a file name to save this file to. If other files may be overwritten, then this dialog may appear multiple times, once for each file. 7) Automatic. Generates automatic unique names for generated PDF files.
4.1.5
Completing the Task
When you click on the Process button at the bottom of the Save Setup screen, the PDF files are generated and you arrive at this screen.
All of the PDF files generated during this run appear in the List of Documents. At this point you have several options you may take: 1) You may select any PDF and view it by clicking on the View... button. 2) You may click the Email/Upload Files option if you wish to transmit the generated file(s) to another location. 3) If you click the Down arrow button to the right of the Email/Upload Files option, you will open a list of all the items in the Add, Modify or Extract Content from an existing PDF Documents menu:
Creating a New PDF from...
29
At the bottom of the screen are the wizard navigation buttons: 1) Previous: Returns to the Images Selection List screen. 2) Next: Proceeds to the next step in the processing, in this case to Email / Upload Files. 3) Cancel: Cancels the operation and returns to the Main Menu screen.
4.2
Scan Direct
This tool takes images directly from an image source, such as a scanner or digital camera, and creates one or more PDF documents from them. When you first select this tool, the following area appears to the right of the main menu:
This shows the steps that you will be led through to accomplish this task: 1) Select Scan Source. Selects the image import source such as a scanner or digital camera. 2) Images Selection List: Select the image(s) to be used to create the PDF(s). Note that you can set up the images to turn individual images into one PDF, place each image in its own PDF, or separate a multi-page image into individual PDF page files. 3) Image(s) Conversion Setup: Set parameters for page settings and image placement on the PDF pages. 4) Setup PDF: Determines PDF-specific information for creating the output PDF(s), including general information, compression, graphical conversions, security, PDF information, and watermarks.
30
PDF-Tools Wizard Help
5) Save Setup: Determines how the PDF will be named, and where it will be stored after generation. File naming includes a macro capability for allowing file names to be generated with date and time information encoded in them. 6) Completing the Task: Generates the PDF according to the information supplied in the previous wizard pages and allows the generated PDF to be sent to network recipients.
4.2.1
Select Scan Source
This menu screen allows you to select the image import sources.
You may select an import source by clicking on it in the screen. If you do not see a source that you want to use, you may need to connect it or turn it on, then click the Refresh button to rebuild the menu. You should then see the source. At the bottom of the screen are the wizard navigation buttons: 1) Previous: Returns to the previous screen, in this case the Main Menu screen. 2) Next: Activates the image import process, and then proceeds to the next step in the processing, in this case to Images Selection List. 3) Cancel: Cancels the operation and returns to the Main Menu screen.
4.2.2
Images Selection List
After image import, this screen will have a list of the scanned images. Note that you may add additional images to the list, or remove images you don't want.
Creating a New PDF from...
31
Note that you can set up the images to turn individual images into one PDF, place each image in its own PDF, or separate a multi-page image into individual PDF page files. N.B. This screen is compatible with the Windows Drag & Drop feature. You may drag image files from Windows Explorer or the Desktop to this window and the images will be added to the list. To the right of the list is the image display area which displays a thumbnail of the the selected image in the list and the image properties below the thumbnail. Below the list are the menu options for this screen:
1)
Allows you to select viewing and sorting options for the image list. Clicking this button displays the following menu:
The View menu shows the following items:
32
PDF-Tools Wizard Help
These options are toggles that show/hide the indicated columns in the image list. The Sort menu shows the following options:
Selecting the sort order immediately sorts the image list by the selected column. Selecting it again reverses the order of the sort. A checkbox appears by the selected sort order, and an up or down arrow appears beside the column name. 2) Add.... Opens a dialog box to allow selecting one or more images to add to the list. This button may be used repeatedly to select images from multiple locations. The Down arrow opens a menu of Add options:
The options are: a) Add Files...: Opens the same dialog box as clicking the main Add... button. b) Add Folder...: Allows you to add all the images in a selected folder. 3) Import.... Activates the image import process.
a) Import...: Captures images from a digital source, such as a scanner. b) Select the Import Source: Allows you to select from a list of available digital image sources. This must be done before clicking on Import.... 4) Move Up: Move the selected image one step up in the image list. Note that if the selected image is already at the top of the list, the button will be grayed out. 5) Move Down: Move the selected image one step down in the image list. Note that if the selected image is already at the bottom of the list, the button will be grayed out. 6) Save As...: Allows a selected image in the image list to be saved in another format. Note that several options beyond the simple change of format are available, including Change to Gray, Filter, Resolution et al. N.B. Saving the file does NOT cause the list to point at the newly-saved file, unless the file name is the same. 7) Remove: Removes the selected file from the image list. N.B. Multiple files can be selected by using the Ctrl or Shift keys along with the mouse or arrow keys. All the selected files will be removed from the list but not physically deleted. Note that the Move buttons are disabled if two or more files are selected.
Creating a New PDF from...
33
At the bottom of the screen are the wizard navigation buttons: 1) Previous: Returns to the previous screen, in this case to Select Scan Source. 2) Next: Proceeds to the next step in the processing, in this case to Image(s) Conversion Setup. 3) Cancel: Cancels the operation and returns to the Main Menu screen.
4.2.3
Image(s) Conversion Setup
This screen determines the "look" of the final PDF, including Page size and the layout of the images on each page. The first tab on this page is Page Settings. This allows you to set page size, orientation and margins.
The second tab on this page is Image(s) Conversion. This allows you to determine the layout of the individual pages, such as how many images to place horizontally and vertically, and also how to generate the final PDF(s), whether one image to a page, or multiple page files to individual PDF's. N.B. The option to place "x" pages from a multi-page image into one PDF is not available here, but can be done by combining individual page PDF's using the Split / Merge function.
34
PDF-Tools Wizard Help
1) Horizontal Align has the options: a) Left. Image is against the left edge of the space. b) Center. Image is centered in the space. c) Right. Image is against the right edge of the space. d) Fit. Image is fitted to the space, retaining its proportions. 2) Vertical Align has the options: a) Top. The image is against the top edge of the space. b) Center. The image is centered in the space. c) Bottom. The image is against the bottom edge of the space. d) Fit. The image is fitted to the space, retaining its proportions. 3) Rule for Individual Document Creation determines how the images are handled: a) All Pages to One Document is the default. It places all pages of all images in the Image List into a single PDF. b) Separate each Page to a different Document places each generated PDF page into a separate PDF. Based on the Horizontal and Vertical counts, more than one image may be placed on a page however. c) Separate each Image (and Multipaged) File to a different Document places each image to a separate single-page PDF document. Multipage image files are split into individual single-page PDF files.
Creating a New PDF from...
35
At the bottom of the screen are the wizard navigation buttons: 1) Previous: Returns to the previous screen, in this case the Images Selection List screen. 2) Next: Proceeds to the next step in the processing, in this case to Setup PDF. 3) Cancel: Cancels the operation and returns to the Main Menu screen.
4.2.4
Setup PDF
Setup PDF determines the characteristics of the generated PDF files. Click on the tabs to the left to open the specific topics.
N.B. If used judiciously, the Compression and Graphics tabs options can result in good generated PDF file size reduction, but if "overused" may result in unacceptable image quality. The precise settings on these tabs may have to be determined by adjusting the values and generating sample output, and may not be acceptable for all applications. At the bottom of the screen are the wizard navigation buttons: 1) Previous: Returns to the previous screen, in this case the Image(s) Conversion Setup screen. 2) Next: Proceeds to the next step in the processing, in this case to Save Setup. 3) Cancel: Cancels the operation and returns to the Main Menu screen.
4.2.5
Save Setup
Save Setup specifies the file and folder settings for the generated PDF.
36
PDF-Tools Wizard Help
1) Destination Folder. Allows you to specify the folder in which the generated PDF will be placed. The Browse button beside the field opens a Folder Selection dialog. 2) Destination File Name. Allows you to specify the name of the generated PDF. The Add Macros button can be used to add variable information to the PDF file name, such as image file name, date and time fields, and auto-numbering capability, which may be necessary when splitting a multipage image file into separate PDF files. See A Note on File Name Macros for more information on file name macro capabilities. 3) Viewer Run. When checked, runs the system default PDF viewer to display the generated PDF. At the bottom of the screen are the wizard navigation buttons: 1) Previous: Returns to the previous screen, in this case the Setup PDF screen. 2) Process: Proceeds to the next step in the processing, in this case to Completing the Task. 3) Cancel: Cancels the operation and returns to the Main Menu screen. 4.2.5.1 Confirm File Replace Dialog In the event that a problem occurs with saving one or more of the PDF files, the Confirm File Replace Dialog appears:
This dialog has several options: 1) Yes. Overwrite this file ONLY. If other files may be overwritten, then this dialog may appear
Creating a New PDF from...
37
multiple times, once for each file. 2) Yes to All. Give blanket approval to overwrite all named files. 3) No. Does not overwrite the file, and processing proceeds to the next file. 4) No to All. Will not overwrite any existing files. Note that some files may be lost. 5) Cancel. Cancels the processing run and no more files are saved. 6) Save As.... Allows you to select a file name to save this file to. If other files may be overwritten, then this dialog may appear multiple times, once for each file. 7) Automatic. Generates automatic unique names for generated PDF files.
4.2.6
Completing the Task
When you click on the Process button at the bottom of the Save Setup screen, the PDF files are generated and you arrive at this screen.
All of the PDF files generated during this run appear in the List of Documents. At this point you have several options you may take: 1) You may select any PDF and view it by clicking on the View... button. 2) You may click the Email/Upload Files option if you wish to transmit the generated file(s) to another location. 3) If you click the Down arrow button to the right of the Email/Upload Files option, you will open a list of all the items in the Add, Modify or Extract Content from an existing PDF Documents menu:
38
PDF-Tools Wizard Help
At the bottom of the screen are the wizard navigation buttons: 1) Previous: Returns to the Images Selection List screen. 2) Next: Proceeds to the next step in the processing, in this case to Email / Upload Files. 3) Cancel: Cancels the operation and returns to the Main Menu screen.
4.3
Text
This tool allows you to spool one or more Text file(s) to one or more PDF document(s). When you first select this tool, the following area appears to the right of the main menu:
This shows the steps that you will be led through to accomplish this task: 1) Text Files Selection List. Select and order the text documents to be converted to PDF(s). 2) Text Conversion Setup. Specify how the text documents will be placed in the PDF(s). 3) Setup PDF. Determines PDF-specific information for creating the output PDF(s), including general information, compression, graphical conversions, security, PDF information, and watermarks. 4) Save Setup. Determines how the PDF will be named, and where it will be stored after generation. File naming includes a macro capability for allowing file names to be generated with date and time information encoded in them. 5) Completing the Task. Generates the PDF according to the information supplied in the previous wizard pages and allows the generated PDF to be sent to network recipients.
Creating a New PDF from...
39
4.3.1
Text Files Selection List
Select the text file(s) to be used to create the PDF(s). Note that you can set up the files to turn individual files into one PDF, place each file in its own PDF, or separate a multi-page text file into individual PDF page files.
To the right of the list is the text file properties display area which displays the file properties. Below the list are the menu options for this screen:
1)
Allows you to select viewing and sorting options for the image list. Clicking this button displays the following menu:
The View menu shows the following items:
These options are toggles that show/hide the indicated columns in the image list.
40
PDF-Tools Wizard Help
The Sort menu shows the following options:
Selecting the sort order immediately sorts the image list by the selected column. Selecting it again reverses the order of the sort. A checkbox appears by the selected sort order, and an up or down arrow appears beside the column name. 2) Add.... Opens a dialog box to allow selecting one or more images to add to the list. This button may be used repeatedly to select images from multiple locations. The Down arrow opens a menu of Add options:
The options are: a) Add Files...: Opens the same dialog box as clicking the main Add... button. b) Add Folder...: Allows you to add all the images in a selected folder. c) Import...: Captures images from a digital source, such as a scanner. d) Select the Import Source: Allows you to select from a list of available digital image sources. This must be done before clicking on Import.... 3) Move Up: Move the selected image one step up in the image list. Note that if the selected image is already at the top of the list, the button will be grayed out. 4) Move Down: Move the selected image one step down in the image list. Note that if the selected image is already at the bottom of the list, the button will be grayed out. 5) Save As...: Allows a selected image in the image list to be saved in another format. Note that several options beyond the simple change of format are available, including Change to Gray, Filter, Resolution et al. N.B. Saving the file does NOT cause the list to point at the newly-saved file, unless the file name is the same. 6) Remove: Removes the selected file from the image list. N.B. Multiple files can be selected by using the Ctrl or Shift keys along with the mouse or arrow keys. All the selected files will be removed from the list but not physically deleted. Note that the Move buttons are disabled if two or more files are selected. At the bottom of the screen are the wizard navigation buttons: 1) Previous: Returns to the previous screen, in this case the Main Menu screen. 2) Next: Proceeds to the next step in the processing, in this case to Text Conversion Setup.
Creating a New PDF from...
41
3) Cancel: Cancels the operation and returns to the Main Menu screen.
4.3.2
Text Conversion Setup
Text Conversion Setup specifies how the text documents will be placed in the PDF(s). The first tab on this page is Page Settings. This allows you to set page size, orientation and margins.
The second tab on this page is Text Conversion. This tab determines how the individual text files will be placed in the PDF document. You may columnize the text, select font and spacing, specify how to identify paragraphs and how to indicate file breaks. URL's may be identified and made into hyperlinks in the PDF document if desired.
42
PDF-Tools Wizard Help
At the bottom of the screen are the wizard navigation buttons: 1) Previous: Returns to the previous screen, in this case the Text Files Selection List screen. 2) Next: Proceeds to the next step in the processing, in this case to Setup PDF. 3) Cancel: Cancels the operation and returns to the Main Menu screen.
4.3.3
Setup PDF
Setup PDF determines the characteristics of the generated PDF files. Click on the tabs to the left to open the specific topics.
N.B. If used judiciously, the Compression and Graphics tabs options can result in good generated PDF file size reduction, but if "overused" may result in unacceptable image quality. The precise settings on these tabs may have to be determined by adjusting the values and generating sample output, and may not be acceptable for all applications.
Creating a New PDF from...
43
At the bottom of the screen are the wizard navigation buttons: 1) Previous: Returns to the previous screen, in this case the Image(s) Conversion Setup screen. 2) Next: Proceeds to the next step in the processing, in this case to Save Setup. 3) Cancel: Cancels the operation and returns to the Main Menu screen.
4.3.4
Save Setup
Save Setup specifies the file and folder settings for the generated PDF.
1) Destination Folder. Allows you to specify the folder in which the generated PDF will be placed. The Browse button beside the field opens a Folder Selection dialog. 2) Destination File Name. Allows you to specify the name of the generated PDF. The Add Macros button can be used to add variable information to the PDF file name, such as image file name, date and time fields, and auto-numbering capability, which may be necessary when splitting a multipage image file into separate PDF files. See A Note on File Name Macros for more information on file name macro capabilities. 3) Viewer Run. When checked, runs the system default PDF viewer to display the generated PDF. At the bottom of the screen are the wizard navigation buttons: 1) Previous: Returns to the previous screen, in this case the Setup PDF screen. 2) Process: Proceeds to the next step in the processing, in this case to Completing the Task. 3) Cancel: Cancels the operation and returns to the Main Menu screen. 4.3.4.1 Confirm File Replace Dialog In the event that a problem occurs with saving one or more of the PDF files, the Confirm File Replace Dialog appears:
44
PDF-Tools Wizard Help
This dialog has several options: 1) Yes. Overwrite this file ONLY. If other files may be overwritten, then this dialog may appear multiple times, once for each file. 2) Yes to All. Give blanket approval to overwrite all named files. 3) No. Does not overwrite the file, and processing proceeds to the next file. 4) No to All. Will not overwrite any existing files. Note that some files may be lost. 5) Cancel. Cancels the processing run and no more files are saved. 6) Save As.... Allows you to select a file name to save this file to. If other files may be overwritten, then this dialog may appear multiple times, once for each file. 7) Automatic. Generates automatic unique names for generated PDF files.
4.3.5
Completing the Task
When you click on the Process button at the bottom of the Save Setup screen, the PDF files are generated and you arrive at this screen.
All of the PDF files generated during this run appear in the List of Documents. At this point you have several options you may take:
Creating a New PDF from...
45
1) You may select any PDF and view it by clicking on the View... button. 2) You may click the Email/Upload Files option if you wish to transmit the generated file(s) to another location. 3) If you click the Down arrow button to the right of the Email/Upload Files option, you will open a list of all the items in the Add, Modify or Extract Content from an existing PDF Documents menu:
At the bottom of the screen are the wizard navigation buttons: 1) Previous: Returns to the Images Selection List screen. 2) Next: Proceeds to the next step in the processing, in this case to Email / Upload Files. 3) Cancel: Cancels the operation and returns to the Main Menu screen.
Add, Modify or Extract Content from existing PDF Documents
These tools allow you to work with existing PDF documents, to add, change, delete, or extract content in various ways.
46
PDF-Tools Wizard Help
The available tools are: 1) Bookmarks (Outlines). Adds, changes, or removes Bookmarks (also called Outlines) for the PDF document. 2) Edit Page/Content Settings. Changes page size; crops; rotates; adds, changes or removes thumbnails 3) Simple PDF Page Extraction. Extracts pages from a PDF and places them in a new PDF. 4) Convert PDF to .RTF/.DOC/.TXT. Converts PDF to external text formats. Note that PDF images may be included in RTF and DOC files if desired. 5) Split / Merge. Split a PDF into two or more PDF(s), or merge multiple PDF's into a single file. 6) Simple Optimization of PDF(s). Compress fonts and streams, remove unused objects, 7) Extract Images from PDF. Extract images contained within PDF pages to image files. Note that this does NOT convert PDF pages into images! 8) Add Hyperlinks in PDF Documents. Converts specified text strings in PDF documents to hyperlinks.
Add, Modify or Extract Content from existing PDF Documents
47
5.1
Bookmarks (Outlines)
The Bookmarks tool allows you to create or modify an index for the PDF document which appears to the left of the document in the viewer. When you first select this tool, the following area appears to the right of the main menu:
This shows the steps that you will be led through to accomplish this task: 1) Open PDF File. Select the PDF file to process. 2) Preview and Edit the Bookmarks Tree. 3) Setup PDF. Determines PDF-specific information for creating the output PDF(s), including general information, optimizations, security, PDF information, and watermarks. 4) Save Setup. Determines how the PDF will be named, and where it will be stored after generation. File naming includes a macro capability for allowing file names to be generated with date and time information encoded in them. 5) Completing the Task. Generates the PDF according to the information supplied in the previous wizard pages and allows the generated PDF to be sent to network recipients.
5.1.1
Open PDF File
This step selects and opens the PDF file to process.
48
PDF-Tools Wizard Help
1) Enter the Required Name. Enter the fully-qualified oath name of the PDF file to open. Use the Browse button to open a File Dialog to permit selecting the PDF file to process. 2) Preview Document. Click here to see the document properties:
N.B. this does NOT open the selected PDF in the PDF viewer.
Add, Modify or Extract Content from existing PDF Documents
49
At the bottom of the screen are the wizard navigation buttons: 1) Previous: Returns to the previous screen, in this case the Main Menu screen. 2) Next: Proceeds to the next step in the processing, in this case to Preview and Edit the Bookmarks Tree. 3) Cancel: Cancels the operation and returns to the Main Menu screen.
5.1.2
Preview and Edit the Bookmarks Tree
This step displays the Bookmark as a Tree and allows you to modify it as desired.
At the top of the tree are four menu buttons: 1) Find....Opens the Find Bookmark dialog:
Type all or part of the desired Bookmark text and click Find Next to locate the first/next occurrence of it. 2) Add. Opens the Add New Bookmark dialog:
50
PDF-Tools Wizard Help
Enter the text for the new bookmark in the field at the top of the page. The Destination tab determines the kind and display properties of the Bookmark. If the Type is Page View, then the following variant tab is displayed. Page number must be specified. In addition the View Mode determines what additional information must be supplied to condition the page display.
If the Type is Web Link, then the following variant tab is displayed.
The desired URL is entered in the URL field.
Add, Modify or Extract Content from existing PDF Documents
51
The Appearance tab allows you to adjust the style of the Bookmark and the color.
3) Edit.... Clicking this button after selecting an existing Bookmark opens the Edit Existing Bookmark dialog.
The fields on this dialog are identical to the Add New Bookmark dialog. 4) Delete. Displays a confirmation message box. If you click Yes in that message box, the selected Bookmark will be deleted. At the bottom of the screen are the wizard navigation buttons: 1) Previous: Returns to the previous screen, in this case the Open PDF File screen. 2) Next: Proceeds to the next step in the processing, in this case to Setup PDF. 3) Cancel: Cancels the operation and returns to the Main Menu screen.
5.1.3
Setup PDF
Setup PDF determines the characteristics of the generated PDF files. Click on the tabs to the left to open the specific topics.
52
PDF-Tools Wizard Help
N.B. If used judiciously, the Compression and Graphics tabs options can result in good generated PDF file size reduction, but if "overused" may result in unacceptable image quality. The precise settings on these tabs may have to be determined by adjusting the values and generating sample output, and may not be acceptable for all applications. At the bottom of the screen are the wizard navigation buttons: 1) Previous: Returns to the previous screen, in this case the Preview and Edit the Bookmarks Tree screen. 2) Next: Proceeds to the next step in the processing, in this case to Save Setup. 3) Cancel: Cancels the operation and returns to the Main Menu screen. 5.1.3.1 Optimization The Optimization tab specifies what optimizations will be used.
Add, Modify or Extract Content from existing PDF Documents
53
a) If Full Optimization is selected, then all three optimizations will be performed. b) If Custom Optimization is selected, then the user can select which of the three optimizations to perform: i) Optimize Fonts. Optimizes fonts within a PDF document and removes font duplication. Additionally attempts to merge similar fonts into s single font entry where possible. Strongly recommended after merging 2 or more files or copying/adding pages to an existing file etc. ii) Optimize Streams Compression. Optimizes the compression applied in all streams (the binary data stored within a PDF document). This operation may reduce file size significantly on files where such optimization has not previously been applied. This operation compresses streams which are not compressed and checks the existing compression for streams and applies more efficient compression where possible. iii) Remove all Named Objects which are not used. Optimizes a PDF document by removing all named objects. Named objects/destinations - are unnecessary, but commonly used for convenience by PDF writers. This is often the cause of bloated PDF file sizes. This function safely removes such objects from a file and may significantly reduce file size.
5.1.4
Save Setup
Save Setup specifies the file and folder settings for the generated PDF.
1) Destination Folder. Allows you to specify the folder in which the generated PDF will be placed. The Browse button beside the field opens a Folder Selection dialog. 2) Destination File Name. Allows you to specify the name of the generated PDF. The Add Macros button can be used to add variable information to the PDF file name, such as image file name, date and time fields, and auto-numbering capability, which may be necessary when splitting a multipage image file into separate PDF files. See A Note on File Name Macros for more information on file name macro capabilities. 3) Viewer Run. When checked, runs the system default PDF viewer to display the generated PDF. At the bottom of the screen are the wizard navigation buttons: 1) Previous: Returns to the previous screen, in this case the Setup PDF screen.
54
PDF-Tools Wizard Help
2) Process: Proceeds to the next step in the processing, in this case to Completing the Task. 3) Cancel: Cancels the operation and returns to the Main Menu screen.
5.1.5
Completing the Task
When you click on the Process button at the bottom of the Save Setup screen, the PDF files are generated and you arrive at this screen.
All of the PDF files generated during this run appear in the List of Documents. At this point you have several options you may take: 1) You may select any PDF and view it by clicking on the View... button. 2) You may click the Email/Upload Files option if you wish to transmit the generated file(s) to another location. 3) If you click the Down arrow button to the right of the Email/Upload Files option, you will open a list of all the items in the Add, Modify or Extract Content from an existing PDF Documents menu:
At the bottom of the screen are the wizard navigation buttons: 1) Previous: Returns to the Save Setup screen. 2) Next: Proceeds to the next step in the processing, in this case to Email / Upload Files.
Add, Modify or Extract Content from existing PDF Documents
55
3) Cancel: Cancels the operation and returns to the Main Menu screen.
5.2
Edit Page/Content Settings
This tool allows you to alter the page size settings and generate thumbnails for one or more pages of a selected PDF. When you first select this tool, the following area appears to the right of the main menu:
This shows the steps that you will be led through to accomplish this task: 1) Open PDF File. Select the PDF file to process. 2) Page(s) Setup. Set page size and thumbnail settings. 3) Setup PDF. Determines PDF-specific information for creating the output PDF(s), including general information, optimizations, security, PDF information, and watermarks. 4) Save Setup. Determines how the PDF will be named, and where it will be stored after generation. File naming includes a macro capability for allowing file names to be generated with date and time information encoded in them. 5) Completing the Task. Generates the PDF according to the information supplied in the previous wizard pages and allows the generated PDF to be sent to network recipients.
5.2.1
Open PDF File
This step selects and opens the PDF file to process.
56
PDF-Tools Wizard Help
1) Enter the Required Name. Enter the fully-qualified oath name of the PDF file to open. Use the Browse button to open a File Dialog to permit selecting the PDF file to process. 2) Preview Document. Click here to see the document properties:
Add, Modify or Extract Content from existing PDF Documents
57
N.B. this does NOT open the selected PDF in the PDF viewer. At the bottom of the screen are the wizard navigation buttons: 1) Previous: Returns to the previous screen, in this case the Main Menu screen. 2) Next: Proceeds to the next step in the processing, in this case to Page(s) Setup. 3) Cancel: Cancels the operation and returns to the Main Menu screen.
5.2.2
Page(s) Setup
This step allows changing the page size and crop box settings, and generates Thumbnails as desired. One use for this is to set a uniform page size in a PDF that has been created piecemeal out of multiple PDF's with differing page sizes. Pages tab controls the resizing of selected PDF pages.
It displays icons for all the pages in the document.Page selection may be done in two ways: 1) By clicking on the page icons in the Pages List display. Clicking on a selected page will highlight only that page; to select more than one page by this method press and hold the Ctrl key while clicking the second or subsequent pages. 2) By using the Select Pages drop box at the bottom of the page. This drop box has the following selections: a) Custom. The default option, this implies that you will be selecting page(s) in the Pages List display. b) All. Selects ALL pages to be resized. c) Odd. Selects odd-numbered pages to be resized. d) Even. Selects even-numbered pages to be resized. e) Ranges. Opens a dialog box to allow you to enter page ranges:
58
PDF-Tools Wizard Help
When a page is selected, the page dimensions are displayed, and the page and crop box sizing are shown under the display. N.B. The coordinate system used is the PDF system, where the origin is the lower left corner, and the vertical dimension increases as you move UP the page. The Reset button reset the screen and removes the new formatting. The drop arrow opens a menu with the following choices:
1) Reset All. The default, this resets all page parameters. Selected pages remain selected. 2) Reset Selected. This resets only the values for the selected pages, which remain selected after the reset. The page settings are at the lower right under the page size display: 1) Paper Size. This drop box allows you to select a standard paper size from a list. The last entry in the list is Custom Size, if you want to set your own page dimensions for oddlysized documents. 2) Units. Selects the units of measurement for the page size: a) Inches. Shows the page and crop box sizes in inches and fractions. b) Millimeters. Shows the page and crop box sizes in millimeters and fractions. a) Points. Shows the page and crop box sizes in points and fractions. This is a standard printing measurement. There are 72 points to the inch. 3) Width. The horizontal width of the page in the specified Units. 4) Height. The vertical height of the page in the specified Units. 5) Rotate. This drop box allows you to rotate the page to adjust for page orientation "landscape" vs. "portrait" or inverted pages. The rotations are all based on right angles: 0, 90, 180, 270. a) 0 - maintain current orientation. b) 90 - rotate page clockwise. c) 180 - invert page. d) 270 - rotate page counter-clockwise. Thumbnails tab controls the generation and removal of Thumbnails for selected PDF pages.
Add, Modify or Extract Content from existing PDF Documents
59
The pages are displayed in the Thumbnails (Preview) List and may be selected by using the mouse. If multiple pages need to be selected, use the Ctrl key when clicking on the second or subsequent thumbnail. 1) Generate.... Clicking this button generates thumbnails for the selected pages. The drop arrow opens a menu: N.B. This feature is not active in this release of PDF-Tools 4.0!
a) Generate for Selected is the default action for this button, and generates thumbnails for the selected pages. b) Generate for All generates thumbnails for all PDF pages. 2) Edit.... Allows you to select an image to use as the thumbnail for a single selected page. This button is disabled if two or more pages are selected.
a) Browse. Opens an Open File dialog to select the image file to use for this page. b) Scale Image(s) when generating the document. When checked, scales the image to make it a thumbnail. Otherwise, the image may be cropped. c) Maintain Image Proportions. Maintains the image proportions, filling the unused space as necessary to keep the proper aspect ratio.
60
PDF-Tools Wizard Help
3) Reset. Resets the Thumbnails for selected page(s) to their original condition. The drop arrow opens a menu: a) Reset Page. Resets the Thumbnails for the selected page(s). b) Reset All. Resets the Thumbnails for all pages. 4) Remove. Removes the Thumbnails for for selected page(s). The drop arrow opens a menu: a) Remove Selected. Removes Thumbnails from the selected pages. Pressing the Delete key performs the same function. b) Remove All. Removes Thumbnails from all pages. Pressing Ctrl+Delete performs the same function.
5.2.3
Setup PDF
Setup PDF determines the characteristics of the generated PDF files. Click on the tabs to the left to open the specific topics.
N.B. If used judiciously, the Compression and Graphics tabs options can result in good generated PDF file size reduction, but if "overused" may result in unacceptable image quality. The precise settings on these tabs may have to be determined by adjusting the values and generating sample output, and may not be acceptable for all applications. At the bottom of the screen are the wizard navigation buttons: 1) Previous: Returns to the previous screen, in this case the Preview and Edit the Bookmarks Tree screen. 2) Next: Proceeds to the next step in the processing, in this case to Save Setup. 3) Cancel: Cancels the operation and returns to the Main Menu screen.
5.2.4
Save Setup
Save Setup specifies the file and folder settings for the generated PDF.
Add, Modify or Extract Content from existing PDF Documents
61
1) Destination Folder. Allows you to specify the folder in which the generated PDF will be placed. The Browse button beside the field opens a Folder Selection dialog. 2) Destination File Name. Allows you to specify the name of the generated PDF. The Add Macros button can be used to add variable information to the PDF file name, such as image file name, date and time fields, and auto-numbering capability, which may be necessary when splitting a multipage image file into separate PDF files. See A Note on File Name Macros for more information on file name macro capabilities. 3) Viewer Run. When checked, runs the system default PDF viewer to display the generated PDF. At the bottom of the screen are the wizard navigation buttons: 1) Previous: Returns to the previous screen, in this case the Setup PDF screen. 2) Process: Proceeds to the next step in the processing, in this case to Completing the Task. 3) Cancel: Cancels the operation and returns to the Main Menu screen.
5.2.5
Completing the Task
When you click on the Process button at the bottom of the Save Setup screen, the PDF files are generated and you arrive at this screen.
62
PDF-Tools Wizard Help
All of the PDF files generated during this run appear in the List of Documents. At this point you have several options you may take: 1) You may select any PDF and view it by clicking on the View... button. 2) You may click the Email/Upload Files option if you wish to transmit the generated file(s) to another location. 3) If you click the Down arrow button to the right of the Email/Upload Files option, you will open a list of all the items in the Add, Modify or Extract Content from an existing PDF Documents menu:
At the bottom of the screen are the wizard navigation buttons: 1) Previous: Returns to the Save Setup screen. 2) Next: Proceeds to the next step in the processing, in this case to Email / Upload Files. 3) Cancel: Cancels the operation and returns to the Main Menu screen.
5.3
Simple PDF Page Extraction
This tool allows you to extract pages form PDF files and arrange them as you see fit into one or more target PDF file(s). When you first select this tool, the following area appears to the right of the main menu:
Add, Modify or Extract Content from existing PDF Documents
63
This shows the steps that you will be led through to accomplish this task: 1. Open PDF File. Select the PDF file to process. 2. Select Pages for Extraction. This step allows you to enter page ranges for extraction from the specified document. 3. Preview and Edit the Documents List. This step displays a list of PDF documents to be generated, and allows you to drag and drop pages to get the page desired order. 4. Setup PDF. This step determines the characteristics of the generated PDF files. 5. Save Setup. This step specifies the file and folder settings for the generated PDF(s). 6. Completing the Task. Generates the PDF according to the information supplied in the previous wizard pages and allows the generated PDF to be sent to network recipients.
5.3.1
Open PDF File
This step selects and opens the PDF file to process.
64
PDF-Tools Wizard Help
1) 1) Enter the Required Name. Enter the fully-qualified oath name of the PDF file to open. Use the Browse button to open a File Dialog to permit selecting the PDF file to process. 1) Preview Document. Click here to see the document properties:
Add, Modify or Extract Content from existing PDF Documents
65
N.B. this does NOT open the selected PDF in the PDF viewer. At the bottom of the screen are the wizard navigation buttons: 2) Previous: Returns to the previous screen, in this case the Main Menu screen. 3) Next: Proceeds to the next step in the processing, in this case to Select Pages for Extraction. 4) Cancel: Cancels the operation and returns to the Main Menu screen.
5.3.2
Select Pages for Extraction
This step allows you to enter page ranges for extraction from the specified document.
66
PDF-Tools Wizard Help
1) Preview Document. This opens a list of the PDF properties, but does not actually open the PDF in a viewer:
2) Please Specify the Pages for Extraction. This drop list allows you to select which pages to extract. Most are self-explanatory: a) All Pages. Selects the entire document. This is the starting default. b) First Page. Selects only the first page. This is useful for extracting a summary page if one exists. c) Last Page. Selects only the last page. This is useful for extracting a totals page if one exists. d) Odd Pages. Selects only odd-numbered pages. The first PDF page is considered to be Page 1. This is often useful if preparing a PDF for two-sided printing to hardcopy. e) Even Pages. Selects only even-numbered pages. The first PDF page is considered to be Page 1. This is often useful if preparing a PDF for two-sided printing to hardcopy. f) Page Range(s). This list item allows you to specify page ranges to extract in the entry field; by page number, or a range of pages separated by a dash (minus sign), and separated by commas, e.g. 1, 3-5,11-21,23,25. 3) Place All Extracted Pages into One Document. When checked, ALL the selected pages will be placed in ONE PDF; otherwise each page will be placed in a separate PDF file. At the bottom of the screen are the wizard navigation buttons: 1) Previous: Returns to the previous screen, in this case the Open PDF File screen. 2) Next: Proceeds to the next step in the processing, in this case to Preview and Edit the Documents List. 3) Cancel: Cancels the operation and returns to the Main Menu screen.
Add, Modify or Extract Content from existing PDF Documents
67
5.3.3
Preview and Edit the Documents List
This step displays a list of PDF documents to be generated, and allows you to drag and drop pages to get the desired page order.
When you first enter this screen, all the proposed PDF document(s) to be generated will be listed. Double-clicking on any PDF will open a drop list beneath it showing the page)s) to be assigned to that PDF, marked with the PDF number (#1 in the above example) and the original document page number. You may then use Drag & Drop to move pages around between files, consolidate PDF files by dragging pages between them, or split a PDF into multiple new PDF's by dragging a page out of its page list and onto the list background. At the bottom of the screen are the wizard navigation buttons: 1) Previous: Returns to the previous screen, in this case the Select Pages for Extraction screen. 2) Next: Proceeds to the next step in the processing, in this case to Setup PDF. 3) Cancel: Cancels the operation and returns to the Main Menu screen.
5.3.4
Setup PDF
Setup PDF determines the characteristics of the generated PDF files. Click on the tabs to the left to open the specific topics.
68
PDF-Tools Wizard Help
N.B. If used judiciously, the Compression and Graphics tabs options can result in good generated PDF file size reduction, but if "overused" may result in unacceptable image quality. The precise settings on these tabs may have to be determined by adjusting the values and generating sample output, and may not be acceptable for all applications. At the bottom of the screen are the wizard navigation buttons: 1) Previous: Returns to the previous screen, in this case the Preview and Edit the Bookmarks Tree screen. 2) Next: Proceeds to the next step in the processing, in this case to Save Setup. 3) Cancel: Cancels the operation and returns to the Main Menu screen.
5.3.5
Save Setup
Save Setup specifies the file and folder settings for the generated PDF. Save Setup specifies the file and folder settings for the generated PDF.
Add, Modify or Extract Content from existing PDF Documents
69
1) Destination Folder. Allows you to specify the folder in which the generated PDF will be placed. The Browse button beside the field opens a Folder Selection dialog. 2) Destination File Name. Allows you to specify the name of the generated PDF. The Add Macros button can be used to add variable information to the PDF file name, such as image file name, date and time fields, and auto-numbering capability, which may be necessary when splitting a multipage image file into separate PDF files. See A Note on File Name Macros for more information on file name macro capabilities. 3) Viewer Run. When checked, runs the system default PDF viewer to display the generated PDF. At the bottom of the screen are the wizard navigation buttons: 1) Previous: Returns to the previous screen, in this case the Setup PDF screen. 2) Process: Proceeds to the next step in the processing, in this case to Completing the Task. 3) Cancel: Cancels the operation and returns to the Main Menu screen. 1) Destination Folder. Allows you to specify the folder in which the generated PDF will be placed. The Browse button beside the field opens a Folder Selection dialog. 2) Destination File Name. Allows you to specify the name of the generated PDF. The Add Macros button can be used to add variable information to the PDF file name, such as image file name, date and time fields, and auto-numbering capability, which may be necessary when splitting a multipage image file into separate PDF files. See A Note on File Name Macros for more information on file name macro capabilities. 3) Viewer Run. When checked, runs the system default PDF viewer to display the generated PDF. At the bottom of the screen are the wizard navigation buttons: 1) Previous: Returns to the previous screen, in this case the Setup PDF screen. 2) Process: Proceeds to the next step in the processing, in this case to Completing the Task. 3) Cancel: Cancels the operation and returns to the Main Menu screen.
5.3.6
Completing the Task
When you click on the Process button at the bottom of the Save Setup screen, the PDF files are generated and you arrive at this screen.
70
PDF-Tools Wizard Help
All of the PDF files generated during this run appear in the List of Documents. At this point you have several options you may take: 1) You may select any PDF and view it by clicking on the View... button. 2) You may click the Email/Upload Files option if you wish to transmit the generated file(s) to another location. 3) If you click the Down arrow button to the right of the Email/Upload Files option, you will open a list of all the items in the Add, Modify or Extract Content from an existing PDF Documents menu:
At the bottom of the screen are the wizard navigation buttons: 1) Previous: Returns to the Save Setup screen. 2) Next: Proceeds to the next step in the processing, in this case to Email / Upload Files. 3) Cancel: Cancels the operation and returns to the Main Menu screen. All of the PDF files generated during this run appear in the List of Documents. At this point you have several options you may take: 1) You may select any PDF and view it by clicking on the View... button. 2) You may click the Email/Upload Files option if you wish to transmit the generated file(s) to
Add, Modify or Extract Content from existing PDF Documents
71
another location. 3) If you click the Down arrow button to the right of the Email/Upload Files option, you will open a list of all the items in the Add, Modify or Extract Content from an existing PDF Documents menu:
At the bottom of the screen are the wizard navigation buttons: 1) Previous: Returns to the Save Setup screen. 2) Next: Proceeds to the next step in the processing, in this case to Email / Upload Files. 3) Cancel: Cancels the operation and returns to the Main Menu screen.
5.4
Convert PDF to DOC/RTF/TXT
Convert PDF to DOC/RTF/TXT converts a PDF file to a MS-Word .DOC file, Rich Text Format .RTF file, or a Text .TXT file. N.B. This function only works on PDF files that contain extractable text! "Flattened" PDF files where the pages are entirely images, or PDF files produced from scanned images cannot be converted in this fashion, and you will have to extract the page images and then process them through an OCR interpreter to extract the text information. When you first select this tool, the following area appears to the right of the main menu:
72
PDF-Tools Wizard Help
This shows the steps that you will be led through to accomplish this task: 1. Documents Selection List. Select the PDF file(s) to convert to DOC, RTF or TXT file(s), and sets page ranges for each PDF file. 2. Select Method to Group Extracted Text. Determines how the extracted text will be grouped into the output files. 3. Save Setup. Lets you set the type and other parameters for the output files. 4. Completing the Task. Allows you to post-process the resulting files, including emailing the results.
5.4.1
Documents Selection List
The Documents Selection List allows you to select the PDF file(s) to convert to DOC, RTF or TXT file(s), and sets page ranges for each PDF file.
Add, Modify or Extract Content from existing PDF Documents
73
The Documents List allows you to view the PDF properties and also to select range(s) of pages. When you select a document in the list, the properties are displayed to the right of the list, and a green button appears at the end of the list item. When you click the green button, the Edit the Document's Page Range(s) dialog appears:
You can select All pages, or select Custom which allows you to specify page ranges to extract in the entry field; by page number, or a range of pages separated by a dash (minus sign), and separated by commas, e.g. 1, 3-5,11-21,23,25. At the bottom of the Documents List are the menu buttons: 1) List Setup. Allows you to select viewing and sorting options for the image list. Clicking this button displays the following menu:
74
PDF-Tools Wizard Help
The View menu shows the following items:
These options are toggles that show/hide the indicated columns in the image list. The Sort menu shows the following options:
Selecting the sort order immediately sorts the image list by the selected column. Selecting it again reverses the order of the sort. A checkbox appears by the selected sort order, and an up or down arrow appears beside the column name. 2) Add.... Opens a dialog box to allow selecting one or more images to add to the list. This button may be used repeatedly to select images from multiple locations. The Down arrow opens a menu of Add options:
The options are: a) Add Files...: Opens the same dialog box as clicking the main Add... button. b) Add Folder...: Allows you to add all the images in a selected folder. 3) Move Up: Move the selected image one step up in the PDF file list. Note that if the selected PDF file is already at the top of the list, the button will be grayed out. 4) Move Down: Move the selected PDF file one step down in the PDF file list. Note that if the selected PDF file is already at the bottom of the list, the button will be grayed out. 5) Save As...: Allows a selected PDF file in the list to be saved to another name. N.B. Saving the file does NOT cause the list to point at the newly-saved file, unless the file name is the same. 6) Remove: Removes the selected PDF file from the file list. N.B. Multiple files can be selected by using the Ctrl or Shift keys along with the mouse or arrow keys. All the selected files will be removed from the list but not physically deleted. Note that the Move buttons are disabled if two or more files are selected.
Add, Modify or Extract Content from existing PDF Documents
75
At the bottom of the screen are the wizard navigation buttons: 1) Previous: Returns to the previous screen, in this case the Main Menu screen. 2) Next: Proceeds to the next step in the processing, in this case to Select Method to Group Pages in Target File. 3) Cancel: Cancels the operation and returns to the Main Menu screen.
5.4.2
Select Method to Group Extracted Text
The Select Method to Group Extracted Text step determines how the extracted text will be grouped into the output files.
The options are: One Document to One File. Each PDF's converted text is written to a separate file. This is useful when batch-converting a large number of files, and the text form each document must be identified. Separate each Page to a Different File. Each page of the PDF's converted text is written to a separate file. This is more useful when the relationship of converted text to original page must be identified. All Documents to One File. Bulk extraction of all text from multiple PDF files is made.
5.4.3
Setup PDF
Setup PDF determines the characteristics of the generated PDF files. Click on the tabs to the left to open the specific topics.
76
PDF-Tools Wizard Help
N.B. If used judiciously, the Compression and Graphics tabs options can result in good generated PDF file size reduction, but if "overused" may result in unacceptable image quality. The precise settings on these tabs may have to be determined by adjusting the values and generating sample output, and may not be acceptable for all applications. At the bottom of the screen are the wizard navigation buttons: 1) Previous: Returns to the previous screen, in this case the Preview and Edit the Bookmarks Tree screen. 2) Next: Proceeds to the next step in the processing, in this case to Save Setup. 3) Cancel: Cancels the operation and returns to the Main Menu screen.
5.4.4
Save Setup
Save Setup specifies the file and folder settings for the generated PDF. Save Setup specifies the file and folder settings for the generated PDF.
Add, Modify or Extract Content from existing PDF Documents
77
1) Destination Folder. Allows you to specify the folder in which the generated PDF will be placed. The Browse button beside the field opens a Folder Selection dialog. 2) Destination File Name. Allows you to specify the name of the generated PDF. The Add Macros button can be used to add variable information to the PDF file name, such as image file name, date and time fields, and auto-numbering capability, which may be necessary when splitting a multipage image file into separate PDF files. See A Note on File Name Macros for more information on file name macro capabilities. 3) Viewer Run. When checked, runs the system default PDF viewer to display the generated PDF. At the bottom of the screen are the wizard navigation buttons: 1) Previous: Returns to the previous screen, in this case the Setup PDF screen. 2) Process: Proceeds to the next step in the processing, in this case to Completing the Task. 3) Cancel: Cancels the operation and returns to the Main Menu screen. 1) Destination Folder. Allows you to specify the folder in which the generated PDF will be placed. The Browse button beside the field opens a Folder Selection dialog. 2) Destination File Name. Allows you to specify the name of the generated PDF. The Add Macros button can be used to add variable information to the PDF file name, such as image file name, date and time fields, and auto-numbering capability, which may be necessary when splitting a multipage image file into separate PDF files. See A Note on File Name Macros for more information on file name macro capabilities. 3) Viewer Run. When checked, runs the system default PDF viewer to display the generated PDF. At the bottom of the screen are the wizard navigation buttons: 1) Previous: Returns to the previous screen, in this case the Setup PDF screen. 2) Process: Proceeds to the next step in the processing, in this case to Completing the Task. 3) Cancel: Cancels the operation and returns to the Main Menu screen.
5.4.5
Completing the Task
When you click on the Process button at the bottom of the Save Setup screen, the PDF files are generated and you arrive at this screen.
78
PDF-Tools Wizard Help
All of the PDF files generated during this run appear in the List of Documents. At this point you have several options you may take: 1) You may select any PDF and view it by clicking on the View... button. 2) You may click the Email/Upload Files option if you wish to transmit the generated file(s) to another location. 3) If you click the Down arrow button to the right of the Email/Upload Files option, you will open a list of all the items in the Add, Modify or Extract Content from an existing PDF Documents menu:
At the bottom of the screen are the wizard navigation buttons: 1) Previous: Returns to the Save Setup screen. 2) Next: Proceeds to the next step in the processing, in this case to Email / Upload Files. 3) Cancel: Cancels the operation and returns to the Main Menu screen. All of the PDF files generated during this run appear in the List of Documents. At this point you have several options you may take: 1) You may select any PDF and view it by clicking on the View... button. 2) You may click the Email/Upload Files option if you wish to transmit the generated file(s) to
Add, Modify or Extract Content from existing PDF Documents
79
another location. 3) If you click the Down arrow button to the right of the Email/Upload Files option, you will open a list of all the items in the Add, Modify or Extract Content from an existing PDF Documents menu:
At the bottom of the screen are the wizard navigation buttons: 1) Previous: Returns to the Save Setup screen. 2) Next: Proceeds to the next step in the processing, in this case to Email / Upload Files. 3) Cancel: Cancels the operation and returns to the Main Menu screen.
5.5
Split / Merge
This tool allows you to split and merge PDF files. It is a bit more complex than the Simple PDF Page Extraction, as it is allows you to process pages from several PDF files. When you first select this tool, the following area appears to the right of the main menu:
This shows the steps that you will be led through to accomplish this task: 1. Documents Selection List. This step selects the PDF files to be used for the Split/Merge operation, and sets the selected page ranges for each file. 2. Select Method to Group Pages in Target File. This step allows you to select how you want the pages to be distributed in the final PDF document(s).
80
PDF-Tools Wizard Help
3. Preview and Edit the Documents List. This step displays a list of PDF documents to be generated, and allows you to drag and drop pages to get the desired page order. 4. Setup PDF. This step determines the characteristics of the generated PDF files. 5. Save Setup. This step specifies the file and folder settings for the generated PDF(s). 6. Completing the Task. Generates the PDF according to the information supplied in the previous wizard pages and allows the generated PDF to be sent to network recipients.
5.5.1
Documents Selection List
This step selects the PDF file(s) to be used for the Split/Merge operation, orders the file(s), and sets the selected page ranges for each file.
The Documents List allows you to view the PDF properties and also to select range(s) of pages. When you select a document in the list, the properties are displayed to the right of the list, and a green button appears at the end of the list item. When you click the green button, the Edit the Document's Page Range(s) dialog appears:
Add, Modify or Extract Content from existing PDF Documents
81
You can select All pages, or select Custom which allows you to specify page ranges to extract in the entry field; by page number, or a range of pages separated by a dash (minus sign), and separated by commas, e.g. 1, 3-5,11-21,23,25. At the bottom of the Documents List are the menu buttons: 1) List Setup. Allows you to select viewing and sorting options for the image list. Clicking this button displays the following menu:
The View menu shows the following items:
These options are toggles that show/hide the indicated columns in the image list. The Sort menu shows the following options:
Selecting the sort order immediately sorts the image list by the selected column. Selecting it again reverses the order of the sort. A checkbox appears by the selected sort order, and an up or down arrow appears beside the column name. 2) Add.... Opens a dialog box to allow selecting one or more images to add to the list. This button may be used repeatedly to select images from multiple locations. The Down arrow opens a menu of Add options:
82
PDF-Tools Wizard Help
The options are: a) Add Files...: Opens the same dialog box as clicking the main Add... button. b) Add Folder...: Allows you to add all the images in a selected folder. 3) Move Up: Move the selected image one step up in the PDF file list. Note that if the selected PDF file is already at the top of the list, the button will be grayed out. 4) Move Down: Move the selected PDF file one step down in the PDF file list. Note that if the selected PDF file is already at the bottom of the list, the button will be grayed out. 5) Save As...: Allows a selected PDF file in the list to be saved to another name. N.B. Saving the file does NOT cause the list to point at the newly-saved file, unless the file name is the same. 6) Remove: Removes the selected PDF file from the file list. N.B. Multiple files can be selected by using the Ctrl or Shift keys along with the mouse or arrow keys. All the selected files will be removed from the list but not physically deleted. Note that the Move buttons are disabled if two or more files are selected. At the bottom of the screen are the wizard navigation buttons: 1) Previous: Returns to the previous screen, in this case the Main Menu screen. 2) Next: Proceeds to the next step in the processing, in this case to Select Method to Group Pages in Target File. 3) Cancel: Cancels the operation and returns to the Main Menu screen.
5.5.2
Select Method to Group Pages in Target File
This step allows you to select how you want the pages to be distributed in the final PDF document(s).
Add, Modify or Extract Content from existing PDF Documents
83
1) There are 4 Grouping Actions available: a) All Pages to One Document. All of the selected pages from all files are written into a single PDF file. The order of pages is file order then range order within file. b) Separate each Page to a different Document. Every selected page is written to its own PDF file. c) All Pages to One Document in Reverse Order. As All Pages to One Document, but the final order is reversed. d) Custom Pages Grouping. The most flexible, this allows you to distribute the selected pages as you see fit. 2) Include Merged Bookmarks in output PDF. Checking this checkbox will cause all bookmarks for the selected pages from each document to be assembled into a bookmark tree for the output document(s). At the bottom of the screen are the wizard navigation buttons: 1) Previous: Returns to the previous screen, in this case the Documents Selection List screen. 2) Next: Proceeds to the next step in the processing, in this case to Preview and Edit the Documents List. 3) Cancel: Cancels the operation and returns to the Main Menu screen.
5.5.3
Preview and Edit the Documents List
This step displays a list of PDF documents to be generated, and allows you to drag and drop pages to get the desired page order.
84
PDF-Tools Wizard Help
When you double-click on any PDF in the Preview and Edit the Documents List, the document opens to show a schematic representation of the pages assigned to it. Each page icon has the PDF # at the top and the PDF page number inside it. You may then use Drag & Drop to move pages around within or between PDF file(s) by clicking on a page or group of pages to select them. If you move all of the pages out of one document, that document vanishes from the list. If you want to start a new document, drag page(s) out of their document(s) and onto the list background. A new document will be started. When you are satisfied, click the Next button to proceed to the next step. At the bottom of the screen are the wizard navigation buttons: 1) Previous: Returns to the previous screen, in this case the Select Method to Group Pages in Target File screen. 2) Next: Proceeds to the next step in the processing, in this case to Setup PDF. 3) Cancel: Cancels the operation and returns to the Main Menu screen.
5.5.4
Setup PDF
Setup PDF determines the characteristics of the generated PDF files. Click on the tabs to the left to open the specific topics.
Add, Modify or Extract Content from existing PDF Documents
85
N.B. If used judiciously, the Compression and Graphics tabs options can result in good generated PDF file size reduction, but if "overused" may result in unacceptable image quality. The precise settings on these tabs may have to be determined by adjusting the values and generating sample output, and may not be acceptable for all applications. At the bottom of the screen are the wizard navigation buttons: 1) Previous: Returns to the previous screen, in this case the Preview and Edit the Bookmarks Tree screen. 2) Next: Proceeds to the next step in the processing, in this case to Save Setup. 3) Cancel: Cancels the operation and returns to the Main Menu screen.
5.5.5
Save Setup
Save Setup specifies the file and folder settings for the generated PDF.
1) Destination Folder. Allows you to specify the folder in which the generated PDF will be
86
PDF-Tools Wizard Help
placed. The Browse button beside the field opens a Folder Selection dialog. 2) Destination File Name. Allows you to specify the name of the generated PDF. The Add Macros button can be used to add variable information to the PDF file name, such as image file name, date and time fields, and auto-numbering capability, which may be necessary when splitting a multipage image file into separate PDF files. See A Note on File Name Macros for more information on file name macro capabilities. 3) Viewer Run. When checked, runs the system default PDF viewer to display the generated PDF. At the bottom of the screen are the wizard navigation buttons: 1) Previous: Returns to the previous screen, in this case the Setup PDF screen. 2) Process: Proceeds to the next step in the processing, in this case to Completing the Task. 3) Cancel: Cancels the operation and returns to the Main Menu screen. 1) Destination Folder. Allows you to specify the folder in which the generated PDF will be placed. The Browse button beside the field opens a Folder Selection dialog. 2) Destination File Name. Allows you to specify the name of the generated PDF. The Add Macros button can be used to add variable information to the PDF file name, such as image file name, date and time fields, and auto-numbering capability, which may be necessary when splitting a multipage image file into separate PDF files. See A Note on File Name Macros for more information on file name macro capabilities. 3) Viewer Run. When checked, runs the system default PDF viewer to display the generated PDF. At the bottom of the screen are the wizard navigation buttons: 1) Previous: Returns to the previous screen, in this case the Setup PDF screen. 2) Process: Proceeds to the next step in the processing, in this case to Completing the Task. 3) Cancel: Cancels the operation and returns to the Main Menu screen.
5.5.6
Completing the Task
When you click on the Process button at the bottom of the Save Setup screen, the PDF files are generated and you arrive at this screen.
Add, Modify or Extract Content from existing PDF Documents
87
All of the PDF files generated during this run appear in the List of Documents. At this point you have several options you may take: 1) You may select any PDF and view it by clicking on the View... button. 2) You may click the Email/Upload Files option if you wish to transmit the generated file(s) to another location. 3) If you click the Down arrow button to the right of the Email/Upload Files option, you will open a list of all the items in the Add, Modify or Extract Content from an existing PDF Documents menu:
At the bottom of the screen are the wizard navigation buttons: 1) Previous: Returns to the Save Setup screen. 2) Next: Proceeds to the next step in the processing, in this case to Email / Upload Files. 3) Cancel: Cancels the operation and returns to the Main Menu screen. All of the PDF files generated during this run appear in the List of Documents. At this point you have several options you may take: 1) You may select any PDF and view it by clicking on the View... button. 2) You may click the Email/Upload Files option if you wish to transmit the generated file(s) to
88
PDF-Tools Wizard Help
another location. 3) If you click the Down arrow button to the right of the Email/Upload Files option, you will open a list of all the items in the Add, Modify or Extract Content from an existing PDF Documents menu:
At the bottom of the screen are the wizard navigation buttons: 1) Previous: Returns to the Save Setup screen. 2) Next: Proceeds to the next step in the processing, in this case to Email / Upload Files. 3) Cancel: Cancels the operation and returns to the Main Menu screen.
5.6
Simple Optimization of PDF(s)
This tool performs up to three optimizations on an existing PDF file that may materially reduce the size of it without affecting PDF quality. When you first select this tool, the following area appears to the right of the main menu:
This shows the steps that you will be led through to accomplish this task: 1. Documents Selection List. This step selects the PDF files to be used for the Optimization operation, and sets the selected page ranges for each file. 2. PDF(s) Optimization Setup. This step selects the optimizations to be applied to the PDF(s) in the Documents Selection List. 3. Setup PDF. This step determines the characteristics of the generated PDF files. 4. Save Setup. This step specifies the file and folder settings for the generated PDF(s).
Add, Modify or Extract Content from existing PDF Documents
89
5. Completing the Task. Generates the PDF according to the information supplied in the previous wizard pages and allows the generated PDF to be sent to network recipients.
5.6.1
Documents Selection List
This step selects the PDF files to be used for the Optimization operation, and sets the selected page ranges for each file.
The Documents List allows you to view the PDF properties and also to select range(s) of pages. When you select a document in the list, the properties are displayed to the right of the list, and a green button appears at the end of the list item. When you click the green button, the Edit the Document's Page Range(s) dialog appears:
You can select All pages, or select Custom which allows you to specify page ranges to extract in the entry field; by page number, or a range of pages separated by a dash (minus sign), and separated by commas, e.g. 1, 3-5,11-21,23,25. At the bottom of the Documents List are the menu buttons:
90
PDF-Tools Wizard Help
1) List Setup. Allows you to select viewing and sorting options for the image list. Clicking this button displays the following menu:
The View menu shows the following items:
These options are toggles that show/hide the indicated columns in the image list. The Sort menu shows the following options:
Selecting the sort order immediately sorts the image list by the selected column. Selecting it again reverses the order of the sort. A checkbox appears by the selected sort order, and an up or down arrow appears beside the column name. 2) Add.... Opens a dialog box to allow selecting one or more images to add to the list. This button may be used repeatedly to select images from multiple locations. The Down arrow opens a menu of Add options:
The options are: a) Add Files...: Opens the same dialog box as clicking the main Add... button. b) Add Folder...: Allows you to add all the images in a selected folder. 3) Move Up: Move the selected image one step up in the PDF file list. Note that if the selected PDF file is already at the top of the list, the button will be grayed out. 4) Move Down: Move the selected PDF file one step down in the PDF file list. Note that if the selected PDF file is already at the bottom of the list, the button will be grayed out. 5) Save As...: Allows a selected PDF file in the list to be saved to another name. N.B. Saving the file does NOT cause the list to point at the newly-saved file, unless the file name is the same. 6) Remove: Removes the selected PDF file from the file list.
Add, Modify or Extract Content from existing PDF Documents
91
N.B. Multiple files can be selected by using the Ctrl or Shift keys along with the mouse or arrow keys. All the selected files will be removed from the list but not physically deleted. Note that the Move buttons are disabled if two or more files are selected. At the bottom of the screen are the wizard navigation buttons: 1) Previous: Returns to the previous screen, in this case the Main Menu screen. 2) Next: Proceeds to the next step in the processing, in this case to Select Method to Group Pages in Target File. 3) Cancel: Cancels the operation and returns to the Main Menu screen.
5.6.2
PDF(s) Optimization Setup
This step selects the optimizations to be applied to the PDF(s) in the Documents Selection List.
The Write Optimization options are: 1) If Full Optimization is selected, then all three optimizations will be performed. 2) If Custom Optimization is selected, then the user can select which of the three optimizations to perform: a) Optimize Fonts. Optimizes fonts within a PDF document and removes font duplication. Additionally attempts to merge similar fonts into s single font entry where possible. Strongly recommended after merging 2 or more files or copying/adding pages to an existing file etc. b) Optimize Streams Compression. Optimizes the compression applied in all streams (the binary data stored within a PDF document). This operation may reduce file size significantly on files where such optimization has not previously been applied. This operation compresses streams which are not compressed and checks the existing compression for streams and applies more efficient compression where possible. c) Remove all Named Objects which are not used. Optimizes a PDF document by removing all named objects. Named objects/destinations - are unnecessary, but commonly used for convenience by PDF writers. This is often the cause of bloated PDF file sizes. This function safely removes such objects from a file and may significantly reduce file size.
92
PDF-Tools Wizard Help
At the bottom of the screen are the wizard navigation buttons: 1) Previous: Returns to the previous screen, in this case the Documents Selection List screen. 2) Next: Proceeds to the next step in the processing, in this case to Setup PDF. 3) Cancel: Cancels the operation and returns to the Main Menu screen.
5.6.3
Setup PDF
Setup PDF determines the characteristics of the generated PDF files. Click on the tabs to the left to open the specific topics.
N.B. If used judiciously, the Compression and Graphics tabs options can result in good generated PDF file size reduction, but if "overused" may result in unacceptable image quality. The precise settings on these tabs may have to be determined by adjusting the values and generating sample output, and may not be acceptable for all applications. At the bottom of the screen are the wizard navigation buttons: 1) Previous: Returns to the previous screen, in this case the Preview and Edit the Bookmarks Tree screen. 2) Next: Proceeds to the next step in the processing, in this case to Save Setup. 3) Cancel: Cancels the operation and returns to the Main Menu screen.
5.6.4
Save Setup
Save Setup specifies the file and folder settings for the generated PDF.
Add, Modify or Extract Content from existing PDF Documents
93
1) Destination Folder. Allows you to specify the folder in which the generated PDF will be placed. The Browse button beside the field opens a Folder Selection dialog. 2) Destination File Name. Allows you to specify the name of the generated PDF. The Add Macros button can be used to add variable information to the PDF file name, such as image file name, date and time fields, and auto-numbering capability, which may be necessary when splitting a multipage image file into separate PDF files. See A Note on File Name Macros for more information on file name macro capabilities. 3) Viewer Run. When checked, runs the system default PDF viewer to display the generated PDF. At the bottom of the screen are the wizard navigation buttons: 1) Previous: Returns to the previous screen, in this case the Setup PDF screen. 2) Process: Proceeds to the next step in the processing, in this case to Completing the Task. 3) Cancel: Cancels the operation and returns to the Main Menu screen. 1) Destination Folder. Allows you to specify the folder in which the generated PDF will be placed. The Browse button beside the field opens a Folder Selection dialog. 2) Destination File Name. Allows you to specify the name of the generated PDF. The Add Macros button can be used to add variable information to the PDF file name, such as image file name, date and time fields, and auto-numbering capability, which may be necessary when splitting a multipage image file into separate PDF files. See A Note on File Name Macros for more information on file name macro capabilities. 3) Viewer Run. When checked, runs the system default PDF viewer to display the generated PDF. At the bottom of the screen are the wizard navigation buttons: 1) Previous: Returns to the previous screen, in this case the Setup PDF screen. 2) Process: Proceeds to the next step in the processing, in this case to Completing the Task. 3) Cancel: Cancels the operation and returns to the Main Menu screen.
94
PDF-Tools Wizard Help
5.6.5
Completing the Task
When you click on the Process button at the bottom of the Save Setup screen, the PDF files are generated and you arrive at this screen.
All of the PDF files generated during this run appear in the List of Documents. At this point you have several options you may take: 1) You may select any PDF and view it by clicking on the View... button. 2) You may click the Email/Upload Files option if you wish to transmit the generated file(s) to another location. 3) If you click the Down arrow button to the right of the Email/Upload Files option, you will open a list of all the items in the Add, Modify or Extract Content from an existing PDF Documents menu:
At the bottom of the screen are the wizard navigation buttons: 1) Previous: Returns to the Save Setup screen. 2) Next: Proceeds to the next step in the processing, in this case to Email / Upload Files. 3) Cancel: Cancels the operation and returns to the Main Menu screen. All of the PDF files generated during this run appear in the List of Documents.
Add, Modify or Extract Content from existing PDF Documents
95
At this point you have several options you may take: 1) You may select any PDF and view it by clicking on the View... button. 2) You may click the Email/Upload Files option if you wish to transmit the generated file(s) to another location. 3) If you click the Down arrow button to the right of the Email/Upload Files option, you will open a list of all the items in the Add, Modify or Extract Content from an existing PDF Documents menu:
At the bottom of the screen are the wizard navigation buttons: 1) Previous: Returns to the Save Setup screen. 2) Next: Proceeds to the next step in the processing, in this case to Email / Upload Files. 3) Cancel: Cancels the operation and returns to the Main Menu screen.
5.7
Extract Images from PDF
This tool extracts images contained within PDF pages to image files. Note that this does NOT convert PDF pages into images! When you first select this tool, the following area appears to the right of the main menu:
This shows the steps that you will be led through to accomplish this task: 1. Documents Selection List. This step selects the PDF files to be used for the Optimization operation, and sets the selected page ranges for each file.
96
PDF-Tools Wizard Help
2. Choose a Grouping Action for Images. This step selects the way in which the images extracted from the PDF(s) will be stored. 3. Save Setup. This step specifies the file and folder settings for the generated PDF(s). 4. Completing the Task. Generates the PDF according to the information supplied in the previous wizard pages and allows the generated PDF to be sent to network recipients.
5.7.1
Documents Selection List
This step selects the PDF files to be used for the Optimization operation, and sets the selected page ranges for each file.
The Documents List allows you to view the PDF properties and also to select range(s) of pages. When you select a document in the list, the properties are displayed to the right of the list, and a green button appears at the end of the list item. When you click the green button, the Edit the Document's Page Range(s) dialog appears:
Add, Modify or Extract Content from existing PDF Documents
97
You can select All pages, or select Custom which allows you to specify page ranges to extract in the entry field; by page number, or a range of pages separated by a dash (minus sign), and separated by commas, e.g. 1, 3-5,11-21,23,25. At the bottom of the Documents List are the menu buttons: 1) List Setup. Allows you to select viewing and sorting options for the image list. Clicking this button displays the following menu:
The View menu shows the following items:
These options are toggles that show/hide the indicated columns in the image list. The Sort menu shows the following options:
Selecting the sort order immediately sorts the image list by the selected column. Selecting it again reverses the order of the sort. A checkbox appears by the selected sort order, and an up or down arrow appears beside the column name. 2) Add.... Opens a dialog box to allow selecting one or more images to add to the list. This button may be used repeatedly to select images from multiple locations. The Down arrow opens a menu of Add options:
98
PDF-Tools Wizard Help
The options are: a) Add Files...: Opens the same dialog box as clicking the main Add... button. b) Add Folder...: Allows you to add all the images in a selected folder. 3) Move Up: Move the selected image one step up in the PDF file list. Note that if the selected PDF file is already at the top of the list, the button will be grayed out. 4) Move Down: Move the selected PDF file one step down in the PDF file list. Note that if the selected PDF file is already at the bottom of the list, the button will be grayed out. 5) Save As...: Allows a selected PDF file in the list to be saved to another name. N.B. Saving the file does NOT cause the list to point at the newly-saved file, unless the file name is the same. 6) Remove: Removes the selected PDF file from the file list. N.B. Multiple files can be selected by using the Ctrl or Shift keys along with the mouse or arrow keys. All the selected files will be removed from the list but not physically deleted. Note that the Move buttons are disabled if two or more files are selected. At the bottom of the screen are the wizard navigation buttons: 1) Previous: Returns to the previous screen, in this case the Main Menu screen. 2) Next: Proceeds to the next step in the processing, in this case to Select Method to Group Pages in Target File. 3) Cancel: Cancels the operation and returns to the Main Menu screen.
5.7.2
Choose a Grouping Action for Images
This step selects the way in which the images extracted from the PDF(s) will be stored.
Add, Modify or Extract Content from existing PDF Documents
99
1) Select the required action for those below. a) Each Image to a Separate File. b) All Images from One Page to One Multipage File. c) All Images from One Document to One Multipage Image File. d) All Images to One Multipage File. 2) In Reverse Order. Checking this checkbox reverses the order in which the images are stored. 3) Re-build the Data/Images....Self-explanatory if you read the entire caption. At the bottom of the screen are the wizard navigation buttons: 1) Previous: Returns to the previous screen, in this case the Documents Selection List screen. 2) Next: Proceeds to the next step in the processing, in this case to Save Setup. 3) Cancel: Cancels the operation and returns to the Main Menu screen.
5.7.3
Save Setup
This step specifies the file name and image file types to save the images to. N.B. Only one single-page and one multi-page format can be selected. There are two tabs on this screen: 1) Destination Setup tab. Sets the Destination folder, File name, and Viewer options.
a) Destination Folder. Allows you to specify the folder in which the generated PDF will be placed. The Browse button beside the field opens a Folder Selection dialog. b) Destination File Name. Allows you to specify the name of the generated PDF. The Add
100
PDF-Tools Wizard Help
Macros button can be used to add variable information to the PDF file name, such as image file name, date and time fields, and auto-numbering capability, which may be necessary when splitting a multipage image file into separate PDF files. See A Note on File Name Macros for more information on file name macro capabilities. c) Viewer Run. When checked, runs the system default PDF viewer to display the generated PDF. 2) Images Save Type Setup. This tab allows you to set image type and specifications for saving Single-page and Multi-page image files.
Note that the list boxes allow you to set each individual specification as necessary. A familiarity with image type formats is necessary to effectively use this tab. At the bottom of the screen are the wizard navigation buttons: 1) Previous: Returns to the previous screen, in this case the Choose a Grouping Action for Images screen. 2) Next: Proceeds to the next step in the processing, in this case to Completing the Task. 3) Cancel: Cancels the operation and returns to the Main Menu screen.
5.7.4
Completing the Task
When you click on the Process button at the bottom of the Save Setup screen, the PDF files are generated and you arrive at this screen.
Add, Modify or Extract Content from existing PDF Documents
101
All of the PDF files generated during this run appear in the List of Documents. At this point you have several options you may take: 1) You may select any PDF and view it by clicking on the View... button. 2) You may click the Email/Upload Files option if you wish to transmit the generated file(s) to another location. 3) If you click the Down arrow button to the right of the Email/Upload Files option, you will open a list containing the Create a New PDF from Images tool as well:
At the bottom of the screen are the wizard navigation buttons: 1) Previous: Returns to the Save Setup screen. 2) Next: Proceeds to the next step in the processing, in this case to Email / Upload Files. 3) Cancel: Cancels the operation and returns to the Main Menu screen.
5.8
Add Hyperlink in PDF Document
This tool converts specified text strings into active hyperlinks within the PDF document.
102
PDF-Tools Wizard Help
This shows the steps that you will be led through to accomplish this task: 1. Documents Selection List. This step selects the PDF files to be used for the operation, and sets the selected page ranges for each file. 2. Setup text search/hyperlink. This step specifies the text strings to be converted to hyperlinks, and the corresponding hyperlink to activate when the converted text string is clicked, 3. Save Setup. This step specifies the file and folder settings for the generated PDF(s). 4. Completing the Task. Generates the PDF according to the information supplied in the previous wizard pages and allows the generated PDF to be sent to network recipients.
5.8.1
Documents Selection List
This step selects the PDF files to be used for the operation, and sets the selected page ranges for each file.
Add, Modify or Extract Content from existing PDF Documents
103
The Documents List allows you to view the PDF properties and also to select range(s) of pages. When you select a document in the list, the properties are displayed to the right of the list, and a green button appears at the end of the list item. When you click the green button, the Edit the Document's Page Range(s) dialog appears:
You can select All pages, or select Custom which allows you to specify page ranges to extract in the entry field; by page number, or a range of pages separated by a dash (minus sign), and separated by commas, e.g. 1, 3-5,11-21,23,25. At the bottom of the Documents List are the menu buttons: 1) List Setup. Allows you to select viewing and sorting options for the image list. Clicking this button displays the following menu:
104
PDF-Tools Wizard Help
The View menu shows the following items:
These options are toggles that show/hide the indicated columns in the image list. The Sort menu shows the following options:
Selecting the sort order immediately sorts the image list by the selected column. Selecting it again reverses the order of the sort. A checkbox appears by the selected sort order, and an up or down arrow appears beside the column name. 2) Add.... Opens a dialog box to allow selecting one or more images to add to the list. This button may be used repeatedly to select images from multiple locations. The Down arrow opens a menu of Add options:
The options are: a) Add Files...: Opens the same dialog box as clicking the main Add... button. b) Add Folder...: Allows you to add all the images in a selected folder. 3) Move Up: Move the selected image one step up in the PDF file list. Note that if the selected PDF file is already at the top of the list, the button will be grayed out. 4) Move Down: Move the selected PDF file one step down in the PDF file list. Note that if the selected PDF file is already at the bottom of the list, the button will be grayed out. 5) Save As...: Allows a selected PDF file in the list to be saved to another name. N.B. Saving the file does NOT cause the list to point at the newly-saved file, unless the file name is the same. 6) Remove: Removes the selected PDF file from the file list. N.B. Multiple files can be selected by using the Ctrl or Shift keys along with the mouse or arrow keys. All the selected files will be removed from the list but not physically deleted. Note that the Move buttons are disabled if two or more files are selected.
Add, Modify or Extract Content from existing PDF Documents
105
At the bottom of the screen are the wizard navigation buttons: 1) Previous: Returns to the previous screen, in this case the Main Menu screen. 2) Next: Proceeds to the next step in the processing, in this case to Select Method to Group Pages in Target File. 3) Cancel: Cancels the operation and returns to the Main Menu screen.
5.8.2
Setup text search/hyperlink
Setup text search/hyperlink specifies the text strings to be converted to hyperlinks, and the corresponding hyperlink to activate when the converted text string is clicked,
The screen displays a list of all text to search for and the corresponding hyperlink to insert at that string. In the final document, the string remains but is made clickable to activate the specified hyperlink. In the above example, all occurrences of Codekeys Listing will be converted to links to http:// www.docu-track.com/. The link will look like: Codekeys Listing There are three buttons to edit the list: 1) Add. When clicked, opens the following dialog:
106
PDF-Tools Wizard Help
a) Text. Enter the text string to search for. b) Hyperlink. Enter the corresponding link c) Color. The color to make the text hyperlink. d) Width. Width of the rectangle border around the link. e) Don't display the link. Do not display the link in a viewer. f) Don't print the link. Do not print the link to a printer. 2) Edit. Select an existing Text/Link pair and click this to change the values. Note that this is identical to the Add dialog above. 3) Remove. Select an existing Text/Link pair and click this to remove that pair. 4) The search is Case-Sensitive. When checked, the text searches are case-sensitive.
5.8.3
Save Setup
Save Setup specifies the file and folder settings for the generated PDF.
Add, Modify or Extract Content from existing PDF Documents
107
1) Destination Folder. Allows you to specify the folder in which the generated PDF will be placed. The Browse button beside the field opens a Folder Selection dialog. 2) Destination File Name. Allows you to specify the name of the generated PDF. The Add Macros button can be used to add variable information to the PDF file name, such as image file name, date and time fields, and auto-numbering capability, which may be necessary when splitting a multipage image file into separate PDF files. See A Note on File Name Macros for more information on file name macro capabilities. 3) Viewer Run. When checked, runs the system default PDF viewer to display the generated PDF. At the bottom of the screen are the wizard navigation buttons: 1) Previous: Returns to the previous screen, in this case the Setup PDF screen. 2) Process: Proceeds to the next step in the processing, in this case to Completing the Task. 3) Cancel: Cancels the operation and returns to the Main Menu screen. 1) Destination Folder. Allows you to specify the folder in which the generated PDF will be placed. The Browse button beside the field opens a Folder Selection dialog. 2) Destination File Name. Allows you to specify the name of the generated PDF. The Add Macros button can be used to add variable information to the PDF file name, such as image file name, date and time fields, and auto-numbering capability, which may be necessary when splitting a multipage image file into separate PDF files. See A Note on File Name Macros for more information on file name macro capabilities. 3) Viewer Run. When checked, runs the system default PDF viewer to display the generated PDF. At the bottom of the screen are the wizard navigation buttons: 1) Previous: Returns to the previous screen, in this case the Setup PDF screen. 2) Process: Proceeds to the next step in the processing, in this case to Completing the Task. 3) Cancel: Cancels the operation and returns to the Main Menu screen.
5.8.4
Completing the Task
When you click on the Process button at the bottom of the Save Setup screen, the PDF files are generated and you arrive at this screen.
108
PDF-Tools Wizard Help
All of the PDF files generated during this run appear in the List of Documents. At this point you have several options you may take: 1) You may select any PDF and view it by clicking on the View... button. 2) You may click the Email/Upload Files option if you wish to transmit the generated file(s) to another location. 3) If you click the Down arrow button to the right of the Email/Upload Files option, you will open a list of all the items in the Add, Modify or Extract Content from an existing PDF Documents menu:
At the bottom of the screen are the wizard navigation buttons: 1) Previous: Returns to the Save Setup screen. 2) Next: Proceeds to the next step in the processing, in this case to Email / Upload Files. 3) Cancel: Cancels the operation and returns to the Main Menu screen. All of the PDF files generated during this run appear in the List of Documents. At this point you have several options you may take: 1) You may select any PDF and view it by clicking on the View... button. 2) You may click the Email/Upload Files option if you wish to transmit the generated file(s) to
Add, Modify or Extract Content from existing PDF Documents
109
another location. 3) If you click the Down arrow button to the right of the Email/Upload Files option, you will open a list of all the items in the Add, Modify or Extract Content from an existing PDF Documents menu:
At the bottom of the screen are the wizard navigation buttons: 1) Previous: Returns to the Save Setup screen. 2) Next: Proceeds to the next step in the processing, in this case to Email / Upload Files. 3) Cancel: Cancels the operation and returns to the Main Menu screen.
Other Tools
Enter topic text here.
6.1
Email / Upload Files
This tool allows you to transmit PDF documents and other files over the Internet using a variety of transmission protocols: SMTP, MAPI, FTP, and HTTP POST. When you first select this tool, the following area appears to the right of the main menu:
This shows the steps that you will be led through to accomplish this task: 1. File Selection List. Allows you to select files to be transmitted. There is an option to import images from a digital image source for transmission. 2. Send Setup. This step sets up the kind of transmission to be used and allows you to enter the
110
PDF-Tools Wizard Help
appropriate parameters to control the transmission process. 3. Send Status.... Reports the status of the transmission.
6.1.1
File Selection List
This tool allows you to select files to be transmitted. There is an option to import images from a digital image source for transmission. N.B. This screen is compatible with the Windows Drag & Drop feature. You may drag image files from Windows Explorer or the Desktop to this window and the images will be added to the list.
To the right of the list is the preview file properties display area which displays the file properties. Below the list are the menu options for this screen: 1) List Setup. Allows you to select viewing and sorting options for the image list. Clicking this button displays the following menu:
The View menu shows the following items:
Other Tools
111
These options are toggles that show/hide the indicated columns in the image list. The Sort menu shows the following options:
Selecting the sort order immediately sorts the image list by the selected column. Selecting it again reverses the order of the sort. A checkbox appears by the selected sort order, and an up or down arrow appears beside the column name. 2) Add.... Opens a dialog box to allow selecting one or more images to add to the list. This button may be used repeatedly to select files from multiple locations. The Down arrow opens a menu of Add options:
The options are: a) Add Files...: Opens the same dialog box as clicking the main Add... button. b) Add Folder...: Allows you to add all the files in a selected folder. 3) Import.... Activates the file import process.
a) Import...: Captures files from a digital source, such as a scanner. b) Select the Import Source: Allows you to select from a list of available digital image sources. This must be done before clicking on Import.... 4) Move Up: Move the selected file one step up in the file list. Note that if the selected file is already at the top of the list, the button will be grayed out. 5) Move Down: Move the selected file one step down in the file list. Note that if the selected file is already at the bottom of the list, the button will be grayed out. 6) Save As...: Allows a selected file in the file list to be saved in another format. Note that several options beyond the simple change of format are available, including Change to Gray, Filter,
112
PDF-Tools Wizard Help
Resolution et al. N.B. Saving the file does NOT cause the list to point at the newly-saved file, unless the file name is the same. 7) Remove: Removes the selected file from the file list. N.B. Multiple files can be selected by using the Ctrl or Shift keys along with the mouse or arrow keys. All the selected files will be removed from the list but not physically deleted. Note that the Move buttons are disabled if two or more files are selected. At the bottom of the screen are the wizard navigation buttons: 1) Previous: Returns to the previous screen, in this case the Main Menu screen. 2) Next: Proceeds to the next step in the processing, in this case to Send Setup. 3) Cancel: Cancels the operation and returns to the Main Menu screen.
6.1.2
Send Setup
This step sets up the kind of transmission to be used and allows you to enter the appropriate parameters to control the transmission process. 1) Method of Sending Files. this drop box determines how the file(s) will be transmitted: a) Launch Default e-Mail Client. Opens the default email client with the E-Mail Properties data inserted into the email and the files as attachments.
When this option is selected, the E-Mail Properties entries become active. At least the From, To, and Subject must be filled in.
Other Tools
113
b) Send through Default e-Mail Client. Sends the e-Mail through the default email client with the E-Mail Properties data inserted into the email and the files as attachments.
When this option is selected, the E-Mail Properties entries become active. At least the From, To, and Subject must be filled in. c) Send Directly through SMTP Server. Bypasses the e-Mail client and sends the e-Mail directly through SMTP with the E-Mail Properties data inserted into the email and the files as attachments. For this option you must know the SMTP server information for your server.
114
PDF-Tools Wizard Help
When this option is selected, the E-Mail Properties entries become active. At least the From, To, and Subject must be filled in. In addition, the SMTP properties must be filled in. d) Upload to FTP Server. Uploads files using FTP protocol. You must provide FTP server properties to send files this way.
Other Tools
115
For FTP transmission, the Server name, and User ID and Password must be provided. Checking Passive Mode may be necessary in some cases to improve transmission speed. e) Upload to HTTP Server. Uploads files using HTTP POST syntax. You must provide HTTP server properties to send files this way.
116
PDF-Tools Wizard Help
When selected, the HTTP server settings must be entered. The Proxy Properties must be provided if necessary. At the bottom of the screen are the wizard navigation buttons: 1) Previous: Returns to the previous screen, in this case the File Selection List screen. 2) Next: Proceeds to the next step in the processing, in this case to Send Status.... 3) Cancel: Cancels the operation and returns to the Main Menu screen.
6.1.3
Send Status...
This step tracks the transmission process and reports it to you.
Other Tools
117
At the bottom of the screen are the wizard navigation buttons: 1) Previous: Returns to the previous screen, in this case the Send Setup screen. 2) Next: Proceeds to the next step in the processing, in this case to Main Menu. 3) Cancel: Cancels the operation and returns to the Main Menu screen.
Preferences
There are two tabs on this screen: Interface Language Selection allows you to select the language to be used. About PDF-Tools 4.0 displays information about the PDF-Tools 4.x program, and allows you to enter your registration code.
7.1
Interface Language Selection
This allows you to select the language to be used.
118
PDF-Tools Wizard Help
Simply select the desired language from the list. Please Note this is not an exhaustive list of available languages available.
7.2
About PDF-Tools 4.0
This tab displays information about the PDF-Tools 4.x program, and allows you to enter your registration code.
The Registration Code button allows you enter your registration code after purchase if you have already run the installer and wish to enable an already installed Version - simply copy/paste your
Preferences
119
serial number from your receipt in to the Registration field for the serial number as appropriate.. The Buy Online... button allows you to purchase PDF-Tools 4.x on line.
Tracker Software Products
Who are we and what do we do ? We at Tracker Software Products take great pride in the software products we create and distribute. We sell our products directly, via Distributors, Resellers and OEM partners - in some cases with our products and larger partners these products are sold under different labels and names than those we sell directly, this is to allow our partners to build a following for their own brand and protect their future. However - no matter how our products reach you, we want you to experience the best results possible - please do contact us if for any reason you are dissatisfied or have a suggestion how we can improve our product offerings. You may also be interested in related products available from us - in the following brief topics you will find details of how to contact us, request support and summary details of the products available from us for both 'End Users' and Software Development tools for other Software developers to utilize in their product offerings. Please do contact us if you cannot find the information you require within this manual/help file.
8.1
Contact Us
How to Contact Us ... Head Office Tracker Software Products Ltd. Units 1-3 Burleigh Oaks East Street Turners Hill, RH10 4PZ Sussex England. Tel:+44(0)1342-719155 Sales/Administration (please do not use for support issue's) Fax:+44(0)1342-718060 Our Web Site : http://www.docu-track.com We also have offices and representatives in several other locations including : United States, France, Germany and Ukraine - in some instances after an initial contact with our UK office you may be referred to one of these locations if appropriate. To contact us for support related issues: Please see this FAQ page before contacting our support department - it may save you the task ! We recommend you use our Web Based User Support Forums and scan the existing library of questions and answers, if you don't find a suitable response then feel free to post your own - all questions receive an answer within 1 business day at worst! If for any reason you have difficulty linking to the forum or feel it is inappropriate for your needs then please email sales@docu-track.com , we regret we cannot answer support requests via telephone
120
PDF-Tools Wizard Help
without a valid support contract. The number above is answered by administration staff who are not trained to assist with technical problems. To Contact us for Sales/Administration related issues: sales@docu-track.com End User, Developer and OEM. admin@docu-track.com All this information and a good deal more is available via our web site and the links provided. Magazine reviews and press requests. We are keen to assist in any way possible - please contact our sales department for any information or help you may require
8.2
Products
Products Offered By Tracker Software Products Updates Can be downloaded from our Update's page at our Web site. Users of our PDF-XChange and Tools with a current version serial number may download the trial version and using their serial number achieve a live installation of the latest 'Gold' release. Passwords and serial numbers are changed from time to time in an attempt to thwart unauthorized use of pirated software and passwords. End User/Retail Products You can Purchase Direct from our web site and be using any of our products the same day! PDF-XChange - Create fully native Adobe compatible PDF Files from virtually any Windows 32 Bit software applicationPDF-Tools - Create and manipulate Adobe PDF Files and batch Convert Images to PDF Files and more ...TIFF-XChange - Create industry standard TIFF files in CCIT Grp 3/4 and unpacked formats from virtually any Windows 32 Bit software application. Software Developers SDK's and other Products - all SDK's offer Royalty Free Distribution of the 'End User' components. You can Purchase Developer SDK's from our web site and be using any of our products the same day! PDF-XChange - Create fully native Adobe compatible PDF Files from your application output. PDF-Tools - Create and manipulate Adobe PDF Files and batch Convert Images to PDF Files and more ...TIFF-XChange - Create industry standard TIFF files in CCIT Grp 3/4 and unpacked formats from your application output. Image-XChange SDK - Print, Convert, Scan and View Imaging formats! Licensing restrictions apply to SDK's, the essential limitations being that you may not create products for Developer Tools for use by others, distribute any SDK components not essential to end user use or provide functionality that is not in keeping with our licensing terms. Trial Versions All of our products are available as fully functional evaluation downloads for you to try before you buy - usually printing a demo watermark/stamp to differentiate between output created with the evaluation or licensed versions. We recommend that all users test the product they wish to buy first - thus ensuring you only buy once you are 100% happy the product meets your needs Trial versions are available from our web site : For more details visit our web site or contact us by email.
Index
121
Index
-CCitrix Metaframe Correction 26 4
Windows NT 4 Windows Vista (Longhorn) Windows XP 4 Windows XP 64 Bit 4
-EEvaluation Watermarks Removal 3
-FFAQ 2 Features 1
-IInstalling 3
-PPage Number 26 Placement Tab 21
-RRegistering 3 Release History Revision Notes 2 2
-SSerial Number Entry 3
-TTerminal Server 4
-WWatermarks 21 Windows 2000 4 Windows 95 4 Windows 98 4 Windows ME 4
Vous aimerez peut-être aussi
- Overview of FtzsDocument34 pagesOverview of FtzsqqwtnqnoPas encore d'évaluation
- Cisco 7942 ManualDocument22 pagesCisco 7942 ManualqqwtnqnoPas encore d'évaluation
- leiauteNFe v3.10Document200 pagesleiauteNFe v3.10qqwtnqno100% (1)
- LS4000 ApgDocument130 pagesLS4000 ApgqqwtnqnoPas encore d'évaluation
- Sales and Distribution Tables: SAP Certification, Functional, Basis Administration and ABAP Programming Reference BooksDocument4 pagesSales and Distribution Tables: SAP Certification, Functional, Basis Administration and ABAP Programming Reference BooksqqwtnqnoPas encore d'évaluation
- Sales and Distribution Tables: SAP Certification, Functional, Basis Administration and ABAP Programming Reference BooksDocument4 pagesSales and Distribution Tables: SAP Certification, Functional, Basis Administration and ABAP Programming Reference BooksqqwtnqnoPas encore d'évaluation
- Sap TablesDocument29 pagesSap Tableslucaslu100% (14)
- Edi810 File ExplanationDocument8 pagesEdi810 File ExplanationqqwtnqnoPas encore d'évaluation
- 810 Mapping DocumentDocument4 pages810 Mapping Documentqqwtnqno100% (3)
- Sap TablesDocument29 pagesSap Tableslucaslu100% (14)
- DynamicDocument6 pagesDynamicKatherine MooneyPas encore d'évaluation
- The Yellow House: A Memoir (2019 National Book Award Winner)D'EverandThe Yellow House: A Memoir (2019 National Book Award Winner)Évaluation : 4 sur 5 étoiles4/5 (98)
- Hidden Figures: The American Dream and the Untold Story of the Black Women Mathematicians Who Helped Win the Space RaceD'EverandHidden Figures: The American Dream and the Untold Story of the Black Women Mathematicians Who Helped Win the Space RaceÉvaluation : 4 sur 5 étoiles4/5 (895)
- The Subtle Art of Not Giving a F*ck: A Counterintuitive Approach to Living a Good LifeD'EverandThe Subtle Art of Not Giving a F*ck: A Counterintuitive Approach to Living a Good LifeÉvaluation : 4 sur 5 étoiles4/5 (5794)
- The Little Book of Hygge: Danish Secrets to Happy LivingD'EverandThe Little Book of Hygge: Danish Secrets to Happy LivingÉvaluation : 3.5 sur 5 étoiles3.5/5 (399)
- Devil in the Grove: Thurgood Marshall, the Groveland Boys, and the Dawn of a New AmericaD'EverandDevil in the Grove: Thurgood Marshall, the Groveland Boys, and the Dawn of a New AmericaÉvaluation : 4.5 sur 5 étoiles4.5/5 (266)
- Shoe Dog: A Memoir by the Creator of NikeD'EverandShoe Dog: A Memoir by the Creator of NikeÉvaluation : 4.5 sur 5 étoiles4.5/5 (537)
- Elon Musk: Tesla, SpaceX, and the Quest for a Fantastic FutureD'EverandElon Musk: Tesla, SpaceX, and the Quest for a Fantastic FutureÉvaluation : 4.5 sur 5 étoiles4.5/5 (474)
- Never Split the Difference: Negotiating As If Your Life Depended On ItD'EverandNever Split the Difference: Negotiating As If Your Life Depended On ItÉvaluation : 4.5 sur 5 étoiles4.5/5 (838)
- Grit: The Power of Passion and PerseveranceD'EverandGrit: The Power of Passion and PerseveranceÉvaluation : 4 sur 5 étoiles4/5 (588)
- A Heartbreaking Work Of Staggering Genius: A Memoir Based on a True StoryD'EverandA Heartbreaking Work Of Staggering Genius: A Memoir Based on a True StoryÉvaluation : 3.5 sur 5 étoiles3.5/5 (231)
- The Emperor of All Maladies: A Biography of CancerD'EverandThe Emperor of All Maladies: A Biography of CancerÉvaluation : 4.5 sur 5 étoiles4.5/5 (271)
- The World Is Flat 3.0: A Brief History of the Twenty-first CenturyD'EverandThe World Is Flat 3.0: A Brief History of the Twenty-first CenturyÉvaluation : 3.5 sur 5 étoiles3.5/5 (2259)
- On Fire: The (Burning) Case for a Green New DealD'EverandOn Fire: The (Burning) Case for a Green New DealÉvaluation : 4 sur 5 étoiles4/5 (73)
- The Hard Thing About Hard Things: Building a Business When There Are No Easy AnswersD'EverandThe Hard Thing About Hard Things: Building a Business When There Are No Easy AnswersÉvaluation : 4.5 sur 5 étoiles4.5/5 (344)
- Team of Rivals: The Political Genius of Abraham LincolnD'EverandTeam of Rivals: The Political Genius of Abraham LincolnÉvaluation : 4.5 sur 5 étoiles4.5/5 (234)
- The Unwinding: An Inner History of the New AmericaD'EverandThe Unwinding: An Inner History of the New AmericaÉvaluation : 4 sur 5 étoiles4/5 (45)
- The Gifts of Imperfection: Let Go of Who You Think You're Supposed to Be and Embrace Who You AreD'EverandThe Gifts of Imperfection: Let Go of Who You Think You're Supposed to Be and Embrace Who You AreÉvaluation : 4 sur 5 étoiles4/5 (1090)
- The Sympathizer: A Novel (Pulitzer Prize for Fiction)D'EverandThe Sympathizer: A Novel (Pulitzer Prize for Fiction)Évaluation : 4.5 sur 5 étoiles4.5/5 (121)
- Her Body and Other Parties: StoriesD'EverandHer Body and Other Parties: StoriesÉvaluation : 4 sur 5 étoiles4/5 (821)
- Ge 6 Art Appreciationmodule 1Document9 pagesGe 6 Art Appreciationmodule 1Nicky Balberona AyrosoPas encore d'évaluation
- Phase DiagramDocument3 pagesPhase DiagramTing TCPas encore d'évaluation
- Overview of MEMDocument5 pagesOverview of MEMTudor Costin100% (1)
- Group 2 - BSCE1 3 - Formal Lab Report#6 - CET 0122.1 11 2Document5 pagesGroup 2 - BSCE1 3 - Formal Lab Report#6 - CET 0122.1 11 2John Eazer FranciscoPas encore d'évaluation
- Disney - QMDocument14 pagesDisney - QMSyarifuddin Zulkifli0% (1)
- Bosch Injectors and OhmsDocument6 pagesBosch Injectors and OhmsSteve WrightPas encore d'évaluation
- Static Power Conversion I: EEE-463 Lecture NotesDocument48 pagesStatic Power Conversion I: EEE-463 Lecture NotesErgin ÖzdikicioğluPas encore d'évaluation
- Question BankDocument3 pagesQuestion BankHimanshu SharmaPas encore d'évaluation
- Lab Final SolutionDocument18 pagesLab Final SolutionZeePas encore d'évaluation
- Gastone Petrini: Strutture e Costruzioni Autarchiche Di Legno in Italia e Colonie Caratteri e CriterDocument9 pagesGastone Petrini: Strutture e Costruzioni Autarchiche Di Legno in Italia e Colonie Caratteri e CriterPier Pasquale TrausiPas encore d'évaluation
- Hawassa University Institute of Technology (Iot) : Electromechanical Engineering Program Entrepreneurship For EngineersDocument133 pagesHawassa University Institute of Technology (Iot) : Electromechanical Engineering Program Entrepreneurship For EngineersTinsae LirePas encore d'évaluation
- DD 3334Document2 pagesDD 3334FAQMD2Pas encore d'évaluation
- Sap EwmDocument2 pagesSap EwmsirivirishiPas encore d'évaluation
- Contoh Label Sensus 2022Document313 pagesContoh Label Sensus 2022Ajenk SablackPas encore d'évaluation
- 05-11 Trainer Interview QuestionsDocument8 pages05-11 Trainer Interview QuestionsqulaityPas encore d'évaluation
- DYCONEX Materials en 2020 ScreenDocument2 pagesDYCONEX Materials en 2020 ScreenhhaiddaoPas encore d'évaluation
- Module 2 DIPDocument33 pagesModule 2 DIPdigital lovePas encore d'évaluation
- Case Paul Foster Highlights of TarotDocument76 pagesCase Paul Foster Highlights of TarotTraditionaltarot100% (6)
- Report Painter GR55Document17 pagesReport Painter GR55Islam EldeebPas encore d'évaluation
- Column Buckling TestDocument8 pagesColumn Buckling TestWiy GuomPas encore d'évaluation
- Validación Española ADHD-RSDocument7 pagesValidación Española ADHD-RSCristina Andreu NicuesaPas encore d'évaluation
- IA 05 Formal MethodsDocument5 pagesIA 05 Formal MethodsAuthierlys DomingosPas encore d'évaluation
- Methods of Estimation For Building WorksDocument22 pagesMethods of Estimation For Building Worksvara prasadPas encore d'évaluation
- Ahmed Amr P2Document8 pagesAhmed Amr P2Ahmed AmrPas encore d'évaluation
- Analysis and Design of Well FoundationDocument40 pagesAnalysis and Design of Well Foundationdhanabal100% (1)
- IPHPDocument4 pagesIPHPAliah CasilangPas encore d'évaluation
- Tutorial: MSBA7003 Quantitative Analysis MethodsDocument29 pagesTutorial: MSBA7003 Quantitative Analysis MethodsAmanda WangPas encore d'évaluation
- Manual - Rapid Literacy AssessmentDocument16 pagesManual - Rapid Literacy AssessmentBaldeo PreciousPas encore d'évaluation
- Xii - STD - Iit - B1 - QP (19-12-2022) - 221221 - 102558Document13 pagesXii - STD - Iit - B1 - QP (19-12-2022) - 221221 - 102558Stephen SatwikPas encore d'évaluation
- Design of AC Chopper Voltage Regulator Based On PIC16F716 MicrocontrollerDocument4 pagesDesign of AC Chopper Voltage Regulator Based On PIC16F716 MicrocontrollerabfstbmsodPas encore d'évaluation