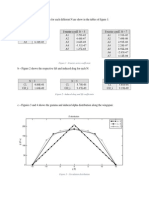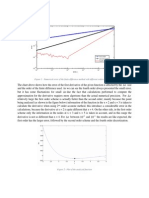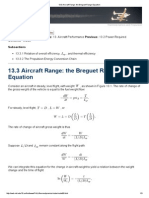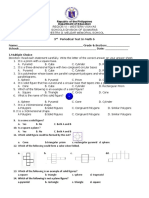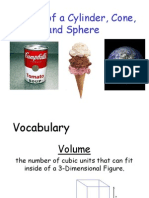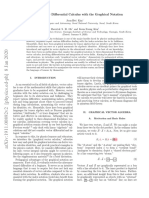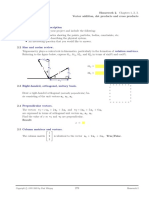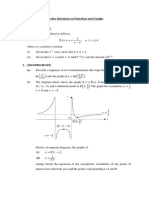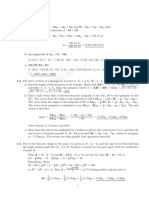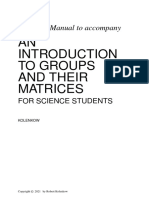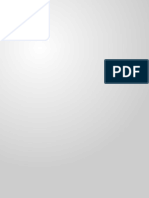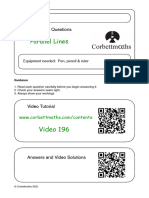Académique Documents
Professionnel Documents
Culture Documents
Truss Example - Femap10.0.2 and ABAQUS6.9-2 v2010b
Transféré par
Carlos AlbertoDescription originale:
Titre original
Copyright
Formats disponibles
Partager ce document
Partager ou intégrer le document
Avez-vous trouvé ce document utile ?
Ce contenu est-il inapproprié ?
Signaler ce documentDroits d'auteur :
Formats disponibles
Truss Example - Femap10.0.2 and ABAQUS6.9-2 v2010b
Transféré par
Carlos AlbertoDroits d'auteur :
Formats disponibles
FINITE ELEMENT ANALYSIS OF A PLANAR TRUSS
Instructor: Professor James Sherwood
Programs Utilized: FEMAP 10.0.2 and ABAQUS 6.9-2
Problem Description: This tutorial shows how to build and analyze a planar truss, The pre- and postprocessing program is FEMAP 10.0.2, and ABAQUS 6.9-2 is used for the analysis. The geometry of the truss is shown in Figure 1.
Figure 1: Truss Dimensions and BCs As can be seen in Figure 1, a pin connection will be used to constrain right side of the truss and a roller will constrain the left end.
PREPROCESSING USING FEMAP 10.0.2 A good example for a filename for the pinned truss is trusspin. While there are prompts throughout the file to save your work, it is recommended that you save your work after each step is completed. NOTE: All the necessary commands will be explained fully to ensure that little to no previous experience with this software is required. If for some reason you have not executed a particular step correctly or feel as if you may have made some mistakes, the last completed command may be erased using the following steps: ~ Select Tools Undo (Hotkey: Cntrl-z) Once this command is executed, you can then proceed to replace the erased step.
CREATING THE MODELS Model geometry The layout of the truss will be created by using points and lines. ~ Go to the START MENU and open FEMAP 10.0.2 ~ Select File New to begin a new modeling session
1. Create points ~ Select Geometry Point The Enter Coordinates dialog box (Figure 2) appears
Figure 2: Enter Coordinates Dialog Box ~ Enter the following data points given in Table 1: ~ Press OK after each points coordinates have been entered Table 1: Point Coordinates POINT 1 2 3 4 5 6 7 X 0 20 40 60 15 30 45 Y 0 0 0 0 10 20 10 Z 0 0 0 0 0 0 0
~ Press Cancel when done entering seven point coordinates to end the point creation command ~ Select View Autoscale All This command will center the drawing and fit it within the screens limits. The FEMAP screen should now look similar to Figure 3.
Figure 3: View of the Seven Points
2. File Save ~ Select File Save As Because at this point only one model file is required, the file does not need to be saved under two separate names. Therefore, type in a name for your model file, for example trusspin. This command will save your file with a *.MOD extension. It is the users responsibility to select a subdirectory and to remember where the model has been saved. Click Save when done.
3. Create lines between points ~ Select Geometry Curve - Line Points The Line Creation Dialog Box (Figure 4) appears.
Figure 4: Line Creation Dialog Box Using the mouse, click on the far left point and click on the point to its direct right, then click OK. These clicks create a line between the two points. Repeat the above process to create 11 lines. When completed, the geometry should look similar to Figure 5.
Figure 5: Completed Lines Click Cancel after all lines have been created.
4. Defining Material and Property ~ Select Model Material The DEFINE ISOTROPIC MATERIAL Dialog Box (Figure 6) appears.
Figure 6: Define Isotropic Material Dialog Box The user can manually enter each of the properties. Another option is to use the Material Library that is part of FEMAP. For this model, we will use the Library. Click Load Select AISI 4340 Steel Click OK to select this material. The material properties boxes will automatically be populated with values. As already stated, you can manually enter the values of the respective properties (e.g., E=200e9 and nu=0.3) and give Title (e.g., Steel). The rest of the boxes can be left blank for a purely elastic and isothermal analysis. Click OK again to create the material Click Cancel to end command when a new material property window appears
~ Select Model Property The Define Property Dialog Box (Figure 7) appears.
Figure 7: Define Property Dialog Box Click into the Title field and type in a title, for example, 2 Rod Click the down arrow on the Material Choose 1..AISI 4340 Steel Click the Elem/Property Type box Choose Rod under Line Elements. In FEMAP, rod is the element type for a truss element. Click OK The Define Property Dialog Box will change to Rod Element Type In the Property Values fields, Enter 12.566 for A, Area (This value accounts for 2 rod radius r2) Click OK when done. None of the other values are needed to define the truss element properties. Recall [K] is a function of AE/L. Click Cancel to end command.
5. Generation of Nodes and Elements ~ Select Mesh Mesh Control Size Along Curve (Hotkey: Shift+F10) The Entity Selection Select Curve(s) to Set Mesh Size Dialog Box (Figure 8) appears.
Figure 8: Set Mesh Size Dialog Box Choose Select All OK The Mesh Size Along Curves Dialog Box (Figure 9) appears.
Figure 9: Mesh Size Along Curves Dialog Box Enter a value of 1 for Number of Elements in the Mesh Size field. This value will create one rod (a.k.a. truss) element on each of the 11 lines. For a stable structure, trusses are built using basic three-element triangles. Make sure Equal is selected in the Node Spacing field Click OK when done Click Cancel to end this mesh-sizing command The mesh-sizing command is used to set the number of elements that will be created along each curve (i.e., point to point line). For a truss, the FE model should have only one element between two nodes (i.e., pins) on the triangle.
6. Meshing the Model Geometry ~ Select Mesh Geometry Curve The Entity Selection Select Curves to Mesh Dialog Box (Figure 10) appears
Figure 10: Entity Selection - Select Curves to Mesh Dialog Box Choose Select All OK The Geometry Mesh Options Dialog Box (Figure 11) appears
Figure 11: Geometry Mesh Options Dialog Box Click the down arrow on Property Select 1.. 2" Rod Choose Elements and Nodes under the Generate field Click OK when done
7. Checking Created Geometry
Merging Coincident Nodes: This command checks to see if multiple nodes have been created at or near (within some specified tolerance) the same spatial location and merges them together. ~ Select Tools Check Coincident Nodes The Entity Selection Select Node(s) to Check Dialog Box (Figure 12) appears
Figure 12: Entity Selection - Select Node(s) to Check Dialog Box Choose Select All OK The Check/Merge Coincident Dialog Box (Figure 13) appears. The value in the Maximum Distance to Merge (i.e., the specified tolerance) box is determined internally by FEMAP, but this value can be changed by the user. It is recommended the user accept this default value.
Figure 13: Check/Merge Coincident Dialog Box Choose Merge Coincident Entities under the Options field. Click OK
Notice that if any nodes were merged, then they will be listed in the Messages window.
Checking for Coincident Elements: This command checks to see if more than one element is defined for the same space. If so, the program will delete the redundant element if told to do so. ~ Select Tools Check Coincident Elem The Entity Selection Select Element(s) to Check Dialog Box (Figure 14) appears.
Figure 14: Entity Selection - Select Element(s) to Check Dialog Box Choose Select All OK The Check Coincident Elements Dialog Box (Figure 15) appears
Figure 15: Check Coincident Elements Dialog Box Choose Full Check Click OK ~ A message should now be displayed in the lower left hand side of the screen that the model now has 7 Nodes and 11 Elements
8. Loading and Constraining the Model ~ Select Model Constraint Set The Create or Activate Constraint Set Dialog Box (Figure 16) appears.
Figure 16: Create or Activate Constraint Set Dialog Box Enter a Title for constraint set 1, e.g. Boundary Conditions. Click OK to create the constraint set. ~ Select Model Constraint Nodal The Entity Selection Enter Node(s) to Select Dialog Box (Figure 17) appears.
Figure 17: Entity Selection - Enter Node(s) to Select Dialog Box Using the mouse cursor, select the node at the bottom right of the truss Click OK when completed. The Create Nodal Constraints/DOF Dialog Box (Figure 18) appears.
Figure 18: Create Nodal Constraints/DOF Dialog Box Click Pinned A truss element only has translation DOFs. Thus, only the TX, TY and TZ DOFs need to be prescribed. If all DOFs are prescribed to be zero, ABAQUS will give a warning that nonexistent DOFs are prescribed and will be ignored. Click OK, this simulates a pin at this support of the truss. The Create Nodal Constraints/DOF Dialog Box (Figure 18) appears again. Select the node on the bottom left of the truss Click OK when completed. Toggle on the TY and TZ boxes under the DOF (Degree of Freedom) field. A check will appear when toggled on. This choice prevents the truss from translating (moving) in the y and z directions, but allows translation in the x direction, i.e. a roller. Click OK The Create Nodal Constraints/DOF Dialog Box (Figure 18) appears again. Choose Select All Click OK Toggle on the TZ box under the DOF (Degree of Freedom) field. A check will appear when toggled on. This selection prevents the nodes of the truss from translating in the z-direction. Click OK
The Selected Constraints Already Exist Dialog Box (Figure 19) appears.
Figure 19: Selected Constraints Already Exist Dialog Box Choose No, this will not change any of the previously defined node constraints and will execute the last command of stopping the Z-axis translation. ~ Click Cancel to end the creating constraints command. ~ Your model should look similar to the one shown in Figure 20. Notice the numbers at each of the nodes. These numbers correspond to the respective DOf that is prescribed at the respective nodes. (1=TX, 2=TY and 3=TZ).
Figure 20: Constrained Pinned Truss ~ Select File Save (Hoykey: F4)
Next a force of Fx=1000 lbs will be applied to the top node. ~ Select Model Load Set The Create or Activate Load Set Dialog Box (Figure 21) appears.
Figure 21: Create or Activate Load Set Dialog Box Enter a Title for load set 1, e.g. Force. Click OK to create the load set. ~ Select Model Load Nodal The Entity Selection Enter Node(s) to Select Dialog Box (Figure 22) appears.
Figure 22: Entity Selection - Enter Node(s) to Select Dialog Box Using the cursor, select the top node. Click OK The Create Loads on Nodes Dialog Box (Figure 23) appears.
Figure 23: Entity Selection - Enter Node(s) to Select Dialog Box Be sure that Force is highlighted as shown in Figure 23. Enter 1000 for FX Uncheck FY and FZ Click OK ~ Click Cancel to end the creating loads command.
9. Exporting the Analysis Model ~ Select File Export Analysis Model The Export Method Dialog Box (Figure 24) appears.
Figure 24: Export Method Dialog Box Click Create/Edit Set The Analysis Set Manager Dialog Box (Figure 25) appears.
Figure 25: Analysis Set Manager Dialog Box
Click New The Analysis Set Dialog Box (Figure 26) appears.
Figure 26: Analysis Set Dialog Box Enter Truss for Title Set the Analysis Program to 16..ABAQUS by using the drop-down menu Set the Analysis Type to 1..Static by using the drop-down menu Click OK The Analysis Set Manager Dialog Box (Figure 27) appears again, but with more information than was shown in Figure 25.
Figure 27: Analysis Set Manager Dialog Box (with more info) Click Done
The Export Method Dialog Box reappears as shown in Figure 28.
Figure 28: Export Method Dialog Box (with 1..Truss) Click OK The Write Model To ABAQUS Dialog Box (Figure 29) appears.
Figure 29: Write Model To ABAQUS Dialog Box Enter the filename to be analyzed, for example, trusspin *** (Make sure you choose a directory, e.g. C:\Documents and Settings\Guest\Desktop) Click Save to save the file with a *.INP extension ~ The model file for the truss with the pinned connections is now ready to be analyzed using the ABAQUS analysis package.
10. File Analysis in ABAQUS ~ Go to the Start Menu and open ABAQUS 6.9-2 ABAQUS Command ~ ABAQUS is set to a default directory, e.g. C:\Temp ~ The drive ABAQUS reads from must be changed to where you saved your *.INP file Type directory of choice followed by a colon e.g. C: for the C directory (actually hard drive partition) Then hit Enter ~ To access a specific directory within that drive Type cd followed by specific drive and directory e.g. cd C:\Documents and Settings\Guest\Desktop Then Press Enter ~ Now type in the DOS Window at the ABAQUS prompt (Figure 30): abaqus inter j=filename Press Enter
Figure 30: ABAQUS Command Window (Dos Window)
~ If file is run correctly the ABAQUS prompt should look similar like Figure 31.
Figure 31: ABAQUS Completed File ~ If ABAQUS JOB Filename COMPLETED is not displayed, then there are errors that need to be addressed. ~ After each ABAQUS analysis file is successfully completed, the postprocessing data are saved in a *.fil extension in same directory. ~ The trusspin.fil file is now ready to be imported into FEMAP for postprocessing.
POSTPROCESSING USING FEMAP The analysis results will now be imported into the model file so the results can be visually analyzed.
11. Importing the ABAQUS Results ~ If FEMAP is not already open with your truss model, Start FEMAP 10.0.2 and open the *.MOD file that you want to analyze. Select the file for the truss that had the pinned connections. ~ Select File Import Analysis Results The Import Results From Dialog Box (Figure 32) appears
Figure 32: Import Results From Dialog Box Choose ABAQUS Click OK The Read Output From ABAQUS Dialog Box (Figure 33) appears. If the directory where you ran your model is not the active directory, then navigate to the folder where you ran your model, which is where the trusspin.fil file will be located.
Figure 33: Read Output From ABAQUS Dialog Box
Select trusspin.fil, then Click Open The OK to Being Reading File Dialog Box (Figure 34) appears.
Figure 34: Ok to Begin Reading File Dialog Box Click Yes to begin reading in the analysis results file.
12. Postprocessing ~ Select View Select The View Select Dialog Box (Figure 35) appears
Figure 35: View Select Dialog Box In the Model Style field Select Draw Model In the Deformed Style field Select Deform In the Contour Style section Select Contour ~ Click Deformed and Contour Data
The Select PostProcessing Data Dialog Box (Figure 36) appears.
Figure 36: Select PostProcessing Data Dialog Box In the Output Set box choose the output set you want, 1..Step 1, Inc 1 For Deformation, choose 1.. Total Translation For Contour, choose 3183.. Rod Axial Stress Click OK ~ Click OK to end the command The deformed truss will look similar to Figure 37.
Figure 37: Deformed Truss
Now open the file trusspin.dat in Notepad Find S11 in this file, and read the stress values in each element (Figure 38).
Figure 38: Stress Table Multiply these stresses by the area to get the force in each element.
To see the element numbers, in FEMAP ~ Select View Select The View Select Dialog Box (Figure 39) appears
Figure 39: View Select Dialog Box In the Model Style field Select Draw Model In the Deformed Style field Select None In the Contour Style section Select None Click OK ~ Select View Options The View Options Dialog Box (Figure 40) appears
Figure 40: View Select Dialog Box In the Category section Select Labels, Entities and Color In the Options section Select Element In the Label Mode section Select 1.. ID Click OK The picture of the truss will now show the element numbers (Figure 41).
Figure 41: Truss with Element Numbers, Force and Constraints
Vous aimerez peut-être aussi
- The Subtle Art of Not Giving a F*ck: A Counterintuitive Approach to Living a Good LifeD'EverandThe Subtle Art of Not Giving a F*ck: A Counterintuitive Approach to Living a Good LifeÉvaluation : 4 sur 5 étoiles4/5 (5794)
- Carlos Nunes Ae515 PresentationDocument9 pagesCarlos Nunes Ae515 PresentationCarlos AlbertoPas encore d'évaluation
- Shoe Dog: A Memoir by the Creator of NikeD'EverandShoe Dog: A Memoir by the Creator of NikeÉvaluation : 4.5 sur 5 étoiles4.5/5 (537)
- ME 412 Spring 2015-Project 5Document3 pagesME 412 Spring 2015-Project 5Carlos AlbertoPas encore d'évaluation
- Carlos Nunes Ae410 Hw4Document12 pagesCarlos Nunes Ae410 Hw4Carlos AlbertoPas encore d'évaluation
- The Yellow House: A Memoir (2019 National Book Award Winner)D'EverandThe Yellow House: A Memoir (2019 National Book Award Winner)Évaluation : 4 sur 5 étoiles4/5 (98)
- Carlos Nunes Proj5 Me412 BackupDocument29 pagesCarlos Nunes Proj5 Me412 BackupCarlos AlbertoPas encore d'évaluation
- Hidden Figures: The American Dream and the Untold Story of the Black Women Mathematicians Who Helped Win the Space RaceD'EverandHidden Figures: The American Dream and the Untold Story of the Black Women Mathematicians Who Helped Win the Space RaceÉvaluation : 4 sur 5 étoiles4/5 (895)
- Question 3Document4 pagesQuestion 3Carlos AlbertoPas encore d'évaluation
- The Hard Thing About Hard Things: Building a Business When There Are No Easy AnswersD'EverandThe Hard Thing About Hard Things: Building a Business When There Are No Easy AnswersÉvaluation : 4.5 sur 5 étoiles4.5/5 (344)
- Carlos Nunes Hw5 Ae515Document10 pagesCarlos Nunes Hw5 Ae515Carlos AlbertoPas encore d'évaluation
- The Little Book of Hygge: Danish Secrets to Happy LivingD'EverandThe Little Book of Hygge: Danish Secrets to Happy LivingÉvaluation : 3.5 sur 5 étoiles3.5/5 (399)
- Plots of Question 3.2 and 3.4Document4 pagesPlots of Question 3.2 and 3.4Carlos AlbertoPas encore d'évaluation
- Grit: The Power of Passion and PerseveranceD'EverandGrit: The Power of Passion and PerseveranceÉvaluation : 4 sur 5 étoiles4/5 (588)
- Carlos Nunes Hw3 Ae515Document9 pagesCarlos Nunes Hw3 Ae515Carlos AlbertoPas encore d'évaluation
- The Emperor of All Maladies: A Biography of CancerD'EverandThe Emperor of All Maladies: A Biography of CancerÉvaluation : 4.5 sur 5 étoiles4.5/5 (271)
- Question 3Document1 pageQuestion 3Carlos AlbertoPas encore d'évaluation
- Devil in the Grove: Thurgood Marshall, the Groveland Boys, and the Dawn of a New AmericaD'EverandDevil in the Grove: Thurgood Marshall, the Groveland Boys, and the Dawn of a New AmericaÉvaluation : 4.5 sur 5 étoiles4.5/5 (266)
- Carlos Nunes Hw3 Ae515Document9 pagesCarlos Nunes Hw3 Ae515Carlos AlbertoPas encore d'évaluation
- Never Split the Difference: Negotiating As If Your Life Depended On ItD'EverandNever Split the Difference: Negotiating As If Your Life Depended On ItÉvaluation : 4.5 sur 5 étoiles4.5/5 (838)
- Hw4 Ae515Document7 pagesHw4 Ae515Carlos AlbertoPas encore d'évaluation
- A Heartbreaking Work Of Staggering Genius: A Memoir Based on a True StoryD'EverandA Heartbreaking Work Of Staggering Genius: A Memoir Based on a True StoryÉvaluation : 3.5 sur 5 étoiles3.5/5 (231)
- MohemDocument6 pagesMohemdaimon_pPas encore d'évaluation
- Applied Aero HWDocument4 pagesApplied Aero HWCarlos AlbertoPas encore d'évaluation
- On Fire: The (Burning) Case for a Green New DealD'EverandOn Fire: The (Burning) Case for a Green New DealÉvaluation : 4 sur 5 étoiles4/5 (73)
- Aerodinamica AplicadaDocument13 pagesAerodinamica AplicadaCarlos AlbertoPas encore d'évaluation
- Elon Musk: Tesla, SpaceX, and the Quest for a Fantastic FutureD'EverandElon Musk: Tesla, SpaceX, and the Quest for a Fantastic FutureÉvaluation : 4.5 sur 5 étoiles4.5/5 (474)
- Chap 5 Development of Beam Equations: Review Simple Beam Theory Two Methods To Develop Beam EquationsDocument35 pagesChap 5 Development of Beam Equations: Review Simple Beam Theory Two Methods To Develop Beam Equationsparin advaniPas encore d'évaluation
- Team of Rivals: The Political Genius of Abraham LincolnD'EverandTeam of Rivals: The Political Genius of Abraham LincolnÉvaluation : 4.5 sur 5 étoiles4.5/5 (234)
- Applied Aero HWDocument4 pagesApplied Aero HWCarlos AlbertoPas encore d'évaluation
- The World Is Flat 3.0: A Brief History of the Twenty-first CenturyD'EverandThe World Is Flat 3.0: A Brief History of the Twenty-first CenturyÉvaluation : 3.5 sur 5 étoiles3.5/5 (2259)
- Heat Heat Heat Heat Heat Heat Heat Heat Heat Heat Heat Heat: Asdfasdf 1Document6 pagesHeat Heat Heat Heat Heat Heat Heat Heat Heat Heat Heat Heat: Asdfasdf 1Carlos AlbertoPas encore d'évaluation
- Fluid Fluid Fluid Fluid Fluid Fluid Fluid Fluid Fluid Fluid Fluid FluidDocument6 pagesFluid Fluid Fluid Fluid Fluid Fluid Fluid Fluid Fluid Fluid Fluid FluidCarlos AlbertoPas encore d'évaluation
- Fluid Fluid Fluid Fluid Fluid Fluid Fluid Fluid Fluid Fluid Fluid FluidDocument6 pagesFluid Fluid Fluid Fluid Fluid Fluid Fluid Fluid Fluid Fluid Fluid FluidCarlos AlbertoPas encore d'évaluation
- Chapter 4 - Beams and FramesDocument64 pagesChapter 4 - Beams and FramesreplybincPas encore d'évaluation
- Equacao Breguet PDFDocument3 pagesEquacao Breguet PDFCarlos AlbertoPas encore d'évaluation
- The Unwinding: An Inner History of the New AmericaD'EverandThe Unwinding: An Inner History of the New AmericaÉvaluation : 4 sur 5 étoiles4/5 (45)
- Q3 Math 6 PTDocument6 pagesQ3 Math 6 PTRowena GalonPas encore d'évaluation
- Centre of Mass - (Step-2 - 3) - JEE 22-FinalDocument36 pagesCentre of Mass - (Step-2 - 3) - JEE 22-FinalAditya PahujaPas encore d'évaluation
- L8 Delaunay Triangulation AHDocument23 pagesL8 Delaunay Triangulation AHAndreea GrajdeanuPas encore d'évaluation
- The Gifts of Imperfection: Let Go of Who You Think You're Supposed to Be and Embrace Who You AreD'EverandThe Gifts of Imperfection: Let Go of Who You Think You're Supposed to Be and Embrace Who You AreÉvaluation : 4 sur 5 étoiles4/5 (1090)
- Analysis ReportDocument30 pagesAnalysis ReportSolomon Ndugwa BalemeziPas encore d'évaluation
- Volume of A Cylinder, Cone, and SphereDocument27 pagesVolume of A Cylinder, Cone, and SphereiLearnMathPas encore d'évaluation
- Mensurations PDFDocument84 pagesMensurations PDFWaniya AmirPas encore d'évaluation
- Math Spiral Reviews Part1Document10 pagesMath Spiral Reviews Part1api-239745334Pas encore d'évaluation
- The Sympathizer: A Novel (Pulitzer Prize for Fiction)D'EverandThe Sympathizer: A Novel (Pulitzer Prize for Fiction)Évaluation : 4.5 sur 5 étoiles4.5/5 (120)
- MP 816to820 AmeDocument18 pagesMP 816to820 AmeBajirao JetithorPas encore d'évaluation
- Graphical Notation Vector CalculusDocument11 pagesGraphical Notation Vector CalculusJuan Camilo Higuera CalderonPas encore d'évaluation
- Rordam ICMDocument18 pagesRordam ICMusyoussef ufsPas encore d'évaluation
- Tutoring WorkDocument20 pagesTutoring WorkMelina ArdalanPas encore d'évaluation
- inTENS 19 12 02Document0 pageinTENS 19 12 02Ruperto BravoPas encore d'évaluation
- Chapter Project03Document2 pagesChapter Project03Dalia Al-dairyPas encore d'évaluation
- Final Algebra 1 19Document3 pagesFinal Algebra 1 19Le KienPas encore d'évaluation
- Vectors HomeworkDocument10 pagesVectors HomeworkLex FrancisPas encore d'évaluation
- (Takeo - Yokonuma) Tensor Spaces and Exterior AlgebraDocument142 pages(Takeo - Yokonuma) Tensor Spaces and Exterior Algebracommutativealgebra100% (2)
- Practice Questions On Functions and GraphsDocument8 pagesPractice Questions On Functions and Graphs2020 ATTICUS TAN JIA HAOPas encore d'évaluation
- Giai Bai Tap Truong Dien Tu 3621Document20 pagesGiai Bai Tap Truong Dien Tu 3621hthanhsang96Pas encore d'évaluation
- Her Body and Other Parties: StoriesD'EverandHer Body and Other Parties: StoriesÉvaluation : 4 sur 5 étoiles4/5 (821)
- Surveying Important TopicsDocument42 pagesSurveying Important TopicsHemam PrasantaPas encore d'évaluation
- An Introduction To Groups and Their Matrices For Science Students Solutions Manual - Kolenkow ProblemsDocument142 pagesAn Introduction To Groups and Their Matrices For Science Students Solutions Manual - Kolenkow ProblemsJuan RodriguezPas encore d'évaluation
- Chap 12 Further Trigonometry PDFDocument47 pagesChap 12 Further Trigonometry PDFArah50% (2)
- Joachim Hilgert, Karl-Hermann Neeb Auth. Structure and Geometry of Lie GroupsDocument755 pagesJoachim Hilgert, Karl-Hermann Neeb Auth. Structure and Geometry of Lie Groups亮文祥100% (2)
- Isometric DrawingsDocument27 pagesIsometric DrawingsAilene CeriloPas encore d'évaluation
- Vectors Practice Problems-2011!09!15Document7 pagesVectors Practice Problems-2011!09!15Atif NasimPas encore d'évaluation
- Perfectoid SpaceDocument53 pagesPerfectoid Spacecharlyshaka1Pas encore d'évaluation
- 2 Trigonometric Functions Answers CompressedDocument71 pages2 Trigonometric Functions Answers CompressedMariela Ros TandazoPas encore d'évaluation
- Angeles City Science High School: First Quarterly Examinations Pre-CalculusDocument3 pagesAngeles City Science High School: First Quarterly Examinations Pre-CalculusSyrus Dwyane RamosPas encore d'évaluation
- Q3 MATH9 Module 1 With Answer KeyDocument14 pagesQ3 MATH9 Module 1 With Answer KeyEdward Lorenz TabligaPas encore d'évaluation
- Over-Constrained, Under-Constrained or Just Right? Goldilocks Evaluates DOF of Sketched ProfilesDocument5 pagesOver-Constrained, Under-Constrained or Just Right? Goldilocks Evaluates DOF of Sketched Profilespawanhv1454Pas encore d'évaluation
- Parallel Lines 1Document13 pagesParallel Lines 1Delia ParamithaPas encore d'évaluation
- Skulls & Anatomy: Copyright Free Vintage Illustrations for Artists & DesignersD'EverandSkulls & Anatomy: Copyright Free Vintage Illustrations for Artists & DesignersPas encore d'évaluation
- Excel Essentials: A Step-by-Step Guide with Pictures for Absolute Beginners to Master the Basics and Start Using Excel with ConfidenceD'EverandExcel Essentials: A Step-by-Step Guide with Pictures for Absolute Beginners to Master the Basics and Start Using Excel with ConfidencePas encore d'évaluation
- How to Create Cpn Numbers the Right way: A Step by Step Guide to Creating cpn Numbers LegallyD'EverandHow to Create Cpn Numbers the Right way: A Step by Step Guide to Creating cpn Numbers LegallyÉvaluation : 4 sur 5 étoiles4/5 (27)