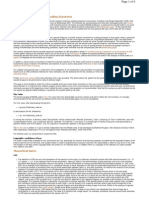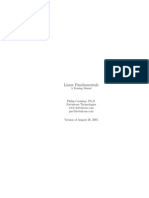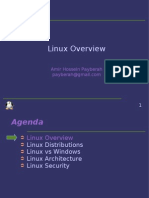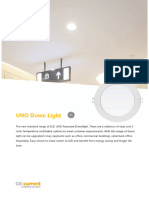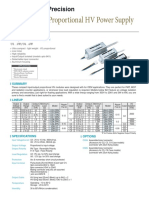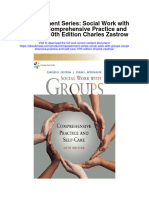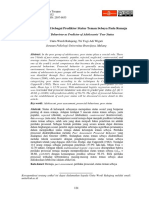Académique Documents
Professionnel Documents
Culture Documents
68 HC11 Sim
Transféré par
izzmohdTitre original
Copyright
Formats disponibles
Partager ce document
Partager ou intégrer le document
Avez-vous trouvé ce document utile ?
Ce contenu est-il inapproprié ?
Signaler ce documentDroits d'auteur :
Formats disponibles
68 HC11 Sim
Transféré par
izzmohdDroits d'auteur :
Formats disponibles
Using the 68HC11 Introl Simulator (v. 4.01.
2)
The Introl CODE IDE includes a 68HC11 simulator that will allow you to run code compiled and liked for the 68HC11 board on the PC. In order to do so you will first need to create a project to build a simulator targeted executable.
Creating your simulator-targeting project.
When you create a new project using the project wizard the only selection you will need to make are the processor and the variant. All other wizard defaults should be left unchanged.
After creating the project you can add files to the project either via the wizard prompt or using the Folder Browser in the Windows menu. When in the folder browser right click on the file you wish to add and select Add to Project.
After files have been added to the project you can build the project by clicking the Build button in the upper right corner of the CODE window. This will produce the executable *.e11 file that runs
in the simulator. When double click it the simulator will launch and the simulator will go to the start location. Note that this is not the your main function but the startup code that was generated by Introl for you.
u Clicking the Go button once at the top will take you to the first line of code in the main().
At this point you can single step, install breakpoints in other locations if needed and then Go to continue the program execution. Breakpoints are added by selecting the source file where you want the breakpoint from the Files menu and then clicking in the left gray margin until a red dot appears. Clicking go for this sample program with a printf statement shows the output in the Program Stdio window. The Program Stdio window can be open by selecting it from the Windows menu.
The source window shows that the execution has completed to the exit loop that was generated by Introl for you. These are all the steps needed to use the simulator. Please take care to assure that the focus is on the desired window when you use the simulator. This is especially important in the case of using the Program Stdio window for input. If you are not careful after stepping you may find yourself typing in the source window rather than the Stdio window. Notes: If you #include a file in your source code it is NOT necessary to Add that file to the project. This is true for header(.h) or source files (.c or .s) Remember if you #include something in a file it is inserted into the file at the time of the first compiler pass. If you Add that same file to the project you will likely see linker errors complaining of multiple defines.
Vous aimerez peut-être aussi
- Interrupt HandlerDocument2 pagesInterrupt HandlerizzmohdPas encore d'évaluation
- Ch02 Data RepresentationDocument76 pagesCh02 Data RepresentationizzmohdPas encore d'évaluation
- Topic 7 Timing The TimerCounterDocument36 pagesTopic 7 Timing The TimerCounterizzmohdPas encore d'évaluation
- LDestimateDocument4 pagesLDestimateizzmohdPas encore d'évaluation
- 2 ArchitectureDocument33 pages2 ArchitectureizzmohdPas encore d'évaluation
- Linux FundamentalsDocument86 pagesLinux Fundamentalsapi-27048744100% (3)
- Linux OverviewDocument55 pagesLinux OverviewizzmohdPas encore d'évaluation
- Hidden Figures: The American Dream and the Untold Story of the Black Women Mathematicians Who Helped Win the Space RaceD'EverandHidden Figures: The American Dream and the Untold Story of the Black Women Mathematicians Who Helped Win the Space RaceÉvaluation : 4 sur 5 étoiles4/5 (895)
- The Subtle Art of Not Giving a F*ck: A Counterintuitive Approach to Living a Good LifeD'EverandThe Subtle Art of Not Giving a F*ck: A Counterintuitive Approach to Living a Good LifeÉvaluation : 4 sur 5 étoiles4/5 (5794)
- Shoe Dog: A Memoir by the Creator of NikeD'EverandShoe Dog: A Memoir by the Creator of NikeÉvaluation : 4.5 sur 5 étoiles4.5/5 (537)
- Grit: The Power of Passion and PerseveranceD'EverandGrit: The Power of Passion and PerseveranceÉvaluation : 4 sur 5 étoiles4/5 (588)
- The Yellow House: A Memoir (2019 National Book Award Winner)D'EverandThe Yellow House: A Memoir (2019 National Book Award Winner)Évaluation : 4 sur 5 étoiles4/5 (98)
- The Little Book of Hygge: Danish Secrets to Happy LivingD'EverandThe Little Book of Hygge: Danish Secrets to Happy LivingÉvaluation : 3.5 sur 5 étoiles3.5/5 (400)
- Never Split the Difference: Negotiating As If Your Life Depended On ItD'EverandNever Split the Difference: Negotiating As If Your Life Depended On ItÉvaluation : 4.5 sur 5 étoiles4.5/5 (838)
- Elon Musk: Tesla, SpaceX, and the Quest for a Fantastic FutureD'EverandElon Musk: Tesla, SpaceX, and the Quest for a Fantastic FutureÉvaluation : 4.5 sur 5 étoiles4.5/5 (474)
- A Heartbreaking Work Of Staggering Genius: A Memoir Based on a True StoryD'EverandA Heartbreaking Work Of Staggering Genius: A Memoir Based on a True StoryÉvaluation : 3.5 sur 5 étoiles3.5/5 (231)
- The Emperor of All Maladies: A Biography of CancerD'EverandThe Emperor of All Maladies: A Biography of CancerÉvaluation : 4.5 sur 5 étoiles4.5/5 (271)
- Devil in the Grove: Thurgood Marshall, the Groveland Boys, and the Dawn of a New AmericaD'EverandDevil in the Grove: Thurgood Marshall, the Groveland Boys, and the Dawn of a New AmericaÉvaluation : 4.5 sur 5 étoiles4.5/5 (266)
- The Hard Thing About Hard Things: Building a Business When There Are No Easy AnswersD'EverandThe Hard Thing About Hard Things: Building a Business When There Are No Easy AnswersÉvaluation : 4.5 sur 5 étoiles4.5/5 (345)
- On Fire: The (Burning) Case for a Green New DealD'EverandOn Fire: The (Burning) Case for a Green New DealÉvaluation : 4 sur 5 étoiles4/5 (74)
- The World Is Flat 3.0: A Brief History of the Twenty-first CenturyD'EverandThe World Is Flat 3.0: A Brief History of the Twenty-first CenturyÉvaluation : 3.5 sur 5 étoiles3.5/5 (2259)
- Team of Rivals: The Political Genius of Abraham LincolnD'EverandTeam of Rivals: The Political Genius of Abraham LincolnÉvaluation : 4.5 sur 5 étoiles4.5/5 (234)
- The Unwinding: An Inner History of the New AmericaD'EverandThe Unwinding: An Inner History of the New AmericaÉvaluation : 4 sur 5 étoiles4/5 (45)
- The Gifts of Imperfection: Let Go of Who You Think You're Supposed to Be and Embrace Who You AreD'EverandThe Gifts of Imperfection: Let Go of Who You Think You're Supposed to Be and Embrace Who You AreÉvaluation : 4 sur 5 étoiles4/5 (1090)
- The Sympathizer: A Novel (Pulitzer Prize for Fiction)D'EverandThe Sympathizer: A Novel (Pulitzer Prize for Fiction)Évaluation : 4.5 sur 5 étoiles4.5/5 (121)
- Her Body and Other Parties: StoriesD'EverandHer Body and Other Parties: StoriesÉvaluation : 4 sur 5 étoiles4/5 (821)
- Howo ModelDocument54 pagesHowo ModelTry SumantryPas encore d'évaluation
- Lecture 5Document20 pagesLecture 5Paylaşım KanalıPas encore d'évaluation
- En DAY4 David Chen Building The AI Computing Platform For Pervasive Intelligence enDocument8 pagesEn DAY4 David Chen Building The AI Computing Platform For Pervasive Intelligence endieuwrignPas encore d'évaluation
- Norberto Elias: Graduation of Teach Portuguese Language With Ability in EnglishDocument14 pagesNorberto Elias: Graduation of Teach Portuguese Language With Ability in EnglishGildo Joaquim FranciscoPas encore d'évaluation
- World Trends in Municipal Solid Waste ManagementDocument11 pagesWorld Trends in Municipal Solid Waste ManagementNeima EndrisPas encore d'évaluation
- Evidence MODULE 1 Evidence DefinitionDocument8 pagesEvidence MODULE 1 Evidence Definitiondave BarretoPas encore d'évaluation
- Learning Plans in The Context of The 21 ST CenturyDocument29 pagesLearning Plans in The Context of The 21 ST CenturyHaidee F. PatalinghugPas encore d'évaluation
- Capacity Analysis of Kashmir Highway IslamabadDocument71 pagesCapacity Analysis of Kashmir Highway Islamabadm saadullah khanPas encore d'évaluation
- Combinational Logic-Part-2 PDFDocument25 pagesCombinational Logic-Part-2 PDFSAKSHI PALIWALPas encore d'évaluation
- KSP Solutibilty Practice ProblemsDocument22 pagesKSP Solutibilty Practice ProblemsRohan BhatiaPas encore d'évaluation
- 2011 Burris CatalogDocument56 pages2011 Burris CatalogMario Lopez100% (1)
- All Worksheets MYSQLDocument33 pagesAll Worksheets MYSQLSample1Pas encore d'évaluation
- Concept of Lokmitra Kendra in Himachal PradeshDocument2 pagesConcept of Lokmitra Kendra in Himachal PradeshSureshSharmaPas encore d'évaluation
- Classroom Management PlanDocument14 pagesClassroom Management PlancowlesmathPas encore d'évaluation
- Dredge Yard Gate Valve BrochureDocument5 pagesDredge Yard Gate Valve BrochureFederico BabichPas encore d'évaluation
- Module 1 Supply Chain Management in Hospitality IndustryDocument39 pagesModule 1 Supply Chain Management in Hospitality IndustryHazelyn BiagPas encore d'évaluation
- Configuring Hyper-V: This Lab Contains The Following Exercises and ActivitiesDocument9 pagesConfiguring Hyper-V: This Lab Contains The Following Exercises and ActivitiesMD4733566Pas encore d'évaluation
- Fiedler1950 - A Comparison of Therapeutic Relationships in PsychoanalyticDocument10 pagesFiedler1950 - A Comparison of Therapeutic Relationships in PsychoanalyticAnca-Maria CovaciPas encore d'évaluation
- Piaggio MP3 300 Ibrido LT MY 2010 (En)Document412 pagesPiaggio MP3 300 Ibrido LT MY 2010 (En)Manualles100% (3)
- SD-NOC-MAR-202 - Rev00 Transfer of Personnel at Offshore FacilitiesDocument33 pagesSD-NOC-MAR-202 - Rev00 Transfer of Personnel at Offshore Facilitiestho03103261100% (1)
- 2011 Frequency AllocationsDocument1 page2011 Frequency Allocationsculeros1Pas encore d'évaluation
- 448 Authors of Different Chemistry BooksDocument17 pages448 Authors of Different Chemistry BooksAhmad MPas encore d'évaluation
- Centrifugal Pumps: Turbo Machines Amit Pathania Roll No:09309 Mechanical EngineeringDocument4 pagesCentrifugal Pumps: Turbo Machines Amit Pathania Roll No:09309 Mechanical EngineeringAmit PathaniaPas encore d'évaluation
- GE Uno Downlight Backlit BLDocument2 pagesGE Uno Downlight Backlit BLChen KengloonPas encore d'évaluation
- Matsusada DC-DC ConvertersDocument4 pagesMatsusada DC-DC ConvertersAP SinghPas encore d'évaluation
- Empowerment Series Social Work With Groups Comprehensive Practice and Self Care 10Th Edition Charles Zastrow Full ChapterDocument67 pagesEmpowerment Series Social Work With Groups Comprehensive Practice and Self Care 10Th Edition Charles Zastrow Full Chapterruby.levi441100% (5)
- SoundsDocument61 pagesSoundsJemabel RosarioPas encore d'évaluation
- Perilaku Prososial Sebagai Prediktor Status Teman Sebaya Pada RemajaDocument9 pagesPerilaku Prososial Sebagai Prediktor Status Teman Sebaya Pada RemajaMemet GoPas encore d'évaluation
- College of Engineering Cagayan State UniversityDocument16 pagesCollege of Engineering Cagayan State UniversityErika Antonio GutierrezPas encore d'évaluation
- LQZLQM ) So"L/L6H Klans LN : Sfof (No K - Of) HGSF) Nflu DFQDocument5 pagesLQZLQM ) So"L/L6H Klans LN : Sfof (No K - Of) HGSF) Nflu DFQSAJAL KOIRALAPas encore d'évaluation