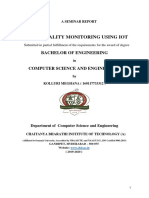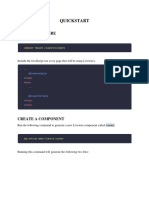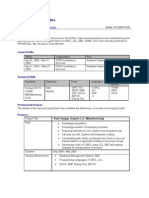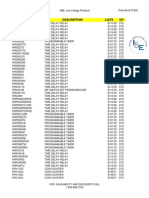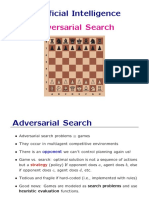Académique Documents
Professionnel Documents
Culture Documents
0904 Xing PDF
Transféré par
pk.madhu4531Titre original
Copyright
Formats disponibles
Partager ce document
Partager ou intégrer le document
Avez-vous trouvé ce document utile ?
Ce contenu est-il inapproprié ?
Signaler ce documentDroits d'auteur :
Formats disponibles
0904 Xing PDF
Transféré par
pk.madhu4531Droits d'auteur :
Formats disponibles
Monitoring and administering human tasks with WebSphere Business Monitor, Part 1: Personalizing the user interface
Yingxin (Nicole) Xing (nxing@us.ibm.com) Software Engineer IBM Caroline Daughtrey (cdaughtr@us.ibm.com) Advisory Software Engineer IBM Learn how to monitor and administer human task processes using the IBM WebSphere Business Monitor dashboard. This article shows you how to personalize the user interface, manage human tasks, and configure the dashboard for dimensional analysis. View more content in this series 29 April 2009
Introduction
WebSphere Business Monitor V6.2 (hereafter referred to as Business Monitor) enhances the user interface for human task monitoring by adding flexibility to group task administration and an expanded global human task model for better data analysis. The human task monitoring feature is tightly coupled with WebSphere Process Server (hereafter referred to as Process Server). Task administration actions, such as transferring a task from owner to owner, can be performed using the Monitor dashboard, which uses the Process Server Human Task manager in the background. In order for the human task administration functions to work properly, you must have end-to-end security enabled. This article series describes how you can customize the human task monitoring portlet, and how you can use the global human task monitoring model to create alerts and KPIs. Part 1 surveys the personalization features available for monitoring human tasks using the Business Monitor dashboard. It also discusses monitoring and managing human tasks, and how to set up ready-touse dimensions for dimensional analysis. Part 2 contains more details about the global human task model, and how it can be used to capture human task events, use outbound events for alerts, and define KPIs.
Copyright IBM Corporation 2009 Monitoring and administering human tasks with WebSphere Business Monitor, Part 1: Personalizing the user interface Trademarks Page 1 of 16
developerWorks
ibm.com/developerWorks/
Personalizing the human task portlet
The WebSphere Portal dashboard administrator sets the initial default personalization, which is shared by all users. However, if you wish to further personalize your portlet, you can create a new set of preferences by entering personalization mode. Changes made in the personalization mode will not affect the default settings shared by all users. Business Monitor offers a variety of methods for personalizing your human task portlet: Customizing the column selection, positioning, and paging size (the Show/Hide tab). Limiting the instances shown by matching the data to your specified criteria (the Filter tab). Selecting columns for sorting and selecting a default sorted column (the Sort tab). Setting the server connection information (the Advanced tab).
Each of these options is detailed in the following sections.
Customizing the page content and layout
You can control how much information to display on the portlet page, as well as how often you'd like to refresh any updates to that information. All of these adjustments are accessed by using the Show/Hide tab (Figure 1). This tab allows you to: Specify which columns should be displayed or hidden. You do this by moving the columns from the Available list to the Selected list, or in the opposite direction. Set the number of rows to display per page. This is a usability setting that allows you to eliminate the vertical scroll bar, while keeping your viewing area small. Set the refresh rate in seconds. This prescribes how often the view is automatically updated with new information from the database.
Figure 1. The Show/Hide tab
Monitoring and administering human tasks with WebSphere Business Monitor, Part 1: Personalizing the user interface
Page 2 of 16
ibm.com/developerWorks/
developerWorks
Filtering data
The Filter tab consists of two parts: the Data filter and the Time filter as shown in Figure 2. You use these filters to specify criteria for which instances to display. For example, you can specify criteria based on data (such as human tasks with a status of Forwarded), or based on time (human tasks that have been on hold for the past month), or a combination of data- and time-related criteria. The metrics displayed for either the Data filter or the Time filter will include only those metrics appropriate for that filter.
Figure 2. The Filter tab
You can choose from a wide range of filters: Data filters Boolean filter type Duration filter type String filter type Time filters Period filter type Sliding interval filter type Fixed interval filter type
Data filters
Use the Data filter to set criteria for all metric types except Date and Date/Time. Be aware that the Valid From Date on the data filter list is of metric type String, so you will set the filter on it as you would a text field. To add one or more data filters, click the Add button to add a new row of data filter criteria. You can add as many data filters as needed. Each additional filter is evaluated as an AND with the previous filter. Boolean filter type
Monitoring and administering human tasks with WebSphere Business Monitor, Part 1: Personalizing the user interface Page 3 of 16
developerWorks
ibm.com/developerWorks/
Figure 3 shows an example of a boolean filter for the human task metric Completed. The dropdown menu of operators changes based on the metric type selected. (In this example, the Completed metric is of type Boolean so it will have a list of Boolean operators.) According to this filter specification, only the human task instances that have a Completed value of False will be displayed.
Figure 3. Boolean filter type
Depending on the metric and the operator that you select, you are presented with the appropriate field, button or pop-up to help you accurately enter the value. The following sections provide more examples and explain how the filters work together to create a personalized view of your human task instances. Duration filter type The duration filter type is shown in Figure 4. For the Work Duration metric, the Value field uses a pop-up (Figure 5) which is activated by clicking the text box or the ellipse button.
Figure 4. Duration filter type
Figure 5. Duration chooser pop-up
Figure 6 shows the resulting value (a duration of 3 days).
Figure 6. Editing the duration filter
After adding the Work Duration filter to the Completed filter, only the task instances that have both a Completed value of False and a Work Duration greater than 3 days are displayed. String filter type
Monitoring and administering human tasks with WebSphere Business Monitor, Part 1: Personalizing the user interface Page 4 of 16
ibm.com/developerWorks/
developerWorks
The string filter type is shown in Figure 7. To enter a String value using the equals operator, type directly into the value field. You can check the Case Sensitive checkbox to indicate the importance of upper and lowercase characters.
Figure 7. String filter type
To enter a String value using the like operator, type directly into the value field using the % character as a wild card for a text pattern. In the example shown in Figure 8, the value %application, returns all task instances having the names Preprocess loan application or Preprocess refinance application.
Figure 8. Editing a string filter
After adding the Task Name like %application filter to the Completed and Work Duration filters, the dashboard will display only the instances that match all of the following criteria: have a Completed value of False have a Work Duration greater than 3 days have a Task Name ending in application
Time filters
You may also want to limit the instances viewed based on a time reference. Use the Time filter to set the criteria for any metric that is of type Date or Date/Time. Because the default time reference is None, the Metric selection will be displayed after indicating the desired time reference.
Figure 9. Time references
Period filter types To create a period time reference, click the Time reference drop-down menu and select either Last completed period or Current period. Period intervals include year, quarter, month, and day. The Last completed period shows all instances that match the selected time metric from the last full completed period, whereas the Current period shows instances from the current time period (in progress).
Monitoring and administering human tasks with WebSphere Business Monitor, Part 1: Personalizing the user interface Page 5 of 16
developerWorks
ibm.com/developerWorks/
Figure 10. Create a period time reference
In the example shown in Figure 10, the Creation Time metric is selected for the period Month. If the current date is December 15, the last completed month is November, so all instances with Creation Time during November, the last completed month, will be displayed. If you had chosen Current period time reference instead, and the current date is December 15, all instances with Creation Time from December 1 to 15 would be displayed. Sliding interval filter type Figure 11 shows an example of filter criteria for a sliding interval time reference. A sliding interval slides back from the current date and time. The Past field and Period fields are used to specify the duration of the slide (Period can be Years, Months, Days, Hours or Minutes). If you select months or years, the interval is based on a fixed number of days rather than the calendar. So each month will slide back 30 days and each year will side back 365 days.
Figure 11. Sliding interval filter
After adding this sliding interval to the data filters, if the current date is December 15, the dashboard displays task instances that meet all of the following criteria: have a Claim Time from December 1 to 15 have a Completed value of False have a Work Duration greater than 3 days have a Task Name ending in application
Fixed interval filter type Figure 12 shows the fields for specifying a fixed interval filter. Specifying both a From date and To date is optional. When only specifying a From date, the time range will begin on the date specified
Monitoring and administering human tasks with WebSphere Business Monitor, Part 1: Personalizing the user interface Page 6 of 16
ibm.com/developerWorks/
developerWorks
and continue to the current date. When only specifying a To date, the time range will begin on the first day with instance data and continue to the date specified.
Figure 12. Fixed interval filter
To enter a From date, click the From field or the calendar button to activate the pop-up as shown in Figure 13.
Figure 13. Date time pop-up picker
You will see the selected date and time entered into the From field as shown in Figure 14.
Figure 14. Final value in the From field
Specifying the sort order for columns
The Sort tab (Figure 15) allows you to personalize the sort order and select the columns to sort. The default sort order is Ascending, which indicates alphabetical or numerical order. Set the columns that you want to sort by moving the columns from the Available list to the Selected list.
Monitoring and administering human tasks with WebSphere Business Monitor, Part 1: Personalizing the user interface Page 7 of 16
developerWorks
ibm.com/developerWorks/
Figure 15. The Sort tab
To set the default sort, click one of the selected columns and then click the Default Sort button as shown in Figure 16.
Figure 16. Selected default sort
Setting server location information
The Advanced tab is used to set the Business Process Choreographer (BPC) connection information. This information is preset during installation of Business Monitor. If the BPC configuration changes after installation, the connection information must be updated. The BPC application is located in Process Server and is used to create the human task instances that are displayed in view mode.
Monitoring and administering human tasks with WebSphere Business Monitor, Part 1: Personalizing the user interface
Page 8 of 16
ibm.com/developerWorks/
developerWorks
Figure 17. The Advanced tab
As shown in Figure 17, use the Advanced tab to: 1. Enter the fully qualified WebSphere Process Server hostname. 2. Enter the Remote Method Invocation (RMI) port number. You can find the port number by looking in the SystemOut.log located in <Process_Server_install_directory>\profiles\<profile> \logs\server1\. Then search for this message: ADMC0026I: The RMI Connector is available at port.
Monitoring and managing human tasks
The human task portlet can be used to monitor, analyze, and administer human tasks. The portlet provides a paging table that allows you to conveniently monitor a large number of tasks by sorting and filtering the task properties that you are interested in, as shown in Figure 18.
Figure 18. Monitoring human tasks
Use the arrows at the bottom of the portlet to navigate through the paging table. An up-and-down arrow symbol next to your task property name, in this example Task Name, means that you can sort your tasks by this propertys value. You may sort this column in ascending or descending order. You can also customize filtering conditions for each user of the portlet based on the amount of information that user should see. Filtering makes data monitoring easier by hiding any irrelevant information from the user. The size of the table (number of entries per page) and data refresh rates can also be changed to meet the your needs. A personalize button on your dashboard indicates that you have the authority to change your preferences.
Monitoring and administering human tasks with WebSphere Business Monitor, Part 1: Personalizing the user interface Page 9 of 16
developerWorks
ibm.com/developerWorks/
The task owner portlet displays only the user ID of the human task. If you are using either WebSphere Portal or Business Space for your dashboard, you may use the people finder feature to look up information on the task owner, as shown in Figure 19.
Figure 19. Monitoring human tasks
To use this feature: 1. Click on the People link at the upper right corner on your dashboard. 2. Select User ID from the Search by drop-down menu. 3. Enter the user ID in the Search for text box, and click on Search. The Task status column appears only if you choose the task status metric from the personalization mode. The status is displayed using color-coded icons (green, yellow, or red) in the portlet. Hovering over the status icons displays the text value of the status. Figure 20 shows the possible values of each status icon.
Figure 20. Human task status
Table 1 shows the human task status codes from Process Server, and their translated names in the Business Monitor dashboard.
Table 1. Listing of status codes for human tasks
Status received from Process Server 1 - STATE_INACTIVE 2 - STATE_READY 8 - STATE_CLAIMED 3 - STATE_RUNNING 5 - STATE_FINISHED Translated status Waiting to be Started Ready to be Assigned Working Working Complete
Monitoring and administering human tasks with WebSphere Business Monitor, Part 1: Personalizing the user interface
Page 10 of 16
ibm.com/developerWorks/
developerWorks
12 - STATE_EXPIRED 7 - STATE_TERMINATED 101 - STATE_FORWARDED
Expired Cancelled Forwarded
For more details on status definitions please refer to Resources.
Managing tasks
You can manage tasks with these simple steps: 1. Select one or more tasks from the table by selecting the corresponding checkboxes (Figure 21).
Figure 21. Selecting one or more tasks
2. Click on the Actions drop-down menu (Figure 22) and select an action. A pop-up message box indicates whether the action succeeded or failed for each of the tasks.
Figure 22. Selecting an action
Available actions are: Assign task to user ID. This action allows you to assign a potential owner to the selected task or tasks. If you have the auto claim feature enabled for your model, the potential owner becomes the owner of this task without further action. However, if you dont use this feature, the ownership will not change until the potential owner claims the task. You are allowed to assign a task only if you are the administrator of this task. After selecting this action, a task box appears above the table; enter the new owner user ID and click Assign. Claim. If you are a potential owner of a human task, you may claim this task. After performing this action, you become the owner of the task, and the task status changes to working. You may not claim a task if it is in working state. Release. This action releases you as the task owner. You may release a task only if you are the current task owner.
Monitoring and administering human tasks with WebSphere Business Monitor, Part 1: Personalizing the user interface Page 11 of 16
developerWorks
ibm.com/developerWorks/
Transfer task to User ID. If you are the owner or administrator of the task, you may transfer the ownership of the task to another potential owner during the working status. On hold. This action marks the task as "on hold"; however this does not change the status of the task. A task may have a working status; however it may be suspended, and can not make progress at the moment. You may not complete a task that is on hold (suspended). Active. You can mark a task as active if it has been previously put on hold. Complete. This action finishes the lifetime of this task, although Business Monitor stores the properties of this task in the database for monitoring purposes. The task is deleted from the Process Server. You may not perform further actions on a completed task. After selecting an action, if you receive the error message shown in Figure 23 a connection to the Process Server human task manager has failed. Possible reasons are: You have provided the wrong connection information. Revisit the Advanced tab in personalization mode to make any needed corrections. Process Server is not running. Your security setup is not correct. End-to-end security must be enabled to use this feature. If you selected more than one task, administrative actions are attempted on all the tasks. A message box appears after the action has been performed, indicating the action status for each task.
Figure 23. Example error message for action status
Performing multidimensional analysis on human tasks
If you chose to install the DB2 Alphablox dashboards, you can use the Dimensional view (Figure 24) to perform multidimensional analysis on human tasks. The global human task model contains a set of ready-to-use dimensions.
Monitoring and administering human tasks with WebSphere Business Monitor, Part 1: Personalizing the user interface
Page 12 of 16
ibm.com/developerWorks/
developerWorks
Figure 24. Personalizing the dimensions dashboard for human task analysis
To configure this view: 1. Select Global HT MM for Monitoring Model field and Global HumanTask for Monitoring context field. 2. Select Measures from the Available dimensions and move it to the Page dimensions. 3. Select Owners (or another dimension of interest to you) from the Available dimensions to the Column dimensions. If youd like a more detailed breakdown that shows data in different colors, choose another dimension from Available dimensions and move it to the Row dimension. Back in view mode, you can now analyze your data. For details about the Dimensional view refer to Resources.
Monitoring and administering human tasks with WebSphere Business Monitor, Part 1: Personalizing the user interface
Page 13 of 16
developerWorks
ibm.com/developerWorks/
Figure 25. Dimensional analysis
Monitoring and administering human tasks with WebSphere Business Monitor, Part 1: Personalizing the user interface
Page 14 of 16
ibm.com/developerWorks/
developerWorks
Resources
Learn more about human tasks in Business Process Execution Language (BPEL): Architecting on demand solutions, Part 18: Use IBM WebSphere Integration Developer to assemble components. Find details on human task status codes in the WebSphere Process Server InfoCenter. Read more about Dimensions. Consult the WebSphere Business Monitor InfoCenter for technical details. Read this Redbook to learn about Human-centric Business Process Management with WebSphere Process Server V6. For background information: Browse the IBM WebSphere Business Monitor SupportPacs InfoCenter to learn more about the Human Task Monitor. Read Wilfred Jamison's article on human tasks: WebSphere Business Monitor 6.0.2.2 fix pack (developerWorks 2007) Find more information on Alphablox in the DB2 Alphabox InfoCenter. For technical information on WebSphere Portal V6.1, visit the WebSphere Portal InfoCenter. Browse the technology bookstore for books on these and other technical topics.
Monitoring and administering human tasks with WebSphere Business Monitor, Part 1: Personalizing the user interface
Page 15 of 16
developerWorks
ibm.com/developerWorks/
About the authors
Yingxin (Nicole) Xing Yingxin Xing currently works on the development team for WebSphere Business Monitor dashboards. She has five years of industry experience with WebSphere and Tivoli.
Caroline Daughtrey Caroline Daughtrey is an Advisory Software Engineer with the WebSphere Business Monitor team in Research Triangle Park, NC. In the past 10 years with IBM, she has worked on products such as WebSphere Business Components and WebSphere Business Integration. Prior to joining IBM, Caroline began her career as a medical technologist and then worked as a developer and manager of clinical laboratory information systems. Copyright IBM Corporation 2009 (www.ibm.com/legal/copytrade.shtml) Trademarks (www.ibm.com/developerworks/ibm/trademarks/)
Monitoring and administering human tasks with WebSphere Business Monitor, Part 1: Personalizing the user interface
Page 16 of 16
Vous aimerez peut-être aussi
- The Sympathizer: A Novel (Pulitzer Prize for Fiction)D'EverandThe Sympathizer: A Novel (Pulitzer Prize for Fiction)Évaluation : 4.5 sur 5 étoiles4.5/5 (119)
- Devil in the Grove: Thurgood Marshall, the Groveland Boys, and the Dawn of a New AmericaD'EverandDevil in the Grove: Thurgood Marshall, the Groveland Boys, and the Dawn of a New AmericaÉvaluation : 4.5 sur 5 étoiles4.5/5 (265)
- The Little Book of Hygge: Danish Secrets to Happy LivingD'EverandThe Little Book of Hygge: Danish Secrets to Happy LivingÉvaluation : 3.5 sur 5 étoiles3.5/5 (399)
- A Heartbreaking Work Of Staggering Genius: A Memoir Based on a True StoryD'EverandA Heartbreaking Work Of Staggering Genius: A Memoir Based on a True StoryÉvaluation : 3.5 sur 5 étoiles3.5/5 (231)
- Grit: The Power of Passion and PerseveranceD'EverandGrit: The Power of Passion and PerseveranceÉvaluation : 4 sur 5 étoiles4/5 (587)
- Never Split the Difference: Negotiating As If Your Life Depended On ItD'EverandNever Split the Difference: Negotiating As If Your Life Depended On ItÉvaluation : 4.5 sur 5 étoiles4.5/5 (838)
- The Subtle Art of Not Giving a F*ck: A Counterintuitive Approach to Living a Good LifeD'EverandThe Subtle Art of Not Giving a F*ck: A Counterintuitive Approach to Living a Good LifeÉvaluation : 4 sur 5 étoiles4/5 (5794)
- Team of Rivals: The Political Genius of Abraham LincolnD'EverandTeam of Rivals: The Political Genius of Abraham LincolnÉvaluation : 4.5 sur 5 étoiles4.5/5 (234)
- Shoe Dog: A Memoir by the Creator of NikeD'EverandShoe Dog: A Memoir by the Creator of NikeÉvaluation : 4.5 sur 5 étoiles4.5/5 (537)
- The World Is Flat 3.0: A Brief History of the Twenty-first CenturyD'EverandThe World Is Flat 3.0: A Brief History of the Twenty-first CenturyÉvaluation : 3.5 sur 5 étoiles3.5/5 (2219)
- The Emperor of All Maladies: A Biography of CancerD'EverandThe Emperor of All Maladies: A Biography of CancerÉvaluation : 4.5 sur 5 étoiles4.5/5 (271)
- The Gifts of Imperfection: Let Go of Who You Think You're Supposed to Be and Embrace Who You AreD'EverandThe Gifts of Imperfection: Let Go of Who You Think You're Supposed to Be and Embrace Who You AreÉvaluation : 4 sur 5 étoiles4/5 (1090)
- The Hard Thing About Hard Things: Building a Business When There Are No Easy AnswersD'EverandThe Hard Thing About Hard Things: Building a Business When There Are No Easy AnswersÉvaluation : 4.5 sur 5 étoiles4.5/5 (344)
- Her Body and Other Parties: StoriesD'EverandHer Body and Other Parties: StoriesÉvaluation : 4 sur 5 étoiles4/5 (821)
- Hidden Figures: The American Dream and the Untold Story of the Black Women Mathematicians Who Helped Win the Space RaceD'EverandHidden Figures: The American Dream and the Untold Story of the Black Women Mathematicians Who Helped Win the Space RaceÉvaluation : 4 sur 5 étoiles4/5 (894)
- Elon Musk: Tesla, SpaceX, and the Quest for a Fantastic FutureD'EverandElon Musk: Tesla, SpaceX, and the Quest for a Fantastic FutureÉvaluation : 4.5 sur 5 étoiles4.5/5 (474)
- The Unwinding: An Inner History of the New AmericaD'EverandThe Unwinding: An Inner History of the New AmericaÉvaluation : 4 sur 5 étoiles4/5 (45)
- The Yellow House: A Memoir (2019 National Book Award Winner)D'EverandThe Yellow House: A Memoir (2019 National Book Award Winner)Évaluation : 4 sur 5 étoiles4/5 (98)
- On Fire: The (Burning) Case for a Green New DealD'EverandOn Fire: The (Burning) Case for a Green New DealÉvaluation : 4 sur 5 étoiles4/5 (73)
- (Universitext) Peter Morris (Auth.) - Introduction To Game Theory (1994, Springer-Verlag New York)Document240 pages(Universitext) Peter Morris (Auth.) - Introduction To Game Theory (1994, Springer-Verlag New York)Jose Maria Lopez Belinchon88% (8)
- Math 10 Learning PlanDocument11 pagesMath 10 Learning PlanmichaelPas encore d'évaluation
- Short Circuit Analysis For A Given Network Using ETAPDocument4 pagesShort Circuit Analysis For A Given Network Using ETAPAkhter Iqbal100% (1)
- Front End Interview QuestionsDocument20 pagesFront End Interview QuestionsTarek IbrahimPas encore d'évaluation
- Advanced SAS Interview Questions You'll Most Likely Be AskedDocument27 pagesAdvanced SAS Interview Questions You'll Most Likely Be AskedVibrant PublishersPas encore d'évaluation
- Positioning & ErrorsDocument3 pagesPositioning & ErrorsAhsan Hussain100% (4)
- Redp 5005Document112 pagesRedp 5005pk.madhu4531Pas encore d'évaluation
- EIPDocument32 pagesEIPpk.madhu4531100% (1)
- 49 Ways To Get InspiredDocument2 pages49 Ways To Get Inspiredpk.madhu4531Pas encore d'évaluation
- Tips 1054Document14 pagesTips 1054pk.madhu4531Pas encore d'évaluation
- Improve Design and Deployment of Processes Using IBM Business Process Manager V8.0Document10 pagesImprove Design and Deployment of Processes Using IBM Business Process Manager V8.0Aravind PrakashPas encore d'évaluation
- Madhusudhanan P K120703Document4 pagesMadhusudhanan P K120703pk.madhu4531Pas encore d'évaluation
- Leveraging Virtual Application Patterns For Business Process Management DeploymentDocument8 pagesLeveraging Virtual Application Patterns For Business Process Management Deploymentpk.madhu4531Pas encore d'évaluation
- EMFPersistentDocument3 pagesEMFPersistentpk.madhu4531Pas encore d'évaluation
- Madhusudhanan.P.K.: Over Thirteen Years of Experience in The Information Technology IndustryDocument4 pagesMadhusudhanan.P.K.: Over Thirteen Years of Experience in The Information Technology Industrypk.madhu4531Pas encore d'évaluation
- Madhusudhanan P K180111Document4 pagesMadhusudhanan P K180111pk.madhu4531Pas encore d'évaluation
- Advanced Spring - EJ03Document2 pagesAdvanced Spring - EJ03pk.madhu4531Pas encore d'évaluation
- Jboss 4.2.X/5 Administration OutlineDocument4 pagesJboss 4.2.X/5 Administration Outlinepk.madhu4531Pas encore d'évaluation
- Madhusudhanan P K180111Document4 pagesMadhusudhanan P K180111pk.madhu4531Pas encore d'évaluation
- HLAB1Document27 pagesHLAB1SenseiPas encore d'évaluation
- Computers & Geosciences Volume 37 Issue 2 2011 [Doi 10.1016%2Fj.cageo.2010.06.008] Faisal Shahzad; Richard Gloaguen -- TecDEM- A MATLAB Based Toolbox for Tectonic Geomorphology, Part 1- Drainage Network Preprocessing AnDocument11 pagesComputers & Geosciences Volume 37 Issue 2 2011 [Doi 10.1016%2Fj.cageo.2010.06.008] Faisal Shahzad; Richard Gloaguen -- TecDEM- A MATLAB Based Toolbox for Tectonic Geomorphology, Part 1- Drainage Network Preprocessing AnCristina CristeaPas encore d'évaluation
- Distributed Object System: Java - Remote Method Invocation (RMI) Remote Method Invocation (RMI)Document22 pagesDistributed Object System: Java - Remote Method Invocation (RMI) Remote Method Invocation (RMI)endalePas encore d'évaluation
- Technical Note: Linear Translation Stage Technology GuideDocument12 pagesTechnical Note: Linear Translation Stage Technology Guidephucborso1Pas encore d'évaluation
- Java Placement QuestionsDocument23 pagesJava Placement QuestionsVidhya PrakashPas encore d'évaluation
- Professional PractiseDocument24 pagesProfessional PractisemarksahaPas encore d'évaluation
- Water Quality Monitoring Using Iot: Bachelor of EngineeringDocument19 pagesWater Quality Monitoring Using Iot: Bachelor of EngineeringMeghanaPas encore d'évaluation
- Soltek SL 65meDocument88 pagesSoltek SL 65meBernardo AntunesPas encore d'évaluation
- Una Buena Configuracion de CmiDocument72 pagesUna Buena Configuracion de Cmivicente rojasPas encore d'évaluation
- SyllabusDocument2 pagesSyllabusBhavana NagarajPas encore d'évaluation
- AOPEN DEV8430 Preliminary DatasheetDocument2 pagesAOPEN DEV8430 Preliminary DatasheetMarisa García CulpiánPas encore d'évaluation
- Function X - A Universal Decentralized InternetDocument24 pagesFunction X - A Universal Decentralized InternetrahmahPas encore d'évaluation
- KPT ShapeShifterDocument28 pagesKPT ShapeShifterLuis TovarPas encore d'évaluation
- Careerride Com Electrical Engineering Interview Questions AsDocument21 pagesCareerride Com Electrical Engineering Interview Questions AsAbhayRajSinghPas encore d'évaluation
- LivewireDocument186 pagesLivewireBlessing Tendai ChisuwaPas encore d'évaluation
- Types of Prose Lesson PlanDocument2 pagesTypes of Prose Lesson PlanChun Sa ParkPas encore d'évaluation
- Chapter 14 SFCDocument48 pagesChapter 14 SFCSiswo Ponco RahardjoPas encore d'évaluation
- Analysis of Cylinder in AnsysDocument14 pagesAnalysis of Cylinder in AnsysSrinivas NadellaPas encore d'évaluation
- Satyendra Kumar Mishra1 - CVDocument3 pagesSatyendra Kumar Mishra1 - CVsatyendra_mishra08Pas encore d'évaluation
- ABB Price Book 714Document1 pageABB Price Book 714EliasPas encore d'évaluation
- Bell Canada's Journey with SAP BPCDocument20 pagesBell Canada's Journey with SAP BPCPraveenPas encore d'évaluation
- Artificial Intelligence Adversarial Search TechniquesDocument62 pagesArtificial Intelligence Adversarial Search TechniquesKhawir MahmoodPas encore d'évaluation
- Brochure en Knick PDFDocument8 pagesBrochure en Knick PDFbango7886Pas encore d'évaluation
















































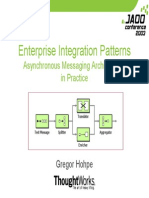

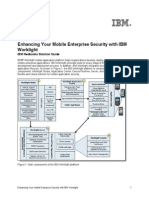







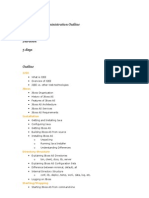

![Computers & Geosciences Volume 37 Issue 2 2011 [Doi 10.1016%2Fj.cageo.2010.06.008] Faisal Shahzad; Richard Gloaguen -- TecDEM- A MATLAB Based Toolbox for Tectonic Geomorphology, Part 1- Drainage Network Preprocessing An](https://imgv2-1-f.scribdassets.com/img/document/283133569/149x198/8e251c988e/1443552163?v=1)