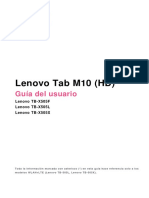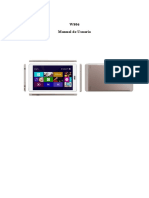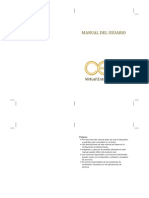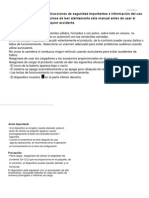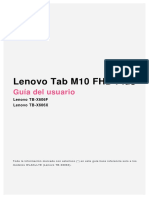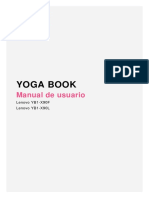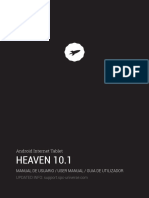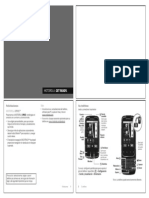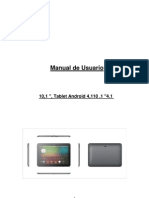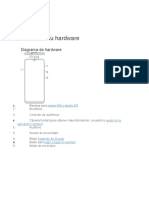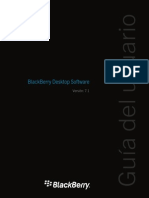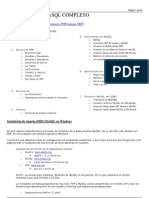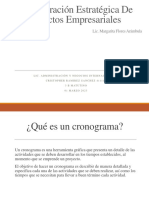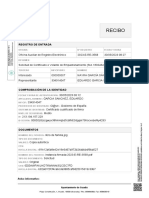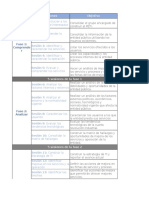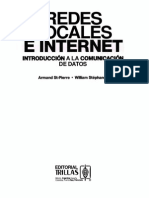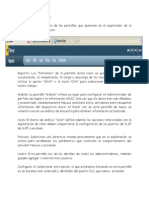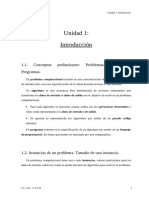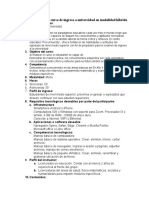Académique Documents
Professionnel Documents
Culture Documents
Manual BEN 918N SPA March2013
Transféré par
josepuamillanCopyright
Formats disponibles
Partager ce document
Partager ou intégrer le document
Avez-vous trouvé ce document utile ?
Ce contenu est-il inapproprié ?
Signaler ce documentDroits d'auteur :
Formats disponibles
Manual BEN 918N SPA March2013
Transféré par
josepuamillanDroits d'auteur :
Formats disponibles
Prefacio Gracias por comprar su Tablet Baussen. Deseamos que disfrute usandola.
Por favor, lea todas las instrucciones de operacin de su Tablet antes de iniciar su uso; pues no se asume ninguna responsabilidad que surja de la operacin incorrecta de la Tablet o por daos accidentales. Para un mejor servicio, el contenido de este manual de operacin puede ser cambiado. Si la configuracin o uso de su Tablet es diferente a la del manual, por favor, visite el sitio web www.encla.com para obtener informacin actualizada. Notas: 1. No ermita que agua u objetos extraos entren en la Tablet. 2. No permita que su Tablet se caiga, esto puede ocasionar que se estropee la pantalla o que funcione inusualmente. 3. No use objetos metlicos para tocar la pantalla de su Tablet, el uso de objetos metlicos puede ocasionar fallos en su dispositivo. 4. Por favor haga y mantenga copias de seguridad de sus datos, especialmente antes de actualizaciones de aplicaciones, instalaciones de las mismas, actualizaciones de firmware. Ni el fabricante ni el distribuidor se hacen responsables por las perdidas de informacin o por los efectos que esta perdida pueda causar.
5. No desensamble la Tablet, no use alcohol, thinner, o benceno para limpiar su Tablet. 6. No desconecte la Tablet mientras este formateando, o ejecutando procedimientos que puedan ocasionar errores. 7. Ni el fabricante, ni el distribuidor, se hacen responsables de daos causados por ROMs, firmware, o actualizaciones de sistema no autorizadas, reparadas o alteradas, por el usuario o por terceros no autorizados, distintos a los centros de servicio. Por favor opere la Tablet de acuerdo a lo que indica estrictamente el manual. 8. No use la Tablet en lugares de extremo frio, extremo calor, polvorientos o hmedos.
Partes principales: 1. 2. 3. 4. 5. 6. 7. 8. 9. Cmara Frontal Indicador Boton Home, equivale a Reset Microfono Entrada de Audfonos Conexn a cargador de pared Interfaz MiniUSB Host USB
10. Puerto HDMI 11. Ranura de tarjeta microSD 12. Boton de encendido 13. Parlante 14. Parlante 15. Cmara Trasera
Instrucciones de Operacin Operaciones Bsicas Encendido y Apagado Encendido: Presione y sostenga el botn de encendido/apagado por 3 segundos, la Tablet mostrar el logo de inicio e iniciar en modo de trabajo. Apagado: Presione y sostenga el botn de encendido/apagado por 3 segundos, para apagar la Tablet, se le pedir confirmacin. Suspender: Mientras la Tablet se encuentre en modo de trabajo, presione el botn de encendido/apagado, esta entrar en modo de suspensin, la pantalla se apagar, presione nuevamente el botn de encendido/apagado para cambiar a condiciones de trabajo; esta funcin puede usarse para ahorrar energa mientras no este usando su Tablet. Cargar Cuando la Tablet indique un nivel bajo de bacteria, por favor, cargue la bacteria de la Tablet usando el cargador provisto.
Nota: Para mejorar la vida til de la batera, esta se debe cargar por 15 minutos mas, luego de haberse indicado que se encuentra cargada completamente. Men Principal Haga Click en el icono del men en la pantalla principal, el men principal, aparecer, este incluye, las
opciones de configuracin del sistema, reproductor multimedia, navegador de internet y otras aplicaciones previamente instaladas o que usted ha instalado. Configuracin Haga Click en Configuracin en la pantalla principal o en la primera pantalla del men principal, para ingresar a la interfaz de configuracin de la Tablet, all podr seleccionar el cono, de acuerdo a la caracterstica que desee operar o cambiar.
Configuracin de hora y Fecha Haga Click en Fecha y Hora en el men de configuracin para ajustar la fecha y la hora, ajustar la zona horaria y mas. Configuracin de Brillo de Pantalla Seleccione Pantalla en el men de configuracin, luego haga Click en Brillo de pantalla para ingresar, deslice el indicador para ajustar el brillo de la pantalla. Conexin Wi-Fi Haga click en Configuracin en la pantalla principal y seleccione Redes y Conexiones para ingresar a la configuracin de una conexin de red, haga click en Wi-Fi para encender el adaptador de red inalmbrico, configurar y administrar el acceso inalmbrico Configuracin de Red Ethernet Esta Unidad soporta tarjeta de Red USB para conexin a Redes LAN va Ethernet. (Los accesorios requeridos, se venden por separado) Instalar, Desinstalar o Ejecutar Aplicaciones Instalar Existen varias maneras de instalar aplicaciones en sistemas operativos Android, como por va USB, programas de
terceros, o la tienda de aplicaciones. A continuacin como instalar una aplicacin desde un archivo. Haga click en el Administrador de Archivos en la pantalla principal. Seleccione el archivo con extensin APK que contiene la aplicacin a instalar, Haga click en Instalar para instalar la aplicacin; una vez terminada la instalacin, se podr finalizar el instalador o abrir la aplicacin para empezar a interactuar con ella. Desisntalar Usted puede utilizar el correspondiente software de herramienta de gestin de aplicaciones instalado en el dispositivo, o una aplicacin de terceros compatible. En la pantalla principal haga clic en el cono de Configuracin, all seleccione Aplicaciones, luego Administrar aplicaciones para seleccionar las aplicaciones instaladas y comprobar atributos de la misma o desinstalarla Interaccin con la Pantalla Tactil Tocar y Digitar Utilice los dedos para manipular los iconos, botones, mens, el teclado en pantalla y otros elementos de la pantalla tctil. Tambin puede cambiar la orientacin de la pantalla. Para seleccionar o activar algo, tquelo. Para escribir algo, como un nombre, contrasea o trminos de bsqueda, slo toque donde desee escribir. Un
teclado emergente aparecer y le permitir escribir. Otras acciones comunes incluidas: Tocar y sostener: Toque y sostenga un elemento en la pantalla, tocar un elemento y no levantar el dedo hasta que se produzca una accin. Arrastrar: Toque y mantenga un elemento por un momento y luego, sin levantar el dedo, muvalo en la pantalla hasta llegar a la posicin de destino. Por ejemplo, puede arrastrar para reubicar los accesos directos en la pantalla de inicio.. Mover o deslizar: Mover rpidamente el dedo sobre la superficie de la pantalla, sin detener su primer toque (por lo tanto no arrastra algo en su lugar). Por ejemplo, puede deslizarse una pantalla de inicio a pantallas de inicio. Pellizcar: En algunas aplicaciones (tales como mapas, navegador, y la Galera), puede acercar y alejar al colocar dos dedos en la pantalla al mismo tiempo y pellizcando (para disminuir el zoom) o separndolos (para ampliar la imagen). Girar la pantalla: izquierda o derecha y ver las otras
En la mayora de las pantallas, la orientacin de la pantalla gira cuando el dispositivo gira. (horizontal-vertical). Si desea puede cambiar esta configuracin de pantalla. Utilice la pantalla de bloqueo Para proteger la informacin personal, puede ajustar la configuracin de bloqueo de su Tablet asi: 1. Desde la pantalla de inicio o todas las aplicaciones, pulse en el icono de configuracin 2. Desplcese hacia abajo y pulse en seguridad. 3. Toque en Bloqueo de Pantalla. 4. Toque el tipo de bloqueo que le gustara usar. Despus de seleccionar un tipo de bloqueo aqu, una pantalla de bloqueo se mostrar cada vez que se encienda, solicitando el patrn, PIN o clave especificada. Importante: Opciones de bloqueo de pantalla aparecen en el orden aproximado de la fuerza de su seguridad.. Usar el desbloqueo y mostrar el patrn de seguridad proporcionan una seguridad mnima, aunque pueden ser ms convenientes que las opciones ms fuertes. Si el equipo Tablet PC reproduce msica cuando se bloquea la pantalla, puede continuar escuchando o pausar la seleccin sin desbloquear. .
Cambiar el fondo de pantalla Los fondos de pantalla son imgenes del Super-HD Player (imgenes que tomo con la cmara, sincronizo desde Picasa, etc), las imgenes fijas se incluyen con el sistema, y los fondos de pantalla animados (por ejemplo, una animacin o un mapa que se centra en su lugar o casa) se establecen como fondos de su pantalla de inicio. 1. Toque y mantenga oprimido cualquier parte de la pantalla de inicio que no est ocupado. Aparecer una lista de opciones. 2. Seleccione un origen de fondos de pantalla: Super-HD Player: Elija entre las fotografas que ha tomado con la cmara o descargue una en su dispositivo. Fondos de pantalla animados: Elige entre una lista de desplazamiento de fondos de pantalla animados. Fondos de pantalla: Elija entre las miniaturas de imgenes predeterminadas, o toque una miniatura para una versin ms grande. Puede descargar imgenes de fondo adicionales desde Android Market (Play Store). 3. Para establecer el fondo de pantalla, toque "establecer el papel tapiz" . Organizar & trabajar con aplicaciones Para ver todas sus aplicaciones, pulse en el icono de todas las aplicaciones en la pantalla de inicio. Se abre la pantalla principal de todas las aplicaciones. Aqu podr ver todas sus aplicaciones, incluidas las descargadas de Android Market (Play Store). Puede mover los iconos de aplicacin a cualquiera de las pantallas de inicio.
10
Desde todas las aplicaciones, puede: Desplazarse entre pantallas: Pase a la izquierda o a la derecha. Iniciar una aplicacin: Tocar su icono. Colocar un icono de aplicacin en una pantalla de inicio: Toque y mantenga el icono de la aplicacin, deslizar el dedo y levantar el dedo para soltar el icono en el lugar deseado. Colocar un icono de aplicacin en la bandeja de favoritos: Toque y mantenga el icono para moverlo a la bandeja de favoritos. A continuacin, utilice la misma tcnica para mover otro en la misma posicin. Explorar los widgets: Pulse en la ficha de Widgets en la parte superior de la pantalla de todas las aplicaciones. Obtener ms aplicaciones: Pulse en el icono de Android market (Play Store). Para quitar una aplicacin de la pantalla de inicio, toque y mantenga pulsado el icono, deslice el dedo hacia la parte superior de la pantalla y ubique la aplicacin sobre el icono de quitar Nota: Las aplicaciones que se encuentran en el icono Uso de las carpetas Puede combinar varios iconos de aplicacin en una carpeta. Arrastre el icono de una aplicacion sobre otro en una son permanentes. .
11
carpeta, y se combinarn.
Desde cualquier pantalla de inicio, puede abrir una carpeta: Toquelo. Se abre la carpeta. Cambiar nombre ala carpeta: Toque el nombre de la carpeta. Mover iconos en la pantalla inicial: Toque, sostenga, y deslice. Consejos: 1. 2. Para ver una seleccion ms pequea de aplicaciones de uso frecuente, toque la carpeta Google Aplicaciones cerca de la parte inferior de la pantalla. Como con cualquier carpeta, puede personalizar su contenido. Despus de abrir una aplicacin, normalmente puede ajustar su configuracin seleccionando elementos desde el icono de men cerca de la parte superior o inferior de la pantalla .
12
Agregar widgets Widgets son como ventanas de sus aplicaciones. Estn disponibles en la pestaa de Todas las Aplicaciones para poder pasarlos a las pantallas de inicio. Para ver los widgets: 1. Pulse en el icono de todas las aplicaciones 2. Toque Widgets en la parte superior de la pantalla Desde la pantalla principal de Widgets, puede: Mover entre pantallas: Mueva a la derecha o izquierda. Arrastre un widget a una pantalla de inicio: Toque y mantenga el icono del widget, deslizar el dedo donde desea colocarla y levantar el dedo. Se le puede solicitar configurar algo antes de que se active el widget. Si no hay sitio donde lo solto, el widget no se agregar a la pantalla de inicio. Algunas aplicaciones: en la pantalla de Inicio.
13
Utilizar Gmail Puede utilizar Gmail para leer y escribir correo electrnico desde cualquier explorador o dispositivo mvil. Todo su correo electrnico estar siempre actualizado y disponible sin importar desde donde lo revisa. Pero Gmail no se trata slo de correo electrnico. Su nombre y contrasea de Gmail se usan en todas las aplicaciones y servicios de Google, incluyendo calendario, contactos, Google Reader, y muchos ms, permitindole estar siempre al tanto de lo que necesite. Para iniciar Gmail, pulse en el icono de Gmail Bandeja de entrada. A partir de aqu, puede: Leer el correo electrnico. Toque un mensaje para leerlo. Los mensajes no ledos aparecen en negrilla. Organizar el correo electrnico. Marque la casilla al lado de un mensaje para seleccionarlo. A continuacin, utilice los iconos y men en la parte inferior de la pantalla para gestionar los mensajes seleccionados. Cambiar la configuracin. Pulse en el icono de men para cambiar las preferencias, agregue una cuenta y obtener ayuda. Administrar Contactos La primera vez que inicie Gmail, se le pedir que ingrese o cree una
cuenta, si no lo ha hecho an, una vez configurado por primera vez su dispositivo. A continuacin, Gmail se abre en la
14
La aplicacin Contactos le proporciona acceso rpido y fcil a todos sus contactos. La primera vez que encienda el Tablet y acceda a una cuenta de Google, todos los contactos existentes desde esa cuenta se sincronizan con tu aplicacin Contactos. Despus de eso, todos los contactos mantienen sincronizados de forma automtica, si se realizan cambios en su tablet, desde otro dispositivo o desde cualquier navegador Web. Si usted pertenece a Google+ o utiliza Exchange, tambin puede sincronizar la informacin de sus contactos. Toda la informacin est disponible en Gmail, Google Talk, Messenger, y otras aplicaciones en las que es til. A medida que agrega los contactos de distintas fuentes, se sincronizan automticamente en todos los lugares a los que los necesitan. Para ver sus contactos, pulse el icono de contactos La primera vez que inicie personas, se le pedir que inicie
sesin o cree una cuenta. A continuacin la aplicacion abre la lista de contactos principal. Puede verlos en tres formas de carpetas en la parte superior de la pantalla: grupos, todos y Favoritos. Desde cualquiera de las vistas principales, puede: Leer los detalles. Pulse un nombre para ver detalles de un contacto o grupo. Editar detalles. Mientras ve un contacto, pulse en el icono de men elija las opciones para editar o compartir datos de contacto. Tambin puede tocar la estrella junto al icono de men para agregar un contacto a tu lista de Favoritos.
15
Cambiar la configuracin. Mientras ve en pantalla la lista principal de contactos, pulse en el icono de men para importar o exportar contactos. No importa dnde se encuentre dentro de la aplicacin de contactos, recuerde que siempre volver a las listas principales pulsando el icono en la esquina superior izquierda de la pantalla. Maneje su Calendario La aplicacin de calendario le permite ver y editar su agenda, cuando configura el equipo Tablet PC, con una cuenta de Google (como Gmail) o cuando se ha creado una nueva cuenta. La primera vez que se abra la aplicacin de calendario en su Tablet PC, se mostraran los eventos de calendario existentes desde esa cuenta de Google en la web o de otros dispositivos. Cuando edita eventos desde cualquier navegador web o dispositivo mvil, se sincronizan automticamente en todos los lugares en que los necesite.
Para ver el calendario, pulse semana, mes o agenda.
Para cambiar la vista de calendario, pulse la fecha en la parte superior y elija da,
Deslizar para desplazarse vertical u horizontalmente. En las vistas: da o semana, use pellizcar para acercar o alejar. Desde cualquiera de estas vistas, puede: Leer o editar los detalles del evento. Pulse en un evento para ver sus detalles.
16
Gestin de eventos y calendarios. Toque el icono en la parte superior o el men para buscar o crear eventos, regresar a la fecha actual o ajustar la configuracin. Camara La aplicacin de la cmara es una combinacin de cmara y videocmara Puede ver fotos y vdeos que grabe con la cmara en la aplicacin Super-HD Para tomar fotografas y vdeos, primero toque el icono de cmara Cuando se abre la cmara, puede: Tomar una fotografa: toque el botn azul. Visualizar las fotos recientes:: Toque la miniatura cerca al botn azul. Ahora puede compartir la imagen tocando el Gmail, Google +, Messenger u otros iconos que aparecen al lado de la imagen. Para ver esta imagen y otros en la aplicacin de la Galera, pulse en la imagen. .
17
Administrar descargas Archivos, aplicaciones y otros elementos de descarga de Gmail, correo electrnico, Android Market, o de otras aplicaciones u origenes son almacenados en el almacenamiento interno del dispositivo. Puede utilizar la aplicacin de descargas para ver, abrir o eliminar lo que has descargado. Algunas redes mviles restringen el tamao de los archivos que puede descargar, puede gestionar el uso de su conexin a estas redes, para evitar cobros inesperados. Cuando se intenta descargar un archivo muy pesado, mientras est conectado a dichas redes, puede ser necesario retrasar la descarga hasta que el dispositivo est conectado a una red Wi-Fi, asi, la descarga se reanudar automticamente. Puede ver y administrar estos archivos en cola en la aplicacin de descargas as; Los archivos descargados se almacenan en el directorio de descarga que es visible cuando el dispositivo est conectado a un ordenador. Puede ver y copiar los archivos de este directorio. Abrir descargas y gestionar los archivos descargados: Pulse en el icono de descargas Tocar un elemento para abrirlo. Tocar los encabezados para ver las descargas anteriores. Seleccione los archivos que desea compartir. A continuacin, toque el icono de compartir y elija un mtodo
18
de uso compartido de la lista. Seleccione los elementos que desee eliminar. A continuacin, toque el icono de la Papelera tamao, fecha. Ajuste de rendimento Optimize la vida de la bateria Puede ampliar la vida de la batera entre cargas desactivando caractersticas que no necesita. Tambin puede supervisar cmo los recursos del sistema y aplicaciones consumen energa de la batera. Para ajustar la configuracin descrita aqu, primero toque el icono de configuracin Extender la vida de la batera Si no utiliza Wi-Fi, Bluetooth o GPS (no disponible en todos los modelos), utilice la aplicacin de configuracin para desactivarlas. Para ajustes de GPS vaya a Configuracin> Personal > servicios de ubicacin. No deje los mapas o aplicaciones de navegacin abiertas en la pantalla cuando no los est utilizando. Usan GPS .
En la parte inferior de la pantalla, toque para seleccionar el mtodo de ordenamiento de sus descargas: por
19
(y por lo tanto consumen mas energa). Bajar el brillo de pantalla y establecer un tiempo de espera de apagado ms corto: Configuracin> Dispositivo> Pantalla. Si no la necesita, desactive la sincronizacin automtica para todas las aplicaciones: Configuracin> Personal> Cuentas y sincronizacin. Tenga en cuenta que esto significa que necesita sincronizar manualmente para recopilar mensajes, correo electrnico y otra informacin reciente y no recibir notificaciones cuando se producen actualizaciones. Si no cuenta con una conexin mvil o acceso a una red Wi-Fi por un tiempo, puede cambiar a modo avion: Pulse y mantenga pulsado el interruptor de encendido hasta que aparezca el cuadro de dilogo de opciones de Tablet PC. A continuacin, toque, modo avion. Tambin puede activar esta opcin en el panel de iconos de sistema en la esquina inferior derecha, junto al reloj. Compruebe los detalles de uso y nivel de batera Abrir Configuracin> Dispositivo> Batera. La lista en la parte inferior de la pantalla muestra el desglose de uso de la batera para aplicaciones individuales y servicios. Toque un grfico para obtener ms detalles. La pantalla de detalles de algunas aplicaciones incluye botones que le permiten ajustar los parmetros que afectan el uso de la energa, o detener completamente la aplicacion.
20
Advertencia! Si detiene algunas aplicaciones o servicios, es posible que el dispositivo no funcione correctamente. Estado de la batera (carga, descarga) y nivel (como un porcentaje de completamente cargada) se muestran en la parte superior de la pantalla. El grfico de descarga muestra el nivel de batera con el tiempo cargado del dispositivo, y el tiempo de funcionamiento con batera. Para optimizar el uso de conexiones mviles de datos Nota: Las conexiones a redes mviles requieren que el dispositivo sea compatible con las redes mviles de su pas y se podr requerir de algn tipo de accesorio para garantizar esta conexin. Este accesorio puede no ser suministrado en conjunto con su Tablet. Para ajustar la configuracin descrita aqu: 1. Pulse en el icono de configuracin 2. Toque Conexiones inalmbricas y redes> uso de datos.
21
De manera predeterminada, ver la configuracin de datos mviles: es decir, la red de datos o redes proporcionadas por su operadora: Es posible mostrar la configuracin de uso de datos de Wi-Fi en una ficha independiente. Para hacerlo, pulse en el icono del men, despus Mostrar uso de Wi-Fi. Cerca de la parte superior de la pantalla, se encuentra el interruptor de encendido-apagado para datos mviles. Para garantizar el uso y funcionamiento de algunas caractersticas, verifique que el interruptor est encendido. Si est apagado, no podr utilizar los datos mviles y muchas caractersticas de su Tablet y aplicaciones no funcionarn correctamente. Importante La utilizacin aparece en la pantalla de configuracin de uso de datos. Dependiendo del operador, el uso de datos puede ser diferente. El uso en exceso de los lmites de su plan de datos del operador puede generar cargos por exceso. La funcin descrita aqu puede ayudarle a rastrear su uso, pero no est garantizada para evitar cargos adicionales. Para obtener los mejores resultados, establezca un lmite conservador. Ver o restringir el uso de datos por aplicacin. Algunas aplicaciones usan la transferencia de datos en segundo plano; es decir, cuando en realidad no est utilizando la
22
aplicacin, puede descargar datos para referencia futura. Restringir el uso de datos en segundo plano a veces puede ser una forma til para reducir el uso de datos global. Sin embargo, esta es una medida drstica que tambin puede afectar al rendimiento de la aplicacin o causar mal funcionamiento. Compruebe si puede restringir uso de datos de la configuracin de la aplicacin (disponible en la aplicacion) antes de restringir aqu. 1. 2. 3. 4. 5. Asegrese de que est viendo la red para la que desea ver o restringir el uso de datos de aplicacin. Desplcese hacia abajo para buscar la aplicacin cuyo uso de datos desea ver. Para ver ms detalles de una aplicacin, pulse en su nombre. Para detener el uso de datos de fondo para esta aplicacin, seleccione restringir el uso de datos en segundo plano. Lea el mensaje que aparece. Si est dispuesto a continuar, haga clic en Aceptar.
Configuracin avanzada de uso de datos Otras dos opciones disponibles desde el icono de men pueden tener efectos dramticos, pero a veces pueden ser tiles: Itinerancia de datos puede resultar en cargos adicionales muy altos. Sin embargo, en algunos lugares esta puede ser la nica forma de conectarse a Internet. Restringir a fondo datos afecta a todas las aplicaciones a travs de todas las redes disponibles y puede causar algunas funciones dejen de funcionar. Se trata de una medida extrema que debe utilizarse con precaucin.
23
Optimize el uso de la memoria Normalmente no es necesario preocuparse acerca de cmo administrar aplicaciones ms all de la instalacin, apertura y uso. Pero puede haber ocasiones cuando quiere saber ms sobre lo que sucede. Las aplicaciones utilizan dos tipos de memoria: memoria RAM y almacenamiento interno. Estas usan almacenamientos internos para ellas mismas, los archivos, configuracin y otros datos que utilizan. Tambin utilizan RAM (memoria diseada para almacenamiento temporal y acceso rpido) cuando se estn ejecutando. Android administra y protege cuidadosamente la parte de almacenamiento interno donde estn almacenados el sistema, aplicaciones y los datos para estas aplicaciones, ya que esta zona puede contener su informacin privada. No es posible ver esta seccin de almacenamiento interno cuando se conecta el dispositivo a un ordenador con un cable USB. La otra seccin de almacenamiento interno, donde se almacenan msica, archivos descargados y as sucesivamente, permanece visible. Android tambin administra la memoria RAM que usan las aplicaciones. Pueden almacenar en cach algunas cosas que ha estado usando recientemente, para un acceso ms rpido si los necesita de nuevo, pero borrar la cach si es necesaria la memoria RAM para nuevas actividades. Puede afectar la forma en que las aplicaciones usan el almacenamiento interno de manera directa e indirecta de muchas formas:
24
Instalando o desinstalando aplicaciones. Descargando archivos en el explorador, Gmail y otras aplicaciones. Creando archivos (por ejemplo, tomar fotografas). Eliminando archivos descargados o archivos creados. Copiando archivos entre el dispositivo y un ordenador mediante el cable USB u otros medios de conexin. Rara vez se necesita administrar las aplicaciones que usan RAM. Pero se puede controlar el uso de memoria RAM de aplicaciones y detenerlos si asi lo desea. Uso de la pantalla de aplicaciones La pantalla de aplicaciones le permite ajustar varios aspectos de la forma en la que el dispositivo utiliza la memoria. Para ver estas opciones: 1 Desde una pantalla de inicio o todas las aplicaciones, pulse en el icono de configuracin aplicaciones o sus componentes: Descargado. Muestra aplicaciones que haya descargado de la tienda de aplicacioneso de otras fuentes. Funcionamiento. Muestra todos las aplicaciones, procesos y servicios que se estn ejecutando actualmente o que se .
2 En Dispositivo toque Aplicaciones, vers tres fichas en la parte superior de la pantalla, cada una muestra una lista de
25
almacena en cach, y cunta memoria RAM estn utilizando. El grfico en la parte inferior de la ficha de ejecucin muestra la cantidad de memoria RAM uso y la cantidad libre. Debajo del grfico, en cach toque mostrar procesos o mostrar servicios en ejecucin para alternar. Todo. Muestra todas las aplicaciones que vienen con Android y todas las aplicaciones que descarg desde el Android Market o de otras fuentes. Para cambiar el orden de las listas que se muestran en Descargados o todas las tablas, toque el icono de Menu Ordenar por nombre o por tamao. Para ver detalles acerca de una aplicacin u otro elemento que aparece en cualquier ficha, pulse en su nombre. La informacin y los controles disponibles varan entre los diferentes tipos de aplicaciones, pero habitualmente incluyen: Botn de parada forzada: Parada de una aplicacin que se est ejecutando mal. Detener una aplicacin, proceso o servicio puede provocar que el dispositivo deje de funcionar correctamente. Puede que necesite reiniciar el dispositivo despus de hacer esto. Boton Desinstalar: Elimina la aplicacin, todos sus datos y configuracin. Boton Desactivar: Impide la ejecucin de la aplicacin, pero no la desinstala. Esta opcin est disponible para algunas aplicaciones y servicios que no se pueden desinstalar. Boton Limpiar datos: Eliminar configuracin de una aplicacin y otros datos sin quitar la aplicacin propia. >
26
Borar cache: Si la aplicacin almacena los datos en un rea temporal de memoria de la Tablet PC, muestra cunta informacin se almacena e incluye un botn para borrarlo. Lanzamiento por defecto: Si ha configurado una aplicacin para ejecutar determinados tipos de archivos por defecto, puede desactivar la configuracin aqu. Permisos: Enumera los tipos de informacin acerca de su Tablet PC y las aplicaciones que tienen acceso a sus datos.
27
Entrar y editar texto Usar el teclado Puede introducir texto mediante el teclado en pantalla. Algunas aplicaciones abren automticamente. En otras, para abrir el teclado, tocar donde desee escribir.
. A medida que escribe, el teclado muestra sugerencias por encima de la fila superior de teclas. Para aceptar una sugerencia, toquela.
28
Edicion basica Mover el punto de insercin: toque donde desee escribir. Parpadea el cursor en la nueva posicin, y una ficha verde aparece debajo de ella. Arrastre la tabulacin para mover el cursor. Seleccione texto: Toque y mantenga o puntee dos veces en el texto. Destaca la palabra ms cercana, con una ficha en cada extremo de la seleccin. Arrastre las fichas para cambiar la seleccin. La ficha desaparece despus de unos momentos. Para hacer que reaparezca, toque el texto denuevo. Eliminar texto: toque para borrar el texto seleccionado o los caracteres antes del cursor. Cortar, copiar, pegar: seleccione el texto que desea manipular. A continuacin, toque el icono pegar , o Copiar . , Cortar
29
Para que el teclado desaparezca, seleccione Hecho. Consejos y atajos Letras en mayuscula: Toque el icono de tecla mayuscula toque y sostenga la tecla una vez para cambiar a maysculas para un caracter. O
mientras escribe. Cuando suelte la tecla, reaparecen las letras minsculas.
30
Activar la tecla Bloqueo de Maysculas: Pulse dos veces o toque y mantenga pulsada la tecla mayusculas que cambie a Toque la tecla mayusculas para volver a minsculas.
, para
Mostrar nmeros o smbolos: Toque el icono "? 123" . Para ver ms opciones, toque la tecla el = \ <. Acceder rpidamente a los signos de puntuacin y smbolos comunes: Toque y mantenga pulsada la tecla a la derecha de la barra espaciadora (tecla de punto). Escriba caracteres especiales: Toque y mantenga pulsada la tecla Shift alternativas, smbolos o nmeros, que sepueden escoger. Cambiar el idioma de entrada o teclado: Toque y mantenga la tecla a la izquierda de la barra de espacio (con... En la esquina inferior derecha) y a continuacin, sultela. Aparecer el men de opciones de entrada. Elija la opcin que desea ajustar. mientras se toca una tecla con un
pequeo caracter gris en la esquina para escribir el caracter gris. Toca y mantn presionada una tecla para ver letras
31
Administrar cuentas Agregar o quitar cuentas Puede utilizar varias cuentas de Google y las cuentas de Microsoft Exchange ActiveSync en su dispositivo. Tambin puede aadir otros tipos de cuentas, dependiendo de sus aplicaciones. Algunos se pueden agregar en la pantalla Cuentas y sincronizacin, tal como se describe aqu. Otros se agregan usando una aplicacin que trabaja con este tipo de cuentas. Por ejemplo, puede agregar cuentas IMAP y POP3 de correo electrnico con la aplicacin Correo electrnico. El procedimiento para ver las cuentas y sincronizar se describe aqu: 1. Desde el inicio o la pantalla de aplicaciones, toque en el icono Configuracin 2. En Personal, toque Cuentas y sincronizacin. Agregar una cuenta Para agregar algunas cuentas, puede que necesite obtener detalles acerca del servicio al que se conecta la cuenta de administrador del sistema. Por ejemplo, puede que necesite conocer el dominio de la cuenta o direccin del servidor. 1. Vaya a Configuracin> Personal> Cuentas y sincronizacin. .
32
2. Toque Agregar cuenta. 3. Toque el tipo de cuenta para agregar. 4. Siga los pasos que aparecen en pantalla para introducir informacin sobre la cuenta. La mayora de cuentas requieren un nombre de usuario y una contrasea, pero los detalles dependen del tipo de cuenta y la configuracin del servicio que se est conectando. Dependiendo del tipo de cuenta, se le puede pedir configurar qu tipo de datos desea sincronizar, el nombre de la cuenta y otros detalles. Cuando haya terminado, la cuenta se agrega a la lista en Cuentas y sincronizacin. Dependiendo de cmo haya configurado la cuenta de correo electrnico, contactos y otra informacin se sincronizara al iniciar el dispositivo. Remover una cuenta Puede eliminar una cuenta y borrar toda la informacin asociada a ella desde el dispositivo, incluido el correo electrnico, contactos, ajustes, etc. 1. Vaya a Configuracin> Personal> Cuentas y sincronizacin. 2. Toque la cuenta a eliminar. 3. Toque en Men el icono> Eliminar cuenta.
33
Configurar las opciones de sincronizacin de la cuenta Puede configurar las opciones de sincronizacin para cualquiera de sus aplicaciones. Tambin puede configurar qu tipo de datos sincronizar para cada cuenta. Algunas aplicaciones, como Gmail, calendario, tienen valores de sincronizacin independientes que proporcionan un control ms detallado. En tales casos, la configuracin que seleccione en el nivel de cuenta sigue siendo vlida. Para algunas cuentas, la sincronizacin es bidireccional; los cambios que realice en la informacin del dispositivo son realizados en la copia de esa informacin en la web. Tu cuenta de Google funciona de esta manera. Otras cuentas pueden soportar un solo sentido de sincronizacin: la informacin de su dispositivo mvil es de slo lectura. Para ver las cuentas y sincronizar la pantalla de configuracin se describe aqu: 1. Desde una pantalla de inicio o todas las aplicaciones, pulse en el icono Configuracin. 2. En Personal, toque Cuentas y sincronizacin. Algunas aplicaciones tienen tambin sus propios ajustes relacionados con la sincronizacin. Por ejemplo, para controlar la sincronizacin de mensaje en la aplicacion de Gmail, pulse el icono de men > configuracin > sincronizar mensajes. Configurar las opciones de sincronizacin general 1. Vaya a configuracin > Personal > cuentas y sincronizacion. Indica que parte o la totalidad de la informacin de la cuenta est configurada para sincronizar automticamente.
34
Indica que nada de la informacin de la cuenta est configurada para sincronizar automticamente. 2. Marque o desmarque Men> Icono de sincronizacin automtica de datos de aplicaciones para controlar si los cambios realizados en la informacin del dispositivo o en la web se sincronizan automticamente entre s. 3. Si desactiva la sincronizacin automtica, necesita sincronizar manualmente para recopilar mensajes, correo electrnico y otra informacin reciente y no recibir notificaciones cuando se producen actualizaciones. Por ejemplo, cuando se activa esta opcin, los cambios que realice en su aplicacin Contactos se realizan automticamente a los contactos de Google en la web. Si esta opcin no est seleccionada, puede utilizar las herramientas de una aplicacin para sincronizar datos manualmente. Tambin puede sincronizar manualmente para recopilar mensajes, correo electrnico y otra informacin reciente. Desactivar la sincronizacin automtica puede ayudar a prolongar la vida de la bateria, pero le impedir recibir notificaciones cuando se producen actualizaciones. Sincronizar la informacion manualmente 1. Vaya a configuracin > Personal > cuentas y sincronizar. 2. Toque la cuenta cuyos datos desea sincronizar. 3. Toque Men> icono Sincronizar ahora. Cambiar la configuracin de sincronizacin de una cuenta
35
1 Vaya a configuracin > Personal > cuentas y sincronizar. 2 Toque la cuenta cuya configuracin de sincronizacin desee cambiar. Se abrir la pantalla de configuracin de sincronizacin, mostrando una lista de los tipos de informacin que puede sincronizar en la cuenta. 3 Marque o desmaque los elementos segn sea necesario. Desactivar una opcin no quitar la informacin del dispositivo; simplemente deja de sincronizar la misma con la versin en la web. Asegure su tablet PC Configurar el bloqueo de pantalla En funcin de cmo utilizar su Tablet PC, puede que desee establecer algn tipo de pantalla automtica de bloqueo para impedir el acceso no autorizado. Si se ha establecido un bloqueo de pantalla, la pantalla se bloquea cuando la pantalla del Tablet se apaga o entra en modo de espera. Ajustar la configuracin de bloqueo de Tablet: 1. Desde una pantalla de inicio o todas las aplicaciones, pulse en el icono Configuracin. 2. Toque Personal > seguridad > bloqueo de pantalla.
36
3. Toque el tipo de bloqueo que desee y siga las instrucciones en pantalla. Puede elegir entre estas opciones de bloqueo, enumeradas en orden aproximado de fuerza: Diapositiva no proporciona ninguna proteccin, pero le permite llegar a la pantalla de inicio rpido, o abrir la cmara y empezar a tomar fotos inmediatamente. Patrn le permite dibujar un patrn sencillo con el dedo para desbloquear el Tablet PC. Contrasea requiere cuatro o ms letras o nmeros. Esta es la opcin ms segura, como crear una contrasea segura. Importante para una mejor seguridad, especifique una contrasea: o Minimo 8 caracteres de longitud. o Contiene una mezcla de nmeros, letras y smbolos especiales. o No contiene ningna palabras o frases reconocibles. 3G DONGLE El dispositivo es compatible con Dongle 3G externo, conecte el Dongle 3G en el dispositivo, despus de que las luces indicadoras del Dongle, puede usar la red 3G con normalidad (los accesorios requeridos se venden por separado) Es posible que requiera la activacin de planes de navegacin y la misma esta ligada a gastos cuyas tarifas debiera conocer antes de iniciar.
37
Conectar con un dispositivo externo Conectando con el PC Conecte el dispositivo al PC mediante el cable USB. En el PC aparecen dos smbolos de disco nuevo despus de la conexin. Uno de ellos es la tarjeta de expansin de memoria microSD, y el otro corresponde a la memoria Flash Incorporada. (Algunos accesorios se venden por separado). Uso del host USB (Entrada de USB) EL dispositivo, permite la conexin de algunos discos de almacenamiento mediante interfaz USB, de acuerdo al formato, tambin soporta algunos mouse y teclados compatibles con USB 2.0 de ata velocidad. (algunos accesorios se venden por separado).
38
INSTRUCCIONES DE RECUPERACION DEL SISTEMA 1. Cuando el aparato se encuentre apagado, pulse el botn de INICIO y el de ENCENDIDO/APAGADO (unos 10 ~ 15s) al mismo tiempo, hasta que el icono de ANDROID aparece en la interfaz de actualizacin, refirase a la siguiente imagen:
39
2. Pulse INICIO para acceder a la interfaz de Androide, recuperacin del sistema, consulte la siguiente imagen:
3. Pulse INICIO para seleccionar la opcin solicitada, seleccione "borrar datos / resetear de fbrica. 4. Pulse el botn de ENCENDIDO/APAGADO para confirmar, introduzca la opcin si desea eliminar los datos.
40
5. Pulse INICIO para seleccionar y pulse el botn de ENCENDIDO/APAGADO para confirmar, volver a la interfaz principal de la recuperacin del sistema Androide.
6. Presione el botn POWER para reiniciar el sistema.
41
Solucin de problemas Que hago si la Tablet funciona de manera anormal? Solucin: 1).Reinicie la Tablet para comprobar si funciona correctamente. 2). Si la Tablet no enciende, cargue la batera con el cargador suministrado, asegrese que tiene carga la batera antes de operar la Tablet. 3). Se sugiere actualizar el sistema operativo de su Tablet, solo por personal autorizado. (No todos los dispositivos soportan o tienen habilitadas todas las actualizaciones de sistema operativo o versiones disponibles en el mercado).
42
Especificaciones Pantalla OS Lenguaje Memoria 9 Touchscreen Capacitiva 800*480 pixels Android 4.1 Multiples lenguajes RAM 1GB ROM 8GB Externa microSD hasta 32GB Batera Cmara 4000mAh 3.7V 1.3MP Frontal y Trasera
Nota: Las imagines incluidas en el manual son solo de referencia! El diseo y las especificaciones de la Tablet, pueden cambiar sin previo aviso.
43
SIGNIFICADO DEL SMBOLO RECICLAJE Proteger nuestro medio ambiente: no deseche los aparatos elctricos junto con la basura domstica. Por favor devuelva cualquier equipo elctrico que usted ya no utilice a los puntos de recogida previstos para su disposicin. Estos pasos simples pueden ayudar a evitar los posibles efectos que la eliminacin de residuos incorrecta puede causar en el medio ambiente y la salud humana. Esto contribuir a reciclado y otras formas de re-uso de aparatos elctricos y electrnicos. La informacin relativa a cuando el equipo se puede disponer de se puede obtener de las autoridades locales.
HECHO EN CHINA
Distribuido por: ENCLA S.A. www.encla.com
44
CONDICIONES DE GARANTA * Comunquese con la lnea de Servicio al Cliente ENCLA S.A. Bogot 6919694 - 3168782171 Nacional 018000 111 871 Email servicio_cliente@encla.com - servicio1@encla.com * Presente la factura o prueba de compra, donde se relaciona el Serial del artculo. * La garanta tendr una vigencia de 1 ao desde el momento de la compra. * La garanta solamente cubrir defectos de fbrica. * La garanta no aplica por mal uso, humedad, exposicin a calor, humedad, ambientes polvorientos, agua, lquidos en general, accidente, abuso, negligencia, reparaciones o modificaciones hechas por personal no autorizado, distinto de los centros de servicio. * La garanta no aplica por instalaciones, modificaciones, alteraciones, del software o componentes del artculo, o accesorios que se suministran con el mismo. * El tiempo de reparacin o reposicin, estar entre 5 y 10 das hbiles despus de ser aceptado el equipo en garanta.
45
Vous aimerez peut-être aussi
- Unusual U10z - Manual 2013-13-7Document72 pagesUnusual U10z - Manual 2013-13-7Oscar Perez MartinPas encore d'évaluation
- A1X Q3qKFYS 1Document32 pagesA1X Q3qKFYS 1Proculo DosPas encore d'évaluation
- Manual NovabookDocument16 pagesManual NovabookHoracio SandPas encore d'évaluation
- Guia-Usuario-Tab p11 Pro 2nd Gen EsDocument31 pagesGuia-Usuario-Tab p11 Pro 2nd Gen Esmiguel cabrera sanchezPas encore d'évaluation
- LETAB726 Manual de UsuarioDocument19 pagesLETAB726 Manual de UsuarioJulio ManriquePas encore d'évaluation
- Planet II-v2 - SpanishDocument37 pagesPlanet II-v2 - SpanishjosePas encore d'évaluation
- Manual de Usuario ST 800 EDUDocument10 pagesManual de Usuario ST 800 EDUIlia Sabeth Cabarcas BayueloPas encore d'évaluation
- Manual Tablet L-Pad Universe 10.1 Android 4 v1.3Document41 pagesManual Tablet L-Pad Universe 10.1 Android 4 v1.3Carmen Del Rosario Verona ValientePas encore d'évaluation
- Lenovo Tab M10 (HD) : Guía Del UsuarioDocument23 pagesLenovo Tab M10 (HD) : Guía Del Usuariodaniel colmenaresPas encore d'évaluation
- Manual de UsuarioDocument21 pagesManual de UsuarioAdministración TesPas encore d'évaluation
- Manual PCB Tw088 DrixDocument12 pagesManual PCB Tw088 Drixlily10fxPas encore d'évaluation
- Ceo110mx & Ceo850mx User ManualDocument14 pagesCeo110mx & Ceo850mx User ManualKarina ArdizziPas encore d'évaluation
- Draco - Manual EsDocument21 pagesDraco - Manual EsPerico PalotePas encore d'évaluation
- Leotec Pulsar Qi 1GDocument20 pagesLeotec Pulsar Qi 1GalcatrazPas encore d'évaluation
- Mini PC MANUAL PDFDocument22 pagesMini PC MANUAL PDFMJ FGPas encore d'évaluation
- Tablet - Protab 27 - Manual Android 4.1Document12 pagesTablet - Protab 27 - Manual Android 4.1ElaveFenPas encore d'évaluation
- Kalley Im - K-Book - Plus2Document10 pagesKalley Im - K-Book - Plus2Stravik SudacaPas encore d'évaluation
- I 800 Q W Spanish ManualDocument17 pagesI 800 Q W Spanish ManualSergio OlivieriPas encore d'évaluation
- Spanish Manual Tablet Nimbus 101 QDocument29 pagesSpanish Manual Tablet Nimbus 101 QDavid Pintado GómezPas encore d'évaluation
- MID M1006 Manual SpanishDocument7 pagesMID M1006 Manual SpanishLeoned Cova OrozcoPas encore d'évaluation
- Wolder Manual MiTabMINTDocument88 pagesWolder Manual MiTabMINTMargaritaRoucoPas encore d'évaluation
- Manual Tablet Digital Brigmton BTPC 1011dc 2091-5Document22 pagesManual Tablet Digital Brigmton BTPC 1011dc 2091-5tortaalgarroboPas encore d'évaluation
- Uso Tablet LenovoDocument9 pagesUso Tablet LenovoElizabeth CRPas encore d'évaluation
- S PJHR 7 Ta TV QZ X5 Ga Qu SWkqa BDocument71 pagesS PJHR 7 Ta TV QZ X5 Ga Qu SWkqa BFernando MarquezPas encore d'évaluation
- Tab m10 FHD Plus Ug Es Us v1.0 20200429Document27 pagesTab m10 FHD Plus Ug Es Us v1.0 20200429Nelson Orlando Moreno RizoPas encore d'évaluation
- LETAB1025 - Manual de Usuario PDFDocument20 pagesLETAB1025 - Manual de Usuario PDFsangoneraPas encore d'évaluation
- Prixton T7001 TabletDocument60 pagesPrixton T7001 TabletAnteoScribdPas encore d'évaluation
- Manual Usuario PDFDocument12 pagesManual Usuario PDFCarlos Alberto Aroca PerdomoPas encore d'évaluation
- Lenovo Yoga Book Android N Ug Es Us20171011Document28 pagesLenovo Yoga Book Android N Ug Es Us20171011Jose David Sierra LugoPas encore d'évaluation
- Wolder Manual Tablet miTabDIAMOND PDFDocument32 pagesWolder Manual Tablet miTabDIAMOND PDFjonathan alonsoPas encore d'évaluation
- User ManualDocument49 pagesUser ManualDavsterPas encore d'évaluation
- SPC Heaven 10.1Document64 pagesSPC Heaven 10.1castilla85Pas encore d'évaluation
- Motorola Spice Manual de UsuarioDocument16 pagesMotorola Spice Manual de UsuariobalbianjPas encore d'évaluation
- Manual Tableta Lenovo TB4 10 - LenovoDocument27 pagesManual Tableta Lenovo TB4 10 - Lenovoel negro del whatsappPas encore d'évaluation
- Mini PC ManualDocument22 pagesMini PC ManualRoberto Sanchez100% (1)
- HUAWEI Y5II Guia de Inicio Rapido CUN-L03 01 EspañolDocument48 pagesHUAWEI Y5II Guia de Inicio Rapido CUN-L03 01 EspañolJhona C. AlcaPas encore d'évaluation
- Tablet HP 7Document20 pagesTablet HP 7jespinosa_gPas encore d'évaluation
- Manual Castella Not 9100Document26 pagesManual Castella Not 9100Mercedes de MoscosoPas encore d'évaluation
- GT-B5510 QSG Open Spa Rev.1.1 120423 ScreenDocument30 pagesGT-B5510 QSG Open Spa Rev.1.1 120423 ScreenMariaPas encore d'évaluation
- Manual g70Document18 pagesManual g70hugocopm100% (1)
- Manual Glee 10.1 2GB-32GB WebDocument66 pagesManual Glee 10.1 2GB-32GB Webdletona1972Pas encore d'évaluation
- Clase 16 CelularesDocument12 pagesClase 16 CelularesYoel GonzalezPas encore d'évaluation
- Violeta Maritza Ipanaqué BoulanggerDocument11 pagesVioleta Maritza Ipanaqué BoulanggerPercy Andres Coronado VasquezPas encore d'évaluation
- Manual Del Usuario CompumaxDocument12 pagesManual Del Usuario CompumaxCMartinez LuzPas encore d'évaluation
- Manual Pipo M9Document35 pagesManual Pipo M9Cristian JimenezPas encore d'évaluation
- HUAWEI Y5 2019 Manual Del Usuario (AMN-LX1&LX2&LX3&LX9, EMUI9.1 - 01, ES)Document31 pagesHUAWEI Y5 2019 Manual Del Usuario (AMN-LX1&LX2&LX3&LX9, EMUI9.1 - 01, ES)Fredy AlvarezPas encore d'évaluation
- Lenovo Yoga Tab 3 - 10''Document22 pagesLenovo Yoga Tab 3 - 10''Mario HidalgoPas encore d'évaluation
- Manual de Usuario I-Joy 350 (ES)Document10 pagesManual de Usuario I-Joy 350 (ES)Jorge Alvarez CastroPas encore d'évaluation
- Manual PAD7 V4Document32 pagesManual PAD7 V4rofrigoPas encore d'évaluation
- Next Tablet ManualDocument39 pagesNext Tablet ManualGabriel Ferrarotti100% (2)
- Lenovo PHAB2 PlusDocument25 pagesLenovo PHAB2 PlusJOHN WILLIAM TORRES MEDINAPas encore d'évaluation
- Lenovo A2010-A Ug Es-La v1.0 201508Document18 pagesLenovo A2010-A Ug Es-La v1.0 201508Juan Carlos HernandezPas encore d'évaluation
- Nokia 5800 XpressMusic Quick Start Guide EsDocument8 pagesNokia 5800 XpressMusic Quick Start Guide Esrobertopg75Pas encore d'évaluation
- 4 Pantalla Mouse ImpresoraDocument8 pages4 Pantalla Mouse Impresorajennifer castilloPas encore d'évaluation
- Manual SamsungDocument113 pagesManual SamsungelnaPas encore d'évaluation
- MOTO g7Document20 pagesMOTO g7jose7antonio7-965741Pas encore d'évaluation
- Lenovo Phab Ug Es-Us v1.0 201608 PDFDocument24 pagesLenovo Phab Ug Es-Us v1.0 201608 PDFHun JunPas encore d'évaluation
- Explotación de las funcionalidades del sistema microinformático. IFCT0309D'EverandExplotación de las funcionalidades del sistema microinformático. IFCT0309Pas encore d'évaluation
- Manual de Usuario El Portal MUDocument297 pagesManual de Usuario El Portal MUjosepuamillanPas encore d'évaluation
- Manual de Usuario GenCardsDocument19 pagesManual de Usuario GenCardsjosepuamillanPas encore d'évaluation
- Manual de Instalacion El Portal MU y Postgres.Document20 pagesManual de Instalacion El Portal MU y Postgres.josepuamillanPas encore d'évaluation
- Openfiremi 140306065852 Phpapp02Document20 pagesOpenfiremi 140306065852 Phpapp02josepuamillanPas encore d'évaluation
- BlackBerry Desktop SoftwareDocument76 pagesBlackBerry Desktop SoftwareAlex Armando Torres BermúdezPas encore d'évaluation
- ManualPrestashop PDFDocument318 pagesManualPrestashop PDFrubens_huamanPas encore d'évaluation
- Tutorial de PHP y MySQL Completo PDFDocument54 pagesTutorial de PHP y MySQL Completo PDFOmmar Ramírez AcostaPas encore d'évaluation
- Aprende A Programar PHP YaDocument41 pagesAprende A Programar PHP YaLeon VerdePas encore d'évaluation
- Aprende A Programar PHP YaDocument41 pagesAprende A Programar PHP YaLeon VerdePas encore d'évaluation
- Programacion PHP A Traves de EjemplosDocument54 pagesProgramacion PHP A Traves de EjemplosJavier100% (3)
- Tutorial de PHP y MySQL Completo PDFDocument54 pagesTutorial de PHP y MySQL Completo PDFOmmar Ramírez AcostaPas encore d'évaluation
- Ejemplo de Análisis de Caso de UsoDocument3 pagesEjemplo de Análisis de Caso de UsojosepuamillanPas encore d'évaluation
- Requisitos Pagina Web Isp 2020Document3 pagesRequisitos Pagina Web Isp 2020sergio_acuna100% (1)
- 3 PDF ManualDocument69 pages3 PDF ManualThiancito AkEdPas encore d'évaluation
- Actividad 2.2 CronogramasDocument7 pagesActividad 2.2 CronogramasCristopher RmzPas encore d'évaluation
- El Impacto de Las TIC en La Educación IS23Document7 pagesEl Impacto de Las TIC en La Educación IS23Magui PuntonetPas encore d'évaluation
- HeapSort QuickSort AnotadoDocument27 pagesHeapSort QuickSort AnotadoLancelot UwUPas encore d'évaluation
- Segunda Parte Programacion Juego PelotaDocument15 pagesSegunda Parte Programacion Juego PelotaDaniel Jesus Bacab GongoraPas encore d'évaluation
- Recibo 2023 E RE 3568Document2 pagesRecibo 2023 E RE 3568Eduardo GarcíaPas encore d'évaluation
- PETI Tool TestDocument85 pagesPETI Tool TestJuan PerézPas encore d'évaluation
- DS01 Cloud One Workload Security 191108ES WebDocument6 pagesDS01 Cloud One Workload Security 191108ES WebRolando MarceLogonsalesPas encore d'évaluation
- Practica 1 (Configuracion Basica de Routers)Document12 pagesPractica 1 (Configuracion Basica de Routers)Jorgealberto Bautista CruzPas encore d'évaluation
- Tarea 4 Wi-Fi 6 y Albentia WimaxDocument4 pagesTarea 4 Wi-Fi 6 y Albentia WimaxJorge MarinPas encore d'évaluation
- Redes Locales e Internet OcrDocument374 pagesRedes Locales e Internet OcrBtoPas encore d'évaluation
- Actividad 1Document3 pagesActividad 1DianaPas encore d'évaluation
- Puntos ExtraDocument11 pagesPuntos Extrayatodoslotienen0% (1)
- Diseñando Los MapasDocument192 pagesDiseñando Los MapasIvanPas encore d'évaluation
- Segunda Entrega Arq. Del ComputadorDocument24 pagesSegunda Entrega Arq. Del ComputadorLUIS QUINTEROPas encore d'évaluation
- Silabo de Análisis y Diseño de SistemasDocument13 pagesSilabo de Análisis y Diseño de SistemasEduardo SalasPas encore d'évaluation
- Laboratorio N°2 Nessus WindowsDocument6 pagesLaboratorio N°2 Nessus WindowsEdwin PérezPas encore d'évaluation
- Manual de Utilidades y Trucos de PC 6 (159 Pag)Document159 pagesManual de Utilidades y Trucos de PC 6 (159 Pag)guillermolgPas encore d'évaluation
- Introducción Al Problema de Pre DespachoDocument20 pagesIntroducción Al Problema de Pre DespachoCARLOS JOSUE LopezPas encore d'évaluation
- Plantilla de Especificacion LogicaDocument12 pagesPlantilla de Especificacion LogicaFiliberto AascencionPas encore d'évaluation
- Mapa Mental Bases de Datos AvanzadasDocument1 pageMapa Mental Bases de Datos AvanzadasYessica Paola Vega Acuña100% (1)
- Atajos de Teclado Microsoft Windows 10Document5 pagesAtajos de Teclado Microsoft Windows 10Leslie XioMara Alanoca AmbillaPas encore d'évaluation
- Unidad 1Document8 pagesUnidad 1Julian DenisPas encore d'évaluation
- Documento Diseño Lync 2013Document61 pagesDocumento Diseño Lync 2013learguelloPas encore d'évaluation
- 01 - Introducción A PHPDocument77 pages01 - Introducción A PHPNestor Santana Elgueta100% (1)
- Diseño InstruccionalDocument3 pagesDiseño InstruccionallemuelPas encore d'évaluation
- La Metodología Kimball para Almacenes de Bases de DatosDocument4 pagesLa Metodología Kimball para Almacenes de Bases de DatosMiguel MurilloPas encore d'évaluation
- Ficha Tecnica - Estacion Topcon OsDocument4 pagesFicha Tecnica - Estacion Topcon OsHENRY WILDER SANTIAGO FLORESPas encore d'évaluation
- If FlutterDocument13 pagesIf FlutterRAUL ADRIANO HUAMANI TUPACPas encore d'évaluation