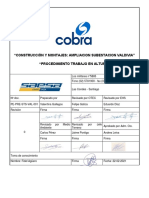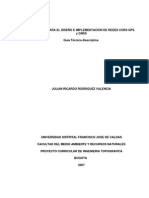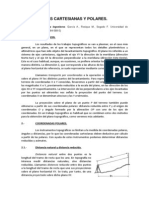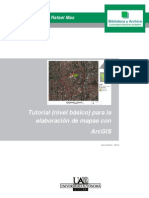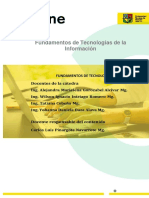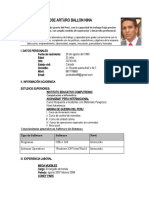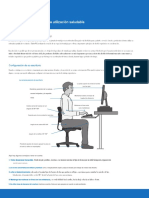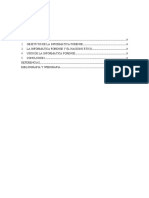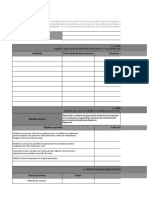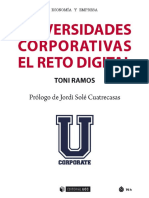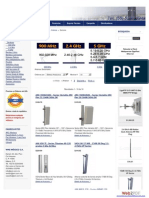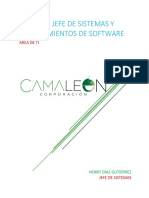Académique Documents
Professionnel Documents
Culture Documents
Lecci N 23
Transféré par
Katherine GonzalezTitre original
Copyright
Formats disponibles
Partager ce document
Partager ou intégrer le document
Avez-vous trouvé ce document utile ?
Ce contenu est-il inapproprié ?
Signaler ce documentDroits d'auteur :
Formats disponibles
Lecci N 23
Transféré par
Katherine GonzalezDroits d'auteur :
Formats disponibles
Autodesk Civil Design Tutorial
LECCIN 23
CREANDO ALINEAMIENTOS VERTICALES
(PERFIL DE UNA CARRETERA)
Trabajando con perfiles de alineamientos verticales creados. En este ejemplo el
perfil existe en el dibujo as como el diseo geomtrico, pero esto no es un
requisito.
Para trabajar a travs de esta leccin siga estos pasos:
La ubicacin predeterminada para los archivos del proyecto es c:\Land Project R2.
Si usted opta por instalar estos archivos en otro lugar, especifique apropiadamente
la ruta.
Al trabajar directamente a travs de estas lecciones producir una alteracin de los
archivos del proyecto, para evitar esto haga una copia de seguridad de estos
archivos (backup) y gurdelos en c:\Program Files\Land Desktop R2\Landtut flder.
En Project name seleccione TUTORIAL3, luego en Select project drawing
seleccione Lesson-23.dwg, luego haga clic en OK.
Para cargar el menu Autodesk Civil Design siga estos pasos:
1.
2.
En el men Projects haga clic en Menu Palettes para desplegar la caja de
dialogo Menu Palette Manager.
Desde el menu List, seleccione Civil Design R2i, y luego haga clic en
Load.
Especificando las capas
Es importante dibujar el alineamiento vertical en la capa correcta, PFGC o
[Nombre del alineamiento]-PFGC. Cuando el terreno final se define, todas las
capas en el dibujo son desactivadas automticamente salvo esta ltima.
Si usted dibuja los objetos (lneas, arcos,...) del terreno final en otra capas, ellos no
sern visibles cuando usted intente definir el terreno final. Sin embargo, usted
puede dibujarlo en otra capa como, PFGC o [Nombre del alineamiento]-PFGC si
usted especifica el nombre de la capa en la caja de dialogo Finished Ground Layer
Settings.
1. En el men Profiles, haga clic en Profile Settings FG Layers Profile
Settings para desplegar la caja de dialogo Finished Ground Layer Settings.
NOTA En la caja de dialogo Finished Ground Layer Settings se hallan los
layers que el programa crea para el perfil de la rasante.
2. En la seccin Finished Ground verifique que PFGC se halle en la capa
Center, luego presione OK.
Cambiando los parmetros de configuracin del perfil
Antes de cargar los datos para crear perfiles, es necesario configurar algunos
elementos verticales, como lo mostrados en la caja de dialogo Profiles value
settings.
1
Autodesk Civil Design Tutorial
Especifique los incrementos del etiquetado de curvas verticales los valores de K
para el perfil del terreno terminado
1. En el men Profiles, haga clic en Profiles Settings, luego seleccione
Values para desplegar la caja de dialogo Profile Value Settings.
2. En la seccin Stationing Increments, tipee 25m en Vertical curve
Labels.
NOTA En la seccin Stationing Increments se especifica el Acotado y malla
de progresivas. Usado en los perfiles longitudinales.
Tangent labels: Acotado de tangentes verticales (en la rasante).
Recomendable el valor de 10 para 1 km de trazo de carretera.
Vertical curve labels: Acotado de curvas verticales (en la rasante).
Recomendable el valor de 5 para 1 km de trazo de carretera.
Vertical grid lines: Espaciado entre lneas verticales de la malla.
Especifique el valor de K basado en la velocidad de diseo de 60km/h.
(k ==> Varia segn reglamento).
3. En la seccin K Values, Tipee el valor de 15 para Minimun for Crest y el
valor de 18 para Minimun for Sag, luego haga clic en OK para continuar.
NOTA En la seccin K Values, se representan los valores mnimos de K, que
se usarn para el diseo de curvas verticales de acuerdo al Reglamento, con
el fin de que el programa no sobrepase los valores mnimos tanto en curvas
convexas (crest), como en curvas cncavas (sag).
En la seccin Sight distance values se representan los valores mnimos de
visibilidad. Usados en el diseo de curvas verticales, para el enlace de
tangentes.
Passing eye height: altura del ojo en el caso de visibilidad de paso.
Passing object height: Altura del objeto (vehculo) en el caso de visibilidad
de paso.
Stopping eye height: Altura del ojo en el caso de visibilidad de parada.
Stopping object height: Altura del objeto en el caso de visibilidad de parada.
En la seccin Labels precision values: se representan la cantidad de
decimales en las acotaciones de cota de terreno (existing) y rasante (finish).
Usado en los perfiles longitudinales.
Dibujando tangentes verticales (trazo de la rasante o sub-rasante)
La lnea rasante es la que determina el nivel terminado de la estructura, se empieza
por dibujar las tangentes sobre el perfil longitudinal completamente definido y
editado, luego estas tangentes verticales, cuyos puntos de unin se llaman PVIs,
sern empalmados por curvas verticales que disearemos de acuerdo a las Normas
peruanas de diseo de carreteras.
El diseo del perfil de la rasante es un proceso iterativo, empezando por dibujar
tangentes y curvas, haciendo los ajustes necesarios a la geometra hasta quedar
completamente convencidos de que renen los requerimientos del proyecto.
Existen 3 formas de llevar las tangentes verticales:
Trazando manualmente las lneas, con el puntero del mouse y en ocasiones
ayudados por los comandos del AutoCAD.
Llevando distancias horizontales y luego verticales en forma de cotas.
Llevando progresivas del alineamiento y pendientes.
2
Autodesk Civil Design Tutorial
Dibujando tangentes en el terreno para el alineamiento vertical propuesto del
camino lateral que cruza la carretera. Primero, especifique A1c como la
alineacin actual
1. En el men Alignments, haga clic en Set Current Alignments, luego
presione ENTER para mostrar la caja de dialogo Alignment Librarian.
2. De la lista Selection, seleccione A1c, luego haga clic en OK.
3. En el menu View, haga clic en Named view, para desplegar la caja de
dialogo View, bajo Name, seleccione 2, clic en Set Current, luego clic en
Ok. Empiece dibujando tangentes de tierra terminadas.
Ahora especifique A1c-PFGC como capa actual para poder trazar las
tangentes del eje.
4. En el men Profiles, haga clic en FG Centerline Tangents Set Current
Layer. Aqu se define la capa donde se dibujar la rasante (PFGC).
Empiece dibujando tangentes a la rasante
5. En el men Profile, haga clic en FG Centerline Tangents Create
Tangents.
NOTA Al usar FG Centerline Tangents Create Tangents indicaremos en que
estacin queremos iniciar nuestro diseo, posteriormente introducimos la
elevacin del punto de arranque; el programa nos solicita el siguiente el
siguiente punto o estacin y su pendiente o elevacin, as sucesivamente.
Usted tambin puede usar los comandos del AutoCAD para dibujar
tangentes, pero usted deber usar el comando Vertical curves para crear
curvas verticales.
6. En la lnea de comandos tipee S para hacer uso de la opcin Station, luego
presione ENTER para aceptar como valor predefinido, Station, luego tipee
232.4m para el valor de Elevation (cota), presione ENTER.
7. En la lnea de comandos tipee nuevamente S para hacer uso de la opcin
Station, luego tipee 285 para Station (valor de la estacin).
8. Tipee G para usar la opcin Grade, luego tipee 4 para Grade (%)
(pendiente del tramo en %).
NOTA Los valores negativos representan descenso y los positivos ascenso.
9. Tipee L para hacer uso de la opcin Lenght, luego tipee 212m para
Lenght.
10. Tipee G para hacer uso de la opcin Grade, luego tipee 4 para Grade
(%).
11. Tipee L para hacer uso de la opcin Lenght, luego tipee 90m para Lenght.
12. Tipee E para hacer uso de la opcin Elevation, luego tipee 235.86m para la
Elevation (cota), luego tipee X para salir del comando.
NOTA En caso de perder el comando sin haber concluido con la creacin de
las tangentes, se puede continuar a partir del ultimo punto. Simplemente
picando dicho punto, cuando el comando solicite un punto inicial y aceptando
su progresiva y cota respectiva.
Los puntos de unin de tangentes se llaman puntos de inflexin verticales
(PVI), los cuales pueden ser editados manualmente con las herramientas del
AutoCAD, o con los comandos FG Centerline Tangents Change Grade 1
o por FG Centerline Tangents Change grade 1.
Usted ahora tiene la tangente de la rasante para el alineamiento vertical propuesto.
3
Autodesk Civil Design Tutorial
Finished Ground Tangents
Dibujando curvas verticales
Dibuje curvas verticales para las transiciones entre dos tangentes
1. En el men Profiles seleccione FG Vertical Curves, para desplegar la caja
de dialogo Vertical Curves.
NOTA Las curvas verticales son parbolas que sirven de empalme a las
tangentes, y cuya diferencia algebraica de pendientes sea mayor que el 2%.
2. En la seccin Description, seleccione K value, luego haga clic en OK.
3. Seleccione la primera tangente de entrada al PVI, luego seleccione la
segunda tangente de salida del PVI.
NOTA Grade coming into PVI : Pendiente que viene al PVI (primera lnea
tangente).
Grade going out of PVI: Pendiente que se va del PVI (segunda lnea
tangente).
4. Ingrese el valor de 16 para Minimun K, luego presione ENTER,
nuevamente presione ENTER para aceptar el valor predefinido que hay en la
lnea de comando (128).
5. Seleccione la segunda tangente de entrada para el siguiente PVI , luego
seleccione la tercera tangente final de salida del PVI.
6. Ingrese el valor de 20 para Minimun K, presione ENTER, nuevamente
presione ENTER para aceptar el valor predefinido que hay en la lnea de
comandos (92), luego presione nuevamente ENTER para salir del comando.
Ahora usted tiene curvas verticales para el alineamiento vertical propuesto.
4
Autodesk Civil Design Tutorial
Finished Ground Vertical Curves
Drawing a Vertical Curve by K Value Illustration
Definiendo la rasante
Hasta ahora la geometra vertical slo se ha generado como objetos (lneas y
curvas) en el dibujo. Para que la informacin de la rasante sea guardado en la base
de datos del proyecto es necesario definir el alineamiento vertical como tal. El
procedimiento es similar al de los alineamientos horizontales.
1. En el men Profiles, haga clic en FG Vertical Alignments Define FG
Centerline.
NOTA La capa A1c-PFGC se mantiene como capa activa y todas
automticamente se desactivan.
2. Seleccionar un punto cercano al extremo izquierdo del alineamiento vertical
como punto inicial, luego mediante un crossing seleccione los objetos
restantes del alineamiento vertical. Presione ENTER.
3. Presione ENTER para terminar con el comando.
5
Autodesk Civil Design Tutorial
NOTA Aparecen unas equis (Xs de color amarillo) temporales al igual que
aparecen tambin los 4 PVIs del alineamiento.
Generando etiquetados
Genere etiquetados para el alineamiento vertical importando una nueva versin
del alineamiento vertical en el dibujo
1. En el men Profiles, haga clic en FG Vertical Alignments Import.
NOTA Este comando actualiza el alineamiento vertical, se usa para insertar
en el dibujo los elementos de la rasante, como son: tangentes, curvas, cotas
y rasante, as como tambin etiquetas de curvas y tangentes.
2. Presione ENTER y acepte YES como valor predeterminado y as poder
etiquetar tangentes y curvas verticales. Presione nuevamente ENTER y
acepte YES como valor predeterminado para borrar la capa pre-existente.
Finalmente los etiquetados para el alineamiento vertical son automticamente
generados.
Finished Ground Labels
6
Autodesk Civil Design Tutorial
Labeled Tangent Sections Illustration
Labeling a Vertical Curve Illustration
Trabajando con el editor de alineamientos verticales
Haga cambios en el alineamiento vertical con el editor de alineamientos verticales
1. En el men Profiles, haga clic en FG Vertical Alignments Edit para
desplegar el editor de alineamientos verticales.
Cambie la longitud de la segunda curva vertical de 92m a 100m.
2. En la seccin Edit, haga clic en la tercera fila de la columna Curve Length
(cuya longitud de curva es 92m), luego haga clic en Edit Curve para
desplegar detalles de la curva vertical (Vertical Curve Detail).
3. Tipee 100m en Curve length, luego presione ENTER.
NOTA Observe que los datos asociados a la curva se actualizan reflejando la
nueva longitud de la curva.
4. Haga clic en OK para volver al Editor de alineamientos. Haga clic en SAVE
para guardar los cambios, luego haga clic en OK para continuar.
NOTA El alineamiento vertical fue cambiado en el proyecto, ms no en el
dibujo. Importe el alineamiento vertical otra vez hacia el dibujo para reflejar
los cambios.
5. En el men Profiles, haga clic en FG Vertical Alignments Import.
7
Autodesk Civil Design Tutorial
6. Presione ENTER aceptando el valor predeterminado, YES, para etiquetar
tangentes y curvas verticales, luego presione nuevamente ENTER
aceptando el valor predeterminado, YES, para borrar la capa pre-existente.
El nuevo alineamiento vertical actualizado es desplegado.
Updated Vertical Alignment
En esta leccin usted aprendi algo acerca de la creacin de alineamientos
verticales.
8
Vous aimerez peut-être aussi
- Diseño de CarreterasDocument59 pagesDiseño de CarreterasFredy Corahua Peralta100% (2)
- Examen PLCDocument15 pagesExamen PLCMarco Cornejo RuizPas encore d'évaluation
- Erp QadDocument23 pagesErp QadJoselyne RiveraPas encore d'évaluation
- PE-PRE-STS-VAL-001 Proce de Trabajo en Altura Rev 0 - FirmadoDocument38 pagesPE-PRE-STS-VAL-001 Proce de Trabajo en Altura Rev 0 - FirmadoafidelgePas encore d'évaluation
- Estación TotalDocument41 pagesEstación TotalCésar Augusto Mendoza LinaresPas encore d'évaluation
- Mde Teoria 2007Document86 pagesMde Teoria 2007Génesis Cu EspínolaPas encore d'évaluation
- Tipos de AngulosDocument8 pagesTipos de AngulosKatherine GonzalezPas encore d'évaluation
- Topografia MineraDocument132 pagesTopografia MineraVictor YucásPas encore d'évaluation
- Diseño de Redes Con GpsDocument102 pagesDiseño de Redes Con GpsKatherine Gonzalez100% (1)
- Lectura de Conceptos de Geometria FinalDocument8 pagesLectura de Conceptos de Geometria FinalKatherine GonzalezPas encore d'évaluation
- Coordenadas TopoDocument5 pagesCoordenadas TopoMilton IngTec TecnologiaPas encore d'évaluation
- LasciudadesDocument89 pagesLasciudadesKatherine GonzalezPas encore d'évaluation
- Articulo BatimetricoDocument20 pagesArticulo BatimetricoKatherine GonzalezPas encore d'évaluation
- Manejo de Residuos SólidosDocument1 pageManejo de Residuos SólidosJuan Pablo RiverosPas encore d'évaluation
- TesisDocument69 pagesTesisKatherine GonzalezPas encore d'évaluation
- Cartografía - Submarina.by - JACS (Sonar, Nautica, Topografía, Carta, Mar, Sonda, Underwater, Cartography, SSS, Deep Tow) PDFDocument57 pagesCartografía - Submarina.by - JACS (Sonar, Nautica, Topografía, Carta, Mar, Sonda, Underwater, Cartography, SSS, Deep Tow) PDFcocotaso0% (1)
- TúnelesDocument15 pagesTúnelesKatherine GonzalezPas encore d'évaluation
- Alcantarillado Constr..Document54 pagesAlcantarillado Constr..Alessandra Olivares100% (2)
- Lecci N 31Document8 pagesLecci N 31Katherine GonzalezPas encore d'évaluation
- Canteras Guia AmbientalDocument143 pagesCanteras Guia AmbientalKmilo AGPas encore d'évaluation
- Curso Sig Basico I PDFDocument48 pagesCurso Sig Basico I PDFadrixzaPas encore d'évaluation
- Tesis MirarDocument124 pagesTesis MirarKatherine GonzalezPas encore d'évaluation
- Lecci N 28Document6 pagesLecci N 28Katherine GonzalezPas encore d'évaluation
- La Caja de Herramientas de La Prospectiva Estratégica GodetDocument114 pagesLa Caja de Herramientas de La Prospectiva Estratégica Godetapi-3748205100% (7)
- Lecci N 30Document4 pagesLecci N 30Katherine GonzalezPas encore d'évaluation
- Lecci N 32Document9 pagesLecci N 32Katherine GonzalezPas encore d'évaluation
- Lecci N 29Document7 pagesLecci N 29Katherine GonzalezPas encore d'évaluation
- Lecci N 25Document6 pagesLecci N 25Katherine GonzalezPas encore d'évaluation
- Lecci N 24Document4 pagesLecci N 24Katherine GonzalezPas encore d'évaluation
- Lecci N 26CDocument5 pagesLecci N 26CKatherine GonzalezPas encore d'évaluation
- Lecci N 27Document5 pagesLecci N 27Katherine GonzalezPas encore d'évaluation
- Lecci N 22Document5 pagesLecci N 22Katherine GonzalezPas encore d'évaluation
- Guía Grabar Transmisior OBSDocument20 pagesGuía Grabar Transmisior OBSYanet LudeñaPas encore d'évaluation
- Compendio Fti U3 2022 2Document106 pagesCompendio Fti U3 2022 2Marcela Guadalupe Bazurto MenendezPas encore d'évaluation
- Mini GUIA Estudio U3Document19 pagesMini GUIA Estudio U3Matilde Inés CésaiPas encore d'évaluation
- Jose Arturo Ballon Nina: Conocimientos Generales en Software de Sistemas. Tipo de Software Software NivelDocument2 pagesJose Arturo Ballon Nina: Conocimientos Generales en Software de Sistemas. Tipo de Software Software NivelMichelle CasasPas encore d'évaluation
- Guía de Un Empleado para Una Computación Saludable - ErgonomíaDocument2 pagesGuía de Un Empleado para Una Computación Saludable - ErgonomíascribdcontigoPas encore d'évaluation
- LM 335Document12 pagesLM 335Henry Wladimir Cóndor SinchiguanoPas encore d'évaluation
- Eduardo Fernando Miranda Rodriguez Act6Document3 pagesEduardo Fernando Miranda Rodriguez Act6fmr5855Pas encore d'évaluation
- Unidad 3 Manipulacion de Datos Mediante PDFDocument46 pagesUnidad 3 Manipulacion de Datos Mediante PDFOscar Ivan Valenzuela DiazPas encore d'évaluation
- Placa BaseDocument65 pagesPlaca BasePunisherPas encore d'évaluation
- Tutorial de ProteusDocument3 pagesTutorial de ProteusbernardoPas encore d'évaluation
- Informatica ForenseDocument26 pagesInformatica ForenseGraci GonzálezPas encore d'évaluation
- Rubrica Certamen 02 CCD 2022-2Document28 pagesRubrica Certamen 02 CCD 2022-2Francisco Tomas Murray EscalaPas encore d'évaluation
- Informe de Avance Gonzalo AlarconDocument9 pagesInforme de Avance Gonzalo AlarconGonzaloIvánAlarcónRoldánPas encore d'évaluation
- Opción 2Document4 pagesOpción 2Rodolfo de Jesus Alvarez MonteroPas encore d'évaluation
- Actividad 4 Modelos de Mejora de ProcesosDocument1 pageActividad 4 Modelos de Mejora de ProcesosCristian Herrera PeñaPas encore d'évaluation
- S8 Tarea Set A Elect1302Document5 pagesS8 Tarea Set A Elect1302daniel astorgaPas encore d'évaluation
- Exposición-Ingeniería de SistemasDocument6 pagesExposición-Ingeniería de SistemasEduardo SánchezPas encore d'évaluation
- Tarea 2 - Herramienta TecnologicaDocument10 pagesTarea 2 - Herramienta TecnologicaSiboney MatambaPas encore d'évaluation
- Universidades Corporativas. El Reto DigitalDocument179 pagesUniversidades Corporativas. El Reto DigitalSilvia Candelaria PerazaPas encore d'évaluation
- Antenas SectorialesDocument3 pagesAntenas Sectorialespersepolis777Pas encore d'évaluation
- Circuito AntireboteDocument2 pagesCircuito AntireboteMario Emiliano Gordon50% (2)
- Activities Guide and Evaluation Rubric - Unit 2 - Task 3 - Modeling Threats - En.esDocument15 pagesActivities Guide and Evaluation Rubric - Unit 2 - Task 3 - Modeling Threats - En.esDario HoyosPas encore d'évaluation
- Modalidad de Facturación Portal Web en Línea 2022 BoliviaDocument2 pagesModalidad de Facturación Portal Web en Línea 2022 Boliviafede0% (2)
- Produccion Del Conocimiento Sem 3Document1 pageProduccion Del Conocimiento Sem 3yeyelocoPas encore d'évaluation
- Gestion Documental y DigitalizacionDocument3 pagesGestion Documental y DigitalizacionDenis ChangPas encore d'évaluation
- Documento de Requerimiento de Software Y - o Perfil LaboralDocument15 pagesDocumento de Requerimiento de Software Y - o Perfil LaboralHenry Leonardo Diaz GutierrezPas encore d'évaluation
- Toshiba 255 Users Manual 131191.en - EsDocument168 pagesToshiba 255 Users Manual 131191.en - EsAnonymous 8mDeWDICC0Pas encore d'évaluation