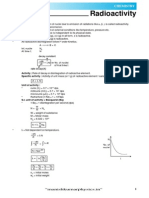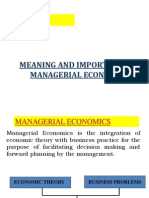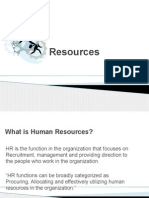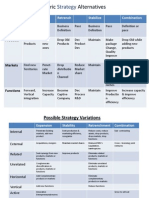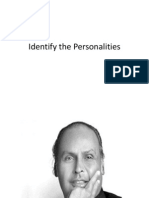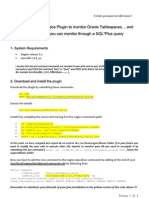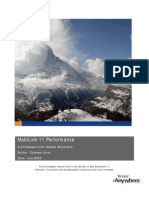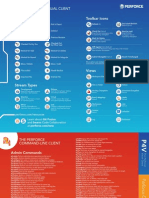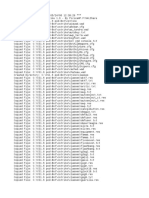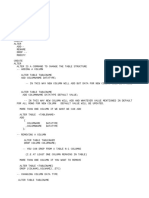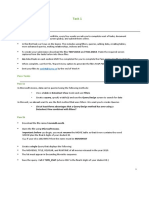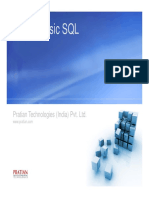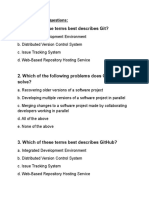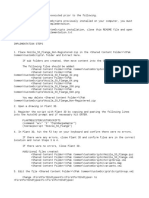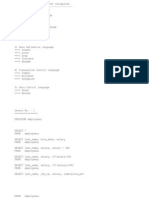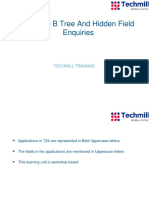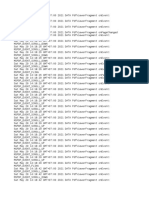Académique Documents
Professionnel Documents
Culture Documents
How To Download
Transféré par
amit_idea1Titre original
Copyright
Formats disponibles
Partager ce document
Partager ou intégrer le document
Avez-vous trouvé ce document utile ?
Ce contenu est-il inapproprié ?
Signaler ce documentDroits d'auteur :
Formats disponibles
How To Download
Transféré par
amit_idea1Droits d'auteur :
Formats disponibles
Recuva List Of Features
Simple to use interface Save your time by searching for your files based on its Name / Type. Portable version of Recuva can be run from a USB Flash Disk Restores all types of files, documents, images, videos, songs, emails, JUST ANYTHING. Restores files from removable media (USB Flash Disks, Digital cameras, IPod, MP3 players, Floppy disks, etc.) Recover files / folders from Damaged or Formatted Disks Supports FAT12, FAT16, FAT32, exFAT, NTFS, NTFS5 , NTFS + EFS file systems Securely delete files you want to erase forever It's fast, tiny and takes seconds to run!
Important Notes
* Deleted files should be recovered as soon as possible, or else they are irretrievable / unrecoverable. * If you want to recover your deleted files, you have to remember one thing: As Much Older The Deleted Files Are, As Much Difficult It's To Recover Them. Even if you recovered those old files, the chances of file corruption is very much possible. * If you have deleted some files from the D Drive and now you want to recover them, It's highly recommended that you don't use that D drive till the time you are done with the file recovery. Means, If you Installed anything on that drive or used that Drive for some other work after the deletion of files, chances of recovering those files in a readable format will become very less. * I will recommend to use a portable version of any File Recovery Software in order to restore your deleted files. Because, (as already said above) if you install anything on your Hard Disk, chances for the recovery of your files will become very less. Using the portable version of the software will help you to execute the software without even installing them.
How To Restore Deleted Files Using Quick Scan
1. Visit the Recuva Download Page from Here.
2. Click Piriform.com link to begin downloading. 3. It's almost 3.5 MB in size and will not take much time for downloading. 4. Once downloaded, double click the file to run the installation.
5. Installation steps are easy, but during installation it ask you to Install Google Toolbar as well. Uncheck the box and then continue with the Installation.
Note: As already said above, I will recommend every user to download Portable version of Recuva from Here. The downloaded file will be in a .ZIP format. Unzip / Extract the files in a folder and then save that folder on a USB. Whenever you need this software, simply double click the Recuva.exe file Or if you are running 64-bit Windows, double-click the Recuva64.exe file. 6.Once the Installation is complete, if the software doesn't starts automatically, then open it from the Start Menu. 7. In order to help you recover your delete files, Recuva will start with a step by step guiding wizard, which is best for beginners. If you don't want to use this wizard, then just click Cancel button to open the Advance screen. But I recommend to use Wizard, since it really makes the whole recovery process pretty simple.
8. Clicking Next will bring the File Type selection page. Select the type of file which you are trying to recover.
9. If you are not looking for any particular file type, then you can select the All Files option. Recuva will search for all of the deleted files if you select this option, but selecting a particular file type will save a lot of time and make it easier for you to find exactly what you are looking for. 10. After selecting the option, click Next. 11. Now you have to specify the location of your deleted file by selecting the correct option. If you don't know the location of your file, then just select I'm not sure option or you can select In a specific location option and then click Browse button to select the correct location. Select the required option and then click Next.
12. On the last step it will ask you whether you want to do a Deep Scan. My recommendation is not to select this for the first time scan, because usually the Quick Scan can recover your recently deleted files easily. You can always go back and run a deep scan at a second time.
13. Click Start to find your recently deleted files. 14. Recuva will run a quick scan on all of your Hard Drives and will search for your deleted files.
15. This process took only 2 or 3 minutes on my Computer (I'm having a 500GB Hard Disk) and then Recuva displayed the list of all the files which it was able to find it using Quick Scan method.
16. The files which are marked with Red circle are corrupted and it's useless to recover them, Orange means the file is in bad condition and you have to keep your fingers cross before recovering it. Green means that the files can be recovered and are in excellent condition. 17. Select the file which you want to Recover, then Right Click it and select Recover Highlighted option.
18. If you want to Recover multiple files, then click the check boxes for all those files which you want to recover, then Right Click and select Recover Checked option.
19. Select the location where you want to save the file and that's it. 20. If you are confused and thinking what to recover and what not, (because Recuva will show you too many files at the result page), then you can click the Switch to advanced mode button.
21. And then type the file name (if you know) at the search box or select the type of file you are looking for.
22. After clicking the filter type, it will immediately show you only those files according to the type you have selected or the name you have typed.
Recover Deleted Files Using Advance Mode -- Deep Scan Method
1. As already said above, I will recommend to try first Quick Scan method in order to Recover your Deleted files. If you are not able to find your files using that method or if you want to make an advance search to search for more files, then you can click Switch to advance mode button at the Recuva result page.
Or Open the Recuva software from the Start Menu and click Cancel button at the Wizard page. In both cases it will open this screen.
2. Now click Options button (at Top Right). 3. Click Actions tab, select Deep Scan option and then click OK.
4. Now select the Drive on which you want to Run the Deep Scan option or select All Local Disk option to run the scan on all the Drives.
5. Type the file name (if you know) at the search box or select the type of file you are looking for or simply leave it blank in order to search for all the files.
6. Now click the Scan button to begin the Deep Scan process.
Note: This process will take lot of time to complete, but its quite effective when you are not able to find a file using the Quick Scan method.
Last Words
Recuva is really a life saver. People who have faced such situations in past (when they deleted some important files), know the importance of such software. Its a Freeware & Portable software, which I recommend to every PC user to have it. Give it a try and then share your Comments / Feedback below. All of us do have many important files and folders on our computers. Some are quite confidential, while some are sensitive or naughty stuff :P. If your computer is shared by many people, than you are always on your toes because you dont know when anyone of your family member or your friend see those files / folders or mess with your secret stuff. In order to protect such data, I already have reviewed a free software Password Folder, but I found Easy File Locker more simple and easy to use. With its great protection, users will not be able to open, read, modify, delete, move or copy those files/ folders which you have locked. You can also make your files / folders hidden, which will be totally invisible to all users and to any program. Even if someone try to reach your private files from the Safe mode, they will not succeed.
Features
Of
Easy
File
Locker
Lock Files / Folders : The locked files/folders are protected from accessing. Users cannot open, read, modify, move, delete, copy, rename the protected files/folders. Files and sub-folders in a locked folder are also protected. Hide Files / Folders : You can hide your private files and folders, to make them completely invisible to users and programs. Password Protected Software And Uninstaller : Once you set a password, no one can launch the Easy File Locker software or uninstall it without the correct password.
How To Protect My Files / Folders Using Easy File Locker
1. Download Easy File Locker from here.
2.
Double
click
the
downloaded
file
to
begin
the
installation.
3. Installation steps are easy to follow. Just click next, next and finish and your are done.
4. Open the software from Start menu.
5. The software itself is very easy to use. There is no technical stuff that you should learn. 6. Before doing anything, I will recommend you to put the password on this software itself. By doing that, no one else can open Easy File Recovery software, change its settings or un-install it. a. To do that, click the System button at top menu bar and select Set Password.
b. It will open a small pop-up window and ask you to set the password for Easy File Locker software.
c. Once done, just click OK. Now whenever you or anyone else try to open Easy File Locker software, it will ask for the password.
7. Now, to protect any file or folder, click the respective icon at the toolbar.
8. After that, select your file / folder which you want to protect.
9. After selecting your File / Folder, now select the permission you want to apply on that file / folder. Easy File Locker gives you four level of permission.
i. Accessible : Removing the tick mark from this option will lock that file / folder and will not be accessible. ii. Writable : Removing the tick mark from this option will protect it from others to edit the file or add the data on that folder. iii. Deletable : Removing the tick mark from this option will protect your files / folders from deletion. iv. Visible : Removing the tick mark from this option will hide that file / folder.
10. Depending on your files / folder, use the combination of these rules to apply correct protection for your folders. For e.g, if you want to hide your folder and don't want to give access permission on it as well, than simply remove the tick mark from all the permissions.
11. Lets take another example : I have a folder which I don't want anyone to open it and mess with my files. So I added that folder in the Easy File Locker software and than applied following permissions.
By applying this kind of permission, people who have access to my computer can see that folder but cannot open it. If they try to open my folder, they will receive following error message.
12. If you want to open your folder, than first you have to open Easy File Locker software and have to remove the permissions from your folder. To do that, just double click the folder name in the Easy File Locker software and tick mark all the permissions temporary so that you can work on it. Once you are done with your work, you can re-assign the permissions.
13. You may find it irritating to open the Easy File Locker software and tick mark all the permissions if you want to work on your file or folder. But just think like any other person, if you try to open any folder and a password box pops-up, then it make you wonder why the person has put the password on this folder.
14. You can add as many files / folders you want and assign them different permissions following above steps.
Last Words
Easy File Locker is a great freeware software, offering you the features which everyone wants. You just dont need any other tool once you start using this software to protect your files / folders from prying eyes.
Give it a try and then share your comments / suggestions at below page commenting section
Vous aimerez peut-être aussi
- Hidden Figures: The American Dream and the Untold Story of the Black Women Mathematicians Who Helped Win the Space RaceD'EverandHidden Figures: The American Dream and the Untold Story of the Black Women Mathematicians Who Helped Win the Space RaceÉvaluation : 4 sur 5 étoiles4/5 (895)
- The Subtle Art of Not Giving a F*ck: A Counterintuitive Approach to Living a Good LifeD'EverandThe Subtle Art of Not Giving a F*ck: A Counterintuitive Approach to Living a Good LifeÉvaluation : 4 sur 5 étoiles4/5 (5794)
- Vimal Appt (Swastik Developer) QuatationDocument2 pagesVimal Appt (Swastik Developer) Quatationamit_idea1Pas encore d'évaluation
- Delhi Public School, Bopal, Ahmedabad. Class: VI Maths Assignment CHAPTER - 1 Natural Numbers and Whole NumbersDocument2 pagesDelhi Public School, Bopal, Ahmedabad. Class: VI Maths Assignment CHAPTER - 1 Natural Numbers and Whole Numbersamit_idea1Pas encore d'évaluation
- JEE Main Solutions 2016 Aakash Code FDocument21 pagesJEE Main Solutions 2016 Aakash Code Famit_idea1Pas encore d'évaluation
- Cbse Test Paper - 1Document12 pagesCbse Test Paper - 1amit_idea1Pas encore d'évaluation
- Curriculum Vitae Raj Kande: ObjectiveDocument2 pagesCurriculum Vitae Raj Kande: Objectiveamit_idea1Pas encore d'évaluation
- Radioactivity Theory EDocument7 pagesRadioactivity Theory EthinkiitPas encore d'évaluation
- Curriculum Vitae Raj Kande: ObjectiveDocument2 pagesCurriculum Vitae Raj Kande: Objectiveamit_idea1Pas encore d'évaluation
- Meaning and Importance of Managerial EconomicsDocument11 pagesMeaning and Importance of Managerial Economicsamit_idea1Pas encore d'évaluation
- HR OverviewDocument10 pagesHR Overviewamit_idea1Pas encore d'évaluation
- Chemistry Chapter 3Document32 pagesChemistry Chapter 3amit_idea1Pas encore d'évaluation
- Iit Chem BooksDocument3 pagesIit Chem Booksamit_idea1Pas encore d'évaluation
- Bajaj Electricals LTD: Rating: BUYDocument2 pagesBajaj Electricals LTD: Rating: BUYamit_idea1Pas encore d'évaluation
- Case Study On PMISDocument2 pagesCase Study On PMISamit_idea1Pas encore d'évaluation
- Retail Market Strategy: Unit 3Document5 pagesRetail Market Strategy: Unit 3amit_idea1Pas encore d'évaluation
- CH - 7 Project Risk ManagemtnDocument20 pagesCH - 7 Project Risk Managemtnamit_idea1Pas encore d'évaluation
- Technical ResearchDocument30 pagesTechnical Researchamit_idea1Pas encore d'évaluation
- Chap - 12Document9 pagesChap - 12amit_idea1Pas encore d'évaluation
- SM Unit 1Document2 pagesSM Unit 1amit_idea1Pas encore d'évaluation
- Unit 13: Support Software: A Supply Chain Monitoring Perspective & Utility of SoftwareDocument15 pagesUnit 13: Support Software: A Supply Chain Monitoring Perspective & Utility of Softwareamit_idea1Pas encore d'évaluation
- Project Management Information SystemDocument16 pagesProject Management Information Systemamit_idea1Pas encore d'évaluation
- Unit - 11 SCMDocument10 pagesUnit - 11 SCMamit_idea1Pas encore d'évaluation
- Production Management Integrated Production Management System Productivity Capital Productivity Labour Productivity Personnel Productivity TrainingDocument8 pagesProduction Management Integrated Production Management System Productivity Capital Productivity Labour Productivity Personnel Productivity Trainingamit_idea1Pas encore d'évaluation
- Identify The PersonalitiesDocument17 pagesIdentify The Personalitiesamit_idea1Pas encore d'évaluation
- Mb0044 Unit 13 SLMDocument22 pagesMb0044 Unit 13 SLMamit_idea1100% (2)
- Chapter - 8 MetalDocument12 pagesChapter - 8 Metalamit_idea1Pas encore d'évaluation
- Shoe Dog: A Memoir by the Creator of NikeD'EverandShoe Dog: A Memoir by the Creator of NikeÉvaluation : 4.5 sur 5 étoiles4.5/5 (537)
- Grit: The Power of Passion and PerseveranceD'EverandGrit: The Power of Passion and PerseveranceÉvaluation : 4 sur 5 étoiles4/5 (588)
- The Yellow House: A Memoir (2019 National Book Award Winner)D'EverandThe Yellow House: A Memoir (2019 National Book Award Winner)Évaluation : 4 sur 5 étoiles4/5 (98)
- The Little Book of Hygge: Danish Secrets to Happy LivingD'EverandThe Little Book of Hygge: Danish Secrets to Happy LivingÉvaluation : 3.5 sur 5 étoiles3.5/5 (400)
- Never Split the Difference: Negotiating As If Your Life Depended On ItD'EverandNever Split the Difference: Negotiating As If Your Life Depended On ItÉvaluation : 4.5 sur 5 étoiles4.5/5 (838)
- Elon Musk: Tesla, SpaceX, and the Quest for a Fantastic FutureD'EverandElon Musk: Tesla, SpaceX, and the Quest for a Fantastic FutureÉvaluation : 4.5 sur 5 étoiles4.5/5 (474)
- A Heartbreaking Work Of Staggering Genius: A Memoir Based on a True StoryD'EverandA Heartbreaking Work Of Staggering Genius: A Memoir Based on a True StoryÉvaluation : 3.5 sur 5 étoiles3.5/5 (231)
- The Emperor of All Maladies: A Biography of CancerD'EverandThe Emperor of All Maladies: A Biography of CancerÉvaluation : 4.5 sur 5 étoiles4.5/5 (271)
- Devil in the Grove: Thurgood Marshall, the Groveland Boys, and the Dawn of a New AmericaD'EverandDevil in the Grove: Thurgood Marshall, the Groveland Boys, and the Dawn of a New AmericaÉvaluation : 4.5 sur 5 étoiles4.5/5 (266)
- The Hard Thing About Hard Things: Building a Business When There Are No Easy AnswersD'EverandThe Hard Thing About Hard Things: Building a Business When There Are No Easy AnswersÉvaluation : 4.5 sur 5 étoiles4.5/5 (345)
- On Fire: The (Burning) Case for a Green New DealD'EverandOn Fire: The (Burning) Case for a Green New DealÉvaluation : 4 sur 5 étoiles4/5 (74)
- The World Is Flat 3.0: A Brief History of the Twenty-first CenturyD'EverandThe World Is Flat 3.0: A Brief History of the Twenty-first CenturyÉvaluation : 3.5 sur 5 étoiles3.5/5 (2259)
- Team of Rivals: The Political Genius of Abraham LincolnD'EverandTeam of Rivals: The Political Genius of Abraham LincolnÉvaluation : 4.5 sur 5 étoiles4.5/5 (234)
- The Unwinding: An Inner History of the New AmericaD'EverandThe Unwinding: An Inner History of the New AmericaÉvaluation : 4 sur 5 étoiles4/5 (45)
- The Gifts of Imperfection: Let Go of Who You Think You're Supposed to Be and Embrace Who You AreD'EverandThe Gifts of Imperfection: Let Go of Who You Think You're Supposed to Be and Embrace Who You AreÉvaluation : 4 sur 5 étoiles4/5 (1090)
- The Sympathizer: A Novel (Pulitzer Prize for Fiction)D'EverandThe Sympathizer: A Novel (Pulitzer Prize for Fiction)Évaluation : 4.5 sur 5 étoiles4.5/5 (121)
- Her Body and Other Parties: StoriesD'EverandHer Body and Other Parties: StoriesÉvaluation : 4 sur 5 étoiles4/5 (821)
- Computer Software and Utilities 56Document5 pagesComputer Software and Utilities 56Anna P APas encore d'évaluation
- Visualization BenchmarkingDocument15 pagesVisualization BenchmarkingRanjith S100% (1)
- Nagios Oracle CheckDocument3 pagesNagios Oracle Checkkcchong100% (1)
- Optical DiskDocument16 pagesOptical DiskÃtïkûr Rãhmâñ ShàónPas encore d'évaluation
- Mobilink 11 Performance: A Whitepaper From Sybase Ianywhere Author: Graham Hurst Date: July 2009Document28 pagesMobilink 11 Performance: A Whitepaper From Sybase Ianywhere Author: Graham Hurst Date: July 2009vrpnacharyPas encore d'évaluation
- DP 15 2 Practice DONEDocument4 pagesDP 15 2 Practice DONESyifa AzzahirahPas encore d'évaluation
- p4 p4v Cheat Sheet PDFDocument2 pagesp4 p4v Cheat Sheet PDFNagakarthick ArumugamPas encore d'évaluation
- Hyperledger Fabric Application Development: Unit 06Document28 pagesHyperledger Fabric Application Development: Unit 06bahrini ahmedPas encore d'évaluation
- Midterm II Solutions: 1 2 3 4 5 Total 104Document11 pagesMidterm II Solutions: 1 2 3 4 5 Total 104Palanisamy RPas encore d'évaluation
- SetuplogDocument113 pagesSetuplogFacundo GodoyPas encore d'évaluation
- Trace - 2020-01-01 13 - 02 - 54 365Document8 pagesTrace - 2020-01-01 13 - 02 - 54 365Kamille CerilloPas encore d'évaluation
- DDL NotesDocument5 pagesDDL NotesAshwiniPas encore d'évaluation
- Task 1 DescriptionDocument7 pagesTask 1 DescriptionPeterPas encore d'évaluation
- Worklight - DB2 - Database Connectivity With CRUD OperationsDocument13 pagesWorklight - DB2 - Database Connectivity With CRUD Operationsbhuvangates100% (1)
- SQL Server Data TypesDocument3 pagesSQL Server Data TypesOliver O DuCillePas encore d'évaluation
- Unit2 RDBMS and Basic SQLDocument61 pagesUnit2 RDBMS and Basic SQLgunda prashanthPas encore d'évaluation
- GIT MCQ'sDocument8 pagesGIT MCQ'sQaiserShabbirPas encore d'évaluation
- README Non-Registered ImplementationDocument2 pagesREADME Non-Registered Implementationjignesh chauhanPas encore d'évaluation
- An Overview of ISO 8000Document34 pagesAn Overview of ISO 8000divyaPas encore d'évaluation
- CHP 1,2,3Document7 pagesCHP 1,2,3abdulgani11Pas encore d'évaluation
- Creating B Tree and Hidden Field Enquiries: Techmill TrainingDocument29 pagesCreating B Tree and Hidden Field Enquiries: Techmill TrainingsangaviPas encore d'évaluation
- SQL NotesDocument18 pagesSQL NotesBaljit KaurPas encore d'évaluation
- Oozie: Orchestrating Your Hadoop JobsDocument10 pagesOozie: Orchestrating Your Hadoop JobsBora YüretPas encore d'évaluation
- DAC Interview QuestionsDocument5 pagesDAC Interview QuestionsPoornima SrivenkateshPas encore d'évaluation
- Imperial College London - SQL Queries LectureDocument50 pagesImperial College London - SQL Queries LectureBogdan CarauleanuPas encore d'évaluation
- 105linked Lists Malik Ch05Document77 pages105linked Lists Malik Ch05sachinsr099Pas encore d'évaluation
- Current LogDocument79 pagesCurrent Logpeter tampubolonPas encore d'évaluation
- Az 305Document89 pagesAz 305Technolife RetroinformaticaPas encore d'évaluation
- Assignment 2Document5 pagesAssignment 2Dipankar GogoiPas encore d'évaluation
- Difference Between Data Mining and Data Warehouse Data WarehouseDocument4 pagesDifference Between Data Mining and Data Warehouse Data WarehouseJesus NavaltaPas encore d'évaluation