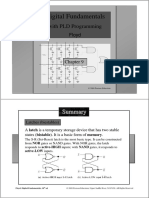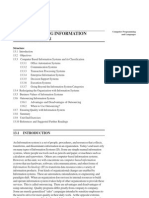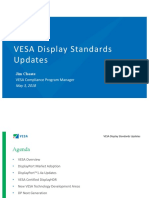Académique Documents
Professionnel Documents
Culture Documents
Turbo Windows The Ultimate PC Speed Up Guide
Transféré par
nikolaas10 évaluation0% ont trouvé ce document utile (0 vote)
50 vues174 pagesTurbo Windows the Ultimate PC Speed Up Guide
Titre original
Turbo Windows the Ultimate PC Speed Up Guide
Copyright
© Attribution Non-Commercial (BY-NC)
Formats disponibles
PDF, TXT ou lisez en ligne sur Scribd
Partager ce document
Partager ou intégrer le document
Avez-vous trouvé ce document utile ?
Ce contenu est-il inapproprié ?
Signaler ce documentTurbo Windows the Ultimate PC Speed Up Guide
Droits d'auteur :
Attribution Non-Commercial (BY-NC)
Formats disponibles
Téléchargez comme PDF, TXT ou lisez en ligne sur Scribd
0 évaluation0% ont trouvé ce document utile (0 vote)
50 vues174 pagesTurbo Windows The Ultimate PC Speed Up Guide
Transféré par
nikolaas1Turbo Windows the Ultimate PC Speed Up Guide
Droits d'auteur :
Attribution Non-Commercial (BY-NC)
Formats disponibles
Téléchargez comme PDF, TXT ou lisez en ligne sur Scribd
Vous êtes sur la page 1sur 174
TURBO WINDOWS
The ultimate PC speed up guide
www.auslogics.com
Turbo Windows
The Ultimate PC Speed Up Guide
Liz Cornwell and Andr Coolfx
DISCLAIMER AND/OR LEGAL NOTICES
The information presented herein represents the views of the author as of the date of publication. Because of the rate with which conditions change, the
author reserves the rights to alter and update their opinions accordingly.
This manual is for informational purposes only and the author is not to be held responsible for any liabilities resulting from the use of this information.
While every effort has been made to verify the information provided in this book, the author and his resellers and affiliates cannot assume any responsi-
bility for errors, inaccuracies or omissions. Any slights of people or organizations are unintentional.
This content is copyrighted and may not be shared or sold. It is for your personal use only. Failure to comply with this may result in legal action.
2011 Auslogics Software Pty Ltd - All rights reserved.
Contents
Foreword 9
Chapter 1 - Hope Is Good, Prevention Is Better 10
The Best Ways to Back Up Your Data . . . . . . . . . . . . . . . . . . . . . . . . . . . . . . . . . . . . . . . . . . . . . . . .10
Configure System Restore . . . . . . . . . . . . . . . . . . . . . . . . . . . . . . . . . . . . . . . . . . . . . . . . . . . . . . 11
Creating a disk image . . . . . . . . . . . . . . . . . . . . . . . . . . . . . . . . . . . . . . . . . . . . . . . . . . . . . . . . . 17
Back up to an external hard drive . . . . . . . . . . . . . . . . . . . . . . . . . . . . . . . . . . . . . . . . . . . . . . . . 20
Create automatic online backups . . . . . . . . . . . . . . . . . . . . . . . . . . . . . . . . . . . . . . . . . . . . . . . . . 20
Chapter 2 - Is Your Hard Drive Playing Up? 21
Use Check Disk to Detect And Fix Hard Drive Errors . . . . . . . . . . . . . . . . . . . . . . . . . . . . . . . . . . . .21
How to run Check Disk . . . . . . . . . . . . . . . . . . . . . . . . . . . . . . . . . . . . . . . . . . . . . . . . . . . . . . . 22
Chapter 3 - Computer Is Slow to Wake Up? 26
Optimize PC Startup . . . . . . . . . . . . . . . . . . . . . . . . . . . . . . . . . . . . . . . . . . . . . . . . . . . . . . . . . . . . . . 26
Delete unnecessary startup items . . . . . . . . . . . . . . . . . . . . . . . . . . . . . . . . . . . . . . . . . . . . . . . . . 26
Disable unnecessary Windows services . . . . . . . . . . . . . . . . . . . . . . . . . . . . . . . . . . . . . . . . . . . . 31
Chapter 4 - Get the Slow-Down Prevention Vaccine 34
Create a System and a Data Partition . . . . . . . . . . . . . . . . . . . . . . . . . . . . . . . . . . . . . . . . . . . . . . . 34
Keep your OS and data separated . . . . . . . . . . . . . . . . . . . . . . . . . . . . . . . . . . . . . . . . . . . . . . . . 35
Redirect and move personal files to the new partition . . . . . . . . . . . . . . . . . . . . . . . . . . . . . . . . . 41
Chapter 5 - Is Your Computer Becoming a Dump? 43
Clean Up Your PC to Improve Performance . . . . . . . . . . . . . . . . . . . . . . . . . . . . . . . . . . . . . . . . . . 43
Clean your desktop . . . . . . . . . . . . . . . . . . . . . . . . . . . . . . . . . . . . . . . . . . . . . . . . . . . . . . . . . . . 44
Run disk cleanup . . . . . . . . . . . . . . . . . . . . . . . . . . . . . . . . . . . . . . . . . . . . . . . . . . . . . . . . . . . . . 47
Schedule disk cleanup in Windows 7 . . . . . . . . . . . . . . . . . . . . . . . . . . . . . . . . . . . . . . . . . . . . . . 52
Delete Temporary Internet Files . . . . . . . . . . . . . . . . . . . . . . . . . . . . . . . . . . . . . . . . . . . . . . . . . 54
Uninstall unused software . . . . . . . . . . . . . . . . . . . . . . . . . . . . . . . . . . . . . . . . . . . . . . . . . . . . . . 57
Delete empty folders in Windows Explorer . . . . . . . . . . . . . . . . . . . . . . . . . . . . . . . . . . . . . . . . . 60
Chapter 6 - Fancy Looks Come at a Cost 61
Optimize Windows Appearance Settings . . . . . . . . . . . . . . . . . . . . . . . . . . . . . . . . . . . . . . . . . . . . .61
Turn off wallpaper and disable screensaver . . . . . . . . . . . . . . . . . . . . . . . . . . . . . . . . . . . . . . . . . 62
Adjust color scheme and visual effects . . . . . . . . . . . . . . . . . . . . . . . . . . . . . . . . . . . . . . . . . . . . . 64
Remove desktop search bars . . . . . . . . . . . . . . . . . . . . . . . . . . . . . . . . . . . . . . . . . . . . . . . . . . . . 67
Disable gadgets in Windows 7 . . . . . . . . . . . . . . . . . . . . . . . . . . . . . . . . . . . . . . . . . . . . . . . . . . . 68
Chapter 7 - Maximize Your PC Speed 69
The Ultimate Windows Performance Tweaks . . . . . . . . . . . . . . . . . . . . . . . . . . . . . . . . . . . . . . . . 69
Check your CPU is fast enough . . . . . . . . . . . . . . . . . . . . . . . . . . . . . . . . . . . . . . . . . . . . . . . . . . 69
Prevent overheating . . . . . . . . . . . . . . . . . . . . . . . . . . . . . . . . . . . . . . . . . . . . . . . . . . . . . . . . . . . 70
Configure power options . . . . . . . . . . . . . . . . . . . . . . . . . . . . . . . . . . . . . . . . . . . . . . . . . . . . . . . 70
Speed up Windows boot . . . . . . . . . . . . . . . . . . . . . . . . . . . . . . . . . . . . . . . . . . . . . . . . . . . . . . . 71
Disable GUI boot . . . . . . . . . . . . . . . . . . . . . . . . . . . . . . . . . . . . . . . . . . . . . . . . . . . . . . . . . . . . 74
Speed up Windows shutdown . . . . . . . . . . . . . . . . . . . . . . . . . . . . . . . . . . . . . . . . . . . . . . . . . . . 74
Check running processes . . . . . . . . . . . . . . . . . . . . . . . . . . . . . . . . . . . . . . . . . . . . . . . . . . . . . . . 76
Disable Indexing . . . . . . . . . . . . . . . . . . . . . . . . . . . . . . . . . . . . . . . . . . . . . . . . . . . . . . . . . . . . . 79
Disable Windows sounds . . . . . . . . . . . . . . . . . . . . . . . . . . . . . . . . . . . . . . . . . . . . . . . . . . . . . . . 82
Set processor affinity for specific applications . . . . . . . . . . . . . . . . . . . . . . . . . . . . . . . . . . . . . . . 83
Change application priorities . . . . . . . . . . . . . . . . . . . . . . . . . . . . . . . . . . . . . . . . . . . . . . . . . . . . 84
Clean the Prefetch folder . . . . . . . . . . . . . . . . . . . . . . . . . . . . . . . . . . . . . . . . . . . . . . . . . . . . . . . 85
Disable hibernation . . . . . . . . . . . . . . . . . . . . . . . . . . . . . . . . . . . . . . . . . . . . . . . . . . . . . . . . . . . 85
Speed up file browsing . . . . . . . . . . . . . . . . . . . . . . . . . . . . . . . . . . . . . . . . . . . . . . . . . . . . . . . . 86
Disable Remote Differential Compression . . . . . . . . . . . . . . . . . . . . . . . . . . . . . . . . . . . . . . . . . . 89
Enable Direct Memory Access . . . . . . . . . . . . . . . . . . . . . . . . . . . . . . . . . . . . . . . . . . . . . . . . . . . 90
Enable ReadyBoost (Windows Vista and Windows 7 only) . . . . . . . . . . . . . . . . . . . . . . . . . . . . . 91
Chapter 8 - Need That Bit of Extra Speed? 93
Upgrade RAM and Confgure Virtual Memory . . . . . . . . . . . . . . . . . . . . . . . . . . . . . . . . . . . . . . . . 93
Getting the right type of RAM . . . . . . . . . . . . . . . . . . . . . . . . . . . . . . . . . . . . . . . . . . . . . . . . . . . 94
How to install RAM . . . . . . . . . . . . . . . . . . . . . . . . . . . . . . . . . . . . . . . . . . . . . . . . . . . . . . . . . . 97
Configure virtual memory . . . . . . . . . . . . . . . . . . . . . . . . . . . . . . . . . . . . . . . . . . . . . . . . . . . . . . 97
Chapter 9 - Time for Under the Hood Tweaks 102
Optimize Your BIOS for Top Performance . . . . . . . . . . . . . . . . . . . . . . . . . . . . . . . . . . . . . . . . . . . 102
Access the BIOS . . . . . . . . . . . . . . . . . . . . . . . . . . . . . . . . . . . . . . . . . . . . . . . . . . . . . . . . . . . . 103
Configure boot order . . . . . . . . . . . . . . . . . . . . . . . . . . . . . . . . . . . . . . . . . . . . . . . . . . . . . . . . . 104
Enable the Quick Boot option . . . . . . . . . . . . . . . . . . . . . . . . . . . . . . . . . . . . . . . . . . . . . . . . . . 106
Update your BIOS . . . . . . . . . . . . . . . . . . . . . . . . . . . . . . . . . . . . . . . . . . . . . . . . . . . . . . . . . . 107
Use AHCI (Windows 7) . . . . . . . . . . . . . . . . . . . . . . . . . . . . . . . . . . . . . . . . . . . . . . . . . . . . . . 110
Chapter 10 - Opening Files Takes Ages? 113
Optimize Your Hard Drive for Peak Performance . . . . . . . . . . . . . . . . . . . . . . . . . . . . . . . . . . . . .113
Compress files and directories . . . . . . . . . . . . . . . . . . . . . . . . . . . . . . . . . . . . . . . . . . . . . . . . . . 113
Defrag your hard drive . . . . . . . . . . . . . . . . . . . . . . . . . . . . . . . . . . . . . . . . . . . . . . . . . . . . . . . 115
Schedule Disk Defragmenter to run automatically . . . . . . . . . . . . . . . . . . . . . . . . . . . . . . . . . . 120
Auslogics Disk Defrag . . . . . . . . . . . . . . . . . . . . . . . . . . . . . . . . . . . . . . . . . . . . . . . . . . . . . . . . 123
Enable advanced disk performance (Windows 7) . . . . . . . . . . . . . . . . . . . . . . . . . . . . . . . . . . . 124
Chapter 11 - A Bicycle or a Ferrari? 126
Install an SSD for the Maximum Performance Gain . . . . . . . . . . . . . . . . . . . . . . . . . . . . . . . . . . 126
What is an SSD? . . . . . . . . . . . . . . . . . . . . . . . . . . . . . . . . . . . . . . . . . . . . . . . . . . . . . . . . . . . . 126
SSD benefits . . . . . . . . . . . . . . . . . . . . . . . . . . . . . . . . . . . . . . . . . . . . . . . . . . . . . . . . . . . . . . . 127
SSD disadvantages . . . . . . . . . . . . . . . . . . . . . . . . . . . . . . . . . . . . . . . . . . . . . . . . . . . . . . . . . . 128
How to maximize SSD performance . . . . . . . . . . . . . . . . . . . . . . . . . . . . . . . . . . . . . . . . . . . . . 129
Chapter 12 - The Latest and the Greatest 130
Keep Your Computer Fully Patched . . . . . . . . . . . . . . . . . . . . . . . . . . . . . . . . . . . . . . . . . . . . . . . . 130
Update your drivers. . . . . . . . . . . . . . . . . . . . . . . . . . . . . . . . . . . . . . . . . . . . . . . . . . . . . . . . . . 132
Chapter 13 - Is Your Windows Managed Effectively? 133
Cleanup and Defragment the Registry for an Extra Performance Boost . . . . . . . . . . . . . . . . . 133
What exactly is the Windows registry? . . . . . . . . . . . . . . . . . . . . . . . . . . . . . . . . . . . . . . . . . . . 134
Why you need to clean the registry . . . . . . . . . . . . . . . . . . . . . . . . . . . . . . . . . . . . . . . . . . . . . . 134
Registry defragmentation the real performance booster . . . . . . . . . . . . . . . . . . . . . . . . . . . . . 137
Chapter 14 - Slow and Bloated Not a Good Combination 141
Speed Up Your Browser and Compact Your Mail . . . . . . . . . . . . . . . . . . . . . . . . . . . . . . . . . . . . . .141
Set your homepage to blank . . . . . . . . . . . . . . . . . . . . . . . . . . . . . . . . . . . . . . . . . . . . . . . . . . . 142
Manage your cache . . . . . . . . . . . . . . . . . . . . . . . . . . . . . . . . . . . . . . . . . . . . . . . . . . . . . . . . . . 143
Decrease the size of your cache . . . . . . . . . . . . . . . . . . . . . . . . . . . . . . . . . . . . . . . . . . . . . . . . . 145
Disable ClearType . . . . . . . . . . . . . . . . . . . . . . . . . . . . . . . . . . . . . . . . . . . . . . . . . . . . . . . . . . . 146
Switch off RSS feeds . . . . . . . . . . . . . . . . . . . . . . . . . . . . . . . . . . . . . . . . . . . . . . . . . . . . . . . . . 148
Disable SmartScreen Filter . . . . . . . . . . . . . . . . . . . . . . . . . . . . . . . . . . . . . . . . . . . . . . . . . . . . 149
Increase the number of simultaneous connections . . . . . . . . . . . . . . . . . . . . . . . . . . . . . . . . . . . 150
Configure Internet Explorer 8 and 9 . . . . . . . . . . . . . . . . . . . . . . . . . . . . . . . . . . . . . . . . . . . . . 152
Configure the connection limit via Group Policy . . . . . . . . . . . . . . . . . . . . . . . . . . . . . . . . . . . . 153
Configure connection settings with the help of Auslogics Tweak Manager . . . . . . . . . . . . . . . . . 154
Configure the cache . . . . . . . . . . . . . . . . . . . . . . . . . . . . . . . . . . . . . . . . . . . . . . . . . . . . . . . . . 155
Enable pipelining . . . . . . . . . . . . . . . . . . . . . . . . . . . . . . . . . . . . . . . . . . . . . . . . . . . . . . . . . . . . 158
Manage you toolbars and add-ons . . . . . . . . . . . . . . . . . . . . . . . . . . . . . . . . . . . . . . . . . . . . . . . 160
Speed up your email client . . . . . . . . . . . . . . . . . . . . . . . . . . . . . . . . . . . . . . . . . . . . . . . . . . . . 160
Limit reservable bandwidth . . . . . . . . . . . . . . . . . . . . . . . . . . . . . . . . . . . . . . . . . . . . . . . . . . . . 162
Chapter 15 - Protect Your PC Without Slowing It Down 164
Confgure Your Anti-virus for Maximum Performance . . . . . . . . . . . . . . . . . . . . . . . . . . . . . . . . 164
Select the Advanced user interface mode . . . . . . . . . . . . . . . . . . . . . . . . . . . . . . . . . . . . . . . . . . 166
Disable unnecessary components . . . . . . . . . . . . . . . . . . . . . . . . . . . . . . . . . . . . . . . . . . . . . . . 166
Exclude safe folders. . . . . . . . . . . . . . . . . . . . . . . . . . . . . . . . . . . . . . . . . . . . . . . . . . . . . . . . . . 168
Tune up real-time protection . . . . . . . . . . . . . . . . . . . . . . . . . . . . . . . . . . . . . . . . . . . . . . . . . . . 170
Schedule scans . . . . . . . . . . . . . . . . . . . . . . . . . . . . . . . . . . . . . . . . . . . . . . . . . . . . . . . . . . . . . 171
Use Game and Laptop modes . . . . . . . . . . . . . . . . . . . . . . . . . . . . . . . . . . . . . . . . . . . . . . . . . . 172
Conclusion 173
Exclusive Offer 174
Foreword
When you buy a new computer, you cant help but be amazed at how fast it is compared to your previous PC. You benefit from the
new hardware, more RAM, larger hard drive and from simply having a fresh, uncluttered system. But that wont last. Sooner or
later (usually sooner), you will notice your computer becoming slower and slower. And one day you will realize that the new PC
is just as slow as the old one, if not slower. So, once again you will start thinking of buying a new, faster laptop. But should you?
The truth is, you dont need a new computer that soon. All you need to do is give your old one some loving care. In a way, com-
puters are a bit like cars both need regular maintenance and servicing. But there is one difference. Very few people will attempt
to repair and service their cars without seeking professional help. But DIY computer maintenance is not at all hard. So dont run
to a PC repair shop just yet! You can make your computer fast again without having to pay a penny to a computer technician and
this book will teach you how to do it.
Windows OS is a complicated system that has thousands of different settings, options, advantages and disadvantages. And sadly
the default configuration is not the best, nor the fastest one. All the default configuration does is makes sure the operating system
works for everyone, on any computer running any hardware. So, if you want your PC to run faster and better, there is lots of room
for tweaking, disabling things, and improving the way your Windows operates.
This book will show you how to look after your computer. It will help you keep it healthy, tell you which things are better disabled
than enabled, and which things are best left alone. You will also learn how to upgrade your hardware and take advantage of the
latest technologies. With this book, your sluggish Windows will become Turbo Windows and you will achieve the ultimate speed
and performance gain.
10 | auslogics.com TURBO WINDOWS The Ultimate PC Speed Up Guide
Hope Is Good, Prevention Is Better
The Best Ways to Back Up Your Data
There are a lot of things that can make your computer slow. Some of them are pretty harmless, but some have the potential to ruin
your PC. Im talking about things like hardware faults and virus attacks. And some of the incorrectly applied speed-up techniques,
especially registry hacks, can also kill your PC. I bet youre thinking that it wont happen to you because you have good hardware,
the right drivers, and a good anti-virus. And I bet you are careful when it comes to tweaking. Its good that you are so confident,
but I can tell you that the Nah, it wont happen to me attitude is no good. Because one day it will. Are you comfortable about
losing all your files, photos, music, videos and all your programs, including the ones you paid for? No? Well, then you should start
backing up your computer today.
Backing up is something we know we should do, but never actually get round to. There are always more important and more ex-
citing things we want to do. And one day disaster comes.
1
CHAPTER
11 | auslogics.com TURBO WINDOWS The Ultimate PC Speed Up Guide
I was in my last year at college when it happened to me. There I was, writing my thesis on my laptop. It was a pretty old laptop,
but it still worked OK. I finished writing for the day and went out. The next day the laptop refused to boot no matter how hard I
tried the hard drive had died and all my work perished with it. Thankfully, I had some chapters saved on a flash drive and some
bits and pieces were in my email Sent box. Most importantly, I had plenty of time to restore what I could and write the rest all over
again. My thesis was reborn from the ashes, but everything else that was stored on that laptop was gone for good. You see, I never
bothered to create a backup. So all my papers and PDF books, all my software, all my photos, and all my financial documents were
gone. Thats what I call a disaster and it took me ages to sort everything out. It happened to me, and one day it will happen to you.
So, what are the best ways to back up your data? The answer is it doesnt really matter as long as you diversify. The more backups
you have, the better. Here is a backup plan for you to follow:
1. Configure System Restore
2. Create a disk image
3. Use an external hard drive
4. Create automatic online backups
Lets have a closer look at these options and create some backups before we proceed with optimizing and tweaking your PC.
Confgure System Restore
System Restore is a handy Windows feature that will help you roll back your computer to a previous state. Its very useful in case
of minor faults like incorrect software installations and driver conflicts. However, you must understand that System Restore does
not actually back up your computer and doesnt monitor your personal files. This means that you should never rely on it alone.
Now, some people claim that disabling System Restore will boost computer performance. Thats not true. System Restore only
kicks in when your system is idle, which means it cant slow you down. However, System Restore can and does waste disk space.
Like a lot of things in Windows, the default System Restore configuration is not ideal for most users and takes up too much space.
So, if you have better plans for your gigabytes, you should configure System Restore to eat up less space.
12 | auslogics.com TURBO WINDOWS The Ultimate PC Speed Up Guide
Windows XP users:
The XP version of System Restore is pretty basic and quite often pretty useless. For a
start, its slow (big surprise) and it often doesnt do what you want it to do. Its still
worth having it enabled, though, just in case. To check whether System Restore is en-
abled, press the Windows key + the Pause/Break key to open the System Properties
window and go to the System Restore tab. There youll see the list of your disks and
partitions, as well as System Restore status.
Now lets tune it up a bit!
If you use a third-party restore program, you can disable the Windows one altogether.
This will free up heaps of space without putting you at risk. You can disable System Re-
store by checking the relevant checkbox.
If you have more than one disk or a couple of partitions on your computer, then you
dont need System Restore to be monitoring all of them; its enough to monitor the drive
or partition where the OS is installed. Usually its drive (C:). To disable System Restore
on all other drives, highlight them one by one, click on Settings and check the relevant
checkbox.
And now lets free up even more space. Do you really want your system restore points to
multiply like rabbits and use up your disk space? I guess not. Thats why its a good idea
to restrict the amount of space System Restore can use for its purposes.
To do this, simply go to the System Restore tab, click on Settings, and adjust the slider.
Set it to something like 5% and youll be fine.
13 | auslogics.com TURBO WINDOWS The Ultimate PC Speed Up Guide
Sometimes you might want to create a restore point manually, especially before tweaking or installing unknown applications. It
might prove handy you never know. Creating a restore point is dead easy:
1. Click on Start All Programs Accessories System tools and then click on System Restore
2. Select Create a restore point and click Next
3. Describe your restore point, so that you can easily find it in case you need it
4. Click on Create to create the restore point.
14 | auslogics.com TURBO WINDOWS The Ultimate PC Speed Up Guide
Windows 7 users:
Guys, youre in luck. The Windows System Restore function got immensely improved since the days of XP. The Windows 7 ver-
sion of System Restore is filed under System Protection and does a lot more thorough job at protecting you from data loss by using
Shadow Copy features. Basically, this means that Windows can create snapshots of your drive and backs up your files even when
they are in use. This makes the Windows 7 System Restore a lot more effective and improves your chances of successful recovery.
All the configuration tips that I recommend for XP apply to Windows 7 as well. To configure System Restore in Windows 7 do the
following:
1. Go to Start and right-click on Computer. Go to Properties
2. Click on the System Protection link on the left-hand side
15 | auslogics.com TURBO WINDOWS The Ultimate PC Speed Up Guide
3. Click on Confgure to manage System Restore settings and the amount of disk space it uses
Easy-peasy!
Now let me show you how to manually create restore points in
Windows 7:
1. Click on Start and right-click on Computer. Go to Properties
2. Now click on the System Protection link on the left-hand side
16 | auslogics.com TURBO WINDOWS The Ultimate PC Speed Up Guide
3. Click on the Create button to set a new restore point
4. Type in a description that will help you identify this restore point
5. Click Create and youre done!
Right, now you know how to use and configure System Restore. So lets get serious about backup and discuss my favorite backup
method disk imaging.
17 | auslogics.com TURBO WINDOWS The Ultimate PC Speed Up Guide
Creating a disk image
The reason why disk imaging is my favorite backup method is simple if you have a disk image, you can be sure your data is safe.
With a disk image you can restore literally everything, including your operating system and all your programs, in a quick and easy
way.
Windows 7 has a built-in feature that allows you to create disk images in just a couple of clicks. Here is how its done:
1. Click on Start, go to Getting Started and click on Back up your fles
2. Now click on the Create a system image link
3. Select where you want to save the image. I recommend using an external
hard drive to store your backup
18 | auslogics.com TURBO WINDOWS The Ultimate PC Speed Up Guide
4. Select which drives you want to back up
5. Confirm and let Windows Backup do the job. Arent you glad you have Windows 7?
Those of you who are still on XP or worse Vista Home can create disk images with the help of third-party utilities. There are
plenty of great programs to help you create disk images.
Auslogics File Recovery Pro is a particularly good one because it can also recover accidentally deleted files, which is something
Windows cant do. Im now going to show you how to create a disk image using this software.
19 | auslogics.com TURBO WINDOWS The Ultimate PC Speed Up Guide
1. Launch Auslogics File Recovery, go to Tools and select Create Disk Image
2. Select where you want to save the disk image. I recommend saving it to an external hard drive or burning it to a DVD. This way
it wont be lost even if everything else on your computer gets wiped out
3. Name the disk image and click on Save
4. Let the program do the work.
Make sure you create disk images on a regular basis. This way your backup will always be up-to-date.
20 | auslogics.com TURBO WINDOWS The Ultimate PC Speed Up Guide
Back up to an external hard drive
Get yourself a pretty large external hard drive and use it to store your important files. If you can, get a water- and shock-resis-
tant one, just in case. The downside of backing up to an external hard drive is that you need to constantly update the backup.
But even if you dont, you will still be able to recover a lot of your data if your system fails. You could also use software like
Microsofts SyncToy or Allway Sync to synchronize your PC and your new USB hard drive to keep your backup up-to-date.
Create automatic online backups
Using automatic online backups is the only way you can make sure your data is safe even if your house burns down (hopefully
not, but things like that happen) or your kid decides to use your laptop as a raft for toy soldiers. Its also a great way to keep
your backups constantly updated. There are plenty of automatic backup solutions to choose from, such as Dropbox, Carbonite,
NovaBACKUP, IDrive, BackBlaze, SOSOnlineBackup and Mozy. Choose the one you like and start backing up!
Remember that you should have at least two backups on two different sources. This way you will still be able to recover from data
loss disaster even if one of your backups gets damaged.
21 | auslogics.com TURBO WINDOWS The Ultimate PC Speed Up Guide
Is Your Hard Drive Playing Up?
Use Check Disk to Detect And Fix Hard Drive Errors
Did you know that your hard drive is one of the very few mechanical computer parts? Unlike CPU and RAM that have electronic
components, hard drives have a mechanical arm that moves whenever anything is written to the disk or read from the disk. Thats
why its not surprising that your hard drive is the slowest part of your computer. But thats not all its also extremely prone to er-
rors. These errors vary in severity and are caused by a number of things, from hardware faults and power cuts to interrupted data
write process. Now, if any serious hardware faults occur, there is very little you can do. In fact, you would be better off backing up
all your data, getting a new hard drive, wiping everything off the old one and chucking it into the bin.
The good news is that you have to do nothing of the sort in case of minor hard drive errors. Most of these errors are easily fixed
with the help of a tool called Check Disk. Check Disk (CHKDSK) is a built-in Windows utility that can scan your hard drive for
2
CHAPTER
22 | auslogics.com TURBO WINDOWS The Ultimate PC Speed Up Guide
errors and bad sectors, repair logical errors, prevent further deterioration by moving data to the healthier parts of the disk and
make sure new data is not saved to the bad sectors. This way Check Disk can improve the stability of your PC. Generally speaking,
its good to run Check Disk on a regular basis, like once a month.
How to run Check Disk
Running Check Disk is really easy even though the scan can take a long time to complete. So make sure you dont need to use
your computer for something like 30-40 minutes (though sometimes it may take up to 2 hours), as Check Disk needs exclusive
access to your system. Basically, the larger your disk, the longer Check Disk will need to complete the scan. Thats why its good
to schedule Check Disk to run either at night or when youre out. Or at least get yourself a large mug of coffee, sit back and relax.
The process of running Check Disk is the same for all Windows versions, which makes things a lot easier. You can launch the tool
in two ways from (My) Computer or from the Command Prompt. Here is how its done from (My) Computer:
1. Go to Start and open (My) Computer
2. Right-click on the drive you wish to check and go to Properties
3. Go to the Tools tab and click on the Check Now button
23 | auslogics.com TURBO WINDOWS The Ultimate PC Speed Up Guide
4. A pop-up window will appear and ask you whether you want to Automatically fx fle system errors
and Scan for and attempt recovery of bad sectors
Make sure you check both checkboxes otherwise Check Disk will only report errors without fix-
ing them.
5. Click Start to launch the tool.
Like I said before, Check Disk needs exclusive access to the drive. This means that no other programs
should be running. This includes Windows. So if you are checking your system drive, Check Disk will
not be able to perform the scan straight away. Instead, it will offer you to schedule the scan for the next
reboot. To do that, just click on Schedule Disk Check and then click OK.
Now its time to grab that mug of coffee, reboot your computer and let Check Disk do the
work. And if you dont feel like doing the disk checking after you reboot your PC, dont
worry - youll have 10 seconds to cancel.
Its also possible to run Check Disk (CHKDSK) from the command prompt. I realize that
most home users will never use the command prompt option, but Ill describe how its done
anyway, just in case you want to give it a go:
XP users
1. Click on Start and then click on Run
2. Type cmd in the box that appears and hit OK
24 | auslogics.com TURBO WINDOWS The Ultimate PC Speed Up Guide
Windows 7 users
1. You will need to run CMD with administrative privileges. To do it, click on Start and type CMD.exe in the Search box
2. Dont hit Enter, but right-click on CMD.exe and select Run as Administrator
Now type CHKDSK C: /f in the DOS window. C: is the letter of the drive you will be checking and /f will make the tool fix file
system errors
Check Disk will try to lock your drive and you will be prompted to schedule the task for the next reboot
25 | auslogics.com TURBO WINDOWS The Ultimate PC Speed Up Guide
There are more command prompt options for CHKDSK, but you should only run them when you are totally at ease with the
CMD interface. The full list of CHKDSK command prompt options can be found via the Command Prompt itself: just type
CHKDSK /? to get the details of what each option does.
26 | auslogics.com TURBO WINDOWS The Ultimate PC Speed Up Guide
Computer Is Slow to Wake Up?
Optimize PC Startup
Most likely you can still remember the days when your computer took only several seconds to boot. But these blissful days are long
gone and now your PC takes ages to start up. Why? Well, several things could be causing your computers sluggish startup, but
most likely there are too many programs and background processes loading on Windows boot.
Delete unnecessary startup items
Even if you have a brand new laptop, there is a high chance that it has a lot of pre-installed software that is configured to load every
time you switch your computer on. Frankly speaking, these programs can make your PC load longer and you dont need all of them
at startup anyway. And as you install more software, more programs automatically add themselves to your startup list. The more
there are, the more RAM gets taken up on Windows boot. Thats how your computer becomes sluggish on startup. The solution
is to go through your startup list and disable some of the programs. But before you do that you need to understand what sort of
applications load automatically on Windows boot.
3
CHAPTER
27 | auslogics.com TURBO WINDOWS The Ultimate PC Speed Up Guide
When you launch your computer, Windows has to load a whole bunch of system files without which it cant run. However, a lot of
other programs also put themselves in the startup folder. These can be anything, from Google Update to Skype and Windows Live
Messenger. Adobe programs are also notorious for launching on startup by default. If you are not sure which programs launch on
startup and then run in the background, there is an easy way to find out:
1. Right-click on the taskbar and select Start Task Manager
2. When the Task Manager opens, go to the Processes tab
You will now see all the processes running on your system and how much system resources each process takes up. As a rule, you
are bound to find several processes belonging to utilities that check for software updates or make certain software launch faster.
The truth is, you dont really need them running all the time and they can safely be disabled.
Unnecessary startup items are easy to manage with the help of the System Configuration Utility. Heres how:
1. Click on the Start button, then click Run (for Windows XP) or Search Programs and fles (for Windows 7)
28 | auslogics.com TURBO WINDOWS The Ultimate PC Speed Up Guide
2. Type msconfg in the box and hit Enter. This will launch the System Confguration Utility
3. Go to the Startup tab. You will see a list of all programs launching on Windows
startup
4. Now go through the list and simply uncheck the programs you dont want to start automatically.
Be careful and dont start disabling recklessly. If you dont know what something is, its best to leave it alone or at least
Google it before disabling.
5. Click Apply and then click OK
6. Reboot Windows for the changes to take effect.
Im sure youve noticed that the System Configuration Utility doesnt provide much information about the programs from the list.
This doesnt make things easier for you and is potentially dangerous. So if you want to be absolutely certain what you are disabling,
its best to use a third-party startup management utility. Good quality startup managers, like Auslogics Startup Manager, provide
detailed information about each entry, making it easy for you to work out which applications to disable. Here is how you can dis-
29 | auslogics.com TURBO WINDOWS The Ultimate PC Speed Up Guide
able application loading on startup with Auslogics Startup Manager:
1. Open Auslogics BoostSpeed and go to the Advanced Tools tab
2. Under Software Control, click on Startup items
3. Wait for the Startup Manager to load.
You can also launch Auslogics Startup Manager di-
rectly by clicking on Start All Programs Auslogics
BoostSpeed Utilities Auslogics Startup Man-
ager
30 | auslogics.com TURBO WINDOWS The Ultimate PC Speed Up Guide
4. Uncheck the items you want to remove from the startup list. You can also highlight an application to read its descriptions at
the bottom of the screen.
By default, Auslogics Startup Manager only shows you the applications that are safe to disable. If you want to delve a bit deeper,
you can click on Show Advanced Items. This will show advanced items, such as shell handlers and shell extensions. Be careful
when you disable these items, as your computer might need them to operate correctly.
Now your computer should start up a lot faster than before. But if you are still not 100% satisfied, there is a way to speed up Win-
dows boot even more.
31 | auslogics.com TURBO WINDOWS The Ultimate PC Speed Up Guide
Disable unnecessary Windows services
By default, Windows runs a number of different services. Some of them are absolutely essential and your computer wont run
without them, but some of them are never needed by a home user. The problem is that Windows has the one-size-fits-all approach,
which means that services you never need will be running by default in any case. Disabling them can considerably speed up your
computer.
Unfortunately, its not all that easy to tweak Windows services. Dont get me wrong, its easy enough to click on Start, type servic-
es.msc in the Run box, hit Enter, and start disabling services. The difficult bit is that you have to be absolutely sure which services
you are disabling. Make a mistake and your computer will be ruined. And I guess you are not looking forward to reinstall Windows.
Basically, there are two ways to optimize Windows services you could either find a list of services and use it as guidelines for
tweaking, or you could use a software optimizer. Using a good quality Service Manager is a lot easier and a lot safer than tweaking
services manually, but Ill still give a couple of tips on how to do it.
When you are managing services manually, the best way to do it is via services.msc and not msconfig. This way you will get a better
description of what each service does. Another golden rule is that you shouldnt set the service startup type to Disabled straight
away. Set it to Manual first and see what happens. If its set to Manual, it will be launched on demand and use less system
resources.
And now lets get to the point. Here is a short list of services that most home users can safely set to Manual or even disable later
on:
1. Application Experience (AeLookupSvc) this service checks problems with applications against Microsofts online database.
Pretty useless.
2. Remote Registry (RemoteRegistry) this service allows your Windows registry to be managed remotely. If your computer is
not part of a corporate network, its best to disable this service as its a potential security hole.
3. Smart Card Service (SCardSvr) gives access to Smart Cards. These cards are used for logging in and have nothing to do
with SD memory cards. If you dont use Smart Cards, you can disable this service along with SCPolicySvr (Smart Card removal
policy service) and CertPropSvc (Smart Card certificate preparation service).
4. Tablet PC Input Service (TabletInputService) can be safely disabled if you dont use any PC pens and graphic tablets.
32 | auslogics.com TURBO WINDOWS The Ultimate PC Speed Up Guide
5. Windows Error Reporting Service (WerSvc) sends error reports to Microsoft. Pretty useless, if you ask me.
6. Windows Time (W32Time) this service synchronizes time and date across your network.
Of course, there are other services that can be disabled, but disabling them is not relevant for all users and there is always the big
IF (for example, you can disable the Spooler Service if you dont have a printer).
And now lets have a look at the easiest and safest way to manage services using special software. There are many service
managers on the market and not all of them are great. So you need to choose carefully. My favorite Service Manager is part of
Auslogics BoostSpeed. I love it because it gives you detailed descriptions for each service, so that you know exactly what you
are doing. It also tells you how each service affects computer performance. Here is how you can optimize Windows services with
Auslogics Service Manager:
1. Open Auslogics BoostSpeed, go to the Advanced Tools tab. Now click on Services under System Status
2. You can also launch Service Manager by clicking on
Start All Programs Auslogics BoostSpeed Utilities
Auslogics Service Manager
33 | auslogics.com TURBO WINDOWS The Ultimate PC Speed Up Guide
3. Go through the list of services and change their startup type.
If you are not comfortable with selecting which services
to disable, simply open BoostSpeed and click on Opti-
mize Services under System Tweaks.
Then select a profile that suits your PC usage habits and apply the changes. All
changes are reversible, so its absolutely safe.
Now that you have optimized your computers startup, its time to organize your hard
drive space. This will prevent your PC from slowing down, will make data management
more efficient and will also protect your files.
34 | auslogics.com TURBO WINDOWS The Ultimate PC Speed Up Guide
Get the Slow-Down Prevention Vaccine
Create a System and a Data Partition
Do you know whats the best way to stay healthy? Avoid getting sick in the first place! Same with computers its always best to
do as much as you can to prevent them from slowing down in the first place. Now, there is no need to pretend that its possible
to fully prevent system speed degradation. No matter what you do, your computer will gradually become slower. The question is
how soon. If you dont do anything, your computer can start becoming sluggish after only a couple of months of use. Not a good
scenario. But there is something you can do to help your system stay fast for as long as possible keep the operating system and
your files on separate partitions.
4
CHAPTER
35 | auslogics.com TURBO WINDOWS The Ultimate PC Speed Up Guide
Keep your OS and data separated
There are many reasons why you should keep your operating system and your files in separate locations. For a start, your files will
be safe even if your operating system fails. Also keeping your OS and your data files separated will prevent your system files from
becoming fragmented, prevent clutter from building up where your OS is located, and ultimately keep your computer running
faster for a longer period of time.
Ideally, youd want to keep your operating system and files on two different hard drives. But if thats not possible, keeping them
on two different partitions works too. Its best to partition your hard drive when you are setting up Windows, but its also possible
to do it even after youve been using your computer for quite some time. Just be careful and back up your files before creating and
resizing partitions. And now, lets get started!
Windows 7
If you have Windows 7, then creating two separate partitions is going to be as easy as running Disk Cleanup. Thats because
Windows 7 has a built in Disk Management tool, which is very intuitive and easy to use.
When creating a new partition, plan to allocate at least 20GB. More is always better, but 20GB is an absolute must. In addition
to that, make sure that you have at least 5GB of free space at all times to avoid errors and crashes. If you are running low on disk
space, you can free it up by uninstalling unused software, moving large files (videos, music, etc.) to a separate drive, or simply
re-partitioning your hard drive.
Now lets launch the Disk Management tool. To do that, click on Start and type partition in the Search bar.
36 | auslogics.com TURBO WINDOWS The Ultimate PC Speed Up Guide
Wait for Create and format hard disk partitions to appear and hit Enter. This will open the Disk Management tool that shows
all your partitions and their properties, such as size and available free space.
If your hard drive is not partitioned yet, youll need
to shrink the system partition before you create a new
one. To shrink a partition, right-click on it and select
Shrink Volume.
The Disk Management tool will check the volume for
available space and you will then be able to specify by
how many MB you want to shrink the system partition.
Type the number in the box and then click Shrink.
37 | auslogics.com TURBO WINDOWS The Ultimate PC Speed Up Guide
When the job is done, the space will appear as Unallocated in your Disk Management tools window. You can now either use
this space to create a new partition or assign it to an existing partition. To use the unallocated space to create a new partition,
right-click on it and select New Simple Volume.
The New Simple Volume wizard will appear and provide on-screen instructions for creating a new volume. You can customize
the new partition by selecting the amount of unallocated space you want to assign to it, selecting a drive letter and the file system
(you will need to reformat the free space if you change the file system).
38 | auslogics.com TURBO WINDOWS The Ultimate PC Speed Up Guide
If all you want is add the unallocated space to an existing partition, simply right-click on the partition you wish to extend, select
Extend Volume and add all of the unallocated space to it.
That wasnt too difficult, was it? Now lets look at the options to partition the hard drive on a system running Windows XP.
Windows XP
Partition management in Windows XP is not as hassle-free as in Windows 7 simply because there is no native tool to do it. But the
good news is that its just as easy when you find the right piece of software. There are many tools that can be used to create and
resize partition, such as AOMEI Partition Assistant and Paragon Partition Manager Free Edition (use 3GL-WY4-MQA promo
code to get 20% off any PRO version), but my favorite is Easeus Partition Master. Its a great free tool that makes partition man-
agement quick and easy. Download and install it, and you are ready to go.
Using Easeus Partition Master is very similar to using the Disk Management tool in Windows 7. Before you create a new partition,
you need to free up some space and mark it as Unallocated. Here is how:
39 | auslogics.com TURBO WINDOWS The Ultimate PC Speed Up Guide
1. Launch the Easeus Partition Master, right-click on the partition you wish to shrink and select Resize/Move partition
2. Position the mouse pointer on the left partition handle, click and drag it to shrink the
volume. Alternatively you can reduce the number by the required amount in the Parti-
tion Size field and click OK
3. Unallocated space will appear
4. Select the unallocated space, right-click on it and select
Create Partition
40 | auslogics.com TURBO WINDOWS The Ultimate PC Speed Up Guide
5. In the window that appears, specify partition label, drive letter, cluster size, partition size, partition type (Primary or Logical)
and file system
6. Click OK and the new partition will be created
7. Click Apply before closing the program to execute all pending operations
If all you want is to resize your partitions, simply create unallocated space and then assign it to a partition you wish to extend by
dragging the bar to occupy all of the unallocated space. When done, dont forget to click OK and then click Apply to execute the
changes.
41 | auslogics.com TURBO WINDOWS The Ultimate PC Speed Up Guide
Redirect and move personal fles to the new partition
OK, so now you have two partitions. But dont relax yet we still need to move all your personal files to the new volume. And we
still need to redirect your (My) Documents folder to the new, non-system partition.
Windows XP
Redirecting the My Documents folder in Windows XP is really easy. All you need to do is:
1. Right-click on the My Documents folder and select Properties
2. Click on Move, create a new folder called My Documents on your
Data partition
3. Click OK and OK again.
Now your My Documents folder will be located on the new partition, safely tucked away in case something goes wrong with the
OS. All new files saved to the My Documents folder will go to the Data partition. As for existing files, youll need to move them
manually.
42 | auslogics.com TURBO WINDOWS The Ultimate PC Speed Up Guide
Windows 7
Moving your personal files and folders in Windows 7 is not as straight-forward as in XP. To redirect your personal stuff to the new
partition, click on Start, right-click on your username and click on Open. Now go through all the folders and do the following:
1. Right-click on a folder (for example, Documents) and select Properties
2. Navigate to the Location tab, select Move and browse to the new location
3. Enter the current folder name (e.g. Documents) and click OK to apply the changes.
Like in XP, you will need to move your existing files manually, but all new files will be saved to the new location by default.
Now that all is done, its a good idea to perform disk cleanup (see next chapter) and disk defrag (see ch. 10) to ensure best pos-
sible performance.
43 | auslogics.com TURBO WINDOWS The Ultimate PC Speed Up Guide
Is Your Computer Becoming a Dump?
Clean Up Your PC to Improve Performance
One of the first things you should do when you start optimizing your PC is clean up all the junk that has accumulated over time.
Get rid of the junk and you will definitely notice a significant increase in performance. Let me explain why.
In a way, computer junk is very similar to real-life junk and clutter. Optimizing PCs is a bit like making your home comfortable
and your kitchen practical. Imagine that your house is full of junk (mine is sometimes, so not too hard to imagine). Imagine
clothes and odd shoes lying around, books and DVDs scattered all over the place, USB cords and other cables poking out of
drawers Well, you get the idea. Some peoples houses are actually even worse than that and have things like spare car parts ly-
ing around. And some people simply never through anything away. So their houses are packed with old furniture and other stuff
that should really be either given to a charity shop or thrown away.
5
CHAPTER
44 | auslogics.com TURBO WINDOWS The Ultimate PC Speed Up Guide
Now answer this simple question would you be comfortable living in a cluttered home? For me, the answer is No. When your
home is full of junk, finding the things you need is really hard and everything starts taking longer than it should.
Same with computers the more junk you have, the more time Windows needs to process everything. Thats why its important
to remove all the junk you can find and get your PC more organized. Lets get started!
Clean your desktop
Quoting Frulein Maria from The Sound of Music, lets start at the very beginning. In case with computers, its your desktop.
Does yours look like this?
Hopefully not, but its still good to clean it up.
The first thing you should do is move all files from your desk-
top. By the way, Im not talking about program launch icons
well discuss organizing them later on.
Windows keeps your desktop in the RAM and the more stuff
there is, the less RAM you have for other things. So, if you have
tons of large video files plastered on your desktop, your com-
puter will take longer to start up. And if you are generally low
on RAM, a cluttered desktop may decrease overall computer
performance. Thats why you should move all files to ordinary
folders.
Now that youve moved all files from the desktop, its time to
organize your icons. First lets get rid of the icons you dont
use. Windows has a tool that will help you do it.
45 | auslogics.com TURBO WINDOWS The Ultimate PC Speed Up Guide
Here is how to use it:
Windows XP:
1. Right-click on an empty space on your desktop and click Arrange Icons By
2. Click on Run Desktop Cleanup Wizard
3. Click Next
4. Uncheck the boxes for the icons you wish to re-
move and click Next
5. Click Finish to confirm.
Windows will create an Unused Desktop Icons folder where it will store the unused icons.
You will then be able to either add more icons to the folder or restore the ones you need.
46 | auslogics.com TURBO WINDOWS The Ultimate PC Speed Up Guide
Windows 7:
1. Right-click on an empty space on your desktop and click View, then click Show desktop icons
2. This will uncheck the option and make your icons disappear. You can get them
back whenever you need them by re-enabling the Show desktop icons option.
Now that youve gotten rid of the icons you never use, you can automatically arrange the remaining icons. Here is how:
Windows XP:
1. Right-click on an empty space on your desktop, click Arrange Icons By and then click Auto Arrange. Windows will place your
icons in rows.
2. You can then click on Type and customize how Windows arranges your icons.
47 | auslogics.com TURBO WINDOWS The Ultimate PC Speed Up Guide
Windows 7:
1. Right-click on an empty space on your desktop, click View, then click Auto Arrange. Windows will arrange your icons.
2. Click on Sort By and select how you want Windows to sort your icons (Name,
Size, Item Type, and Date).
Now that your desktop looks neat, its time to remove hidden clutter junk files.
Run disk cleanup
Disk cleanup is one of the most important parts of computer maintenance. Remember that the more free space there is, the faster
your computer will run. Performing disk cleanup is essential because Windows accumulates unnecessary junk files that massively
reduce computer performance. These files are just like the junk hidden deep in your wardrobe you cant see it, but its still there
and its wasting space. So how do they get created in the first place?
Most Windows programs create temporary files for a number of purposes, but mostly when a program needs more memory for its
tasks or when a program is working with large chunks of data. Programs like Microsoft Office also create temporary files and use
them for keeping a copy of your data in case the program crashes.
In the perfect world, temporary files would be deleted automatically when the programs close. Unfortunately, sometimes things
go wrong. Poorly written applications, improper shutdowns, and freeze-ups often leave temp files behind. Thats how gigabytes
of clutter are created. Another type of temporary files is Temporary Internet Files. These files are created by the browser and are
often kept for a lot longer than necessary.
48 | auslogics.com TURBO WINDOWS The Ultimate PC Speed Up Guide
Deleting junk files is easy enough all you need to do is run the built-in Disk Cleanup tool.
Windows XP:
1. Click on Start and go to Programs Accessories System Tools
2. Launch the Disk Cleanup tool
3. Select the drive you want to cleanup and let the program analyze it
4. Review the results and click OK to clean up junk files
49 | auslogics.com TURBO WINDOWS The Ultimate PC Speed Up Guide
This should free up a considerable amount of disk space. If you want to free up even more space, delete all except the most recent
System Restore Points. To do that, just click on the More Options tab and click on Clean up under System Restore
50 | auslogics.com TURBO WINDOWS The Ultimate PC Speed Up Guide
Windows 7:
1. Click on Start, type Disk Cleanup into the search box
2. Launch the Disk Cleanup tool. It will offer you to choose the drive you wish to clean up
3. Click OK and let the tool analyze your drive
4. Now review the list of files to be deleted and
click OK
51 | auslogics.com TURBO WINDOWS The Ultimate PC Speed Up Guide
Just like XP, Windows 7 allows you to delete old System Restore Points and shadow copies. To do that, simply click on Clean up
system fles and then click on Clean up under System Restore and Shadow Copies. Make sure you are running the tool as ad-
ministrator otherwise you wont get the option to delete System Restore Points
52 | auslogics.com TURBO WINDOWS The Ultimate PC Speed Up Guide
Schedule disk cleanup in Windows 7
Windows 7 users can also schedule disk cleanup to run on a regular basis. This is a good idea because you will be able to keep your
drives clean without having to remember to launch the tool manually. Here is how you can schedule disk cleanup:
1. Click on Start, type task scheduler into the search box and press Enter
2. The Task Scheduler will open. Go to Action and select Create Basic Task
3. Now enter the task name and description, and click Next
53 | auslogics.com TURBO WINDOWS The Ultimate PC Speed Up Guide
4. Select how often you want Disk Cleanup to run. I recommend running it weekly
5. Specify when you want the task to run
6. Now click on Action and select Start a program
7. Type cleanmgr.exe into the Program/script field
54 | auslogics.com TURBO WINDOWS The Ultimate PC Speed Up Guide
8. You will get a summary of the scheduled task. Review it and click Finish.
From now on the Disk Cleanup utility will launch itself weekly and you will be prompted to let Disk Cleanup analyze your drive
and then remove junk files.
Delete Temporary Internet Files
If you want to quickly free up some disk space without having to run disk cleanup, the best thing to do is clear your browsers
cache. This will free up a fair amount of disk space and make things easier for your RAM, too. You can delete Temporary Internet
Files straight from your browser:
Internet Explorer 8 or 9:
1. Open Internet Explorer and press Ctrl+Shift+Del
55 | auslogics.com TURBO WINDOWS The Ultimate PC Speed Up Guide
2. Check the relevant checkboxes. I recommend selecting Temporary Internet Files, Cookies and History
3. Click on the Delete button
4. Close the browser. Also it wouldnt hurt to reboot your computer.
Firefox 5 and onwards:
1. Pressing Ctrl+Shift+Del will work here too
56 | auslogics.com TURBO WINDOWS The Ultimate PC Speed Up Guide
2. Choose the time range and then click on the arrow next to Details
3. Select what you want to cleanup. I recommend deleting Browsing & Download History,
Cookies, and Cache
4. Click on Clear Now
Google Chrome:
1. Press Ctrl+Shift+Del
2. Check the relevant checkboxes and select the time period from the drop-down menu
3. Select the relevant checkboxes
4. Click on Clear Browsing Data
Well, now your computer is free of junk and thats something. But are you still low on free space? Then lets uninstall programs
you never use!
57 | auslogics.com TURBO WINDOWS The Ultimate PC Speed Up Guide
Uninstall unused sofware
Do you like trying out cool new software? I bet you do! But what if some of the programs you try out turn out to be not so cool?
Do you uninstall them straight away or are they still there, wasting your disk space?
Uninstalling unused software is something that should be done even if you have a brand new computer. You might be think-
ing something like Hang on a second! But its a new laptop and there are hardly any programs on it!. Well, yeah hardly
any programs that youve installed. But what about those trial versions of Norton or McAfee, Microsoft Office and other pre-
installed shareware programs? The fact is, youd be better off uninstalling them (with the exception of MS Office) and re-
placing the ones you need with either free analogs or better quality paid versions. And if your laptop is not brand new, then
the need to uninstall unused software is even greater. All this unused software does is wastes disk space and slows you down.
Uninstalling programs is really easy. Here is how you can uninstall software via the Control Panel:
Windows XP:
1. Click on Start and go to the Control Panel
2. Click on Add or Remove Programs and wait for the list to populate
3. To uninstall a program, highlight it and click on the Remove button (some-
times Change/Remove)
4. Confirm your action and wait for the program to be uninstalled. You may
need to restart your PC to complete the removal.
58 | auslogics.com TURBO WINDOWS The Ultimate PC Speed Up Guide
Some programs may give you a warning that removing some components of the application can make other programs run incor-
rectly. If this happens, simply click No to All and proceed. The important components will not be deleted.
Windows 7:
1. Click on Start and go to the Control Panel
2. Now click on Uninstall a program
3. You will get a list of installed software. Highlight the pro-
gram you want to uninstall and click on Uninstall or Unin-
stall/Change
4. Confirm your action and wait for the program to be un-
installed. You may need to restart your computer to complete
the removal.
Sometimes the default Windows uninstaller cant remove particularly stubborn programs. Thats why its always good to have a
third-party uninstaller up your sleeve. I recommend Auslogics Uninstall Manager (part of BoostSpeed). Here is how to use it:
1. Open Auslogics BoostSpeed and go to the Advanced Tools tab
59 | auslogics.com TURBO WINDOWS The Ultimate PC Speed Up Guide
2. Click on Installed software under Software Control
3. Wait for the Uninstall Manager to open and popu-
late the list of installed software. You can also launch
Auslogics Uninstall Manager without having to open
BoostSpeed. Just click on Start All Programs
Auslogics BoostSpeed Utilities Auslogics Un-
install Manager
4. Locate the program you want to remove, highlight it and click on the Uninstall button right above the list of software
60 | auslogics.com TURBO WINDOWS The Ultimate PC Speed Up Guide
5. If the program refuses to uninstall, click on the arrow on the Uninstall button and select Force Remove
6. Reboot your PC
You can also use Auslogics Uninstall Manager to uninstall Windows updates and Windows features:
Delete empty folders in Windows Explorer
Now that youve uninstalled unused software, your computer will have more free space and will run better. But there is still some-
thing you need to get rid of empty folders that are left behind by some applications even when the actual programs are gone.
To remove empty folders, simply open (My) Computer, navigate to drive C:, and go to the Program Files directory. Now find the
empty folders by hovering your mouse pointer over folders to see folder size and delete them. Alternatively you can use Windows
Search to search for the names of recently uninstalled programs and delete the empty folders that Windows finds. After you find
and delete all of the empty folders, dont forget to empty the Recycle Bin and they will be gone for good.
And now lets speed up Windows even more by optimizing its appearance settings.
61 | auslogics.com TURBO WINDOWS The Ultimate PC Speed Up Guide
Fancy Looks Come at a Cost
Optimize Windows Appearance Settings
Everybody loves nice-looking things and cool designs no matter whether its clothes, gadgets or your computer. Thats why most
people love the way Windows 7 looks with all of its visual effects enabled. And thats why people tend to download cool wallpapers
and have elaborate screensavers. But did you know that cool looks come at a cost?
Graphics and visual effects are very resource-hungry and can severely affect system performance, especially if you have an older
computer and an integrated video card that has no dedicated memory of its own. Even if you have a newer, more powerful system
with a graphics card that has its own memory, you could make your computer run faster and smoother by optimizing Windows
appearance settings.
6
CHAPTER
62 | auslogics.com TURBO WINDOWS The Ultimate PC Speed Up Guide
Turn of wallpaper and disable screensaver
The first thing I recommend is switching off your wallpaper and screensaver. Wallpapers and screensavers can take up a massive
amount of RAM and a fair bit of disk space. Both your wallpaper and your screensaver are not needed by your PC and only have
an aesthetic value. True, screensavers were a necessity for old CRT screens, but now they are pretty much obsolete, just like the
screens that required them.
Switching your wallpaper and screensaver off is super-easy:
Windows XP:
1. Right-click somewhere on your desktop and click on Properties
2. Go to the Desktop tab and set the background to None. You can then choose a background color
that you like best.
3. Now go to the Screensaver tab and set it to None. Click
Apply, then click OK and thats it!
63 | auslogics.com TURBO WINDOWS The Ultimate PC Speed Up Guide
Windows 7:
1. Right-click somewhere on your desktop and click on Personalize
2. Click on the Desktop Background icon, then select Solid Colors in the Picture Loca-
tion drop-down box and choose a background color that you like best
64 | auslogics.com TURBO WINDOWS The Ultimate PC Speed Up Guide
3. Click on the Save changes button
4. Now click on the Screen Saver - None icon to disable the screensaver
5. Click OK and thats it!
Adjust color scheme and visual efects
Remember that the pretty Windows is not the fastest Windows, especially if you have the eye candy Windows 7 with Aero and
transparency enabled. So, if in your book performance is more important than looks, you should consider choosing a more mini-
malistic look. Here is how:
Windows XP:
1. Press the Windows key + the Pause/Break key to open System Properties
65 | auslogics.com TURBO WINDOWS The Ultimate PC Speed Up Guide
2. Go to the Advanced tab
3. Locate the Performance section and click on the Settings button
4. Now select the Adjust for best performance radio button.
This will make your Windows look very minimalistic and even out of date. If you dont
mind that, then simply enjoy the performance gain. But if youd still like XP to look
more like XP, simply select the Custom radio button and select the visual effect you like.
66 | auslogics.com TURBO WINDOWS The Ultimate PC Speed Up Guide
Windows 7:
If its the first time you are customizing Windows 7 appearance settings, you will need to switch Aero off. Yes, it looks nice, but its
also exceptionally resource-hungry. Here is how you can disable Aero:
1. Right-click somewhere on your desktop and go to Personalize
2. Now you can select a less resource-hungry theme, such as Windows 7 Basic or Windows
Classic.
If you want to keep Aero, but still gain some performance, click Window Color
in the same window and uncheck the Enable Transparency box.
You can also use the Windows XP method described above to adjust Windows 7
for best performance.
67 | auslogics.com TURBO WINDOWS The Ultimate PC Speed Up Guide
Remove desktop search bars
Some systems come with preinstalled features like Google Desktop or MSN Desktop, which have desktop search bars among other
things. If you make heavy use of them, then there is no need to remove them and you would be better off disabling Indexing (Ill
describe how to do that in the next chapter). But if you dont use Google, MSN or other Desktop, then removing them will speed
up your computer.
Removing Desktops is as easy as removing any other pro-
gram. Just go to the Control Panel and click on Add or Re-
move Programs in Windows XP or Uninstall a program in
Windows 7. Locate the program you want to uninstall and
click on either Remove (Windows XP) or Uninstall (Win-
dows 7) to get rid of it.
68 | auslogics.com TURBO WINDOWS The Ultimate PC Speed Up Guide
Disable gadgets in Windows 7
Windows 7 takes the idea of gadgets and sidebar a step further than its predecessor, Vista. It uses customisable gadgets that can be
placed anywhere on the desktop. But that doesnt make them less resource-hungry they still take up a portion of system resources
to load and update. Turning off all gadgets is one more way to speed up Windows 7.
You can either turn off gadgets by right-clicking on your desktop, selecting Gadgets and disabling the ones you dont need, or you
could disable the whole gadget platform. Here is how:
1. Go to the Control Panel, click on Programs and then choose Turn Windows features on or off under Programs and Features
2. Uncheck the Windows Gadget Platform and click OK
3. Restart your computer for the changes to take effect.
Now your system should be running a lot faster than it used to. But there is still a lot you can do to make your Windows super-fast.
69 | auslogics.com TURBO WINDOWS The Ultimate PC Speed Up Guide
Maximize Your PC Speed
The Ultimate Windows Performance Tweaks
By now youve already done a lot to make your computer run faster than before. But there is still room for improvement you can
speed up Windows boot and shut-down even more, make your computer access the memory faster, and tweak various Windows
features for best performance. Some of these tweaks are pretty advanced, but applying them is as easy as following the instructions.
This chapter is going to be longer than the rest, but then there are a lot of Windows tweaks to cover. So, lets get started and give
Windows a real boost!
Check your CPU is fast enough
Now, before you start tweaking, you need to ensure that your CPU chip is fast enough. If it runs at less than 1.66 GHz, you re-
ally should invest into a more powerful computer. If your system is outdated and doesnt have the right hardware, no amount of
7
CHAPTER
70 | auslogics.com TURBO WINDOWS The Ultimate PC Speed Up Guide
tweaking will make it fast enough.
To check your current CPU, press the Windows key + Pause/Break key to open System Properties and look for CPU frequency.
Prevent overheating
Overheating can be responsible for a bunch of computer problems, including dramatic performance degradation. Thats why you
should make sure your fan is working properly and is not clogged by dust (use compressed air to clean it). In addition to that,
remember to avoid direct sunlight on your computer and avoid using your laptop on your lap without a stand, as it could cause
overheating and nasty burns if you use your laptop like that for prolonged periods of time.
Confgure power options
Windows 7 has different power options that are suited for different ways of computer usage:
The Power Saver option decreases screen brightness and reduces system performance to help you get the most out of your
battery.
The Balanced plan is the default Windows power plan that will suit most users. It offers full performance when you are using
your PC and reduces energy consumption when your computer is idle.
The High Performance plan maximizes screen brightness and can increase system performance in some circumstances.
If you are running off battery and feel that your computer is running slow, simply plug it in and switch to this plan by clicking on
the battery icon in the system tray and selecting the High Performance radio button. Keep in mind that it will increase your power
consumption and carbon footprint.
71 | auslogics.com TURBO WINDOWS The Ultimate PC Speed Up Guide
Windows XP has a different approach to power options. The closest thing to the High Performance plan is the Always On op-
tion. You can access XPs power options by clicking on the battery icon in the tray and clicking on Adjust Power Properties.
There you will be able to select a power plan that suits you best or even create a cus-
tom power plan. To do that, simply change values for any plan, then click on Save As,
name your plan and click OK to save the new power scheme.
Speed up Windows boot
Weve already optimized your startup to make Windows load faster. Well, if you want to speed it up even more, here is a simple
tweak for you.
By default, Windows waits for 30 seconds during system startup to load the operating system. To tell you the truth, 30 seconds is
way too long and you can safely decrease the waiting time to something like 5 seconds. Here is how:
72 | auslogics.com TURBO WINDOWS The Ultimate PC Speed Up Guide
Windows XP
1. Right-click on My Computer and go to Properties
2. In the new window, go to the Advanced tab
3. Click on the Settings button in the Startup and Recovery section
4. Under Time to display list of oper-
ating systems, set the value to 5 seconds
and click OK
73 | auslogics.com TURBO WINDOWS The Ultimate PC Speed Up Guide
Windows 7
1. Right-click on Computer and go to Properties
2. In the Tasks sections, click on Advanced system settings
3. In the new window, go to the Advanced tab and click on Settings
under Startup and Recovery
4. Under Time to display list of
operating systems, set the value to 5
seconds and lick OK.
74 | auslogics.com TURBO WINDOWS The Ultimate PC Speed Up Guide
Disable GUI boot
Another way to speed up Windows boot by a few seconds is to disable a feature called GUI boot. Remember that little animated
progress bar you see when you boot up Windows? A pretty useless thing if you ask me. We are going to disable it:
1. Click on Start and type msconfg in the Search bar (XP users will need to click on Start Run and type msconfg there). Hit
Enter
2. In the new window, go to the Boot tab (BOOT.INI in Windows XP)
3. Find and check the No GUI Boot option (/NOGUIBOOT in XP)
4. Click Apply, close Msconfig and reboot your computer
for the changes to take effect.
Speed up Windows shutdown
Everybody wants their computers to start up faster. But what about shutdown speed? I know from experience how annoying it is
to keep waiting for your PC to power down. Luckily, there are ways to fix it.
One of the reasons why Windows can take a really long time to shut down is because it clears the page file every time you power
off your PC. This is good from the security point of view, as the page file stores temporary files and other data. Sometimes unen-
crypted passwords can end up in your paging file, which means that clearing it on shutdown is not such a bad idea. However, if you
have all your sensitive data encrypted or if extreme security is not high on your list of priorities, its a good idea to stop Windows
clearing the page file every time you shut down your computer. To do that, youll need to change some stuff in the registry. Here
is how:
1. Click on Start and type regedit in the Search box (XP users will need to click on Start Run and type regedit there). Hit Enter
75 | auslogics.com TURBO WINDOWS The Ultimate PC Speed Up Guide
2. In the new window, locate HKEY_LOCAL_MACHINE\SYSTEM\CurrentControlSet\Control\Session Manager\Memory
Management
3. Now double-click on ClearPageFileAtShutdown and change the value to 0
4. Close the Registry Editor and reboot your computer for the changes to take effect.
Another way to speed up Windows shutdown is to decrease the time Windows waits to kill non-responding services. To do that,
we will need to open regedit again:
1. Click on Start and type regedit in the Search box (XP users will need to click on Start Run and type regedit there). Hit Enter
2. Now navigate to HKEY_LOCAL_MACHINE\SYSTEM\CurrentControlSet\Control
3. Now double-click on WaitToKillServiceTimeout. A new window will appear
4. Change the value to 5000
5. Click OK, close the Registry Editor and restart your computer
76 | auslogics.com TURBO WINDOWS The Ultimate PC Speed Up Guide
Now that weve made your computer start up and shut down faster, its time to improve its overall performance. I have to warn you
that improving overall computer performance usually means disabling features and services. So, if you are not comfortable with
disabling certain things, simply skip the advice and read on.
Check running processes
One thing that all operating systems have in common is that they rely on hundreds of processes to run correctly. Basically, there are
three main types of processes that can be running on your system a) essential and non-essential system processes; b) processes
run by applications installed on your computer; c) viruses and malware. Ideally, youd like to have as little of the non-essential pro-
cesses as possible because having too many running processes reduces your PCs speed. And you definitely dont want any viruses
and malware!
But how to check which processes are running on your system and what they are? Easy simply launch the Windows Task Man-
ager by pressing Ctrl+Shift+Esc and go to the Processes tab. You will see the list of all processes running on your system and
information on how much CPU and RAM they are consuming. The Task Manager also provides a PID and shows under which
user profile the processes are running.
77 | auslogics.com TURBO WINDOWS The Ultimate PC Speed Up Guide
So, now you know whats running. But how to find out what exactly are all those processes, which ones are essential and which
ones are not? While some process names are very straight-forward and you wont have any problems identifying the programs that
run them (for example, Skype.exe), some process names wont give you any clues. But dont despair there are plenty of ways to
find out.
What you need is a more advanced Task Manager than the default one provided in Windows. There are plenty of alternatives,
but my absolute favorites are Auslogics Task Manager and Sysinternals Process Explorer.
Both of these programs have features that are not present in the standard Windows Task Manager. For example, Auslogics Task
Manager displays running programs, processes, services, shows you which files are locked by other files, and allows you to un-
lock them. In addition to that, you can view properties for each process to find out which application is running it, view security
rating for each process and look it up on FileInspect.com a useful online process library. And it also displays network usage by
each process, which is great for identifying malware. Pretty good, isnt it?
78 | auslogics.com TURBO WINDOWS The Ultimate PC Speed Up Guide
Process Explorer allows you to expand process trees and view which services are part of which process. This is especially handy
when you are researching a process like svchost.exe and need to know which tasks a particular svchost.exe instance is responsible
for.
Now, if you want to disable unneeded processes, its best to manage them either by disabling the software that runs them on startup
or simply disable unnecessary Windows services that are responsible for running these processes (see ch. 3 for details). This ap-
proach is a lot better and safer than killing the process in the Task Manager. But if you are sure a process is run by a piece of
malware, its best to kill it immediately and run a scan with up-to-date security software. Here is how you can kill a process in the
Task Manager:
1. Open the Task Manager by pressing Ctrl+Shift+Esc
2. Go to the Processes tab
3. Right-click on a process you wish to stop and select End Process
79 | auslogics.com TURBO WINDOWS The Ultimate PC Speed Up Guide
Disable Indexing
Indexing is one of those Microsoft features that is good in theory and not so good when the theory is tested by everyday life. The
indexing feature was designed to speed up Windows search. Basically, it indexes all files and folders on your hard drive, so that
the indexes can be used to find files and folders more quickly when the need arises. In theory, your files and folders should only be
indexed when the computer is idle, so that there arent any performance issues. A good idea, isnt it?
Unfortunately, the indexing feature is not perfect. Even though its not supposed to kick in when you are using your computer, it
often does just that. This causes your hard drive to start making noises and slows everything down. So, if you dont use Windows
search all that often, it makes sense to either disable indexing altogether or modify indexing options, if you are on Windows 7.
Disabling indexing is easy. You can simply right-click on your hard drive in (My) Computer, go to Properties and uncheck Allow
Indexing Service to index this disk for fast fle searching in Windows XP or Allow fles on this drive to have contents indexed
in addition to fle properties in Windows 7.
Windows XP Windows 7
80 | auslogics.com TURBO WINDOWS The Ultimate PC Speed Up Guide
However, its best to disable the Indexing Service altogether. Here is how:
1. Click on Start and type services.msc in the Search box (XP users will need to click on Start Run and type services.msc
there). Hit Enter
2. Locate the Indexing Service (Windows XP) or Windows Search (Windows 7), change the service startup type to Disabled
and then click on the Stop button
3. Click OK, close services.msc and reboot your computer for the changes to take effect
81 | auslogics.com TURBO WINDOWS The Ultimate PC Speed Up Guide
If you are running Windows 7, you can choose to adjust indexing options. This way you will make sure that Windows still indexes
your frequently searched locations, but doesnt hog your computer by indexing folders you never search. Here is how you can
configure indexing on a Windows 7 computer:
1. Go to the Control Panel, type indexing options in the search box, and then click Indexing Options
2. Click on Modify. Make sure you have Show All Locations enabled
3. Clear the checkboxes for the folders you rarely search and click OK when you are finished
82 | auslogics.com TURBO WINDOWS The Ultimate PC Speed Up Guide
Disable Windows sounds
Weve already adjusted display settings for best performance (see ch. 6). But did you know that the sounds Windows makes on
startup, shutdown, when you insert a USB stick, when you encounter an error, etc. dont do system performance any good? Even
though Windows sounds dont affect computer speed as much as graphics, disabling them will still give you a small performance
boost. Besides, I find Windows beeps really annoying, dont you?
Disabling Windows sounds will not affect any other sounds on your computer. There wont be any problems when you listen to
music, watch videos and so on.
To disable Windows sounds, do the following:
1. Click on Start and go to the Control Panel
2. Locate and double-click Sounds and Audio Devices (Windows XP) or Hard-
ware and Sound Change system sounds (Windows 7)
3. In the new window, go to the Sounds tab and select No Sounds from the drop-
down menu and click OK
83 | auslogics.com TURBO WINDOWS The Ultimate PC Speed Up Guide
Set processor afnity for specifc applications
If you have a dual or a multi-core CPU, you can set processor affinity for specific applications. Depending on your CPU, you can
significantly speed up the performance of some programs. The speed increase may vary, but getting use out of your secondary
processors is definitely worthwhile.
Setting processor affinity is very easy and can be done from the Task Manager:
1. Start the Windows Task Manager by pressing Ctrl+Shift+Esc
2. Now go to the Applications tab, right-click the application you want to assign to a dif-
ferent processor and select Go to Process
3. You will then be taken to the Processes tab and the process related to the application
will be highlighted
4. Right-click on it and select Set Affnity
5. Select the processors you want to associate with
the application in the pop-up window
6. Click OK and close the Task Manager
84 | auslogics.com TURBO WINDOWS The Ultimate PC Speed Up Guide
Change application priorities
If you dont have a dual or multi-core CPU, you can still speed up applications and overall computer performance by changing
priority settings for programs of your choice. Basically, assigning high priority to an application will speed up the application itself,
but might affect overall system performance. Similarly, assigning low priority to a resource-hungry application will speed up overall
computer performance, but will slow down the application itself.
You can change application priority in the Task Manager:
1. Open the Task Manager by pressing Ctrl+Shift+Esc
2. Now go to the Applications tab, right-click the application you want to assign to a different processor and select Go to process
3. Right-click on the highlighted process, navigate to Set Priority and select the desired
priority from the list
4. Close the Task Manager.
85 | auslogics.com TURBO WINDOWS The Ultimate PC Speed Up Guide
Clean the Prefetch folder
Every time you launch a program for the first time, Windows creates a file that will make the program launch quicker the next time
you use it. This little file gets put into a folder called Prefetch and is stored there. Sounds good, doesnt it? Well, only up to a point.
Just like any other folder, the Prefetch folder can get pretty cluttered as it accumulates files for different applications. As a result, all
that clutter starts slowing down your computer, even though its meant to be speeding it up. The solution is to give your Prefetch
folder a cleanup every now and again.
To clean the Prefetch folder, do the following:
1. Click on Start and type prefetch in the Search bar (XP users: go to Start Run, type prefetch in the Run box). Hit Enter
2. The Prefetch folder will open
3. Now simply highlight everything in the folder by pressing Ctrl+A and hit the Delete key.
Disable hibernation
Hibernation is one of the power-saving modes offered by Windows. It is a great mode if you want to reduce your power consump-
tion, but dont feel like switching your computer on and off and losing all your open documents, browsers, programs, and current
settings. In short, hibernation is great if you want to reduce your electricity bills without compromising your productivity.
However, hibernation has some downsides, the main one being its negative effect on system performance. Thats because Win-
dows reserves a hidden file called hiberfil.sys, which is roughly the size of your RAM. This means that if you have 2GB of RAM,
your hiberfil.sys file is something close to 2GB. Now, thats perfectly fine if you do use hibernation. But if you dont, then this file
is just a waste of space. You can free up this extra space by disabling hibernation. Here is how:
86 | auslogics.com TURBO WINDOWS The Ultimate PC Speed Up Guide
1. Make sure you are logged in as administrator
2. Click on the Start button and type cmd in the Search box (XP users will need to click on Start Run and type cmd). Hit Enter.
This will open the Command Line
3. In the Command Line, type powercfg /hibernate off and hit Enter
4. Type exit and press Enter to exit the Command Line.
If one day youd like to re-enable hibernation, simply repeat steps 1-4, but type powercfg /hibernate on in step 3 instead.
Speed up fle browsing
Do you ever use network folders and printer? My bet is you dont. But did you know that Windows looks for them by default every
time you open Windows Explorer, just in case you do? This is no big deal, but it can slow down file browsing. Disabling search for
network folders and printers can make using Windows Explorer and browsing files much more enjoyable.
Windows XP
1. Open My Computer
2. In the menu, click on Tools, click on Folder Options and go to the View tab
87 | auslogics.com TURBO WINDOWS The Ultimate PC Speed Up Guide
3. Now uncheck Automatically search for network folders and printers
4. Click Apply and click OK
5. Reboot your PC.
Windows 7
1. Go to the Control Panel and open Network and Internet
88 | auslogics.com TURBO WINDOWS The Ultimate PC Speed Up Guide
2. Click Network and Sharing Center
3. Select Change advanced sharing settings
4. In the Network discovery section, choose Turn off network discovery.
89 | auslogics.com TURBO WINDOWS The Ultimate PC Speed Up Guide
Disable Remote Diferential Compression
Remote Differential Compression is a Windows Vista and 7 feature that detects file changes over a network, so that the changes
can be transferred with minimal bandwidth usage instead of having to transfer the whole file after it has been moved. While this
feature can potentially be useful, its not needed by average home users. Besides, it can consume quite a bit of system resources,
so its not a bad idea to disable it.
To disable Remote Differential Compression, do the following:
1. Go to Start and open the Control Panel
2. Under Programs, click on Uninstall a program
3. Now find the Tasks section and click on Turn Windows features on or off
4. In the new window, locate Remote
Differential Compression and uncheck it
5. Click OK and youre done!
90 | auslogics.com TURBO WINDOWS The Ultimate PC Speed Up Guide
Enable Direct Memory Access
Its not only disabling things that can increase PC speed. Enabling features that are disabled by default can significantly speed
things up.
Direct Memory Access (DMA) is a feature that allows your hard drive and CD-ROM drive to transfer data directly to and from
the memory without using the microprocessor. Basically, Direct Memory Access decreases the CPU load and thus makes your
system work faster.
Direct memory access is usually enabled by default for devices that support it. However, sometimes you might need to manually
enable DMA, especially if the device was improperly installed or a system error occurred.
To enable DMA, do the following:
1. Click on the Start button, type devmgmt.msc in the Search box and hit Enter. This will open Device Manager. Click on
Confrm if UAC prompts you so.
2. In the left-hand pane, expand the IDE ATA/ATAPI controllers by clicking on the + sign
3. Locate the icons that have the word Chan-
nel as part of their label
4. Right-click on the icon, and then click
Properties
91 | auslogics.com TURBO WINDOWS The Ultimate PC Speed Up Guide
5. Go to the Advanced Settings tab, and then check the Enable DMA checkbox under Device Properties
6. Click OK and you are done.
Enable ReadyBoost (Windows Vista and Windows 7 only)
ReadyBoost is a feature that was first introduced in Windows Vista and made its way into Windows 7. Basically, it lets you use
a USB flash drive as secondary memory cache, which helps your computer run faster. Keep in mind that its no substitute for
RAM, though.
To use ReadyBoost, simply insert a USB flash drive and if it meets certain requirements, Windows 7 will ask you if you want to
use it for ReadyBoost and recommend the size to reserve.
If you insert the flash drive and nothing happens, AutoPlay could be disabled on your computer. In this case do the following:
92 | auslogics.com TURBO WINDOWS The Ultimate PC Speed Up Guide
1. Go to Computer, right-click on the removable storage device and select Properties
2. If the drive is compatible, you will see ReadyBoost there. Click on it
3. Select Use this device and set the amount of
space to be used for ReadyBoost system file
4. Click OK.
Depending on your initial system speed, ReadyBoost can improve the performance of your PC quite significantly. On average, you
can expect something like a 15-20% improvement in some applications.
Now weve done a lot to speed up your computer. But sometimes you need to do a bit more than tweaking. In the next chapter,
Im going to show you how to upgrade your RAM.
93 | auslogics.com TURBO WINDOWS The Ultimate PC Speed Up Guide
Need That Bit of Extra Speed?
Upgrade RAM and Confgure Virtual Memory
Most computers can be made faster by simply performing some cleanup and maintenance. But sometimes speeding up a computer
takes a bit more than removing junk files, running disk defrag, disabling unnecessary startup items, and tweaking Windows set-
tings. Thats why you should consider adding more RAM (Random Access Memory).
RAM is used as temporary data storage for the operating system and the programs it runs. Thats why the more RAM you have,
the faster your system will be. Upgrading computer memory is a low-cost way to speed up your PC. Adding RAM is pretty easy
and you can do it yourself without a technicians help.
8
CHAPTER
94 | auslogics.com TURBO WINDOWS The Ultimate PC Speed Up Guide
Getting the right type of RAM
First of all you need to find out what type and how much memory you need. There are different types of RAM, such as basic
SDRAM, DDR, DDR2, DDR3 and DDR4. The higher the DDR number, the faster the RAM chips.
If you still have your motherboard manual, you should be able to look up what kind of RAM is right for your computer, how
many memory slots your computer has and how much each slot can handle.
If you dont have the manual handy, you can find the right RAM by doing an online scan. There are lots of websites, usually online
shops that sell RAM, such as Crucial.com, where you can perform a free scan and find out what type of RAM is right for you.
95 | auslogics.com TURBO WINDOWS The Ultimate PC Speed Up Guide
All you need to do is download a small piece of software that doesnt require installation and run a quick scan. You will then know
exactly what sort of RAM is compatible with your system.
Keep in mind that some RAM modules can only be installed in pairs, so check it out before purchasing new memory. Also remem-
ber not to mix memory modules with different performance or from different manufacturers.
96 | auslogics.com TURBO WINDOWS The Ultimate PC Speed Up Guide
To look up how much memory you have in Windows Vista and 7, press the Windows key + Pause/Break key to open system
properties.
Do the same for Windows XP open System in Windows XP, right-click on My Computer and go to Properties. The information
you need will be listed on the General tab.
97 | auslogics.com TURBO WINDOWS The Ultimate PC Speed Up Guide
How to install RAM
If you have a desktop, do the following:
1. Shut down the computer and unplug the power cord. Also its a good idea to wear an anti-static wristband, since static electric-
ity can damage the RAM sticks. Another way to avoid static electricity is to keep one hand on a metal part of the computer case.
2. Open the side of the case. Unplug some cables to give yourself enough room. Make a note of which ones you have unplugged.
3. Find the RAM slots on the motherboard. Usually they are near the CPU.
4. Remove the new RAM from its anti-static bag. Hold it by the edges to have as little contact with the working parts as possible.
5. Line up the memory with the motherboard RAM slot. Ensure that you have the RAM the correct way round. Begin to press
down, first gently and then increase the pressure until the memory is installed. Make sure it is seated correctly.
6. Plug in the cables you have unplugged and close the case.
7. Start your computer. Windows should detect the installed RAM automatically. To check it out go to System Properties (Win-
dows key + Pause/Break key) and view the amount of RAM on the General tab.
If you are a laptop user, use a screwdriver to open the panel at the bottom and find the RAM slots. Insert the memory, replace the
panel, put the screws back, and boot your laptop. If the memory was installed correctly, the computer will start using it and you
will be able to check it out in System Properties.
Confgure virtual memory
If your computer is already using the maximum possible amount of RAM but you would still like it to run a bit faster, you can speed
it up by increasing virtual memory. Virtual memory, also known as page file or swap file, is a file on your hard disk that Windows
uses in addition to physical memory (RAM) whenever the need arises. Usually the swap file is 1.5 times the amount of physical
memory, i.e. a system with 512MB of RAM will have 768MB page file.
Virtual memory helps your computer cope when you run memory-hungry applications and your RAM cant handle everything at
once. When there isnt enough RAM resources and more space is needed, the Virtual Memory Manager (VMM) scans the memory
for sections that are not in use and transfers them to a swap file on the hard drive.
98 | auslogics.com TURBO WINDOWS The Ultimate PC Speed Up Guide
True, virtual memory is not as fast as real RAM because your hard drive isnt, but it can still help your computer run smoother.
However, incorrectly configured virtual memory can do the exact opposite and slow down your computer a lot. Moreover, if your
swap file is too small, you dont have enough RAM, or you are running an application with a memory leak, your computer will
start freezing up and youll start getting the Virtual memory too low error. Thats why its important to set the correct amount
of virtual memory.
The size of the swap file can be set automatically by the operating system, which is a good idea for some PCs. However, in most
cases its best to configure virtual memory yourself. By default, Windows sets your page file 1.5 times the size of your physical
memory. This setting is fine for average consumer PCs, but it will not give you maximum performance. If you are aiming for top
performance (which you are), then its best to make your page file twice the size of your RAM. If you dont feel like assigning that
amount of disk space to your swap file, you can always set it to 1.75 the size of your RAM, as it will still be better than setting it to
1.5 the size. Here is how you can configure virtual memory:
Windows XP:
1. Right-click on My Computer and go to Properties
2. Click on the Advanced tab and then click on the Settings button in the Per-
formance section
3. A new window will open. Go to
the Advanced tab
99 | auslogics.com TURBO WINDOWS The Ultimate PC Speed Up Guide
4. Find the Virtual memory section and click on the Change button
5. Select the System managed size option or manually change the size of the swap file. Alternatively you can set a Custom size
by typing in the new size in MB in the Initial size (MB) and Maximum size (MB) boxes. Make sure its the same amount to
prevent your CPU from constantly adjusting virtual memory
6. Click on Set and then click OK
7. You might need to restart your PC for the changes to take effect.
Windows 7:
1. Click Start, right-click on Computer and go to Properties to open System
2. Click the Advanced System Settings link to open Advanced Tab
100 | auslogics.com TURBO WINDOWS The Ultimate PC Speed Up Guide
3. Click Settings under Performance
4. Go to the Advanced tab, find Virtual memory and click Change
5. Uncheck the Automatically
manage paging fle size for all drives
checkbox
6. Under Drive [Volume Label], click on the drive where you want to change the size of virtual memory
101 | auslogics.com TURBO WINDOWS The Ultimate PC Speed Up Guide
7. Click Custom size and type the new size in MB in the Initial size (MB) and Maximum size (MB) boxes. Make sure its the
same amount to prevent your CPU from constantly adjusting virtual memory
8. Click Set and then click OK
9. You might need to restart your system for the changes to take effect.
However, its not always good to have a large page file. In fact, those of you who have 4GB of RAM or more will benefit from
disabling the swap file altogether. Do not disable your swap file if you have less than 4GB of RAM, as you will start encountering
multiple problems. Like applications crashing because there isnt enough memory for them to work.
You can also increase performance by moving the swap file to a drive or partition other than where your operating system is in-
stalled. To do that, just select a different drive or click on C drive when changing the size of virtual memory and select a different
partition. When you are done, click Set and then click OK.
And now lets tweak the core of your computer the BIOS.
102 | auslogics.com TURBO WINDOWS The Ultimate PC Speed Up Guide
Time for Under the Hood Tweaks
Optimize Your BIOS for Top Performance
By now you know that there are tons of things you can do to make your Windows PC run faster and smoother and Im sure your
computer is now a lot more comfortable to use. But now is the time to speed up your computer even more by delving under the
hood and tweaking some more advanced settings.
One of the more advanced optimization techniques is BIOS tuneup. BIOS stands for Basic Input-Output System and is the
standard firmware for motherboards. It is the first software your computer loads when you power it up. It prepares everything
for your operating system by detecting your computers hardware components and letting the operating system know it can use
them, calculating the amount of available RAM and setting the CPU speed. Once everything has been taken care of, the BIOS
boots the operating system and lets the OS take it over.
9
CHAPTER
103 | auslogics.com TURBO WINDOWS The Ultimate PC Speed Up Guide
Just like any other piece of software, the BIOS can be fine-tuned. Optimizing the BIOS will decrease your computers boot time
and make it run more efficiently.
Access the BIOS
On most systems, accessing the BIOS is not all that hard. When you power up your computer, a startup screen appears. That
screen can be accessible for only a few seconds, so youll need to act quickly. On the screen, you should see which key you need
to press to enter Setup. Usually its either Del, F1, F2 or F12. Make sure you press the appropriate key quickly, as you might
not have more than a few seconds. This will get you through to the BIOS settings.
If the startup screen flashes too quickly or doesnt appear at all, try pressing the above-mentioned keys you will eventually
catch the right one. And if there is a splash screen that doesnt show anything, try pressing Esc this should get you through to
the DOS screen where you enter BIOS setup.
104 | auslogics.com TURBO WINDOWS The Ultimate PC Speed Up Guide
Confgure boot order
Configuring boot order is something that can significantly speed up computer startup. The BIOS manages the order of system
boot items, such as floppy (yes, there still is such a thing), CD/DVD optical drive, flash drive and hard drive. At times, you might
need to boot from a CD or a flash drive, but most of the time you boot from your hard drive. However, your BIOS checks whether
there are any bootable CDs or floppies, just in case. When it doesnt detect any of these devices, it moves on to the hard drive.
Since you use the hard drive to boot your OS every time you turn your computer on and almost never use bootable CDs or other
drives, it only makes sense to put your hard drive first in line. This will save you a few seconds during computer startup. Here is
how you can do it:
1. Access the BIOS by pressing the correct key for your system
2. Look for the Boot entry and navigate to the submenu
3. Find an entry that says Boot Sequence or Boot Priority Order or Boot Device Priority (or something of the like). Press
Enter if required.
105 | auslogics.com TURBO WINDOWS The Ultimate PC Speed Up Guide
4. Then find your hard drive on the list. It could be called something like IDE0. If its nr. 1, then thats great and you dont need
to configure anything. If its not, then youll need to make it nr. 1 by either assigning the number to it or moving it up the list.
Just follow the on-screen instructions.
5. When youre done, press F10 to save the changes and exit.
6. Reboot your computer for the changes to take effect.
106 | auslogics.com TURBO WINDOWS The Ultimate PC Speed Up Guide
It also makes sense to disable floppy altogether because its highly unlikely that you will be booting from there (even if you have a
floppy drive, that is). To disable FloppyDrive in BIOS, youll need to click on FloppyDrive A within BIOS and set it to Disabled.
Save the changes in BIOS and your computer wont look for floppy drives anymore. You can do the same for your CD drive and
re-enable it or move it to the top later on in case you need to boot from your Windows disc.
Enable the Quick Boot option
In the past, computers needed to run POSTs power-on self tests, which are no longer necessary. However, some systems still
perform them and thus increase your PCs startup time. Memory check is the longest of them all and can last for several seconds.
The Quick Boot option still performs all the necessary tests, but it does that quicker. This makes sense, because the complete ver-
sion of POSTs is not really needed every time you power up your PC.
Turning on Quick Boot is pretty easy:
1. Press the appropriate key to enter your BIOS
107 | auslogics.com TURBO WINDOWS The Ultimate PC Speed Up Guide
2. When youre in, find an item that refers to Quick Boot, Fast Boot or Memory Check. Use the arrow keys to highlight it
3. Follow the on-screen instructions to either enable Quick Boot or disable Memory Check
4. Press Esc to exit the BIOS and dont forget to save all changes
5. Reboot your computer for the changes to take effect.
Update your BIOS
Just like any other software, BIOS needs updating. And just like any other vendor, your motherboard manufacturer should issue
regular updates and bug fixes, as well as improve compatibility with new devices. BIOS updates can significantly decrease your
PCs boot time and increase its overall performance.
BIOS updates are available for download through your PC/motherboards manufacturer website. But before downloading youll
need to find out which BIOS version your computer is running. To do that, simply type msinfo32 in the Search box in Windows
7/Vista, or in the Run box in Windows XP and hit Enter.
108 | auslogics.com TURBO WINDOWS The Ultimate PC Speed Up Guide
This will open the System Information tool where you will be able to see which BIOS version you are using (look for it under
System Summary). Record your BIOS version and close System Information.
Now that you know your BIOS version, go to your PCs manufacturers website and check whether there is an update available.
Most manufacturers sort updates by PC lines and models.
109 | auslogics.com TURBO WINDOWS The Ultimate PC Speed Up Guide
Be very careful and make sure that you download the right BIOS up-
date file that is intended for your particular model. Installing a BIOS
that is not intended for your model will most likely wreck your com-
puter and make it unbootable. Most BIOS updates will warn you if you
try to install them on hardware that doesnt match, but its best to be
careful in the first place.
Once youve found the right BIOS update, download it along with any
supporting documentation and Read Me files.
IMPORTANT: its absolutely essential to read the update instructions
in the Read Me documentation. Updating the BIOS incorrectly can
ruin your computer.
Most PC manufacturers make updating BIOS fairly easy all you need
to do is download the update, quit all open applications, and run the
.exe file. Let the update handle everything and then reboot your com-
puter. Make sure you are not running off battery during the BIOS up-
date, as you will not be able to boot up if the update gets interrupted.
This doesnt sound too hard, does it?
However, if you have an older computer, you might need to create a
bootable drive and update the BIOS manually. Some systems will al-
low you to simply download an app that will configure a bootable USB
drive or a blank CD/DVD to update your BIOS. Other systems are not that user-friendly and will require you to copy some files to
your bootable drive, restart your PC, and enter the BIOS during startup. You will then need to change the boot order so that your
system launches the update instead of booting your operating system from the hard drive. Youll need to consult the BIOS update
documentation for more specific instructions.
110 | auslogics.com TURBO WINDOWS The Ultimate PC Speed Up Guide
Use AHCI (Windows 7)
Would you like your hard drive to run faster, smoother and be better at multitasking? I bet you would. Fortunately, its easy if you
have Windows 7 or Vista, as all you need to do is enable AHCI.
Windows XP users: AHCI drivers are not included on the Windows XP and earlier installation CDs, as AHCI was developed
long after the release of Windows XP. To enable the AHCI mode, you need to use a driver floppy and the F6 method when in-
stalling Windows XP. Otherwise your hard drive wont be detected. However, it is still possible to enable AHCI without reinstall-
ing your XP. Just update the IDE driver through Device Manager and change your SATA Mode to AHCI (instead of IDE) in the
BIOS.
AHCI stands for Advanced Host Controller Interface, which is a new hardware communication standard from Intel that can sig-
nificantly improve the performance of SATA drives. Basically, AHCI is the new set of drivers that fully support SATA-drive features
and allows software to communicate with SATA devices that support features that older hardware lacks.
One of the best AHCI features is Native Command Queuing (NCQ). Its a bit like a bus going on its route. Imagine how ridicu-
lous it would be if the bus kept jumping stops and then kept going back to the stops it missed. Well, thats how your hard drive
behaves without NCQ. With NCQ your hard drive can decide in which order to read and write data.
This way your computer can access the data from one area
of the drive before moving to a different part of the disk.
This way data is opened in one smooth move and the hard
drives read head doesnt have to move all over the place.
This reduces wear and tear, noise, and improves perfor-
mance.
Windows Vista and 7 have native AHCI support, which is
great. The not-so-great thing is that most likely your system
doesnt have AHCI enabled in the BIOS, which means that
Windows simply does not know that it can use AHCI.
111 | auslogics.com TURBO WINDOWS The Ultimate PC Speed Up Guide
First of all, youll need to check if you have AHCI installed by doing the following:
1. Click on Start and type Device Manager in the search box
2. In the Device Manager, expand the IDE ATA/ATAPI Controllers section
3. Look for Standard AHCI 1.0 Serial ATA
Controller. If its there, then your system is
already using AHCI. If not, well need to en-
able it.
As a rule, AHCI support needs to be activated in your BIOS, but only before you install Windows. Otherwise you risk ending up
with Blue Screens of Death, which will eventually require a reinstall. Fortunately, its possible to avoid this by editing the registry
prior to activating AHCI support. Here is how to enable Microsoft AHCI driver in the Windows 7 registry:
1. Click on Start and type regedit in the Search box to open Registry Editor
2. Navigate to HKEY_LOCAL_MACHINE\SYSTEM\CurrentControlSet\services\
msahci and expand it
112 | auslogics.com TURBO WINDOWS The Ultimate PC Speed Up Guide
3. In the right-hand pane, locate the START key
4. Set its Value to 0 (zero)
5. Close Registry Editor.
Alternatively you can change the value under HKEY_LOCAL_MACHINE\SYSTEM\CurrentControlSet\services\iaStorV to
enable the Intel RST driver. The results differ from system to system, so youll need to experiment a bit and check which driver
works better for you, msahci (Microsoft AHCI) or iaStor (Intel RST). I recommend using AHCI, but you can always revert to
the IDE driver if AHCI wasnt fast enough for you.
Now you can reboot your computer and enter the BIOS where you can enable AHCI.
The specific instructions vary from manufacturer to manufacturer,
so youll need to consult your support documentation. Once youve
found the required setting and activate AHCI, save all changes and
reboot your PC. Windows will install the needed driver upon reboot,
which you can later confirm through the Device Manager. You might
need to reboot once more to activate the driver.
And now its time to optimize your hard drive.
113 | auslogics.com TURBO WINDOWS The Ultimate PC Speed Up Guide
Opening Files Takes Ages?
Optimize Your Hard Drive for Peak Performance
Most people tend to ignore minor speed losses and only notice that their computer is slowing down when opening files and soft-
ware starts taking ages. When this happens, less experienced users panic, start doing erratic things like deleting files, and call a
computer technician when nothing they do seems to help. But in most cases its absolutely unnecessary because its not at all dif-
ficult to fix the probelm yourself. All you need to do is perform some simple hard drive optimization and maintenance.
Compress fles and directories
Modern versions of Windows use NTFS file system, which is a lot more efficient than the previous FAT16 and FAT32. On top of
that, NTFS has some very useful built-in features. NTFS file compression is one of them. Unlike .zip and .rar compression, this
10
CHAPTER
114 | auslogics.com TURBO WINDOWS The Ultimate PC Speed Up Guide
compression feature leaves the files in their native format, but forces them to occupy a smaller space on the hard drive. And to-
days powerful processors ensure that decompression happens in less than a blink of an eye, which means that your files will snap
open. The average compression factor is 1.6/1, although with some files youll get a 10/1 or even 50/1 compression factor. Some
files, like .jpg image files, cant be compressed. In any case, using NTFS compression will save disk space and improve hard drive
performance. Keep in mind that if you have an SSD drive, you shouldnt use NTFS compression, as it will only slow things down
and jeopardize stability.
To experience the maximum performance increase, youll need to compress the following directories:
Users (Documents and Settings in Windows XP)
Program Files
Program Data (Windows Vista and Windows 7)
Windows
All your .exe and .dll files
NTFS file compression is done through the Command Prompt with a simple command: compact /c /s /i. Before you open the
Command Prompt, make sure that you are logged in as administrator.
OK, lets get started!
1. Click on Start, type cmd in the Search box (Run box in Windows XP) and press Ctrl+Shift+Enter
2. In Windows Vista and Windows 7, type CD \Users and press Enter to change the directory. If you are on Windows XP, type
CD \Documents and Settings and press Enter
115 | auslogics.com TURBO WINDOWS The Ultimate PC Speed Up Guide
3. Now type the compression command compact /c /s /i and press Enter
Depending on the amount of files and their size, compression can take something like 10 to 20 minutes.
4. When thats done, do the same for Program Files by typing CD \Program Files, pressing Enter (CD \Program Files (x86)
for 64-bit systems), typing compact /c /s /i and hitting Enter for the second time. Again, this could take a while.
5. And now well do the same for the Windows directory. To do that, type CD \Windows, then press Enter to change the direc-
tory and then type the compression command compact /c /s /i and press Enter. Wait for the compression to complete.
6. Then we are going to compress all .exe and .dll files. To do that, type CD\ and press Enter to change the directory to C:\>.
Then type the compact /c /s /i *.exe command, press Enter, and when its done, issue the compact /c /s /i *.dll command
and press Enter. Wait for it to complete.
When everything is done, youll need to make sure that files that were in use and couldnt be compressed will be compressed.
You will need to reboot your computer into Safe Mode and repeat steps 1-6 in Safe Mode. To enter Safe Mode, restart your PC
and keep tapping F8 until the option to boot in Safe Mode appears. Select the option and proceed. When the compression is
finished, reboot your computer once again, keep tapping F8 and enter Normal Mode.
NTFS compression will make the files in the compressed directories occupy 2/3 of the original space and your hard drive will
open them faster. This should give you a bit of a performance increase. But the main performance boost comes from defrag-
menting your hard drive and optimizing system files placement.
Defrag your hard drive
When your Windows PC starts taking longer to open files and launch applications, the first thing you should do is defragment your
hard drive. But before we proceed with defragmentation, let me explain why your hard drive becomes fragmented in the first place.
All Windows-based computers suffer from disk fragmentation, a phenomenon that occurs because of how Windows saves new
data. When you create a new file, download something from the Web, or simply edit a Word document, Windows doesnt save the
new data as a whole, but rather splits it into little pieces and fills available bits of free space on the hard drive. As a result, the newly
116 | auslogics.com TURBO WINDOWS The Ultimate PC Speed Up Guide
saved data becomes fragmented. And when you delete files, free space becomes fragmented, which eventually causes data frag-
mentation. Its this simple.
When Windows needs to access a fragmented file, the hard drive read/write heads have to move all over the disk to collect all the
fragments of the file you want to open. Naturally, this takes a lot longer than simply opening a non-fragmented file in one smooth
read movement. Fragmentation also decreases the lifetime of your hard drive, since it has to work more and harder.
The solution is to run disk defragmentation on a regular basis, like once a week. All versions of Windows have a built-in Disk De-
fragmenter and the Windows 7 one is even scheduled to run once a week right out of the box. Here is how you can launch disk
defragmentation:
Windows XP:
1. Click on the Start button and go to All Programs
2. Navigate to Accessories and then go to System Tools
3. Launch the Disk Defragmenter 4. Click on the Analyze button and let the tool analyze your
drive. If the fragmentation level is significant, you will be prompt-
ed to defragment your drive
117 | auslogics.com TURBO WINDOWS The Ultimate PC Speed Up Guide
5. Click on the Defragment button to defragment your hard disk.
Windows 7:
1. Click on the Start button and click on All Programs
2. Go to Accessories System Tools
3. Select Disk Defragmenter. Alternatively simply click on Start, type dfrgui in the Search box and press Enter
4. Select a disk and click on the Analyze disk button to find out how much
fragmentation there is. Defrag if its above 10%
118 | auslogics.com TURBO WINDOWS The Ultimate PC Speed Up Guide
5. To defragment a disk, select it and click on the Defragment disk button. Depending on the fragmentation level, defragmenta-
tion may take from something like five minutes to a couple of hours.
This will only defragment your files, but your free space will stay fragmented. So if you want to prevent further fragmentation,
its good to run the Windows 7 Disk Defragmenter from the command prompt with the free space consolidation option enabled.
Here is how you can do it:
1. Click on Start, go to All Programs and then to Accessories
2. Right-click on the Command Prompt and select Run as administrator
Alternatively you can click on Start, type cmd in the search box and press Ctrl+Shift+Enter
3. Now type the following command: defrag C: /X. C: is the drive letter you want to defrag and X is the switch for the free
space consolidation option.
There is no doubt that the Windows 7 Disk Defragmenter is a lot better than the XP or Vista one, but it still doesnt do much in
terms of disk optimization. For example, it doesnt optimize system files placement. And thats not good because files placement
can affect hard drive performance as much as fragmentation, if not more. You see, the outer tracks of a hard drive are a lot faster
than the inner tracks. Therefore, it makes sense to put frequently accessed data, such as system files needed at boot-up, to the
faster tracks. This will make your computer launch a lot quicker than if those system files were scattered all over the place.
Windows doesnt have a tool to optimize file placement, but there are free third-party programs you can use.
Auslogics Disk Defrag is a really good one. It can defragment both files and the free space, as well as optimize your hard drive
119 | auslogics.com TURBO WINDOWS The Ultimate PC Speed Up Guide
and move system files to the faster tracks of the disk. Here is how you can optimize your disk with this tool:
1. Open Auslogics Disk Defrag, click on Settings, go to Program Settings
and then to the Algorithms tab
2. Check the Move system fles to the beginning of the disk checkbox
3. I also recommend checking the delete temporary fles before defragmenting
checkbox, as these files are junk that clutter your hard drive
4. Click OK to close the Settings window
5. Now select the drive you want to defragment and optimize, and select Defrag &
Optimize from the drop-down menu
120 | auslogics.com TURBO WINDOWS The Ultimate PC Speed Up Guide
Selecting Defrag & Optimize will activate a special algorithm that sorts files and folders and then intelligently distributes them
across the hard drive. For example, frequently accessed system files are moved to the faster tracks of the hard drive and large
user files (like your videos) are moved to the slower tracks. This technology makes hard drive usage more efficient and improves
overall system speed.
Schedule Disk Defragmenter to run automatically
If you dont want to keep remembering to run disk defragmentation, you can schedule it to run automatically its easy enough
on all Windows versions.
Windows XP:
1. Click on Start and go to the Control Panel
2. Click on Performance and Maintenance
Then go to Scheduled Tasks
and double-click on Add Scheduled Task
121 | auslogics.com TURBO WINDOWS The Ultimate PC Speed Up Guide
3. The Schedule Tasks Wizard will open. Click Next to continue
4. Click on Browse and navigate to the Windows - system32 folder
5. Select defrag.exe and click Open
6. Now name the new task, for example Disk Defrag
7. Select how often you want the task to run under Perform this task. Once
a week is enough. Click Next
8. Now select the time when you want
disk defragmentation to start. A good
time is when your computer is running,
but you are not using it
122 | auslogics.com TURBO WINDOWS The Ultimate PC Speed Up Guide
9. Verify your settings and check the Open advanced properties for this task when I click Finish checkbox. Click Finish
10. Type c: in the run box after C:\WINDOWS\system32\defrag.exe. Make sure
there is a space between .exe and c:
11. Click Apply, then click OK.
Phew, that was quite a process, wasnt it?!
123 | auslogics.com TURBO WINDOWS The Ultimate PC Speed Up Guide
Windows 7:
Windows 7 automatically sets Disk Defragmenter to run on schedule every Wednesday at 1 a.m. Not the best time in my opinion.
Dont know about you, but my computer is usually switched off at that time of night. So, if 1 a.m. on Wednesdays doesnt suit you
either, you can modify the schedule. Here is how:
1. Open Disk Defragmenter (type defrag in the Search box and press Enter)
2. Find the Confgure schedule button and click on it
3. Now you can either disable the scheduled task by unchecking the relevant box or modify the schedule to your liking
4. When finished, click OK and youre done
Auslogics Disk Defrag
If you prefer using a third-party defragmentation utility, such as Auslogics Disk Defrag, you should disable scheduled defragmen-
tation in Windows 7 and create a scheduled task with Disk Defrag instead. Its easy enough:
1. Open Auslogics Disk Defrag, click on Settings, and then go to Scheduler
124 | auslogics.com TURBO WINDOWS The Ultimate PC Speed Up Guide
2. Check the Defragment automatically checkbox and specify how often you want defragmentation to run
3. Check the drives you wish to schedule defragmentation
for
4. Click OK and youre done.
Enable advanced disk performance (Windows 7)
One more way to speed up your SATA hard drive and improve overall Windows 7 performance is to enable write caching. Be care-
ful, though, and only enable this option if you have a UPS and there is absolutely no risk of power cuts. Otherwise you can lose
your data. To enable advanced disk performance, do the following:
1. Click on Start, right-click on Computer and go to Properties
125 | auslogics.com TURBO WINDOWS The Ultimate PC Speed Up Guide
2. Click on the Device Manager on the left-hand side
3. Open the Disk drives section, right-click on your hard drive and select Properties
4. Go to the Policies tab
5. Check Enable write caching on the disk
6. Click OK and youre done.
Now your hard drive should perform a lot better. But how about giving your PC a real boost by installing an SSD drive? Well
discuss the benefits of SSD in the next chapter.
126 | auslogics.com TURBO WINDOWS The Ultimate PC Speed Up Guide
A Bicycle or a Ferrari?
Install an SSD for the Maximum Performance Gain
These days SSDs (Solid-State Drives) are getting more and more attention. Advanced computer users recommend switching to
SSDs and a lot of manufacturers have already stopped installing conventional spinning disks on their latest models. They now of-
fer lighter, thinner and faster laptops with SSD storage. But should you upgrade to SSD, whats in it for you and are there any
drawbacks? Lets find out!
What is an SSD?
Basically, a solid-state drive (SSD) is a data storage device that uses solid-state memory to store data. SSDs have the same pur-
pose as conventional mechanical hard drives, but there is one crucial difference they are electronic devices and dont have any
mechanical parts. Unlike HDDs, SSDs dont store data on spinning platters, but use flash memory instead.
11
CHAPTER
127 | auslogics.com TURBO WINDOWS The Ultimate PC Speed Up Guide
As of 2010, most SSDs use NAND flash memory. More expensive SSDs (such
as the ones used by businesses) use single-level cell memory (SLC), which is
faster, more reliable and more expensive. A 1TB SLC solid-state drive can
cost as much as a good used car with low mileage. As for consumer-oriented
SSDs, they use multi-level cell memory (MLC) that is cheaper, a bit slower
and a bit less reliable. But in any case, even MLC disks are a lot faster than
magnetic drives and a lot more reliable, too.
SSD benefts
SSDs have a lot of benefits, but the two most important ones are speed and
reliability. Compared to conventional hard drives, solid-state drives are a lot
faster. In fact, some people experience a whopping 1,000 MB/sec read speed.
Today, the fastest SSDs are SATA 6.0 GB/sec.
HDDs are the most common performance bottlenecks on any system. Why?
Simply because unlike RAM and CPU, hard drives have mechanical moving
parts. This means that every time you need to open, save, modify a file or do
anything else, the disk needs to spin. Worse still, things like file fragmentation
can dramatically reduce HDD speed. As for SSDs, fragmentation doesnt
affect their speed because they can simultaneously grab bits of information
from anywhere on the drive. To cut a long story short, comparing an HDD
and an SSD from the speed perspective is like comparing a bicycle and a Fer-
rari. So, if you want a big performance gain switch to SSD storage.
Another major SSD benefit is reliability. Unlike HDDs, solid-state drives
dont suffer from shock or drop damage. This is especially important for
people who travel frequently (like myself). The number of times my heart
skipped a beat when my laptop bag got handled quite unceremoniously by
airport security staff! Now that Ive switched to SSD storage, I dont have to
worry so much.
128 | auslogics.com TURBO WINDOWS The Ultimate PC Speed Up Guide
Here are some additional benefits of switching to SSD:
Increased battery life
Less noise, heat and vibration
No need to run disk defrag using traditional HDD defragmenters ever again
However, SSDs have some disadvantages.
SSD disadvantages
Dont get me wrong, I am an SSD fan. Nevertheless, there are some disadvantages that cant be overlooked.
The most noticeable disadvantages of SSDs are limited storage capacity (compared to traditional hard drives) and high price per
GB. You can buy a 1TB hard drive for something like $100, whereas a 128GB SATA 6GB/sec SSD drive costs around $200. A
significant difference, isnt it?
Also keep in mind that the more storage space an SSD has, the more expensive it becomes because the price per GB never changes.
Thats why a lot of people still prefer having traditional hard drives, especially if they store a lot of files.
Another disadvantage of SSD drives is that each flash memory cell on an SSD can endure only so many write cycles. This means
that if you subject your SSD to heavy use, its data retention will be shorter than with conventional hard drive. Thats why you
should think twice when writing to an SSD. And thats one of the reasons why its not a good idea to defrag solid-state drives, as
defragmentation means unnecessary data writes to the disk.
Luckily, SSD manufacturers are doing all they can to maximize SSD lifetime. They implement various firmware schemes to load-
level SSDs and use TRIM technology to maximize the life of a solid-state drive.
In any case, SSDs are not likely to become unusable on a typical home system any time earlier than an HDD will experience a fatal
crash. So the nature of flash memory and the limited (in theory) amount of write cycles shouldnt put you off buying an SSD.
129 | auslogics.com TURBO WINDOWS The Ultimate PC Speed Up Guide
How to maximize SSD performance
SSDs are very fast right out of the box, but there are a few things that you can do to make them perform even better and increase
their lifetime:
Use the latest firmware make sure you update your SSDs firmware before you start using it. Updating the firmware will en-
sure top performance and support for the latest OS features. Updating firmware can require a drive format, so make sure your
data is backed up.
Enable AHCI make sure Advanced Host Controller Interface (AHCI) is enabled in the system BIOS. Using outdated IDE or
ATA modes will reduce the performance of your solid-state drive. For instructions on how to enable AHCI, refer to ch. 9.
Do not use NTFS compression for frequently used folders, as it decreases SSD performance.
In case of a clean installation, do not disable anything, as Windows 7 will configure everything better than you would.
In my opinion, SSDs are worth every penny you pay for them, because the performance gain is tremendous. So, if you have the
extra cash, get an SSD and enjoy the speed.
130 | auslogics.com TURBO WINDOWS The Ultimate PC Speed Up Guide
The Latest and the Greatest
Keep Your Computer Fully Patched
This might sound pretty trivial, but there is one golden rule when it comes to computer maintenance keep everything up-to-date.
Literally everything, from your hardware to every single software application. Why? Because technology keeps evolving and there
are constant upgrades and improvements. Not to mention operating system and software security patches that can be issues as
frequently as once a week.
Naturally, you cant upgrade your hardware as soon as new technologies become available that will cost a fortune and it doesnt
really make much sense. However, I strongly recommend upgrading your RAM if your computer has the capability and migrating
to an SSD drive to get an unmatched performance boost.
Another thing you should do is make sure that your operating system, drivers, and software are always up to date. The performance
increase might be insignificant, but other benefits are huge. Keeping your operating system updated will make it more stable and
12
CHAPTER
131 | auslogics.com TURBO WINDOWS The Ultimate PC Speed Up Guide
secure, help to eliminate compatibility issues, and even prevent crashes. Same goes for keeping your drivers up to date.
A lot of computer-related articles recommend enabling automatic Windows update and letting it do all the work for you. Indeed,
this is the best solution for less experienced users who have unlimited broadband. You can check whether your Windows update
is set to Automatic by going to the Control Panel and opening Automatic Updates in Windows XP
or going to the Control Panel and opening System and Security Windows Update Turn automatic updating on or off in
Windows 7
However, if you dont have unlimited broadband and want to control when Windows downloads and installs updates, I recommend
configuring your Windows Update settings to notify you of any available updates, but let you decide when to download and install
them.
In addition to having automatic updates enabled, its always good to check Microsofts website once in a while for anything you
might have missed.
132 | auslogics.com TURBO WINDOWS The Ultimate PC Speed Up Guide
Update your drivers
Keeping your hardware drivers up-to-date is essential for stable and flawless computer performance. Outdated drivers can cause
various conflicts and result in severe performance degradation. Luckily, its very easy to update your drivers.
1. Open the Device Manager. To do this, press the Windows + Pause/break key to open System Properties and click on the
Device Manager link
2. Check your devices for driver conflict signs (if any) and check the driver versions by right-clicking
on the device and going to Properties
3. Go to the manufacturers website and download the latest drivers for your devices
4. In the Device Manager, right-click on the device you want to update and click Update Driver
Software
5. Specify that you will install the update from your
hard drive (or search automatically)
6. Browse to the driver update file (.inf file) and
click on Open
7. When finished, reboot your computer.
And last but not least, make sure that your software is always up-to-date. A lot of programs check for up-
dates automatically, but you can always do it manually. Usually the Check for Updates feature is located
in the program Help menu.
And now lets tweak the core database of your computer the Windows registry.
133 | auslogics.com TURBO WINDOWS The Ultimate PC Speed Up Guide
Is Your Windows Managed Effectively?
Cleanup and Defragment the Registry for an Extra Performance Boost
Have you ever heard of the Windows registry? Most computer users are familiar with the word registry simply because there are
tons of registry cleaner adverts scattered all over the Internet. These adverts try to scare people into buying their registry cleaners
by saying that they have thousands of errors in the Windows registry and that their tool is the magical cure for all known and un-
known computer problems. Naturally, all these ads are no more than scareware, so dont panic and pay a hefty sum for a dubious
piece of software. But there is some truth in these ads the Windows registry does need to be kept clean and healthy if you want
your Windows to run fast and error-free.
Before we start dealing with registry cleanup and defragmentation, lets learn a bit more about the Windows registry and what it
does.
13
CHAPTER
134 | auslogics.com TURBO WINDOWS The Ultimate PC Speed Up Guide
What exactly is the Windows registry?
Its no secret that Windows is a very complicated system that is capable of managing a huge number of operations at once. Like
all complicated systems, it needs a central management database to make all these operations possible. And thats exactly what the
Windows registry is the core database within Windows that stores all the settings for every single bit of your hardware, software,
and user profiles. No matter what happens on your computer, you can be sure that it gets recorded in the registry. Change your
wallpaper the registry gets updated, change your browser homepage the registry reflects the change, install a new program it
writes its settings to the registry, uninstall it later on the registry gets modified again.
The registry has a tree-like structure with its main branches called hives, small branches called keys and leaves called values.
The hives are:
HKEY_CLASSES_ROOT - contains information about registered applications, including file associations and OLE object
classes
HKEY_LOCAL_MACHINE - contains most settings for your hardware, OS software, and third party applications
HKEY_USERS - contains settings for all PC users
HKEY_CURRENT_USER contains all settings for the current user profile
HKEY_CURRENT_CONFIG - contains settings for your PCs display and printers. The data in this hive is not permanently
stored and is loaded every time you boot your computer
The registry gets accessed thousands of times per second, so its no joke. A damaged or missing registry entry can wreak your PC
and make it unbootable. So you definitely dont want to tamper with the registry using dubious software. But it does need to be
cleaned.
Why you need to clean the registry
As you already know, everything you do on your computer corresponds with the registry and new values are constantly written to
it. Unfortunately, the registry is not perfect and outdated entries accumulate over time. Worse still, some entries become obsolete
and even corrupted. This is especially true if you install and uninstall a lot of software, since some applications dont clean up after
themselves properly when they are uninstalled. Cleaning the registry will delete obsolete entries and attempt to fix the corrupted
135 | auslogics.com TURBO WINDOWS The Ultimate PC Speed Up Guide
ones, so that Windows wont have to go through the clutter when its looking for various settings. The less time Windows needs
to find the right settings in the registry, the faster it operates. Thats how cleaning the registry speeds up computer performance.
Dont ask me why, but Microsoft doesnt provide a built-in utility to clean the registry. This means that you will need to use a third
party tool. Whatever you do, dont purchase any of the registry cleaners that claim to solve all computer problems because that
promise cant be fulfilled. Programs like that usually damage your registry and load your computer with viruses. So, when looking
for a registry cleaner make sure it:
Has positive industry and user reviews
Gives you a realistic number of errors (hundreds rather than thousands)
Backs up the registry before applying any changes
Auslogics Registry Cleaner is the tool that matches all these criteria. Its available as a module of Auslogics BoostSpeed, but can
also be downloaded as a standalone free utility. Using this program is easy:
136 | auslogics.com TURBO WINDOWS The Ultimate PC Speed Up Guide
1. Launch Auslogics Registry Cleaner either from BoostSpeeds Advanced Tools tab by clicking on the Repair link under Reg-
istry Maintenance or through the shortcut in the Auslogics BoostSpeed Utilities folder or from your desktop if you are using
the free standalone version
2. Click on the Scan Now button to scan the registry for errors
137 | auslogics.com TURBO WINDOWS The Ultimate PC Speed Up Guide
3. When the scan is finished, inspect the results by expanding the categories and, when you are ready, click on the Repair button
to get rid of the errors.
Now your Windows registry is clean, but you still need to defragment it to get the maximum performance gain.
Registry defragmentation the real performance booster
As you already know, the registry is altered every time software is installed or uninstalled, as well as when Windows configures
settings. These constant changes cause the registry to grow in size. Registry cleanup does help a great deal, but it creates a new
problem registry fragmentation. This happens because deleting obsolete entries leaves blank bits of space within the registry.
These bits of space dont get filled by new information and thus the registry becomes bloated and fragmented. As the registry loses
its linear structure, it takes longer and longer for Windows to access it and your programs need longer to open.
And now the best bit did you know that, unlike regular files, the registry is fully kept in your RAM? RAM is not nearly as large
138 | auslogics.com TURBO WINDOWS The Ultimate PC Speed Up Guide
as your hard drive, so you can imagine how badly a fragmented registry can affect computer performance. Compacting the registry
will make it smaller and free up valuable RAM.
Just like with registry cleanup, you need a third party tool to do the job. When choosing a registry defragmentation utility, always
make sure that it:
Defragments the registry on Windows boot before the GUI and most programs are loaded. This allows to increase the accuracy
of registry defragmentation, significantly reduce the size of registry hives, and thus speed up registry access. In addition to that,
on-boot registry defragmentation minimizes the danger of damaging any registry keys and crashing the system
Creates a System Restore point before making any changes
Has positive industry and user reviews
Auslogics Registry Defrag is the application that fits the bill. Its also very easy to use and doesnt lock the computer during the
analysis phase. A lot of other applications do that and, to be honest, I dont feel comfortable when an application locks my PC.
To defragment the registry with Auslogics Registry Defrag, do the following:
1. Launch Auslogics Registry Defrag either from BoostSpeeds Advanced Tools tab by clicking on the Defragment link under
Registry Maintenance
139 | auslogics.com TURBO WINDOWS The Ultimate PC Speed Up Guide
or through the shortcut in the Auslogics BoostSpeed Utilities folder or from your desktop if you are using the standalone ver-
sion
2. Make sure the Create a restore point before defragmentation checkbox is checked and
click on the Analyze button. The program will analyze your registry for fragmentation
140 | auslogics.com TURBO WINDOWS The Ultimate PC Speed Up Guide
3. If the registry is fragmented, you will be prompted to defragment. You can either defrag immediately by clicking on the De-
frag Now button (this will make your computer reboot), or select Defrag on Next Computer Boot to schedule defragmenta-
tion for the next reboot
4. The Windows registry will be defragmented when you reboot your computer.
As you can see, performing registry maintenance is really easy when you have the right tools. Remember to run registry cleanup
after uninstalling software and analyze the registry for fragmentation once in every two months. This will make your computer run
a lot better.
141 | auslogics.com TURBO WINDOWS The Ultimate PC Speed Up Guide
Slow and Bloated Not a Good Combination
Speed Up Your Browser and Compact Your Mail
Dont know about you, but there is one particular thing that annoys me big time. Thats a slow and unresponsive browser. I just
hate it when the browser takes ages to load a page even on a high-speed fiber optic connection or worse - freezes on me. Im sure
you hate it as much as I do. Thankfully, it is possible to make your Web browser faster and more responsive with a handful of
simple tweaks.
Internet Explorer
To tell you the truth, I was so annoyed with Internet Explorer that I had to ditch it long ago and start using Mozilla Firefox as my
default browser. However, I still use Internet Explorer for websites that dont work with Firefox or Chrome very well (yes, there
still are lame sites like that).
14
CHAPTER
142 | auslogics.com TURBO WINDOWS The Ultimate PC Speed Up Guide
Thankfully, the newer versions of IE are better than the previous ones, and they can be tweaked and customized for better perfor-
mance and usability. So, lets start tweaking!
Set your homepage to blank
If you dont always use a specific page when you open your browser, its best to set it to blank. This will ensure that your browser
snaps open. To change your homepage, go to Tools Internet Options, find the item that refers to Homepage and select Use
blank.
143 | auslogics.com TURBO WINDOWS The Ultimate PC Speed Up Guide
Manage your cache
Just like any other browser, Internet Explorer makes heavy use of the cache. The cache is where your browser stores Temporary
Internet Files. These files get downloaded to your computer when you visit Web pages and are supposed to speed up browsing
whenever you visit the same website in the future. Anyway, thats the theory. The reality is a bit harsher. While the cache is designed
to speed up browsing, it can actually do quite the opposite and slow down Internet Explorer. On top of that, a bloated cache can
take up tons of your disk space, which will decrease overall computer performance.
Ive already described how to clean the cache in the PC cleanup chapter, but here is a quick reminder:
1. Open Internet Explorer and press Ctrl+Shift+Del
2. Check the relevant checkboxes. I recommend selecting Temporary Internet Files, Cookies and History. Deleting cookies and
browsing history will help you protect your privacy by removing sensitive information about your computer usage. It will also
free up some additional space
3. Click on the Delete button
4. Close the browser.
144 | auslogics.com TURBO WINDOWS The Ultimate PC Speed Up Guide
You can also configure Internet Explorer to delete Temporary Internet Files automatically every time you close the browser. This
handy option is very easily enabled:
1. Open Internet Explorer and click on the Tools button and select Internet Options
Windows 7 Windows XP
2. Navigate to the Advanced tab
3. Find the Settings list and scroll down to the Security section
4. Check the Empty Temporary Internet Files Folder When Browser is Closed
option
5. Click OK and youre done.
145 | auslogics.com TURBO WINDOWS The Ultimate PC Speed Up Guide
Decrease the size of your cache
By default, your Internet Explorer cache is too large. Decreasing its size will help you speed up your browser. Here is how its done:
1. Click on the Tools button and go to Internet Options
Windows 7 Windows XP
2. Now go to the General tab
3. Under Browsing history, click on the Settings button
146 | auslogics.com TURBO WINDOWS The Ultimate PC Speed Up Guide
4. In the window that appears, set the disk space to something like 50MB. Technically, you can set the cache size to as low as
8MB, but that will make the cache useless.
5. Click OK to apply the changes.
Disable ClearType
By default, Microsoft Internet Explorer 8 uses a font display technology called ClearType. This technology is designed to make
fonts on LCD screens smoother and more comfortable to read, making the words look almost as sharp as on a printed source.
Basically, ClearType works on a fraction of a pixel level rather than on a pixel level, which increases the resolution and makes the
fonts look, well, clearer.
Even though ClearType is a great feature, it has its disadvantages. The main one is that it can sometimes slow down the perfor-
mance of Internet Explorer. So, if your IE seems sluggish, try disabling ClearType. Here is how:
147 | auslogics.com TURBO WINDOWS The Ultimate PC Speed Up Guide
1. Click on Tools and select Internet Options
Windows 7 Windows XP
2. Now click on the Advanced tab
3. Navigate to the Multimedia section and uncheck Always Use ClearType for HTML
4. Click OK to apply the changes.
148 | auslogics.com TURBO WINDOWS The Ultimate PC Speed Up Guide
Switch of RSS feeds
Are you subscribed to any RSS feeds? If no, then you definitely dont need Internet Explorers RSS Feeds feature. And if you are
subscribed to some feeds, then most likely you use something like Google Reader and dont need IEs RSS Feeds anyway. More-
over, Internet Explorers RSS Feeds slow down your browser. Who needs a useless feature that makes your computer slow? Lets
disable it!
1. Once again click on Tools, select Internet Options and select the Content tab
2. In the Feeds and Web Slices section, click on Settings
3. Uncheck everything and click OK
149 | auslogics.com TURBO WINDOWS The Ultimate PC Speed Up Guide
Disable SmartScreen Filter
I bet youve heard of phishing scams. Thats when a website pretends to be a legitimate online store or even your bank, but all it
does is steal your personal information. Nasty stuff and you have to be really careful to avoid becoming a victim. Internet Explorer
can help you there. It has a feature called SmartScreen Filter that scans all the websites you browse to identify phishing scams and
warns you whenever a suspicious site is detected. Unfortunately, SmartScreen Filter can significantly slow down browsing the Web
because it keeps scanning websites. So, if you are a careful person and/or if you have an antivirus like Auslogics Antivirus that
includes anti-phishing protection, it makes sense to disable SmartScreen Filter. Its really easy:
1. Click on Safety and select Turn on SmartScreen Filter
2. A new dialog box will open
3. Check Turn off SmartScreen Filter and click OK.
150 | auslogics.com TURBO WINDOWS The Ultimate PC Speed Up Guide
Increase the number of simultaneous connections
Just like any other browser, Internet Explorer can use several simultaneous connections per single server. This helps to improve
browsing speed, especially for websites with lots of pictures, JavaScripts and other data-hungry content. By default, Windows In-
ternet Explorer 7 and earlier versions limit the number of simultaneous connections per server to 2. Windows Internet Explorer 8
and 9 limits the number of simultaneous connections per server to 6. This is not really enough for Web pages with lots of images
and other content. Increasing the number of simultaneous connections can significantly speed up page loading and, therefore,
speed up browsing. However, you should remember that some webservers may start dropping/delaying connections if they see
over 10 concurrent connections from the same client IP address.
Unfortunately, its not all that easy to increase the number of simultaneous connections. You either have to edit the registry or use
a third-party tool. Here are the steps you need to take if you decide to edit the registry yourself. The settings are different for dif-
ferent versions of Internet Explorer, so make sure you are using the right ones:
Confgure Internet Explorer 6 and 7
1. Close Internet Explorer, click on Start, type regedit in the search box (XP users will need to click on Start Run and type
regedit there), and hit Enter. This will open Registry Editor
2. Now locate this key:
HKEY_CURRENT_USER\Software\Microsoft\Windows\CurrentVersion\Internet Settings
151 | auslogics.com TURBO WINDOWS The Ultimate PC Speed Up Guide
3. Right-click on an empty area in the right-hand pane, click New and then select DWORD (32-bit) Value
4. Type MaxConnectionsPer1_0Server and hit Enter
5. In right-hand pane, right-click MaxConnectionsPer1_0Server
and select Modify
6. Select the Decimal radio button, type 10 in the Value data
box and click OK
7. Now repeat steps 3 to 6, but use MaxConnectionsPerServer instead
8. Exit Registry Editor. Youll need to either log off and log back on or reboot your PC to apply the changes.
152 | auslogics.com TURBO WINDOWS The Ultimate PC Speed Up Guide
Confgure Internet Explorer 8 and 9
1. Open Registry Editor. To do that, close Internet Explorer, click on Start, type regedit in the search box (Start Run in XP),
and press Enter
2. Now look for this key: HKEY_LOCAL_MACHINE\SOFTWARE\Microsoft\Internet Explorer\
MAIN\FeatureControl\FEATURE_MAXCONNECTIONSPERSERVER
3. Right-click somewhere in the right-hand pane, point to New, click DWORD Value, and add the
following registry values:
Value name: iexplore.exe
Value data: 10
Base: Decimal
Click OK
4. Now locate this subkey: HKEY_LOCAL_MACHINE\SOFTWARE\Microsoft\Internet Explorer\MAIN\FeatureControl\
FEATURE_MAXCONNECTIONSPER1_0SERVER
5. Once again point to New, click DWORD Value, and add the following registry values:
Value name: iexplore.exe
Value data: 10
Base: Decimal
Click OK
6. Exit Registry Editor and reboot your PC.
153 | auslogics.com TURBO WINDOWS The Ultimate PC Speed Up Guide
Confgure the connection limit via Group Policy
If you dont feel like tampering with the registry, its also possible to increase the number of simultaneous connections per server
through Group Policy. Here is how:
1. Click on Start, then click Run, type gpedit.msc, and then press Enter
2. Now expand User Confguration, then expand Administrative Templates, Windows Com-
ponents, Internet Explorer, Security Features, and finally expand AJAX
3. Set the Maximum number of connections per server (HTTP 1.0) and the Maximum number of connections per server
(HTTP 1.1) options to your preferred values. I recommend 10
4. Click Apply, then click OK
5. You will need to update policies or restart your computer for the changes to take effect.
154 | auslogics.com TURBO WINDOWS The Ultimate PC Speed Up Guide
Confgure connection settings with the help of Auslogics Tweak Manager
As you have just proven to yourself, editing the registry and using Group Policy is not all that hard once you know what you are
doing. But you must remember that editing the registry manually is never 100% safe. So, if you dont feel comfortable with it, you
can use a third-party tweaking program like Tweak Manager in Auslogics BoostSpeed. With its help you can tweak hundreds
of settings risk-free. Here is how you can use Auslogics Tweak Manager to increase the number of simultaneous connections:
1. Open Auslogics BoostSpeed and go to the Advanced Tools tab. Click on the System tweaks link under System Tweaks. You
can also open the tool by clicking on Start All Programs Auslogics BoostSpeed Utilities Auslogics Tweak Manager
2. In the left-hand pane, expand Internet Explorer and click on Connections. The program will dis-
play your current settings
3. Adjust the slider to select the desired number of simultaneous
connections. Technically, you can go up to 20, but 8-10 is recom-
mended
4. Click Apply. Alternatively you can click on Optimize and the program will set the optimal value for you
5. Close the program and thats it! A lot easier than messing with the registry.
155 | auslogics.com TURBO WINDOWS The Ultimate PC Speed Up Guide
Mozilla Firefox
Firefox is quickly becoming just as popular as Internet Explorer, if not more. Firefox is great for those who want to expand their
browser with add-ons and want it to do more than just open pages. True, there are Internet Explorer add-ons too, but they are not
nearly as good as Firefoxs.
The great thing about Firefox is that its faster than IE as it is and Mozilla tries to make every new version faster than the previous
one. However, Firefox can be slow at times and it can also consume quite a bit of RAM. But the great thing about Firefox is that
its a lot easier to speed up and customize than IE. Here are a few tips that will help you gain speed.
Confgure the cache
Just like in Internet Explorer, it pays off to clean and configure Firefox cache:
1. To clean the cache in Firefox 5, click on the Firefox button and then click Options. If you are on Windows XP, its the Tools
menu
2. Now go to the Advanced panel and navigate to the Network tab
3. Click on the Clear Now button in the Offine Storage section
4. Click OK to close Options.
156 | auslogics.com TURBO WINDOWS The Ultimate PC Speed Up Guide
You can also configure Firefox to clean the cache automatically when you close the browser:
1. Again, click on the Firefox button and go to Options (Tools for XP)
2. Now go to the Privacy panel
3. In the History section, select Use custom settings for history from the drop-down menu
157 | auslogics.com TURBO WINDOWS The Ultimate PC Speed Up Guide
4. Check the Clear history when Firefox closes checkbox
5. Now click on the Settings button to the right of the checkbox youve
just checked
6. In the new window, select the Cache. You are also welcome to select
any other checkboxes you find useful
7. Click OK to close the Settings window and OK to close Options.
And, naturally, you can resize the cache in Firefox, even though Firefox is a lot better than IE at setting the best size for the cache
automatically. Here is how you can do it:
1. Click on the Firefox button and then click on Options
158 | auslogics.com TURBO WINDOWS The Ultimate PC Speed Up Guide
2. Go to the Advanced panel, check the Override automatic cache management and set the cache to 50MB
3. Click OK to close the Options window.
And now lets do some serious tweaking!
Enable pipelining
HTTP pipelining is a technique that allows the browser to send multiple requests to a single socket without waiting for the corre-
sponding responses. Pipelining is only supported in HTTP/1.1, not in 1.0. Using it can significantly speed up page loading time.
To enable pipelining, do the following:
1. Open Firefox, type about:confg in the address bar and hit Enter
159 | auslogics.com TURBO WINDOWS The Ultimate PC Speed Up Guide
Click the button under Ill be careful, I promise! if it appears
2. Enter network.http.pipelining into the filter box
3. Double-click on network.http.pipelining to set the value to true
4. Now do the same for your proxy server. Find the value and check that network.http.proxy.
pipelining is set to true as well
5. Now find and double-click network.http.pipelining.
maxrequests and set the number of pipelining requests to 8
and click OK. Eight is the maximum number of pipelining
requests currently available
6. Return to browsing the Web and enjoy the extra speed!
160 | auslogics.com TURBO WINDOWS The Ultimate PC Speed Up Guide
Manage you toolbars and add-ons
Add-ons and toolbars are a bit like programs installed on your computer the more there are, the slower your browser will launch
and run. Thats why its good to have a look at what you have installed and remove things you never use. This is especially true for
toolbars, since they take up quite a bit of system resources and are usually pretty useless. On top of that, toolbars often get installed
with you none the wiser when you install some freeware programs.
To check and manage your add-ons, click on the Firefox button and the click on Add-ons.
You will be able to uninstall most of them through there, but some of the more persisted toolbars need to be removed via the
Control Panel.
Speed up your email client
Do you use an email client, such as Microsoft Outlook or Mozilla Thunderbird? If you do, then you know how slow and unrespon-
sive it can become. This usually happens because the email files (like Outlook PST files) get bloated and start taking up too much
space. Fortunately, its easy enough to make your email client faster and more responsive.
The easiest way to decrease your PST file is to clear the Deleted Items folder (Trash in Thunderbird). To do that, simply right-
click on the Deleted Items folder in Outlook or the Trash folder in Thunderbird and select the relevant option. Alternatively you
could open the Deleted Items folder, press Ctrl+A to highlight all messages and then press Del to delete them.
Another, and more efficient, way to speed up your email client is to compact some folders. Compacting data files will free up tons
of space and make your email client work faster as a consequence. Here is how its done:
161 | auslogics.com TURBO WINDOWS The Ultimate PC Speed Up Guide
Microsoft Outlook:
1. Click the File tab on the Ribbon, then click on Info in the menu on the left-hand side of the window
2. Click Account Settings, then Account Settings again to open the Account Settings dialog box
3. Now click the Data Files tab
4. Select the data file you want to compact (the file name should
end with .pst)
5. Click Settings and then click on the Compact Now button to
compact the file
6. Click OK to return to Data Files
7. Repeat this for any other PST files you find.
162 | auslogics.com TURBO WINDOWS The Ultimate PC Speed Up Guide
Mozilla Thunderbird:
Thunderbird makes it really easy to compact your mail folders. All you need to do is open Thunderbird, click on File and then
select Compact Folders.
Limit reservable bandwidth
And last but not least, a simple trick to speed up your overall Internet connection:
1. Open Group Policy by clicking on Start Run and typing gpedit.msc
163 | auslogics.com TURBO WINDOWS The Ultimate PC Speed Up Guide
2. Now expand the Administrative Templates and expand the Network branches
3. Click on QoS Packet Scheduler
4. Double-click on Limit Reservable Bandwidth and select the Enabled radio button
5. Change Bandwidth limit (%) to 0
6. Click Apply and click OK. Reboot your computer for the changes to take effect.
Now your browser and email client should run a lot faster.
164 | auslogics.com TURBO WINDOWS The Ultimate PC Speed Up Guide
Protect Your PC Without Slowing It Down
Confgure Your Anti-virus for Maximum Performance
The Internet is great for finding information, meeting new people, networking and lots of other stuff, but its also a dangerous
place. There are sites that are full of viruses, spyware, adware, other malware and phishing scams the list goes on and on. Thats
why its so important to have good anti-virus and anti-malware software installed on your computer. Some people will say that you
are safe as long as you dont visit suspicious websites and never download illegal software. True, but even if you have good brows-
ing habits, you still need to have security software just in case one of the safe websites you visit gets infected or a virus gets onto
your PC from a friends USB thumb drive. Its always better to be safe than sorry.
When you buy a new laptop, chances are that you will have a preinstalled trial version of either Norton or McAfee. To tell you the
truth, these programs dont offer the best protection and often do little more than look important and slow down your computer.
15
CHAPTER
165 | auslogics.com TURBO WINDOWS The Ultimate PC Speed Up Guide
Youd be better off uninstalling the trial version straight away and getting a different anti-virus. When considering getting an anti-
virus, make sure it has the following features:
Real-time protection
Protection against unknown threats
Privacy and identity protection
Anti-spyware and anti-phishing features
Home network protection
Regular automatic updates
There are dozens of free and paid anti-virus solutions available for download from websites like Download.com and Softpedia.
com. Good free anti-viruses are Microsoft Security Essentials, avast! Antivirus and Avira AntiVir. As for paid options, there is
BitDefender, Kaspersky, ESET, and lots of others. All these anti-viruses offer extensive functionality and have loads of features
and options. Sounds pretty good, doesnt it?
Unfortunately there are some drawbacks. Most anti-viruses can be heavy on system resources when they have everything enabled.
They can make your hard drive churn, slow down Web browsing, and even make your computer freeze from time to time. When
that happens, many people get frustrated and either disable their security software or uninstall it altogether. Bad idea because they
quickly catch one or two nasty infections and have to deal with the consequences.
Luckily, there is an easier way to make your anti-virus less resource hungry and ensure both maximum protection and top speed.
Most anti-viruses allow you to configure them to your liking. In this chapter Im going to describe the best ways to configure your
anti-virus and prevent it from slowing down your computer. Im going to use Auslogics Antivirus as an example, but you can use
these tips to tune-up any other anti-virus program.
166 | auslogics.com TURBO WINDOWS The Ultimate PC Speed Up Guide
Select the Advanced user interface mode
First of all, you need to switch the user interface to Advanced mode. This way all customization options will become available. To
switch to the Advanced mode:
1. Open Auslogics Antivirus
2. Go to Options
3. Find and select the Expert View
4. Click Apply and click OK
Disable unnecessary components
Like a lot of other programs, Auslogics Antivirus protects your computer from nearly all possible security threats. It monitors all
system components and all ways malware uses to get installed onto your PC. This boosts your protection level, but also slows down
your computer. The solution is to decide which anti-virus components you really need and disable the rest.
For example, if you only use Web-based email from known providers (like Gmail),
you can safely disable email scans because all attachments get scanned anyway.
Most anti-viruses run an additional process and dedicate a special service to scan
emails, so disabling the scans will help you free up RAM.
Heres how you can disable email scans in Auslogics Antivirus:
1. Open Auslogics Antivirus
2. Go to the Shield tab and click on the Custom Level button
167 | auslogics.com TURBO WINDOWS The Ultimate PC Speed Up Guide
3. Uncheck the relevant checkboxes
4. Click OK
If you dont use any IM programs, it makes sense to disable anti-phishing protection for
Yahoo and Live messengers. Just go to the main program window and uncheck the relevant
checkboxes. You can also disable anti-phishing for browsers that youve got installed, but
never use (I almost never use IE).
However, if you use IM programs a lot, its best to ensure that they are well protected. Its
way too easy to get infected through them. And whats worse, you will never suspect a thing.
You might get infected through a file sent to you by a friend or a relative if their computer
is already infected.
To ensure that your IMs are protected:
1. Open Auslogics Antivirus and click on the Shield tab
2. Click on the Custom Level button
3. Check the Scan Files sent/received over IM checkbox
If you are really concerned about your chat privacy, you might want to enable en-
cryption. To do that, click on the Encryption tab on the left-hand side and make sure
encryption is enabled.
Anyway, back to optimizing your anti-virus.
168 | auslogics.com TURBO WINDOWS The Ultimate PC Speed Up Guide
Exclude safe folders
Im sure that you have folders with photos, music, and movies. Most of them will have either a lot of files, or pretty large files (or
both). If your anti-virus software scans these folders every time it performs a routine scan, it must take ages to complete.
Well, let me tell you that its highly unlikely to get a virus in one of these folders. And even if it does, you are bound to notice it im-
mediately. So why not add them to the ignore list and speed up scans? Just be sensible and dont exclude too many folders.
Heres how its done:
1. Open the program and click on the Antivirus tab on the left-hand side
2. Then click on the Exclusions tab
3. Make sure that exclusions are enabled
4. Click on the + sign
5. Select Exclude by fle/folder path and click Next
169 | auslogics.com TURBO WINDOWS The Ultimate PC Speed Up Guide
6. Select files and folders you dont want to be scanned and click Next
7. Now select when not to scan those files and folders on the right hand side select On-demand, On-access, or Both
8. Click Next and youre done.
170 | auslogics.com TURBO WINDOWS The Ultimate PC Speed Up Guide
Tune up real-time protection
Most anti-viruses offer real-time protection. This means that everything that happens on your computer is monitored and ana-
lyzed by your anti-virus. But keep in mind that your computer performs thousands of operations every second and there is nothing
suspicious about most of them. Basically, there is no need for your anti-virus to scan everything all the time. So why not disable
functions that are not needed.
First of all lets configure real-time protection so that it doesnt scan everything. To do that:
1. Open Auslogics Antivirus
2. Click on the Antivirus tab and then go to the Shield tab
3. Click on the Custom Level button. This will open the Real Time Protection Set-
tings window
4. Select the Scan Programs radio button. This
way the anti-virus will stop monitoring safe files,
like text documents
5. Now select Do not scan fles larger than and specify 10,240 in the field that appears.
Now your anti-virus wont monitor files larger than 10MB. Viruses are small files, so it
doesnt make any sense to check large files like movies or songs for infections.
Some people also disable network shares and http traffic scans, but I dont recommend it be-
cause most infections come from the Internet and local networks.
171 | auslogics.com TURBO WINDOWS The Ultimate PC Speed Up Guide
Schedule scans
Pretty much all anti-viruses have an option to schedule scans. Most of the time this option is already enabled. By default scans are
scheduled for midnight, which isnt very useful as most peoples computers are switched off at that time of night. If thats the case
with your anti-virus settings, then you miss out on daily anti-virus scans and jeopardize your computer security.
The solution is simple re-schedule daily scans:
1. Open the main window and go to Antivirus
2. Go to the Virus Scan tab and double-click Deep System Scan
3. Go to Scheduler and specify the time when you want to run
daily system scans. I usually have a break between 3 and 3.30pm,
so Ive scheduled scans for that time slot
4. Now go to Overview and enable the Minimize to tray option. This way the anti-virus wont annoy you while performing scans.
172 | auslogics.com TURBO WINDOWS The Ultimate PC Speed Up Guide
Use Game and Laptop modes
Auslogics Antivirus has a unique feature called Game Mode. So if youre a gamer, enable this option. Heres how:
1. Open Auslogics Antivirus
2. Go to the Game/Laptop Mode tab and select Automatic Game Mode is enabled
3. Dont forget to tick the Full screen action checkbox and choose Turn On Game Mode
Now the anti-virus will be gentle on system resources whenever you start playing a game or watching a movie in full-screen mode.
If you are a laptop user and your laptop runs on battery quite often, make sure Laptop
Mode is enabled. You can check that by opening the Game/Laptop Mode tab. Using
the Laptop Mode will help you save battery power.
Now your anti-virus software is configured for best performance without jeopardiz-
ing PC protection. Its real-time protection only checks files that could be infected, so
that it doesnt waste system resources, and scheduled daily scans will ensure that your
computer stays healthy. Anyway, now you know where all the settings are, so you can
change them whenever you want.
173 | auslogics.com TURBO WINDOWS The Ultimate PC Speed Up Guide
Conclusion
As you can see, Windows has tons of different settings and is full of Oops, that didnt work bits. But it doesnt have to be that
way. As long as you know which settings to tweak, which features to disable, which upgrades to install, and what sort of main-
tenance to perform, Windows can run a lot faster. It can also be a lot more pleasant to use. And Im sure that by now you know
exactly what your Windows needs!
No matter how fast your computer is when you buy it, it will become slower. Thats inevitable. But there is a lot you can do to make
it work better. Proper computer maintenance can save you a lot of time and money. We hope that this book will help you keep your
PC running at top speed for as long as possible.
Liz Cornwell & Andr Coolfx
Email: TurboWindowsBook@gmail.com
Go to the next page and find out how you can speed up your computer even more!
Exclusively For Our Readers
What youll get:
Easy 1-Click PC maintenance
Free 24 hour support - youll be happy to get a quick reply
Reliable solution from a trusted Australian developer
Confdence in PC maintenance
Premium membership in Auslogics community
Your No.1 PC care!
Auslogics has been
solving numerous
computer problems
for over 5 years
worldwide
Youll be pleased with the results!
Top Performance Guaranteed or Get Your Money Back!
Get a Healthier, Cleaner, and Most Importantly, Faster PC Now!
HOW MANY YEARS HAVE YOU BEEN STRUGGLING WITH A SLOW PC?
REMEMBER HOW FAST YOUR PC WAS WHEN YOU PURCHASED IT?
STILL LOOKING FOR AN EASY WAY TO CLEAN YOUR PC?
Bring back that new PC feel! Auslogics is the program that works!
CNET Total Downloads:
1,835,503
CNET Editors Rating:
Spectacular
Vous aimerez peut-être aussi
- Shoe Dog: A Memoir by the Creator of NikeD'EverandShoe Dog: A Memoir by the Creator of NikeÉvaluation : 4.5 sur 5 étoiles4.5/5 (537)
- The Subtle Art of Not Giving a F*ck: A Counterintuitive Approach to Living a Good LifeD'EverandThe Subtle Art of Not Giving a F*ck: A Counterintuitive Approach to Living a Good LifeÉvaluation : 4 sur 5 étoiles4/5 (5795)
- Hidden Figures: The American Dream and the Untold Story of the Black Women Mathematicians Who Helped Win the Space RaceD'EverandHidden Figures: The American Dream and the Untold Story of the Black Women Mathematicians Who Helped Win the Space RaceÉvaluation : 4 sur 5 étoiles4/5 (895)
- The Yellow House: A Memoir (2019 National Book Award Winner)D'EverandThe Yellow House: A Memoir (2019 National Book Award Winner)Évaluation : 4 sur 5 étoiles4/5 (98)
- Grit: The Power of Passion and PerseveranceD'EverandGrit: The Power of Passion and PerseveranceÉvaluation : 4 sur 5 étoiles4/5 (588)
- The Little Book of Hygge: Danish Secrets to Happy LivingD'EverandThe Little Book of Hygge: Danish Secrets to Happy LivingÉvaluation : 3.5 sur 5 étoiles3.5/5 (400)
- The Emperor of All Maladies: A Biography of CancerD'EverandThe Emperor of All Maladies: A Biography of CancerÉvaluation : 4.5 sur 5 étoiles4.5/5 (271)
- Never Split the Difference: Negotiating As If Your Life Depended On ItD'EverandNever Split the Difference: Negotiating As If Your Life Depended On ItÉvaluation : 4.5 sur 5 étoiles4.5/5 (838)
- The World Is Flat 3.0: A Brief History of the Twenty-first CenturyD'EverandThe World Is Flat 3.0: A Brief History of the Twenty-first CenturyÉvaluation : 3.5 sur 5 étoiles3.5/5 (2259)
- On Fire: The (Burning) Case for a Green New DealD'EverandOn Fire: The (Burning) Case for a Green New DealÉvaluation : 4 sur 5 étoiles4/5 (74)
- Elon Musk: Tesla, SpaceX, and the Quest for a Fantastic FutureD'EverandElon Musk: Tesla, SpaceX, and the Quest for a Fantastic FutureÉvaluation : 4.5 sur 5 étoiles4.5/5 (474)
- A Heartbreaking Work Of Staggering Genius: A Memoir Based on a True StoryD'EverandA Heartbreaking Work Of Staggering Genius: A Memoir Based on a True StoryÉvaluation : 3.5 sur 5 étoiles3.5/5 (231)
- Team of Rivals: The Political Genius of Abraham LincolnD'EverandTeam of Rivals: The Political Genius of Abraham LincolnÉvaluation : 4.5 sur 5 étoiles4.5/5 (234)
- Devil in the Grove: Thurgood Marshall, the Groveland Boys, and the Dawn of a New AmericaD'EverandDevil in the Grove: Thurgood Marshall, the Groveland Boys, and the Dawn of a New AmericaÉvaluation : 4.5 sur 5 étoiles4.5/5 (266)
- The Hard Thing About Hard Things: Building a Business When There Are No Easy AnswersD'EverandThe Hard Thing About Hard Things: Building a Business When There Are No Easy AnswersÉvaluation : 4.5 sur 5 étoiles4.5/5 (345)
- The Unwinding: An Inner History of the New AmericaD'EverandThe Unwinding: An Inner History of the New AmericaÉvaluation : 4 sur 5 étoiles4/5 (45)
- The Gifts of Imperfection: Let Go of Who You Think You're Supposed to Be and Embrace Who You AreD'EverandThe Gifts of Imperfection: Let Go of Who You Think You're Supposed to Be and Embrace Who You AreÉvaluation : 4 sur 5 étoiles4/5 (1090)
- The Sympathizer: A Novel (Pulitzer Prize for Fiction)D'EverandThe Sympathizer: A Novel (Pulitzer Prize for Fiction)Évaluation : 4.5 sur 5 étoiles4.5/5 (121)
- Her Body and Other Parties: StoriesD'EverandHer Body and Other Parties: StoriesÉvaluation : 4 sur 5 étoiles4/5 (821)
- Digital Fundamentals: With PLD ProgrammingDocument25 pagesDigital Fundamentals: With PLD ProgrammingDu PhongPas encore d'évaluation
- Compal La-7551p r1.0 Schematics PDFDocument54 pagesCompal La-7551p r1.0 Schematics PDFJose Barroso GuerraPas encore d'évaluation
- OBL Module GIT Class Notes 2022 2023Document51 pagesOBL Module GIT Class Notes 2022 2023Maries San PedroPas encore d'évaluation
- Configuring Allen-Bradley CardsDocument6 pagesConfiguring Allen-Bradley CardsGökşen GötürlerPas encore d'évaluation
- NEC Datasheet P402-EnglishDocument2 pagesNEC Datasheet P402-EnglishbuzduceanuPas encore d'évaluation
- Punjab Police Constable Operator PDFDocument3 pagesPunjab Police Constable Operator PDFavtarsinghPas encore d'évaluation
- Laptop CatalogDocument18 pagesLaptop CatalogKurizu IrimentaPas encore d'évaluation
- Bosch Scanner Kts 530Document6 pagesBosch Scanner Kts 530medesign100% (2)
- Interbus: User ManualDocument140 pagesInterbus: User Manualuriac86Pas encore d'évaluation
- Building Information SystemsDocument25 pagesBuilding Information SystemsCamilo AmarcyPas encore d'évaluation
- Theft Intimation of The Vehicle Over Sms To Owner Who Can Stop The Engine RemotelyDocument15 pagesTheft Intimation of The Vehicle Over Sms To Owner Who Can Stop The Engine RemotelyVenkatram PrabhuPas encore d'évaluation
- Emu LogDocument8 pagesEmu LogDaniel GarciaPas encore d'évaluation
- h61 s2p SchematicsDocument32 pagesh61 s2p SchematicsJayesh Dalvi50% (2)
- Fina Points Calculator 2008 v2.0Document12 pagesFina Points Calculator 2008 v2.0Nenad BoskovicPas encore d'évaluation
- Computer Hardware Intro&Input UACE Sub-ICTDocument84 pagesComputer Hardware Intro&Input UACE Sub-ICTCharles Lwanga NjalaPas encore d'évaluation
- Manual C4 C5Document78 pagesManual C4 C5Sevenstars Studio100% (1)
- SSK3000 Information Technology & Its Application: SEMESTER2 2015/2016Document12 pagesSSK3000 Information Technology & Its Application: SEMESTER2 2015/2016Nasrullah roslanPas encore d'évaluation
- DBCS Hardware Service Manual PDFDocument228 pagesDBCS Hardware Service Manual PDFΝΑΝΟΣ ΑΘΑΝΑΣΙΟΣPas encore d'évaluation
- What Is The Difference Between 8051, PIC, AVR and ARM?: CourtesyDocument2 pagesWhat Is The Difference Between 8051, PIC, AVR and ARM?: CourtesyRajPas encore d'évaluation
- Computer Concepts and C Language: - Prof. Niranjan N.ChiplunkarDocument5 pagesComputer Concepts and C Language: - Prof. Niranjan N.ChiplunkarGebBerhePas encore d'évaluation
- VESA 2018 Workshops Presentation FinalDocument39 pagesVESA 2018 Workshops Presentation FinalCristina GrohPas encore d'évaluation
- Smes - Lab3 - Systemc-TlmDocument3 pagesSmes - Lab3 - Systemc-TlmTulio GaldencioPas encore d'évaluation
- BRUTER BRT38-ROM Encoder RS485 ProtocolDocument5 pagesBRUTER BRT38-ROM Encoder RS485 ProtocolAnandhsPas encore d'évaluation
- Computer Fundamentals Assignment-1Document3 pagesComputer Fundamentals Assignment-1Anchu NainaPas encore d'évaluation
- Salm PTN2Document13 pagesSalm PTN2ishak8Pas encore d'évaluation
- Data Center Physical Design: Student GuideDocument51 pagesData Center Physical Design: Student GuideZafrullahAhmadShaddiqPas encore d'évaluation
- HX421C14FB2 8Document2 pagesHX421C14FB2 8Mario Fernando Higueras GudiñoPas encore d'évaluation
- Lec Arm PDFDocument25 pagesLec Arm PDFspaulsPas encore d'évaluation
- I/O Management and Disk Scheduling (Chapter 11)Document43 pagesI/O Management and Disk Scheduling (Chapter 11)anon_762600729Pas encore d'évaluation
- Acuson x300 Insta. Instru. PeripheralDocument76 pagesAcuson x300 Insta. Instru. PeripheralLuis Fernando Garcia SPas encore d'évaluation