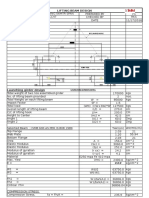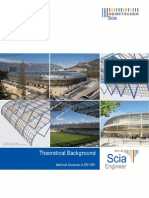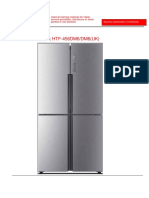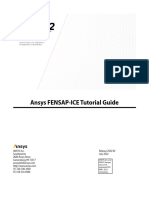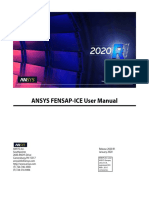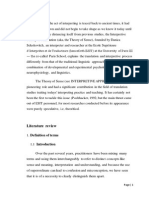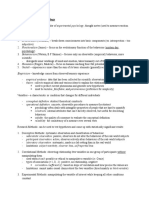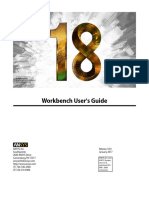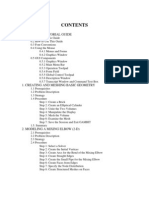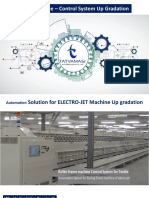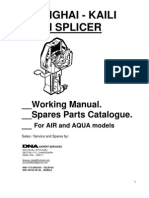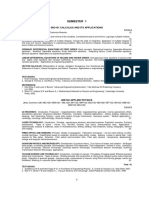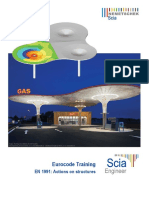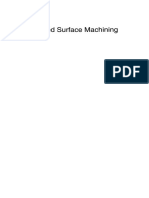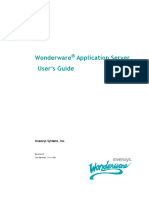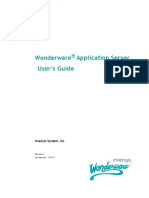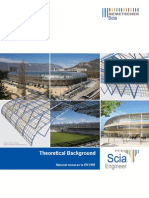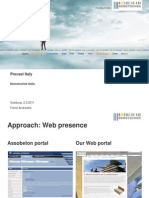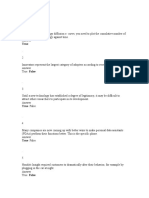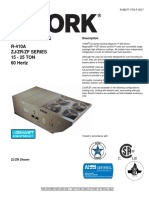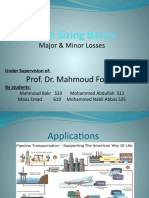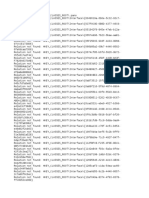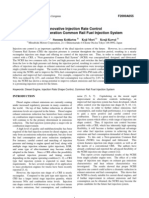Académique Documents
Professionnel Documents
Culture Documents
Manual Profile Library Editor Enu
Transféré par
popaciprian27Description originale:
Copyright
Formats disponibles
Partager ce document
Partager ou intégrer le document
Avez-vous trouvé ce document utile ?
Ce contenu est-il inapproprié ?
Signaler ce documentDroits d'auteur :
Formats disponibles
Manual Profile Library Editor Enu
Transféré par
popaciprian27Droits d'auteur :
Formats disponibles
Manual
Profile Library Editor
Manual Profile Library Editor All information in this document is subject to modification without prior notice. No part or this manual may be reproduced, stored in a database or retrieval system or published, in any form or in any way, electronically, mechanically, by print, photo print, microfilm or any other means without prior written permission from the publisher. Scia is not responsible for any direct or indirect damage because of imperfections in the documentation and/or the software. Copyright 2013 Nemetschek Scia All rights reserved.
ii
Table of contents
Table of contents
Table of contents.............................................................................................................................. iii Version & Protection Information .......................................................................................................... 1 Introduction.............................................................................................................................................. 2 1. Profile Library Folders ........................................................................................................................ 3 Default folders ................................................................................................................................... 3 Library naming and order ................................................................................................................. 4 Folder Content ................................................................................................................................... 4 2. Profile Library Editor ........................................................................................................................... 5 Edit Profile Library ............................................................................................................................ 5 Editing an existing section type ...................................................................................................... 7 1. Type ........................................................................................................................................... 8 2. Library ........................................................................................................................................ 8 3. & 4. Formcode and picture ......................................................................................................... 9 5. Fabrication ................................................................................................................................. 9 6. Description ................................................................................................................................. 9 7. Source ...................................................................................................................................... 11 8. Name, Parameters & Properties .............................................................................................. 12 9. Always use library values ......................................................................................................... 13 10. Note, Save & Cancel .............................................................................................................. 14 Adding a new section type ............................................................................................................. 15 Example Section Type ................................................................................................................. 15 Step 1: Create a new project / Open an existing project ............................................................. 15 Step 2: Set correct units ............................................................................................................... 16 Step 3: Open the Profile Library Editor ........................................................................................ 19 Step 4: Copy data from MS Excel ................................................................................................ 21 Step 5: Save the data and close Scia Engineer........................................................................... 26 Step 6: Source & Description ....................................................................................................... 27 Step 7: Review the Cross-section ................................................................................................ 30 Annex A: Profile Library Formcodes ................................................................................................... 34 Formcode 1: I-Section .................................................................................................................. 34 Formcode 2: Rectangular Hollow Section.................................................................................... 35 Formcode 3: Circular Hollow Section ........................................................................................... 35 Formcode 4: L-Section ................................................................................................................. 36 Formcode 5: Channel Section...................................................................................................... 37 Formcode 6: T-Section................................................................................................................. 38 Formcode 7: Full Rectangular Section......................................................................................... 38 Formcode 11: Full Circular Section .............................................................................................. 39 Formcode 101: Asymmetric I-Section .......................................................................................... 39 Formcode 102: Rolled Z-Section ................................................................................................. 40 Formcode 111: Cold-Formed Angle Section................................................................................ 40 Formcode 112: Cold-Formed Channel Section ........................................................................... 41 Formcode 113: Cold-Formed Z-Section ...................................................................................... 41 Formcode 114: Cold-Formed C-Section ...................................................................................... 42 Formcode 115: Cold-Formed Omega Section ............................................................................. 42 Formcode 116: Cold-Formed C-Section Eaves Beam ................................................................ 43 Formcode 117: Cold-Formed C-Plus Section .............................................................................. 43 Formcode 118: Cold-Formed ZED-Section ................................................................................. 44
iii
Manual Profile Library Editor Formcode 119: Cold-Formed ZED-Section Asymmetric Lips ...................................................... 44 Formcode 120: Cold-Formed ZED-Section Inclined Lip .............................................................. 45 Formcode 121: Cold-Formed Sigma Section............................................................................... 46 Formcode 122: Cold-Formed Sigma Section Stiffened ............................................................... 47 Formcode 123: Cold-Formed Sigma-Plus Section ...................................................................... 48 Formcode 124: Cold-Formed Sigma Section Eaves Beam ......................................................... 49 Formcode 125: Cold-Formed Sigma-Plus Section Eaves Beam ................................................. 50 Formcode 126: Cold-Formed ZED-Section Both Lips Inclined .................................................... 51 Formcode 127: Cold-Formed I-Plus Section................................................................................ 52 Formcode 128: Cold-Formed IS-Plus Section ............................................................................. 53 Formcode 129: Cold-Formed Sigma Section Asymmetric ........................................................... 54 Formcode 150: Rail Type KA ....................................................................................................... 55 Formcode 151: Rail Type KF ....................................................................................................... 56 Annex B: Cross-section Characteristics ............................................................................................ 57 Annex C: Profile Library filters ............................................................................................................ 58 Annex D: Folder Content ...................................................................................................................... 63 References ............................................................................................................................................. 64
iv
Manual Profile Library Editor
Version & Protection Information
Welcome to the Manual for the Profile Library Editor. This document illustrates the usage of the Profile Library Editor which is used to modify the Profile Library of steel cross-sections within Scia Engineer.
Version info
Document Title Release Revision
Protection info
Manual Profile Library Editor 2013.1 06/2013
In order to use the Profile Library Editor, the Productivity Toolbox module (ESA.06) needs to be activated in the License.
Manual Profile Library Editor
Introduction
This document illustrates the usage of the Profile Library Editor which is used to modify the Profile Library of steel cross-sections within Scia Engineer. In the first chapter the folder structure of the Profile Library as well as the naming and ordering of different libraries is explained. The second chapter discusses the Profile Library Editor which allows to add new sections to the library or edit and remove existing ones. Both main functions (editing and adding) are illustrated using a practical example. At the end of this document, several annexes are provided which give additional information. Annex A gives an overview of the Formcodes used within Scia Engineer, including all parameters which describe the shapes. Annex B provides a list of all Cross-section characteristics which can be inputted in the Profile Library. Annex C contains information regarding filters, which allow an easy filtering of the Profile Library section Types. The final annex, Annex D lists the different files located in the folder of the Scia Engineer Profile Library.
Within Chapter 2 an example MS Excel file is used named Example_Profile_Library.xlsx. This file is supplied with this manual
Manual Profile Library Editor
1. Profile Library Folders
In this chapter the folder structure of the Profile Library as well as the naming and ordering of different libraries is explained.
Default folders
The first part of this chapter will focus on the structure of the Profile Library. Therefore, the directory settings of Scia Engineer are examined: - Launch Scia Engineer. - When the Open project dialog appears, press - Go to Setup > Options - Go to the tab Directories - Set the 'Show directories for:' combo-box to Profile Libraries .
The actual numbers in the folders (ESA13.0, ESA13.1, ...) can differ depending on the version of Scia Engineer which is installed.
Manual Profile Library Editor By default two directories are listed in this dialog, one referring to the installation folder and one referring to the user folder. In general they can be written as follows:
Folder 1: "C:\Program Files (x86)\Scia\EngineerXXXX.X\ProfileLibrary\"
The first directory refers to the installation folder of Scia Engineer. The ProfileLibrary subfolder contains the so-called System library i.e. the Profile Library which is supplied with Scia Engineer.
Folder 2: "C:\Users\#USER#\ESAXX.X\User\ProfileLibrary\UserLibrary\"
The second folder refers to the user folder of Scia Engineer. This specific path refers to the UserLibrary i.e. the default location where any new Library sections added by the user will be stored. Using the New and Delete buttons folders can be added or removed. In this way it is for example possible to set a Profile Library folder located on a network location.
When installing a patch of Scia Engineer, the ProfileLibrary will be updated. The UserLibrary will not be modified, so no data is lost/overwritten when applying a patch. It is therefore recommended to always use the UserLibrary when adding new sections!
Library naming and order
Each folder entry is seen as a separate library. Each library receives a name equal to the last subfolder of the path. The number (or order) of these libraries depends on the order in which they are listed in the dialog. For the two default folders specified above this means that the first folder will be labeled ProfileLibrary and seen as the first library while the second folder is labeled as UserLibrary and is seen as the second library. If for example a third folder would have been added labeled "D:\Test\Scia" then this folder would represent the 3rd library (by its order in the list) and would be labeled Scia (the name taken from the last subfolder of the path). Using the Move Item Up/Down this is not required. buttons the order of folders (Libraries) can be changed but
Scia Engineer always takes the first folder as being the System library.
Folder Content
A rundown of the content of the ProfileLibrary folder can be found in Annex D. The UserLibrary folder will be empty initially. Files are generated in the UserLibrary folder when sections are added into this library. This is illustrated in Chapter 2.
Manual Profile Library Editor
2. Profile Library Editor
In this chapter the Profile Library Editor is discussed which allows the user to add new sections to the library or edit and remove existing ones.
Edit Profile Library
In order to open the Profile Library Editor a new project needs to be created (or an existing one opened). - Launch Scia Engineer. - When the Open project dialog appears, press - Go to File > New .
- Select a new Analysis project - Confirm the selection with The Project data dialog opens: .
Manual Profile Library Editor
- In this dialog, set the National Code to for example EC-EN, activate Steel material and set the Project Level to Advanced.
A different National Code may also be selected but it should contain Steel material.
- Confirm these settings with
When the project environment is loaded the Profile Library Editor can be opened either through the Menu toolbar at the top or through the tree in the Main dialog.
- Go to Tools > Edit profile library The Edit Profile Library dialog appears:
Manual Profile Library Editor
Using the
button a New section type can be added to a library (either system or user).
The Existing type combo-box shows an alphabetical list of all sections found in the different Libraries. This list shows the content of all Libraries set in the Profile Library Folders (see Chapter 1). When an Existing type is selected this can either be edited using the using the button. button or removed
In the following paragraphs the different options of this dialog are further elaborated.
Editing an existing section type
In this paragraph, the editing of an existing section type is illustrated by means of an example. - Follow the steps of the previous paragraph to get to the Edit Profile Library dialog. - In the Existing type combo-box either select IPE from the drop-down list or type IPE into the input field.
- Now press the
button.
The Profile Library Editor will open, showing the data for the selected type (IPE).
Manual Profile Library Editor
On the previous picture the different items of the dialog have been marked by red numbers (X). These items will now be discussed one by one in the following paragraphs.
1. Type
The Type, marked with number (1) on the Profile Library Editor picture shows the type of the selected section, in this case "IPE". The Type may only contain letters i.e. no numbers. Additional information regarding the Name of a section is given in Paragraph 8.
2. Library
The Library, marked with number (2) on the Profile Library Editor picture shows the Library in which this Type is located. As specified in Chapter 1 the naming and ordering of the libraries depends on the folder name and order in the directory settings. In this example, the IPE type is located in the ProfileLibrary which is the 1st library (denoted by the 1).
Manual Profile Library Editor
3. & 4. Formcode and picture
Within Scia Engineer, each shape within the Profile Library is uniquely identified by a so called Formcode. The Formcode defines the shape, the parameters which describe the shape and in some cases also additional parameters like distance between bolt holes, unit warping ordinates etc. Annex A of this manual gives a complete overview of all Formcodes used within the Profile Library including pictures of the shapes and descriptions of the different parameters. Within the Profile Library Editor picture the Formcode is marked with number (3). Number (4) shows the corresponding picture which details the shape of this Formcode and all parameters which define this shape. In this example, the IPE Type has Formcode 1 i.e. I-sections. The picture shows the I-section shape including an overview of all geometrical parameters which define this shape.
5. Fabrication
The Fabrication, marked with number (5) on the Profile Library Editor picture provides the default fabrication for this Type. When any section of this Type is inputted in the Scia Engineer Cross-Section Manager it will get this fabrication by default. The drop-down list allows a selection between Rolled, Welded and Cold-formed which represent the main fabrications for steel library sections. In this example, the IPE Type concerns hot-rolled I-sections and thus the Fabrication is shown as Rolled.
6. Description
The Description combo-box is marked with number (6) on the Profile Library Editor picture. The Description field shows a description of the Type as given by the manufacturer. For example "European standard beam", "Cold formed C section", "British parallel flange channel"... The content of the Description drop-down list is defined in the file Descrip_ID.txt located in the folder of the selected Library. This file can be edited using a default text editor.
On each line within this file, two fields are defined which are separated by a semicolon. The first field gives a number while the second field concerns the actual Description string.
Manual Profile Library Editor Within the Profile Library Editor the respective item can then be selected from the drop-down list.
The number is only shown in this dialog, in order to make it convenient for the user to select the proper string. Within Scia Engineer, for example in the Cross-Section Manager, only the Description string is shown, not the number.
In this example the IPE Type is set as "1 European I beam".
Each library (folder) has its own Descrip_ID.TXT file. When editing a type, make sure to edit the corresponding Descrip_ID.TXT file of that library since else the changes will not be visible.
Extension: Translations
The content of the Descrip_ID.txt file is used by default for any interface language of Scia Engineer. Within the standard ProfileLibrary folder, additional Descrip_ID files can be found i.e. Descrip_ID_05, Descrip_ID_07, Descrip_ID_0c... These files have the same content as the standard Descrip_ID.txt file but contain strings for specific languages. The number used to identify a certain language concerns the Locale ID (LCID) as provided by Microsoft. More specifically the last two digits of the LCID are used. The following table illustrates this principle: Language Czech German English French Dutch Slovak LCID 0405 0407 0809 040c 0813 041b Number used in filename 05 07 09 0c 13 1b
A list of all LCID's as provided by Microsoft can be found on the MSDN website.
10
Manual Profile Library Editor Thus when the interface of Scia Engineer is for example set to German, the Description strings will be read from the file Descrip_ID_07.txt. In case this file does not exist, the content of Descrip_ID.txt is used.
7. Source
These Translations are only used by the standard ProfileLibrary, not the UserLibraries.
The Source combo-box is marked with number (7) on the Profile Library Editor picture. The Source field gives a reference to the source documentation from which the data of this Type was gathered. Typically it refers to the catalogue of a manufacturer or a book in which the data was published. The content of the Source drop-down list is defined in the file Source_ID.txt located in the folder of the selected Library. This file can be edited using a default text editor.
On each line within this file, three fields are defined which are separated by a semicolon. The first field gives a number while the second field concerns the actual Source string. The third field is currently not used thus remains empty. Within the Profile Library Editor the respective item can then be selected from the drop-down list.
The number is only shown in this dialog, in order to make it convenient for the user to select the proper string. Within Scia Engineer, for example in the Cross-Section Manager, only the Source string is shown, not the number.
In this example the IPE Type is set as "20 ArcelorMittal / Sales Programme / Version 2012-1".
Each library (folder) has its own Source_ID.TXT file. When editing a type, make sure to edit the corresponding Source_ID.TXT file of that library since else the changes will not be visible.
11
Manual Profile Library Editor
Extension: Translations
The content of the Source_ID.txt file is used by default for any interface language of Scia Engineer. Within the standard ProfileLibrary folder, additional Source_ID files can be found i.e. Source _ID_05, Source _ID_07, Source _ID_0c,... These files follow the same logic as explained for the Description strings.
8. Name, Parameters & Properties
The grid marked with number (8) on the Profile Library Editor picture concerns the core of the Editor. On each line of this grid the following data for one section of the given Type can be set: - Name: The first column in the grid contains the section Name. A section Name is defined by a 'Type' and a 'Code'. For example an IPE200 has Type "IPE" and Code "200". The first number in the Name defines the start of the 'Code'. The following conditions apply for the naming: - The Type may only contain letters i.e. no numbers - The Code has to start by a number and may also contain letters So an IPE180A is fully valid and has Type "IPE" and Code "180A". The Name always starts with the Type, so in this specific example, all sections start with "IPE" in their name.
The Type can also contain a part between brackets. This can be used to differentiate between sections which have the same Type, for example L(ARC), L(ARCI), L(CSN). Within the CrossSection manager, when a cross-section is added to the project, the part between the brackets is automatically omitted from the Type, so all three L-Types given above will be listed as L once inputted.
- Parameters: Next to the Name different columns are shown for the Parameters which describe the shape for the selected Formcode. As specified in Paragraph 3. & 4. the Parameters depend on the Formcode and are shown on the picture of the shape. The Parameters can be easily recognized due to their blue font. All standard Parameters which are required for the shape definition need to have values different from zero. In addition, when the dialog is closed additional tests are done to verify if the inputted data is sensible (An I-section cannot have a web thickness which is larger than its height etc). Parameters which are not required for the shape can remain zero in case they are not used. Examples include the flange slope in case of a section with parallel flanges, the internal bolt distance etc. In the example, when the first section in the grid is examined the following can be seen:
These Parameters define the shape of the IPE80 I-section. The remaining parameters r1, a, W and wm1 are not used in this case and remain zero.
12
Manual Profile Library Editor
The units used for these Parameters concern the standard Scia Engineer Cross-Section units. These units can be modified in Setup > Units > Cross-section > Length.
- Properties: The remainder of the grid concern columns which contain the different Properties. A list of all Properties which can be set in the grid can be found in Annex B. In essence it is not required to input any Property. Each Property value which remains zero will later on, when the cross-section is used, be calculated automatically by Scia Engineer. It is thus possible to define only Parameters and no Properties. In the example, when the first section in the grid is examined the following can be seen:
For the IPE80 this shows that A, AL, IYLCS and IZLCS have been inputted according to the documentation given in the Source field while the Ay, Az and AD properties are not defined and will thus be calculated automatically by Scia Engineer. The units used for these Properties concern the standard Scia Engineer Cross-Section units. These units can be modified in Setup > Units > Cross-section > Properties.
The grid fully supports the Copy and Paste functionality from MS Excel. It is thus possible to Paste data obtained from MS Excel, or first Copy data from the Editor to MS Excel, modify the data and Paste it back into the Editor etc. This functionality will be further illustrated in the subsequent Paragraph for adding a new section Type.
9. Always use library values
Number (9) on the Profile Library Editor picture concerns a specific checkbox labeled Always use library values. For the functionality of this checkbox reference is also made to [1] regarding the calculation of Crosssection properties. Within Scia Engineer, by default, all cross-section properties are calculated. After the properties have been calculated, the values are compared with the values defined in the Profile Library. In case the difference between the calculated and the inputted value is less than 10% the inputted value from the Library is used. This so-called 10% rule is intended specifically to avoid errors in the input of the Library values. In typical cases, the values within the Library (provided by manufacturer tables) are rounded off values and fall within this 10% range. In the actual example, the Library contains a value for the area A of an IPE80 of 764 mm coming from the manufacturer's table. The calculated area A for an IPE80 is 764,74 mm. Since the values differ less than 10%, within the Cross-Section Manager the Library value of 764 mm is used. For very special applications it is possible to activate the checkbox Always use library values. As this checkbox indicates, in this case the library values will ALWAYS be used, even if they differ more than 10%. A typical example could be a Pair section (Formcode 127 or 128) in which the manufacturer indicates to use the inertia Iz around the weak axis as the sum of the inertias of the different parts.
13
Manual Profile Library Editor In this case the Iz value in the Library will be much lower than the calculated one, thus by using the Always use library values checkbox it can be forced to always use the inputted values.
Any values which are inputted as zero will still be calculated by Scia Engineer, independent if the Always use library values checkbox is activated or not.
The Always use library values checkbox should be used with care since the safety rule of 10% is in fact skipped. The user should double check the inputted values to make sure there are no errors in the input.
10. Note, Save & Cancel
The final items, noted by number (10) on the Profile Library Editor picture are located at the bottom. - Save: The button is used to store changes made to the library after which a confirmation dialog will be shown. In case the Always use library values checkbox was activated an additional warning will be given to make sure the user activated this checkbox intentionally. In case there is an error in any of the input fields a message will be given to explain what the error is (for example h > b) and the cell which contains the incorrect value will be highlighted. - Cancel: Using the changes. button the dialog can be closed without storing any
- Note: The note shown at the bottom of the dialog is quite important:
When Scia Engineer is open, data from the Library is already loaded in memory. In order to reflect the changes Scia Engineer should be closed and re-opened.
Closing and re-opening Scia Engineer applies specifically in case new sections are added into the Library. When data of an existing section has been edited it is not imperative to close and re-open Scia Engineer.
- To finalize this example press the standard IPE Type.
button in order to avoid making any changes to the
- The Edit Profile Library dialog can then also be closed by pressing
14
Manual Profile Library Editor
Adding a new section type
The previous paragraph illustrated how an existing Type can be edited and explained the different parts of the Profile Library Editor. In this paragraph, the adding of a new section Type is illustrated by means of an example.
Example Section Type
The following table shows typical manufacturer data for a hot-rolled section Type "UI":
The data was obtained from a fictive reference "Treatise on UI-sections / 1st Edition / 2013" and describes the parameters and properties of a "Universal I-section".
In order to follow this example, either use the MS Excel file Example_Profile_Library.xlsx provided with this manual or create a new MS Excel sheet with the same data.
Step 1: Create a new project / Open an existing project
In order to add new sections into the profile Library, first of all a project is needed. Either an existing project can be opened or a new project can be created. For this example a new project will be created. - Launch Scia Engineer. - When the Open project dialog appears, press - Go to File > New .
- Select a new Analysis project - Confirm the selection with .
15
Manual Profile Library Editor The Project data dialog opens:
- In this dialog, set the National Code to for example EC-EN, activate Steel material and set the Project Level to Advanced.
A different National Code may also be selected but it should contain Steel material.
- Confirm these settings with
The project will now be created with the selected settings.
Step 2: Set correct units
Data provided by a manufacturer will have manufacturer specific units. For example some manufacturers show all units in [mm], others use [cm], others use Imperial units etc. In order to have a smooth copy/paste operation later on, the units within Scia Engineer are modified to match those used in the MS Excel sheet. In this specific case, both the Parameters and Properties are given in [mm]. The units within Scia Engineer can be changed as follows:
16
Manual Profile Library Editor
- Go to Setup > Units - Open up the tree nodes for Cross-section Length and Cross-section Properties
In this dialog it can be seen that the unit for Cross-section Length is already set to [mm]. The unit for Cross-section Properties however is by default set to [m]. - Change the Unit combo-box from Cross-section Properties to [mm].
17
Manual Profile Library Editor
- Confirm the changes with
The units within Scia Engineer now match with the units used in the MS Excel sheet. This will make the Copy/Paste from the data much easier.
In some cases it can be required to modify the data in the MS Excel file in order to have equal units between MS Excel and Scia Engineer.
18
Manual Profile Library Editor
Step 3: Open the Profile Library Editor
The Profile Library Editor can now be opened either through the Menu toolbar at the top or through the tree in the Main dialog.
- Go to Tools > Edit profile library The Edit Profile Library dialog appears:
- Use the
button to indicate that a New section type will be defined.
The New Type dialog appears in which the basic information for the new type can now be defined.
19
Manual Profile Library Editor
- Within the Type input field the string for the Type can be defined, in this case UI.
The Formcode combo-box can now be used to set the proper Formcode. As detailed in Chapter 2 and Annex A, the Formcode defines the shape and all related shape parameters. - Since the new UI Type concerns an I-section shape the Formcode is left on the default 1 I sections. The Library combo-box is used to specify in which Library the new section type will be created. By default, this combo-box will always point to the UserLibrary (the second entry in the Folder settings as explained in Chapter 1). When installing a patch of Scia Engineer, the UserLibrary will not be modified, so no data is lost/overwritten when applying a patch. It is therefore at all times recommended to use the UserLibrary when adding new section types. - Following the above logic, the Library is left on the default 2 UserLibrary. - Confirm the changes with The Profile Library Editor will now open. .
20
Manual Profile Library Editor
Step 4: Copy data from MS Excel
The Profile Library Editor shows an empty grid at this point. All the information from the previous dialog is visible here and the Formcode is illustrated by a picture and parameter description.
- The Fabrication combo-box is by default set to Rolled. Since the UI Type concerns hot-rolled Isections this setting is left on the default. - The Description and Source combo-boxes at this time are empty since this is the very first entry ever made in this UserLibrary. Therefore, the Source_ID.txt and Descrip_ID.txt files as specified in Chapter 2 are not yet generated. In a subsequent step they will be defined.
Name and Parameters
The first data which will be copied from the MS Excel sheet will be the name and parameters. Before starting it is always advised to check if the data in Excel is shown in the same order as in the Editor. The columns in the MS Excel sheet should be repositioned accordingly. In this example, the order of the property columns matches.
21
Manual Profile Library Editor
- Within the MS Excel sheet, select the name and parameter values (h, b, tf, tw, r) as shown on the following screenshot:
- Within the MS Excel sheet, right-click the selection and select Copy from the context menu.
- Within Scia Engineer, put the mouse cursor just before the first line of the grid, right-click and select Paste from the context menu.
The data has been copied into the grid. The parameters receive the blue color code.
22
Manual Profile Library Editor
Properties
In the same way the properties can now be copied. The MS Excel sheet provides data for four different properties which are located on different places in the grid. Therefore these properties will be copied separately. - Within the MS Excel sheet, select the area A values as shown on the following screenshot:
- Within the MS Excel sheet, right-click the selection and select Copy from the context menu.
- Within Scia Engineer, put the mouse cursor on the first cell of the area A, right-click and select Paste from the context menu.
The values of the area A are now copied into the grid.
When performing grid operations note that, both in MS Excel and in the Scia Engineer grid, the context menu which is shown on a right-click differs in case a cell is selected or in case the content of a cell is being edited. In the above example at all times the cell is being selected, not edited.
23
Manual Profile Library Editor
- Within the MS Excel sheet, select the inertia Iy and Iz values as shown on the following screenshot:
- Within the MS Excel sheet, right-click the selection and select Copy from the context menu.
- Within Scia Engineer, put the mouse cursor on the first cell of the inertia Iy, right-click and select Paste from the context menu.
The values of the inertia Iy and Iz are now copied into the grid.
24
Manual Profile Library Editor
- Within the MS Excel sheet, select the torsional constant It values as shown on the following screenshot:
- Within the MS Excel sheet, right-click the selection and select Copy from the context menu.
- Within Scia Engineer, put the mouse cursor on the first cell of the torsional constant It, right-click and select Paste from the context menu.
The values of the torsional constant It are now copied into the grid.
All data from the MS Excel file has now been transferred into the Profile Library.
In this Step the copy/paste functionality from MS Excel to the Profile Editor grid was illustrated. In the same way, data can be copied from the grid and pasted into MS Excel.
25
Manual Profile Library Editor
Step 5: Save the data and close Scia Engineer
The modifications can now be saved into the database. - Press the button
A confirmation is given that the data was successfully saved.
- Confirm this message by pressing the The Edit Profile Library dialog re-appears.
button.
This provides the possibility to add another section type etc. - For this example no more new type is added so the dialog is closed by pressing .
As indicated in Chapter 2, the new changes made to the Profile Library will only be visible after Scia Engineer has been closed and re-opened. - To finalize this step, close Scia Engineer.
The project may be saved so it can be re-opened in a next step or the project may be closed without saving. The data has been saved in the Profile Library, not the project, so by discarding the project the data within the Profile Library is not lost.
26
Manual Profile Library Editor
Step 6: Source & Description
When the data was saved in the previous step, Scia Engineer detected that there were no Source and Description files within the UserLibrary folder and created those files automatically. - Using Windows Explorer, navigate to the UserLibrary folder (see Chapter 1). - Open the Descrip_ID.txt file using any default text editor.
Since the file is newly created it shows only one line, which has the not specified description. - For this example, a new line is added with the number 1 and description Universal I-section. As specified in Chapter 2 both fields (number and description string) are separated by a semicolon.
- Save the changes made to the Descrip_ID.txt file. - Close the text editor.
In the same way the Source will now be added. - Using Windows Explorer, navigate to the UserLibrary folder (see Chapter 1). - Open the Source_ID.txt file using any default text editor.
Since the file is newly created it shows only one line, which has the not specified description. - For this example, a new line is added with the number 1 and source Treatise on UI-sections / 1st Edition / 2013. As specified in Chapter 2, the source definition consists of three fields which are separated by semicolons and of which only the first two are used.
- Save the changes made to the Source_ID.txt file. - Close the text editor. Both files now contain the required data and thus this information can now be assigned to the Profile Library.
27
Manual Profile Library Editor
- Launch Scia Engineer. - When the Open project dialog appears, either re-open the project saved in Step 5 or, if the project was discarded, Cancel the dialog and create a new project as outlined in Step 1. - Go to Tools > Edit profile library The Edit Profile Library dialog appears: - In the Existing type combo-box either select UI from the drop-down list or type UI into the input field.
- Now press the
button.
The Profile Library Editor will open, showing the data for the selected type (UI).
28
Manual Profile Library Editor
The drop-down list of the Description combo-box now shows the modified content of the Descrip_ID.txt file:
- Change the Description combo-box to 1 Universal I-section. The drop-down list of the Source combo-box now shows the modified content of the Source_ID.txt file:
- Change the Source combo-box to 1 Treatise on UI-sections / 1st Edition / 2013.
- Press the
button to store the changes.
A confirmation is given that the data was successfully saved.
- Confirm this message by pressing the The Edit Profile Library dialog re-appears.
button.
29
Manual Profile Library Editor
- Close this dialog by pressing
In case the Source_ID.txt and Descrip_ID.txt files already exist, they can directly be used in Step 4 so Step 6 would not be required.
Step 7: Review the Cross-section
The new UI section Type is now defined into the Profile Library with its proper Source and Description strings. The cross-section can now be used in the Cross-section Manager. - Go to Libraries > Cross-sections
The Cross-section Manager as well as the New cross-section dialog will open. In case in Step 6 an existing project was opened which already contained cross-sections then press the open the New cross-section dialog. - In the Available groups select Profile Library. button to
- In the Available items of this group select the
icon.
30
Manual Profile Library Editor
The new UI Type will now be visible. As can be seen, Scia Engineer automatically shows the crosssections of all the defined libraries: ProfileLibrary, UserLibrary and any others as set in the library folders (see Chapter 1). At the bottom the Source and Description strings will be visible:
- Select Type UI and code 100 and press the
button.
The Cross-section dialog will open, showing the properties of the inputted cross-section.
31
Manual Profile Library Editor
The Source and Type descriptions subgroup will show the Source and Description. The Fabrication is set to rolled, as defined in the Profile Library Editor. The value of the Area A concerns the nicely rounded value which was inputted in the Profile Library Editor (the exact value for this shape would be 1032 mm^2) Scrolling to the bottom of the dialog shows the parameters of this section (h, b, tf, tw, r) and the Formcode.
32
Manual Profile Library Editor
This cross-section can now be used within the Scia Engineer model, checks... - Close the Cross-section dialog by pressing - Close the New cross-section dialog by pressing - Close the Cross-section manager by pressing . . .
- Scia Engineer can now be closed, the project changes can be discarded. This concludes the example for defining a new Section Type in the Profile Library Editor.
Annex C illustrates the creation of a Profile Library filter with which the new section Type can be filtered.
33
Manual Profile Library Editor
Annex A: Profile Library Formcodes
Within Scia Engineer, each shape within the Profile Library is uniquely identified by a so called Formcode. The Formcode defines the shape, the parameters which describe the shape and in some cases also additional parameters like distance between bolt holes, unit warping ordinates etc. In this Annex the different Formcodes and their parameters are described.
Formcode 1: I-Section
Parameters h b t s r r1 a W wm
Description Height Flange width Flange thickness Web thickness Radius at flange root Radius at flange toe Flange slope Internal bolt distance Unit warping at flange toe
34
Manual Profile Library Editor
Formcode 2: Rectangular Hollow Section
Parameters h b s r r1
Description Height Width Thickness Outer radius Inner radius
Formcode 3: Circular Hollow Section
Parameters d w
Description Diameter Thickness
35
Manual Profile Library Editor
Formcode 4: L-Section
Parameters h b t r r1 W1 W2 W3
Description Height Width Thickness Radius at flange root Radius at flange toe Bolt distance Bolt distance Bolt distance
36
Manual Profile Library Editor
Formcode 5: Channel Section
Parameters h b t s r r1 a wm1 wm2
Description Height Flange width Flange thickness Web thickness Radius at flange root Radius at flange toe Flange slope Unit warping at flange root Unit warping at flange toe
37
Manual Profile Library Editor
Formcode 6: T-Section
Parameters h b t s r r1 r2 a1 a2
Description Height Flange width Flange thickness Web thickness Radius at flange root Radius at flange toe Radius at web root Flange slope Web slope
Formcode 7: Full Rectangular Section
Parameters h b
Description Height Width
38
Manual Profile Library Editor
Formcode 11: Full Circular Section
Parameters
Description
Diameter
Formcode 101: Asymmetric I-Section
Parameters h s bt bb tt tb r
Description Height Web thickness Flange width top Flange width bottom Flange thickness top Flange thickness bottom Radius at flange root
39
Manual Profile Library Editor
Formcode 102: Rolled Z-Section
Parameters h b t s r r1
Description Height Flange width Flange thickness Web thickness Radius at flange root Radius at flange toe
Formcode 111: Cold-Formed Angle Section
Parameters s r b h
Description Thickness Inner radius Width Height
40
Manual Profile Library Editor
Formcode 112: Cold-Formed Channel Section
Parameters s r b h
Description Thickness Inner radius Flange width Height
Formcode 113: Cold-Formed Z-Section
Parameters s r b h
Description Thickness Inner radius Total width Height
41
Manual Profile Library Editor
Formcode 114: Cold-Formed C-Section
Parameters s r b h c
Description Thickness Inner radius Flange width Height Lip
Formcode 115: Cold-Formed Omega Section
Parameters s r b h c
Description Thickness Inner radius Total width Height Inner length
42
Manual Profile Library Editor
Formcode 116: Cold-Formed C-Section Eaves Beam
Parameters s r b h c a
Description Thickness Inner radius Flange width Height Lip Flange angle
Formcode 117: Cold-Formed C-Plus Section
Parameters s r b h c c2 a
Description Thickness Inner radius Flange width Height Lip Pluslip Pluslip angle
43
Manual Profile Library Editor
Formcode 118: Cold-Formed ZED-Section
Parameters s r bt bb h c
Description Thickness Inner radius Flange width top Flange width bottom Height Lip
Formcode 119: Cold-Formed ZED-Section Asymmetric Lips
Parameters s r bt bb h ct cb
Description Thickness Inner radius Flange width top Flange width bottom Height Lip top Lip bottom
44
Manual Profile Library Editor
Formcode 120: Cold-Formed ZED-Section Inclined Lip
Parameters s r bt bb h ct cb a
Description Thickness Inner radius Flange width top Flange width bottom Height Lip top Lip bottom Lip angle
45
Manual Profile Library Editor
Formcode 121: Cold-Formed Sigma Section
Parameters s r b h h1 h2 c b1
Description Thickness Inner radius Flange width Height Web height near flange Inner web height Lip Web depression
46
Manual Profile Library Editor
Formcode 122: Cold-Formed Sigma Section Stiffened
Parameters s r b h h1 h2 c c2 b1
Description Thickness Inner radius Flange width Height Web height near flange Inner web height Lip Pluslip Web depression
47
Manual Profile Library Editor
Formcode 123: Cold-Formed Sigma-Plus Section
Parameters s r b h h1 h2 c c2 b1 a
Description Thickness Inner radius Flange width Height Web height near flange Inner web height Lip Pluslip Web depression Pluslip angle
48
Manual Profile Library Editor
Formcode 124: Cold-Formed Sigma Section Eaves Beam
Parameters s r b h h1 h2 c b1 a
Description Thickness Inner radius Flange width Height Web height near flange Inner web height Lip Web depression Flange angle
49
Manual Profile Library Editor
Formcode 125: Cold-Formed Sigma-Plus Section Eaves Beam
Parameters s r b h h1 h2 c c2 b1 a a2
Description Thickness Inner radius Flange width Height Web height near flange Inner web height Lip Pluslip Web depression Flange angle Pluslip angle
50
Manual Profile Library Editor
Formcode 126: Cold-Formed ZED-Section Both Lips Inclined
Parameters s r bt bb h ct cb a
Description Thickness Inner radius Flange width top Flange width bottom Height Lip top Lip bottom Lip angle
51
Manual Profile Library Editor
Formcode 127: Cold-Formed I-Plus Section
Parameters s r b h c c2 a
Description Thickness Inner radius Flange width Height Lip Pluslip Pluslip angle
52
Manual Profile Library Editor
Formcode 128: Cold-Formed IS-Plus Section
Parameters s r b h h1 h2 c c2 b1 a
Description Thickness Inner radius Flange width Height Web height near flange Inner web height Lip Pluslip Web depression Pluslip angle
53
Manual Profile Library Editor
Formcode 129: Cold-Formed Sigma Section Asymmetric
Parameters s r bt bb h h1 h2 ct cb b1
Description Thickness Inner radius Flange width top Flange width bottom Height Web height near flange Inner web height Lip top Lip bottom Web depression
54
Manual Profile Library Editor
Formcode 150: Rail Type KA
Parameters h1 h2 h3 b1 b2 b3 k f1 f2 f3 r1 r2 r3 r4 r5 a
Description Height Intermediate top height Intermediate top height Width bottom Intermediate width Intermediate width Width top Intermediate bottom height Intermediate bottom height Intermediate bottom height Radius Radius Radius Radius Radius Wear
55
Manual Profile Library Editor
Formcode 151: Rail Type KF
Parameters h1 h2 h3 b1 b3 k f1 f3 r1 r2 r3
Description Height Intermediate top height Intermediate top height Width bottom Intermediate width Width top Intermediate bottom height Intermediate bottom height Radius Radius Radius
56
Manual Profile Library Editor
Annex B: Cross-section Characteristics
The following table provides an overview of all Cross-section Characteristics which can be inputted into the Profile Library: Property A Ay Az AL AD cYUCS cZUCS IYLCS IZLCS IYZLCS Iy Iz iy iz Wely Welz Wply Wplz Mply+ MplyMplz+ Mplzdy dz It Iw y z Description Area Shear Area in principal y-direction Shear Area in principal z-direction Circumference per unit length Drying Surface per unit length Centroid coordinate in Y-direction of Input axis system Centroid coordinate in Z-direction of Input axis system Second moment of area about the YLCS axis Second moment of area about the ZLCS axis Product moment of area in the LCS system Rotation Angle of the principal axis system Second moment of area about the principal y-axis Second moment of area about the principal z-axis Radius of gyration about the principal y-axis Radius of gyration about the principal z-axis Elastic section modulus about the principal y-axis Elastic section modulus about the principal z-axis Plastic section modulus about the principal y-axis Plastic section modulus about the principal z-axis Plastic moment about the principal y-axis for a positive My moment Plastic moment about the principal y-axis for a negative My moment Plastic moment about the principal z-axis for a positive Mz moment Plastic moment about the principal z-axis for a negative Mz moment Shear center coordinate in principal y-axis measured from the centroid Shear center coordinate in principal z-axis measured from the centroid Torsional constant Warping constant Mono-symmetry constant about the principal y-axis Mono-symmetry constant about the principal z-axis
For background information regarding these parameters reference is made to [1].
The centroid coordinates are not defined in the Profile Library since they refer to an arbitrary axis. These properties are always calculated by Scia Engineer and referenced to the Input Axis System (see [1]).
57
Manual Profile Library Editor
Annex C: Profile Library filters
The Profile Library filters in the New Cross-section dialog allow an easy selection of specific types. Any set of section types can be gathered in a filter. This can be used to create filters for often used section types, filters for country specific sections etc. Within this Annex the creation of a filter is illustrated. The content of a filter is defined by means of a filter file. This file concerns a simple text file which is located in the folder of a library and has extension .FIL. The standard ProfileLibrary has several filter files provided by default, for example European.FIL, German.FIL, American.FIL, ... The name of the file defines the name of the filter i.e. how it will be visible within Scia Engineer. A filter file can be edited using a default text editor. The following picture shows the partial content of the European.FIL file:
As can be seen from the screenshot, the content is a list of all the section Types which should be visible when this filter is selected. Filter files can be located in any Library folder, and can contain Types of different libraries. This is illustrated by means of the example of Chapter 2: at the end of that Chapter the UserLibrary contained a new UI section Type. - Using Windows Explorer, navigate to the UserLibrary folder (see Chapter 1). - Within this folder, create a new text file using any default text editor. - Save the file as MyFilter.FIL Make sure the .FIL extension is properly set (instead of .txt) - As content, input the desired section Types. For this example, the IPE Type and the UI Type are used:
The IPE Type concerns a standard Type which is located in the ProfileLibrary while the UI Type is a user-defined Type located in the UserLibrary. As indicated above, the filter file itself can be located in any Library folder, and can contain Types of different libraries. - Save and close the MyFilter.FIL file. The filter file is now created and can be used within Scia Engineer.
58
Manual Profile Library Editor
- Launch Scia Engineer. - When the Open project dialog appears, either re-open an existing project or Cancel the dialog and create a new project as outlined in Chapter 2. - Go to Libraries > Cross-sections
The Cross-section Manager as well as the New cross-section dialog will open. In case an existing project was opened which already contained cross-sections then press the New cross-section dialog. - In the Available groups select Profile Library. button to open the
- In the Available items of this group select the
icon.
59
Manual Profile Library Editor
At the bottom of the dialog the Profile Library filter combo-box contains the filters of all Libraries. - Click on the Profile Library filter combo-box and select MyFilter from the list.
The Available items of this group now shows only the IPE and UI Types.
60
Manual Profile Library Editor
This example illustrated how filters for the Profile Library can be defined and used. - Close the New cross-section dialog by pressing - Close the Cross-section manager by pressing . .
- Scia Engineer can now be closed, the project changes can be discarded.
Extension: Translations
Within the standard ProfileLibrary folder, additional files related to the filters can be found i.e. Filter_Names_05.txt, Filter_Names_07.txt, Filter_Names_0c.txt... Each of these files contains a translation of the filter file names for specific languages. The naming follows the same logic as outlined in Chapter 2 for the Descrip_ID and Source_ID files.
The number used to identify a certain language concerns the Locale ID (LCID) as provided by Microsoft. More specifically the last two digits of the LCID are used. The following table illustrates this principle:
61
Manual Profile Library Editor
Language Czech German English French Dutch Slovak
LCID 0405 0407 0809 040c 0813 041b
Number used in filename 05 07 09 0c 13 1b
A list of all LCID's as provided by Microsoft can be found on the MSDN website. Thus when the interface of Scia Engineer is for example set to German, the filter strings will be read from the file Filter_Names_07.txt. In case this file does not exist, the content of Filter_Names.txt is used.
These Translations are only used by the standard ProfileLibrary, not the UserLibraries.
62
Manual Profile Library Editor
Annex D: Folder Content
This Annex gives an overview of the relevant files located within the standard ProfileLibrary folder. File dbgeo American.fil Brazilian.fil British.fil Chinese.fil European.fil Finnish.fil German.fil Indian.fil Japanese.fil Russian.fil Swiss.fil Descrip_ID.txt Descrip_ID_05.txt Descrip_ID_07.txt Descrip_ID_09.txt Descrip_ID_0c.txt Descrip_ID_13.txt Descrip_ID_1b.txt Filter_Names.txt Filter_Names _05.txt Filter_Names _07.txt Filter_Names _09.txt Filter_Names _0c.txt Filter_Names _13.txt Filter_Names _1b.txt Source_ID.txt Source _ID_05.txt Source _ID_07.txt Source _ID_09.txt Source _ID_0c.txt Source _ID_13.txt Source _ID_1b.txt Description Actual library file containing parameters and properties Filter file containing American sections Filter file containing Brazilian sections Filter file containing British sections Filter file containing Chinese sections Filter file containing European sections Filter file containing Finnish sections Filter file containing German sections Filter file containing Indian sections Filter file containing Japanese sections Filter file containing Russian sections Filter file containing Swiss sections File containing Description strings used in any language interface File containing Description strings used in the Czech language interface File containing Description strings used in the German language interface File containing Description strings used in the English language interface File containing Description strings used in the French language interface File containing Description strings used in the Dutch language interface File containing Description strings used in the Slovak language interface File containing Filter name strings used in any language interface File containing Filter name strings used in the Czech language interface File containing Filter name strings used in the German language interface File containing Filter name strings used in the English language interface File containing Filter name strings used in the French language interface File containing Filter name strings used in the Dutch language interface File containing Filter name strings used in the Slovak language interface File containing Source strings used in any language interface File containing Source strings used in the Czech language interface File containing Source strings used in the German language interface File containing Source strings used in the English language interface File containing Source strings used in the French language interface File containing Source strings used in the Dutch language interface File containing Source strings used in the Slovak language interface
63
Manual Profile Library Editor
References
[1] Theoretical Background Cross-Section Characteristics Nemetschek Scia 2012
64
Vous aimerez peut-être aussi
- Spreader BeamDocument7 pagesSpreader BeamAnonymous sfkedkymPas encore d'évaluation
- Sterlization of Water Using Bleaching Powder PDFDocument20 pagesSterlization of Water Using Bleaching Powder PDFradha krishnanPas encore d'évaluation
- Steel Cold Formed SectionsDocument18 pagesSteel Cold Formed SectionsVlad Mos50% (2)
- Final EstimateDocument60 pagesFinal EstimateChristian Paulo Cardinal TungolPas encore d'évaluation
- OOPS using C++ Question BankDocument32 pagesOOPS using C++ Question BankPushpa Bg100% (1)
- Theory NA en 1991 EnuDocument29 pagesTheory NA en 1991 EnutzzutzuPas encore d'évaluation
- Ansys Polymat Users GuideDocument238 pagesAnsys Polymat Users GuideVicky PolychronidouPas encore d'évaluation
- Refrigerador Haier Service Manual Mother ModelDocument32 pagesRefrigerador Haier Service Manual Mother Modelnibble1974100% (1)
- ANSYS Running ANSYS Fluent Using A Load Manager 18.2Document54 pagesANSYS Running ANSYS Fluent Using A Load Manager 18.2Panda HeroPas encore d'évaluation
- A Dimensional Engineering Process For ShipbuildingDocument11 pagesA Dimensional Engineering Process For ShipbuildingWJccnPas encore d'évaluation
- ANSYS Mechanical APDL Modeling and Meshing GuideDocument244 pagesANSYS Mechanical APDL Modeling and Meshing GuidejozPas encore d'évaluation
- ANSYS Chemkin-Pro Application Programming Interface ManualDocument210 pagesANSYS Chemkin-Pro Application Programming Interface ManualV CafPas encore d'évaluation
- Ansys FENSAP-ICE Tutorial Guide 2022 R2Document692 pagesAnsys FENSAP-ICE Tutorial Guide 2022 R2ajkPas encore d'évaluation
- Orthotropy Theory EnuDocument39 pagesOrthotropy Theory Enupopaciprian27Pas encore d'évaluation
- Orthotropy Theory EnuDocument39 pagesOrthotropy Theory Enupopaciprian27Pas encore d'évaluation
- Serial Number AutoCAD 2014Document5 pagesSerial Number AutoCAD 2014Punith Ky67% (9)
- ANSYS FENSAP-ICE User ManualDocument522 pagesANSYS FENSAP-ICE User ManualV CafPas encore d'évaluation
- Reference Manual PDFDocument796 pagesReference Manual PDFValdemir Pereira100% (1)
- ANSYS CFX Reference Guide 18.2Document416 pagesANSYS CFX Reference Guide 18.2Panda HeroPas encore d'évaluation
- High Performance Techniques For Microsoft SQL Server PDFDocument307 pagesHigh Performance Techniques For Microsoft SQL Server PDFmaghnus100% (1)
- SampleManager User GuideDocument164 pagesSampleManager User GuideLuis Muchaki100% (3)
- 3D FEA Simulations in MachiningDocument95 pages3D FEA Simulations in MachiningAyman TamimPas encore d'évaluation
- Percentage Conversion Worksheet PDFDocument2 pagesPercentage Conversion Worksheet PDFJamie LeePas encore d'évaluation
- The Interpretive TheoryDocument15 pagesThe Interpretive TheorySomia Zergui100% (14)
- FENSAP-ICE Beta Features Manual 2021 R2Document72 pagesFENSAP-ICE Beta Features Manual 2021 R2Eric100% (1)
- ANSYS ACT API Reference Guide PDFDocument1 964 pagesANSYS ACT API Reference Guide PDFLuis Humberto Martinez PalmethPas encore d'évaluation
- ASME Fatigue Life CurvesDocument3 pagesASME Fatigue Life CurvesnamasralPas encore d'évaluation
- SDNF InterfaceDocument11 pagesSDNF Interfacepopaciprian27Pas encore d'évaluation
- Deswik 1Document94 pagesDeswik 1Daniel Alcides Arias Rafael100% (2)
- Pimsleur Chinese I - A Pronunciation and Character GuideDocument234 pagesPimsleur Chinese I - A Pronunciation and Character GuideDavid Kim100% (12)
- Smigroup enDocument30 pagesSmigroup enSNPas encore d'évaluation
- Reservoir Saturation ToolDocument19 pagesReservoir Saturation ToolAli Jay JPas encore d'évaluation
- IDE - Application Server User's Guide PDFDocument342 pagesIDE - Application Server User's Guide PDFHanks EpphPas encore d'évaluation
- Research Methods in PsychologyDocument2 pagesResearch Methods in PsychologyHillaryPas encore d'évaluation
- Archestra IDEDocument468 pagesArchestra IDEalsase100% (3)
- Workbench Users GuideDocument348 pagesWorkbench Users GuideLuis Humberto Martinez Palmeth100% (1)
- Manual Hollow Core SlabDocument88 pagesManual Hollow Core Slabpopaciprian27100% (3)
- ZEN 2.6 (Blue Edition) - Software ManualDocument968 pagesZEN 2.6 (Blue Edition) - Software ManualSinan ChenPas encore d'évaluation
- AU5847E AVL Smokemeter415SE PGDocument274 pagesAU5847E AVL Smokemeter415SE PGViktor DilberPas encore d'évaluation
- (Eng) Advanced Training Scia Engineer Integration With Bim Workflows 17Document69 pages(Eng) Advanced Training Scia Engineer Integration With Bim Workflows 17Muscadin MakensonPas encore d'évaluation
- Boost 1d3d CouplingDocument42 pagesBoost 1d3d CouplingAdrian FerrerPas encore d'évaluation
- Gambit PramsDocument561 pagesGambit Pramsapi-3708428100% (2)
- Robotic End Effector Using 4-ReportDocument39 pagesRobotic End Effector Using 4-Reportkarthikds91100% (3)
- Configuring MD Adams 2010Document92 pagesConfiguring MD Adams 2010pkokatamPas encore d'évaluation
- Speed Frame MachineDocument20 pagesSpeed Frame MachineSudheer Singh chauhanPas encore d'évaluation
- Advent Product CatalogDocument64 pagesAdvent Product CatalogmiculinicPas encore d'évaluation
- Using Adams/View Command Lang. - MD Adams 2010Document2 578 pagesUsing Adams/View Command Lang. - MD Adams 2010pkokatam100% (1)
- Empty Bobbin Sorter Chapter 8P MechanismDocument4 pagesEmpty Bobbin Sorter Chapter 8P MechanismMdPas encore d'évaluation
- Parametric Solid Modeling ProjectsDocument224 pagesParametric Solid Modeling ProjectsDEEPAK S SEC 2020Pas encore d'évaluation
- Shanghai-Kaili Yarn Splicer Working ManualDocument27 pagesShanghai-Kaili Yarn Splicer Working ManualDeepak Kumar0% (1)
- SyllabusDocument81 pagesSyllabusRAJAPas encore d'évaluation
- ANSYS Icepak Users GuideDocument1 074 pagesANSYS Icepak Users GuideV CafPas encore d'évaluation
- Calculus, Differential Equations and Physics Course OverviewDocument73 pagesCalculus, Differential Equations and Physics Course OverviewRAGHUL MPas encore d'évaluation
- Habasit PDFDocument100 pagesHabasit PDFchikoopandaPas encore d'évaluation
- ANSYS ACT API Reference Guide PDFDocument2 470 pagesANSYS ACT API Reference Guide PDFJuan David BurgosPas encore d'évaluation
- Engeurocode Training - En1991-1Document102 pagesEngeurocode Training - En1991-1Muscadin MakensonPas encore d'évaluation
- High production carding machine systemDocument1 pageHigh production carding machine systemJ.SathishPas encore d'évaluation
- ANSYS Mechanical APDL Multibody Analysis GuideDocument76 pagesANSYS Mechanical APDL Multibody Analysis Guidesebastian loscriPas encore d'évaluation
- Unbrako US Product Guide PDFDocument144 pagesUnbrako US Product Guide PDFVilas m ChinkePas encore d'évaluation
- Getting Started Using ADAMS/VibrationDocument63 pagesGetting Started Using ADAMS/VibrationvibrosticsPas encore d'évaluation
- A6-Habonim Booklet Control v04 210621 PDFDocument79 pagesA6-Habonim Booklet Control v04 210621 PDF장훈Pas encore d'évaluation
- (Byoung K. Choi, Robert B. Jerard (Auth.) ) Sculptu (B-Ok - Xyz) PDFDocument376 pages(Byoung K. Choi, Robert B. Jerard (Auth.) ) Sculptu (B-Ok - Xyz) PDFgande10Pas encore d'évaluation
- BRM Flex Hone Catalog 2011Document64 pagesBRM Flex Hone Catalog 2011altexstevePas encore d'évaluation
- Brochure DF TECASINT Compendium enDocument24 pagesBrochure DF TECASINT Compendium enkgrier8966Pas encore d'évaluation
- ISO 9001 Certified Cotton Yarn and Fabric ManufacturerDocument20 pagesISO 9001 Certified Cotton Yarn and Fabric ManufacturerShashank ShandilyaPas encore d'évaluation
- Ansys ACT API Reference GuideDocument4 876 pagesAnsys ACT API Reference GuideajkPas encore d'évaluation
- Adams View HelpDocument260 pagesAdams View HelpVolkan UzerPas encore d'évaluation
- Ansi B107 30 2000 PDFDocument18 pagesAnsi B107 30 2000 PDFpedro100% (1)
- ANSYS Fluent Migration Manual 18.2Document48 pagesANSYS Fluent Migration Manual 18.2Panda HeroPas encore d'évaluation
- Alias Reference BookDocument1 244 pagesAlias Reference BooksdemhaPas encore d'évaluation
- ANSYS Mechanical APDL Modeling and Meshing GuideDocument242 pagesANSYS Mechanical APDL Modeling and Meshing GuideFelipe QuevedoPas encore d'évaluation
- Safety Products Catalog Reve 2TLC010001C0202 PDFDocument272 pagesSafety Products Catalog Reve 2TLC010001C0202 PDFjklelvisPas encore d'évaluation
- Roche AVL Compact 3 Bloodgas Analyzer - User ManualDocument304 pagesRoche AVL Compact 3 Bloodgas Analyzer - User ManualLuis Alberto Díaz OlmedoPas encore d'évaluation
- KettenHandbuch E Iwis ChainDocument86 pagesKettenHandbuch E Iwis ChainKiran Kumar K TPas encore d'évaluation
- ANSYS ICEM CFD Programmers GuideDocument208 pagesANSYS ICEM CFD Programmers GuideV CafPas encore d'évaluation
- Wonderware Application Server User's Guide: Invensys Systems, IncDocument322 pagesWonderware Application Server User's Guide: Invensys Systems, IncChris CleopePas encore d'évaluation
- Wonderware Application Server User's Guide: Invensys Systems, IncDocument262 pagesWonderware Application Server User's Guide: Invensys Systems, IncR TONYPas encore d'évaluation
- UsersManual V540Document259 pagesUsersManual V540anumasterPas encore d'évaluation
- Concrete Slenderness LimtiationDocument1 pageConcrete Slenderness Limtiationpopaciprian27Pas encore d'évaluation
- Dezactivarea Optiunii de Limitare A ZveltetiiDocument1 pageDezactivarea Optiunii de Limitare A Zveltetiipopaciprian27Pas encore d'évaluation
- Optimizare SciaDocument2 pagesOptimizare Sciapopaciprian27Pas encore d'évaluation
- XML Format Description EnuDocument31 pagesXML Format Description Enupopaciprian27Pas encore d'évaluation
- Theory NA en 1990 EnuDocument25 pagesTheory NA en 1990 Enupopaciprian27Pas encore d'évaluation
- Theory NA en 1995 EnuDocument16 pagesTheory NA en 1995 Enupopaciprian27Pas encore d'évaluation
- U 3 DDocument1 pageU 3 Dpopaciprian27Pas encore d'évaluation
- Theory Cross Section Characteristics EnuDocument41 pagesTheory Cross Section Characteristics Enupopaciprian27Pas encore d'évaluation
- Andreatta Precast ItalyDocument5 pagesAndreatta Precast Italypopaciprian27Pas encore d'évaluation
- Theory NA en 1993 EnuDocument45 pagesTheory NA en 1993 EnuDaerdorPas encore d'évaluation
- Steel Connections Theory EnuDocument143 pagesSteel Connections Theory Enupopaciprian27100% (1)
- Soilin PDFDocument54 pagesSoilin PDFstonerrrockPas encore d'évaluation
- Steel Code Check Theory EnuDocument341 pagesSteel Code Check Theory Enupopaciprian27Pas encore d'évaluation
- ProtectionDocument25 pagesProtectionpopaciprian27Pas encore d'évaluation
- Redistribution of Bending MomentsDocument46 pagesRedistribution of Bending Momentspopaciprian27Pas encore d'évaluation
- SCIA Engineer CADS RC Designers Link EnuDocument16 pagesSCIA Engineer CADS RC Designers Link Enupopaciprian27100% (1)
- Pad Foundation Theory EnuDocument23 pagesPad Foundation Theory Enupopaciprian27Pas encore d'évaluation
- Mapping Database EditorDocument12 pagesMapping Database Editorpopaciprian27Pas encore d'évaluation
- Protection 2012Document28 pagesProtection 2012popaciprian27Pas encore d'évaluation
- Post Tension Ed Concrete SlabsDocument92 pagesPost Tension Ed Concrete Slabspopaciprian27100% (3)
- PGNL Theory EnuDocument19 pagesPGNL Theory Enupopaciprian27100% (1)
- Pile FoundationDocument26 pagesPile Foundationpopaciprian27100% (1)
- LTA Manual EnuDocument73 pagesLTA Manual Enupopaciprian27Pas encore d'évaluation
- Lecture 1-5 Atomic and Molecular Physics by Nek M ShaikhDocument25 pagesLecture 1-5 Atomic and Molecular Physics by Nek M Shaikh125-The Legend StarPas encore d'évaluation
- American Journal of Sociology Volume 46 Issue 3 1940 (Doi 10.2307/2769572) C. Wright Mills - Methodological Consequences of The Sociology of KnowledgeDocument16 pagesAmerican Journal of Sociology Volume 46 Issue 3 1940 (Doi 10.2307/2769572) C. Wright Mills - Methodological Consequences of The Sociology of KnowledgeBobi BadarevskiPas encore d'évaluation
- UNIT 7 - Atomic TransactionsDocument30 pagesUNIT 7 - Atomic TransactionslavanyatumuPas encore d'évaluation
- Quiz 3Document4 pagesQuiz 3dEEP THE hELPERPas encore d'évaluation
- MQTT RGB Light For HomeDocument3 pagesMQTT RGB Light For HomearevazhagunvcPas encore d'évaluation
- Ae53 Ac53 At53Document4 pagesAe53 Ac53 At53M Taher BamyaniPas encore d'évaluation
- Hkts 210 Sub/Hkts 200 Sub: SubwooferDocument6 pagesHkts 210 Sub/Hkts 200 Sub: SubwooferDan PopPas encore d'évaluation
- Technical Guide R-410A ZJ/ZR/ZF Series 15 - 25 TON 60 Hertz: DescriptionDocument103 pagesTechnical Guide R-410A ZJ/ZR/ZF Series 15 - 25 TON 60 Hertz: DescriptionmanthoexPas encore d'évaluation
- Lecturer Notes On Pipe Sizing BasicsDocument32 pagesLecturer Notes On Pipe Sizing BasicsTactical Blackhawk BatamPas encore d'évaluation
- RMI Verif NAFEMS 3 2 PDFDocument28 pagesRMI Verif NAFEMS 3 2 PDFFernando MartinezPas encore d'évaluation
- Primary-Side Regulation PWM Power Switch General Description FeaturesDocument10 pagesPrimary-Side Regulation PWM Power Switch General Description FeaturespopoPas encore d'évaluation
- Oracle Database - Introduction To SQL Ed 2Document5 pagesOracle Database - Introduction To SQL Ed 2Miguel Alfonso DIAZ MORRISPas encore d'évaluation
- Pending Exception RDocument17 pagesPending Exception Rsyafri maryonoPas encore d'évaluation
- Materi Welding Defect IIDocument64 pagesMateri Welding Defect IIsmartz inspectionPas encore d'évaluation
- Innovative Injection Rate Control With Next Generation Common Rail Fuel Injection SystemDocument8 pagesInnovative Injection Rate Control With Next Generation Common Rail Fuel Injection SystemRakesh BiswasPas encore d'évaluation
- Chapter 3 - Methods of Analysis: N N N N A A A ADocument15 pagesChapter 3 - Methods of Analysis: N N N N A A A AvampakkPas encore d'évaluation