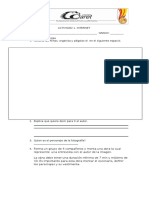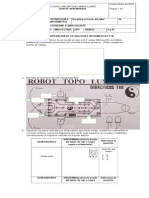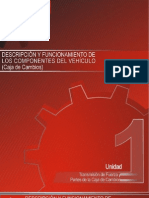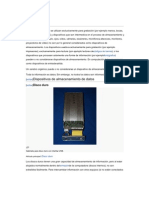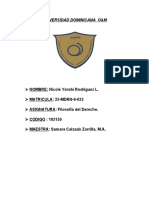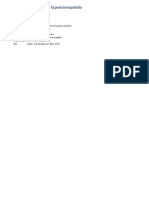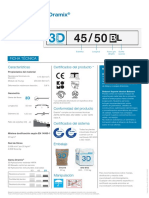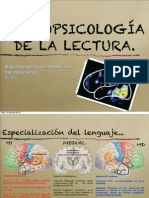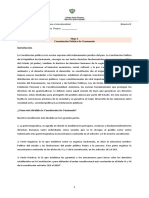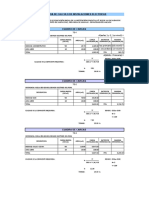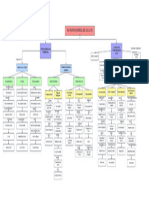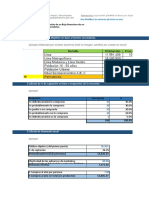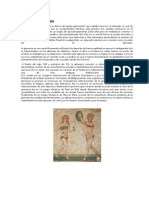Académique Documents
Professionnel Documents
Culture Documents
Guia 1. Octavo I
Transféré par
katherine801Titre original
Copyright
Formats disponibles
Partager ce document
Partager ou intégrer le document
Avez-vous trouvé ce document utile ?
Ce contenu est-il inapproprié ?
Signaler ce documentDroits d'auteur :
Formats disponibles
Guia 1. Octavo I
Transféré par
katherine801Droits d'auteur :
Formats disponibles
COLEGIO SAN ANTONIO MARIA CLARET
Fecha: Enero de 2014 Pgina 1 de
GUIA DE APRENDIZAJE
1. Identificacin de la Gua de Aprendizaje AREA: PROFESOR: GUA DEL PERIODO informatica CATHERINE ELVIRA SOLARTE 2 AO LECTIVO: 2014 GRADO: 8
Duracin en horas de la gua:
1h
UNIDAD 2. Elementos bsicos de Access 2013 2.1 Arrancar y cerrar Access 2013 2.2 La pantalla inicial 2.3 Trabajar con dos programas a la vez 2.4 Las barras y opciones Unidad 3. Crear, abrir y cerrar una base de datos 3.1 Conceptos bsicos de Access 3.2 Crear una base de datos 3.3 Conceptos bsicos de Access 2013 3.4 El Panel de navegacin 3.5 Cerrar la base de datos 3.6 Abrir una base de datos Ejercicios prcticos UNIDAD 2. Elementos bsicos de Access 2013 2.1 Arrancar y cerrar Access 2013 Igual que cualquier programa de Windows debemos buscar el icono que identifique Access 2013 en la carpeta de office 2013 del men inicio. Para abrir presione doble clic sobre el mismo. 2.2 La pantalla inicial Microsoft Access 2013 funciona bajo el sistema operativo Windows y viene incluido dentro del paquete Microsoft Office, de manera que debemos tener este sistema instalado en nuestro equipo. Para acceder al programa, podemos desplegar las opciones del men Iniciar o utilizar el icono identificativo del programa que suele ubicarse en el Escritorio de Windows. A continuacin, nos encontraremos con la pantalla de Inicio rpido, que nos permite elegir la manera de empezar a trabajar, puede ser desde una plantilla o una base de datos en blanco.
.4 Las barras La interfaz de Access posee elementos para manipular la ventana del programa de manera independiente del contenido de las bases de datos. La versin 2013, si bien conserva algunas de las caractersticas de la 2007, presenta un diseo ms dinmico y eficaz para la realizacin de todas las tareas. Barra de ttulo y opciones Para comenzar, conozcamos la Barra de ttulo, que contiene el nombre de la base de datos en la cual estamos trabajando, los botones Minimizar, Maximizar y Cerrar, as como tambin la Barra de herramientas de acceso rpido. Con base en la siguiente Gua visual, explicaremos la totalidad de la interfaz.
Ficha Archivo A travs de la ficha Archivo, la primera de la cinta de opciones, accedemos a la vista Backstage de Access 2013, donde se agrupan las opciones relacionadas con la administracin de archivos. Esta ficha se diferencia de las dems por estar en bord, que es el color que identifica al programa dentro
del paquete de Office. Al hacer un clic sobre ella, notaremos que la vista Backstage ocupa toda la ventana del programa, y se divide en dos paneles. En el panel izquierdo, aparecen listados los diferentes comandos disponibles, como Guardar, Guardar como, Abrir, Cerrar, Opciones y Salir. Al hacer clic sobre cada uno, se muestran en el panel derecho las opciones correspondientes. Por ejemplo, si presionamos Nuevo, veremos las plantillas disponibles para crear una nueva base de datos, solo debemos seleccionar una para crear un nuevo archivo. Un clic sobre Imprimir mostrar las opciones para configurar la impresin. Desde Opciones podemos acceder a las herramientas generales de configuracin para trabajar con Access 2013, como tambin personalizar la cinta de opciones y la Barra de herramientas de acceso rpido. Para salir de la vista Backstage, pulsamos la tecla ESC o la flecha hacia atrs que se ubica al comienzo del panel izquierdo. Unidad 3. Crear, abrir y cerrar una base de datos 3.7 Conceptos bsicos de Access
Qu es una base de datos?
Una base de datos es una herramienta para recopilar y organizar informacin. En las bases de datos, se puede almacenar informacin sobre personas, productos, pedidos, o cualquier otra cosa. Muchas bases de datos empiezan siendo una lista en un programa de procesamiento de texto o en una hoja de clculo. A medida que crece la lista, empiezan a aparecer repeticiones e inconsistencias en los datos. Cada vez resulta ms complicado comprender los datos presentados en la lista y existen pocos mtodos para buscar o recuperar subconjuntos de datos para revisarlos. Cuando empiezan a observarse estos problemas, es aconsejable transferir la informacin a una base de datos creada mediante un sistema de administracin de bases de datos (DBMS), como Office Access 2013. Una base de datos informatizada es un contenedor de objetos. Una base de datos puede contener ms de una tabla. Por ejemplo, un sistema de seguimiento de inventario que utiliza tres tablas no es un conjunto de tres bases de datos, sino una sola base de datos que contiene tres tablas. Excepto si se ha diseado especficamente para utilizar datos o cdigo de otro origen, una base de datos de Access almacena sus tablas en un solo archivo, junto con otros objetos, como formularios, informes, macros y mdulos. Las bases de datos creadas con formato de Access 2007 tienen la extensin de nombre de archivo .accdb y las bases de datos creadas con formatos de versiones anteriores de Access tienen la extensin de nombre de archivo .mdb. Access 2007 se puede utilizar para crear archivos con formatos de versiones anteriores (por ejemplo, Access 2000 y Access 2002-2003). Con Access, puede: Agregar ms datos a una base de datos, por ejemplo, un elemento nuevo en un inventario. Modificar datos existentes en la base de datos, por ejemplo, cambiar la ubicacin de un elemento. Eliminar informacin, por ejemplo, si se ha vendido o retirado un artculo. Organizar y ver los datos de distintas formas. Compartir los datos con otros usuarios mediante informes, mensajes de correo electrnico, una intranet o Internet. Partes de una base de datos de Access Tablas: una tabla de una base de datos es similar en apariencia a una hoja de clculo, en cuanto a que los datos se almacenan en filas y columnas. Como consecuencia, normalmente es bastante fcil importar una hoja de clculo en una tabla de una base de datos. La principal diferencia entre almacenar los datos en una hoja de clculo y hacerlo en una base de datos es la forma de organizarse los datos. Para lograr la mxima flexibilidad para una base de datos, la informacin tiene que estar organizada en tablas, para que no haya redundancias. Por ejemplo, si se almacena informacin sobre empleados, cada empleado se insertar una sola vez en una tabla que se configurar para contener nicamente datos de los empleados. Los datos sobre productos se almacenarn en su propia tabla, y los datos sobre sucursales tambin tendrn su tabla aparte. Este proceso se conoce como normalizacin.
Cada fila de una tabla se denomina registro. En los registros es donde se almacena cada informacin individual. Cada registro consta de campos (al menos uno). Los campos corresponden a las columnas de la tabla. Por ejemplo, puede trabajar con una tabla denominada "Empleados", en la que cada registro (fila) contiene informacin sobre un empleado distinto y cada campo (columna) contiene un tipo de informacin diferente, como el nombre, los apellidos, la direccin, o similares. Los campos se deben configurar con un determinado tipo de datos, ya sea texto, fecha, hora, numrico, o cualquier otro tipo. Otra forma de describir registros y campos es imaginando un catlogo de fichas tradicional de una biblioteca. Cada ficha del armario corresponde a un registro de la base de datos. Cada informacin contenida en una ficha (autor, ttulo, etc.) corresponde a un campo de la base de datos. Formularios: los formularios se conocen a veces como "pantallas de entrada de datos". Son las interfaces que se utilizan para trabajar con los datos y, a menudo, contienen botones de comando que ejecutan diversos comandos. Se puede crear una base de datos sin usar formularios, editando los datos de las hojas de las tablas. No obstante, casi todos los usuarios de bases de datos prefieren usar formularios para ver, escribir y editar datos en las tablas. Los formularios proporcionan un formato fcil de utilizar para trabajar con los datos. Adems, se les puede agregar elementos funcionales, como botones de comando. Puede programar los botones para determinar qu datos aparecen en el formulario, abrir otros formularios o informes, o realizar otras tareas diversas. Por ejemplo, podra crear un formulario denominado "Formulario de cliente" para trabajar con datos de clientes. El formulario de cliente podra tener un botn para abrir un formulario de pedido en el que se pudiese escribir un pedido nuevo del cliente. Los formularios tambin permiten controlar la manera en que otros usuarios interactan con los datos de la base de datos. Por ejemplo, puede crear un formulario que muestre nicamente ciertos campos y que permita la ejecucin de determinadas operaciones solamente. As, se favorece la proteccin de los datos y se facilita la entrada correcta de datos. Informes: Los informes sirven para resumir y presentar los datos de las tablas. Normalmente, un informe responde a una pregunta especfica, como "Cunto dinero se ha facturado por cliente este ao?" o "En qu ciudades estn nuestros clientes?" Cada informe se puede disear para presentar la informacin de la mejor manera posible. Un informe se puede ejecutar en cualquier momento y siempre reflejar los datos actualizados de la base de datos. Los informes suelen tener un formato que permita imprimirlos, pero tambin se pueden consultar en la pantalla, exportar a otro programa o enviar por correo electrnico. Consultas: Las consultas son las que verdaderamente hacen el trabajo en una base de datos. Pueden realizar numerosas funciones diferentes. Su funcin ms comn es recuperar datos especficos de las tablas. Los datos que desea ver suelen estar distribuidos por varias tablas y, gracias a las consultas, puede verlos en una sola hoja de datos. Adems, puesto que normalmente no desea ver todos los registros a la vez, las consultas le permiten agregar criterios para "filtrar" los datos hasta obtener solo los registros que desee. Las consultas a menudo sirven de origen de registros para formularios e informes. Algunas consultas son "actualizables", lo que significa que es posible editar los datos de las tablas base mediante la hoja de datos de la consulta. Si trabaja con una consulta actualizable, recuerde que los cambios se producen tambin en las tablas, no solo en la hoja de datos de la consulta. Hay dos tipos bsicos de consultas: las de seleccin y las de accin. Una consulta de seleccin simplemente recupera los datos y hace que estn disponibles para su uso. Los resultados de la consulta pueden verse en la pantalla, imprimirse o copiarse al portapapeles. O se pueden utilizar como origen de registros para un formulario o un informe. Una consulta de accin, como su nombre indica, realiza una tarea con los datos. Las consultas de accin pueden servir para crear tablas nuevas, agregar datos a tablas existentes, actualizar datos o eliminar datos.
3.8 Crear una base de datos Cuando Access genera una base de datos desde cero, es decir, sin contenido predeterminado (a iferencia de las plantillas), tendremos que crear cada elemento que la integra de modo manual. En el siguiente Paso a paso aprenderemos a generar una base de datos de este tipo.
3.9 El Panel de navegacin El panel de navegacin, en Microsoft Office Access , es una ubicacin central desde la que puede ver con facilidad y tener acceso a todos los objetos de la base de datos, ejecutar informes, o escribir los datos directamente en las tablas. El panel de navegacin reemplaza a la ventana Base de datos, que se usaba en las versiones anteriores de Access. Al abrir una base de datos en Access, el panel de navegacin se muestra a la izquierda de los objetos o del espacio de trabajo de cualquier base de datos abierta.
3.10 Cerrar la base de datos Para cerrar una base de datos podemos hacer un clic sobre el botn Cerrar base de datos de la Barra de herramientas de acceso rpido o ingresar a la ficha Archivo y presionar la opcin Cerrar. Tambin podemos utilizar el botn Cerrar de la ventana principal para salir por completo del programa. Al salir, se guardan automticamente todos los cambios realizados en la base de datos, pero si existen modificaciones en el diseo de un objeto desde la ltima vez que lo guardamos, Access nos preguntar si deseamos guardar los cambios antes de salir. Siempre es conveniente cerrar de forma correcta el archivo, ya que de lo contrario se pueden producir daos en la informacin de la base de datos. 3.11 Abrir una base de datos Ahora aprenderemos a visualizar bases de datos existentes, para esto debemos abrirlas con alguno de los siguientes procedimientos: 1. Al seleccionar algunos de los archivos del listado Recientes, situado en la ventana de inicio rpido, sobre el panel derecho. 2. Al pulsar la opcin Abrir otros archivos, situada en la ventana de inicio rpido, debajo de los archivos recientes. 3. Con el botn Abrir de la Barra de herramientas de acceso rpido. Con la opcin Abrir de la vista Backstage. En el panel derecho, al pulsar Equipo/Examinar, podremos buscar en alguna ubicacin de la
4. 5.
computadora la base de datos que necesitamos. Mediante un doble clic sobre el archivo de la base de datos en la ubicacin donde se encuentre guardado.
Si bien es posible abrir bases de datos creadas en versiones anteriores a la 2013, probablemente no las visualicemos en la lista de archivos de la ventana Abrir, que aparece al pulsar el botn Examinar. Para ver todos los archivos que se pueden abrir en el programa, debemos elegir la opcin Todos los archivos, en lugar de Microsoft Access, situada en la parte inferior del cuadro de dilogo. Por otro lado, a travs del botn Cambie la vista o Ms opciones, ubicado en el extremo superior derecho del cuadro, es posible elegir la manera en la que deseamos visualizar la lista de archivos. Debemos tener en cuenta que solo podemos tener abierta una base de datos en cada instancia del programa, es decir que no podemos abrir otra sin cerrar la que se encuentra previamente abierta. Sin embargo, es posible abrir varias veces el programa y, en cada una de sus ventanas, abrir una base de datos diferente. Actividades TEST 1. Cmo se inicia Microsoft Access 2013? 2. Qu es la vista Backstage? 3. Qu es una base de datos? 4. Cmo guardamos una base de datos actual ? EJERCICIOS PRCTICOS 5. Cree una base de datos en blanco y asgnele un nombre adecuado. 6. Ingrese en cada una de las fichas de la cinta de opciones y observe sus comandos. 7. Modifique la posicin de la Barra de herramientas de acceso rpido. 8. Incluya dos botones nuevos en la Barra de herramientas de acceso rpido. 9. Oculte y muestre la cinta de opciones.
Vous aimerez peut-être aussi
- Máquinas SimplesDocument6 pagesMáquinas Simpleskatherine801Pas encore d'évaluation
- Taller de Repaso 9Document2 pagesTaller de Repaso 9katherine801Pas encore d'évaluation
- ACTIVIDAD 1 El InternetDocument1 pageACTIVIDAD 1 El Internetkatherine801Pas encore d'évaluation
- Apuntes Circuitos ElectricosDocument13 pagesApuntes Circuitos Electricosjavier100% (20)
- Nivelacion 9Document1 pageNivelacion 9katherine801Pas encore d'évaluation
- Ejercicios de Diagramas de FlujoDocument2 pagesEjercicios de Diagramas de Flujokatherine801Pas encore d'évaluation
- Guia de RutinasDocument4 pagesGuia de Rutinaskatherine801Pas encore d'évaluation
- SuperacionDocument2 pagesSuperacionkatherine801Pas encore d'évaluation
- Reglamento para El Uso Adecuado de Las Salas de Tecnología e InformáticaDocument1 pageReglamento para El Uso Adecuado de Las Salas de Tecnología e Informáticakatherine801Pas encore d'évaluation
- Word Avanzado.1Document18 pagesWord Avanzado.1Heller AriasPas encore d'évaluation
- Los Maravillosos Años OchentaDocument67 pagesLos Maravillosos Años Ochentakatherine801Pas encore d'évaluation
- Actividad Unidad 2Document3 pagesActividad Unidad 2Mario Quiceno100% (1)
- Unidad 1Document17 pagesUnidad 1Yovanny Oswaldo Lopez Lopez75% (4)
- MaquinasDocument2 pagesMaquinasCarlos RoaPas encore d'évaluation
- Bases Y Condiciones de Concurso de TalentosDocument2 pagesBases Y Condiciones de Concurso de Talentoskatherine801Pas encore d'évaluation
- Guia de Creacion de CarpetasDocument2 pagesGuia de Creacion de Carpetaskatherine801Pas encore d'évaluation
- 5ºDocument6 pages5ºkatherine801Pas encore d'évaluation
- EXAMEN INTERMEDio de Ad 7Document3 pagesEXAMEN INTERMEDio de Ad 7katherine801Pas encore d'évaluation
- Pre ImpresionDocument6 pagesPre Impresionkatherine801Pas encore d'évaluation
- DrogasDocument4 pagesDrogaskatherine801Pas encore d'évaluation
- Informe Descriptivo Sobre El Marco de Referencia Filosófico.Document3 pagesInforme Descriptivo Sobre El Marco de Referencia Filosófico.Isaac Reyes65% (17)
- Alien Primal's TreasureDocument244 pagesAlien Primal's TreasureTammy Sanchez100% (1)
- Primera Practica de Filosofia Del DerechoDocument7 pagesPrimera Practica de Filosofia Del DerechoRecepcion -Pas encore d'évaluation
- Turismo en El PerúDocument8 pagesTurismo en El Perúsanguchito0% (1)
- Programa Ingles 2Document9 pagesPrograma Ingles 2Ambar Destiny Espinoza TelloPas encore d'évaluation
- Los Humos de SoldaduraDocument3 pagesLos Humos de SoldaduraLeidy PeñaPas encore d'évaluation
- Información Segunda Antología de La Poesía EspañolaDocument24 pagesInformación Segunda Antología de La Poesía EspañolaEnric MoyaPas encore d'évaluation
- MP110 Instalador Central de Alarma Manual de InstalaciónDocument68 pagesMP110 Instalador Central de Alarma Manual de InstalaciónJesus GarciaPas encore d'évaluation
- Manual Usuario Sioges 24 EsDocument286 pagesManual Usuario Sioges 24 Esaiwa aiwaPas encore d'évaluation
- PROYECTO Eco LamparaDocument5 pagesPROYECTO Eco LamparaMario Alberto BianchiPas encore d'évaluation
- Plan estratégico institución salud KotlerDocument6 pagesPlan estratégico institución salud KotlerANTONIO RODRIGUEZPas encore d'évaluation
- Dramix: Ficha TécnicaDocument8 pagesDramix: Ficha TécnicaEdison GómezPas encore d'évaluation
- Duelo Complicado Por La Muerte de Un Hijo: Presentación de Un CasoDocument8 pagesDuelo Complicado Por La Muerte de Un Hijo: Presentación de Un CasoSonia Sousa MeliaPas encore d'évaluation
- Neuropsicologia de La Lectura y Escritura PDFDocument110 pagesNeuropsicologia de La Lectura y Escritura PDFNatalia Nous100% (1)
- Hoja 1 Constitución Política de GuatemalaDocument5 pagesHoja 1 Constitución Política de GuatemalaJeannette Fuentes DiazPas encore d'évaluation
- Calculo Inst. ElectricasDocument5 pagesCalculo Inst. ElectricasDavid Rodriguez100% (1)
- Se Pasó Un Día Entero Buscando El Calcetín Rojo: 2.-Redacta El Texto A Partir de La Planificación Que Hiciste ArribaDocument1 pageSe Pasó Un Día Entero Buscando El Calcetín Rojo: 2.-Redacta El Texto A Partir de La Planificación Que Hiciste ArribaAbrahan AlarcónPas encore d'évaluation
- Presentación de Costos de OperaciónDocument27 pagesPresentación de Costos de Operaciónmariogut2000Pas encore d'évaluation
- Empresa COBOLDEDocument5 pagesEmpresa COBOLDEMacy Lee Beltrán MontanPas encore d'évaluation
- Tipos de ViolenciaDocument15 pagesTipos de ViolenciaAlejandro YepezPas encore d'évaluation
- IM2 - Resumen - Paola Vidal (2015) PDFDocument60 pagesIM2 - Resumen - Paola Vidal (2015) PDFRoberto Ignacio PobletePas encore d'évaluation
- Necesidades y bienes económicosDocument22 pagesNecesidades y bienes económicosJorge CobeñasPas encore d'évaluation
- Mapa Conceptual Del Teatro Español Del Siglo XXDocument1 pageMapa Conceptual Del Teatro Español Del Siglo XXRachel Durand FuentesPas encore d'évaluation
- Vial Joe PuliDocument3 pagesVial Joe Pulimesiasfer17allasPas encore d'évaluation
- Flujo de Caja Básico Semana 14Document18 pagesFlujo de Caja Básico Semana 14FRANK ANTONY MAZUELOS CULQUIPas encore d'évaluation
- Historia de La GimnasiaDocument3 pagesHistoria de La Gimnasiapxndx013013013013013Pas encore d'évaluation
- AATCC Test Method 61 2009.en - EsDocument5 pagesAATCC Test Method 61 2009.en - EsJhon EdissonPas encore d'évaluation
- Visual Basic 6 0 UltimoDocument65 pagesVisual Basic 6 0 UltimoWILSONPas encore d'évaluation
- FT-SST-084 Formato Auditoría InternaDocument4 pagesFT-SST-084 Formato Auditoría InternaVanassa LozanoPas encore d'évaluation
- Historia Breve de La Sexología Clínica en OccidenteDocument1 pageHistoria Breve de La Sexología Clínica en OccidenteDanilo Morote50% (2)