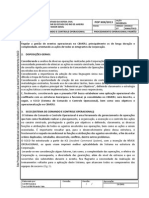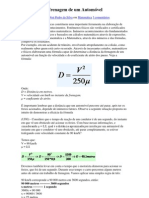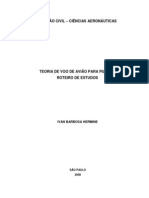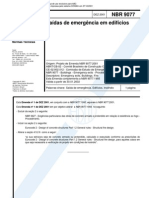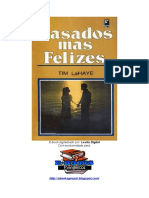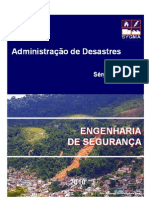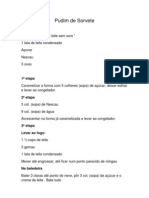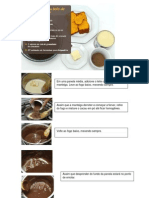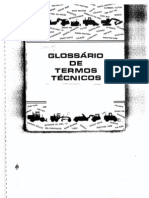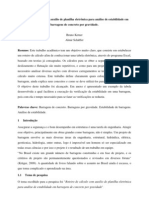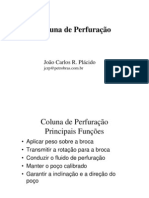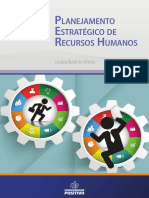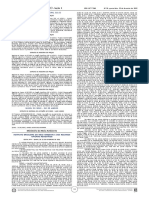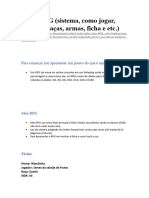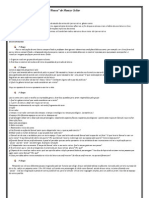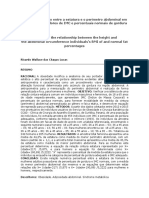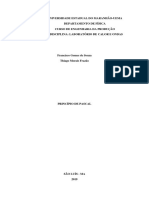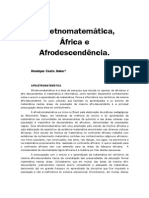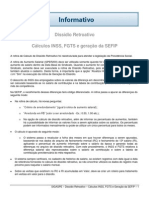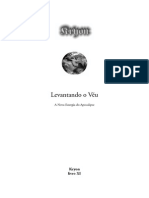Académique Documents
Professionnel Documents
Culture Documents
Manual Do Writer - BrOffice
Transféré par
leonardo trancoso0 évaluation0% ont trouvé ce document utile (0 vote)
9 vues16 pagesTitre original
Manual Do Writer_BrOffice
Copyright
© Attribution Non-Commercial (BY-NC)
Formats disponibles
ODT, PDF, TXT ou lisez en ligne sur Scribd
Partager ce document
Partager ou intégrer le document
Avez-vous trouvé ce document utile ?
Ce contenu est-il inapproprié ?
Signaler ce documentDroits d'auteur :
Attribution Non-Commercial (BY-NC)
Formats disponibles
Téléchargez comme ODT, PDF, TXT ou lisez en ligne sur Scribd
0 évaluation0% ont trouvé ce document utile (0 vote)
9 vues16 pagesManual Do Writer - BrOffice
Transféré par
leonardo trancosoDroits d'auteur :
Attribution Non-Commercial (BY-NC)
Formats disponibles
Téléchargez comme ODT, PDF, TXT ou lisez en ligne sur Scribd
Vous êtes sur la page 1sur 16
Introduo ao
BrOffice.org Writer 2.0
Matheus Santana Lima
18 de Julho de 2006
SUMRIO
1. NTRODUO
2. NSERR TEXTO
3. SALVAR UM DOCUMENTO
4. FECHAR UM DOCUMENTO
5. NCAR UM NOVO DOCUMENTO
6. ABRR UM DOCUMENTO
7. SELECONAR TEXTO
8. RECORTAR, COPAR E COLAR TEXTO
9. DESFAZER E REFAZER ALTERAES
10.LOCALZAR & SUBSTTUR TEXTO
11.ORTOGRAFA E GRAMTCA
12.DCONRO DE SNNMOS
13.NEGRTO, TLCO E SUBLNHADO
14.FONTE, TAMANHO E COR
15.REALAR O TEXTO
16.BORDAS
17.NMEROS E MARCADORES
18.EDTANDO PROPREDADES DO DOCUMENTO
19.ALNHAMENTO
20.RECUAR PARGRAFOS
21.TABULAO
22.ESPAAMENTO DA LNHA
23.QUEBRA AUTOMTCA DA AMGENS
24.NSERR FGURAS
25.VSUALZAR EM MODO 'TELA NTERA'
26.NMEROS DE PGNAS
27.CABEALHO E RODAP
28.MPRMR UM DOCUMENTO
29.NSERR TABELA
30.SALVANDO COMO PDF
31.GALERA DE MAGENS
32.CRANDO FGURAS E DAGRAMAS
33.EFETO FONTWORK
34.ALTERNANDO ENTRE TEXTOS ABERTOS
35.TERMO DE USO
2/16
TERMOS DE USO
Este trabalho est licenciado sob uma Licena Creative Commons Atribuio-UsoNoComercial-
Compartilhamento pela mesma licena. Para ver uma cpia desta licena, visite
http://creativecommons.org/licenses/by-nc-sa/2.0/br/ ou envie uma carta para Creative Commons,
559 Nathan Abbott Way, Stanford, California 94305, USA.
Cpia da Licena disponvel em:
http://creativecommons.org/licenses/by-nc-sa/2.0/br/
Se desejar fazer sugestes para podermos melhorar est apostila mande email para: Matheus
Santana Lima matheusslima@yahoo.com.br.
Download do BrOffice.org em http://www.broffice.org
Apostila revisada em 18 de Julho de 2006.
AGRADECMENTOS
Agradeo a minha famlia pelo apoio e a toda a comunidade Open Source que ajuda e incentiva o
movimento no Brasil e no Mundo, em especial para Gustavo Buzzatti Pacheco(da equipe
BrOffice.org), Sergio F. Lima, Augusto Campos(do br-linux.org) e a todos que se
disposeram a hospedar esta apostila.
3/16
NTRODUO
O BrOffice.org Writer 2.0 para Windows/Linux e outras plataformas um poderoso processador de
textos, muito parecido com o Microsoft Word, sendo integrante do pacote de aplicativos para
escritrio BrOffice.org 2.0. Ele permite a criao, edio e manipulao de diversos tipos de
textos, permite tambm o uso de figuras, planilhas e grficos do BrOffice.org Calc, que muito
semelhante ao Microsoft Excel, e pode ainda preparar textos para serem usados no BrOffice.org
mpress, ferramenta muito semelhante ao Microsoft PowerPoint, tambm integrante da famlia
BrOffice.org
Para iniciar o Writer 2.0, d um clique sobre o boto iniciar (No Windows), ou no menu K (No caso
do linux com KDE), posicione-se sobre o item Programas(No Windows) ou no item BrOffice.org
2.0(No Linux) e clique sobre BrOffice.org Writer
NSERR TEXTO
Ao abrir o BrOffice.org Writer, voc pode comear a inserir texto imediatamente em um
documento. Observe que o 'Writer' sempre comea com um documento padro chamado 'Sem
Ttulo1', com o cursor
no topo do documento onde o texto que voc digita ir aparecer.
SALVAR UM DOCUMENTO
Para salvar um documento d um clique no boto ( ) Salvar.
Ou pelo atalho: Ctrl + S
Aparacer o menu 'Salvar Como. Escolha um nome e a pasta que desejar e clique no boto
'Salvar'.
4/16
FECHAR UM DOCUMENTO
Para fechar um documento d um clique em Arquivo/Fechar. Ser fechado o documento que voc
estava usando, deixando o BrOffice.org livre para comear novos trabalhos, seja ele texto,
planilha, apresentaes ou banco de dados.
NCAR UM NOVO DOCUMENTO
Para iniciar um novo documento d um clique em, ou use o atalho:
Ctrl + N + B
ABRR UM DOCUMENTO
Para abrir um documento d um clique no boto ( ) e selecione o arquivo, e depois
pressione 'Abrir'. Ou use o atalho: Ctrl + o
Lembre-se de quando for escolher o texto que ser aberto, v na opo 'Arquivo do tipo' e mude
para 'Todos os arquivos'.
5/16
SELECONAR TEXTO
Para selecionar parte de um texto, d um clique no fim ou incio do texto que voc deseja
selecionar, arraste sem soltar o boto do mouse at onde voc deseja selecionar e solte ao final.
Ou pressione Ctrl + A ,para selecionar tudo.
RECORTAR, COPAR E COLAR TEXTO
Selecione o texto que voc deseja recortar e colar. Para isso temos duas maneiras:
A primeira aps voc selecionar o texto, clique com o boto direito do mouse e escolha por
copiar, recortar, ou colar.
O segundo modo :
Selecione um pargrafo que voc deseja copiar e colar.
D um clique no boto ( ) Recortar na barra de ferramenta Padro.
D um clique no boto ( ) Copiar na barra de ferramenta Padro.
D um clique para posicionar o cursor no documento onde voc deseja colar o texto.
D um clique no boto ( ) Colar.
DESFAZER E REFAZER ALTERAES
s vezes, voc faz alteraes no texto e, depois, decide que no quer a alterao. Em vez de
comear de novo, voc pode desfazer e refazer as alteraes.
A seta para esquerda desfaz.
A seta para direita refaz.
LOCALZAR & SUBSTTUR TEXTO
Voc pode usar o recurso Localizar do Writer para localizar um texto, caracteres, formatao de
pargrafos ou at mesmo caracteres especiais.
Para localizar determinado texto em um documento clique no cone com desenho de um pequeno
binculo. Ou pressione Ctrl + F
6/16
As instrues continuam na prxima pgina -->
Digite o palavra procurada em "Procurar Por e clique no boto "Localizar, se desejar substituir
uma palavra por outra digite a palavra que ser alterada no campo "Procurar Por e digite depois
no campo "Substituir Por a nova palavra que ira substituir a palavra desejada.
ORTOGRAFA E GRAMTCA
O Writer 2.0 exibe linhas onduladas vermelhas abaixo das palavras que ele acha estarem
erradas. Clique no cone indicado.
NEGRTO, TLCO E SUBLNHADO
Selecione o texto que voc deseja formatar
D um clique no boto ( ) Negrito para aplicar a formatao Negrito ao texto
D um clique no boto ( ) tlico para aplicar a formatao Itlico ao texto
D um clique no boto ( ) Sublinhado para aplicar a formatao Sublinhado ao texto
FONTE, TAMANHO E COR
Alterar Fonte
Selecione o texto que deseja formatar.
D um clique no campo Fonte na barra de ferramentas Formatao e d um clique na fonte
deseja (Ex: Arial).
7/16
ALTERAR TAMANHO & REALAR O TEXTO
Para alterar o tamanho da fonte selecione o texto que deseja alterar e clique em:
D um clique na seta ( ) Cor da Fonte escolha a cor desejada, e clique em na cor.
Chame a ateno para determinada parte de seu texto usando o boto Realar
Selecione o texto desejado e clique no boto Realar.
Voc pode escolher cores diferentes para realar seu texto, basta selecionar o texto e clicar na
cor.
Boto Realar a segunda opo em amarelo.
BORDAS
Para criar e manipular as bordas no BrOffice.org Writer, clique em nserir>Quadro e procure a aba
Bordas:
8/16
EDTANDO AS PROPREDADES DO DOCUMENTO
Para editar as propriedades do documento que est aberto clique em 'Arquivo'>'Propriedades...'
NMEROS E MARCADORES
Numerao
Selecione o texto que voc deseja transformar em uma lista numerada.
D um clique no boto ( ) Numerao na barra de ferramentas Formatao.
Marcadores
Selecione o texto que voc deseja transformar em uma lista com marcadores.
D um clique no boto ( ) Marcadores na barra de ferramentas Formatao.
Para alternar a figura dos marcadores, basta que selecione o texto marcado e d um clique
com o boto direito do mouse na regio selecionada, em seguida clique em
'Numerao/Marcadores', selecione a opo desejada e clique em 'OK'
Ex:
ALNHAMENTO
Ao digitar seu texto em um documento, o texto automaticamente se alinha com a margem
esquerda.
D um clique no boto( ) Alinhar Direita na barra de ferramentas para alinha direita
Ctrl+R
D um clique no boto( ) Alinha Esquerda na barra de ferramentas para alinha o texto
esquerda
D um clique no boto( ) Centralizar na barra de ferramentas para deixar o texto centralizado.
- Ctrl + E
9/16
Existe ainda a opo "Justificado( )
RECUAR PARGRAFOS
Voc pode recuar um pargrafo inteiro para direita da margem esquerda a fim de destaca-lo no
texto usando o mtodo acima.
TABULAO
Voc pode definir diferentes tipos de paradas de tabulao: esquerda, direita, decimal ou
centralizada.
Tabulao alinhada esquerda
Tabulao alinhada direita
Para alinhar as bordas clique no marcador da rgua: [ ]
ESPAAMENTO DA LNHA
Selecione o texto que voc deseja alterar.
Clique em Formatar/ Pargrafo para abrir a caixa de dilogo 'Pargrafo' e procure o campo
'Espaamento de Linhas', selecionando a opo que voc queira.
QUEBRA AUTOMTCA DE FGURAS
D um clique sobre a figura de sua escolha com o boto esquerdo do mouse e depois clique uma
vez com o boto direito; v em 'Quebra Automtica' e escolha a opo de quebra de pgina.
Aconselho escolher a opo "Quebra Automtica de Pgina
10/16
NSERR FGURAS
Para inserir uma figura em seu documento clique com o cursor no local onde deseja inserir a
figura.
clique em :
nserir>Figura>Do Arquivo
Dica: Voc pode dar um clique duplo na figura para abrir a caixa de dilogo para Formatar a
figura.
VSUALZAR EM MODO 'TELA NTERA'
Para visualizar em modo 'Tela nteira' v em: Exibir/Ver e de um clique em 'Tela nteira' ou se
preferir, use o atalho no teclado, clicando em: Ctrl+Shift+J
NMEROS DE PGNAS & CABEALHO E RODAP
O Writer pode, automaticamente, inserir os nmeros das pginas nos seus documentos e imprimir
esses nmeros na posio que voc determinar.
clique em:
nserir>Cabealho>Padro
nserir>Rodap>Padro
11/16
Os cabealhos (a cima) e rodaps (a baixo), so os textos e nmeros que aparecem impressos na
parte superior e/ou inferior de cada pgina de um documento, respectivamente.
Dica: Voc pode tambm inserir nmeros de pginas, horas, data, notas.
nserir>Campos>clique na opo desejada
nserir>Nota
VSUALZAR EM ZOOM
Para visualizar seu texto em zoom v na opo Exibir/Ver no canto superior da tela e clique na
opo 'Zoom' identificado por um desenho de uma pequena lupa.
Na janela que for aberta selecione a porcentagem que voc deseja ampliar e clique em 'OK'
12/16
MPRMR UM DOCUMENTO
Arquivo>mprimir Ctrl + P
Para imprimir a seleo do texto que voc quer, clique apenas na opo 'Seleo' da janela aberta
e depois em 'OK'.
NSERR TABELA
Para criar uma tabela v em:
nserir>Tabela
Ou clique em Ctrl + F12
Digite um nome qualquer para a tabela se desejar.
No campo Tamanho digite o nmero de colunas e linhas que voc deseja e depois clique em 'OK':
SALVANDO EM PDF
Para transformar seu texto do BrOffice.org em PDF clique em Arquivo>Exportar como PDF... e
salve, ou clique no cone :
( )
13/16
GALERA DE MAGENS:
Para acessar a galera de magens do BrOffice.org clique em
Ferramentas>Gallery/Galeria
Depois s clicar na figura que desejar e arrastar para o texto.
CRANDO FGURAS E DAGRAMAS
Clique no pequeno "lpis verde ('Funes de Desenho') e repare que no canto inferior da tela
ser aberto uma barra. Escolha uma figura em uma opo na barra, que mais lhe agradar e clique
com o boto esquerdo arrastando sem soltar at uma rea vazia do texto e solte o boto do
mouse:
14/16
EFETO FONTWORK
Para produzir efeito semelhante ao 'WordArt' do Microsoft Office, v na barra 'Funo de
Desenho'(processo descrito acima) e clique na opo 'Galeria do FontWork'.
Selecione o modelo desejado, clique em 'OK' e o modelo ser aberto:
Digite o texto que quiser e repare que abrir uma etiqueta no centro do 'fontwork':
15/16
Agora apague o que estiver escrito na etiqueta e digite o texto que quiser colocar o efeito, depois
selecione uma rea vazia do texto para que o processo se conclua.
ALTERNANDO ENTRE TEXTOS ABERTOS
Para alternar entre textos abertos no BrOffice.org, clique em 'Janela' no campo superior da tela
selecione o texto que voc deseja abrir, para voltar no texto anterior o processo o mesmo.
Matheus Santana Lima
matheusslima@yahoo.com.br
16/16
Vous aimerez peut-être aussi
- Aprenda Digitação RápidaDocument45 pagesAprenda Digitação RápidaFernanda Meireles100% (3)
- Sistema de Comando e Controle Operacional CBMERJDocument16 pagesSistema de Comando e Controle Operacional CBMERJrobson851Pas encore d'évaluation
- Sistema de Comando e Controle Operacional CBMERJDocument16 pagesSistema de Comando e Controle Operacional CBMERJrobson851Pas encore d'évaluation
- Aula 31 - Cálculo 2Document12 pagesAula 31 - Cálculo 2leonardo trancosoPas encore d'évaluation
- Resolução 435.2013Document2 pagesResolução 435.2013leonardo trancosoPas encore d'évaluation
- Cálculo da Distância de Frenagem de um AutomóvelDocument8 pagesCálculo da Distância de Frenagem de um Automóvelleonardo trancoso100% (1)
- Aplicando Formatacao Condicional Planilha BrOffice - Org2.0.xDocument9 pagesAplicando Formatacao Condicional Planilha BrOffice - Org2.0.xdiogocorreaPas encore d'évaluation
- Guia UPODocument67 pagesGuia UPOleonardo trancoso100% (1)
- O Que Comer em SantiagoDocument12 pagesO Que Comer em Santiagoleonardo trancosoPas encore d'évaluation
- Teoria Voo PilotosDocument589 pagesTeoria Voo PilotosAngela Cristina100% (1)
- Guia completo sobre direção veicularDocument14 pagesGuia completo sobre direção veicularleonardo trancoso33% (3)
- NBR 10898-99 - Sistema de Iluminação de EmergênciaDocument24 pagesNBR 10898-99 - Sistema de Iluminação de EmergênciaErnani E BrunaPas encore d'évaluation
- ABNT NBR 9077-Saídas de Emergência em Edifícios PDFDocument36 pagesABNT NBR 9077-Saídas de Emergência em Edifícios PDFAndré FerreiraPas encore d'évaluation
- Tim LaHaye - Casados Mas FelizesDocument92 pagesTim LaHaye - Casados Mas FelizesWanderson Machado SilvaPas encore d'évaluation
- Administracao Desastres LivroDocument152 pagesAdministracao Desastres Livrocleiton_lagesPas encore d'évaluation
- Pudim de SorveteDocument2 pagesPudim de Sorveteleonardo trancosoPas encore d'évaluation
- Violão - Modo Facil para IniciantesDocument25 pagesViolão - Modo Facil para IniciantesMisael81% (26)
- O Novo Código de Trânsito BrasileiroDocument31 pagesO Novo Código de Trânsito Brasileiroleonardo trancoso100% (1)
- Teoria Voo PilotosDocument589 pagesTeoria Voo PilotosAngela Cristina100% (1)
- Relatorio Cambio AutomaticoDocument8 pagesRelatorio Cambio Automaticoleonardo trancosoPas encore d'évaluation
- Letra YOU ARE FOR MEDocument1 pageLetra YOU ARE FOR MEleonardo trancosoPas encore d'évaluation
- Brigadeiro Bolo de CenouraDocument3 pagesBrigadeiro Bolo de Cenouraleonardo trancosoPas encore d'évaluation
- Espíritos aprisionados e libertaçãoDocument8 pagesEspíritos aprisionados e libertaçãoleonardo trancoso86% (22)
- Planilha Controle Gastos PessoaisDocument9 pagesPlanilha Controle Gastos PessoaisRodrigo Quintas100% (102)
- Namoro CristãoDocument2 pagesNamoro Cristãoleonardo trancosoPas encore d'évaluation
- 10 Min Contra A DengueDocument26 pages10 Min Contra A Dengueleonardo trancosoPas encore d'évaluation
- NBR 14096 - 1998 - Viaturas de Combate A IncendioDocument38 pagesNBR 14096 - 1998 - Viaturas de Combate A Incendiovictor_aparecidoPas encore d'évaluation
- Glossario de Termos Tecnicos Ingles PortuguesDocument107 pagesGlossario de Termos Tecnicos Ingles Portuguesleonardo trancoso100% (3)
- CentroideDocument26 pagesCentroideleonardo trancosoPas encore d'évaluation
- Benefícios da capacitação dos trabalhadoresDocument30 pagesBenefícios da capacitação dos trabalhadoresSamuel RomualdoPas encore d'évaluation
- Coluna de Perfuracao FormulasDocument133 pagesColuna de Perfuracao FormulasStefano CorrêaPas encore d'évaluation
- Apostila Planejamento Estrategico de RHDocument152 pagesApostila Planejamento Estrategico de RHEder José Miola89% (9)
- Análise Institucional LourauDocument2 pagesAnálise Institucional LourauMatheus SantosPas encore d'évaluation
- Impactos socioculturais do turismoDocument19 pagesImpactos socioculturais do turismobeto100% (1)
- 2022 02 23 ASSINADO Do3-Páginas-158-169Document12 pages2022 02 23 ASSINADO Do3-Páginas-158-169Marc ArnoldiPas encore d'évaluation
- RPG Mundo AnimeDocument58 pagesRPG Mundo Animemalonejesus74Pas encore d'évaluation
- Foucault GovernabilidadeDocument2 pagesFoucault GovernabilidadeanacandidapenaPas encore d'évaluation
- Sisu UEPB 2014Document36 pagesSisu UEPB 2014Felipe SantosPas encore d'évaluation
- Roteiro Camara EscuraDocument2 pagesRoteiro Camara Escuracristavo20084412100% (1)
- Catalogo SocialDocument250 pagesCatalogo SocialThiago Campos HortaPas encore d'évaluation
- A construção do significado em textosDocument14 pagesA construção do significado em textosLuna Aps MartinsPas encore d'évaluation
- Moçambique: País da África OrientalDocument9 pagesMoçambique: País da África OrientalDominique Benjamim de MándiPas encore d'évaluation
- Ventosaterapia para dores muscularesDocument15 pagesVentosaterapia para dores muscularesDaniel Da Silva LimaPas encore d'évaluation
- Ensinando o conto Pausa de Moacyr ScliarDocument1 pageEnsinando o conto Pausa de Moacyr ScliarCristina CerqueiraPas encore d'évaluation
- Artigo Tese Doutorado Ricardo Wallace 2016Document10 pagesArtigo Tese Doutorado Ricardo Wallace 2016api-355035635Pas encore d'évaluation
- Exercícios para melhorar o som do trompetistaDocument6 pagesExercícios para melhorar o som do trompetistaNemesioFilhoPas encore d'évaluation
- Apostila Completa Oracle 9iDocument183 pagesApostila Completa Oracle 9iDanilo SouzaPas encore d'évaluation
- Princípio de Pascal no LaboratórioDocument11 pagesPrincípio de Pascal no LaboratórioThiago0% (1)
- Cristalizadores IndustriaisDocument13 pagesCristalizadores IndustriaisNilton FrançaPas encore d'évaluation
- Como se tornar um FilósofoDocument44 pagesComo se tornar um FilósofoEuclidesdaSilva57% (7)
- Afroetnomatemática e contribuições africanasDocument10 pagesAfroetnomatemática e contribuições africanasIsabel FernandesPas encore d'évaluation
- AfricaDocument14 pagesAfricaThiago de Paula e SilvaPas encore d'évaluation
- E-Book - Colonos, Posseiros e Grileiros.2020Document208 pagesE-Book - Colonos, Posseiros e Grileiros.2020Maristela SoldaPas encore d'évaluation
- Dissídio Retroativo - Cálculos INSS, FGTS e geração da SEFIPDocument7 pagesDissídio Retroativo - Cálculos INSS, FGTS e geração da SEFIPLeopoldoLealPas encore d'évaluation
- Kryon11 Ext PTDocument29 pagesKryon11 Ext PTSampaio JoãoPas encore d'évaluation
- Materiais Desenho TécnicoDocument8 pagesMateriais Desenho Técnicoweligton ferreira correaPas encore d'évaluation
- Construindo uma torre de espagueteDocument21 pagesConstruindo uma torre de espagueteBrunoPas encore d'évaluation
- Educação Especial E Inclusiva E Neuropsicopedagogia Institucional E Clínica 800 HorasDocument2 pagesEducação Especial E Inclusiva E Neuropsicopedagogia Institucional E Clínica 800 Horaseasports maax0% (1)
- NR 35 - ResumoDocument13 pagesNR 35 - ResumoCarol AlvesPas encore d'évaluation