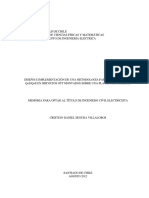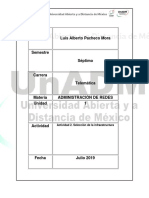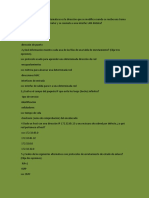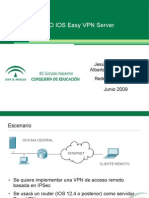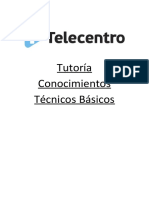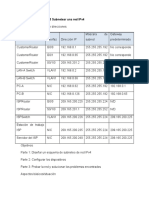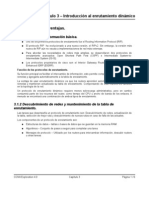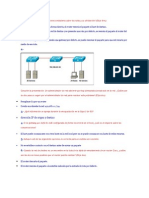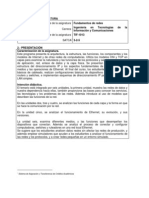Académique Documents
Professionnel Documents
Culture Documents
Manual Windows 7 PDF
Transféré par
omar94rsTitre original
Copyright
Formats disponibles
Partager ce document
Partager ou intégrer le document
Avez-vous trouvé ce document utile ?
Ce contenu est-il inapproprié ?
Signaler ce documentDroits d'auteur :
Formats disponibles
Manual Windows 7 PDF
Transféré par
omar94rsDroits d'auteur :
Formats disponibles
Manual Windows 7
CONFIGURACIN PARA CONEXIN A LA RED INALMBRICA CON EL SISTEMA OPERATIVO WINDOWS 7
ndice 1. Requisitos iniciales 2. Configuracin para la conexin 3. Conexin a la red "eduroam" 1. Requisitos iniciales Las instrucciones siguientes explican la conexin a la red inalmbrica Eduroam con Windows 7. Algunos de los requisitos necesarios son los siguientes: La tarjeta de red inalmbrica tiene que soportar: WPA o WPA2. Se debe tener el sistema operativo Windows 7 totalmente actualizado. Es necesario tener configurada la red inalmbrica para que tome la direccin IP por DHCP. Puedes verlo en Inicio --> Panel de Control -->Administrar conexiones de red --> botn derecho sobre Conexin de red inalmbrica --> Propiedades. En la pestaa Funciones de red , pulse sobre la opcin Protocolo de Internet versin 4 (TCP/IPv4) y despus en Propiedades. En la pestaa General , deben estar seleccionadas las opciones de Obtener una direccin IP automticamente y Obtener la direccin del servidor DNS automticamente . Pulsa Aceptar. Tienes que tener instalado el cliente SecureW2 para Windows 7. Se puede instalar desde la pgina www.securew2.com preferentemente, o desde aqu . Comprueba que tienes instalado el certificado de servidor UTN-USERFirst-Hardware en Inicio --> Panel de Control --> Opciones de Internet --> Contenido --> Certificados. En la pestaa de Entidades emisoras raz de confianza deberas tener el certificado UTN-USERFirst-Hardware. Si no, lo puedes descargar desde aqu e importarlo: http://campusenred.uah.es/datos/contenidos/certificados/UTN-USERFirst-Hardware.cer 2. Configuracin para la conexin Paso 1: Pincha en Inicio y luego en Panel de control . En el Panel de control , selecciona Redes e Internet.
http://campusenred.uah.es/datos/contenidos/Manual_Win7_v3/Manual_Windows_7.html[03/02/2014 10:38:44]
Manual Windows 7
Paso 2: En Redes e Internet selecciona Centro de redes y recursos Compartidos
http://campusenred.uah.es/datos/contenidos/Manual_Win7_v3/Manual_Windows_7.html[03/02/2014 10:38:44]
Manual Windows 7
Paso 3: Selecciona Configurar una nueva conexin o red.
Paso 4: Selecciona la opcin Conectarse manualmente a una red inalmbrica y despus pulsa Siguiente.
http://campusenred.uah.es/datos/contenidos/Manual_Win7_v3/Manual_Windows_7.html[03/02/2014 10:38:44]
Manual Windows 7
Paso 5: En la pantalla de configuracin manual, introduzca los siguientes datos. El Nombre de Red es eduroam, el Tipo de Seguridad es WPA2-Enterprise, el Tipo de Cifrado es AES. Si tu dispositivo no soporta WPA2, puedes seleccionar WPA-Enterprise y TKIP, pero es menos seguro Despus de escribir estos datos, pulsa Siguiente.
Paso 6: Selecciona Cambiar la configuracin de conexin.
http://campusenred.uah.es/datos/contenidos/Manual_Win7_v3/Manual_Windows_7.html[03/02/2014 10:38:44]
Manual Windows 7
Paso 7: La pestaa Conexin debera mostrar los detalles que hemos rellenado previamente.
Paso 8: En la pestaa Seguridad tambin deben aparecer los datos WPA2-Enterprise y AES. Selecciona la opcin SecureW2 EAP-TTLS. Deja sin marcar la opcin de Recordar mis credenciales para esta conexin cada vez que me conecto. Ahora, haz clic en Configuracin.
http://campusenred.uah.es/datos/contenidos/Manual_Win7_v3/Manual_Windows_7.html[03/02/2014 10:38:44]
Manual Windows 7
Paso 9: Configura el perfil por defecto, cuyo nombre es DEFAULT . Para ello, pulsa el botn Configurar .
Paso 10: Sigue los pasos de configuracin tal y como se muestran en las ilustraciones siguientes, para las pestaas de Conexin, Certificados, Autenticacin y Cuenta de usuario. En la pestaa de Certificados , marca la casilla de Comprobar certificado de servidor . Pulsa Aadir CA y selecciona el certificado UTN-USERFirst-Hardware. Aunque te puedas conectar sin comprobar certificado de servidor, es imprescindible que lo hagas por motivos de seguridad.
http://campusenred.uah.es/datos/contenidos/Manual_Win7_v3/Manual_Windows_7.html[03/02/2014 10:38:44]
Manual Windows 7
En la ltima pestaa, tras configurar las dems, se debe pulsar el botn de Aceptar, para que guarde la configuracin que ha sido realizada.
Paso 11: En la misma ventana del paso 8 de Propiedades de la red inalmbrica eduroam, pulsa en Configuracin avanzada. Configura las pestaas de la ventana que aparece como se muestra a continuacin:
http://campusenred.uah.es/datos/contenidos/Manual_Win7_v3/Manual_Windows_7.html[03/02/2014 10:38:44]
Manual Windows 7
Vuelve pulsar el botn de Aceptar, tantas veces como sean necesarias, hasta que se haya salido de la configuracin de la red inalmbrica.
http://campusenred.uah.es/datos/contenidos/Manual_Win7_v3/Manual_Windows_7.html[03/02/2014 10:38:44]
Manual Windows 7
3. Conexin a la red "eduroam" Paso 12: Una vez configurado el cliente genrico y la red eduroam, podemos proceder a conectarnos a ella. Para ello, pincha en Inicio --> Panel de control --> Redes e Internet --> Centro de redes y recursos Compartidos. Aqu selecciona Conectarse a una red.
Paso 13: As, se mostrar una pantalla con las redes inalmbricas detectadas. Para conectarte a la red eduroam, selecciona dicha red en la ventana, y haz click en Conectar.
Paso 14: Cuando se pulse el botn de Conectar, se abrir una pequea ventana pidiendo que se introduzcan las credenciales del usuario. El usuario y contrasea es el mismo que se utiliza para acceder a la intranet corporativa, pero al introducir el usuario, se debe aadir al final @uah.es . Es decir, el usuario es del tipo nombre.apellido@uah.es, como muestra la imagen.
http://campusenred.uah.es/datos/contenidos/Manual_Win7_v3/Manual_Windows_7.html[03/02/2014 10:38:44]
Manual Windows 7
Deja sin marcar la opcin Guardar credenciales de usuario, y una vez se han introducidos los datos correspondientes de usuario y contrasea, pulsa el botn de Aceptar.
Una vez conectado, te dar informacin sobre la red a la que te has conectado, con Tipo de Acceso: Internet.
http://campusenred.uah.es/datos/contenidos/Manual_Win7_v3/Manual_Windows_7.html[03/02/2014 10:38:44]
Vous aimerez peut-être aussi
- SeguraDocument158 pagesSeguraBryan SlaterPas encore d'évaluation
- Manual de Configuracion Basica Equipos SiaeDocument23 pagesManual de Configuracion Basica Equipos SiaeDEFACRUZPas encore d'évaluation
- Configuración Servidor NFSDocument12 pagesConfiguración Servidor NFSCARLOSPas encore d'évaluation
- Switch Administrado Serie 350 CursoDocument11 pagesSwitch Administrado Serie 350 CursoGutavo ExpinozaPas encore d'évaluation
- 6.2.2.5 Lab - Troubleshoot Network ProblemsDocument2 pages6.2.2.5 Lab - Troubleshoot Network ProblemsYeral VendetaPas encore d'évaluation
- Lab Router y Enrutamiento Entre Vlan 2020-2Document16 pagesLab Router y Enrutamiento Entre Vlan 2020-2Jose Vicente Rojas GuevaraPas encore d'évaluation
- Comandos Packet Tracer CiscoDocument4 pagesComandos Packet Tracer CiscoMarta Expósito AndrésPas encore d'évaluation
- Kadr U1 A2 LupmDocument9 pagesKadr U1 A2 LupmJhorge TerrezpPas encore d'évaluation
- Ccna 1 Tema 10Document7 pagesCcna 1 Tema 10Juan Garcia LopezPas encore d'évaluation
- Lab 04 RyTDocument4 pagesLab 04 RyTJose Alexander Estrada LópezPas encore d'évaluation
- Cisco Ios Easy VPN ServerDocument11 pagesCisco Ios Easy VPN ServerzipbienPas encore d'évaluation
- Comandos para Configurar Un RouterDocument3 pagesComandos para Configurar Un RouterOscar RojasPas encore d'évaluation
- Sistema de Archivos en RedDocument30 pagesSistema de Archivos en RedalPas encore d'évaluation
- Telecentro Tutoria Técnico BasicoDocument22 pagesTelecentro Tutoria Técnico BasicoShirley LedesmaPas encore d'évaluation
- Nivel Red EjerciciosDocument6 pagesNivel Red Ejerciciosbeto24Pas encore d'évaluation
- Packet Tracer - 11.5.5 Subnetear Una Red Ipv4Document7 pagesPacket Tracer - 11.5.5 Subnetear Una Red Ipv4EdsonAliAlvarezVelazquezPas encore d'évaluation
- Preguntas de RedesDocument3 pagesPreguntas de RedesLaloCastroPas encore d'évaluation
- CCNA 4.0-Módulo 2, Capitulo 3Document6 pagesCCNA 4.0-Módulo 2, Capitulo 3Jesus Ruben Santa AnnaPas encore d'évaluation
- Paredes Toro P 6Document36 pagesParedes Toro P 6Jesús Adrian ParedesPas encore d'évaluation
- Protocolos de Enrutamiento y EnrutadosDocument15 pagesProtocolos de Enrutamiento y EnrutadosJose Fernando Murillo ArangoPas encore d'évaluation
- Informe STPDocument14 pagesInforme STPPaul MayorgaPas encore d'évaluation
- Examen de Cisco 5Document4 pagesExamen de Cisco 5juandiego1110Pas encore d'évaluation
- 2P.Deber Nro 10 (Controlador Wireless LAN - WLC)Document11 pages2P.Deber Nro 10 (Controlador Wireless LAN - WLC)Arturo Daniel CordovaPas encore d'évaluation
- Seguridad Perimetral en Redes IpDocument24 pagesSeguridad Perimetral en Redes IpRocio Balbin Lazo100% (1)
- Ser-247472 RFC 2544-2020-09-25t14.29.27directv-Valle de Guamez 1Document8 pagesSer-247472 RFC 2544-2020-09-25t14.29.27directv-Valle de Guamez 1Omar BecerraPas encore d'évaluation
- Fundamentos de Redes TICsDocument10 pagesFundamentos de Redes TICsFrancisco BenitezPas encore d'évaluation
- ¿Cómo Se Programan Los Bloques de Comunicación FC5 y FC6 - ID - 17853532 - Industry Support SiemensDocument5 pages¿Cómo Se Programan Los Bloques de Comunicación FC5 y FC6 - ID - 17853532 - Industry Support SiemensJuan AlbertoPas encore d'évaluation
- Lazos de RedDocument2 pagesLazos de RedKevin ZuñigaPas encore d'évaluation
- Conectividad Redes IPDocument2 pagesConectividad Redes IPRenzo torrejon fernandezPas encore d'évaluation
- Air MAXDocument5 pagesAir MAXkarimPas encore d'évaluation