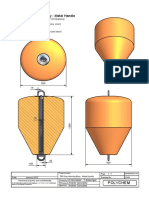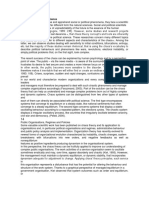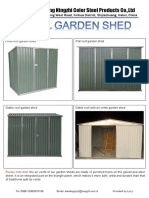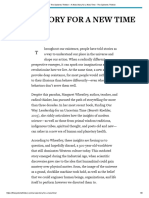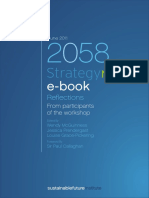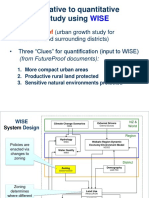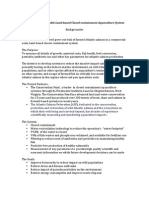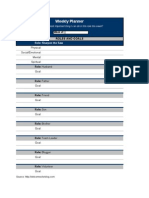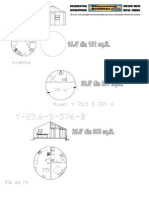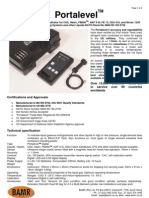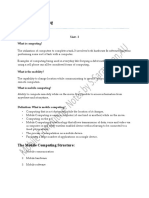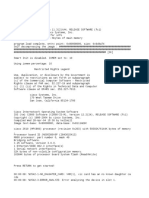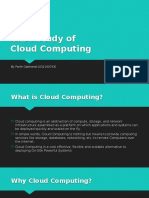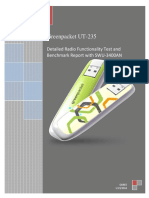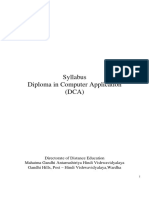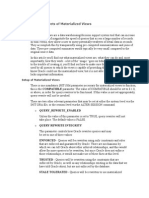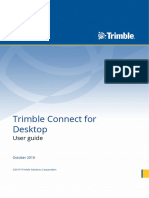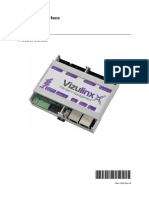Académique Documents
Professionnel Documents
Culture Documents
DVR Manual V1.0
Transféré par
Jorge Felipe Sepúlveda HaugenDescription originale:
Copyright
Formats disponibles
Partager ce document
Partager ou intégrer le document
Avez-vous trouvé ce document utile ?
Ce contenu est-il inapproprié ?
Signaler ce documentDroits d'auteur :
Formats disponibles
DVR Manual V1.0
Transféré par
Jorge Felipe Sepúlveda HaugenDroits d'auteur :
Formats disponibles
USER
MANUAL
H.264 Standalone
Digital Video Recorder
4CH/8CH/16CH
USER' S MANUAL OF EMBEDDED DIGITAL VIDEO RECORDER
V1.0
Contents
Chapter one Product Description.............................................................................................................3
1.1 General ......................................................................................................................................3
Chapter Two: Structure Appearance Description....................................................................................3
2.1 Panel Description.......................................................................................................................3
2.2 Product Interface Description....................................................................................................4
2.3 Remote Control Description......................................................................................................5
Chapter Three: Description of Operation System...................................................................................6
3.1 Turn on / off...............................................................................................................................6
3.3.2 composition of the menu ........................................................................................6
3.3.3 Exit Menu mode......................................................................................................7
3.4 Main Menu Introduction............................................................................................................7
3.5 Video Playback..........................................................................................................................7
3.5.1 Video Search............................................................................................................8
3.5.2 Article playback tools..............................................................................................8
3.6 Manual Recording.....................................................................................................................9
3.7 PTZ Control...............................................................................................................................9
3.8 Menu .........................................................................................................................................9
3.8.1 video inquiry .........................................................................................................10
In the playback shortcut menu see3.5playback......................................................10
3.8.2document backup....................................................................................................10
........................................................................................................................................10
3.8.3System Setup...................................................................................................10
3.8.3.1Miscellaneous...............................................................................................10
10
3.8.3.2 Encode setup................................................................................................11
3.8.3.3Recode setup ...............................................................................................12
3.8.3.4Network setup..............................................................................................12
3.8.3.5 Screen setup ................................................................................................14
After the page setup is completed, click '"OK " to save the changes ; click "cancel " ,
non-save but exit. 3.8.3.6 video detection ...............................................................14
Page 2 of 20
USER' S MANUAL OF EMBEDDED DIGITAL VIDEO RECORDER
Chapter one Product Description
1.1 General
This equipment is designed specifically for the field of a number of digital security surveillance products, which
uses an Embedded Processor Init (MPU) and operating systems, combined with the field of the latest IT
technologies, such as video and audio encode/decode, high-capacity hard disk recorder, TCP / IP network
technology, firmware in FLASH, making system operation more stable. This equipment, with digital video
and audio recorder (DVR) and digital video and audio server (DVS) features at the same time, can works
not only in local independently,but also be networked to form a powerful security monitoring network. It
applies to bank, telecommunications, electric power, justice, transportation,residencel, factory, warehouses,
water conservancy facilities and other areas and departments of the safety precautions.
Model
Operation system
System resource
Operation interface
Video standard
Image compression
Audio compression
Recoding mode
Video Search
Backup
Video input
Video output
Audio input
Audio output
Monitoring quality
Playback quality
Image Control
Motion Detection
Image display
Video Speed
Video Save
Local playback
Alarm Input/output
PTZ
HardDisk Interface
Network interface
USB Interface
Power
4 channel DVR
8 channel DVR
16 channel DVR
Embedded Linux operation system
4/8/16 channel CIF real-time video and network-wide transmission, 1 ,4,9or 16-channel CIF
Playback at the same time.
Graphical user interface (GUI), mouse, panel, remote control operation
PALNTSC
H.264
ADPCM
Manual, timing, alarm, motion detection
Time search, event search, channel search, the log search
network backup, USB backup
4BNC
8BNC
16BNC
1BNC,1VGA out
2ch
2ch
2ch
1ch
1ch
1ch
PAL720x576D1NTSC720x480D1
PAL352x288CIFNTSC352x240CIF
6 shifts for regulable
for each channel of the detection area (16 16), multi-level sensitivity can be set
1,4 Image display
1,4,8 Image display
1,4,9,16 Image display
PAL: 25 frames / sec (adjustable) NTSC: 30 frames / sec (adjustable)
The hard drive, network
1,4 Image display
1,4,8 Image display
1,4,9,16 Image display
4 channel/in&1 channel out (optional)
RS485
1 SATA interfaces
2 SATA interfaces
2 SATA interfaces
Self-adaptive Ethernet interface.
RJ45 10MB/100MB,TCP/PPPOE/DHCP/DDNS/FTP/UPNP
2USB2.0 high-speed interface;
12v power
Chapter Two: Structure Appearance Description
2.1 Panel Description
Keys
Power indicator
Identifier
POWER
Features
The DVR is powered when the power indicator lights up
HDD LED
HDD
REC lamp flashes when the hard disk working
Status indicator
RUN
Flashes when the machine working
Infrared receiver
IR
Infrared remote control receiver
Page 3 of 20
USER' S MANUAL OF EMBEDDED DIGITAL VIDEO RECORDER
Menu key
MENU
Press the Menu key to enter the menu interface
Exit key
ESC
Exit the current screen
The number keys
0-9
Digital input,full screen to enlarge the corresponding channel
under the preview mode
Function of auxiliary
F1F2
Auxiliary function
keys
PTZ control key
PTZ
To enter the PTZ control interface
Video button
REC
Enter into the video settings interface , you can choose the
automatic recording, manual recording , stop recording
Play button
PLAY
Arrow keys
Start playback
Switch the current activated control,to move up and down
,left and right
Enter key
Operation confirmed
Window switching key
For 1/4/8/9/16 picture segmentation mode switch
2.2 Product Interface Description
4 channel DVR Rear Panel Description
AUDIO OUTAudio Output Connector
AUDIO INAudio Input Connecor
VIDEO INVideo Input Connector
NETRJ-45 Standard Network Connector
VIDEO OUTVideo Output Connector
USBStandard USB Connector
RS-485485 Pan/Tile Device Connector
DC12V12V(DC) Power Connector
VGAVideo Output Connector(Optional)
POWERPower key
8 channel DVR Rear Panel Description
AUDIO OUTAudio Output Connector
VIDEO INVideo Input Connector
VIDEO OUTVideo Output Connector
USBStandard USB Connector
AUDIO INAudio Input Connecor
NETRJ-45 Standard Network Connector
RS-485485 Pan/Tile Device Connector
DC12V12V(DC) Power Connector
Page 4 of 20
USER' S MANUAL OF EMBEDDED DIGITAL VIDEO RECORDER
VGAVideo Output Connector(Optional)
POWERPower key
16channel DVR Rear Panel Description
AUDIO OUTAudio Output Connector
AUDIO INAudio Input Connecor
VIDEO INVideo Input Connector
NETRJ-45 Standard Network Connector
VIDEO OUTVideo Output Connector
USBStandard USB Connector
RS-485485 Pan/Tile Device Connector
DC12V12V(DC) Power Connector
VGAVideo Output Connector(Optional)
POWERPower key
2.3 Remote Control Description
Note:Many devices in near space,remote control should select a device according to device
number.So each device needs a unique device number,unless remote control may operate
devices with the same number.
Page 5 of 20
USER' S MANUAL OF EMBEDDED DIGITAL VIDEO RECORDER
Chapter Three: Description of Operation System
3.1 Turn on / off
Confirm that AC voltage accessible matches the requirements of digital video recorder.Ensure that the digital
video recorder power outlet to a good middle ground termination. Access to power, the device startedPOWERlight
is on, into the system, the panel RUN light flashing as normal conditions.
3.2 Preview
Preview screen can be seen immediately after equipment is normally starts. In the preview screen you can see the
system date, time, channel name. Press corresponding number key of panel or click the left mouse button, then a single
image preview can be available; Press panel "QUAD" key or click the left mouse button, you can return to a multiscreen monitoring state.
3.3 Menu basic operation instructions
3.3.1Enter menu mode
Main Menu / MENUkey to enter the device's main menu interface.PLAY / PLAYshortcut keys to enter playback
interface.
Video / REC shortcut keys to enter manually recording interface. PTZ shortcut keys into PTZ control interface.
Description: Default password is empty, click "enter" can into menu directly.
3.3.2 composition of the menu
Menu component units mainly in the following categories:
1 Check box: providing two kinds of status options, "" represent enable, "" disable, use confirmation /
button or , key or click the left mouse button to choose.
For example: file search menu page, the "Select Channel" and the "video type" check box.
2 Selection box: According to the system, the contents of the drop-down box options, select the target
content. Use , key or click the left mouse button to select.
For example: in the encode setup menu,choose "Select Channel" and the "video type" check box.
3 List Box: Displays the inquiry results of information in the list, you can select one option for operation in
the provided list.
For example: Choosing the file in the Video backup result list by pressing OK/
button or the left mouse
button.
4 Edit box: Enter the target name into edit box
For example: System Configuration menu pages, the equipment name edit box, enter numbers, English
letters, punctuation and so on
Page 6 of 20
USER' S MANUAL OF EMBEDDED DIGITAL VIDEO RECORDER
,or after positing the edit box by mouse, press "
use panel key
" key or click the left
mouse button, then the enter keyboard appears, select the desired input target characters through the arrow
keys or click the left mouse button.
b) Safe or Exit the editing status by pressing ENTER CANCEL button or buttonESC
5 Button: used to implement a specific function or enter the next setting menu, enter by clickingOK /
key and the left mouse button.
3.3.3 Exit Menu mode
Press MENU, Exit / ESC or the right mouse button to exit the menu mode
Click the right mouse button, return to the previous menu level.
3.4 Main Menu Introduction
Press MENU key or the right mouse button pop-up the main menu, main menu consists of the following three
components
Preview mode: in the menu column, select the corresponding screen preview mode.
Shortcut menu: in menu column, there are: video playback, manual recording, PTZ control, sound shortcut menu
can be directly into the corresponding pages in the menu.
The main menu bar: Click into the post includes video inquiry, document backup, system setting, management
information, system information , exit menu column.
3.5 Video Playback
Click main menu column "video playback" into file search interface.
Page 7 of 20
USER' S MANUAL OF EMBEDDED DIGITAL VIDEO RECORDER
3.5.1 Video Search
Channel selection: select the target channel, click check box to choose. "" is checked; "" not selected.
Record mode: select the record mode of searching, click check box to choose. "" is checked; "" not selected.
DATE Time setting: enter the beginning and end time in the edit box to search the video.
Storage device: in the selection box select the target backup storage device.
Search : after searching criteria set, click the button, the system will begin to search the corresponding video
information, and list the search results. RED-regular time recording, GREEN- Motion Detection recording,
YELLOW-alarm recording.
Playback: Go into video playback interface, use up-down-left-right button or mouse to set the time period,
click
or left of mouse go into playback interface.
Cancel : back to previous menu
3.5.2 Article playback tools
Select the playback file or playback by time, it will enter the video playback interface.
Article playback tools: Article playback tools will appear below the in the playback interface, you can
click the left mouse button to magnify or narrow channel video.
Stop Play: Click the button
, the system will stop playing and exit the playback interface
Pause / Play: Click the button
Fast forwarding: click
to pause playback, click
to continue video playback.
can fast forwarding playback. Times fast forwarding can be set by click again.
Exit playback Click ESC or
button to withdraw playback screen at any time; After play all,it will quit
the playback screen voluntarily
Page 8 of 20
USER' S MANUAL OF EMBEDDED DIGITAL VIDEO RECORDER
3.6 Manual Recording
Click left mouse button to choose "manual recording" in main menu column or clickVideo / RECto enter its
settings interface.
Manual Video Interface Description
Manual recording interface consists of several components:
Channel number correspond to the equipment video channel. openclose
Full On choose all channels video settings "on"
Full Off choose all channels video settings "off"
OK Confirm and exit
Cancel Click return button, it will exit Manual recording interface and back to main menu column
Remark Manual recording must be stopped by manual,or it will record continually
3.7 PTZ Control
Click "PTZ control" in main menu interface for access to its settings interface
Main operation of PTZ control include: directional control; horizontal sweep; zoom control; adjust the focal length;
adjust aperture; PTZ speed.
3.8 Menu
Click "menu" in shortcut menu enter into the main menu interface, including: video inquiry, record backup,
system settup, information management , information system,system logout.
Page 9 of 20
USER' S MANUAL OF EMBEDDED DIGITAL VIDEO RECORDER
3.8.1 video inquiry
In the playback shortcut menu see3.5playback
3.8.2document backup
Choose"channel"and "record mode", set the range of date and timeclick "search".
After choosing a file from the column--"enter". It will be backup success when it show 100%.
Remark: Backup USB device must be fat32 form.
3.8.3System Setup
In the main menu interface, select "System Settings" to enter its sub-menu interface. Including: Miscellaneous,Encode
setup,record setup,network setup,screen setup,video detection,PTZ set up,sensor setup.
3.8.3.1Miscellaneous
Choose"system setup"
DATE TIME preview time show in DVR . After setting,click"refresh".Notice: Recording will stop
Page 10 of 20
USER' S MANUAL OF EMBEDDED DIGITAL VIDEO RECORDER
during time change period. OK,safe.
Date Format setting in Y/M/DD/M/YM/D/Y
Key Lock system will logoff present user if there is 10munite without operate. It needs login
again to operate.
Key Buzzer "enable"--controller and panel key with sound ."disable"--without sound
Language Chinese and English can be used.
Video standard PAL and NTSC can be choose. PAL is default setting. It will work after
setting,safe and reboot.
DVR ID controller connect by device number when it is used to control.The controller must
correspond it's ID so that it can work. (see 2.3)
After setting this interface,click"ok",the information will safe and exit.click"cancel",the information
will not safe and exit.
3.8.3.2 Encode setup
In the "system setup" menu, click "Encode setup "
Channel chose the right CH you like by clicking the select box
Stream chose the right stream : "main stream" or "sub stream "
Encode mode chose the right encode model you need : "video only "means only encoding for
video ; "AV combined" means encoding for both video and audio.
Bitrate mode chose the right bitrate mode you need : "constant bitrate " means system
encoding video as user-defined bitrate and and frame rate. "variable bitrate" means
system encoding according to user-defined image quality and video frame rate , but bit
rate is automatically adjusted by the system depending on the video sceen. "average
birtrate " means system automatically adjusted fluctuation as user- defined bitrate.
Encode format encoding resolutions defined by user' need : QCIF176*144 CIF352*288
(HD1)576*288 D1704*576
Bitrate users select the encoding bitrate as needed. The higher bitrate ,the better image but with large
Page 11 of 20
USER' S MANUAL OF EMBEDDED DIGITAL VIDEO RECORDER
disk space
Fluctuation image quality fluctuations , user identified.
Frame rate users select the video frame rate as needed. The higher frame rate ,the better image but
with large disk space
Copy to select the target channel on the right of "copy to "button ,click "copy to" & ''ok " then
system will set the current channel setup informations to other target video channel.
Click button "cancel", the setup informations is non-saved but to exit.
3.8.3.3Recode setup
In the "system setup" menu, click "Record Setup "
Channel chose the right CH as needed by clicking the inverted triangle
Weekday : chose the right day as user's need, "ALL" means all days in a week.
Image mode and time every time slot can set different recoding mode in all 4 time slot.
"Time " recording with red color , "Motion" recording with green color ,
"Sensor"recording with yellow color ; " means working , means invalid. The
bottom parts has times status display, whole schedule from time 0~24 hours
Copy to select the target channel on the right of "copy to "button ,click "copy to" & ''ok " then
system will set the current channel setup informations to other target video channel.
Click button "cancel", the setup informations is non-saved but to exit.
3.8.3.4Network setup
Page 12 of 20
USER' S MANUAL OF EMBEDDED DIGITAL VIDEO RECORDER
In the "system setup" menu, click " Network Setup "
MAC address showing the device's MAC address
DHCPselect whether to start up DHCP to automatically obtain IP means works means nonwork
IP address the IP address must be unique and can not be in conflict with the host or workstation
on the same network segment
Subnet Mask subnet for the network segment
Gateway need to set the gateway address to achieve communication between the different
network segments.
DNS address devices used PPPOE protocol to access network to gain a dynamic IP address
HTTP port port number IE browser visit , default port is "80"
Client port port number device and mobile visit , suggest to set above 2000
ESeenet ID after connecting internet , click Eseenet to gain a Eseenet ID , which can be
used in IP remote monitoring in ESeenet network server
PPPOE configuration :
Start using PPPOEmeans to start up PPPOE dial-up. means not to start up
PPPOE user input the user name of ISP into edit box
PPPOE password input the password of ISP into edit box
After the page setup is completed, click '"OK " to save the changes ; click "cancel " , non-save but
exit.
DDNS setting: automatic analytical function of dynamic domain name, supported 3322 and
DYNDNS
In the "network setup" menu, click " DDNS "
Start using means DDNS dynamic domain services start using ;means not to start up
Select the right network server and input user name, password and domain name edit method pls refer
to 3.3.2(4)
In the "system setup" menu, click " Network Setup "
Page 13 of 20
USER' S MANUAL OF EMBEDDED DIGITAL VIDEO RECORDER
3.8.3.5 Screen setup
In the "system setup" menu, click " Screen setup "
Channel chose the right CH as needed by clicking select box
title edit any channel title as needed
OSD title : means display channel title, means non-display
OSD Alpha OSD menu transparency. Can be adjusted as needed
OSD time display system time non- display;
Sequence Dwell the time of auto switching preview image , can be single screen or 4 Channels
screen.
Start using start using non-start using
After the page setup is completed, click '"OK " to save the changes ; click "cancel " ,
non-save but exit. 3.8.3.6 video detection
In the "system setup" menu, click " video detection "
Sensor chose the right CH as needed by clicking the inverted triangle
Sensitivity chose the trigger video detection sensitivity
Detection type select detection type --motion, video loss ,keep out" alarm
Alarm duration: after chose the trigger video detection, the time alarm last
Area edit : set motion detection area ;move by choosing left of mouse.
Record channel : system defaulted channel after trigger video detection,,
Page 14 of 20
USER' S MANUAL OF EMBEDDED DIGITAL VIDEO RECORDER
Alarm means start means non start
Buzzer means start means non start
OSD means '"detection " marks shows on screen, means non show
E-Mail notice means E-Mail valid means E-Mail invalid
Copy to select the target channel on the right of "copy to "button ,click "copy to" & ''ok " then
system will set the current channel setup informations to other target video channel.
Click button "cancel", the setup informations is non-saved but to exit.
3.8.3.7 PTZ Control
In system setup,click"PTZ set up"
Channel: choose the right channel, click the select box to choose
Protocal: the selected one must be the same with the one of PTZ
Data bit: choose the matched one of the PTZ
Address: input the address of appointed decoder
Stop bit: choose the matched one of the PTZ
Baudrate: choose the matched one of the PTZ
Parity check: choose the matched one of the PTZ
Copy set: choose the object route in the right select box, click the button of copy setting, then the
informations of setting will be showed, which also can be applied in other object routes. After the
setting, click the button of sure to exit with saving the , or click the botton of cancle to exit without
saving.
3.8.3 8 Sensor setup
In the system setup , choose the "PTZ setup"
Page 15 of 20
USER' S MANUAL OF EMBEDDED DIGITAL VIDEO RECORDER
Channel: choose the right channel, click the select box to choose
Work mode: setting to start alarm or not
Alarm duration: set up the alarm duration time
Alarm: start alarm, close alarm
Buzzer: start buzzer, close buzzer
Screen note: alarm icon shows on the displayer, no alarm icon showson the displayer
E-mail: start "e-mail" senting function, shows close the function
Copy to setup: choose the target channel in the right select box, click" copy to" ,the setting
information will be applied to other channel.
After the setting, click "OK" to exit with saving the , or click"cancle"to exit without saving.
3.8.4 management tool
In main menu, choose"management tool", it includes four interface of the user management, disk
control, system maintainance and factory reset.
3.8.4.1 user management
In the management tool, click" user management ".
Add user: input a new user name in the edit box and set up the operational authority. Choosing in the
right check box, users can use it, users can not use it. Click the " password setup" to set the
password, or it can be the default password.
Delete user: delete the secelted user
Edit user: edit the selected user
Set password : set up the password
After the setting, click "OK" to save and exit, or click t"cancle" to exit without saving.
3.8.4.2 HDD management
Page 16 of 20
USER' S MANUAL OF EMBEDDED DIGITAL VIDEO RECORDER
In the " management tool", click "HDD management"
Overwrite: early videos will be covered when the disk is full, "shows not cover.
Format: stands selected, stands not selected, when click "format" a confirm interface will pop up,
then click confirm to format, click cancle to return the main interface.
3.8.4.3 system maintenance
In the " management tool", click "HDD management".
Auto reboot: setting the time of automatic reboot, it can set" Saturday to Sunday" . "Never" means
donnot reboot automatically.
sysytem upgrade: copy the upgraded file to the root directory of USB drive, select the USB storage
device, then click "begin" to upgrade the system. After upgrading,click"OK" then system auto reboot.
Remarks: the upgrade document name must be: FWHI1504A_***.rom(4ch), FWHI1508A_***.rom (8ch),
*** means the publish time: such as FWHI1504A_20110520.rom
3.8.4.4 factory setting
Page 17 of 20
USER' S MANUAL OF EMBEDDED DIGITAL VIDEO RECORDER
In the " management tool", click"factory setting"
Select the terms which need factory setting, click "OK"to save and exit or click "cancle" to exit
without saving.
Remarks: after factory setting, all the settings will be the initial one, please use carefully.
3.9 system information
In the main menu,click"system information"which include HDD information, system information and
system log .
3.9.1 HDD information
The listbox shows the HDD status information
3.9.2 system information
Device name,device model,H/W version, S/W version could be check here.
3.9.3 system log
Choosing the log type which need checking from listbox, First select the type in the , and input the
time in the editbox, then click" search", the relevant informations will showed below, you can turn the
page by click " former" and "next", or input the No. of the page.
3.10 system logout
Page 18 of 20
USER' S MANUAL OF EMBEDDED DIGITAL VIDEO RECORDER
In the main menu, click"system logout"
User logout: uesd for exit users. After logout, if you want to use the device continue, it is necessary to
relogin after logout.
System reboot: It will reboot after "OK".
Esee net operational description
1.DVR connect with network and insure it is running.
2.Setup the UPNP function from Router: this Router is TP-LINK, just find the UPNP out and
setup.
1. Turn into DVR: click right button of mouse-setup-system setup-network setup,as below:
IP Address Default for192.168.1.114fill out according to your actual situation:1 segment:
192.168.1.1140 segment: 192.168.0.114If IP without conflict, no need to change.)
Subnet Maskdefault for 55.255.255.0
Gatewaydefault for 192.168.1.1can be change according to the actual
Page 19 of 20
USER' S MANUAL OF EMBEDDED DIGITAL VIDEO RECORDER
situationrouters running status can check from segment.
DNS Address192.168.1.1, change into user's network DNS. (can check the DNS
address from router)
After full fill all the information and save, exit to menu then turn into above menu again. Esee ID will
appear.
4visit IE browser and input:
www.e-seenet.com
First setup enable the active-X as picture:
Click Tool- internet option- security-user defined safety level-enable all section
related to Active x . Remark:if there is a remark showing (not safe),can ignorethen choose ok. Download and install the Active x. Before install,pls close all IE
windows.
5input Esee ID into Device ID, user name and passwords as DVR. Default user name: admin,
passwords: nothing.
1.1 video monitoring homepage:
Monitoring homepage including: preview window, PTZ control,preview mode, code stream
selection, channel opening,setting,playback, user logout as below:
Page 20 of 20
USER' S MANUAL OF EMBEDDED DIGITAL VIDEO RECORDER
Turn on preview click the target channel with left button of mouse, red color means select already.
Double click the channel can open or close the correspond preview channel, such as:
open;
close
Preview modecan click
to choose the mode, or double click preview window to switchover into
multi-channel mode.
Page 21 of 20
Vous aimerez peut-être aussi
- Shoe Dog: A Memoir by the Creator of NikeD'EverandShoe Dog: A Memoir by the Creator of NikeÉvaluation : 4.5 sur 5 étoiles4.5/5 (537)
- Grit: The Power of Passion and PerseveranceD'EverandGrit: The Power of Passion and PerseveranceÉvaluation : 4 sur 5 étoiles4/5 (587)
- Mooring Buoy - 500 MHDocument1 pageMooring Buoy - 500 MHJorge Felipe Sepúlveda HaugenPas encore d'évaluation
- Advanced Geosimulation Models PDFDocument149 pagesAdvanced Geosimulation Models PDFJorge Felipe Sepúlveda HaugenPas encore d'évaluation
- Eas Ecu Reflash Guide Lr4 Lr3 RrsDocument7 pagesEas Ecu Reflash Guide Lr4 Lr3 RrsJorge Felipe Sepúlveda HaugenPas encore d'évaluation
- Chaos in The Political ScienceDocument6 pagesChaos in The Political ScienceJorge Felipe Sepúlveda HaugenPas encore d'évaluation
- Environment Waikato Research Sustainable Regional PlanningDocument1 pageEnvironment Waikato Research Sustainable Regional PlanningJorge Felipe Sepúlveda HaugenPas encore d'évaluation
- Kubota KX027 4Document2 pagesKubota KX027 4Jorge Felipe Sepúlveda HaugenPas encore d'évaluation
- Garden Shed Catalog-LucyDocument10 pagesGarden Shed Catalog-LucyJorge Felipe Sepúlveda HaugenPas encore d'évaluation
- The Systems Thinker - A New Story For A New Time - The Systems ThinkerDocument9 pagesThe Systems Thinker - A New Story For A New Time - The Systems ThinkerJorge Felipe Sepúlveda HaugenPas encore d'évaluation
- Chaos in The Political ScienceDocument6 pagesChaos in The Political ScienceJorge Felipe Sepúlveda HaugenPas encore d'évaluation
- Reflections e Book PDFDocument60 pagesReflections e Book PDFJorge Felipe Sepúlveda HaugenPas encore d'évaluation
- Paul Hellyer Discusses ET Contact and Exotic FuelsDocument8 pagesPaul Hellyer Discusses ET Contact and Exotic FuelsJorge Felipe Sepúlveda Haugen100% (1)
- Aspire Help IndexDocument12 pagesAspire Help Indexzekanovic2mPas encore d'évaluation
- The Use of A Decision Support System For Sustainab PDFDocument15 pagesThe Use of A Decision Support System For Sustainab PDFJorge Felipe Sepúlveda HaugenPas encore d'évaluation
- Waikato Plan Full PDFDocument116 pagesWaikato Plan Full PDFJorge Felipe Sepúlveda HaugenPas encore d'évaluation
- EWDOCS 1364178 v1 WaikatoScenarios FullreportwithPhDocument83 pagesEWDOCS 1364178 v1 WaikatoScenarios FullreportwithPhJorge Felipe Sepúlveda HaugenPas encore d'évaluation
- Future Proof Case Study Nov 2010Document11 pagesFuture Proof Case Study Nov 2010Jorge Felipe Sepúlveda HaugenPas encore d'évaluation
- Closed Containment BackgrounderDocument2 pagesClosed Containment BackgrounderJorge Felipe Sepúlveda HaugenPas encore d'évaluation
- Xl0000003Document1 pageXl0000003Jorge Felipe Sepúlveda HaugenPas encore d'évaluation
- Wgo Boiler ManualDocument44 pagesWgo Boiler ManualJorge Felipe Sepúlveda HaugenPas encore d'évaluation
- FloorPlans 20allDocument7 pagesFloorPlans 20allJorge Felipe Sepúlveda HaugenPas encore d'évaluation
- Floor PlansDocument4 pagesFloor PlansJorge Felipe Sepúlveda HaugenPas encore d'évaluation
- Portalevel GaugeDocument4 pagesPortalevel GaugeIon BalanPas encore d'évaluation
- Hidden Figures: The American Dream and the Untold Story of the Black Women Mathematicians Who Helped Win the Space RaceD'EverandHidden Figures: The American Dream and the Untold Story of the Black Women Mathematicians Who Helped Win the Space RaceÉvaluation : 4 sur 5 étoiles4/5 (894)
- The Yellow House: A Memoir (2019 National Book Award Winner)D'EverandThe Yellow House: A Memoir (2019 National Book Award Winner)Évaluation : 4 sur 5 étoiles4/5 (98)
- The Little Book of Hygge: Danish Secrets to Happy LivingD'EverandThe Little Book of Hygge: Danish Secrets to Happy LivingÉvaluation : 3.5 sur 5 étoiles3.5/5 (399)
- On Fire: The (Burning) Case for a Green New DealD'EverandOn Fire: The (Burning) Case for a Green New DealÉvaluation : 4 sur 5 étoiles4/5 (73)
- The Subtle Art of Not Giving a F*ck: A Counterintuitive Approach to Living a Good LifeD'EverandThe Subtle Art of Not Giving a F*ck: A Counterintuitive Approach to Living a Good LifeÉvaluation : 4 sur 5 étoiles4/5 (5794)
- Never Split the Difference: Negotiating As If Your Life Depended On ItD'EverandNever Split the Difference: Negotiating As If Your Life Depended On ItÉvaluation : 4.5 sur 5 étoiles4.5/5 (838)
- Elon Musk: Tesla, SpaceX, and the Quest for a Fantastic FutureD'EverandElon Musk: Tesla, SpaceX, and the Quest for a Fantastic FutureÉvaluation : 4.5 sur 5 étoiles4.5/5 (474)
- A Heartbreaking Work Of Staggering Genius: A Memoir Based on a True StoryD'EverandA Heartbreaking Work Of Staggering Genius: A Memoir Based on a True StoryÉvaluation : 3.5 sur 5 étoiles3.5/5 (231)
- The Emperor of All Maladies: A Biography of CancerD'EverandThe Emperor of All Maladies: A Biography of CancerÉvaluation : 4.5 sur 5 étoiles4.5/5 (271)
- The Gifts of Imperfection: Let Go of Who You Think You're Supposed to Be and Embrace Who You AreD'EverandThe Gifts of Imperfection: Let Go of Who You Think You're Supposed to Be and Embrace Who You AreÉvaluation : 4 sur 5 étoiles4/5 (1090)
- The World Is Flat 3.0: A Brief History of the Twenty-first CenturyD'EverandThe World Is Flat 3.0: A Brief History of the Twenty-first CenturyÉvaluation : 3.5 sur 5 étoiles3.5/5 (2219)
- Team of Rivals: The Political Genius of Abraham LincolnD'EverandTeam of Rivals: The Political Genius of Abraham LincolnÉvaluation : 4.5 sur 5 étoiles4.5/5 (234)
- The Hard Thing About Hard Things: Building a Business When There Are No Easy AnswersD'EverandThe Hard Thing About Hard Things: Building a Business When There Are No Easy AnswersÉvaluation : 4.5 sur 5 étoiles4.5/5 (344)
- Devil in the Grove: Thurgood Marshall, the Groveland Boys, and the Dawn of a New AmericaD'EverandDevil in the Grove: Thurgood Marshall, the Groveland Boys, and the Dawn of a New AmericaÉvaluation : 4.5 sur 5 étoiles4.5/5 (265)
- The Unwinding: An Inner History of the New AmericaD'EverandThe Unwinding: An Inner History of the New AmericaÉvaluation : 4 sur 5 étoiles4/5 (45)
- The Sympathizer: A Novel (Pulitzer Prize for Fiction)D'EverandThe Sympathizer: A Novel (Pulitzer Prize for Fiction)Évaluation : 4.5 sur 5 étoiles4.5/5 (119)
- Her Body and Other Parties: StoriesD'EverandHer Body and Other Parties: StoriesÉvaluation : 4 sur 5 étoiles4/5 (821)
- MCA Second Year Mobile Computing MCAC403Document123 pagesMCA Second Year Mobile Computing MCAC403RutvikPas encore d'évaluation
- Config de Router Cisco 2600Document3 pagesConfig de Router Cisco 2600Djgio MixPas encore d'évaluation
- Applications of Cloud ComputingDocument9 pagesApplications of Cloud ComputingParth GabhanePas encore d'évaluation
- Greenpacket UT-235 Radio Functionality Test ReportDocument13 pagesGreenpacket UT-235 Radio Functionality Test Reportmmlipu.iosPas encore d'évaluation
- Mobile Phone Hardware DiagramDocument4 pagesMobile Phone Hardware DiagramJiro LatPas encore d'évaluation
- Unit1, Module1 Activity3Document1 pageUnit1, Module1 Activity3Piyush Chawla Student - PantherCreekHSPas encore d'évaluation
- Dist Final DCA Syllabus New 24-09-15Document13 pagesDist Final DCA Syllabus New 24-09-15ShaShi DevPas encore d'évaluation
- CSYM025 Week 6 Lab ExercisesDocument7 pagesCSYM025 Week 6 Lab ExercisesJishnu JayachandranPas encore d'évaluation
- Tracking Stolen PhonesDocument78 pagesTracking Stolen PhonesCawaale CiilmoogePas encore d'évaluation
- Linux CommandsDocument7 pagesLinux CommandsBharath ThambiPas encore d'évaluation
- Sap HanaDocument3 pagesSap HanaHemanthChimataPas encore d'évaluation
- VAlarm Installation and User GuideDocument9 pagesVAlarm Installation and User GuidePablo Sebastian BinPas encore d'évaluation
- AS400 - An Introduction (Part 2)Document48 pagesAS400 - An Introduction (Part 2)Vikas AnandPas encore d'évaluation
- MSP 430 F 5336Document104 pagesMSP 430 F 5336teomondoPas encore d'évaluation
- AIX Migration With FileDocument14 pagesAIX Migration With FileoliversusPas encore d'évaluation
- Physics Investigatory ProjectDocument6 pagesPhysics Investigatory ProjectAmalendu Sundar MandalPas encore d'évaluation
- Spesifikasi KomputerDocument30 pagesSpesifikasi Komputerseptyn naPas encore d'évaluation
- Fortigate 80E Series: Data SheetDocument6 pagesFortigate 80E Series: Data SheetessohPas encore d'évaluation
- OPENEDGE Managing PerformanceDocument11 pagesOPENEDGE Managing PerformancesudarshanPas encore d'évaluation
- The Secrets of Materialized ViewsDocument8 pagesThe Secrets of Materialized ViewsSachin100% (2)
- Make A Twitter Bot in Python - Iterative Code ExamplesDocument13 pagesMake A Twitter Bot in Python - Iterative Code Examplesgamingjaat887Pas encore d'évaluation
- Enable Remote Connection On SQL Server 2008 ExpressDocument56 pagesEnable Remote Connection On SQL Server 2008 ExpressIrfan RazaPas encore d'évaluation
- Trimble Guide PDFDocument60 pagesTrimble Guide PDFCésar Oswaldo Lazo castroPas encore d'évaluation
- SCADA AND TELEMETRY SYSTEMS FOR NATURAL GAS PIPELINESDocument4 pagesSCADA AND TELEMETRY SYSTEMS FOR NATURAL GAS PIPELINESPartogi HutagalungPas encore d'évaluation
- Lab 3 Mikro P ReportDocument10 pagesLab 3 Mikro P ReportMuhammad AdnanPas encore d'évaluation
- Manual de Utilizare Modul de Retea Gateway IP Kentec Vizulinx K85000Document80 pagesManual de Utilizare Modul de Retea Gateway IP Kentec Vizulinx K85000Luiza OcheanaPas encore d'évaluation
- Chapter05 QuestionsDocument28 pagesChapter05 QuestionsaskPas encore d'évaluation
- Pid and Pide Getting Started Guide For Controllogix and CompactlogixDocument14 pagesPid and Pide Getting Started Guide For Controllogix and CompactlogixdroncanciomPas encore d'évaluation
- Datastage Training Guide for ETL DevelopmentDocument5 pagesDatastage Training Guide for ETL Developmentjhansi raniPas encore d'évaluation
- Web Project ReportDocument15 pagesWeb Project Reportapi-307821649Pas encore d'évaluation