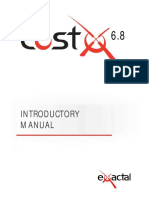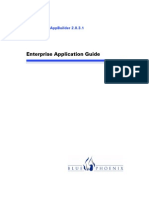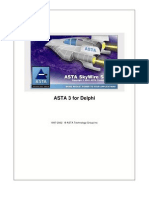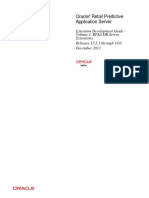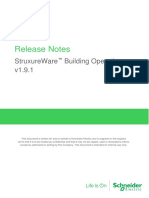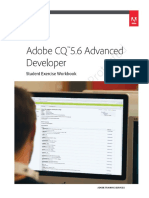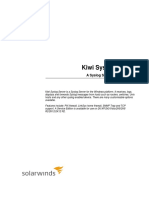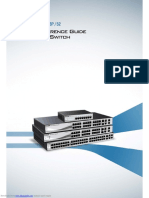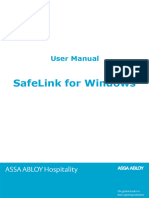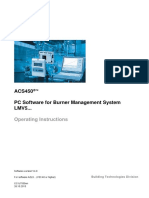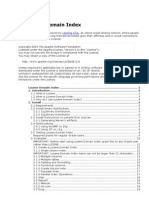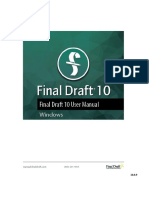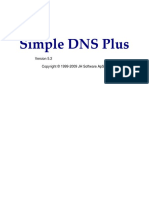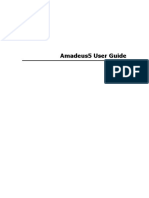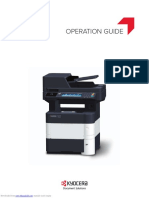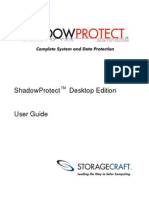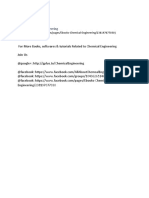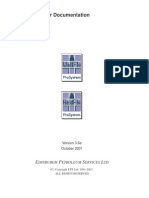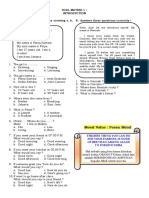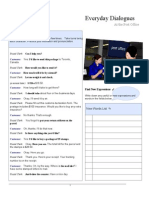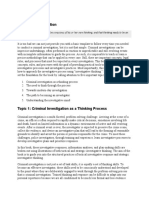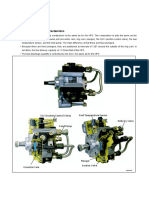Académique Documents
Professionnel Documents
Culture Documents
VevoCart Manual
Transféré par
Anoop KrishnanCopyright
Formats disponibles
Partager ce document
Partager ou intégrer le document
Avez-vous trouvé ce document utile ?
Ce contenu est-il inapproprié ?
Signaler ce documentDroits d'auteur :
Formats disponibles
VevoCart Manual
Transféré par
Anoop KrishnanDroits d'auteur :
Formats disponibles
THE POWERFUL ASP.
NET ECOMMERCE PLATFORM
VevoCart
Version 6.0.0
User Manual
VevoCart.com
support@vevocart.com www.vevocart.com
December 27, 2012
Copyright 2006-2013 Vevo Systems Co., Ltd. All Rights Reserved.
Version 6.0.0
THE POWERFUL ASP.NET ECOMMERCE PLATFORM
User Manual / P a g e | 1
Table of Contents
1. 2. 3. 4. 5.
Prologue............................................................................................................................. 9 VevoCart Administrator Page ............................................................................................. 9 VevoCart System Menu.....................................................................................................10 Website Setup/Quick Start ................................................................................................11 Categories .........................................................................................................................11 5.1 Category List .............................................................................................................11 5.2 Category Add/Edit .....................................................................................................12 5.3 Category Sorting........................................................................................................13 Departments......................................................................................................................13 6.1 Department List .........................................................................................................13 6.2 Department Add/Edit .................................................................................................14 6.3 Department Sorting ...................................................................................................15 Category/Department Import .............................................................................................16 Manufacturer .....................................................................................................................17 8.1 Manufacturer List .......................................................................................................17 8.2 Manufacturer Add/Edit ...............................................................................................18 8.3 Manufacturer Sorting .................................................................................................19 8.4 Manufacturer Property of Product ..............................................................................19 Products ............................................................................................................................19 9.1 Product List ...............................................................................................................20 9.2 Product Add/Edit........................................................................................................20 9.3 Product Image ...........................................................................................................25 9.3.1 Update Image ..............................................................................................25 9.3.2 Image Alternate Text and Title .....................................................................26 9.3.3 Other Settings ..............................................................................................26 9.4 Product Sorting ..........................................................................................................26 9.5 Customer review........................................................................................................27
6.
7. 8.
9.
10. Product Options ................................................................................................................28 10.1 Types of Product Options ..........................................................................................28 10.1.1 Radio Button Style .......................................................................................28 10.1.2 Drop-Down List Style ...................................................................................29 10.1.3 Optional Text Style .......................................................................................29 10.1.4 Input List Style .............................................................................................29 10.1.5 Upload and Upload Required Style ..............................................................29 10.2 Managing Product Option ..........................................................................................30 10.2.1 Option Group ...............................................................................................30
Copyright 2006-2013 Vevo Systems Co., Ltd. All Rights Reserved.
Version 6.0.0
THE POWERFUL ASP.NET ECOMMERCE PLATFORM
User Manual / P a g e | 2
10.2.2 Option Item ..................................................................................................30 10.3 Associating Options and Products .............................................................................31 10.4 Use Product Option for Stock Keeping ......................................................................31 11. Orders ...............................................................................................................................31 11.1 Resend Download Links Email ..................................................................................32 11.2 Real time Shipping Tracking Email ............................................................................33 11.3 Create Order .............................................................................................................33 12. Customers .........................................................................................................................36 13. Customer Import ...............................................................................................................37 13.1 Customer Data Import Preparation ............................................................................38 13.2 Import Mode ..............................................................................................................38 13.3 Customer Import File Format Specification ................................................................38 13.4 Shipping Address Import File Format Specification ....................................................40 14. Payment ............................................................................................................................41 14.1 Currency Setting for Payment Gateway .....................................................................42 14.2 PayPal Website Payment Standard (PayPal Standard) .............................................43 14.3 PayPal Website Payment Pro ....................................................................................44 14.4 PayPal Website Payment Pro UK ..............................................................................46 14.5 PayPal Express Checkout .........................................................................................47 14.6 2Checkout .................................................................................................................47 14.7 Authorize.Net .............................................................................................................48 14.8 eWay .........................................................................................................................49 14.9 Bank Account Transfer ..............................................................................................50 14.10 Google Checkout .................................................................................................50 14.11 LinkPoint Connect ................................................................................................51 14.12 Moneris ................................................................................................................52 14.13 Custom Payment Method.....................................................................................53 14.14 Offline Credit Card Payment Method ...................................................................53 14.15 ProtX ...................................................................................................................53 14.16 QuickBooks QBMS (Merchant Service) ...............................................................53 14.17 RBSWorldPay ......................................................................................................58 14.18 Payflow Pro .........................................................................................................59 14.19 Purchase Order (PO) ...........................................................................................60 15. Please note that most of the process is need to handle manually. Shipping ......................60 15.1 Custom Shipping Calculation .....................................................................................61 15.1.1 Fixed Shipping Cost .....................................................................................62 15.1.2 Shipping by Quantity ....................................................................................62 15.1.3 Shipping by Weight ......................................................................................63 15.1.4 Shipping by Order Total ...............................................................................64 15.2 Real-Time Shipping Cost ...........................................................................................65
Copyright 2006-2013 Vevo Systems Co., Ltd. All Rights Reserved.
Version 6.0.0
THE POWERFUL ASP.NET ECOMMERCE PLATFORM
User Manual / P a g e | 3
15.2.1 FedEx ..........................................................................................................65 15.2.2 UPS .............................................................................................................66 15.2.3 USPS ...........................................................................................................67 15.3 Zone Restriction ........................................................................................................68 15.3.1 Zone Restriction ...........................................................................................68 15.3.2 Zone Restriction Item ...................................................................................69 16. Product Search Setting .....................................................................................................69 17. Coupons ............................................................................................................................70 17.1 Coupon Configuration ................................................................................................70 17.1.1 Enabling Coupon Feature ............................................................................70 17.1.2 Displaying Coupon Box in Sidebar ...............................................................70 17.2 Coupon Management ................................................................................................70 17.3 Coupon Parameters...................................................................................................71 17.3.1 Coupon ID ....................................................................................................71 17.3.2 Discount Type ..............................................................................................71 17.3.3 Minimum Quantity of Products (Buy X Discount Y only) ...............................72 17.3.4 Quantity of Promotion Products (Buy X Discount Y only) .............................72 17.3.5 Repeat Discount (Buy X Discount Y only) ....................................................72 17.3.6 Free Shipping Type (Free Shipping only) .....................................................72 17.3.7 Expiration Type ............................................................................................72 17.3.8 Minimum Subtotal ........................................................................................73 17.3.9 Coupon Apply ..............................................................................................73 18. Quantity Discount ..............................................................................................................73 18.1 Discount Groups ........................................................................................................74 18.2 Discount Rules ..........................................................................................................74 18.3 Calculate Quantity Discount Separately by Product Options ......................................74 19. Bulk Import ........................................................................................................................75 19.1 Bulk Import Preparation .............................................................................................76 19.2 Import Mode ..............................................................................................................76 19.3 Update Images and Thumbnails ................................................................................76 19.4 Skip Image Processing ..............................................................................................77 19.5 Multilingual Products..................................................................................................77 19.6 Multi-Pricing Products (Multi-Store version only)........................................................77 19.7 Multi-Meta Information Products (Multi-Store version only) ........................................78 19.8 Import File Format Specification ................................................................................78 19.9 Import Inventory by Product Options..........................................................................84 19.10 HTTP Runtime setting for Bulk Import ..................................................................85 20. Bulk Product Update .........................................................................................................85 21. Product Specification.........................................................................................................86 21.1 Managing Product Specification ................................................................................87
Copyright 2006-2013 Vevo Systems Co., Ltd. All Rights Reserved.
Version 6.0.0
THE POWERFUL ASP.NET ECOMMERCE PLATFORM
User Manual / P a g e | 4
21.1.1 Specification Group ......................................................................................87 21.1.2 Specification Item .........................................................................................87 21.1.3 Specification Item Type ................................................................................87 21.1.4 Specification Item Value ...............................................................................88 21.2 Associating Specification and Products .....................................................................88 22. Product Specification Bulk Import ......................................................................................89 22.1 Product Specification Import Preparation ...................................................................89 22.2 Import Mode ..............................................................................................................90 22.3 Import File Format Specification ................................................................................90 23. Languages ........................................................................................................................90 23.1 Supported Language List ...........................................................................................90 23.2 Multilingual Page List .................................................................................................91 23.3 Page Details ..............................................................................................................91 23.4 Global Language Keywords .......................................................................................92 24. Countries and States .........................................................................................................93 25. Multi-Currency Display ......................................................................................................94 26. News and Announcements................................................................................................94 27. Newsletters .......................................................................................................................95 27.1 Double Opt-in Confirmation .......................................................................................96 28. Administrator Management ...............................................................................................97 29. Downloadable Product (e-Goods) .....................................................................................98 30. Wholesale Modes (Customer-Based Pricing) ....................................................................99 30.1 Product Level Wholesale Mode .................................................................................99 30.2 Global Level Wholesale Mode ...................................................................................99 30.3 Wholesale Customer Account Setup .......................................................................100 31. Tell a Friend ....................................................................................................................100 32. Admin Recovery ..............................................................................................................101 33. Gift Certificates................................................................................................................103 33.1 Adding Gift Certificates ............................................................................................103 33.2 Gift Certificate Management ....................................................................................104 34. Gift Registries..................................................................................................................104 34.1 Gift Registry Creation ..............................................................................................104 34.2 Invite Visitors ...........................................................................................................105 34.3 Purchasing Gift Registry Items ................................................................................106 35. Google Analytics .............................................................................................................106 36. Email Templates Editing ..................................................................................................107 37. Data Feeds......................................................................................................................108 37.1 Google Feed Option Mapping ..................................................................................108
Copyright 2006-2013 Vevo Systems Co., Ltd. All Rights Reserved.
Version 6.0.0
THE POWERFUL ASP.NET ECOMMERCE PLATFORM
User Manual / P a g e | 5
37.2 Google Feed Specification Mapping ........................................................................110 37.3 Data Feed conditions ...............................................................................................110 37.4 Google Product Feed Tag Description .....................................................................112 38. Recurring Products (Deluxe & Multi-store version) ..........................................................113 38.1 PayPal Website Payment Pro Setup........................................................................113 38.2 Adding Recurring Products ......................................................................................114 38.3 Recurring Order Management .................................................................................115 38.4 Recurring Billing Cancellation ..................................................................................116 38.5 Shipping Methods ....................................................................................................116 39. Report .............................................................................................................................117 39.1 Sales Reports ..........................................................................................................118 39.2 Bestselling Report ...................................................................................................118 39.3 Customer Report .....................................................................................................119 39.4 Search Report .........................................................................................................119 39.5 Payment Report.......................................................................................................120 39.6 Shipping Report .......................................................................................................120 39.7 Stock Report ............................................................................................................120 40. Export to QuickBooks with T-Hub ....................................................................................121 40.1 Set Up Retrieve Orders Configuration .....................................................................121 40.2 Set Up Configuration for Posting to QuickBooks ......................................................124 40.3 Retrieve Data to T-Hub ............................................................................................125 41. Affiliate ............................................................................................................................127 41.1 Affiliate Setup ..........................................................................................................127 41.2 Affiliate Storefront Registration ................................................................................127 41.3 Affiliate (Admin Menu) .............................................................................................130 41.4 Affiliate Details .........................................................................................................130 41.5 Affiliate Payment (Admin Menu) ..............................................................................131 41.6 Affiliate Commission List ..........................................................................................132 41.7 Record Affiliate Payments .......................................................................................133 41.8 Affiliate Commission Payment List ...........................................................................134 41.9 Affiliate Commission Pending List ............................................................................134 42. Checkout Mode ...............................................................................................................135 43. Anonymous Checkout .....................................................................................................135 44. Advanced Tax (Deluxe & Multi-store version) ..................................................................136 44.1 Tax Classes Setup ..................................................................................................136 44.2 Tax Class Rules Setup ............................................................................................138 44.3 Setting Product Tax .................................................................................................140 44.4 Price Already Include Tax Option.............................................................................140 44.5 Shipping Cost is Taxable Option ..............................................................................141 44.6 Calculate tax after applying discount Option ............................................................142
Copyright 2006-2013 Vevo Systems Co., Ltd. All Rights Reserved.
Version 6.0.0
THE POWERFUL ASP.NET ECOMMERCE PLATFORM
User Manual / P a g e | 6
45. Search Configuration.......................................................................................................143 46. Content Manager.............................................................................................................144 46.1 Content Menus ........................................................................................................144 46.1.1 Position ......................................................................................................146 46.1.2 Style ...........................................................................................................146 46.1.3 Editing Content Menu Hierarchies ..............................................................147 46.1.4 Content Menu Sorting ................................................................................148 46.2 Content Pages .........................................................................................................149 46.3 Content Search Configuration..................................................................................150 47. Themes ...........................................................................................................................151 47.1 Changing Theme .....................................................................................................151 47.2 Theme Folder Structure ...........................................................................................152 47.3 ThemeInfo.xml .........................................................................................................152 47.4 Adding a New Theme ..............................................................................................154 48. Product, Category & Department Layouts .......................................................................155 48.1 Default Layouts........................................................................................................155 48.2 Category List Layouts ..............................................................................................156 48.3 Department List Layouts ..........................................................................................157 48.4 Product List Layouts ................................................................................................157 48.5 Product Detail Layouts.............................................................................................159 48.6 Layout Folder Structure ...........................................................................................159 48.6.1 Category List Layouts ................................................................................159 48.6.2 Department List Layouts ............................................................................160 48.6.3 Product List Layouts...................................................................................160 48.6.4 Product Details Layouts .............................................................................160 48.7 Adding New Layouts ................................................................................................160 49. Google XML Sitemaps ....................................................................................................160 49.1 Creating Google XML Sitemaps ..............................................................................160 49.2 Submitting a sitemaps to Google Sitemaps .............................................................161 50. Data Export .....................................................................................................................162 50.1 Customer Export......................................................................................................162 50.2 Order Export ............................................................................................................163 50.2.1 Order Export ..............................................................................................163 50.2.2 Order Item ..................................................................................................164 50.3 Product Export .........................................................................................................164 50.4 Category/ Department Export ..................................................................................164 51. Address Verification Service and Card Verification Values ..............................................165 51.1 Address Verification Service (AVS) ..........................................................................165 51.2 Card Verification Values (CVV) ................................................................................165 51.3 AVS and CVV response status ................................................................................165
Copyright 2006-2013 Vevo Systems Co., Ltd. All Rights Reserved.
Version 6.0.0
THE POWERFUL ASP.NET ECOMMERCE PLATFORM
User Manual / P a g e | 7
52. Sale Tax Exempt .............................................................................................................166 52.1 Tax Exempt ID .........................................................................................................167 52.2 Tax Exempt State ....................................................................................................167 53. Store Management (Multi-Store version only)..................................................................167 54. Canonicalization (Multi-Store version only) ......................................................................169 55. Root Category (Multi-Store version only) .........................................................................169 56. Root Department (Multi-Store version only) .....................................................................170 57. QuickBooks (Deluxe & Multi-store version)......................................................................171 57.1 VevoCart Configuration ...........................................................................................171 57.2 QuickBooks Log ......................................................................................................172 57.3 Web Connector Configuration..................................................................................172 57.4 QuickBooks Configuration .......................................................................................173 57.5 Export Data to QuickBooks ......................................................................................174 58. URL Rewrite ....................................................................................................................174 58.1 Outgoing Rule..........................................................................................................175 58.1.1 CategotyRule .............................................................................................175 58.1.2 DepartmentRule .........................................................................................175 58.1.3 ProductRule ...............................................................................................175 58.1.4 ContentRule ...............................................................................................176 58.1.5 ContentMenuRule ......................................................................................176 58.2 Incoming Rule..........................................................................................................177 58.2.1 Parameter ..................................................................................................179 58.2.2 Example .....................................................................................................179 59. Custom Price Product (Donation Product) .......................................................................179 60. Compare Products ..........................................................................................................180 61. Product Re-Order ............................................................................................................181 62. Mobile Commerce (Deluxe & Multi-store version) ............................................................182 63. Call For Price Product .....................................................................................................183 64. eBay (Support for U.S.,U.K.,D.E. only and do not support courier shipping) ....................183 64.1 eBay Template ........................................................................................................184 64.2 eBay Listing .............................................................................................................186 64.3 eBay Listing Management .......................................................................................188 64.4 Generate Order from eBay List ................................................................................189 65. Facebook Application Setup ............................................................................................190 66. Facebook Shop ...............................................................................................................193 66.1 Facebook Shop Setup .............................................................................................193 66.2 Fan pages shop user interface................................................................................195 67. Facebook Login Integration .............................................................................................196
Copyright 2006-2013 Vevo Systems Co., Ltd. All Rights Reserved.
Version 6.0.0
THE POWERFUL ASP.NET ECOMMERCE PLATFORM
User Manual / P a g e | 8
68. Blog Content ...................................................................................................................197 69. Bundle Promotion ............................................................................................................199 70. Multiple Shipping Addresses ...........................................................................................203 71. Content Subscription .......................................................................................................206 71.1 Subscription Level ...................................................................................................206 71.2 Product Subscription................................................................................................206 71.3 Content Subscription ...............................................................................................206 71.4 Customer Subscription ............................................................................................207 72. Return Merchandise Authorization (RMA) .......................................................................207 72.1 Enable RMA ............................................................................................................207 72.2 RMA management ...................................................................................................208 72.3 RMA Action management ........................................................................................209 72.4 Create RMA application ...........................................................................................210 72.5 RMA History ............................................................................................................211 73. Point System / Loyalty System ........................................................................................212 73.1 Reward Point Configuration .....................................................................................212 73.2 Getting, Deducting and Viewing Reward point .........................................................213 73.3 Manage Reward Point .............................................................................................215 74. Product Kit / Build to order...............................................................................................216 74.1 Product Kit Group ....................................................................................................216 74.2 Product Kit ...............................................................................................................219 75. Product Kit Item Bulk Import ............................................................................................220 75.1 Product Kit Item Import Preparation .........................................................................221 75.2 Import Mode ............................................................................................................221 75.3 Import File Format Specification ..............................................................................221 76. Faceted Search/Layered Navigation ...............................................................................222 77. Banner ............................................................................................................................224 77.1 Banner List/Add/Edit/Delete .....................................................................................224 77.2 Banner Sorting.........................................................................................................226
Copyright 2006-2013 Vevo Systems Co., Ltd. All Rights Reserved.
Version 6.0.0
THE POWERFUL ASP.NET ECOMMERCE PLATFORM
User Manual / P a g e | 9
1. Prologue
This document explains functionalities of VevoCart Control System software. Please note that the Free edition of VevoCart do not contain all features that the Professional and Deluxe editions contain. Please visit http://www.vevocart.com/Features.aspx for feature comparison. We are confident that VevoCart will help you build great e-commerce stores!
2. VevoCart Administrator Page
To log in to VevoCart administrator page, open a browser and enter the following address: http://(YourVevoCartPath)/Admin For example if you develop your store locally, the address may be: http://localhost/Admin For a live store, it may be: http://(YourDomainName)/Admin If this is your first time, please enter the following information:
Copyright 2006-2013 Vevo Systems Co., Ltd. All Rights Reserved.
Version 6.0.0
THE POWERFUL ASP.NET ECOMMERCE PLATFORM
User Manual / P a g e | 10
User Name: Password:
admin admin
Please note that password is case-sensitive. **Note: For security reason, please change the admin password before going live.
3. VevoCart System Menu
Once logged in, you will be redirected to default screen. You will be greeted with a summary screen. It contains useful stats and information of your store.
Number of new (unprocessed) orders and the total amount. Number of paid orders and the total amount. You can select the drop down to view this amount for this year, this month, or this week. Current important settings of the storefront. Summary of number of products and categories.
Copyright 2006-2013 Vevo Systems Co., Ltd. All Rights Reserved.
Version 6.0.0
THE POWERFUL ASP.NET ECOMMERCE PLATFORM
User Manual / P a g e | 11
4. Website Setup/Quick Start
This section records your company information. Please enter your business information, which will be shown to customers, e.g. in Contact Us page. *Note: The company email is especially important since it will be used in several occasions such as contacting customers and order processing. The fields that are marked with (+) can be displayed in multiple languages based on customer selection in the store front. You can select language drop down at the top to switch between languages to enter. Please see Quick Start Guide for more details regarding Website Setup and Website Configuration menus.
5. Categories
This menu allows you to manage category information. VevoCart can contain unlimited number and unlimited depth of categories. 5.1 Category List The category list will be display in hierarchical group with indentation for child categories. The number in parenthesis is the Category ID, which is the identifier of that category in VevoCart system.
For VevoCart Multi-Store version once you click Category in Root Category List page, they are transferred to the category list page under that root category.
Copyright 2006-2013 Vevo Systems Co., Ltd. All Rights Reserved.
Version 6.0.0
THE POWERFUL ASP.NET ECOMMERCE PLATFORM
User Manual / P a g e | 12
5.2 Category Add/Edit If you click on Add a New Category button in the top of category screen or click the button in the Edit column, you will be at the category add/edit screen. You will be able to:
Add/edit category name & description. Upload category images. Add/edit category image title & alternate text. Add/edit category meta keyword & meta description. Update your category hierarchy (by changing the parent category). Enable/disable category. Set enable/disable new arrival display and number of new arrival product. Set the category to be an anchor for Faceted Search If the Is Anchor box is checked, this category page will show faceted search box. Customers can use the faceted search to filter product by sub category, department, manufacturer, price range, and product specification details.
Please note that category name, description, image title, image alternate text, meta keyword and meta description are language-dependent fields. You can select the language drop-down at the top of the box to select which language you are entering. For example, if you are entering a name for two languages, you need to select the first language from drop-down box, enter the name and click Update. Then you can select the second language from drop-down box, enter the name and click Update. Each category can contain either products or sub-categories. If one category has already contained products, it cannot contain other sub-categories, and vice versa. When a category is enabled, it will be shown during catalog browsing. If the category is disabled, it will not be shown in regular category browsing in the storefront, including search, Featured Items, Bestsellers. The disabled category also affects all products and sub-categories below it. However, the disabled category can be accessed with the direct URL. Suppose that a category has a URL of http://www.abc.com/Shirts-list.aspx. Once you disable it, it cannot be viewed by regular store browsing. However, if a customer enters its URL directly into the browser, that category can be viewed. This behavior is by design.
Copyright 2006-2013 Vevo Systems Co., Ltd. All Rights Reserved.
Version 6.0.0
THE POWERFUL ASP.NET ECOMMERCE PLATFORM
User Manual / P a g e | 13
5.3 Category Sorting When you click Sort Categories icon at the top of main Category screen, you can specify the order of category display in the store front. First, you need to choose the parent category from the drop down list at the upper-right corner. Then, the list of children of that parent category will be shown in the window. Then, you can drag-and-drop categories to change their orders. Once this is done, please click Save to save your change. The Sort By Name and Sort By ID buttons allow you to quickly sort categories by name or by Category ID.
For VevoCart Multi-Store version, you can use root category filter from the drop down list at the upper-right corner to display category list under each root category.
6. Departments
This menu allows you to manage department information. VevoCart can contain unlimited number and unlimited depth of departments. 6.1 Department List The department list will be display in hierarchical group with indentation for child departments. The number in parenthesis is the Department ID, which is the identifier of that department in VevoCart system.
Copyright 2006-2013 Vevo Systems Co., Ltd. All Rights Reserved.
Version 6.0.0
THE POWERFUL ASP.NET ECOMMERCE PLATFORM
User Manual / P a g e | 14
For VevoCart Multi-Store version once you click Department in Root Department List page, they are transferred to the department list page under that root department.
6.2 Department Add/Edit If you click on Add a New Department button in the top of department screen or click the button in the Edit column, you will be at the department add/edit screen. You will be able to:
Add/edit department name & description. Upload department images. Add/edit department image title & alternate text. Add/edit department meta keyword & meta description. Update your department hierarchy (by changing the parent department). Enable/disable department. Set enable/disable new arrival display and number of new arrival products.
Please note that department name, description, image title, image alternate text, meta keyword and meta description are language-dependent fields. You can select the language drop-down at the top of the box to select which language you are entering. For example, if you are entering a name for two languages, you need to select the first language from drop-down box, enter the name and click Update. Then you can select the second language from drop-down box, enter the name and click Update.
Copyright 2006-2013 Vevo Systems Co., Ltd. All Rights Reserved.
Version 6.0.0
THE POWERFUL ASP.NET ECOMMERCE PLATFORM
User Manual / P a g e | 15
Each department can contain either products or sub- department s. If one department has already contained products, it cannot contain other sub- department, and vice versa. When a department is enabled, it will be shown during department browsing. If the department is disabled, it will not be shown in regular department browsing in the storefront, including search, Featured Items, Bestsellers. The disabled department also affects all products and sub-departments below it. However, the disabled department can be accessed with the direct URL. Suppose that a department has a URL of http://www.abc.com/Shirts-list.aspx. Once you disable it, it cannot be viewed by regular store browsing. However, if a customer enters its URL directly into the browser, that department can be viewed. This behavior is by design. 6.3 Department Sorting When you click Sort Departments icon at the top of main Department screen, you can specify the order of department display in the store front. First, you need to choose the parent department from the drop down list at the upper-right corner. Then, the list of children of that parent department will be shown in the window. Then, you can drag-and-drop department s to change their orders. Once this is done, please click Save to save your change. The Sort By Name and Sort By ID buttons allow you to quickly sort departments by name or by Department ID.
For VevoCart Multi-Store version, you can use root department filter from the drop down list at the upper-right corner to display department list under each root department.
Copyright 2006-2013 Vevo Systems Co., Ltd. All Rights Reserved.
Version 6.0.0
THE POWERFUL ASP.NET ECOMMERCE PLATFORM
User Manual / P a g e | 16
7. Category/Department Import
Merchants can import category and department data from CSV file to database by using this feature. You need to prepare CSV file in the right format before importing.
CSV file for importinguses the same format as exported file. Required fields cannot be emptied. New Category or Department will be added. Existing Category or Department with the same ID will be overwritten.
The table below has shown all fields of CSV file and required fields. (required fields are marked with the star symbol (*) after its field name.)
Field name categoryid/departmentid * parentid *
Description Category/Department ID Parent Category/Department ID Root Category/Department ID Category/Department name Category/Department description Image path Image alternative text Image title Enable or disable Meta Keyword for SEO purpose. If this field is left blank, the system will use category/department name. Meta Description for SEO purpose. If this field is left blank, the system will use category/department description. 4 2
Example Value
rootid * name * description
1 Table Quality table products
image imagealt imagetitle isenabled metakeyword
Images/Departments/Table.jpg Quality table products Table TRUE or FALSE Text
metadescription
Text
Copyright 2006-2013 Vevo Systems Co., Ltd. All Rights Reserved.
Version 6.0.0
THE POWERFUL ASP.NET ECOMMERCE PLATFORM
User Manual / P a g e | 17
other1 other2 other3 other4 other5 isanchor
For your own use.
Set Is Anchor for category/department Set is shown new arrival for category/department Amount of new arrival displayed products in the category/department
TRUE or FALSE
isshownewarrival
TRUE or FALSE
newarrivalamount
8. Manufacturer
Merchant can define the manufacturer as the property of products and allow customers to browse products by this property. This menu allows you to manage manufacturer information. Your store can contain unlimited manufacturer. However, manufacturer structure is different from category and department. Its a single level structure and no hierarchy. 8.1 Manufacturer List The manufacturer list displays all manufacturers in your store. You can add/edit/delete manufacturer data in this page.
Copyright 2006-2013 Vevo Systems Co., Ltd. All Rights Reserved.
Version 6.0.0
THE POWERFUL ASP.NET ECOMMERCE PLATFORM
User Manual / P a g e | 18
8.2 Manufacturer Add/Edit If you click on Add button in the top of manufacturer list or click the button in the Edit column, you will be at the manufacturer add/edit screen.. You will be able to:
Add/edit manufacturer name & description. Upload manufacturer images. Add/edit manufacturer image title & alternate text. Add/edit manufacturer meta keyword & meta description. Enable/disable department. Set enable/disable new arrival display and number of new arrival products.
Please note that manufacturer name, short description, long description, image title, image alternate text, meta keyword and meta description are language-dependent fields. You can select the language drop-down at the top of the box to select which language you are entering. For example, if you are entering a name for two languages, you need to select the first language from drop-down box, enter the name and click Update. Then you can select the second language from drop-down box, enter the name and click Update. When a manufacturer is enabled, it will be shown duringmanufacturer browsing. If the manufacturer is disabled, it will not be shown in manufacturer browsing in the storefront and you cannot assign disabled manufacturer property to any products.
Copyright 2006-2013 Vevo Systems Co., Ltd. All Rights Reserved.
Version 6.0.0
THE POWERFUL ASP.NET ECOMMERCE PLATFORM
User Manual / P a g e | 19
8.3 Manufacturer Sorting Manufacturer display order can be specified by setting in the Manufacturer Sorting page. You can drag-and-drop manufacturer names to change their orders. Once this is done, please click Save to save your change. The Sort By Name and Sort By ID buttons allow you to quickly sort manufacturers by name or by Manufacturer ID.
8.4 Manufacturer Property of Products You can specify product manufacturer property by selecting it in the product details add/edit page. The product which is specified will be listed in the manufacturer browse page.
9. Products
Like Categories, you can manage your product information here. VevoCart has no limit in numbers of products in your store. Products are displayed on several places in the storefront. They can be shown randomly in the first page (Featured Products), Bestsellers area, as listing under its category, listing under its department, or inside its own product detail page.
Copyright 2006-2013 Vevo Systems Co., Ltd. All Rights Reserved.
Version 6.0.0
THE POWERFUL ASP.NET ECOMMERCE PLATFORM
User Manual / P a g e | 20
9.1 Product List The default product screen will list products in the table as shown below.
For VevoCart Multi-Store version, you can use root category filter from the drop down list at the upper-left corner to display category list and product list under each root category.
9.2 Product Add/Edit Once you add or edit a product, you may edit the following information. The symbol (+) denote fields that can be displayed in multiple languages and (*) denote fields that can be displayed different value in multiple stores. Field Name Name (+) Category (+) Description The name of the product. Select one or more categories for this product to Example Honda City Cars >> Honda
Copyright 2006-2013 Vevo Systems Co., Ltd. All Rights Reserved.
Version 6.0.0
THE POWERFUL ASP.NET ECOMMERCE PLATFORM
User Manual / P a g e | 21
reside in multiple categories. Department (+) Select one or more departments for this product to reside in multiple departments. (edit only) This description will be shown when listing products inside the category. It is also shown in the product detail page. The description to be shown in the product detail page. By default, this box is checked. If it is not checked, this product will not be shown under any listings, including category, search result, and Random Product Display. However a user can view the product detail page directly if he/she knows the URL. This could be useful for specialized order by hiding this product from regular customers but available to the particular customers. SKU Model Unique ID for this product. The model of this product. Currently, model is not displayed in product details, but can be one of the search criteria (see Product Search Settings for more information). Number of items in stock. Every time an item is purchased, this number will be reduced. Once it reaches Out of Stock Quantity, this product will be shown as out of stock and cannot be purchased. You can also keep separate inventory for each product option. There is more information in the Product Option chapter. Min Quantity Minimum amount that allows customers to purchase product. Default value is 1 Maximum amount that allows customers to purchase product. Default value is 0 (unlimited)
Sports >> Tennis Phone >> Nokia Camera >> Nikon Any text
Short Description (+)
Long Description (+) Is Enabled
Any text
Checked
HND1234 City
Stock
30
Max Quantity
20
Copyright 2006-2013 Vevo Systems Co., Ltd. All Rights Reserved.
Version 6.0.0
THE POWERFUL ASP.NET ECOMMERCE PLATFORM
User Manual / P a g e | 22
Weight:
Weight of this product. This value will be used in real-time shipping calculation. Set this option when you do not want to calculate a shipping cost for this product. If this option enabled, the fix shipping cost option is disabled. If it is set to Yes, use the specific Fixed Shipping Cost below to calculate the shipping cost. This list will be appeared when Use Fixed Shipping Cost is set to Yes. The value of shipping cost in here will override usual shipping calculation for that particular shipping method. Note: If you leave the value in this line to zero, this will cause free shipping for that shipping method.
15
Free Shipping Cost
Checked
Use Fixed Shipping Cost [Shipping Method Name List]
No
Manufacturer
Manufacturer of this product. Currently, manufacturer is not displayed in product details, but can be one of the search criteria (see Product Search Settings for more information). Brand of this product, Currently, brand is not displayed in product details, but can be one of the search criteria (see Product Search Settings for more information). For recurring products. Please see chapter Recurring Products for more information. For recurring products. Please see chapter Recurring Products for more information. For recurring products. Please see chapter Recurring Products for more information. For recurring products. Please see chapter Recurring Products for more information. For recurring products. Please see chapter Recurring Products for more information. Price to be used in wholesale mode level 1 as described under Wholesale Mode topic. Price to be used in wholesale mode level 2 as
Honda
Brand
Acura
Is Recurring
Yes
Recurring Payment Interval Number of Recurring Cycles Number of Trial Cycles Trial Period Amount Per Cycle Wholesale Price (*) Wholesale Price2
1 Month
190
180
Copyright 2006-2013 Vevo Systems Co., Ltd. All Rights Reserved.
Version 6.0.0
THE POWERFUL ASP.NET ECOMMERCE PLATFORM
User Manual / P a g e | 23
(*) Wholesale Price3 (*) Price (*)
described under Wholesale Mode topic. Price to be used in wholesale mode level 3 as described under Wholesale Mode topic. Price of this product. This is the selling price that will be used when customers purchase. Retail price of this product. This price will be crossed out, and is only used for displaying purpose. Keyword to be used when customers search for products. If the box is checked, this product will be shown under rotation picture boxes in the front page of the store. Specify the discount group for this product. Please refer to Quantity Discount chapter for more details. If checked, this product is e-Goods. Please see the topic Downloadable Products for more details. Please see the topic Downloadable Products. 170
200
Retail Price (*)
210
Keywords
Honda City Car
Today Special
Checked
Discount Group
None
Is Downloadable
Checked
File Download URL Use Inventory Control Product Option
HiddenPath\a.pdf
If not checked, this product does not require stock keeping and will always be available to purchase. Select options for this product. Please refer to the chapter Product Options for more details. Enter the list of product IDs that will be shown as cross-selling products in product detail page. Each product ID can be separated by comma. This is the rating of this product given by you (as opposed to customer rating). Please refer to the chapter Product Reviews and Ratings for more information. If checked, this product will include tax when calculate the total amount. Meta Keyword of product for SEO purpose. If this
Checked
Related Product
56,57,58,59,60
Product Rating
4.5
Is Taxable
Checked
Meta Keyword (+)
Text
Copyright 2006-2013 Vevo Systems Co., Ltd. All Rights Reserved.
Version 6.0.0
THE POWERFUL ASP.NET ECOMMERCE PLATFORM
User Manual / P a g e | 24
(*) Meta Description (+) (*)
field is left blank, the system will use product name. Meta Description of product for SEO purpose. If this field is left blank, the system will use product short description. For your own use. Text
Other1 Other2 Other3 Other4 Other5 Can Generate Affiliate Link
Product can be set to generate as a link for affiliate.
No
Please note that only Name, Category, Department, Short & Long Description, Meta Keyword & Description are language-dependent fields. You can select the language dropdown at the top of the box to select which language you are using. For VevoCart Multi-Store version: the following fields can be set for each store. Price, Retail Price, Wholesale Price, Wholesale Price2, Wholesale Price3 Meta Keyword and Meta Description Note that once the product is added. The values for the above fields are used as Default Value To set values for each store, you would need Edit Product or use Bulk Import utility. In Edit Product page, there is a Store View dropdown for displaying/setting up different values for each store.
Copyright 2006-2013 Vevo Systems Co., Ltd. All Rights Reserved.
Version 6.0.0
THE POWERFUL ASP.NET ECOMMERCE PLATFORM
User Manual / P a g e | 25
By default, Store View will displayed Default Value. To set these values for other stores, for example, Store1, select Store1 from Store View dropdown. Note that you wish to use default value for some fields, you can check the Use Default Value checkbox.
For Bulk Product Import utility, please see details in Bulk Product Import section. 9.3 Product Image VevoCart supports multiple images for each product. The screen below shows an example of image list.
9.3.1 Update Image You can upload and setting product by following step: 1) Go to Product Add/Edit screen and click Add Image button. 2) In the Product Image List page, click Browse button for browse the image on your local machine and the click Add Image button. 3) The image will be added to the product.
Copyright 2006-2013 Vevo Systems Co., Ltd. All Rights Reserved.
Version 6.0.0
THE POWERFUL ASP.NET ECOMMERCE PLATFORM
User Manual / P a g e | 26
The first image that was added will be the Primary Image. The Primary Image cannot be deleted and will be the default image to be displayed in product details and product list. 9.3.2 Image Alternate Text and Title Merchant can specify image alternate text and title of image. Image alternate text value will be assigned to alt tag of product image. Image title value will be assigned as tool-tip text. Both values are language-dependent fields what you can select the language dropdown at the top of the box to select which language you are entering. 9.3.3 Other Settings You can also specify whether you would like this image to be able to Zoom or Enlarge by selecting the checkbox. If enabled, the Zoom and Enlarge buttons will appear in the storefront product detail page. In the storefront, clicking the Zoom button will display a magnified view of the images. Clicking on the Enlarge button will pop up the full-sized image. You can also set an image to be the primary image or delete the image from the website. The delete and Set as Primary buttons are located on the same row as the image. To re-order the image, you can enter the number on the text box under the image. Please note that the primary image is always the first image. After you have done, click OK button to save the settings. 9.4 Product Sorting When you click Product Sorting from Admin menu, you can specify the order of product display in the storefront. First, you need to choose category from the drop down list at the upper-right corner. Then, you can drag-and-drop products to change their orders. Once this is done, please click Save to save your change. The Sort by Name and Sort by ID buttons allow you to quickly sort products by names or by Product IDs in ascending order.
Copyright 2006-2013 Vevo Systems Co., Ltd. All Rights Reserved.
Version 6.0.0
THE POWERFUL ASP.NET ECOMMERCE PLATFORM
User Manual / P a g e | 27
For VevoCart Multi-Store version, you can use root category filter from the drop down list at the upper-right corner to display category list and product list under each root category. 9.5 Customer review This feature allows customers to enter product review by selected culture. To enable this feature, merchant need to set Enable Customer Review Per Culture configuration in admin control panel on menu "Stores >> Config >> Display tab" to Yes.
Once merchant enable this feature, customers can write product review base on the selected culture on the top of the storefront page.
Reviews that are written by customer will be shown at the bottom of product detail page. And it is displayed based on selected culture only. For example: If customer writes review
Copyright 2006-2013 Vevo Systems Co., Ltd. All Rights Reserved.
Version 6.0.0
THE POWERFUL ASP.NET ECOMMERCE PLATFORM
User Manual / P a g e | 28
in English culture, it will be shown in English culture only (if select other cultures than English, this review will be hidden)
10.
Product Options
Some products may have additional properties that customers must choose before placing orders. For example, cloth may have different size (X, M, L), or color (red, white, black). VevoCart supports the Product Options feature. A product may or may not have an option, or it may have more than one option. Options can also associate with price, which will be included to the total price of the product. If a product contains one or more options, customers need to select an option before he or she can add the product to the shopping cart. 10.1 Types of Product Options Product options can be displayed in different styles depending on user configuration. One product may combine several styles together. 10.1.1 Radio Button Style
The options will be shown in a product details page as a list of radio buttons.
Copyright 2006-2013 Vevo Systems Co., Ltd. All Rights Reserved.
Version 6.0.0
THE POWERFUL ASP.NET ECOMMERCE PLATFORM
User Manual / P a g e | 29
10.1.2
Drop-Down List Style
The options will be shown in a drop-down list in product details page.
10.1.3
Optional Text Style
With this option style, a user may choose whether he or she would like to select the option. If the option is selected, the customer needs to enter required text.
10.1.4
Input List Style
This type of option allows customers to buy a product with several options together at the same time. In the example below, customers can buy both Red and Blue options with the quantity of 1 and 2 respectively by clicking Add to Cart.
10.1.5
Upload and Upload Required Style
This type of option allows customers to upload images along with their purchase. This could be useful for customized work that needs some artworks from customers.
Copyright 2006-2013 Vevo Systems Co., Ltd. All Rights Reserved.
Version 6.0.0
THE POWERFUL ASP.NET ECOMMERCE PLATFORM
User Manual / P a g e | 30
The difference between Upload and Upload Required is that customers have a choice whether to upload the image in the Upload option style, but Upload Required option style needs uploading image before proceeding. 10.2 Managing Product Options Merchants may add, edit, or remove product options with Product Options menu in Admin website. 10.2.1 Option Group
To add product options, first merchants need to add an Option Group. An option group contains a list of options that can be selected by customers.
10.2.2
Option Item
Once merchants click Item List in the Option Group page, they are transferred to the Option Item page. In this page, they can edit the list of options that can be selected under this option group.
In this page, merchants may do the following:
Specify the addition price for this option. The addition price may be in percentage or the actual amount.
Copyright 2006-2013 Vevo Systems Co., Ltd. All Rights Reserved.
Version 6.0.0
THE POWERFUL ASP.NET ECOMMERCE PLATFORM
User Manual / P a g e | 31
Specify the image to be associated with this option. Please note that only the Radio option style can display these images.
If the type of an option group is Text, merchants can add only one option item for that option group. You always need to add at least one Product Option Item even for Text, or Upload type. 10.3 Associating Options and Products To apply an option to a product, merchants may go to Admin website and go to Product Edit page by selecting Product menu and clicking on Edit link next to the interested product. The list of available option groups will be shown. Then, merchants can check the suitable option boxes for this product.
10.4 Use Product Options for Stock Keeping In the option table inside Product Edit page, there is a column of check boxes called Option Stock. If the box is checked, that product will keep separate inventory per option item. For example, If Color option group has Red, Green, and Blue, selecting Color for stock keeping will allow merchants to enter inventory for Red, Green, and Blue separately. This Option Stock can be combined for more than one option group. Merchants will then need to enter stock amount for each combination.
11.
Orders
The Orders menu allows you to manage orders from customers.
For VevoCart Multi-Store version, you can use store filter from the drop down list at the upper-left corner to display order list of each store.
There are several actions you can do to interact with orders:
Copyright 2006-2013 Vevo Systems Co., Ltd. All Rights Reserved.
Version 6.0.0
THE POWERFUL ASP.NET ECOMMERCE PLATFORM
User Manual / P a g e | 32
View / Edit / Print or Cancel / Delete orders. Mark orders as processed. Add, edit, or remove products from this order. Once items in an order are updated, the system will automatically calculate new subtotal, discount, tax, and shipping cost. Send tracking messages to customers. Add your note to the orders. Create an Invoice or Packing Slip.
The last line of the order list table is the sum of order amounts for the specified criteria by filter.
11.1 Resend Download LinksE-mail When a customer purchases e-Goods, an email containing download links for e-Good files will be sent out to him once payment is verified. However, in some cases, you may want to resend the download link email to customers. In the Order Edit page, you can click Re-send download links button to sent download link email to customers. Note: Resending download links will renew the expiration date for downloading e-Goods. For example, if download expiration period is set to 30 days in the Configuration page, resending download links will set the expiration date to 30 days from today. This button will show up only if the payment is completed for this order.
Copyright 2006-2013 Vevo Systems Co., Ltd. All Rights Reserved.
Version 6.0.0
THE POWERFUL ASP.NET ECOMMERCE PLATFORM
User Manual / P a g e | 33
11.2 Real time Shipping Tracking Email This feature allows merchants to send tracking email to customers. In the Order Edit page, you may edit the tracking number and tracking method (which can be FedEx/USPS/UPS). You can click Send Tracking Email button to send tracking email to customers. This email will include tracking number and URL pointing to real-time tracking website for FedEx, UPS, or USPS depending on your Tracking Method.
11.3 Create Orders This feature allows merchants to create orders in admin site. Merchants can create orders in Order menu.
To create order, merchants may follow these steps: 1) Click Create button in order list page, you will be redirected to Select Customer page. In this page, you can select customer account as you need by click Select button.
Copyright 2006-2013 Vevo Systems Co., Ltd. All Rights Reserved.
Version 6.0.0
THE POWERFUL ASP.NET ECOMMERCE PLATFORM
User Manual / P a g e | 34
2) After that you will redirected to Shopping Cart Item List page. In this page you can add product to the cart. After click Add button to add the product to the cart, the site will show popup which you can enter the following details:
Product Price Quality Product option (if the product has option)
After add product to the cart completely, you can click Next to go to Order details page for next step. 3) In Check Out Details page, you can enter the following details:
Coupon code
Copyright 2006-2013 Vevo Systems Co., Ltd. All Rights Reserved.
Version 6.0.0
THE POWERFUL ASP.NET ECOMMERCE PLATFORM
User Manual / P a g e | 35
Gift certificate code Customer Billing address Customer Shipping address Shipping Method - After enter the customer shipping address details completely, you can click Get Shipping Method button in Shipping Method box to select shipping method Payment Method Special Request
Copyright 2006-2013 Vevo Systems Co., Ltd. All Rights Reserved.
Version 6.0.0
THE POWERFUL ASP.NET ECOMMERCE PLATFORM
User Manual / P a g e | 36
After enter information in this page completely, you can go to next step to process payment detail by click Next button. 4) In this step, there are several choices as below:
Redirect Payment - if you select redirect payment method (e.g. PayPal, 2Checkout, RBSWorldPay), the site will redirect to payment gateway website to process payment. On website payment and offline payment if you select on website payment (e.g. PayPal Pro, Authorize.NET, ProtX) or Offline Credit Cart, the screen will show payment detail page to process payment.
After process order payment successfully, the site will redirect to Order detail page.
12.
Customers
This page lists customer information. You can add, view or edit customer information here.
Copyright 2006-2013 Vevo Systems Co., Ltd. All Rights Reserved.
Version 6.0.0
THE POWERFUL ASP.NET ECOMMERCE PLATFORM
User Manual / P a g e | 37
13.
Customer Import
Merchant can import customers data from CSV file to VevoCarts database by this feature. Customer Import feature is divided into two sections, Customer Import and Shipping Address Import. Existing customer data will be updated and newly customer will be added. * CSV file to import uses the same format as exported file.
Copyright 2006-2013 Vevo Systems Co., Ltd. All Rights Reserved.
Version 6.0.0
THE POWERFUL ASP.NET ECOMMERCE PLATFORM
User Manual / P a g e | 38
13.1 Customer Data Import Preparation There are several required fields for Customer Import and Shipping Address Import. The table below has shown all fields of CSV file and required fields. (required fields are marked with star symbol (*) after its field name.) * Required fields cannot be emptied. 13.2 Import Mode Customer Import and Shipping Address Import feature allows merchant to import in Overwrite Existing Data only. Existing Customer or Shipping Address with the same Username will be overwritten. For Shipping Address Import, if Username does not exist in database, that row will not be imported. * Please note that newly imported Customer will use their zip code as password. 13.3 Customer Import File Format Specification
Field name RegisterDate UserName * FirstName * LastName * Company Address1 * Address2 City * State Zip * Country *
Description Customer register date Customers user name Customers first name Customers last name Customers company name First address information Second address information City name State code Zip code Country Code
Example Value 5/7/2012 17:44 Dave123 David Silva Oldman & Son co.ltd. 45 Main Road Old district Los Angeles CA 454345 US
Copyright 2006-2013 Vevo Systems Co., Ltd. All Rights Reserved.
Version 6.0.0
THE POWERFUL ASP.NET ECOMMERCE PLATFORM
User Manual / P a g e | 39
Phone Fax Email * UseBillingAsShipping
Phone Number Fax Number Email address Define that using Billing address as Shipping address. Customers first name (Shipping address) Customers last name (Shipping address) Customers company name (Shipping address) First address information (Shipping address) Second address information (Shipping address) City name (Shipping address) State code (Shipping address) Zip code (Shipping address) Country Code (Shipping address) Phone Number (Shipping address) Fax Number (Shipping address) Email address (Shipping address) Define that shipping address is residential address. Merchant Notes
0-222-3467 0-222-3467 Dave123@email.com Yes or No
ShippingFirstName *
David
ShippingLastName *
Silva
ShippingCompany
Oldman & Son co.ltd.
ShippingAddress1 *
45 Main Road
ShippingAddress2
Old district
ShippingCity * ShippingState ShippingZip * ShippingCountry *
Los Angeles CA 454345 US
ShippingPhone
0-222-3467
ShippingFax ShippingEmail
0-222-3467 Dave123@email.com
ShippingResidental
TRUE or FALSE
MerchantNotes
VIP customer
Copyright 2006-2013 Vevo Systems Co., Ltd. All Rights Reserved.
Version 6.0.0
THE POWERFUL ASP.NET ECOMMERCE PLATFORM
User Manual / P a g e | 40
IsWholesale
Define that this user is the wholesale customer Wholesale level of this user Affiliate code for this customer Affiliate expire date Is customer enabled or not? Quickbook lists ID Define that this customer will be exported for Quickbook. Product IDs which are added for comparison. Tax Exempt ID of customer Tax Exempt country Tax Exempt state Facebook user ID
TRUE or FALSE
WholesaleLevel AffiliateCode AffiliateExpireDate IsEnabled QBListID IsQBExported
2 4499034 5/7/2012 17:44 TRUE or FALSE 3 TRUE or FALSE
ProductIDsCompareList
1 or 1|3|5
Tax Exempt ID TaxExcemptCountry TaxEcemptState FBUserID
3 US CA 343434346767664093
13.4 Shipping Address Import File Format Specification
Field name UserName * AliasName *
Description Customers user name Alias name of shipping address Customers first name Customers last name Customers company name First address information
Example Value Dave123 Office address
ShippingFirstName * ShippingLastName * ShippingCompany ShippingAddress1 *
David Silva Oldman & Son co.ltd. 45 Main Road
Copyright 2006-2013 Vevo Systems Co., Ltd. All Rights Reserved.
Version 6.0.0
THE POWERFUL ASP.NET ECOMMERCE PLATFORM
User Manual / P a g e | 41
ShippingAddress2 ShippingCity * ShippingState ShippingZip * ShippingCountry * ShippingPhone ShippingFax ShippingEmail ShippingResidental *
Second address information City name State code Zip code Country Code Phone Number Fax Number Email address Define that shipping address is residential address. Define that using Billing address as Shipping address.
Old district Los Angeles CA 454345 US 0-222-3467 0-222-3467 Dave123@email.com TRUE or FALSE
IsSameAsBillingAddress *
TRUE or FALSE
14.
Payment
VevoCart integrates with many payment processors. You are able to enable/disable each processor by visiting payment setting page. (Note that many payment methods can be enabled at the same time. This allows customers to have several payment choices) VevoCart supports the following payment processors:
PayPal Website Payment Standard (PayPal Standard) PayPal Website Payment Pro PayPal Website Payment Pro UK PayPal Express Checkout 2Checkout Authorize.Net eWay Google Checkout US/UK LinkPoint Connect Moneris
Copyright 2006-2013 Vevo Systems Co., Ltd. All Rights Reserved.
Version 6.0.0
THE POWERFUL ASP.NET ECOMMERCE PLATFORM
User Manual / P a g e | 42
QuickBooks QBMS RBSWorldPay Payflow Pro Off-line payment options, including bank transfer, and user-defined methods.
14.1 Currency Setting for Payment Gateway Some payment methods (e.g. PayPal) can accept payment in several currencies. You can use this drop-down option to select which currency unit for the payment gateways. Every payment gateway will use the same currency. This currency must be the value that you enter in the Price field when you add a new product in Admin website. For example, if you select USD as the payment gateway currency unit here, you will need to enter product prices in USD. Also, the conversion ratio in Currencies menu of this payment gateway current must be 1.0. It is highly recommended that you set Base Currency in the Currencies menu and the payment gateway currency here to be the same.
Copyright 2006-2013 Vevo Systems Co., Ltd. All Rights Reserved.
Version 6.0.0
THE POWERFUL ASP.NET ECOMMERCE PLATFORM
User Manual / P a g e | 43
The grayed out items are currencies that do not exist in the Currencies menu. If you want to use that currency as the currency of your store, you will need to add that currency in the Currencies menu, set it as Base Currency, and set that currency in the payment gateway currency drop-down here. 14.2 PayPal Website Payment Standard (PayPal Standard) For PayPal standard, you need a PayPal account. You can apply for a PayPal account at www.paypal.com.
Please note that to run a Sandbox mode (test mode), you require a test account, which can be applied at http://developer.paypal.com. Note: When testing with Sandbox account, you need to first log in to your account in http://developer.paypal.com.
Copyright 2006-2013 Vevo Systems Co., Ltd. All Rights Reserved.
Version 6.0.0
THE POWERFUL ASP.NET ECOMMERCE PLATFORM
User Manual / P a g e | 44
14.3 PayPal Website Payment Pro Note: PayPal Website Payment Pro can be used with PayPal Business account or PayPal Premium account only. Here are required parameters for using PayPal Website Payment Pro.
Username: PayPal API User Name. Password: PayPal API Password. Signature: API Signature. Environment: Sandbox for a test account. Or, Live for a production account.
To obtain a PayPal Pro account, please visit www.paypal.com , and apply for a Website Payments Pro account. Then, you can log in to PayPal merchant interface to request API Signature. Request API Signature To create an API signature, you must have a PayPal Business or Premier Account and have applied for Website Payment Pro. 1) Login into your existing Business or Premier PayPal Account, or create a new PayPal Business or Premier Account. 2) Click the Profile tab in the My Account sub-menu
3) Under Profile Summary menu, click API Access link.
Copyright 2006-2013 Vevo Systems Co., Ltd. All Rights Reserved.
Version 6.0.0
THE POWERFUL ASP.NET ECOMMERCE PLATFORM
User Manual / P a g e | 45
4) Click Request API Credentials
5) Select Request API Signature and agree to proceed.
Copyright 2006-2013 Vevo Systems Co., Ltd. All Rights Reserved.
Version 6.0.0
THE POWERFUL ASP.NET ECOMMERCE PLATFORM
User Manual / P a g e | 46
14.4 PayPal Website Payment Pro UK Here are the required parameters.
Test Account: Can be Test or Live for a test account or a production account. User Account: This is the merchant account that you will receive from applying for PayPal Pro UK. This is a separate account from regular PayPal. Vendor Account: The Vendor Account will be the same as User Account. Partner: This value will be sent in the email from PayPal once you have applied for the merchant account. Password: This is a code that will be inside the email sent to you when you register for the PayPal Pro UK account.
Copyright 2006-2013 Vevo Systems Co., Ltd. All Rights Reserved.
Version 6.0.0
THE POWERFUL ASP.NET ECOMMERCE PLATFORM
User Manual / P a g e | 47
14.5 PayPal Express Checkout PayPal Express Checkout shares the same API as PayPal Website Payment Pro. Please see PayPal Website Payment Pro topic for information to request parameters for API.
Username: PayPal API User Name. Password: PayPal API Password. Signature: API Signature. Environment: Sandbox for a test account. Or, Live for a production account.
14.6 2Checkout The merchant needs to enter Merchant Account number which is issued by 2Checkout. You can apply the account at http://www.2checkout.com.
Also, you will need to set notification URL in your merchant account. 1) Log in to 2Checkout by browsing to http://www.2checkout.com, and click Vender login. 2) Click on Account menu at the top. 3) Click on Site Management sub-menu and the screen below will be shown. 4) Set Direct Return to Given links back to my website. 5) In Approved URL, enter https://(www.YourDomain.com)/Gateway/TwoCheckoutNotification.aspx, where
Copyright 2006-2013 Vevo Systems Co., Ltd. All Rights Reserved.
Version 6.0.0
THE POWERFUL ASP.NET ECOMMERCE PLATFORM
User Manual / P a g e | 48
(www.YourDomain.com) is the domain name of your website. If VevoCart resides in a subfolder, you will need to insert the subfolder name in front of Gateway. Note: We recommend you use SSL for the approved URL. Notice https:// prefix instead of http://.
14.7 Authorize.Net Here are required parameters.
Login ID: API login ID for the payment gateway account Transaction Key: Transaction key obtained from the Merchant Interface Test Mode: Can be either Yes for test mode or No for production
You can obtain the parameters by logging into Authorize.Net Merchant Interface. You will need to apply for a merchant account first. 1) Log into the Merchant Interface at www.authorize.net.
Copyright 2006-2013 Vevo Systems Co., Ltd. All Rights Reserved.
Version 6.0.0
THE POWERFUL ASP.NET ECOMMERCE PLATFORM
User Manual / P a g e | 49
2) Select Settings from the Main Menu. 3) Click API Login ID and Transaction Key from the Security Settings section. Note: Requesting a new Transaction Key will disable the old Transaction Key. You also require setting Authorize.Net notification as stated below: 1) Log in to the Merchant Interface at www.authorize.net. 2) Select Settings from the Main Menu 3) Click Direct Response from the Transaction Response section
Set Delimited Response to No The Default Delimited Separator, select | (pipe). For the Field Encapsulation Character, select the blank value.
14.8 eWay Here is the list of parameters for eWay payment gateway:
Customer ID: The ID for login into merchant interface Use CVN: Select Yes to display and require CVV number credit card. Select No to hide the text box to enter CVV number from the customers. Test Mode: Can be either Yes for test mode and No for production Return Error Code (for testing): This is the error code for testing purpose. It is only valid if the account is in Test Mode. Please refer to list of test error codes at http://www.eway.com.au/Support/Downloads/ResponseCodes.aspx
Copyright 2006-2013 Vevo Systems Co., Ltd. All Rights Reserved.
Version 6.0.0
THE POWERFUL ASP.NET ECOMMERCE PLATFORM
User Manual / P a g e | 50
14.9 Bank Account Transfer You can enter your bank information such as bank name, routing number here. This is an offline payment option that allows your customers to manually transfer money to your bank account before you ship your products to them. 14.10 Google Checkout
VevoCart is integrated with Google Checkout API and is Google Checkout ready. Applying an account
To apply for a test account, visit http://sandbox.google.com/checkout/sell/. For the live account, please visit http://www.google.com/checkout/.
To use Google Checkout, select Google Checkout drop down to Yes. Then, open Web.config file and enter MerchantKey, MerchantID, and Environment variables for Google Checkout.
<!-- Configuration Google Checkout--> <add key="GoogleEnvironment" value=""/> <add key="GoogleMerchantID" value=""/> <add key="GoogleMerchantKey" value=""/> <add key="Logging" value="false"/> <add key="LogDirectory" value=""/>
The GoogleEnvironment variable could be either Sandbox (for testing) or Production (for live environment). The Logging and LogDirectory is for debugging purpose and the default values are false, and respectively. You will need to set Google Checkout Notification as follows: 1) Log in with a merchant account at http://checkout.google.com.
Copyright 2006-2013 Vevo Systems Co., Ltd. All Rights Reserved.
Version 6.0.0
THE POWERFUL ASP.NET ECOMMERCE PLATFORM
User Manual / P a g e | 51
2) Click Settings link from the top menu 3) Click Integration from the left menu 4) In API Callback URL box, enter https://www.YourDomain.com/Gateway/GoogleNotification.aspx, where YourDomain.com is your shop domain. Note: We recommend you use SSL for the API Callback URL. Notice the https:// prefix instead of http://. 5) Select XML as Callback method. Note: Currently, Google Checkout does not work with real-time shipping cost calculation. 14.11 LinkPoint Connect
When your apply account with LinkPoint, you will receive email for LinkPoint, which contains store name, host, and port of your payment. You will need a PEM file from LinkPoint website to be able to connect to the payment gateway. To get the PEM file and set up Test/Live mode, please follow steps below: 1) Log in at https://www.staging.linkpointcentral.com. 2) Click on "Support" in the Main Menu Bar. 3) Click on the word "Download Center" under Downloads in the Side Menu Box. 4) Click on the word "download" Store PEM File section on main page. 5) Key in necessary information to start download. You can use "111111111" as your Tax ID for your test account. For production stores you will be required to supply your actual SSN or Tax ID submitted in the merchant account boarding process 6) Click on Admin in the Main Menu bar. 7) Click on the word Live/Test Mode in the Side Menu Box. 8) Select either Live or Test mode and click Submit button. You will also need to select live or test mode in VevoCart LinkPoint setting to the same value. Here is the list of parameter for LinkPoint in VevoCart settings:
Store name: You can find this information in the LinkPoint email reply for your application. Host: This information is in LinkPoint application reply email. Port: This information is in LinkPoint application reply email. Key file (.PEM): You will need to upload the PEM file, which is downloaded from LinkPoint website in the steps above.
Copyright 2006-2013 Vevo Systems Co., Ltd. All Rights Reserved.
Version 6.0.0
THE POWERFUL ASP.NET ECOMMERCE PLATFORM
User Manual / P a g e | 52
14.12
Moneris
Here is the list of parameters fro Moneris:
Mode: Can be either Test for test mode or Live for production. Store ID: Please contact Moneris support to obtain Store ID. API Token: Please contact Moneris support to obtain API Token. User CVD: Can be either Yes for display and require CVV number credit card or No for hide and not require CVV number credit card Crypt: You can either set it to SSL or Non Secure Transaction.
Copyright 2006-2013 Vevo Systems Co., Ltd. All Rights Reserved.
Version 6.0.0
THE POWERFUL ASP.NET ECOMMERCE PLATFORM
User Manual / P a g e | 53
14.13
Custom Payment Method
You can add your other payment methods such as cash / check as needed by separating each payment option with comma (,). The list of payments will be available for customers to select in the drop-down list during the checkout.
14.14
Offline Credit Card Payment Method
This type of payment allows customers to enter credit card numbers, which will be saved and encrypted in your database. Later, merchants can process credit cards manually by viewing the credit card numbers in order detail screen in the Admin website. 14.15 ProtX
Below are required parameters for ProtX:
Mode: Can be either Simulator, Test, or Live. For a production account, use Live. Vendor Name: This is the vendor name of your ProtX account.
You can apply for a ProtX merchant account from www.protx.com.
14.16
QuickBooks QBMS (Merchant Service)
This is a payment gateway from QuickBooks. Please apply for a merchant account from http://payments.intuit.com/. You will need to enter the following information:
App ID: This should be a number, e.g. 123456789.
Copyright 2006-2013 Vevo Systems Co., Ltd. All Rights Reserved.
Version 6.0.0
THE POWERFUL ASP.NET ECOMMERCE PLATFORM
User Manual / P a g e | 54
App Login: This should be a string, e.g. merchant.mydomain.com. Connection Ticket: This should be a string, e.g. Adw-12-1lSDIw13DFsl. Mode: Can be either Test or Production.
The steps below will obtain necessary information for a QBMS Production account (processing real credit cards). Note: You can only use only IE on the Intuit websites. 1) Sign up a QuickBooks Merchant Service account at https://merchant.intuit.com/signup/start.wsp
2) Browse to http://appreg.intuit.com/ and login with IDN account. 3) If you do not have an IDN account, please follow the steps below. Otherwise, proceed to step 4).
Click Join Now and follow the instructions on screen. After IDN account registration, you will receive an email for the IDN password. Go back to http://appreg.intuit.com/ and log in with your IDN account. The website may ask you to change the password. If that is the case, follow the instructions on screen to change the password. Then, browse to http://appreg.intuit.com/ again.
4) Verify that the website is http://appreg.intuit.com in the browsers URL similar to the picture below. From the Application Registration screen, click Add button.
Copyright 2006-2013 Vevo Systems Co., Ltd. All Rights Reserved.
Version 6.0.0
THE POWERFUL ASP.NET ECOMMERCE PLATFORM
User Manual / P a g e | 55
5) On the Enter Application Information page, enter the following information:
Domain Name: This should be the domain name of your store. App Name: Your application or your store name (e.g. myapp, or mystore). AppLogin: This field is automatically generated by QuickBooks. Application Description: The description of your store. Tech. Contact e-mail: Your email address. Target Application: Select QBMS here. Environment: Select Production. Application Type: Select desktop.
Copyright 2006-2013 Vevo Systems Co., Ltd. All Rights Reserved.
Version 6.0.0
THE POWERFUL ASP.NET ECOMMERCE PLATFORM
User Manual / P a g e | 56
6) Click Save. There will be a screen that asks you to enter a verification code. 7) You will receive an email from Intuit. Copy the verification code from the email and put it in the input box and click Verify.
8) You will receive an email from Intuit. Copy the verification code from the email and put it in the input box and click Verify. 9) Click Finish. You will be redirected back to the Application Registration page. Write down the following information from the first two columns of the table.
AppID AppLogin
Copyright 2006-2013 Vevo Systems Co., Ltd. All Rights Reserved.
Version 6.0.0
THE POWERFUL ASP.NET ECOMMERCE PLATFORM
User Manual / P a g e | 57
10) Now you will need to go to another website to obtain the connection ticket. Please browse to the URL below: https://login.quickbooks.com/j/qbn/sdkapp/confirm?appid=[YourAppID]&serviceid=1002 You will need to substitute the wording [YourAppID] in the URL with the AppID obtained from the previous step. For example, if your AppID is 123456789, you can enter the following URL: https://login.quickbooks.com/j/qbn/sdkapp/confirm?appid=123456789&serviceid=1002
11) The screen below will show up. Click Proceed to Login Page.
12) Log in with your Merchant Account log in and password, which was created in step 1. 13) Click Create Connection. 14) In the Login Security screen, select No to the question Turn on login security?
Copyright 2006-2013 Vevo Systems Co., Ltd. All Rights Reserved.
Version 6.0.0
THE POWERFUL ASP.NET ECOMMERCE PLATFORM
User Manual / P a g e | 58
15) Write down the connection ticket that shows up. You should copy and paste it in a file where you can retrieve it later. This is the Connection Ticket that will be needed in your online store setup
14.17
RBSWorldPay
Here is the list of parameters for RBSWorldPay
RBSWorldPay Installation Id.: Your Installation ID is issued by the RBSWorldPay Support Team Mode: Can be either Test or Live. For a production account, use Live. For test mode, you will need to specify what result you would like to see. Test with result value: REFUSED The test transactions will always been refused. Test with result value: AUTHORISED The test transactions will be successfully authorized, but there is no funds transferred. Test with result value: ERROR The test transactions will receive an error. Test with result value: CAPTURED The test transactions will be successfully paid. The fund will be deducted from the credit card. This is the same behavior as the live transaction.
Copyright 2006-2013 Vevo Systems Co., Ltd. All Rights Reserved.
Version 6.0.0
THE POWERFUL ASP.NET ECOMMERCE PLATFORM
User Manual / P a g e | 59
Also, you will need to set notification URL in your merchant account. 1) Log in to the Merchant Interface. 2) Select Installations from the left hand navigation. 3) Depending on whether you are using TEST or PRODUCTION environment, click the appropriate Integration Setup button. 4) Check the Payment Response enabled? checkbox. 5) Enter the dynamic URL variable <wpdisplay item=MC_callback> into the Payment Response URL input field. 6) Click the Save Changes button.
14.18
Payflow Pro
Please apply for a Payflow Pro account from https://manager.paypal.com. Below are required parameters for Payflow Pro:
Test Account: It can set to be Test or Live for a test account or a production account. User Account: Merchants account name parameter. Vendor Account: The Vendor Account will be the same as User Account.
Copyright 2006-2013 Vevo Systems Co., Ltd. All Rights Reserved.
Version 6.0.0
THE POWERFUL ASP.NET ECOMMERCE PLATFORM
User Manual / P a g e | 60
Partner: This value will be sent via the email from PayPal once you have applied for the merchant account. Password: The password which is defined while registering for the account.
14.19
Purchase Order (PO)
This payment option will allow your store to make a Purchase Order process. When using Purchase Order (PO) option, customer needs to enter Purchase Order Number (PO Number) before placing order. Once the order is placed, merchant will need to contact to the customer refer to PO Number manually (Not automatically by the software). Then customer sends payment to merchant. After merchant received payment, he has to mark the order as payment completed manually.
15. Please note that most of the processes needed to handle manually. Shipping
VevoCart provides options to calculate shipping cost either using your own rules, or using real-time shipping calculation from providers (i.e. FedEx and UPS).
Copyright 2006-2013 Vevo Systems Co., Ltd. All Rights Reserved.
Version 6.0.0
THE POWERFUL ASP.NET ECOMMERCE PLATFORM
User Manual / P a g e | 61
15.1 Custom Shipping Calculation
Custom shipping can be created in one of the following types:
Fixed Shipping Cost Shipping Cost by Quantity Shipping Cost by Weight
To create a new shipping method, click Add new shipping button in the Admin websites Setting >> Shipping menu. Select the method and then click Next.
In the Shipping Add/Edit screen, there are some properties that are common to all shipping types.
Is Enabled Specify whether this shipping will be available for customer selection in the storefront. Shipping Name The name of the shipping method that will be displayed. This name can be in multiple languages.
Copyright 2006-2013 Vevo Systems Co., Ltd. All Rights Reserved.
Version 6.0.0
THE POWERFUL ASP.NET ECOMMERCE PLATFORM
User Manual / P a g e | 62
Free shipping & handling for large order If set to Yes and a customer product cost is larger than the value specified, the shipping cost will be free. This will overrule other method of calculation (by weight, by quantity, etc.) Handling Fee This text box will appear if the Handling Fee setting in Website Configuration is set to Yes. The handling fee will add up to the total order amount. Zone Restriction Specify zone restriction type and zone lists. Zone Restriction type can be selected in one of the following types: World wide - this custom shipping method will be visible to all customers. Allow Zones - this custom shipping method will be visible to customers only if the shipping address match in selected zone list. Deny Zone - this custom shipping method will not be visible to customers only if the shipping address match in selected zone list. 15.1.1 Fixed Shipping Cost
The shipping cost of this method will always be the Fixed Shipping Cost value entered below, regardless of the quantity and weight of the products.
15.1.2
Shipping by Quantity
You can specify the shipping cost of the First Item value and subsequent items. Each additional item will be charged with the shipping cost specified in Next Item value.
Copyright 2006-2013 Vevo Systems Co., Ltd. All Rights Reserved.
Version 6.0.0
THE POWERFUL ASP.NET ECOMMERCE PLATFORM
User Manual / P a g e | 63
15.1.3
Shipping by Weight
This shipping method allows you to specify the shipping cost for each weight range.
You may click the Weight Rate button to edit the weight range and the shipping cost associated with it.
Copyright 2006-2013 Vevo Systems Co., Ltd. All Rights Reserved.
Version 6.0.0
THE POWERFUL ASP.NET ECOMMERCE PLATFORM
User Manual / P a g e | 64
15.1.4
Shipping by Order Amount
This shipping method allows you to specify the shipping cost for each order total range.
You can edit the order total range and shipping cost which are associated with it by clicking "Order Total Rates" button.
Copyright 2006-2013 Vevo Systems Co., Ltd. All Rights Reserved.
Version 6.0.0
THE POWERFUL ASP.NET ECOMMERCE PLATFORM
User Manual / P a g e | 65
15.2 Real-Time Shipping Cost VevoCart supports real-time shipping cost calculation from UPS, FedEx, and USPS. You will need to apply an account from http://www.ups.com, http://www.fedex.com or http://www.usps.com. Note: Currently, Google Checkout does not work with real-time shipping cost calculation. 15.2.1 FedEx
To use FedEx real-time shipping rate, please apply for a FedEx web service account below: 1) Browse to http://www.fedex.com/us/developer/ and log in. If you do not have an account yet, please sign up for a free account. 2) From the menu select FedEx Web Services and sub menu FedEx Web Services for Shipping. 3) Click Move to Production link. Alternatively, you may enter the URL https://www.fedex.com/wpor/web/jsp/drclinks.jsp?links=techresources/production.ht ml. 4) Click on Obtain Production Key at the bottom. 5) Follow on-screen instructions. Once it is done, write down the key and meter number shown on the screen. 6) The password will be sent out by email separately. Once you receive the email, look for the Security Code. You can enter FedEx settings in Admin website. Please select Shipping menu and click on Edit link on the same line as FedEx.
Copyright 2006-2013 Vevo Systems Co., Ltd. All Rights Reserved.
Version 6.0.0
THE POWERFUL ASP.NET ECOMMERCE PLATFORM
User Manual / P a g e | 66
15.2.2
UPS
Please apply UPS OnLine Tools to use UPS real-time shipping rate service. 1) Browse to http://www.ups.com/e_comm_access/toolintro?loc=en_US. Then, click Get Tools on the right-hand side box. 2) If you have not registered yet, please click Register link. 3) Follow the on-screen instructions. Once the registration is done, you will get a Developers Key. 4) Go back to the Get Tools page, then Click Get Access Key. 5) Click Get XML Access Key. 6) Enter the Developers Key in the text box and click Submit to get the XML Access Key. You can enter UPS settings in Admin website. Please select Shipping menu and click on Edit link on the same line as UPS.
Copyright 2006-2013 Vevo Systems Co., Ltd. All Rights Reserved.
Version 6.0.0
THE POWERFUL ASP.NET ECOMMERCE PLATFORM
User Manual / P a g e | 67
15.2.3
USPS
To obtain real-time shipping rate from USPS, you will need to apply for USPS Web Tools account. 1) Follow the on-screen instructions to complete the registration. 2) Once you have received an email from USPS, look for the user name and password in the email. It should look similar to: 3) Your Username is xxxxxx Your Password is xxxxxx 4) Since the test server of USPS does not support real-time rate services, you will need to upgrade your account to production account. Please follow the instructions in the email from USPS. Alternatively, you can send email to icustomercare@usps.com or call USPS Internet Customer Care at 1-800-344-7779 and tell them that your application has been tested and you would like to upgrade your account to a production one. Once the registration is done, you can open USPS settings in VevoCart from the Shipping menu in Admin website. Then click Edit link on the same line as USPS. Then, enter User ID that was sent from the registration email. Note: The USPS Server option must be set to Production Non-Secure" for USPS realtime rating service. This is mandatory for USPS.
Copyright 2006-2013 Vevo Systems Co., Ltd. All Rights Reserved.
Version 6.0.0
THE POWERFUL ASP.NET ECOMMERCE PLATFORM
User Manual / P a g e | 68
15.3 Zone Restriction VevoCart provides this feature to allow you to define and manage shipping zone. The shipping zones can then be selected when you create shipping methods. You can go to Zone Restriction List page by click Zone Restriction icon in the Shipping List page.
15.3.1
Zone Restriction
To add zone restriction, first merchants need to add a Zone Group. A zone group contains a list of zone items.
Copyright 2006-2013 Vevo Systems Co., Ltd. All Rights Reserved.
Version 6.0.0
THE POWERFUL ASP.NET ECOMMERCE PLATFORM
User Manual / P a g e | 69
15.3.2
Zone Restriction Item
Once merchants click Items in the Zone Restriction List page, they are transferred to the Zone Restriction Item page. In this page, they can edit the list of items that can be match with customer shipping address.
Below are zone item details that can be added/edited:
Country - Select the country that you want to include in the zone item. State - Select the state of the country. You can leave it as None to use this zone item for any state. Zip - Select the Zip of the country (and state if selected). You can leave it blank to use this zone item for any zip code. Otherwise you can specify a range of zip codes by use an asterisk (the * symbol) as a wildcard operator.
For example, the zip code 967* would match all zip codes that start with 967 e.g. 9671, 96722.
16.
Product Search Setting
VevoCart can be configured based on your own preference. This setting will affect the result when a customer enters search keyword in the search box of the store front. For example, you may wish to allow customers search through Product Name & Short Description only. You simply check the Name & ShortDescription boxes.
Copyright 2006-2013 Vevo Systems Co., Ltd. All Rights Reserved.
Version 6.0.0
THE POWERFUL ASP.NET ECOMMERCE PLATFORM
User Manual / P a g e | 70
17.
Coupons
A coupon gives discount to products in your store. You can add, edit or remove coupons easily within this screen. 17.1 Coupon Configuration To use the coupon function, you must enable the coupon feature in the admin panel and coupon box for the visitor can view coupon detail in storefront if you want. 17.1.1 Enabling Coupon Feature
1) Go to Setting menu and select Configuration submenu in the Admin website. 2) Select Storefront config tab. 3) Set the value in Enable coupon option to Yes and click Update button. 17.1.2 Displaying Coupon Box in Sidebar
1) Go to Setting menu and select Configuration submenu in the Admin website. 2) Select Display Setting tab. 3) Set the value of Coupon option to Yes and click Update button. 17.2 Coupon Management
Copyright 2006-2013 Vevo Systems Co., Ltd. All Rights Reserved.
Version 6.0.0
THE POWERFUL ASP.NET ECOMMERCE PLATFORM
User Manual / P a g e | 71
You can add/edit/delete coupons in the Admin website. This menu can be accessed in the Coupons menu. 17.3 Coupon Parameters Once you click add or edit a coupon, you will be redirected to the coupon detail screen. A coupon has several parameters that can be entered or edited. 17.3.1 Coupon ID
It is the coupon code you give to your customers. The code could be any combination of characters. You can also click on Generate Code to use systems to help you create a random couponID. 17.3.2 Discount Type
Each coupon can be set to give discounts differently. You can use coupon to give discounts by amount, by percentage, or other special rules.
Price The discount amount will be reduced from the order total, but not exceed the total of the eligible products Percentage The total amount of eligible products will be reduced by specified percentage. Buy X Discount Y By Price The customer must purchase at least minimum quantity (X) plus the number of discounted items (Y) to get the discount of the same product. For example, suppose that a coupon is set for Buy 4 items Discount 1 items with $100 discount. Then, a customer who buys buy 5 items will receive $100 discount. Buy X Discount Y By Percentage This is a Buy X Discount Y coupon that gives discount as percentage of product prices. For example, suppose that a coupon is set for Buy 2 items Discount 2 items with a 30% discount. A customer who buys 4 items will receive 30% discount for the 3rd and 4th items. Free Shipping Customers can purchase products without having to pay shipping when the customer enter this coupon
One example of creating a Buy 2 Get 1 discount coupon is to set the coupon type as Buy X Discount Y By Percentage. Then set Minimum Quantity (X) to 2, Quantity of Promotion Products (Y) to 1, and discount percentage to 100%. The customer who buys 3 items will get pay only for 2 items and get the 3rd item free.
Copyright 2006-2013 Vevo Systems Co., Ltd. All Rights Reserved.
Version 6.0.0
THE POWERFUL ASP.NET ECOMMERCE PLATFORM
User Manual / P a g e | 72
17.3.3
Minimum Quantity of Products (Buy X Discount Y only)
This is the minimum number of items to buy at full price in order to get the discount for this coupon. This is the number X in Buy X Discount Y coupons. 17.3.4 Quantity of Promotion Products (Buy X Discount Y only)
This is the number of items to buy at the discounted prices. This is the number Y in Buy X Discount Y coupons. The customer needs to buy at least X + Y quantity to be able to use this coupon discount. 17.3.5 Repeat Discount (Buy X Discount Y only)
If enabled, the coupon can be used repeatedly for more than one time when buying a lot of quantity of the same product. If disabled, the coupon will provide the discount only one time. For example, suppose that a coupon is Buy 2 items Discount 1 item with $10 discount. If a customer buys 6 items with Repeat Discount enabled, the customer receive $20 discount. However, if Repeat Discount is disabled for this coupon, the customer will receive only $10 discount since the coupon can be only applied one time. 17.3.6 Free Shipping Type (Free Shipping only)
This option specifies the terms of the coupon when customers purchase and use this coupon. Merchant can set products that can be used with this coupon by enter product IDs in product IDs textbox at bottom page or select All Products radio box if you want to effect to all products in store.
For Matching Item Only - Customers can use this coupon when all products that the customer has selected are available in the product IDs textbox. For Shipment with Matching Items Customers can use this coupon when some products that the customer has selected are available in the product IDs textbox. 17.3.7 Expiration Type
Coupons can be set to expire by number of usage, expiration date, or both. For expiration by date the customer can use the coupon discount until the expiration date has passed. Each time a coupon is used, the use quantity for that coupon will be updated. The expiration by usage quantity will expire when current quantity reach to the expiration quantity.
Copyright 2006-2013 Vevo Systems Co., Ltd. All Rights Reserved.
Version 6.0.0
THE POWERFUL ASP.NET ECOMMERCE PLATFORM
User Manual / P a g e | 73
17.3.8
Minimum Subtotal
This is the minimum product total amount to be able to use this coupon. You also can select whether to calculate this total amount based on all products in the shopping cart or only coupon-eligible products. 17.3.9 Coupon Apply
This section allows you to restrict this coupon usage, either by products, categories, or customers.
Products Setting All products will allow this coupon to use with all products in your store. Selecting Product IDs to allow this coupon to use only with the products with the ID inside the coupon box. You can enter more than one product by separating Product ID by commas, e.g. 1, 2, 3). Selecting Category IDs to allow only products in the specified category id. Customers Similarly to the Products above, you can restrict coupon usage by Customer ID. Select All customers to allow all customers to use this coupon. Select User Name to allow only specified user names (customer logins).
18.
Quantity Discount
VevoCart supports quantity-based discount of product purchases.
Copyright 2006-2013 Vevo Systems Co., Ltd. All Rights Reserved.
Version 6.0.0
THE POWERFUL ASP.NET ECOMMERCE PLATFORM
User Manual / P a g e | 74
18.1 Discount Groups
Not every product has the same discount. The types of discount can be divided into groups. Each group can has their rules on how much discount it will give and what is the number of orders to qualify. You also set the discount for each product individually. The setting would be the Quantity Discount drop-down list in the Admin websites Product Edit screen. 18.2 Discount Rules The discount can be described in a table of items and amount. You can specify the discount by the rage of items. If number of items is in the range, the discount will apply for that order.
18.3 Calculate Quantity Discount Separately by Product Options This is a global option in the Website Configuration page. If this option is No, which is the default, all items with the same Product ID, regardless of product options, will be accumulated together when calculating the quantity discount. If this option is Yes, the system will separate products based on product options in addition to Product IDs. Two items in shopping cart that have different product options (e.g. one is red, another is blue) will not be accumulated together to calculate quantity discount. Note: Quantity discount and coupon cannot be accumulated. Suppose a customer adds some quantity-discount-eligible products and some non-eligible products. Then, he applies a coupon discount to the purchase. The discount from coupon will not affect products that have quantity discount. The coupon will be applied to the rest of the products in shopping cart.
Copyright 2006-2013 Vevo Systems Co., Ltd. All Rights Reserved.
Version 6.0.0
THE POWERFUL ASP.NET ECOMMERCE PLATFORM
User Manual / P a g e | 75
19.
Bulk Import
This utility allows importing product information from a CSV file. Merchants with hundreds or thousands of products can use this feature to create products in the website quickly instead of manually entering each product. VevoCart allows you to import properly formatted files into product table. You are able to purge all data or Overwrite Existing Data as required.
For VevoCart Multi-Store version, you can use Store dropdown for select store to import product.
Copyright 2006-2013 Vevo Systems Co., Ltd. All Rights Reserved.
Version 6.0.0
THE POWERFUL ASP.NET ECOMMERCE PLATFORM
User Manual / P a g e | 76
19.1 Bulk Import Preparation Product bulk import feature only imports product data. You will need to do the following before starting bulk import:
Create category structure for products to reside in. Create product options that will be used by importing products. Upload all product images that are specified in the CSV file. You may copy the images to any folder on your server, other than Images/Products folder (but subfolders are OK). We recommend uploading to Images/Products/Large since the images will need copy here during the bulk import.
19.2 Import Mode When importing a CSV file, users may select how existing data will be taken care during from the Import mode option:
Purge All Existing data will be deleted prior importing CSV data. Overwrite Existing Data Old data are still preserved. However, if a new entry from CSV file has the same SKU with the existing one, the old one will be overwritten.
19.3 Update Images and Thumbnails This check box is checked by default. If it is not checked, image-related fields in CSV file will be ignored (e.g. LargeImage1, IsZoom1, IsEnlarge1). This will help improving bulk
Copyright 2006-2013 Vevo Systems Co., Ltd. All Rights Reserved.
Version 6.0.0
THE POWERFUL ASP.NET ECOMMERCE PLATFORM
User Manual / P a g e | 77
import performance since importing images would require computing time to creating thumbnails. Setting this option to No could be useful for the case that merchants would like to update product information only, no image. One example would be merchants updating inventory of the products.
19.4 Skip Image Processing This feature is use for skip the process of resize image (make thumbnail, reduce image size) to improve performance of importing. If you want to use this feature, you need to prepare three sizes of image (original image, small image, thumbnail image) before import. Each image located at:
images/products/[small image.jpg] images/products/large/[original.jpg] images/products/thumbnails/[thumbnail.jpg]
After upload all images to server, starting bulk import with checked the "Skip image process" check box.
19.5 Multilingual Products To import products with descriptions in several languages, merchants may follow these steps: 1) Import products with descriptions in the first language, e.g. English, by selecting Language drop-down. 2) Prepare the CSV file for the second language. This file is identical to the first file, except the fields that are multilingual should be in the second language. These fields include Name, ShortDescription, and LongDescription. 3) Select the Overwrite Existing Data and select the appropriate language from the Language drop-down when importing the CSV file for the second language. The database will then contain data from both languages. 19.6 Multi-Pricing Products (Multi-Store version only) To import products with different prices for each store, merchants may follow these steps: First, Import products with the default price, by selecting Store drop-down to Default Value. For 1st time, all stores share the same product price. ( If all stores share the same price, skip step 2 & 3 )
Copyright 2006-2013 Vevo Systems Co., Ltd. All Rights Reserved.
Version 6.0.0
THE POWERFUL ASP.NET ECOMMERCE PLATFORM
User Manual / P a g e | 78
Prepare the CSV file for each store. This file is identical to the first file, except the fields that are multi-pricing can be either same or different. These fields include Price, Retail Price, Wholesale Price1, Wholesale Price2, and Wholesale Price3. Select the Overwrite Existing Data and select the appropriate store from the Store dropdown when importing the CSV file. Repeat step 2 & 3 for each store. 19.7 Multi-Meta Information Products (Multi-Store version only) To import products with different Meta-Information (Meta Keywords, and Meta Description) for each store, merchants may follow these steps: Import product with default meta-information, by selecting Store drop-down to Default Value. For 1st time, all stores share the same meta-information. ( If all stores share the same meta-information, skip step 2 & 3 ) Prepare the CSV file for each store. This file is identical to the first file, except the fields that are Multi-Meta Information can be either same or different. These fields include Meta Keyword, Meta Description. Select the Overwrite Existing Data and select the appropriate store from the Store dropdown when importing the CSV. Repeat step 2 & 3 for each store. 19.8 Import File Format Specification Its essential to prepare the file in proper format to avoid errors during bulk import. A CSV (comma-separated values) file contains product fields, separating with commas. You can find an example of the CSV file called BulkImportExample.csv inside the WebApp\Document folder. Please change the CategoryID of the sample file to the one in your system before importing. All fields with numbers (e.g. Stock, Weight, RetailPrice) are required fields. Note: Starting from version 3.0, CSV file no longer contains the fields ImagePrimary and ImageSecondary. It has been replaced by LargeImage1, LargeImage2, etc.
Copyright 2006-2013 Vevo Systems Co., Ltd. All Rights Reserved.
Version 6.0.0
THE POWERFUL ASP.NET ECOMMERCE PLATFORM
User Manual / P a g e | 79
Field name CategoryID
Description ID number of the category of this product. If the product resides in more than one category, it can be separated by | symbol (pipe). ID number of the department of this product. If the product resides in more than one department, it can be separated by | symbol (pipe). Name of your product. Message about your product in short. Show under your product name 1 or 3|4|10 4 or 9|21
Example Value
DepartmentID
Name ShortDescription
Sony Handycam Capture powerful sound and sharp images direct to DVD with the DCR-DVD405 Handycam camcorder. Built for serious recording, the DCR-DVD405 comes with a Carl Zeiss. DVD405
LongDescription
Message about your product in long. Show in your product detail page.
Sku
Sku of your product cannot duplicate. It must unique. This value is used as product identity during importing with Overwrite Existing Data. Manufacture name. Product model name. Manufacturer Part Number
Manufacturer Model ManufacturerPartN umber Upc UseInventory
Sony Handycam DCR-DVD405 TSR-1002
UPC Specify whether the system will keep track of number of items in stock. Number of your product in hand. If this product keeps stock by product options, then this stock number will be the stock for those particular option items (determine by
036000291452 Yes
Stock
10
Copyright 2006-2013 Vevo Systems Co., Ltd. All Rights Reserved.
Version 6.0.0
THE POWERFUL ASP.NET ECOMMERCE PLATFORM
User Manual / P a g e | 80
OptionItemID1, OptionItemID2, , OptionItemID5). More information in chapter 19.9 below. Weight Price RetailPrice Net weight your product Value you want to sell. Value you want to show your customer for retail prices. This value will be crossed out in the storefront. Price for wholesaler level 1 Price for wholesaler level 2 Price for wholesaler level 3 Keyword to find your product in searching. For your own use. 10 200 300
WholesalePrice WholesalePrice2 WholesalePrice3 Keywords
150 140 130 Sony Handycam DCRDVD405
Other1 Other2 Other3 Other4 Other5 IsEnabled
Specify whether this product will be shown when customers browse your store. Specify whether this product is taxable. This is your promotion? Enter Yes Or No. Yes: this product is an eGood. No: this product is not an eGood.
Yes
IsTaxable
Yes
IsTodaySpecial
Yes
IsDownloadable
No
Copyright 2006-2013 Vevo Systems Co., Ltd. All Rights Reserved.
Version 6.0.0
THE POWERFUL ASP.NET ECOMMERCE PLATFORM
User Manual / P a g e | 81
DownloadPath
A relative path to your eGood file. This is the same value you entered in File Download URL input in the Product Edit page. Please see section Downloadable Product for more details.
Abcdef_eGood_adbd\DigitalFil e.pdf
RelatedProducts
List of SKU for that related products. Seveal SKUs can be separated by |.
Product Image Fields
SD450|PPPA42
LargeImage1
Primary image (image #1) of your product. Image #1 can be zoomed. Image #1 can be enlarged (pop up). Repeated columns from LargeImage1, to LargeImage10.
Images/Products/handycam.jp g Yes No
IsZoom1 IsEnlarge1 LargeImage10 IsZoom10 IsEnlarge10
Gift Certificate Fields
IsGiftCertificate IsFreeShippingCo st IsFixedPrice
Whether this product is gift certificate Set the product not calculate shipping cost Whether this gift certificate price is fixed. Otherwise, customers may enter the price they would like. The amount for gift certificate. Could be FixedDate or RollingDate. For FixedDate type. If this field is left blank, it will be set to a week from the current date automatically.
No No
Yes
GiftAmount ExpireType
100 FixedDate
FixedExpireDate
April 12, 2009
Copyright 2006-2013 Vevo Systems Co., Ltd. All Rights Reserved.
Version 6.0.0
THE POWERFUL ASP.NET ECOMMERCE PLATFORM
User Manual / P a g e | 82
NumberOfDays
For RollingDate type. The number of rolling expiration date. Whether this gift certificate is electronic only.
Product Option Fields
10
IsElectronic
Yes
UseOption
Whether this product associates with product options. Product Option Group ID for this product. The number can be found inside Product Options menu. Would be blank if there is no option.
Yes
OptionGroupID1
UseStockOption1
Specify whether the corresponding OptionGrouopID1 is used for stock keeping. Would be blank if OptionGroupID1 is blank. More product option group IDs continuing from above.
Yes
OptionGroupID2 UseStockOption2 OptionGroupID3 UseStockOption3 OptionGroupID4 UseStockOption4 OptionGroupID5 UseStockOption5 OptionItemID1 OptionItemID2 OptionItemID3 OptionItemID4
10 No 11 Yes
If this product does not use product options for stock keeping, these fields would be blank. Otherwise, list the option item IDs that would associate with the Stock field of this row.
12
Copyright 2006-2013 Vevo Systems Co., Ltd. All Rights Reserved.
Version 6.0.0
THE POWERFUL ASP.NET ECOMMERCE PLATFORM
User Manual / P a g e | 83
OptionItemID5
Recurring Billing Fields *The duration of the subscription as defined by the payment schedule and total occurrences may not exceed three years.
IsRecurring
Whether this product uses recurring billing (Yes/No). For more information on recurring billing, please see the Recurring Billing chapter. Recurring time for 1 cycle. Recurring unit for 1 cycle. Can be Day, Week, Month, or Year. Number of regular recurring cycles.
Yes
RecurringInterval RecurringIntervalUnit
1 Week
RecurringNumberOf Cycles RecurringNumberOf TrialCycles RecurringTrialAmou nt
Number of trial recurring cycles. This value can be zero. Trial amount per cycle. This value can be zero.
Search Engine Optimization
125.50
MetaKeyword
Meta Keyword of product for SEO purpose. If this field is left blank, the system will use product name. Meta Description of product for SEO purpose. If this field is left blank, the system will use product short description.
Other
Text
MetaDescription
Text
IsAffiliate
Product can be set to generate as a link for affiliate. Minimum quantity allowed to buy Maximum quantity allowed to buy
No
MinQuantity MaxQuantity
1 0
Copyright 2006-2013 Vevo Systems Co., Ltd. All Rights Reserved.
Version 6.0.0
THE POWERFUL ASP.NET ECOMMERCE PLATFORM
User Manual / P a g e | 84
IsCustomPrice DefaultPrice MinimumPrice IsCallForPrice Brand
Product can be set the price to buy Default price to show in product detail page Minimum price allowed to buy Products that can be set to not display prices Products brand
No 100 50 No Sony, Kodak or Nikon
19.9 Import Inventory by Product Options VevoCart allows you to specify the list of product options that associate with each product as well as whether to specify stock number for per product option. OptionGroupID1, OptionGroupID2, etc. indicate the OptionGroupID's that associate with this product. UseStockOption1, UseStockOption2, etc. indicate whether each OptionGroupID will be used to identify stocks. OptionItemID1, OptionItemID2, etc. will be used to associate the "Stock" field with the correct option. If a product does not have any product option, it can leave all the above fields blank. If a product use product options for stock keeping, there will be multiple stock numbers, one per each product option combination. Example: Suppose a product called "Shirt" have a product option for Color (OptionGroupID = 1) and the Color option group has Red (OptionItemID = 6), Green (OptionItemID = 7), Blue (OptionItemID = 8), and would like to use Color for stocking purpose. Then, it should have three rows of "Shirt" with identical fields except "Stock", and option-related fields. The first row may set OptionItemID1 to 6 and Stock to 10. This is the stock for "Red" option. The second row may set OptionItemID1 to 7 and Stock to 20. This is the stock for "Green" option. The third row may set OptionItemID1 to 8 and Stock to 30. This is the stock for "Blue" option. Please see WebApp\Document\BulkImportExample.csv for examples.
Copyright 2006-2013 Vevo Systems Co., Ltd. All Rights Reserved.
Version 6.0.0
THE POWERFUL ASP.NET ECOMMERCE PLATFORM
User Manual / P a g e | 85
19.10
HTTP Runtime setting for Bulk Import
If you want to import massive product data, its possible that the process cannot be completed because HTTP execution timeout when using .NET 4.0. This issue can be resolved by modify execution timeout parameter in web.config.
<httpRuntime executionTimeout="600" .
You can specify the maximum number of seconds that a request is allowed to execute before being automatically shut down by ASP.NET.
20.
Bulk Product Update
Some product attributes, such as price and stock, may need update frequently. VevoCart provides an efficient way to update common attributes of multiple products simultaneously. You can open the Product Bulk Update page by selecting Product Bulk Update menu. Note: If more than one pages are shown on the product list, once you edit the product attributes, please click on Update Product button first before browsing to the next or previous page. Otherwise, changes you have made to this page will be lost.
For VevoCart Multi-Store version, you are able to bulk update product per store. To achieve so, you select the store from Store View dropdown. If the price is grayed out, the product is set to use Default Value. To edit the price, you need to uncheck Use Default Value from the Product Edit page. Note that to update Default Value, select Default Value from Store View dropdown.
Copyright 2006-2013 Vevo Systems Co., Ltd. All Rights Reserved.
Version 6.0.0
THE POWERFUL ASP.NET ECOMMERCE PLATFORM
User Manual / P a g e | 86
For Multi-Store version, you also can use category filters at the upper-left corner to display category list ( within root category ) and associated products of each category. Root category detail can be reviewed at Root Category section.
21.
Product Specification
Product Specification is the term used to describe the Custom product attributes for each product. VevoCart provides this feature to allow you to define your custom product specification group and product specification items to attach with any product. When you want to attach specification with product, you need to define product specification group and items before. Product specification group is the group of product specification items which is attached with product. Example: Personal Computer for Kids (Product)
Computer specification (Product Specification Group)
Mainboard (Product Specification item) Monitor (Product Specification item)
Copyright 2006-2013 Vevo Systems Co., Ltd. All Rights Reserved.
Version 6.0.0
THE POWERFUL ASP.NET ECOMMERCE PLATFORM
User Manual / P a g e | 87
RAM (Product Specification item)
21.1 Managing Product Specification You can add, edit, or remove product options with Catalog >> Product Specification menu in Admin website. 21.1.1 Specification Group
To add product specifications, first merchants need to add a Specification Group. A Specification group contains a list of specification items.
21.1.2
Specification Item
Once you click Items in the Specification Group List page, they are transferred to the Specification Item page. In this page, they can edit the list of items that can be applied to a product.
21.1.3
Specification Item Type
Specification item can be displayed in different type as following.
DropDownList - The item will be shown in a drop-down list in product details page with predefined value. MultiSelect - The item will be shown in a multiple select list in product details page with predefined value. Textbox - With this item type, you may define product specification value in a textbox. (Cannot use in faceted search)
Copyright 2006-2013 Vevo Systems Co., Ltd. All Rights Reserved.
Version 6.0.0
THE POWERFUL ASP.NET ECOMMERCE PLATFORM
User Manual / P a g e | 88
21.1.4
Specification Item Value
If you select Specification Item Type to DropDownList or MultiSelect, you will need to add specification item values by click Items in the Specification Item List page. (Type Textbox can be added via product detail page)
In Specification Item Value List page, you can add, update, delete the specification item values that can be applied to a product.
21.2 Associating Specification and Products To apply a specification to a product, merchants may go to Admin website and go to Product Edit page by selecting Product menu and clicking on Edit link next to the interested product. The list of available specification groups will be shown in dropdown list. Then, you can specific the specification value for this product.
Copyright 2006-2013 Vevo Systems Co., Ltd. All Rights Reserved.
Version 6.0.0
THE POWERFUL ASP.NET ECOMMERCE PLATFORM
User Manual / P a g e | 89
22.
Product Specification Bulk Import
This feature allows you to import product specification value from CSV file. After import or add product completely, you can import product specification values in menu Catalog > Product Bulk Import > Other Import
22.1 Product Specification Import Preparation Product specification bulk import feature only imports specification item value to product. You will need to do the following before import the data:
Make sure that product which you would like to import specification value, is existed. Specification Group and Item are both existed. (in menu Catalog > Product Specification)
Copyright 2006-2013 Vevo Systems Co., Ltd. All Rights Reserved.
Version 6.0.0
THE POWERFUL ASP.NET ECOMMERCE PLATFORM
User Manual / P a g e | 90
22.2 Import Mode When importing a CSV file, you may select how existing data will be taken care during the import process with the following Import Mode:
Purge All All Existing product specification data will be deleted before import. Overwrite Existing Data - Old data are still preserved. However, if a new entry from CSV file has the same Specification Item ID with the existing one, the old one will be overwritten.
22.3 Import File Format Specification Its essential to prepare the file in proper format to avoid errors during bulk import. You can find an example of the specification import CSV file called BulkSpecificationImportExample.csv inside the WebApp\Document folder. Note: All fields are required fields.
Field name Sku
Description Sku of your product cannot duplicate. It must unique. Specification Item ID, this value is used as specification item identity during importing with Overwrite Existing Data. Specification Item value.
Example Value DVD405
SpecificationItemID
Value
red
23.
Languages
VevoCart supports displaying text in multiple languages. The language variables are stored into database. You can add graphics/buttons/text in your languages as needed. By default, VevoCart displays in English (per setting in Website Configuration menu). 23.1 Supported Language List To view the list of languages in your system, please click View list of supported languages In the Culture List screen, you may add, edit, or remove languages from the list.
Copyright 2006-2013 Vevo Systems Co., Ltd. All Rights Reserved.
Version 6.0.0
THE POWERFUL ASP.NET ECOMMERCE PLATFORM
User Manual / P a g e | 91
23.2 Multilingual Page List This page shows the list of pages that support multi-language. You may add, edit, or remove the list of Pages that support multilingual. The File Path value should follow the standard format as : /(Path)/(FileName) The PageID could be any unique number.
23.3 Page Details Once you click Details on the Page List, you will be directed to the listing of Keywords of that page. Keywords are variable/storage for your text/graphics/buttons. If you wish to support two languages, then you would set two languages per keyword.
Copyright 2006-2013 Vevo Systems Co., Ltd. All Rights Reserved.
Version 6.0.0
THE POWERFUL ASP.NET ECOMMERCE PLATFORM
User Manual / P a g e | 92
To insert a keyword, select the language from the drop down list and enter text for that keyword. Inside your store front you can edit files with extension .aspx, .ascx, or .Master and add a variable with the format: [$keyword name] When VevoCart detects this keyword, it will substitute the keyword with the text you specified in the database. 23.4 Global Language Keywords Some of the language keywords may be used in several pages. If you do not want to define them in multiple places, you can add them to Page ID 0 (Global). Please click Details to see the list of global language keywords. Global is a special Page ID that cannot be deleted.
Copyright 2006-2013 Vevo Systems Co., Ltd. All Rights Reserved.
Version 6.0.0
THE POWERFUL ASP.NET ECOMMERCE PLATFORM
User Manual / P a g e | 93
24.
Countries and States
VevoCart allows adding, editing, deleting Countries and States in the Admin website. This information will be used in both several places that require countries and states such as customer information and shipping details. You can restore the default value of Country or State (for US) by click Reset to Default button.
Copyright 2006-2013 Vevo Systems Co., Ltd. All Rights Reserved.
Version 6.0.0
THE POWERFUL ASP.NET ECOMMERCE PLATFORM
User Manual / P a g e | 94
25.
Multi-Currency Display
VevoCart supports multi-currency pricing display. Currencies can be added to your store using the Admin website. You may specify the exchange rate for each currency. Customers may select another currency from the store front and the price will be converted to another currency using the exchange rate. Note: The Conversion Ratio for currency is for the purpose of price display only. If you are using online payment gateway (e.g. PayPal or Authorize.Net), the amount that is sent to the payment gateway will be the base price you entered in Product menu. Please make sure that you have set Payment Gateway Currency in Payment menu to the actual current unit that would be sent to all payment gateways. This Payment Gateway Currency should have the Conversion Ratio of 1.0. The Base Currency in this Currency menu will be the default currency of your store when visitors first visit your website. It should be the same as Payment Gateway Currency. The system will enforce Base Currency to always have the Conversion Ratio of 1.0.
26.
News and Announcements
News topics are displayed as scrolling text in the sidebar of your store. News may contain pictures and text.
This page allows you to easily add, edit, and remove news. If Is hot news? check box is ticked, that news will be displayed in the sidebar of the store website.
Copyright 2006-2013 Vevo Systems Co., Ltd. All Rights Reserved.
Version 6.0.0
THE POWERFUL ASP.NET ECOMMERCE PLATFORM
User Manual / P a g e | 95
27.
Newsletters
Customers may choose to subscribe to the store newsletter by entering their email addresses in the subscription box on the sidebar of the store website.
Alternatively, they may subscribe by checking the box Receive our Newsletter during new customer registration. The Newsletter page in Administration website allows you to send email to all subscribers at once. The top of the newsletter panel has text box for you to set start/end email index number (default is start at 1 and end at last index) and dropdown list to select the store what you want to send newsletter. The index number is sorted by email addresses and when you choose the store, subscriber amount will be updated depends on the number of subscribers in selected store. To send a newsletter, you can select store and set index numbers of emails (e.g. from 1 to 3). Then, enter From, Subject and the email body and click Send. Note: Do not remove the text [UnsubscribeLink Text=Click here to unsubscribe our newsletter]. Otherwise, your newsletter will not contain unsubscribe link and will be considered spam by some providers.
Copyright 2006-2013 Vevo Systems Co., Ltd. All Rights Reserved.
Version 6.0.0
THE POWERFUL ASP.NET ECOMMERCE PLATFORM
User Manual / P a g e | 96
The template of newsletter can be edited in: Setting -> Email Templates -> Newsletter Layout Before you send email to subscribers, you also can preview or test sending the email by clicking the Preview or Test Sending buttons.
Preview will show a popup window that is identical to the email that your subscribers will see, except the unsubscribe link. Test Sending you can enter a test email account to receive the test newsletter.
27.1 Double Opt-in Confirmation Customers will received confirmation email from the website when the customer register a newsletter to confirm register
Copyright 2006-2013 Vevo Systems Co., Ltd. All Rights Reserved.
Version 6.0.0
THE POWERFUL ASP.NET ECOMMERCE PLATFORM
User Manual / P a g e | 97
28.
Administrator Management
There can be more than one administrator in the system. Each one can be limited to access only certain areas of the Admin website. Note: The default user admin have all the privileges and cannot be deleted.
Copyright 2006-2013 Vevo Systems Co., Ltd. All Rights Reserved.
Version 6.0.0
THE POWERFUL ASP.NET ECOMMERCE PLATFORM
User Manual / P a g e | 98
The Admin Accounts menu allows you to choose the menus that certain administrator can access. You can specify whether this admin user can view or modify the data.
29.
Downloadable Product (e-Goods)
Product that was marked as Downloadable can be transfer over the network. Merchants need to specify the location of the file for customers to download. Once the payment is completed, an email containing download URL will be sent to the customers. This URL contains data encrypted with SecretKey from your web.config, so the user cannot guess the actual location of the file. ***Note:
The default download path is ProductFiles. Please change this setting in web.config to other name that is hard to guess (e.g. Joe233xyz) to prevent other people accessing your e-goods.
<add key=ProductDownloadPath value=ProductFiles/>
The automatic email sending will occur only if customers pay with online payment methods (e.g. Google Checkout, PayPal, 2Checkout, etc.) If customers select one of the off-line payment methods (e.g. check), merchants are required to manually process the file transfer to customers. If your whole store only sells e-Goods, you may consider setting Require Shipping Address under Website Configuration menu to No. Then, customers do not have to enter shipping addresses during registration and checkout.
Copyright 2006-2013 Vevo Systems Co., Ltd. All Rights Reserved.
Version 6.0.0
THE POWERFUL ASP.NET ECOMMERCE PLATFORM
User Manual / P a g e | 99
30.
Wholesale Modes (Customer-Based Pricing)
This feature allows customers with wholesale accounts to be able to see the wholesale prices of the products. Once a customer logs in with a Wholesale Account the Wholesale Price of the product will be displayed instead of the regular price. There are three levels of wholesalers. A customer can be either one of three levels or he may not be a wholesaler at all. You can operate Wholesale Mode in either one of the two kinds, product level pricing and global level discount:
30.1 Product Level Wholesale Mode This wholesale mode allows you to enter wholesale prices individually for each product. Once this mode is enabled, you will have to enter the wholesale prices manually for every product. To enable this mode, you can select the Wholesale Mode option in Website Configuration page to Enter Wholesale Price for each product. Then, you may choose how many wholesale levels in your store.
30.2 Global Level Wholesale Mode You can also set global wholesale discount for your website. Once this mode is enabled, all of your wholesalers will get discount on all products in your store. To enable, select the Wholesale Mode to Use Global Discount. Then, you can select the number of wholesaler levels (1 to 3) and specify the discount percentage for each wholesale level.
Copyright 2006-2013 Vevo Systems Co., Ltd. All Rights Reserved.
Version 6.0.0
THE POWERFUL ASP.NET ECOMMERCE PLATFORM
User Manual / P a g e | 100
30.3 Wholesale Customer Account Setup Merchants can mark customer accounts as wholesale accounts using Admin website. Open the Customer Detail page by selecting Customer from the Admin menu and click Edit next to the customer. Once the Wholesale Account check box is clicked, the system will ask you to set the wholesaler level of this customer.
31.
Tell a Friend
In the storefront, customers may recommend one product to his or her friends easily by clicking on Tell A Friend buttons. Once click, customers will be able to an edit messages and product details to send to their friends.
Copyright 2006-2013 Vevo Systems Co., Ltd. All Rights Reserved.
Version 6.0.0
THE POWERFUL ASP.NET ECOMMERCE PLATFORM
User Manual / P a g e | 101
32.
Admin Recovery
The main administrator account is a user called admin. This account has all the privileges and permissions to access any functions in Admin menu and cannot be deleted. There could be a case that the password of this account was lost. Normally, merchants can use Forgot Password feature to reset the password. The system will then send an email for a new password to the admin users email address. However, there might be the case where some of the settings (e.g. SMTP information) are not correct and you would not be able to receive this email. This feature allows setting all necessary information for recovering admin password such as email server (SMTP) and company email address. For security reason, this page is located out of the website folder. You can copy the files into your website to use this feature. Once the recovery is done, you need to delete this pages from your website. This is to prevent other people to modify the settings of your website. In the case that you do not delete the file, there will be a security warning message on top of the page in the home page of admin website. You can click the message to check where the files are located. For use this feature. First, copy Tools folder from WebsiteTools\Admin\ and paste in Admin folder. Next, browse to recovery page from your browser, which locates at www.yourwebiste.com/Admin/Tools/AdminRecovery.aspx.
Copyright 2006-2013 Vevo Systems Co., Ltd. All Rights Reserved.
Version 6.0.0
THE POWERFUL ASP.NET ECOMMERCE PLATFORM
User Manual / P a g e | 102
There are three sections in this recovery page. The first one is Emergency Recovery Setup. It can be used for setting email for user admin and SMTP. Click the update button to save your change.
The second section is Reset Password. This section has the same ability as the Forgot Password page in Admin website. You can enter the user name (e.g. admin) and click submit button. Then, a new password will be sent to that user accounts email address. After you have recovered your password, delete the Admin\Tools folder from your website.
The third section is Admin Page Recovery. This section is use for recovery Admin page that required SSL encryption.
Copyright 2006-2013 Vevo Systems Co., Ltd. All Rights Reserved.
Version 6.0.0
THE POWERFUL ASP.NET ECOMMERCE PLATFORM
User Manual / P a g e | 103
33.
Gift Certificates
VevoCart supports gift certificates that customers can buy as gifts to their friends. Gift certificates can be redeemed later by entering the gift code and can be used in place of cash for buying on your store. 33.1 Adding Gift Certificates To add a new gift certificate, merchants need to go to Product Add screen by clicking Add a New Product from the Admin Products menu. Select the Is Gift Certificate drop down list to Yes. The gift certificates attributes will be visible as shown below.
Gift Certificate Value There are two options: Fixed Value allows merchant to enter the Gift Amount of the gift certificate. Enter by Customer allows customers to enter the gift amount by themselves. Gift Amount This value is used for the gift type of Fixed Value. This is the amount that gift certificate can be redeemed in your store.
Note: that this amount is not necessary be the same as product price, which is the price that customers actually pay. This would allow the case where the store may sell gift certificates lower than the face values.
Expiration Type Merchants may set the gift certificates expiration date. No Expiration option means that this gift certificate will never expire. The gift certificate with Expire on fixed date will expire on the specified date. Finally, Expiration after number of days is a rolling dates that gift certificates will expire after a customer has bought it for the specified number of days.
Copyright 2006-2013 Vevo Systems Co., Ltd. All Rights Reserved.
Version 6.0.0
THE POWERFUL ASP.NET ECOMMERCE PLATFORM
User Manual / P a g e | 104
Electronic Only Setting this option will make the gift certificate electronic only. Nonelectronic (physical) gift certificates will prompt for recipient name and personal notes during the checkout.
The Gift Certificate menu in the Admin website also has an option to print non-electronic gift certificates, so merchants can mail it to customers later. The HTML template of the printed gift certificate can be changed by editing the file ContentTemplates\ GiftCertificateLayout_Html.txt. 33.2 Gift Certificate Management
Once a customer buys a gift certificate, the order details in Admin website will show gift certificate details. A gift certificate code will be generated in the system once the payment is approved. An email will be sent to the customer containing the link to view gift certificate code on the store website. Viewing this code requires the customer to log in with his user account that was used for purchasing. Merchants can also send the gift certificate code email manually by Order Edit page in Admin website. Then, click Send Gift Certificate Mail button to send the email. You can also print the physical (non-electronic) gift certificate here.
34.
Gift Registries
VevoCart allows customers to create Gift Registry associating with their accounts. Gift registries are usually created for special events, such as wedding. Customers can send emails via storefront interface to let others know what they can order as gifts. Also, they may choose to make their gift registries public and allow others to search by event name and date. 34.1 Gift Registry Creation Gift registries can be enabled or disabled in the Setting >> Configuration menu of Admin website. Once enabled, a customer may create his/her gift registry by selecting Gift Registry link in My Account page in the storefront. Then, the customer may click Add New Gift Registry. Customer may edit details of gift registries such as event name, event date, shipping address, etc. as necessary.
Copyright 2006-2013 Vevo Systems Co., Ltd. All Rights Reserved.
Version 6.0.0
THE POWERFUL ASP.NET ECOMMERCE PLATFORM
User Manual / P a g e | 105
The new gift registry will be empty. The customer can add products to his gift registry by adding products that they want in to the regular shopping cart. Then, click Add to Gift Registry button in the shopping cart to add to the gift registry.
34.2 Invite Visitors The customer can invite other people to visit his gift registry by clicking click Send Email link in the gift registry list screen.
Copyright 2006-2013 Vevo Systems Co., Ltd. All Rights Reserved.
Version 6.0.0
THE POWERFUL ASP.NET ECOMMERCE PLATFORM
User Manual / P a g e | 106
34.3 Purchasing Gift Registry Items A visitor can visit the gift registry screen from the link in invitation email. Alternatively, if this gift registry is set as public, it can be searched from the store front. Inside the gift registry screen, the visitor can select number of items that he would like to purchase and add them to the shopping cart. Then, he can check out those items regularly. Once the order is completed, an email will be sent to the gift registry owner to notify him that a person has bought him a gift.
35.
Google Analytics
Google Analytics is a free website stats tool from Google. It keeps track of statistics about the visitors and ecommerce conversion on a website. You can apply for the user account below: http://www.google.com/analytics/ Once you have applied for an account, you can enable this feature in Setting >> Configuration menu in Admin website.
You will need to enter Tracking Code (e.g. UA-1234567-8) in the Google Analytics Account field. https://www.google.com/support/googleanalytics/bin/answer.py?answer=113500&hl=en_ US Note: that the visitor stats from Google Analytics may be delayed by 24 hours or more. This is the normal behavior of the Google Analytic. To track e-commerce transaction, you will need to set up Google Analytics account as described below: http://www.google.com/support/googleanalytics/bin/answer.py?hl=en&answer=55528
Copyright 2006-2013 Vevo Systems Co., Ltd. All Rights Reserved.
Version 6.0.0
THE POWERFUL ASP.NET ECOMMERCE PLATFORM
User Manual / P a g e | 107
Note: The ecommerce tracking in Google Analytics might not reflect the actual transactions. This could happen if you use payment gateways that require user to enter information on their websites, such as PayPal Standard, 2Checkout. Once the payments are completed, customers may choose to close the browsers and do not go back to your store. Since Google Analytics require JavaScript to run on customers browsers to track ecommerce stats, those transactions will be missing from their systems.
36.
Email Templates Editing
VevoCart sends several automatic emails, such as order confirmation, gift certificate codes. Merchants may edit those emails with the Setting >> Email Templates menu. When editing an email, do not delete the keywords that are surrounded by square brackets (e.g. [OrderDetails]). These keywords are substituted with related values automatically by the system.
Copyright 2006-2013 Vevo Systems Co., Ltd. All Rights Reserved.
Version 6.0.0
THE POWERFUL ASP.NET ECOMMERCE PLATFORM
User Manual / P a g e | 108
37.
Data Feeds
VevoCart supports exporting products to Google Base XML format. This allows you to promote your products and services and get more visibility. Data Feed feature is for creating data feed file to upload to shopping comparison website. Currently, VevoCart supports the following: Google Base (Froogle), Shopping.com, Amazon Product Ads, Yahoo! Shopping, Shopzilla, and PriceGrabber.com. To access this feature, select Catalog >> Product Feed menu from Admin website. And click on the data feed type that you would like to generate. In the data feed details screen, merchants can enter the file name (except some data feed requires a fixed file name). You can select the list of categories that you would like to export products. Select a shipping method for calculating shipping cost to go with the data feed file. 37.1 Google Feed Option Mapping You can generate variant product feed from product which contains product option items. However, you need to create mapping rule to before.
Copyright 2006-2013 Vevo Systems Co., Ltd. All Rights Reserved.
Version 6.0.0
THE POWERFUL ASP.NET ECOMMERCE PLATFORM
User Manual / P a g e | 109
For example, if you want to put Select Color value of product option group into Color Googles tag (<g:color>), you should add mapping rule to define that Select Color items will be converted to Color tags value when product feed is generated.
Google feed option mapping management page is in marketing menu.
Copyright 2006-2013 Vevo Systems Co., Ltd. All Rights Reserved.
Version 6.0.0
THE POWERFUL ASP.NET ECOMMERCE PLATFORM
User Manual / P a g e | 110
37.2 Google Feed Specification Mapping Google product feed changes major specification and policy in September 2011. It makes apparel product which is posted requires age group and gender properties. For that reason, you need to map age group and gender value with product specification value. For example, if you want to map 8-15 value of furniture specification group to Kids value of Google tag, you should add mapping rule to define that 8-15 value will be converted to Kids value when product feed is generated.
Google Feed Specification Mapping management page is in marketing menu. You can add, edit, and delete mapping rules to specify age and gender value of Google product feed freely.
37.3 Data Feed conditions Some of the data feed types have special properties
Google product feed have product conditions.
Copyright 2006-2013 Vevo Systems Co., Ltd. All Rights Reserved.
Version 6.0.0
THE POWERFUL ASP.NET ECOMMERCE PLATFORM
User Manual / P a g e | 111
You need to map between VevoCarts category and Googles category before generate product feed. Just click at mapping button in category list and choose matching Google category.
PriceGrabber have product conditions.
Shopping.com allows you to enter the stock description.
Copyright 2006-2013 Vevo Systems Co., Ltd. All Rights Reserved.
Version 6.0.0
THE POWERFUL ASP.NET ECOMMERCE PLATFORM
User Manual / P a g e | 112
Yahoo! Shopping requires setting medium for Music and Video products.
37.4 Google Product Feed Tag Description
Google Feed Tag id title description google_product_cate gory
Description An identifier of the item Title of the item Description of the item Google's category of the item
Source Product attribute: SKU Product attribute: Name Product attribute: Description Select by clicking mapping button in category list of Google feed generate page Your products category Generate automatically
product_type link
Your category of the item URL directly linking to your item's page on your website URL of an image of the item Availability status of the item
image_link availability
Generate automatically Generated by out of stock status Product attribute: Price Product attribute: Brand Product attribute: UPC
price brand gtin
Price of the item Brand of the item Global Trade Item Number (GTIN) of the item Manufacturer Part Number (MPN) of the item
mpn
Product attribute: Manufacturer Part Number
Copyright 2006-2013 Vevo Systems Co., Ltd. All Rights Reserved.
Version 6.0.0
THE POWERFUL ASP.NET ECOMMERCE PLATFORM
User Manual / P a g e | 113
gender
Gender of the item (Apparel item only) Target age group of the item
Google Feed Specification Mapping Google Feed Specification Mapping Generate automatically
age_group
item_group_id
Shared identifier for all variants of the same product Color of the item Material of the item Pattern/Graphic of the item Size of the item
color material pattern size
Google Feed Option Mapping Google Feed Option Mapping Google Feed Option Mapping Google Feed Option Mapping
38.
Recurring Products (Deluxe & Multi-store version)
VevoCart now supports recurring payments with PayPal Website Payment Pro (US). You will first need to apply a merchant with this payment gateway provider. Please note that there may be additional cost for recurring payment program for PayPal. Please see more details from PayPal website below: https://www.paypal.com/cgibin/webscr?cmd=xpt/Marketing/general/ProRecurringPayments-outside When a customer purchases a recurring item, he will need to enter credit card information. That information will be sent to PayPal for processing. PayPal will then be responsible for charging customers credit card regularly according to the settings by merchant. For example, a product is set up as recurring billing with 5 payments of $10.00 every month. When a customer purchases this product, he will be charged $10.00 by PayPal every month for the total of $50.00. Recurring billings can have trial period. The prices can be set differently during the trial period (lower or higher) and the regular recurring period. The frequency of billing (the interval between each payment, e.g. 1 month) must be the same for trial and regular periods. 38.1 PayPal Website Payment Pro Setup Please apply for PayPal Website Payment Pro payment from PayPal website and configure user name, password, and signature as stated in chapter PayPal Website Payment Pro14.3.
Copyright 2006-2013 Vevo Systems Co., Ltd. All Rights Reserved.
Version 6.0.0
THE POWERFUL ASP.NET ECOMMERCE PLATFORM
User Manual / P a g e | 114
Also, merchants will need to apply recurring payment program in PayPal website, which can be found in the link below. https://www.paypal.com/cgibin/webscr?cmd=xpt/Marketing/general/ProRecurringPayments-outside 38.2 Adding Recurring Products To create a recurring product, a merchant can add a new product in the Admin panel and choose Is Recurring option to Yes. Once the product is added, the merchant cannot edit Is Recurring status of the product.
Below are descriptions of recurring options in the product edit screen.
Copyright 2006-2013 Vevo Systems Co., Ltd. All Rights Reserved.
Version 6.0.0
THE POWERFUL ASP.NET ECOMMERCE PLATFORM
User Manual / P a g e | 115
Field Name Is Recurring
Description Whether this product requires recurring payments. One product can be either a recurring product or a gift certificate or a downloadable product. The recurring interval of your payment. You will need to enter a number and select the unit (day/week/month/year). Number of billing cycles for regular recurring payments. This number does not include trial period. Number of billing cycles for trail period payments. This number can be zero if there is no trial period. The amount to charge the customers credit card per billing cycle during the trial period. This amount can be zero for free trial period. Price to be used in wholesale mode level 1 as described under Wholesale Mode topic. This amount will be used in regular recurring cycle (not trial period). Price to be used in wholesale mode level 2 as described under Wholesale Mode topic. This amount will be used in regular recurring cycle (not trial period). Price to be used in wholesale mode level 3 as described under Wholesale Mode topic. This amount will be used in regular recurring cycle (not trial period). The amount to charge the customers credit card per billing cycle during the regular recurring period. Yes
Example
Recurring Payment Interval
1 Month
Number of Recurring Cycles Number of Trial Cycles Trial Period Amount Per Cycle
Wholesale Price
190
Wholesale Price2
180
Wholesale Price3
170
Price
200
38.3 Recurring Order Management When a customer purchases a recurring billing product, an order will be create in your store. Then customer would be billed by PayPal for the first payment within 24 hours. If the customer has purchased non-recurring-billing products in the same order, they would be billed in the first payment as well. Once an additional payment is due (e.g. one month later), a new order will be created for that recurring billing and a new order email notification will be sent out to both merchant and customer.
Copyright 2006-2013 Vevo Systems Co., Ltd. All Rights Reserved.
Version 6.0.0
THE POWERFUL ASP.NET ECOMMERCE PLATFORM
User Manual / P a g e | 116
For example, suppose a customer purchases a monthly billing product of $10.00 and receive a new order with ID of 1251. One month later PayPal would charge another $10.00 to his credit card and our store system would generate a new order for this payment, e.g. Order ID 1380, and send an email notification to both merchant and customer. 38.4 Recurring Billing Cancellation A merchant can cancel recurring billings that are still in progress in the Admin panel. He will need to open the Order Management menu and click edit View/Edit link on the order line that he would like to cancel. Then, click Cancel link next to the recurring billing item. The system will send cancellation notification emails to both merchant and customer. Alternatively, the merchant may log in to his PayPal account and use PayPal merchant interface to cancel the recurring billings. Customers of your store will need to contact merchants to ask for recurring billing cancellation.
38.5 Shipping Methods Due to the nature of recurring billings, there are some restrictions to the shipping methods and shipping cost calculation. Recurring billings cannot be used with real-time shipping methods (i.e. FedEx, UPS, and USPS). These methods will not be presented in the shipping method selection screen during the checkout. Shipping cost will be added to each billing cycle. The shipping cost for each recurring billing product will be calculated separately and added together to show the final in the checkout. Example Suppose a customer places an order of two recurring products and two non-recurring products follows:
Copyright 2006-2013 Vevo Systems Co., Ltd. All Rights Reserved.
Version 6.0.0
THE POWERFUL ASP.NET ECOMMERCE PLATFORM
User Manual / P a g e | 117
The first two line items are recurring billing products and the last two line items are nonrecurring-billing products. The system will calculate the shipping cost of each recurring billing line item separately. For non-recurring products, the shipping cost will be calculated as a whole.
The shipping cost of Example Recurring A product will be calculated separately only for this product. In our example, the shipping cost is $4.0. The shipping cost of Example Recurring B product will be calculated separately only for this product. In our example, the shipping cost is $2.0. For the remaining non-recurring-billing products, the shipping cost will be applied to them as a whole, which is $10.00 in this example.
The total shipping amount would be $4.00 + $2.00 + $10.00, which is $16.00. Tax and shipping cost will be added to each recurring billing automatically, which would be for Example Recurring A and Example Recurring B products.
39.
Report
VevoCart provide reports for merchant to check statistics of the online shop. Reports can show several data, such as sales, products, customers. They also allow exporting data to a .CSV file format. In the report details screen, merchants can selected time range at Period drop down control. The user can select pre-defined periods or select Custom in the drop down control to pick the begin date and end date himself. To access this feature, click Report menu from Admin website. The submenu will expand and list the report types. You can see details of each report below.
Copyright 2006-2013 Vevo Systems Co., Ltd. All Rights Reserved.
Version 6.0.0
THE POWERFUL ASP.NET ECOMMERCE PLATFORM
User Manual / P a g e | 118
39.1 Sales Reports
Sale reports show tables and graphs with the sale statistics. The orders that appear in this report must be paid (Payment Complete flag is true) and processed (Process Complete flag is true), and not cancelled (Cancelled flag set to false). You can select what kind of data you would like to view on the Report Type drop down control. Each report type shows different data on the graph and table.
Order Total This report shows the total amount of the sales in that period. This amount is the actual amount that your online store has received after discount and gift certificate. Average Order Total This report shows the average amount per order during the specified period. Number of Orders This report shows number of orders during the specified period. Number of Items Sold This report shows total items sold during the specified period. Average Item per Order This report shows the average number of items per order during the specified period.
39.2 Bestselling Report
Bestselling Report shows the list of bestselling products during the specified period. The report only accounts for the orders that have been paid, processed, and not cancelled. The Top dropdown is the number of bestselling products to show in this report.
Copyright 2006-2013 Vevo Systems Co., Ltd. All Rights Reserved.
Version 6.0.0
THE POWERFUL ASP.NET ECOMMERCE PLATFORM
User Manual / P a g e | 119
Merchants can the criteria of bestselling products they would be interested to view from the Report Type drop down list.
Number of Product This report shows bestselling items sorted by quantity. Product Total Price This report shows bestselling items sorted by sales amount of that product. This amount is the product cost without tax, shipping cost, or discount.
39.3 Customer Report
Customer Report shows the customer statistics. Merchants can select period and report type and click Create Report button to view the report. The following report types are available:
Customer Registration This report shows number of customers that have registered with your online store during that period. The report shows data in a graph and a table. Top Buyer Quantity This report shows top customers (10, 25, or all) that generates the most number of orders in that period. The orders must have been paid, processed, and not cancelled. The Top drop down list will choose how many top customers will be shown. This report only uses table for presentation. Top Buyer Price This report shows top customers (10, 25, or all) that generates the highest total amount in that period. Other information is similar to Top Buyer Quantity report.
39.4 Search Report
Search Report displays search statistic that visitors of the online store did search on the Quick Search box in the storefront. This report shows the number of search keywords in
Copyright 2006-2013 Vevo Systems Co., Ltd. All Rights Reserved.
Version 6.0.0
THE POWERFUL ASP.NET ECOMMERCE PLATFORM
User Manual / P a g e | 120
the specified period. It also shows the number of found and not found searches along with the percentage. 39.5 Payment Report
Payment Report displays payment method statistics in table and pie graph formats. It shows the number of times that each payment method has been used for purchases in the specified period. The orders that are used in this report must have been paid, processed, and not cancelled. 39.6 Shipping Report
Shipping Report displays shipping method statistics in table and pie graph formats. It shows the number of times that each shipping method has been used for purchases in the specified period. The orders that are used in this report must have been paid, processed, and not cancelled. 39.7 Stock Report
Stock Report shows quantity of product in your list format. Merchant can select Low stock option to show low stock product only or select All Products option to show stock quantity of all products. The stock report can be export to CSV file.
Copyright 2006-2013 Vevo Systems Co., Ltd. All Rights Reserved.
Version 6.0.0
THE POWERFUL ASP.NET ECOMMERCE PLATFORM
User Manual / P a g e | 121
40.
Export to QuickBooks with T-Hub
VevoCart supports exporting orders, products and customers details to QuickBooks using T-Hub software. T-Hub is a third party application that you need to purchase separately from the link below: http://www.atandra.com/Prod_THub.htm T-Hub Standard and T-Hub Pro are supported by VevoCart.
T-Hub Standard Allow downloading orders from your online store into QuickBooks. This software works with QuickBooks accounting software, but not QuickBooks Point of Sale. You can see the list of compatible QuickBooks here:
http://www.atandra.com/prod_thub_detail_std_sysreq.htm
T-Hub Pro It has additional features to provide shipping integration with UPS/FedEx/USPS. Also, Credit card processing for phone orders. This software works with QuickBooks accounting and QuickBooks Point of Sale. You can see the list of compatible QuickBooks here:
http://www.atandra.com/prod_thub_detail_adv_sysreq.htm T-Hub Advanced, which has the ability to update products and inventories from QuickBooks back to the online store, is not supported by VevoCart. Please contact Atandra support for T-Hub installation and help. We provide an overview of steps to export VevoCart data to QuickBooks below. Detailed of T-Hub operations and documents can be obtained from Atandra support. 40.1 Set Up Retrieve Orders Configuration 1) Click Preferences button in the T-Hub screen.
Copyright 2006-2013 Vevo Systems Co., Ltd. All Rights Reserved.
Version 6.0.0
THE POWERFUL ASP.NET ECOMMERCE PLATFORM
User Manual / P a g e | 122
2) A popup window will show up. Click Receive Orders to configure connection parameters.
Copyright 2006-2013 Vevo Systems Co., Ltd. All Rights Reserved.
Version 6.0.0
THE POWERFUL ASP.NET ECOMMERCE PLATFORM
User Manual / P a g e | 123
3) Enter settings for store connection. From the Select your store/shopping cart drop down, select Other Shopping Cart. 4) The popup window List of supported shopping carts will be shown. Select Other Custom Cart and click OK button.
5) Enter the following parameters:
Start download of orders placed Number of day(s) to retrieve orders. For example, entering 5 here will retrieve orders from the last 5 days. Website admin login Admin user name. This is the same user name as your admin login. Website admin password Admin password. Website admin url URL of the page on your shopping cart that provides data to THub. Please enter http://(yourdomain)/ThubService.aspx. Send Shipping Status to update online store If checked, the shipping status in the store will be updated based on values from T-Hub.
Copyright 2006-2013 Vevo Systems Co., Ltd. All Rights Reserved.
Version 6.0.0
THE POWERFUL ASP.NET ECOMMERCE PLATFORM
User Manual / P a g e | 124
Send Payment Status to update online store If checked, the payment status in the store will be updated based on values from T-Hub.
6) Click Disable this store check box. 7) The message Store is live and active now should show up. This indicates that your website connection to T-Hub is successful. 8) Click Close button 40.2 Set Up Configuration for Posting to QuickBooks After connecting T-Hub with your website successfully, the next step is to set up connection with QuickBooks. 1) Click Post to QuickBooks button. 2) Follow the instructions on screen to configure QuickBooks connection. You can find more information in T-Hub manual and Atandra website, http://www.atandra.com.
Copyright 2006-2013 Vevo Systems Co., Ltd. All Rights Reserved.
Version 6.0.0
THE POWERFUL ASP.NET ECOMMERCE PLATFORM
User Manual / P a g e | 125
40.3 Retrieve Data to T-Hub This step would retrieve data (orders, products, customers) from the store website and keep them in T-Hub. Import Orders instruction
Click Process Orders button from the T-Hub front page. Click Receive Web Orders button on the popup window to receive orders from your online website. Edit order details as necessary from the data table in T-Hub.
Copyright 2006-2013 Vevo Systems Co., Ltd. All Rights Reserved.
Version 6.0.0
THE POWERFUL ASP.NET ECOMMERCE PLATFORM
User Manual / P a g e | 126
Post Orders to QuickBooks
Select orders to be exported by checking the boxes in the front of the lines. Click Post orders to QuickBooks button to export all selected orders to QuickBooks.
Copyright 2006-2013 Vevo Systems Co., Ltd. All Rights Reserved.
Version 6.0.0
THE POWERFUL ASP.NET ECOMMERCE PLATFORM
User Manual / P a g e | 127
41.
Affiliate
An affiliate is someone who advertises your website and/or products and refers customers to your online store. They will receive commissions if the referred customers have purchased products on your website. VevoCart supports affiliate feature. A user may apply for affiliate account on your website. Once approved, he can access the Generate Link page in the storefront to create links to your website and products with reference to his affiliate account. For example, an affiliate might put a promotion link to our website such as http://www.ourstore.com/Pen-details.aspx?AffiliateCode=12345 The commissions will be calculated as the product cost minus discount, and would not include tax and shipping/handling cost. To be qualified for affiliate commissions, orders need to have "Payment Complete" and "Processed" flags set to true and "Cancelled" flag set to false. These order flags can be set in the Orders menu of the Admin website. 41.1 Affiliate Setup The customer will need to enable affiliate and set related configurations in the Setting >> Configuration menu of the Admin panel. Please see Affiliate Configuration section of the Quick Start Guide for more information.
41.2 Affiliate Storefront Registration Affiliate program can be enabled or disabled in the Configuration menu of Admin website. Once enabled, a user may join your affiliate program by click Affiliate menu in the storefront or click on the affiliate banner. Then, click Join Affiliate Program button.
Copyright 2006-2013 Vevo Systems Co., Ltd. All Rights Reserved.
Version 6.0.0
THE POWERFUL ASP.NET ECOMMERCE PLATFORM
User Manual / P a g e | 128
The Affiliate Agreement text can be edited in Affiliate Agreement item in the Email Templates menu in the Admin panel.
Copyright 2006-2013 Vevo Systems Co., Ltd. All Rights Reserved.
Version 6.0.0
THE POWERFUL ASP.NET ECOMMERCE PLATFORM
User Manual / P a g e | 129
There is a PDF file that a user can be downloaded at Document\AffiliateAgreement.pdf. The merchant needs to create his own PDF file with the same name and upload them to the server to overwrite Document\AffiliateAgreement.pdf. If the merchant would like to disable this PDF download, he can edit App_Theme\Default\Default.css and look for the tag .AffiliateDownloadPdf. Then add the display: none; inside the tag as shown below.
.AffiliateAgreement
{ float: right; margin: 10px 0px; width: 100%; text-align: right; display: none; }
Copyright 2006-2013 Vevo Systems Co., Ltd. All Rights Reserved.
Version 6.0.0
THE POWERFUL ASP.NET ECOMMERCE PLATFORM
User Manual / P a g e | 130
Depending on Auto Approve configuration, a newly registered affiliate may be able to log in immediately, or need to wait for approval from the merchant. If Auto Approve is set to false, the merchant will receive an email notifying that he will need to approve a new application. An existing affiliate can also log in to his account to view the status on the affiliate login screen. When the affiliate log in, he/she can view or edit details, view or search commission information and status, or generate referral links to the online store.
41.3 Affiliate (Admin Menu) Merchants can access the list of all affiliates by clicking Affiliate menu in the Admin website. They can add, view or edit affiliate information here.
41.4 Affiliate Details Inside the Affiliate List page, merchant can click Edit icon to edit or view individual affiliate account. Or, click Add a New Affiliate button to add a new affiliate.
Copyright 2006-2013 Vevo Systems Co., Ltd. All Rights Reserved.
Version 6.0.0
THE POWERFUL ASP.NET ECOMMERCE PLATFORM
User Manual / P a g e | 131
Below are account details that can be added/edited:
Username Username of the affiliate (cannot be edited). Password & Confirm Password Password of that affiliate account (only displayed when adding a new affiliate). Register Date The affiliate registration date. First Name The first name of the affiliate. Last Name The last name of the affiliate. Website The affiliate website. Company Company of this affiliate. Address Street address of this affiliate. City City of this affiliate. Country Country of this affiliate. State State of this affiliate. Zip Code Zip code of this affiliate. Phone The phone number of this affiliate. Fax The fax number of this affiliate. Email The Email address of this affiliate. Commission Rate By default, the commission rate for new affiliates will be the value that is set in the Configuration menu. Merchants can specify the commission rate for each affiliate account here. Enabled If an affiliate is disabled, he will not be able to log in to the storefront and will not receive commissions. Approved This flag is used for approving an affiliate account when it was first registered.
The Add & Send Approved Email and Update & Send Approve Email button will save the above information and also send a notification email to the affiliate that his account has been approved. These buttons will be appear if the Approved flag is set. The Add and Update button will add/update the affiliate account information without sending emails. 41.5 Affiliate Payment (Admin Menu) When customers visit your online store from affiliate links and purchase items on your store, the referring affiliates will receive commissions. Normally, merchants will redeem unpaid commissions to affiliates only when accumulated balances have reached certain threshold. The Balance shown in this screen represents unpaid commissions for each affiliate. It is calculated as follows:
Copyright 2006-2013 Vevo Systems Co., Ltd. All Rights Reserved.
Version 6.0.0
THE POWERFUL ASP.NET ECOMMERCE PLATFORM
User Manual / P a g e | 132
Calculate commissions for each referred order based on the product prices minus discounts. Only paid, processed, and non-cancelled orders are counted. (Payment Complete and Processed flags are set to true and Cancelled flag is set to false.) Pending commissions are not counted. This Pending flag can be set in commission edit screen. Merchants can apply this flag to potentially fraud orders. The total commissions will be deducted by payments that have been redeemed by merchants earlier.
This page shows list of affiliates whose unpaid commissions reach your certain balance threshold (set in Admin Configuration screen). The system provides a filter to display only balances during the particular period.
The Show commission filter can be one of the following values:
Until Last Month Selecting this value will cause the system to calculate all unpaid commissions up until the end of last month. Until This Month Selecting this value will cause the system to calculate all unpaid commissions up until the current date. Customer Selecting this value will cause the system to calculate all unpaid commissions during the start and end dates specified by the user.
The default value is Until Last Month. The reason is that merchants would normally redeem commissions on monthly basis, and this setting will cut off the balances at the end last month. Once a merchant is ready to redeem commissions, he can click on View/Edit button in the commission column to view commission details. 41.6 Affiliate Commission List The list of commissions earned can be viewed by clicking View/Edit under the Commissions column of the Affiliate List. This page shows list of commissions for a selected affiliate (not all commissions for all affiliate). You can view or edit commission information here, including Pending status.
Copyright 2006-2013 Vevo Systems Co., Ltd. All Rights Reserved.
Version 6.0.0
THE POWERFUL ASP.NET ECOMMERCE PLATFORM
User Manual / P a g e | 133
Please note that the commissions will not be changed if merchants have edited order information (e.g. quantity, price) in the Order Edit page. The drop down control at the upper right corner allows filtering options to display only paid, unpaid, or all commissions.
41.7 Record Affiliate Payments The system can record commission payments by merchants. Once a merchant is ready to redeem commissions, he can check the boxes in front of the items to redeem. Then click Mark Selected as Paid. A payment screen will show up. This payment record is only for reference purpose. The system does not actually transfer money to the affiliates. This is responsibility of the merchants. The payment screen has the following fields:
Order ID The list of commissioned orders that associate with this payment. Amount The amount to be paid to this affiliate. The system will calculate this amount from the sum of commissions for selected orders. Date This is the date that the merchant expects to pay the affiliate. Merchant Notes (Internal Use) This is the note for merchant usage. It will not be shown to the affiliates in the storefront.
Merchants can then click Add Payment button to create a new payment record for this affiliated. All selected commissions will be marked as Paid.
Copyright 2006-2013 Vevo Systems Co., Ltd. All Rights Reserved.
Version 6.0.0
THE POWERFUL ASP.NET ECOMMERCE PLATFORM
User Manual / P a g e | 134
41.8 Affiliate Commission Payment List This screen shows the list of commission payments for each affiliate. You can view or edit commission payment here. Merchants can also click Send Mail link to send an email notifying the affiliate that the payment has been sent to him. Please note that this payment list is only for reference purpose. Merchants will need to send actual payments by other means (e.g. sending check or money transfer).
41.9 Affiliate Commission Pending List Pending commissions are usually suspicious orders that need investigation. This flag can be set in the commission edit screen. The see the list of all pending commissions for all affiliates, please click Commission Pending List link in the Admin panels Affiliate menu.
Copyright 2006-2013 Vevo Systems Co., Ltd. All Rights Reserved.
Version 6.0.0
THE POWERFUL ASP.NET ECOMMERCE PLATFORM
User Manual / P a g e | 135
You may remove the Pending status by checking the boxes in front of the commissions list and click Mark Selected as Approved.
42.
Checkout Mode
Normal Mode This is the default checkout mode for your store. If checkout mode is set to be normal mode, checkout process will be divided to step by step. When customer start checkout, they will enter billing address, shipping address, tax exempt information and coupon at first page. Choosing shipping method at second page and payment method at third page. After that, it needs to fill credit card information in and checking order summary finally. One Page Mode If merchant choose this mode, all checkout process steps in normal mode will be merged to one page. Customer must fill in all information at once to complete checkout process.
VevoCart provides two checkout modes for merchant.
* Some payment methods (Google checkout and PayPal Express) dont support one page checkout mode. It keeps using normal mode if customer choose unsupported payment method.
43.
Anonymous Checkout
VevoCart allows anonymous checkout so that the customers can purchase from the online store without user registration.
Copyright 2006-2013 Vevo Systems Co., Ltd. All Rights Reserved.
Version 6.0.0
THE POWERFUL ASP.NET ECOMMERCE PLATFORM
User Manual / P a g e | 136
Merchants can enable this option in the Anonymous Checkout option in the Admin Configuration menu. Customers who check out anonymously will not be able to view order history or use the features in My Account menu.
Once anonymous checkout is enabled, customer will have three options when the Checkout button is clicked.
Login Your customers can log in to their existing accounts if they have previously registered a user account. The shipping address information will be pulled from they registration information. New User Selecting this option will bring the customer to the account registration screen. Skip Login & Checkout Selecting this option will bypass the user registration process. The customer needs to enter necessary information, such as shipping address, per instructions on the screen.
44.
Advanced Tax (Deluxe & Multi-store version)
The Deluxe and Multi-store version of VevoCart provides tax classes to allow tax rates to be configurable per shipping destination (country, state, zip). Each product may be set to a tax class independently of other products. 44.1 Tax Classes Setup Tax Class is for classifying tax rates. You may need multiple tax classes for products that have different tax rates, e.g. for alcohol, books. In most of the case, you only need one Tax class (which is the default).
Copyright 2006-2013 Vevo Systems Co., Ltd. All Rights Reserved.
Version 6.0.0
THE POWERFUL ASP.NET ECOMMERCE PLATFORM
User Manual / P a g e | 137
You can setup tax class in the Admin website by browsing to your back office ([YourDomain]/admin). Then, select Tax Class menu, you will see the list of tax classes in this page as shown below:
Add You can add a new tax class by clicking Add New Tax Class button. The text box will be displayed at the end of the table. You can enter the Name of the tax class.and click Add button at the right-hand-side of the row.
Edit You can edit the name of the existing tax class by clicking Edit at the righthand-side of each row. Once you enter the new value in the Name column, click Update link at the right-hand-side of the row.
Copyright 2006-2013 Vevo Systems Co., Ltd. All Rights Reserved.
Version 6.0.0
THE POWERFUL ASP.NET ECOMMERCE PLATFORM
User Manual / P a g e | 138
44.2 Tax Class Rules Setup For each tax class, merchants can specify different tax rates for each shipping destination. Merchant can specify different tax rates for countries, states, or zip codes for each tax class in this section. You can set up tax class rule as follows: 1) Select Tax Class to Edit First, click the Rule link in the Tax Class List page on the Tax Class that you are interested.
Copyright 2006-2013 Vevo Systems Co., Ltd. All Rights Reserved.
Version 6.0.0
THE POWERFUL ASP.NET ECOMMERCE PLATFORM
User Manual / P a g e | 139
2) Tax Class Rule List
In this page, you can add or edit new tax class rules in this page.
Adding tax class rules You can add by clicking Add New Tax Class Rule button as shown above. A new row will pop up at the bottom of the rule table. You can set parameters of each shipping destination as follows: Country Select the country that you want to specify tax rate. State Select the state of the country. You can leave it as None to use this tax rate for any state. Zip Select the Zip of the country (and state if selected). You can leave it blank to use this tax rate for any zip code. Tax Rate Set the tax rate of specify location that you selected on this row.
Editing the Tax Class Rules You can edit by clicking the Edit link on the row that you would like to edit. Once you enter a new value, click Update to save your change.
Copyright 2006-2013 Vevo Systems Co., Ltd. All Rights Reserved.
Version 6.0.0
THE POWERFUL ASP.NET ECOMMERCE PLATFORM
User Manual / P a g e | 140
You can see an example of the tax rules below. Tax rates for each shipping destination will be different depending on the rules.
From the above image, suppose this is a rule for a tax class called Default. For a product that uses this tax class, the tax will be calculated depending on the shipping destination:
For California, United State, 90007, the tax rate will be 5%. For California, United State, 91111, the tax rate will be 7%. For Colorado, United State, the tax rate will be 10%. For all other shipping destination in the United State, the tax rate is 10%. For all other countries, the tax rate will be 7%
44.3 Setting Product Tax Each product must be in either one of the tax class. Merchants can edit the tax class by editing the product details in Admin Product menu. If the product is tax-free, merchants can select None.
44.4 Price Already Include Tax Option Setting this option will cause the prices that were entered by Admin website to already include tax. This could be useful for some places that customers expect to see the net purchase price, e.g. in the countries with VAT system.
Copyright 2006-2013 Vevo Systems Co., Ltd. All Rights Reserved.
Version 6.0.0
THE POWERFUL ASP.NET ECOMMERCE PLATFORM
User Manual / P a g e | 141
If this option set to Yes, the system will calculate the tax rate by first subtracting tax from the display price. Then, the price will be calculated with the tax rules for that tax class. For example, suppose Price Already Include Tax is set to Yes with the Tax Percentage Include in price (%) is set to 5%. The price product ABC was set to $105 in the Admin website. Customers will see the price of $105 for product ABC in the storefront. Internally, the system will calculate the price without tax at $100. With the tax rate of the above example, when sending to California 90007, the tax amount will be $5. Sending to Colorado will cause the tax amount to be $12. This is because the system will first calculate the price without tax and re-apply the tax rate based on shipping destination. However, if a product has set Tax Class to None, the product price entered by merchants in the back office will not include tax. For example, if product XYZs t ax class is None with the price of $70, this is the actual price of this product since it is not taxable. 44.5 Shipping Cost is Taxable Option Setting this option will cause the shipping cost and handling fee to be taxable.
Copyright 2006-2013 Vevo Systems Co., Ltd. All Rights Reserved.
Version 6.0.0
THE POWERFUL ASP.NET ECOMMERCE PLATFORM
User Manual / P a g e | 142
If this option set to Yes, the system will calculate the tax for shipping costs and handling fees. Merchants also need to set the tax rate of the shipping cost in the Shipping Tax Class parameter. For example, suppose Shipping Cost is Taxable is set to Yes with the Shipping Tax Class is set to Regular (with the tax rate from the example in section Tax Classes Setup44.1 above). Product ABC has the price without tax at $100 and shipping cost at $10, when sending to California 90007 (5% tax rate), the tax amount will be $5.5. Sending to Colorado (12% tax rate) will cause the tax amount to be $13.2. This is because the system will also charge tax for the shipping cost. 44.6 Calculate tax after applying discount Option With this option enabled, the system will calculate the product tax after deducting the discount from the product cost.
Copyright 2006-2013 Vevo Systems Co., Ltd. All Rights Reserved.
Version 6.0.0
THE POWERFUL ASP.NET ECOMMERCE PLATFORM
User Manual / P a g e | 143
For example, suppose Calculate tax after applying discount option is set to Yes. Product ABC has the price without tax at $100, and have coupon discount at 10%. Internally, the system will calculate the price after apply discount at $90. With the tax rate of the above example (Tax Classes Setup), when sending to California 90007 (5% tax rate), the tax amount will be $4.5. Sending to Colorado (12% tax rate) will cause the tax amount to be $10.8. This is because the system will calculate tax after applying the discount.
45.
Search Configuration
In site configuration menu allows merchants to search store configurations with your keywords and update configuration value in search result page.
Copyright 2006-2013 Vevo Systems Co., Ltd. All Rights Reserved.
Version 6.0.0
THE POWERFUL ASP.NET ECOMMERCE PLATFORM
User Manual / P a g e | 144
46.
Content Manager
VevoCart provides a content manager to help you managing dynamic content pages in your website. 46.1 Content Menus You can edit the menus to be displayed on the storefront by selecting sub menu Content Menu under Content Menu in Admin website. Content menus can be displayed on the top, left, or right position depending.
Copyright 2006-2013 Vevo Systems Co., Ltd. All Rights Reserved.
Version 6.0.0
THE POWERFUL ASP.NET ECOMMERCE PLATFORM
User Manual / P a g e | 145
In content menu list, you can enable or disable one of three menus (Top/Left/Right). You can change the style between Default and Cascade.
For VevoCart Multi-Store version, you can select store from the drop down list at the upper-left corner. Each storefront has its own content menu representing unique business identity.
Copyright 2006-2013 Vevo Systems Co., Ltd. All Rights Reserved.
Version 6.0.0
THE POWERFUL ASP.NET ECOMMERCE PLATFORM
User Manual / P a g e | 146
46.1.1
Position
Content menus have three pre-defined positions, which are Top, Left, or Right. 46.1.2 Style
This how to you chooses to display content menus. The style can be Default or Cascade. Each position (Top/Left/Right) can be displayed in different styles.
Default Style:
Top menu position
Left or Right menu position
Cascade Style:
Top menu position
Copyright 2006-2013 Vevo Systems Co., Ltd. All Rights Reserved.
Version 6.0.0
THE POWERFUL ASP.NET ECOMMERCE PLATFORM
User Manual / P a g e | 147
Left or Right menu position
46.1.3
Editing Content Menu Hierarchies
You can add, edit, remove, or sort content menus by clicking the icon under Menu List column in the main Content Menu screen.
Copyright 2006-2013 Vevo Systems Co., Ltd. All Rights Reserved.
Version 6.0.0
THE POWERFUL ASP.NET ECOMMERCE PLATFORM
User Manual / P a g e | 148
A menu item can be a parent of another menu item or it can link to a content page. This is selected by Menu Type setting.
Name Name of content menu. Description - Description of content menu. This information will be displayed in the tooltip in the storefront when a visitor puts the mouse pointer over the menu name. Parent Menu Parent of content menu. Menu Type Select whether this menu item can contain another menu item (Sub menu) or link to a content page. If you select link to content, you need to select the content page which you want to link to. Link to Content Content page that you want to link from content menu. Enabled - If this content menu is disabled, it will not be shown in the storefront. Other1 - For your own use. Other2 - For your own use. Other3 - For your own use. 46.1.4 Content Menu Sorting
When you click Sort Content Menu icon in the Content Menu hierarchy page, you can specify the sort order of the menus to be displayed in the storefront.
Copyright 2006-2013 Vevo Systems Co., Ltd. All Rights Reserved.
Version 6.0.0
THE POWERFUL ASP.NET ECOMMERCE PLATFORM
User Manual / P a g e | 149
First, you need to choose the parent content menu from the Parent Content Menu drop down list. Then, the list of children of that parent menu will be shown in the window. Then, you can drag-and-drop menu items to change their orders. Once this is done, please click Save to save your change. The Sort by Name and Sort by ID buttons allow you to quickly sort content menus by content names or by content IDs. 46.2 Content Pages Merchants can access the list of all content pages in Content menu in the Admin website. They can add, view or edit content page information here
Below are content details that can be added/edited:
Name Name of content. Title Title of content. Body Text to be displayed in this content page. Meta Title Meta Title of content for SEO purpose. If this field is left blank, the system will use Title of the content page.
Copyright 2006-2013 Vevo Systems Co., Ltd. All Rights Reserved.
Version 6.0.0
THE POWERFUL ASP.NET ECOMMERCE PLATFORM
User Manual / P a g e | 150
Meta Keyword - Meta Keyword of content for SEO purpose. If this field is left blank, the system will use Site Meta Keyword from Quick Start menu. Meta Description - Meta Description of content for SEO purpose. If this field is left blank, the system will use Site Meta Description from Quick Start menu. Custom URL URL of this content page for SEO purpose. You only need to specify the page name (e.g. MyPage). The URL will automatically generate the full URL for you (e.g. http://www.mydomain.com/MyPage-content.aspx). If this field is left blank, the system will use contents Title. Enabled If this content page is disabled, it will not be shown in storefront. Publish In Site Map - If this option is not set, the content page will not be shown in store site map. Other1 - For your own use. Other2 - For your own use. Other3 - For your own use.
46.3 Content Search Configuration This setting will affect the result when a customer enters search keyword in the search box of the store front. For example, you may wish to allow customers search through Content Title & Body only. You simply check the Title & Body boxes.
Copyright 2006-2013 Vevo Systems Co., Ltd. All Rights Reserved.
Version 6.0.0
THE POWERFUL ASP.NET ECOMMERCE PLATFORM
User Manual / P a g e | 151
47.
Themes
Themes allow the merchant to change the look-and-feel of the website easily. VevoCart supports changing Theme anytime from the Admin website by selecting Stores menu to edit the store settings. For Multi-Store version, merchants can set themes by selecting Config icon in store list page first. 47.1 Changing Theme Theme selection can be found under Theme & Page Layouts option in Admin Store Configuration menu.
The thumbnail (If available) below the Theme name is the preview of the look-and-feel. Once the new Theme is selected and saved, look-and-feel of the storefront will be changed to the new Theme.
Copyright 2006-2013 Vevo Systems Co., Ltd. All Rights Reserved.
Version 6.0.0
THE POWERFUL ASP.NET ECOMMERCE PLATFORM
User Manual / P a g e | 152
47.2 Theme Folder Structure A Theme requires additional files inside the following folders:
WebApp\App_Themes\[ThemeName] This folder will keep images and CSS files. WebApp\Themes\[ThemeName] This folder will keep the ThemeInfo.xml file, and the ASP.NET Master Page files. WebApp\Themes\[ThemeName]\LayoutControls This folder will keep the files Default.ascx and Default.ascx.cs, which are the layout of the first page of the website (Default.aspx). The master pages may also keep their controls in here (e.g. Header.ascx, Footer.ascx).
The name of the Theme (e.g. Default) will be used for the name of the subfolder. Note: By default, VevoCart comes with one theme called Default. The master page of all storefront pages is WebApp\Themes\Default\Front.master. The file WebApp\Front.master is no longer in use, but kept for compilation compatibility. 47.3 ThemeInfo.xml The ThemeInfo.xml contains the information of this Theme. It also contains mapping of ASP.NET Master Pages to ASPX files.
Copyright 2006-2013 Vevo Systems Co., Ltd. All Rights Reserved.
Version 6.0.0
THE POWERFUL ASP.NET ECOMMERCE PLATFORM
User Manual / P a g e | 153
Here are the properties of the ThemeInfo.xml:
Name Theme name. Author Theme creator. Author URL Theme creator URL Description Theme Description Version Theme version VersionUrl Theme version URL DefaultMaster If FileName property is specified, all pages in the storefront will use this file as an ASP.NET Master Page, except the pages under <MasterPages> elements below. MasterPages Some pages will use different Master Pages rather than the default one. Merchants can specify the list of Master Pages and associated pages here.
All pages in the store front will use the ASP.NET Master Page from <DefaultMaster> element by default. The ~ symbol in the front signifies the root location of this web site. For some of the pages that require different layout, you can override the default Master Page setting in <MasterPages> element. The format is shown below:
Copyright 2006-2013 Vevo Systems Co., Ltd. All Rights Reserved.
Version 6.0.0
THE POWERFUL ASP.NET ECOMMERCE PLATFORM
User Manual / P a g e | 154
<DefaultMaster FileName=~/Front.master /> <MasterPages> <MasterPage FileName=Master1.master> <Page>Page1.aspx<Page> <Page>Page2.aspx<Page> </MasterPage> <MasterPage FileName=Master2.master> <Page>Page3.aspx<Page> <Page>Page4.aspx<Page> </MasterPage> </MasterPages> Inside each <MasterPage> element, FileName attribute uses relative path. Therefore, in the example above, Master1.master is in the same folder as ThemeInfo.xml (e.g. WebApp/Thems/Default/). For an example on Master Page above, Page1.aspx will use Master1.master as a master page. Page3.aspx will use Master2.master page. For all other pages that are not in the <MasterPages> list, they will use ~/Front.master as the Master Page. 47.4 Adding a New Theme You can create a new Theme by copy the folders below and change folder name to the name of the new Theme on the same level as Default folder.
WebApp\App_Themes\Default\ WebApp\Themes\Default\
For example, the name of the new folders called MyTheme may look similar to below:
WebApp\App_Themes\MyTheme\ WebApp\Themes\MyTheme\
Then, you can make any change on your new Theme as necessary. If you have a thumbnail image for displaying in Admin configuration screen, you can put the image in PNG format in WebApp\Themes folder with the same name as the Theme, e.g. WebApp\Themes\Default.png.
Copyright 2006-2013 Vevo Systems Co., Ltd. All Rights Reserved.
Version 6.0.0
THE POWERFUL ASP.NET ECOMMERCE PLATFORM
User Manual / P a g e | 155
Once finished, you can go to your Admin page and set the website to use the new Theme.
48.
Product, Category & Department Layouts
Visitors can browse your store catalog in the storefront. Some of the products or categories or department may need different displayed layouts from the others. VevoCart allows each product or category or department to have a unique look. 48.1 Default Layouts By default, each product or category or department will use the default layout settings from Store Configuration menu in the Admin website as shown below:
Copyright 2006-2013 Vevo Systems Co., Ltd. All Rights Reserved.
Version 6.0.0
THE POWERFUL ASP.NET ECOMMERCE PLATFORM
User Manual / P a g e | 156
Note: Number of Product Columns, Number of Category Columns and Number of Department Columns can be set in this section. If you have selected Product List Column style or similar style that expects multiple columns side-by-side in the list, please change the number of columns settings accordingly. For example, the CategoryListDefault.ascx expects two or more columns. Therefore, Number of Category Columns is 2 by default. 48.2 Category List Layouts A visitor will see a category list screen when he browses to a category that contains other sub-categories.
By default, the layout of this list is set from the Category List Default Layout setting in Store Configuration menu. You can also override the default layout when editing the category in the Admin website. To override the default layout, first go to the category detail screen in the Admin website. Then, enable the option Override page layout. Then, select the option for SubCategories. The layout can be selected in Category list format option
*Remember that your category can only contain sub-categories or products, but not both.
Copyright 2006-2013 Vevo Systems Co., Ltd. All Rights Reserved.
Version 6.0.0
THE POWERFUL ASP.NET ECOMMERCE PLATFORM
User Manual / P a g e | 157
48.3 Department List Layouts A visitor will see a department list screen when he browses to a department that contains other sub-departments.
By default, the layout of this list is set from the Department List Default Layout setting in Store Configuration menu. You can also override the default layout when editing the department in the Admin website. To override the default layout, first go to the department detail screen in the Admin website. Then, enable the option Override page layout. Then, select the option for SubDepartments. The layout can be selected in Department list format option
*Remember that your department can only contain sub-departments or products, but not both.
48.4 Product List Layouts A visitor will see a product list screen when he browses to a category that contains other products.
Copyright 2006-2013 Vevo Systems Co., Ltd. All Rights Reserved.
Version 6.0.0
THE POWERFUL ASP.NET ECOMMERCE PLATFORM
User Manual / P a g e | 158
By default, the layout of this list is set from the Product List Default Layout setting in Store Configuration menu. You can also override the default layout when editing the category in the Admin website. To override the default layout, first go to the category detail screen in the Admin website. Then, enable the option Override page layout. Then, select the option for SubCategories.
Copyright 2006-2013 Vevo Systems Co., Ltd. All Rights Reserved.
Version 6.0.0
THE POWERFUL ASP.NET ECOMMERCE PLATFORM
User Manual / P a g e | 159
48.5 Product Detail Layouts A visitor will see a product detail screen when he browses to the specific product page by clicking on the product name or image.
By default, the layout of this list is set from the Product Details Default Layout setting in Store Configuration menu. You can also override the default layout when editing the product in the Admin website. To override the default layout, first go to the product detail screen in the Admin website. Then, enable the option Override Product Details Layout. Then, you can select the product layout from the list.
48.6 Layout Folder Structure All types of layout files will be placed as subfolders in the WebApp\Layouts\ folder. The drop-down list for selecting layout file will automatically show all ASCX files inside each subfolder. You can also add a preview image in the same folder as ascx file. The name of the image should be the same as ASCX file (e.g. WebApp\Layouts\CategoryLists\CategoryListDefault.gif). 48.6.1 Category List Layouts
Layout files for category lists are located at WebApp\Layouts\CategoryLists\.
Copyright 2006-2013 Vevo Systems Co., Ltd. All Rights Reserved.
Version 6.0.0
THE POWERFUL ASP.NET ECOMMERCE PLATFORM
User Manual / P a g e | 160
48.6.2
Department List Layouts
Layout files for department lists are located at WebApp\Layouts\DepartmentLists\. 48.6.3 Product List Layouts
Layout files for product lists are located at WebApp\Layouts\ ProductLists\. 48.6.4 Product Details Layouts
Layout files for product details are located at WebApp\Layouts\ProductDetails\. 48.7 Adding New Layouts To add a new layout, first you will need to the folder that contains the layout type that you would like to add (e.g. WebApp\Layouts\CategoryLists\). Then, copy the default user control (ASCX and ASCX.CS files) with the new name. Then, you can make changes to the user control as necessary.
49.
Google XML Sitemaps
Once your website has gone live, you may wish to submit your website to Google for their search database. VevoCart supports creating sitemap files for informing Google the list of your website pages. The file can contain a list of category URLs, product URLs and content page URLs in your website. 49.1 Creating Google XML Sitemaps To access this feature, select Google XML Sitemaps menu under Setting menu in the Admin website.
Copyright 2006-2013 Vevo Systems Co., Ltd. All Rights Reserved.
Version 6.0.0
THE POWERFUL ASP.NET ECOMMERCE PLATFORM
User Manual / P a g e | 161
You can select the settings to be used with this sitemap:
Include Categories all category pages will be included in XML sitemap. Include Products - all product pages will be included in XML sitemap. Include Content Pages - all content pages will be included in XML sitemap.
For each option, you can define item amount per file.
Default Change Frequency set how often a page may change. Default URL Priority set default priority of the URLs. The valid range is between 0.0 to 1.0.
For VevoCart Multi-Store version, you can use store filter for create sitemap details for each store. 49.2 Submitting a sitemaps to Google Sitemaps After you create an xml sitemap file, you can submit it to Google using Google Webmaster Tools. The Google Webmaster Tools is a service from Google to provide you with useful status and statistical information of your website. You will first need to apply to this service by browsing to http://www.google.com/webmasters/tools. Once you have applied to Google Webmaster Tools, you can follow the steps below:
Click "Sitemaps" Under "Site configuration".
Click Submit a Sitemap. Enter Export/GoogleXMLSitemaps.xml in the textbox and then click Submit Sitemap button.
Copyright 2006-2013 Vevo Systems Co., Ltd. All Rights Reserved.
Version 6.0.0
THE POWERFUL ASP.NET ECOMMERCE PLATFORM
User Manual / P a g e | 162
After submitting a sitemaps to Google, the status will still show Pending. You can check progress in your account again later. It may take up to a few minute or a few hours.
50.
Data Export
VevoCart provide data export feature to be used by merchants. The customer or order information will export in a .CSV file format. In the data export details screen, there are two tabs for Customer Export and Order Export. Merchant can set criteria to filter data to be exported. There are some settings that are common to all exporting types:
Sort By This control will define how to sort the result. Filter by This control allows merchants to export only data that match their criteria.
50.1 Customer Export Merchants can access this screen from Customers Export Customers menu in the Admin website. You can export all customer details, such as User Name, First Name, Last Name, Address, and Registration Date. And Shipping address data can be export to separate file for customers who have many address. * Customer export data includes default shipping address only.
Copyright 2006-2013 Vevo Systems Co., Ltd. All Rights Reserved.
Version 6.0.0
THE POWERFUL ASP.NET ECOMMERCE PLATFORM
User Manual / P a g e | 163
50.2 Order Export Merchants can access this screen from Orders Export Orders menu in the Admin website. This screen can export the list of orders (Order Export) or the list of individual products in the orders (Order Item Export).
50.2.1
Order Export
Export main details of orders, such as User Name, Subtotal, Tax, Shipping Address, Order Date. The information corresponds to the Order table in the database.
Copyright 2006-2013 Vevo Systems Co., Ltd. All Rights Reserved.
Version 6.0.0
THE POWERFUL ASP.NET ECOMMERCE PLATFORM
User Manual / P a g e | 164
50.2.2
Order Item
Export all product information of specified orders, such as Product Name, Product Price, Quantity. The information corresponds to the OrderItem table in the database. There are two additional filters for Order Export below:
Processing Status Merchants can specify whether to export data that are flagged as Unprocessed, Processed, or both. Payment Status Merchants can specify whether to export data that are flagged as Unpaid, Paid, or both.
50.3 Product Export Merchants can access this screen from Catalog >> Product Bulk Export menu in the Admin website. Product data can be export to file which is the same format as product importing CSV file. * Product option group fields are limited at 5 groups and image fields are limited at 10 pictures. * \Export\Image folder name is assigned to LargeImage field, but VevoCart will not copy image to this folder. Merchant needs to download image manually.
50.4 Category/ Department Export Merchant can access the Category Export page from Catalog >> Category Export menu and can access to the Department Export page from Catalog >> Department Export menu. Category and Department data can be exported to a CSV file format which can be used for Category Import or Department Import.
Copyright 2006-2013 Vevo Systems Co., Ltd. All Rights Reserved.
Version 6.0.0
THE POWERFUL ASP.NET ECOMMERCE PLATFORM
User Manual / P a g e | 165
51.
Address Verification Service and Card Verification Values
51.1 Address Verification Service (AVS) The Address Verification System (AVS) is a service what provided by credit card. Issuers intended to authenticate the Purchaser (Customer) as the authorized cardholder. AVS checking is performed by matching the numerical address information provided at the time of a purchase (such as in a billing address) with that numerical address information held on record for the authorized cardholder. 51.2 Card Verification Values (CVV) Card Verification Values (CVV) codes are proprietary three or four-digit codes used by credit card Issuers as an anti-fraud mechanism for credit card transactions. 51.3 AVS and CVV response status VevoCart verifies AVS and CVV response code from online payment gateway and display in admin website. It can be "Pass", "Fail", "Not Available" or "None". Merchants can review and edit response status in menu "Orders" and description is shown in payments merchant accounts.
Copyright 2006-2013 Vevo Systems Co., Ltd. All Rights Reserved.
Version 6.0.0
THE POWERFUL ASP.NET ECOMMERCE PLATFORM
User Manual / P a g e | 166
Some payment gateway supports AVS and CVV but it doesnt send response code back to store. You can see summary below:
Supported Payment Gateway Name AVS PayPal Website Payment Standard (PayPal Standard) PayPal Website Payment Pro PayPal Website Payment Pro UK PayPal Express Checkout 2Checkout Authorize.Net eWay Google Checkout US/UK First Data (LinkPoint) Moneris QuickBooks QBMS RBSWorldPay Payflow Pro / CVV /
Return response code X
/ / / / / X / / / / / /
/ / /
/ / X
/ / / / / / / / /
X / X / / / / / /
52.
Sale Tax Exempt
VevoCart provides this feature to set tax exempt to the specify customer. You need to enabled this feature in Store Configuration menu -> Store config tab
Copyright 2006-2013 Vevo Systems Co., Ltd. All Rights Reserved.
Version 6.0.0
THE POWERFUL ASP.NET ECOMMERCE PLATFORM
User Manual / P a g e | 167
Merchants can mark customer accounts as tax exempt account using Admin website in Customer menu. The merchant will need to enter the customer tax exempt ID and state. The Shop will put the customer tax exempt information in an order automatically when customers purchase product in the next time (if sale tax exempt option is enabled). However, Customers can enter tax exempt information by themselves in order process. The merchant must verify customer tax exempt manually in order detail at admin panel.
52.1 Tax Exempt ID Enter customer tax exempt ID 52.2 Tax Exempt State Enter shipping state that customers have tax exempt or use dash (-) if the country hasnt state.
53.
Store Management (Multi-Store version only)
Merchants can access the list of all stores in Store menu in the Admin website. They can add, view or edit store information and store configuration here.
In this page, merchants may do the following:
Copyright 2006-2013 Vevo Systems Co., Ltd. All Rights Reserved.
Version 6.0.0
THE POWERFUL ASP.NET ECOMMERCE PLATFORM
User Manual / P a g e | 168
3) Add or edit a store, you may edit the following information.
Store Name Name of store. Url Url / store domain name. Enabled - Specify whether this store is available for customers to access. By default, this box is checked. If it is not checked, this store will show "Site maintenance" page when customers access the store.
4) Set store configuration - you may set store configuration by click Config button in store list. Please see Quick Start Guide for more details regarding store configuration.
Copyright 2006-2013 Vevo Systems Co., Ltd. All Rights Reserved.
Version 6.0.0
THE POWERFUL ASP.NET ECOMMERCE PLATFORM
User Manual / P a g e | 169
5) Preview store website you may preview store website by click Preview button in store list.
54.
Canonicalization (Multi-Store version only)
SEO and multi-store makes the same content available via different URLs that cause the search engines may be seen as duplicate content and penalized rank of content page. The canonicalization used to reduce indexing of duplicate pages and make the site more crawlable by setting a store URL to the canonical (preferred) URL for each category and product pages. The sample of duplicate content 1) SEO
http://www.mystore.com/product.aspx?id=123 (Original) http://www.mystore.com/toy-list.aspx (SEO)
2) Multi Store
http://www.mystore1.com/toy-list.aspx http://www.mystore2.com/toy-list.aspx
Canonicalization configuration (Multi-Store version only) 1) Go to Admin panel -> Setting tab -> select Configuration menu 2) Go to Enable Canonicalization and select to Yes
3) Select Preferred Store that want to set the canonical URL Warning If you delete the store that related with canonical URL, a preferred store configuration isnt change in database. You must go to the configuration and update the new value otherwise the system will select store ID 1 as a default canonical URL.
55.
Root Category (Multi-Store version only)
Root Category is the term used to describe the Category Structure/Hierarchy for each store. Each store requires a root category. The root category can be defined in Categories menu. For example: Root category A for StoreA is defined to have a parent category and 2 child categories.
Copyright 2006-2013 Vevo Systems Co., Ltd. All Rights Reserved.
Version 6.0.0
THE POWERFUL ASP.NET ECOMMERCE PLATFORM
User Manual / P a g e | 170
Root category B for StoreB is defined to have a parent category and 5 child categories. This feature allows you to define Category Structure/Hierarchy for each store.
Merchants can access the list of all root categories in Categories menu. They can manage root category details and view categories list in this menu.
Once categories are created, you can set root category for your each storefront in Store Configuration page.
56.
Root Department (Multi-Store version only)
Root Department is the term used to describe the Department Structure/Hierarchy for each store. Each store requires a root department. The root department can be defined in Departments menu. For example: Root department A for StoreA is defined to have a parent department and 2 child departments. Root department B for StoreB is defined to have a parent department and 5 child departments. This feature allows you to define Department Structure/Hierarchy for each store.
Merchants can access the list of all root departments in Departments menu. They can manage root department details and view departments list in this menu.
Copyright 2006-2013 Vevo Systems Co., Ltd. All Rights Reserved.
Version 6.0.0
THE POWERFUL ASP.NET ECOMMERCE PLATFORM
User Manual / P a g e | 171
Once departments are created, you can set root department for your each storefront in Store Configuration page.
57.
QuickBooks (Deluxe & Multi-store version)
VevoCart allow merchants to insert the customer, product, and order information to the QuickBooks application by using QuickBooks Web connector (provided by QuickBooks). Requirement: QuickBooks Pro edition 2010 or higher and requires QuickBooks Web Connector version 2.0.0.139 or higher. 57.1 VevoCart Configuration To setup QuickBooks Configuration, go to Setting menu and select QuickBooks submenu in the Admin website. In this page you can set the following configuration:
Copyright 2006-2013 Vevo Systems Co., Ltd. All Rights Reserved.
Version 6.0.0
THE POWERFUL ASP.NET ECOMMERCE PLATFORM
User Manual / P a g e | 172
QuickBooks Account Name - The full name of an Income account in QuickBooks account that exported products will be associated with. VevoCart Admin Account - The VevoCart admin username has permission to export data to the QuickBooks. Tax Item - An item name of type product & service for calculate tax. Discount Item - An item name of type product & service for show discount cost of order. Shipping Item - An item name of type product & service for show shipping cost of order. Customer Name Format - Display the customer first name and last name format. Store Name - Select the VevoCart store name for export information
57.2 QuickBooks Log You can view QuickBooks log by click View Log button in QuickBooks Configuration page.
Export Summary - Show amount of customer, product and order records that success and fail to import. Export Error - Show error code and description when fail to export information occur in web connector.
57.3 Web Connector Configuration You can download QuickBooks Web Connector from the Intuit website. Install the software in the same machine that runs QuickBooks. http://marketplace.intuit.com/webconnector/ After install QuickBooks Web Connector completely, you need to set Web Connector configuration in QBExporter.qwc file.
Copyright 2006-2013 Vevo Systems Co., Ltd. All Rights Reserved.
Version 6.0.0
THE POWERFUL ASP.NET ECOMMERCE PLATFORM
User Manual / P a g e | 173
For Web Connector configuration, you can set Web Connector configuration by open WebApp\QBExporter.qwc file with text editor and modify XML tag as below.
AppName - An application name show in web connector application. AppURL - QBWC service location in your website. You need to edit this XML tag to include your domain name as below:
<AppURL>https://(YourDomainName)/QBWCServices.asmx</AppURL> For example <AppURL>https://www.test.com/QBWCServices.asmx</AppURL>
AppSupport - Web service definition of this service. Use ?wsdl after your AppURL. You need to edit this XML tag to include your domain name as below:
<AppSupport>https://(YourDomainName)/QBWCServices.asmx?wsdl</AppSupport> For example <AppSupport>https://www.test.com/QBWCServices.asmx?wsdl</AppSupport>
OwnerID and FileID - Use hexadecimal numbers for encryption. You may random by using Create GUID tool in Visual Studio and choose Registry Format. UserName - The VevoCart admin username
57.4 QuickBooks Configuration In your QuickBooks home screen, click on Items & Services and either add new items or set up existing items to have the same attributes as below:
Copyright 2006-2013 Vevo Systems Co., Ltd. All Rights Reserved.
Version 6.0.0
THE POWERFUL ASP.NET ECOMMERCE PLATFORM
User Manual / P a g e | 174
Discount - Add a new item of type Discount. By default, VevoCart expects this item to be called Discounts but you can change that in QuickBooks menu of the Admin panel. Other Charge - Set up an item with the type as Other Charge. The default name expected by VevoCart is Shipping Charges. Sales Tax - Add a new item of type Sales Tax. The default name is Online Tax. Please set the percentage of this item to the same as the tax percentage setting in VevoCart.
57.5 Export Data to QuickBooks Click the checkbox in front of the application called QBExporter. Then, click Update Selected to export data from your website into the currently opened QuickBooks company file.
The result of importing will be shown in QuickBooks Log screen to display the last export summary.
58.
URL Rewrite
Merchants can create URL rewrite for SEO each store. The URL rewrite has been keeping the rules in XML file at "WebApp\datafiles\UrlRewrite" and you have to restart the VevoCart application when you changed rule for start using the new rules on the site. Please note that, store website will use the rules from the "Default" domain if you do not create rules for the store domain and do not change the Default rules.
Copyright 2006-2013 Vevo Systems Co., Ltd. All Rights Reserved.
Version 6.0.0
THE POWERFUL ASP.NET ECOMMERCE PLATFORM
User Manual / P a g e | 175
58.1 Outgoing Rule This rule is used to generate URL in the storefront. You can insert texts, numbers, symbols (Symbols are allowed in XML) and parameters in the rule. Please note that, the rule require name parameter as default.
58.1.1
CategotyRule
Parameter: {CategoryName}, {CategoryID} Default: {CategoryName}-list.aspx Example Rule: MyCat-{CategoryName}-list.aspx Example URL: MyCat-VevoCart_5-list.aspx 58.1.2 DepartmentRule
Parameter: {DepartmentName}, {CategoryID} Default: {DepartmentName}-items.aspx Example Rule: ({DepartmentID}){DepartmentName}-items.aspx Example URL: (1)Sony- items.aspx 58.1.3 ProductRule
Parameter: {ProductName}, {ProductID} Default: {ProductName}-detail.aspx Example Rule: {ProductName}-{ProductID}-detail.aspx Example URL: iPhone_4-35-detail.aspx
Copyright 2006-2013 Vevo Systems Co., Ltd. All Rights Reserved.
Version 6.0.0
THE POWERFUL ASP.NET ECOMMERCE PLATFORM
User Manual / P a g e | 176
58.1.4
TellFriendRule
Parameter: {ProductName} Default: TellFriend.aspx?ProductName={0} Example Rule: {ProductName}-tellfriend.aspx Example URL: iPhone_4-tellfriend.aspx 58.1.5 CustomerReviewRule
Parameter: {ProductName} Default: CustomerReview.aspx?ProductName={0} Example Rule: {ProductName}-review.aspx Example URL: iPhone_4-review.aspx 58.1.6 ContentRule
Parameter: {ContentName}, {ContentID} Default: {ContentName}-content.aspx Example Rule: {ContentName}-Hot-content.aspx Example URL: new_product-Hot-content.aspx 58.1.7 ContentMenuRule
Parameter: {ContentMenuItemName}, {ContentMenuItemNameID} Default: {ContentMenuItemName}-contentlist.aspx Example Rule: 2011-{ContentMenuItemName}-contentlist.aspx Example URL: 2011-Promotion-contentlist.aspx 58.1.8 NewsRule
Parameter: {NewsName}, {NewsID} Default: {NewsName}-news.aspx Example Rule: { NewsName }-{NewsID}-news.aspx Example URL: Promotion2013-12-news.aspx. 58.1.9 BlogRule
Parameter: {BlogName} Default: /Blog/{BlogName}-blog.aspx Example Rule: { BlogName }-blog.aspx
Copyright 2006-2013 Vevo Systems Co., Ltd. All Rights Reserved.
Version 6.0.0
THE POWERFUL ASP.NET ECOMMERCE PLATFORM
User Manual / P a g e | 177
Example URL: TestDrive-blog.aspx 58.1.10 BlogListRule
Parameter: {BlogListName} Default: /Blog/{BlogName}-bloglist.aspx Example Rule: { BlogListName }-bloglist.aspx Example URL: Mylist-bloglist.aspx 58.1.11 PromoRule
Parameter: {PromoName}, {PromoID} Default: /{PromoName}-promo.aspx Example Rule: { PromoName }-{ PromoID}-promo.aspx Example URL: PromotionJan-12-promo.aspx 58.2 Incoming Rule This rule is used for checking the URL that customer opens and redirect them to the actual URL. Please note that, you must set incoming rule match with outgoing rule.
Copyright 2006-2013 Vevo Systems Co., Ltd. All Rights Reserved.
Version 6.0.0
THE POWERFUL ASP.NET ECOMMERCE PLATFORM
User Manual / P a g e | 178
Copyright 2006-2013 Vevo Systems Co., Ltd. All Rights Reserved.
Version 6.0.0
THE POWERFUL ASP.NET ECOMMERCE PLATFORM
User Manual / P a g e | 179
58.2.1
Parameter
The incoming rule used regular expression for check incoming dynamic URL. For Name: use (?{Name}.+(-[a-z]+)?) For ID: use (\d+) 58.2.2 Example
Outgoing Rule: MyCat-{CategoryName}-list.aspx Incoming Rule: MyCat-(?{Name}.+(-[a-z]+)?)-list.aspx
Outgoing Rule: ({DepartmentID}){DepartmentName}-items.aspx Incoming Rule: \((\d+)\)(?{Name}.+(-[a-z]+)?)-items.aspx
Outgoing Rule: {ProductName}-{ProductID}-detail.aspx Incoming Rule: (?{Name}.+(-[a-z]+)?)-(\d+)-detail.aspx
Outgoing Rule: {ContentName}-Hot-content.aspx Incoming Rule: (?{Name}.+(-[a-z]+)?)-Hot-content.aspx
Outgoing Rule: 2011-{ContentMenuItemName}-contentlist.aspx Incoming Rule: 2011-(?{Name}.+(-[a-z]+)?)-contentlist.aspx
59.
Custom Price Product (Donation Product)
VevoCart supports product price that customers can enter product price by themselves. Merchants need to set product to use custom price by looking at Product Attribute section from the Products menu.
Use Custom Price Merchants may set this option by Checked or Unchecked that customers can enter price by themselves. If Use Custom Price is checked. That will be visible fields as shown below.
**Note: Fields of price, retail price, and all wholesale prices does not display when this option is enabled.
Copyright 2006-2013 Vevo Systems Co., Ltd. All Rights Reserved.
Version 6.0.0
THE POWERFUL ASP.NET ECOMMERCE PLATFORM
User Manual / P a g e | 180
Default Price This value is starting price for product that select Use Custom Price" option. This price must be greater than or equal to the minimum price. Minimum Price This value is the minimum price the customer can enter the price, which must be greater than or equal to this value.
Please note that this option is not required for product. If customers enabled this option, default price must be greater than minimum price always.
60.
Compare Products
This feature allows customers to compare products by click Compare button under each product in product list or product detail. (Refer to VevoCart_QuickStart_Guide.doc)
The selected product will be added to Product Comparison List. By click Compare Product button program will compare every item in the list.
Copyright 2006-2013 Vevo Systems Co., Ltd. All Rights Reserved.
Version 6.0.0
THE POWERFUL ASP.NET ECOMMERCE PLATFORM
User Manual / P a g e | 181
61.
Product Re-Order
This feature allows customers to buy the same product more easily by selecting the order you want to order again in the order history page.
When customers re-order, products with option (if have) that are in the order will be added to the shopping cart automatically with name and price updated to the latest.
Copyright 2006-2013 Vevo Systems Co., Ltd. All Rights Reserved.
Version 6.0.0
THE POWERFUL ASP.NET ECOMMERCE PLATFORM
User Manual / P a g e | 182
If merchant set Minimum Quantity for the products, this will added the amount of product by minimum quantity to the shopping cart. (In case that amount of products in order are less than minimum quantity) Customer will unable to re-order when:
The products in the order are out of stock or disable. Product options have changed. Please note that the order will show in Order History page when payment process is complete in that order.
62.
Mobile Commerce (Deluxe & Multi-store version)
VevoCart provided mobile view for your customers who browse to your site via mobile phone. When your customer browsing to your website (e.g. www.[yourdomain].com) by using mobile phone, VevoCart will detected customers user agent that is mobile or not. If it is a mobile phone VevoCart will bring your customer to mobile view homepage (e.g. www. [yourdomain].com/mobile) automatically. (VevoCart version 4.4.0 is compatible with iOS and Android phone). The mobile view is having a minimum set of feature from the full site. The logo of mobile view will be the same as full site logo. Advanced search feature can filter only by keyword and price range. The payment in mobile view is having only Express Checkout payment gateway (PayPal Pro Express and Google Checkout) to do the checkout process. If you would like to allow your customer can checkout via mobile view, you will need to enable Express payment gateway in the back office (it will affect enable in both Full Site view and Mobile view).
Copyright 2006-2013 Vevo Systems Co., Ltd. All Rights Reserved.
Version 6.0.0
THE POWERFUL ASP.NET ECOMMERCE PLATFORM
User Manual / P a g e | 183
63.
Call For Price Product
VevoCart supports product price that can set call for price. The call for price product will not displayed price in storefront page, customer need to contact merchant for more product price details. Merchants need to set product to use call for price option by looking at Product Attribute section from the Products menu.
64. eBay (Support for U.S.,U.K.,D.E. only and do not support courier shipping)
VevoCart allows merchant to list their products to eBay site to add more sale channel. eBay features include eBay Listing, listing management and generating order from eBay purchase.
Copyright 2006-2013 Vevo Systems Co., Ltd. All Rights Reserved.
Version 6.0.0
THE POWERFUL ASP.NET ECOMMERCE PLATFORM
User Manual / P a g e | 184
64.1 eBay Template Before list the product price that can set call to eBay website, you need to create template for price. The call using in listing process first. It can access to this feature from Marketing menu. You can add, edit and delete eBay listing template in this page
A eBay Template has many properties which is essential for listing process. The description of property is shown in below table.
Field Name List Site
Description The Site of eBay that you would like to list the product (Currently VevoCart supports 3 sites: US, UK, and DE). The name of eBay template. Buyers will be shown as anonymous when using this option. Primary category what you need to post to. Secondary category what you need to post to.
Template Name Is Private Listing Primary eBay Category Secondary eBay Category Selling Method Is Use Reserve Price
Auction or Buy It Now. Setting for reserve price. If this option is used, you need to enter reserve price. Price when start bidding. If you choose auction selling method, you can set product for But It Now method too. Price for Buy It Now selling methods
Starting Price Type Is Use Buy It Now Price
Buy It Now Price Type
Copyright 2006-2013 Vevo Systems Co., Ltd. All Rights Reserved.
Version 6.0.0
THE POWERFUL ASP.NET ECOMMERCE PLATFORM
User Manual / P a g e | 185
Listing Duration Quantity Is Display Image Country State Zip Code Payment Methods
Days for product listing (3 days, 5 days, etc.) Quantity of products. Product image will be shown if this option is set. Country of items. State of items. Zip code. Payment methods which is used for buyers. PayPal will be set always. PayPal account email address. Flat or Calculate type. If you choose Calculate type, you need to package type too. Primary shipping method. 2nd shipping method. 3rd shipping method. Items will be marked for free shipping if you choose this option. Get It Fast option display. Items will be available for international buyer if you choose this option. Primary region for international shipping 2nd region for international shipping 3rd for international shipping Handling time to announce buyer.
PayPal Email Address Shipping Type
Shipping Method 1 Shipping Method 2 Shipping Method 3 Is Free Shipping Is Display Get It Fast Is International Shipping Enabled Ship To 1 Ship To 2 Ship To 3 Handling Time
Copyright 2006-2013 Vevo Systems Co., Ltd. All Rights Reserved.
Version 6.0.0
THE POWERFUL ASP.NET ECOMMERCE PLATFORM
User Manual / P a g e | 186
Sales Tax Checkout Instruction
Sales tax for internal state transaction. Comment from merchant what is shown to buyer when checkout.
Is Accept Return Counter Style
Item will be allowed to return after purchase if it is checked. Visitor counter style (No counter, Hide Counter, Basic Counter and Retro style counter) Gallery type options for paid listing. (No gallery, Gallery, Gallery Plus and Featured Gallery) Check for bold tile of product listing. (Paid listing only) Lot size for bulk listing.
Gallery Option
Listing Feature Lot Size 64.2 eBay Listing
Merchant can list product to eBay website from Product list page by select product checkbox and click Listing product(s) on eBay button, and listing process will be start from here.
Copyright 2006-2013 Vevo Systems Co., Ltd. All Rights Reserved.
Version 6.0.0
THE POWERFUL ASP.NET ECOMMERCE PLATFORM
User Manual / P a g e | 187
First, you need to select template which is matched with selected products and choose listing date. Second, verification process will processed to check your product list before listing to eBay. Third, eBay shows listing fees and need to confirm the last action. If everything is passed, product list will be send to eBay and redirect to eBay Listing page.
Copyright 2006-2013 Vevo Systems Co., Ltd. All Rights Reserved.
Version 6.0.0
THE POWERFUL ASP.NET ECOMMERCE PLATFORM
User Manual / P a g e | 188
64.3 eBay Listing Management This page shows eBay product listing which are send from VevoCart. It includes listing name, listing status, bid price product will not displayed, buy it now price in storefront and listing date and you can see full detail of list and related order from here.
Copyright 2006-2013 Vevo Systems Co., Ltd. All Rights Reserved.
Version 6.0.0
THE POWERFUL ASP.NET ECOMMERCE PLATFORM
User Manual / P a g e | 189
If you want to contact merchant end eBay list which is posted, you can select checkbox of list, click end listing button and choose reason for more ending.
64.4 Generate Order from eBay List After eBay listing is finished and product price is purchased from eBay, if that list is send from VevoCart, it will generate order automatically. You can see order details from eBay in order list page as normal order.
Copyright 2006-2013 Vevo Systems Co., Ltd. All Rights Reserved.
Version 6.0.0
THE POWERFUL ASP.NET ECOMMERCE PLATFORM
User Manual / P a g e | 190
65.
Facebook Application Setup
VevoCart provides new features to connect store with Facebook. Face login integration for plugging it with login process and Facebook shop for more marketing channel. But Facebook features need to setup Facebook Application to get some parameters for using in VevoCart. Merchants need to create Facebook Apps via Facebook Developers (http://developers.facebook.com/) to get App ID and App Secret. Please note that to use this feature, you need a Facebook Account. First go to developers.facebook.com and click tab Apps on top of the page.
In Apps sections, click Create New App button to get Facebook App ID and App Secret.
Copyright 2006-2013 Vevo Systems Co., Ltd. All Rights Reserved.
Version 6.0.0
THE POWERFUL ASP.NET ECOMMERCE PLATFORM
User Manual / P a g e | 191
Copyright 2006-2013 Vevo Systems Co., Ltd. All Rights Reserved.
Version 6.0.0
THE POWERFUL ASP.NET ECOMMERCE PLATFORM
User Manual / P a g e | 192
Enter your App Name, Locale and check I agree to the Facebook Terms then click Continue button.
Copy App ID and App Secret to use in VevoCart.
Enter basic information and site URL at the Website with Facebook login click Save Change
Login to VevoCart Admin panel and then go to menu Store >> Config >> Facebook Setting. Select Enabled Facebook Login Button dropdown to Yes and enter App ID and App Secret you get from Facebook then click Update button to save change.
Copyright 2006-2013 Vevo Systems Co., Ltd. All Rights Reserved.
Version 6.0.0
THE POWERFUL ASP.NET ECOMMERCE PLATFORM
User Manual / P a g e | 193
66.
Facebook Shop
Facebook shop is the feature which allows merchant to create store in fan page. Customer who subscripts in fan page can shop all products as stay in shop website. 66.1 Facebook Shop Setup Facebook shop needs to plug into Facebook fan page. If your fan page is not created completely, please establish it at first. http://www.facebook.com/pages/create.php When Faceook fan page is ready, you need to follow these steps to create shop tab for your fan page and connect it to your store website.
Create the new Facebook application.
Go to the Facebook Developer Application (https://developers.facebook.com/apps) and click the Create New App button. Pick a name, locales and agree to the Terms & Conditions and enter basic information for your application. You can see how to create application in full detail in (60).
Configuration Page Tab
You can find these settings in the "Basic" section of your app's settings in the Developer App. Click 'App on Facebook' to expand tab settings, and fields will appear. Input your facebook store location (www.yourstore.com\facebook) to Canvas URL. If you support HTTPS traffic, also specify a Secure Canvas URL.
Copyright 2006-2013 Vevo Systems Co., Ltd. All Rights Reserved.
Version 6.0.0
THE POWERFUL ASP.NET ECOMMERCE PLATFORM
User Manual / P a g e | 194
Add tab to your Fanpage
After setting application completely, you can add your app to fan page by navigating to your app's Profile Page and selecting "Add to my Page".
However, Facebook removed Add to my Page since December, 9, 2011. If you cannot add a new tab from page, you can use alternative way by navigate to this URL in your browser:
https://www.facebook.com/dialog/pagetab?app_id=YOUR_APP_ID&next=YOUR_URL
Replace YOUR_APP_ID with your App ID and YOUR_URL with your Apps Canvas URL and navigate. Youll see Facebook pages selection page. Choose your page what you want to add shop tab. If your shop isnt displayed in Fanpage, you may need to add manually. Click on Edit Page button in the top-right of Fanpage, and click on Apps and find your application. Click on Edit Setting and it will show pop up:
Copyright 2006-2013 Vevo Systems Co., Ltd. All Rights Reserved.
Version 6.0.0
THE POWERFUL ASP.NET ECOMMERCE PLATFORM
User Manual / P a g e | 195
Click add to add it to your Fanpage. It will show Added (remove) if this application is added already. And you can click on remove to remove application from Fanpage. 66.2 Fan pages shop user interface When shop in Facebook is established completely, user who subscripts to your Facebook fan page can access to shop by click on tab.
Copyright 2006-2013 Vevo Systems Co., Ltd. All Rights Reserved.
Version 6.0.0
THE POWERFUL ASP.NET ECOMMERCE PLATFORM
User Manual / P a g e | 196
Customer can access to product detail page, add product to cart, search product, browse product by category and see items in shopping cart. When customer need to checkout, it will redirect to VevoCart store website.
67.
Facebook Login Integration
VevoCart allows customers to retrieve their personal data from Facebook via Facebook Login button and connect with VevoCart system. To use this feature, you need to enable Facebook login feature and enter AppID and App Secret before. If it is enabled, you can see Connect with Facebook button in the storefront Login page and Connect in Register page.
Copyright 2006-2013 Vevo Systems Co., Ltd. All Rights Reserved.
Version 6.0.0
THE POWERFUL ASP.NET ECOMMERCE PLATFORM
User Manual / P a g e | 197
If customer comes to register and connect to Facebook, user information will be retrieve from Facebook and input to register field automatically. And when registration finished, customer can use Facebook account to login by click on Connect with Facebook in login page. But if customer clicks on Connect with Facebook but no plugging with current stores account, it will redirect to register page.
68.
Blog Content
Blog content is designed for merchant who need to add an article, knowledge base or newsletter in blog style. It allows merchant to manage blog content to post to storefront.
Customers who have registered in the store can comment in the blog content. You can enable/disable both general blog comment and facebook comment by setting them in the blog configuration. When you access blog section from Content menu in admin section, blog list page will shown current blog post in the system. You can add a new blog post, edit posted blog post or delete it from this page.
Copyright 2006-2013 Vevo Systems Co., Ltd. All Rights Reserved.
Version 6.0.0
THE POWERFUL ASP.NET ECOMMERCE PLATFORM
User Manual / P a g e | 198
Blog comment list will be displayed by clicking comment icon in the last column. Merchant can edit or delete comments from this page.
Blog post has properties which are needed to display. You can add these properties when create blog post or edit it later. The description of property is shown in below table.
Property Title URL Store Short Content Blog Content Is Enabled Tags Meta Keyword Title of Blog content
Description
URL of blog content. It will be generated automatically. Store what is post blog content (Multi-version). Content which is displayed in blog list page in storefront. Content which is displayed in blog detail page in storefront. Enable / Disable blog content. Blog tags (use , to separate each tag words). Blog contents meta keyword for SEO.
Copyright 2006-2013 Vevo Systems Co., Ltd. All Rights Reserved.
Version 6.0.0
THE POWERFUL ASP.NET ECOMMERCE PLATFORM
User Manual / P a g e | 199
Meta Description Create Date
Blog contents meta keyword for SEO. Post date of blog content.
69.
Bundle Promotion
This feature will help merchant to run promotion in their shop. Merchant can create bundle promotion set with special price. You can use this feature to run the Buy together promotion as Buy Product A ($100) or Product C ($80) with Product B ($50) or Product D ($70) only $120. In this case, your customer can buy this promotion as following: 1. Buy Product A ($100) with Product B ($50) only $120 (actual price $150) 2. Buy Product A ($100) with Product D ($70) only $120 (actual price $170) 3. Buy Product C ($80) with Product B ($50) only $120 (actual price $130) 4. Buy Product C ($80) with Product D ($70) only $120 (actual price $150)
You can set this solution in VevoCart by following steps: 1. Click Promotion Group sub-menu under Marketing menu in admin. 2. Click Promotion Sub Group List link for create the Promotion Sub Group first.
3. On Promotion Sub Group List page, click Add button to add new Promotion Sub Group. 4. Click View Promotion Product for view and set promotion product for this group. 5. On Promotion Product page, click Add Promotion Product link and the page will change to Product List for select the product.
Copyright 2006-2013 Vevo Systems Co., Ltd. All Rights Reserved.
Version 6.0.0
THE POWERFUL ASP.NET ECOMMERCE PLATFORM
User Manual / P a g e | 200
6. On the product list page, click add button to the product that you would like to add. After click add button, the product details popup will be displayed (on this sample select Product A). 7. On the product details popup, if your product have option you will see the options and can selected it, if you would like to set your promotion can use with specific option of the product. So, if you would like to set your promotion can use with any promotion of the product you can checked the all option checkbox. Then, click add button.
8. After you click add button, the product will display on Promotion Product list.(On this sample we already repeat step 6 for add Product C to this Promotion Sub Group too)
9. Then Repeat step 3 to step 8 to add Product B and Product D in another Promotion Sub Group 10. After set Promotion Sub Group complete. Go to Promotion Group List and click create button to create new Promotion Group. 11. On promotion Group Details page you will see following value: 1) Group Name: It is a display name that will show in storefront (in this case, we will use Promotion Set1). 2) Group Price: It is a price of this promotion (in this case, is $120). 3) Image: It is a promotion image that display on storefront. 4) Enabled: If checked this promotion will be enabled. 5) Store: Selected store that should be run this promotion. 6) Description: It is a promotion description. 7) Sub Group: Selected the Promotion Sub Group (It is the group that create on step 3 8) that using with this promotion.
Copyright 2006-2013 Vevo Systems Co., Ltd. All Rights Reserved.
Version 6.0.0
THE POWERFUL ASP.NET ECOMMERCE PLATFORM
User Manual / P a g e | 201
8) Weight: Set the weight of this promotion (if value is greater than 0 it will overwrite product weight. If set to 0, VevoCart will get weight from the product that customer selected on storefront). 9) Is Free Shipping: If checked this promotion will be free shipping. 10) Tax Class: Tax class that will be calculated with this promotion (If set to None, this promotion tax will not be calculated).
12. After set value completed then click Add Promotion Group button. 13. After finished setup Promotion Product then click on Store menu to set promotion display on storefront (If you would like to create more promotion, you can repeat step 1 to step 12). 14. Find Bundle Promotion dropdown on Display Setting tab in Store Configuration page, and change the dropdown to Yes and click update button.
Copyright 2006-2013 Vevo Systems Co., Ltd. All Rights Reserved.
Version 6.0.0
THE POWERFUL ASP.NET ECOMMERCE PLATFORM
User Manual / P a g e | 202
15. After setup complete, you will see bundle promotion panel display on the storefront page.
16. After customer clicks view details, it will redirect to the promotion details page.
Copyright 2006-2013 Vevo Systems Co., Ltd. All Rights Reserved.
Version 6.0.0
THE POWERFUL ASP.NET ECOMMERCE PLATFORM
User Manual / P a g e | 203
17. On promotion details page, customer will see the promotion product that can buy together. (For the Product A it have specific button for customer to select the product option). 18. After customer selected the promotion product finished and click Buy Now button. This Promotion will be added to shopping car. After that customer can run processing checkout as normal process.
*Please note that, the Bundle Promotion cannot use the discount coupon, since it is discount already with itself.
70.
Multiple Shipping Addresses
This feature allows customer can specify as many shipping addresses as they want.
Copyright 2006-2013 Vevo Systems Co., Ltd. All Rights Reserved.
Version 6.0.0
THE POWERFUL ASP.NET ECOMMERCE PLATFORM
User Manual / P a g e | 204
Customer can manage their shipping address details after login to website and go to My Account >> Shipping Address Book menu. In Shipping Address Book page, customer can add, edit or remove shipping address.
During the checkout process, customer can use Shipping Address dropdown for select shipping address to ship the order.
In admin website, merchants may manage customers shipping addresses in Customer menu.
Copyright 2006-2013 Vevo Systems Co., Ltd. All Rights Reserved.
Version 6.0.0
THE POWERFUL ASP.NET ECOMMERCE PLATFORM
User Manual / P a g e | 205
Once merchants click Shipping Address List in the Customer page, they are transferred to the Shipping Address page. In this page, they can add, edit or remove the list of shipping address.
Below are descriptions of shipping address in the shipping address add/edit screen: Property Use billing address as shipping address Alias Name First Name Last Name Country Company Address City State Zip Code Description If the box is checked, the shipping address details will populate automatically same as the customer billing address. The alias name of the shipping address details. The first name of the customer. The last name of the customer. Country of this customer. Company of this customer. Street address of this customer. City of this customer. State of this customer. Zip code of this customer.
Copyright 2006-2013 Vevo Systems Co., Ltd. All Rights Reserved.
Version 6.0.0
THE POWERFUL ASP.NET ECOMMERCE PLATFORM
User Manual / P a g e | 206
Phone Fax
The phone number of this customer. The fax number of this customer.
71.
Content Subscription
This feature allows merchants to restrict access some content of the website. Only customer who purchases subscription product will be able to access the content. 71.1 Subscription Level VevoCart provides subscription level with 3 levels as merchants may set with each content page. Please note that customer who granted higher level can access the lower level. For example: Customer subscription level 3 can access content which set as subscription level 1, 2, 3. Customer subscription level 2 can access content which set as subscription level 1, 2. 71.2 Product Subscription Merchants need to set product subscription option details in Products menu. In product details (Admin website), merchants can set product subscription by select Is Subscription Product dropdown list to Yes. The subscription attributes will be visible as shown below.
Subscription Level The subscription level that customer can access after purchases this product item. Range (day) - The time that allow customers can access content details in day value such as allow 7 days after process payment complete.
71.3 Content Subscription Merchants need to set content subscription level in Content menu.
Copyright 2006-2013 Vevo Systems Co., Ltd. All Rights Reserved.
Version 6.0.0
THE POWERFUL ASP.NET ECOMMERCE PLATFORM
User Manual / P a g e | 207
71.4 Customer Subscription When customer without permission access to content page, the content page display subscription details.
Once a customer buys a subscription product and process payment complete (Payment Complete flag is true) an email will be sent to the customer containing subscription level details. Merchants can also send the subscription content email manually by Order Edit page in Admin website. Then, click Send Subscription Content E-Mail button to send the email. Please note that subscription product cannot work with special payment methods (Google Checkout and PayPal Express Checkout). Customer can view their subscription details by login to My Account and click Content Subscription menu under "History" section. In this page, customer can see his subscription details.
72.
Return Merchandise Authorization (RMA)
This feature allows your customers to return products . Merchant can set return time period in each product to allow customers to return products back after they purchased. 72.1 Enable RMA Login to admin control panel and go to Store >> Display Setting tab then find Enable RMA configuration and change value to Yes (default is No).
Copyright 2006-2013 Vevo Systems Co., Ltd. All Rights Reserved.
Version 6.0.0
THE POWERFUL ASP.NET ECOMMERCE PLATFORM
User Manual / P a g e | 208
In product details page ( Catalog >> Products ), merchant can set the time period that allow customers to return this product in day value such as allow 3 days after purchase, enter 3 in textbox (default is 0 that means this product is not allow to return).
72.2 RMA management The merchant can manage RMA application from customer by go to Order menu
RMA List is display RMA application from customers. Merchant can accept, delete, search application, and click link to view RMA details. Merchant can filter RMA list by store, RMA status, and amount items per page.
Copyright 2006-2013 Vevo Systems Co., Ltd. All Rights Reserved.
Version 6.0.0
THE POWERFUL ASP.NET ECOMMERCE PLATFORM
User Manual / P a g e | 209
RMA Detail display RMA application from the customer. You can modify username, created date, quantity, reason, return action, customer note, and update RMA status.
72.3 RMA Action management Merchant can add, update, delete, or disable RMA action. This action will show in storefront for let customer select method for return the product.
Copyright 2006-2013 Vevo Systems Co., Ltd. All Rights Reserved.
Version 6.0.0
THE POWERFUL ASP.NET ECOMMERCE PLATFORM
User Manual / P a g e | 210
72.4 Create RMA application Customer can create a RMA request application by login to website and go to My Account >> Order History menu. In Order History page, customer will see order information that they purchased and a Return link customer can click Return link
In return page, fill the RMA Request form and select products for return. After submit the form, it will redirect to RMA History page.
Copyright 2006-2013 Vevo Systems Co., Ltd. All Rights Reserved.
Version 6.0.0
THE POWERFUL ASP.NET ECOMMERCE PLATFORM
User Manual / P a g e | 211
Note that, some of product cant be returned (gray color) from following reason
The item is set to Not allowed to return The item is bundle promotion product The item is out of return period from order date
72.5 RMA History Customer can view their RMA by login to My Account and click RMA History menu. In this page, customer can see the returned product and status of the RMA information.
Copyright 2006-2013 Vevo Systems Co., Ltd. All Rights Reserved.
Version 6.0.0
THE POWERFUL ASP.NET ECOMMERCE PLATFORM
User Manual / P a g e | 212
The customer can view RMA details by click at the RMA ID link
73.
Point System / Loyalty System
This feature allows merchants to build customer loyalty offer rewards to customers. Customer will be given a number of points depending on the value purchased and the point ration set by the merchant. 73.1 Reward Point Configuration For using this feature, you will need to configure the point system setting at Point System tab inside Store Configuration menu first. Following is the point system configuration.
Enabled Point System, this configuration is using for enabled/disabled this feature in each store. Reward Points, the number of point awarded per $1(dollar or website based currency). For example: if Reward Point was set to 0.1, and value purchased is $100. You customer will earned 10 points (value purchased * reward point). Point Value, the number that each point is worth in dollar (or website based currency). For example: if Point Value was set to 0.01 (if your based currency is dollar, this setting will be 1 point = $0.01), and your customer is using 1000 point. You customer will get point discount $10.
Copyright 2006-2013 Vevo Systems Co., Ltd. All Rights Reserved.
Version 6.0.0
THE POWERFUL ASP.NET ECOMMERCE PLATFORM
User Manual / P a g e | 213
73.2 Getting, Deducting and Viewing Reward point After this feature is enabled, customer will get reward point when they purchase products on your store. Reward Points are not assigned to the customer until the payment complete. If your customer place order with payment gateway (e.g. PayPal Pro, 2Checkout, etc.) and payment mark as complete, The Reward Points will automatically assigned to the customer.
Copyright 2006-2013 Vevo Systems Co., Ltd. All Rights Reserved.
Version 6.0.0
THE POWERFUL ASP.NET ECOMMERCE PLATFORM
User Manual / P a g e | 214
Customers are notified the number of points that they get on each order in Order Summary page, Checkout Complete page and in the order confirmation email.
Copyright 2006-2013 Vevo Systems Co., Ltd. All Rights Reserved.
Version 6.0.0
THE POWERFUL ASP.NET ECOMMERCE PLATFORM
User Manual / P a g e | 215
On the other hand, if your customers would like to redeem the point for discount, they can enter the point for redeem at the Checkout.aspx page. The point that your customers use will be deduct automatically
Your customer can also view their point history on Reward Point page under My Account menu.
73.3 Manage Reward Point Merchant can add or delete customer reward point from admin control panel. You can manage this by click Reward Point link in Customer List.
Copyright 2006-2013 Vevo Systems Co., Ltd. All Rights Reserved.
Version 6.0.0
THE POWERFUL ASP.NET ECOMMERCE PLATFORM
User Manual / P a g e | 216
After click Reward Point link, it will redirect to your customer reward point history.
On this page you can Add or Delete you customer reward point. Please note that, if you cancel the order that assigned reward point to your customer, you will need to delete reward point of that order from this page manually.
74.
Product Kit / Build to order
This feature allows merchant to pick the existing product in store to build a custom product kit. Product kit can be a Gift basket, Computer set or anything. To start building Product Kit, you need to create Product Kit Group. 74.1 Product Kit Group You can manage product kit item by group them up. For example:
RAM (Product Kit Group) Apacer DDRIII 1333 4GB (Product) Kingston DDRIII 1600 8GB (Product) Kingmax DDRIII 1600 4GB (Product)
Copyright 2006-2013 Vevo Systems Co., Ltd. All Rights Reserved.
Version 6.0.0
THE POWERFUL ASP.NET ECOMMERCE PLATFORM
User Manual / P a g e | 217
You can Add Product Kit Group and Product Kit Item by follow the step:
Go to menu Catalog > Product Kit Add Product Kit Group first by click on Add button.
Enter the following fields
Product Kit Group Name : Name for your Group Control Type : User control style for your Product Kit Item RadioButton : Customer can choose only one item in this Group (RadioButton) DropDownList : Customer can choose only one item in this Group (DropDown) CheckBox : Customer can select multiple item. Is Required : If True (checked), customer need to select at least one item from this Group Description: Your Product Kit Group Description.
Copyright 2006-2013 Vevo Systems Co., Ltd. All Rights Reserved.
Version 6.0.0
THE POWERFUL ASP.NET ECOMMERCE PLATFORM
User Manual / P a g e | 218
Click on Add Product Kit Group button. When you click this button, system will bring you to Add Product Kit Item page.
Click Add Product Kit Group Item button to add your existing product to this group. When the dialog popped up, enter the following fields:
Quantity: The default quantity.
Copyright 2006-2013 Vevo Systems Co., Ltd. All Rights Reserved.
Version 6.0.0
THE POWERFUL ASP.NET ECOMMERCE PLATFORM
User Manual / P a g e | 219
Is User Defined Quantity: If True (checked), quantity will be displayed as Textbox and customer can enter their quantity. If False (unchecked), this will be displayed as Label. Is Default: If True (checked), this product will be automatically selected as a default item.
Please note that the following product cannot add to Product Kit Group:
Product with product option. Product Subscription. Downloadable Product. Gift Certificate. Recurring Product. Product that already a Kit. (Base Product Kit)
74.2 Product Kit When you have Product Kit Group, you can map your group to any product (except Product Subscription, Downloadable Product, Gift Certificate). You can create your Product Kit by follow the step:
Add or Edit your normal product.
Copyright 2006-2013 Vevo Systems Co., Ltd. All Rights Reserved.
Version 6.0.0
THE POWERFUL ASP.NET ECOMMERCE PLATFORM
User Manual / P a g e | 220
In product detail page, change the field Is Product to True. This will show a box of your Product Kit Group. (selected group will be on the right side)
You can define your Product Kit to use its price only or calculate from selected Product Kit Item by check the field Is Dynamic Price. If True (checked), this product will calculate price from all of the selected Kit Item plus it own price.
You can also define your Product Kit weight to be static or dynamic the same as price.
75.
Product Kit Item Bulk Import
This feature allows you to import product kit item value from CSV file after complete product import .
Copyright 2006-2013 Vevo Systems Co., Ltd. All Rights Reserved.
Version 6.0.0
THE POWERFUL ASP.NET ECOMMERCE PLATFORM
User Manual / P a g e | 221
75.1 Product Kit Item Import Preparation Product kit item bulk import feature only imports product kit item value. You will need to do the following before starting import data:
Create a product kit group which you want to import product kit item value data. Create a product which is product kit item values.
75.2 Import Mode When importing a CSV file, users may select how existing data will be taken care during from the Import mode option:
Purge All - Existing product kit item data will be deleted prior importing CSV data. Overwrite Existing Data - Old data are still preserved. However, if a new entry from CSV file has the same values with the existing one, the old one will be overwritten.
75.3 Import File Format Specification File format specification of Product kit item is explained in this table. Merchant need to prepare the file in proper format to avoid errors during bulk import and it use CSV file as product data import file. You can find an example of the specification import CSV file called BulkImportProductKitItemSample.csv inside the WebApp\Document folder. Note: All fields are required fields.
Copyright 2006-2013 Vevo Systems Co., Ltd. All Rights Reserved.
Version 6.0.0
THE POWERFUL ASP.NET ECOMMERCE PLATFORM
User Manual / P a g e | 222
Field name ProductKitGroupID
Description ID number of the Product Kit Group Sku of your product Quantity of product kit item Allows customer to define quantity of item by themselves or not. Set this product kit item to be the default item. 1
Example Value
SKU Quantity IsUserDefinedQuantity
RD5304 3 Yes or No
IsDefault
Yes or No
76.
Faceted Search/Layered Navigation
The faceted search is a search tool to helps customers who are looking for some product based on criteria that are important to them. This feature allows customer to filter product by category, department, price range, or product specification details in category list page. Merchant needs to enable faceted search and set related configurations in the Store >> Store Configuration menu of the Admin panel. Please see Store Configuration section of the Quick Start Guide for more information.
And set the category to be an anchor for Faceted Search If the Is Anchor box is checked, the category page will show faceted search box. Customers can use the faceted search to filter product by sub category, department, manufacturer, price range, or product specification details. When customer browse to category list page that set as Is Anchor, the page will show criteria that customer can filter.
Copyright 2006-2013 Vevo Systems Co., Ltd. All Rights Reserved.
Version 6.0.0
THE POWERFUL ASP.NET ECOMMERCE PLATFORM
User Manual / P a g e | 223
Copyright 2006-2013 Vevo Systems Co., Ltd. All Rights Reserved.
Version 6.0.0
THE POWERFUL ASP.NET ECOMMERCE PLATFORM
User Manual / P a g e | 224
77.
Banner
77.1 Banner List/Add/Edit/Delete Merchants can manage banners to display in the storefront from the banner management page. You can access to this page from Marketing menu.
You can add/edit/delete banners in this page. Banner detailpage can be accessed by clicking editing button in the last column. Here is the banner details in the banner detail page:
Copyright 2006-2013 Vevo Systems Co., Ltd. All Rights Reserved.
Version 6.0.0
THE POWERFUL ASP.NET ECOMMERCE PLATFORM
User Manual / P a g e | 225
Banner name and description Display store (for Multi-store version) Banner Image Redirect link URL Created date and ended date Enable/disable status
If you have more than one banner, you will be able to set the slide effect types, length of sliding display and effect properties. You can set it in the display setting tab from thestore configuration.
Copyright 2006-2013 Vevo Systems Co., Ltd. All Rights Reserved.
Version 6.0.0
THE POWERFUL ASP.NET ECOMMERCE PLATFORM
User Manual / P a g e | 226
77.2 Banner Sorting When you click on the Store Banner Sorting icon at the top of the banner list page, you will be able to set the order for your banner to display at the storefront You can dragand-drop your banners to change the orders. Once it is done, please click Save to save your change. For MultiStore version, banners can be set for each of your stores. You can sort all of your stores banners by selecting thestore at the drop down list Store. The Sort By Name and Sort By ID buttons allow you to quickly sort your banners by name or by Banner ID.
Copyright 2006-2013 Vevo Systems Co., Ltd. All Rights Reserved.
Version 6.0.0
Vous aimerez peut-être aussi
- CostX Introductory ManualDocument73 pagesCostX Introductory ManualAlexander Osei100% (2)
- APLUS 121 User GuideDocument928 pagesAPLUS 121 User GuideJuan Pablo AriasPas encore d'évaluation
- List of All Run Commands For WindowsDocument10 pagesList of All Run Commands For Windowsdixityog100% (1)
- MATLAB Programming for Biomedical Engineers and ScientistsD'EverandMATLAB Programming for Biomedical Engineers and ScientistsÉvaluation : 4.5 sur 5 étoiles4.5/5 (4)
- App Builder Enterprise ApplicationDocument273 pagesApp Builder Enterprise ApplicationSadot Enrique Castillo Galan100% (1)
- Delphi 7 - ASTA v3.0 For Delphi 7 - ManualDocument684 pagesDelphi 7 - ASTA v3.0 For Delphi 7 - ManuallealmoleroPas encore d'évaluation
- Neo4j Operations Manual 3.5 PDFDocument378 pagesNeo4j Operations Manual 3.5 PDFoceanic23Pas encore d'évaluation
- Rhcsa Rhce Without Pass With Watermark 20160816 PDFDocument165 pagesRhcsa Rhce Without Pass With Watermark 20160816 PDFMaychel AyalPas encore d'évaluation
- WinPLC Analyzer enDocument83 pagesWinPLC Analyzer enbolsdrinkerPas encore d'évaluation
- (Bible in History - La Bible Dans L'histoire 8) John T. Willis - Yahweh and Moses in Conflict - The Role of Exodus 4-24-26 in The Book of Exodus-Peter Lang International Academic Publishers (2010)Document244 pages(Bible in History - La Bible Dans L'histoire 8) John T. Willis - Yahweh and Moses in Conflict - The Role of Exodus 4-24-26 in The Book of Exodus-Peter Lang International Academic Publishers (2010)Anonymous s3LTiHpc8100% (2)
- Company ProfileDocument15 pagesCompany ProfileMuhammad Syaqil NgPas encore d'évaluation
- Pace Unified Software CLI Tree Description PDFDocument161 pagesPace Unified Software CLI Tree Description PDFKelves Pedroso DiasPas encore d'évaluation
- ES4 ManualDocument38 pagesES4 ManualakuratipeddiPas encore d'évaluation
- RPAS Extension Development Guide - Volume 1 DB ServerDocument74 pagesRPAS Extension Development Guide - Volume 1 DB ServergaioxPas encore d'évaluation
- Release Notes - V1.9.1 - StruxureWare Building OperationDocument60 pagesRelease Notes - V1.9.1 - StruxureWare Building OperationGutus NirwantoPas encore d'évaluation
- Adobe CQ 5.6 Advanced Developer Student Workbook - FINAL - 20130403Document308 pagesAdobe CQ 5.6 Advanced Developer Student Workbook - FINAL - 20130403gutha babuPas encore d'évaluation
- HostingProgrammersGuide PDFDocument38 pagesHostingProgrammersGuide PDFVibhuti Bhushan ShuklaPas encore d'évaluation
- Syslogd PDFDocument197 pagesSyslogd PDFGustAvo TiconAPas encore d'évaluation
- Manual ImunesDocument43 pagesManual ImunesOsvaldoTCFPas encore d'évaluation
- Web Smart Des121028pDocument85 pagesWeb Smart Des121028pandrewPas encore d'évaluation
- 66 1100 035-1 SafeLink For WindowsDocument39 pages66 1100 035-1 SafeLink For WindowsAnonymous MwulYRw2LPas encore d'évaluation
- 4.0 - Overview PDFDocument97 pages4.0 - Overview PDFsambita89Pas encore d'évaluation
- ServiceMaxx User ManualDocument17 pagesServiceMaxx User Manualcarlos maradiagaPas encore d'évaluation
- ACS450 PC Software For Burner Management System LMV5... : Operating InstructionsDocument75 pagesACS450 PC Software For Burner Management System LMV5... : Operating InstructionsShahan MehboobPas encore d'évaluation
- Lucene Domain IndexDocument78 pagesLucene Domain IndexdsaPas encore d'évaluation
- FinalDraft Manual PDFDocument277 pagesFinalDraft Manual PDFBalfour HorzmanPas encore d'évaluation
- Docbasic User's GuideDocument648 pagesDocbasic User's Guidejazarja100% (3)
- Administrator En.a4Document69 pagesAdministrator En.a4galal2720006810Pas encore d'évaluation
- Ep10 801Document282 pagesEp10 801Luis EscorciaPas encore d'évaluation
- Simple DNS Plus-5-2 PDFDocument91 pagesSimple DNS Plus-5-2 PDFMaria Camila ArenasPas encore d'évaluation
- Bizhub 225i - Quick Guide - en - 1 3 0Document128 pagesBizhub 225i - Quick Guide - en - 1 3 0Justix LovexPas encore d'évaluation
- WR28 User GuideDocument95 pagesWR28 User GuidegarycharlesPas encore d'évaluation
- CACTI ManualDocument44 pagesCACTI Manualyangjiajunz100% (6)
- Altova XMLDocument131 pagesAltova XMLzeller2010Pas encore d'évaluation
- Technical DocumentationDocument392 pagesTechnical DocumentationP.Prabu DassPas encore d'évaluation
- Am5 UkDocument351 pagesAm5 Uki571814Pas encore d'évaluation
- QFA ManualDocument36 pagesQFA Manualgianfranco.aguirrePas encore d'évaluation
- ColdFusion11 DevelopingDocument2 080 pagesColdFusion11 DevelopingApopii DumitruPas encore d'évaluation
- ACM 111 SPEEDUP® 5 Source ConverterDocument100 pagesACM 111 SPEEDUP® 5 Source Convertermehranlnjd100% (1)
- AutosprinkDocument36 pagesAutosprinkAnthony John PeregrinaPas encore d'évaluation
- Readme and Installation GuidesDocument36 pagesReadme and Installation GuidesJunita PanjaitanPas encore d'évaluation
- APROP 111 User GuideDocument374 pagesAPROP 111 User Guideapi-3750488Pas encore d'évaluation
- Easy DriveDocument77 pagesEasy DriveektorPas encore d'évaluation
- Operation Guide: ECOSYS M3040idn ECOSYS M3540idn ECOSYS M3550idn ECOSYS M3560idnDocument427 pagesOperation Guide: ECOSYS M3040idn ECOSYS M3540idn ECOSYS M3550idn ECOSYS M3560idnSamuel Valenzuela LaraPas encore d'évaluation
- Data Center Best PracticesDocument28 pagesData Center Best Practicesmnt617683% (6)
- User ManualDocument18 pagesUser ManualJaime PeraltaPas encore d'évaluation
- Shadow Protect Desktop Edition 3 User GuideDocument139 pagesShadow Protect Desktop Edition 3 User Guidebr7863Pas encore d'évaluation
- HPE - A00110413en - Us - U.11.67 Release NotesDocument32 pagesHPE - A00110413en - Us - U.11.67 Release NotesJulian OchockiPas encore d'évaluation
- Adtran TA 1248Document234 pagesAdtran TA 1248biddumehtaPas encore d'évaluation
- Enhancements EnhDocument15 pagesEnhancements EnhDonald.KPas encore d'évaluation
- Switch ReferenceguideDocument499 pagesSwitch ReferenceguideP LPas encore d'évaluation
- Mea71ora AdminDocument210 pagesMea71ora AdminReddi SingalaPas encore d'évaluation
- PROFIBUS Tester 5 (BC-700-PB) : User ManualDocument66 pagesPROFIBUS Tester 5 (BC-700-PB) : User Manualchristian villagranPas encore d'évaluation
- TIB Ems 8.3 CaDocument81 pagesTIB Ems 8.3 Caswapnil_bankarPas encore d'évaluation
- 1 5037464221177086042 PDFDocument165 pages1 5037464221177086042 PDFPrasanth UnnikrishnanPas encore d'évaluation
- Robcomm 3Document60 pagesRobcomm 3Ken DizzeruPas encore d'évaluation
- Scheduler InstallationDocument49 pagesScheduler InstallationAlys AlysPas encore d'évaluation
- Aspen Plus 11.1 Getting Started .. A Process ModelDocument113 pagesAspen Plus 11.1 Getting Started .. A Process ModelJose Manuel Rito GonzalezPas encore d'évaluation
- 297 UniSettle4 User Manual, Tutorial, and ExamplesDocument85 pages297 UniSettle4 User Manual, Tutorial, and ExamplesDayah MahadiPas encore d'évaluation
- Brainbay - User Manual: ContentsDocument53 pagesBrainbay - User Manual: Contentsmcguyver2010Pas encore d'évaluation
- Z6/Z6T/Z6S/Z6W/Z6Vet Z5/Z5BW/Z5T/Z5Vet: Revision 19.0Document179 pagesZ6/Z6T/Z6S/Z6W/Z6Vet Z5/Z5BW/Z5T/Z5Vet: Revision 19.0Joy RoshanPas encore d'évaluation
- FloSystem V3.6e User Guide - PrintDocument475 pagesFloSystem V3.6e User Guide - PrintJorge GonzalezPas encore d'évaluation
- Ksiidc and KssidcDocument13 pagesKsiidc and KssidckasperPas encore d'évaluation
- Deferred Tax QsDocument4 pagesDeferred Tax QsDaood AbdullahPas encore d'évaluation
- Admission Sos 2013-14090513 PDFDocument21 pagesAdmission Sos 2013-14090513 PDFmanoj31285manojPas encore d'évaluation
- Infinity Tower, Dubai, UAEDocument10 pagesInfinity Tower, Dubai, UAEryan rakhmat setiadiPas encore d'évaluation
- F22 RaptorDocument2 pagesF22 RaptorKakhaPas encore d'évaluation
- WWW Creativebloq Com Infographic Tools 2131971Document20 pagesWWW Creativebloq Com Infographic Tools 2131971Martin_Arrieta_GPas encore d'évaluation
- Soal Materi 1 KLS X IntroductionDocument2 pagesSoal Materi 1 KLS X IntroductionFira AnandaPas encore d'évaluation
- E9d30c8 4837smartDocument1 pageE9d30c8 4837smartSantoshPas encore d'évaluation
- BoSY CRLA Grade 1 MT Administration GuideDocument13 pagesBoSY CRLA Grade 1 MT Administration GuideJOCELYN SANANO100% (1)
- Chapter 3 ContDocument12 pagesChapter 3 ContVenus Frias-AntonioPas encore d'évaluation
- Ratio & Proportion Part 1Document5 pagesRatio & Proportion Part 1P Singh KarkiPas encore d'évaluation
- The Post OfficeDocument4 pagesThe Post OfficeKatherine LuisPas encore d'évaluation
- Resume For Singapore Spass Civil EngineerDocument8 pagesResume For Singapore Spass Civil EngineerArul SD100% (1)
- DSC User GuidelinesDocument64 pagesDSC User Guidelineslinus200Pas encore d'évaluation
- Openstack Deployment Ops Guide PDFDocument197 pagesOpenstack Deployment Ops Guide PDFBinank PatelPas encore d'évaluation
- Different Strategies in TeachingDocument12 pagesDifferent Strategies in TeachingCris MolinaPas encore d'évaluation
- Criminal InvestigationDocument11 pagesCriminal Investigationjohn martin urbinaPas encore d'évaluation
- Project Proposal Environmental Protection Program-DeNRDocument57 pagesProject Proposal Environmental Protection Program-DeNRLGU PadadaPas encore d'évaluation
- Floline Size eDocument4 pagesFloline Size eNikesh ShahPas encore d'évaluation
- Maulana Azad Library, Aligarh Muslim UniversityDocument38 pagesMaulana Azad Library, Aligarh Muslim Universitybijesh babuPas encore d'évaluation
- Settlement Geography: Unit No-1&2Document11 pagesSettlement Geography: Unit No-1&2Arindam RoulPas encore d'évaluation
- ACO S Range BrochureDocument20 pagesACO S Range BrochureSyed RaziuddinPas encore d'évaluation
- Detailed Lesson Plan in HousekeepingDocument6 pagesDetailed Lesson Plan in HousekeepingreyPas encore d'évaluation
- Title: Speech of Corazon C. Aquino Before The US Congress: 3 Hours)Document3 pagesTitle: Speech of Corazon C. Aquino Before The US Congress: 3 Hours)Verna TrillanaPas encore d'évaluation
- Pale ExamDocument4 pagesPale ExamPatrick Tan100% (1)
- Ealpha - Week 4 - Half A Day - ForeshadowingDocument2 pagesEalpha - Week 4 - Half A Day - ForeshadowingaalshehabPas encore d'évaluation
- Denso HP4Document87 pagesDenso HP4Abraham Janco Janco100% (2)