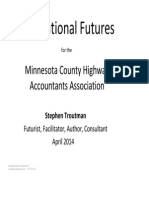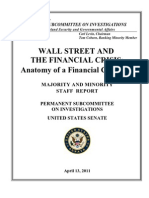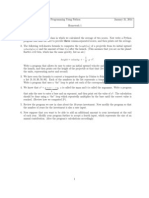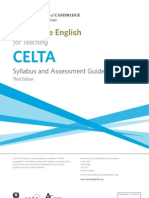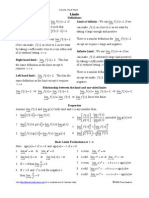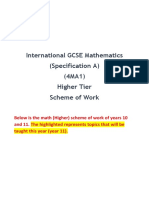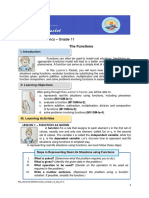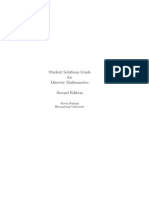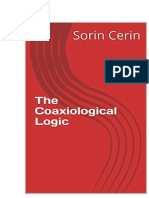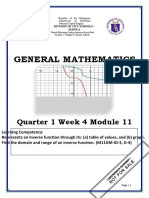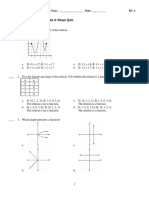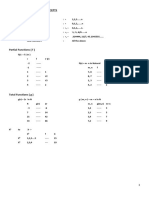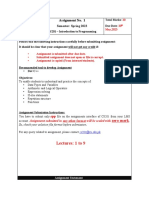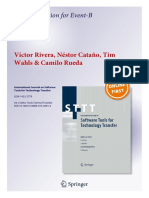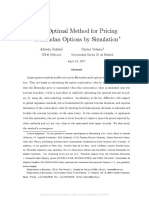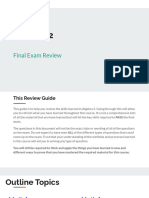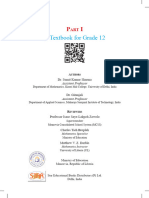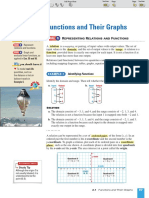Académique Documents
Professionnel Documents
Culture Documents
TI 84basics Su06
Transféré par
pmag11Titre original
Copyright
Formats disponibles
Partager ce document
Partager ou intégrer le document
Avez-vous trouvé ce document utile ?
Ce contenu est-il inapproprié ?
Signaler ce documentDroits d'auteur :
Formats disponibles
TI 84basics Su06
Transféré par
pmag11Droits d'auteur :
Formats disponibles
Basics of Using the TI-84 Graphing Calculator
2nd Key
To access a function written in blue above the calculator keys, you must press access the function. to
On/Off
To turn the calculator on, press the calculator. To turn the calculator off, press key in the lower left hand corner of your .
Lightening/Darkening
Sometimes, your calculator screen may appear blank, but you may not need a new battery. You may just need to darken your screen. To darken your screen, press and hold down the up arrow until the screen is as dark as you want. (If you let go of the arrow, then you must repeat this process.) To lighten your screen, press and hold down until the screen is a light as you want. (If you let go of the arrow, then you must repeat this process.)
Mode
The MODE screen allows you to change various calculator settings. Press and you will see a screen similar to the one below. Use the arrow keys and the key to change the settings.
Typically leave on Normal. SCI = scientific notation. ENG = engineering form. FLOAT = the calculator will determine the appropriate number of decimal places to display. In Precalculus, you may need to change between Radian and Degree mode. Typically you want to keep your calculator in FUNC (Function) mode to graph y as a function of x. In DOT mode, the calculator will plot points on the graph, rather than connecting the points. You can set the calculator to show all numbers as REAL or imaginary. You can divide your view screen by choosing HORIZ (graph & home screen), or G-T (graph & table).
The settings you see on the screen above are the default settings.
Its important to keep the Order of Operations in mind when entering arithmetic expressions in the calculator. Parentheses
Arithmetic
Example. Use your calculator to compute
Answer: You must use parentheses to enclose the numerator and denominator of the fraction: (Answer: 4)
Written by Dr. Calandra Davis, Assistant Professor of Mathematics, GPC Dunwoody Campus
35 + 5. 42
Fractions Your calculator can express answers in fraction form! You must choose the FRAC (fraction) command by pressing then .
Example. Use your calculator to compute
Answer:
2 5 + 6 and express your answer in fraction form. 3 7
(Answer: -97/21)
Using the negative symbol vs. subtraction sign Use the negative symbol subtraction key, (found below the key) if you are simply writing a negative number. Use the
, if you are subtracting a value from another value.
Example. Use your calculator to compute
Answer: Notice that 3/2 is a negative number, so we must use the negative key to denote that. We are subtracting 4 from -3/2, so we will use the subtraction key to subtract 4. (Answer: -11/2) Exponents Use the carat key,
3 4. 2
, to express that a value is being raised to an exponent.
4
Example. Evaluate 12 .
Answer: First, you enter the base of the expression. Second, you press the carat key, and whatever value follows the carat will be the exponent. (Answer: 20736) Note: You can press after typing in the base if you want to raise a value to the second power. However, the carat key will work for any exponent. Square Root
Press to obtain the square-root function. Make certain that everything under the radical is enclosed in parentheses. The calculator will automatically give you the first parenthesis.
Example. Evaluate
35 + 1 7 . Answer: Only 35+1 is under the radical, so that is the portion that must be enclosed in parentheses.
(Answer: -1)
Cube Root The cube root is found by first pressing the key and then pressing
Radical with Index > 3 The calculator does not have a specific function for radical terms with an index larger than 3. So, you will use the x-th root function in these cases. This root can be found by pressing and then .
Example. Evaluate
31 + 1 .
Written by Dr. Calandra Davis, Assistant Professor of Mathematics, GPC Dunwoody Campus
Answer: The x-th root command does not provide an opening parenthesis like the other radical functions, so make certain to enter the parentheses yourself. Your first step is to type the index, 5, in the home screen. You then select the x-th root command: (Answer: 2) General Calculator Tips * To retrieve the previous lines, press repeatedly.
* To clear the screen or a line of data, press . * To delete a value without deleting an entire line of data, use your arrow keys to move the cursor over the value you want to delete, and then press . (Similary, you can insert a value into a line of data by pressing
to access the INS (insert) function.)
Graphing
Suppose we want to graph the function y = x .
2
* Press variable x.
to enter the function in the calculator to be graphed. The
key should be used to enter the
* To adjust the viewing window, press . Xmin = smallest x-value that will appear on the graph Xmax = largest x-value that will appear on the graph Xscl = the number of units represented by each tick-mark on the x-axis Ymin = smallest y-value that will appear on the graph Ymax = largest y-value that will appear on the graph Yscl = the number of units represented by each tick-mark on the y-axis
The screen on the right shows the Standard Window.
After you enter your function in , press
to view your graph!
Evaluating Functions
Suppose we have f ( x ) = 2 x + 5 x 7 and we want to find
2
f (3) . (In other words, we want to plug in the value of
3 for all of the xs.) The calculator can do this several different ways. Table 1. Enter the function in : .
2. Adjust the table settings if needed: Press to access the TBLSET menu. You need to make sure that the Independent variable (x-value) is on Ask so that the calculator will ask you to enter the x-value and the Dependent variable (y-value) is on Auto so the calculator will automatically give you the y-value. (Use the arrows and the enter key to change the values if necessary.) Your screen should look like the one shown on the right. 3. Now, go to the Table by pressing . Press to enter in the x-value of 3 and then press enter. The function value should appear in the Y1 column (Answer: -10).
Written by Dr. Calandra Davis, Assistant Professor of Mathematics, GPC Dunwoody Campus
Function Notation We can enter a notation similar to
f (3) in the homescreen of the calculator. We stored our function in Y1 in the
calculator. Therefore, our expression will look like: Y1(3). 1. Enter the function to be evaluated in example.) . (You may still have the function entered from the previous . . Y1 should now appear in . Press and you should
2. Quit and go back to the homescreen by pressing 3. Enter Y1 in the homescreen by pressing the following: the homescreen. 4. Now, write the expression in function notation by adding: yield the value -10, just like when using the Table.
So now, you know some of the basics of using your TI-84 graphing calculator. To learn about more functions of the TI-84, visit this website: http://www.prenhall.com/esm/app/calc_v2/ and select the link for TI-83. (The TI-84 and TI-83 have many of the same functions.)
Written by Dr. Calandra Davis, Assistant Professor of Mathematics, GPC Dunwoody Campus
Vous aimerez peut-être aussi
- AmTradition10 Edition IndexDocument26 pagesAmTradition10 Edition Indexpmag11Pas encore d'évaluation
- Instructions For Writing A Formal Lab ReportDocument5 pagesInstructions For Writing A Formal Lab Reportpmag11Pas encore d'évaluation
- EmpsitDocument38 pagesEmpsitpmag11Pas encore d'évaluation
- 2014 MN Cha A Generational FuturesDocument28 pages2014 MN Cha A Generational Futurespmag11Pas encore d'évaluation
- PSI Wall Street Crisis 041311Document646 pagesPSI Wall Street Crisis 041311feckish2000Pas encore d'évaluation
- "Women Are Wonderful" EffectDocument3 pages"Women Are Wonderful" Effectpmag11Pas encore d'évaluation
- PSI Wall Street Crisis 041311Document646 pagesPSI Wall Street Crisis 041311feckish2000Pas encore d'évaluation
- Common Derivatives IntegralsDocument4 pagesCommon Derivatives Integralsapi-243574449Pas encore d'évaluation
- Problem Set 1Document1 pageProblem Set 1pmag11Pas encore d'évaluation
- A 9Document6 pagesA 9pmag11Pas encore d'évaluation
- Calhoun RatsDocument9 pagesCalhoun RatsMonel JoshiPas encore d'évaluation
- Econ Article Summary TemplateDocument3 pagesEcon Article Summary Templatepmag11Pas encore d'évaluation
- Celta Syllabus Assessment Guidelines 2011Document19 pagesCelta Syllabus Assessment Guidelines 2011Magdalena Palomares100% (1)
- Calculus Cheat Sheet Limits Definitions Limit at InfinityDocument11 pagesCalculus Cheat Sheet Limits Definitions Limit at Infinityapi-1192241886% (7)
- Poetics of AristotleDocument40 pagesPoetics of Aristotlepmag11Pas encore d'évaluation
- PoeticsDocument40 pagesPoeticspmag11Pas encore d'évaluation
- How To Think Like A Computer Scientist - Learning With Python 3 PDFDocument354 pagesHow To Think Like A Computer Scientist - Learning With Python 3 PDFJerry Waxman100% (2)
- 1994 - The Great Irish Famine and Population - The Long ViewDocument6 pages1994 - The Great Irish Famine and Population - The Long Viewpmag11100% (1)
- The 100 Best Books of All TimeDocument8 pagesThe 100 Best Books of All Timepmag11100% (1)
- The Subtle Art of Not Giving a F*ck: A Counterintuitive Approach to Living a Good LifeD'EverandThe Subtle Art of Not Giving a F*ck: A Counterintuitive Approach to Living a Good LifeÉvaluation : 4 sur 5 étoiles4/5 (5794)
- The Yellow House: A Memoir (2019 National Book Award Winner)D'EverandThe Yellow House: A Memoir (2019 National Book Award Winner)Évaluation : 4 sur 5 étoiles4/5 (98)
- A Heartbreaking Work Of Staggering Genius: A Memoir Based on a True StoryD'EverandA Heartbreaking Work Of Staggering Genius: A Memoir Based on a True StoryÉvaluation : 3.5 sur 5 étoiles3.5/5 (231)
- Hidden Figures: The American Dream and the Untold Story of the Black Women Mathematicians Who Helped Win the Space RaceD'EverandHidden Figures: The American Dream and the Untold Story of the Black Women Mathematicians Who Helped Win the Space RaceÉvaluation : 4 sur 5 étoiles4/5 (895)
- The Little Book of Hygge: Danish Secrets to Happy LivingD'EverandThe Little Book of Hygge: Danish Secrets to Happy LivingÉvaluation : 3.5 sur 5 étoiles3.5/5 (400)
- Shoe Dog: A Memoir by the Creator of NikeD'EverandShoe Dog: A Memoir by the Creator of NikeÉvaluation : 4.5 sur 5 étoiles4.5/5 (537)
- Never Split the Difference: Negotiating As If Your Life Depended On ItD'EverandNever Split the Difference: Negotiating As If Your Life Depended On ItÉvaluation : 4.5 sur 5 étoiles4.5/5 (838)
- Elon Musk: Tesla, SpaceX, and the Quest for a Fantastic FutureD'EverandElon Musk: Tesla, SpaceX, and the Quest for a Fantastic FutureÉvaluation : 4.5 sur 5 étoiles4.5/5 (474)
- Grit: The Power of Passion and PerseveranceD'EverandGrit: The Power of Passion and PerseveranceÉvaluation : 4 sur 5 étoiles4/5 (588)
- The Emperor of All Maladies: A Biography of CancerD'EverandThe Emperor of All Maladies: A Biography of CancerÉvaluation : 4.5 sur 5 étoiles4.5/5 (271)
- On Fire: The (Burning) Case for a Green New DealD'EverandOn Fire: The (Burning) Case for a Green New DealÉvaluation : 4 sur 5 étoiles4/5 (74)
- Team of Rivals: The Political Genius of Abraham LincolnD'EverandTeam of Rivals: The Political Genius of Abraham LincolnÉvaluation : 4.5 sur 5 étoiles4.5/5 (234)
- Devil in the Grove: Thurgood Marshall, the Groveland Boys, and the Dawn of a New AmericaD'EverandDevil in the Grove: Thurgood Marshall, the Groveland Boys, and the Dawn of a New AmericaÉvaluation : 4.5 sur 5 étoiles4.5/5 (266)
- The Hard Thing About Hard Things: Building a Business When There Are No Easy AnswersD'EverandThe Hard Thing About Hard Things: Building a Business When There Are No Easy AnswersÉvaluation : 4.5 sur 5 étoiles4.5/5 (344)
- The World Is Flat 3.0: A Brief History of the Twenty-first CenturyD'EverandThe World Is Flat 3.0: A Brief History of the Twenty-first CenturyÉvaluation : 3.5 sur 5 étoiles3.5/5 (2259)
- The Gifts of Imperfection: Let Go of Who You Think You're Supposed to Be and Embrace Who You AreD'EverandThe Gifts of Imperfection: Let Go of Who You Think You're Supposed to Be and Embrace Who You AreÉvaluation : 4 sur 5 étoiles4/5 (1090)
- The Unwinding: An Inner History of the New AmericaD'EverandThe Unwinding: An Inner History of the New AmericaÉvaluation : 4 sur 5 étoiles4/5 (45)
- The Sympathizer: A Novel (Pulitzer Prize for Fiction)D'EverandThe Sympathizer: A Novel (Pulitzer Prize for Fiction)Évaluation : 4.5 sur 5 étoiles4.5/5 (121)
- Her Body and Other Parties: StoriesD'EverandHer Body and Other Parties: StoriesÉvaluation : 4 sur 5 étoiles4/5 (821)
- International GCSE Mathematics High - Scheme of Work (2021 - 2022)Document16 pagesInternational GCSE Mathematics High - Scheme of Work (2021 - 2022)Fatema Alshehhi100% (1)
- General Mathematics - Grade 11 The Functions: III. Learning ActivitiesDocument19 pagesGeneral Mathematics - Grade 11 The Functions: III. Learning ActivitiesGladys Angela ValdemoroPas encore d'évaluation
- Student Solutions GuideDocument316 pagesStudent Solutions GuidedisturbedphaetonPas encore d'évaluation
- The Coaxiological Logic by Sorin CerinDocument211 pagesThe Coaxiological Logic by Sorin CerinSorin CerinPas encore d'évaluation
- Background Information:: Name of Learner: - SectionDocument4 pagesBackground Information:: Name of Learner: - SectionJay Jexter SeldaPas encore d'évaluation
- General Mathematics: Quarter 1 Week 4 Module 11Document12 pagesGeneral Mathematics: Quarter 1 Week 4 Module 11MaePas encore d'évaluation
- 2013 TJC Prelim H2 Maths Paper 1 (Solutions With Comments From Tutors)Document30 pages2013 TJC Prelim H2 Maths Paper 1 (Solutions With Comments From Tutors)Gwendolyn Chow100% (1)
- Mathematics Education With TechnologyDocument137 pagesMathematics Education With TechnologyKeith Lester MallorcaPas encore d'évaluation
- Unit Step FunctionDocument15 pagesUnit Step FunctionanaPas encore d'évaluation
- Math10 Functions and Its GraphDocument16 pagesMath10 Functions and Its GraphIan ChanPas encore d'évaluation
- 4.2 Relations, Functions, Domain & Range QuizDocument6 pages4.2 Relations, Functions, Domain & Range QuizSETHPas encore d'évaluation
- Gog 3Document17 pagesGog 3enbakomPas encore d'évaluation
- Basic Calculus - G11 - Q3 - Mod2 - THE DERIVATIVESDocument55 pagesBasic Calculus - G11 - Q3 - Mod2 - THE DERIVATIVESJesse Quinga92% (12)
- Spring 2023 - CS201 - 1Document3 pagesSpring 2023 - CS201 - 1azeem aminPas encore d'évaluation
- Lecture On Linear TransformationDocument4 pagesLecture On Linear TransformationJayDonPas encore d'évaluation
- Precalculus With TrigonometryDocument791 pagesPrecalculus With TrigonometryNikhil Koparkar93% (27)
- Term Paper BS M202Document3 pagesTerm Paper BS M202SUDIPTA SADHUKHANPas encore d'évaluation
- Code Generation For Event-B: Víctor Rivera, Néstor Cataño, Tim Wahls & Camilo RuedaDocument24 pagesCode Generation For Event-B: Víctor Rivera, Néstor Cataño, Tim Wahls & Camilo RuedaBadr SialaPas encore d'évaluation
- KintoytersonaDocument11 pagesKintoytersonaKint A. TersonaPas encore d'évaluation
- Mathematics and Physic For Speech and HearingDocument531 pagesMathematics and Physic For Speech and HearingJesusita Ortiz CollazosPas encore d'évaluation
- Administering Fast FormulasDocument110 pagesAdministering Fast Formulasnykgupta21Pas encore d'évaluation
- The Optimal Method For Pricing Bermudan Options by SimulationDocument50 pagesThe Optimal Method For Pricing Bermudan Options by SimulationuPas encore d'évaluation
- Algebra 2 Final Exam ReviewDocument195 pagesAlgebra 2 Final Exam ReviewJinyoungPas encore d'évaluation
- Useful Business English Phrases For MeetingsDocument15 pagesUseful Business English Phrases For MeetingscoolmanzPas encore d'évaluation
- PDF 1687251818290913Document356 pagesPDF 1687251818290913robertkthomas2009Pas encore d'évaluation
- 2.1 Functions and Their GraphsDocument8 pages2.1 Functions and Their Graphsrad58Pas encore d'évaluation
- Analysis II Lecture NotesDocument85 pagesAnalysis II Lecture NotesChandan GuptaPas encore d'évaluation
- Iit Maths Solved PaperDocument569 pagesIit Maths Solved PaperAshish Gupta100% (2)
- FX X XX X X: AP Calculus BC:: Quiz One:: Shubleka NameDocument1 pageFX X XX X X: AP Calculus BC:: Quiz One:: Shubleka NameteachopensourcePas encore d'évaluation
- 1 Functions of Several VariablesDocument4 pages1 Functions of Several VariablesMohammedTalibPas encore d'évaluation