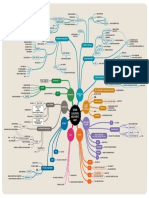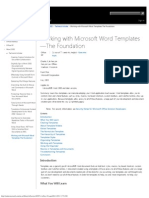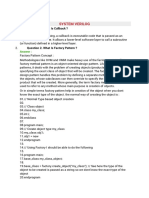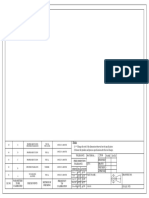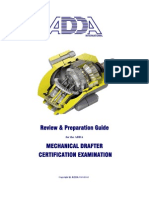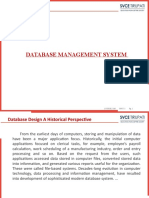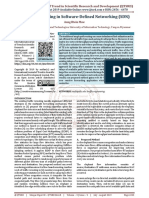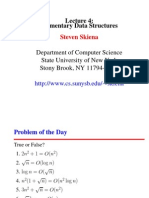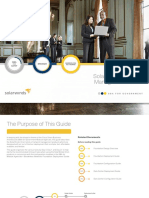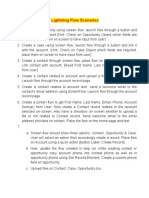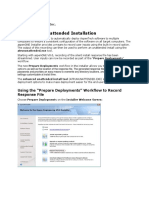Académique Documents
Professionnel Documents
Culture Documents
CWNesting 2014 Whats New
Transféré par
ilovemechCopyright
Formats disponibles
Partager ce document
Partager ou intégrer le document
Avez-vous trouvé ce document utile ?
Ce contenu est-il inapproprié ?
Signaler ce documentDroits d'auteur :
Formats disponibles
CWNesting 2014 Whats New
Transféré par
ilovemechDroits d'auteur :
Formats disponibles
What's New in CAMWorks Nesting 2014
Click a link below or use the bookmarks on the left.
Contents
Whats New in CAMWorks Nesting 2014 SP 0.0
Supported Platforms 30 Day Evaluation License CAMWorks Command Manager Nesting with Multiple Tool Heads Unfolding Imported Sheet Metal Bodies Saving Nested Layout Output in .dxf format Assigning Quantity to Assembly instead of constituent parts Selectively Unfolding Sheet Metal Bodies Stamp Feature Unfold Option
Geometric Americas Inc. makes no warranties, either expressed or implied with respect to this document. Geometric reserves the right to revise and improve products as it sees fit, and to revise the specifications and information contained herein without prior notice. Due to continuing product development, specifications and capabilities described in this document are subject to change without notice.
Copyright 2013-2014 Geometric Americas Inc. All Rights Reserved. October 2013
What's New in CAMWorks Nesting 2014
Whats New in CAMWorks Nesting 2014 SP 0.0
Supported Platforms
Supported Platforms for 32-bit The 32 bit version of: Solid Modeler SolidWorks 2014, CAMWorks Solids 2014. SolidWorks 2013, CAMWorks Solids 2013. Operating System Windows Vista Ultimate, Business, and Enterprise editions (32-bit version), Windows 7 Professional, Ultimate and Enterprise editions (32-bit version).
Please note that CAMWorks Nesting 2014 is not supported on Windows XP OS.
Supported Platforms for 64-bit The 64 bit version of: Solid Modeler SolidWorks 2014, CAMWorks Solids 2014, SolidWorks 2013, CAMWorks Solids 2013. Operating System Windows Vista Ultimate, Business, and Enterprise editions (64-bit version); Windows 7 Professional, Ultimate and Enterprise editions (64-bit version).
Please note that CAMWorks Nesting 2014 is not supported on Windows XP OS.
New 30-Day Evaluation License
Purpose: Enables running of the CAMWorks Nesting application for first-time users for a period of 30 days from the date of installation. When you run CAMWorks Nesting for the first time, CAMWorks Nesting will automatically activate an Evaluation License from the current date for a duration of 30 days if a permanent license is not detected on your system. Once this license expires, you need to purchase a permanent license from an authorized CAMWorks Reseller to continue using CAMWorks Nesting.
Implementation:
New CAMWorks Nesting Command Manager (Ribbon Bar)
Purpose: Provides graphic access to all major commands of CAMWorks Nesting. The graphics buttons provided in the CAMWorks Nesting Command Manager provides access to all major commands of CAMWorks Nesting. This Command Manager serves as an alternative to the CAMWorks Nesting menu for accessing major commands. It can be customized for menu options, display settings, keyboard shortcuts, mouse gestures etc.
Implementation:
What's New in CAMWorks Nesting 2014
New Nesting with Multiple Tool Heads
Purpose: An optional feature that enables users to nest two or more identical nesting layouts in a single sheet using multiple tool heads. The default settings for enabling/disabling this feature is controlled from a new initialization file named Machine.ini. The interactive interface to edit the parameters associated with nesting with multiple tool heads is provided in the form of Multi Head Options tab in the Create Nesting Job dialog. To learn how to use this functionality, refer Tutorial 6 Nesting with Multiple Tool Heads in the CAMWorks Nesting User Guide & Tutorials document.
Implementation:
Tutorial:
What's New in CAMWorks Nesting 2014
New Unfolding Imported Sheet Metal Bodies
Purpose: Enables the unfolding of Imported Sheet Metal parts containing bends. To facilitate the unfolding of imported sheet metal parts, CAMWorks Nesting provides the Unfold Imported Bodies dialog which can be accessed using the Intelligent Unfold and Unfold All Parts commands. This dialog allows you to selectively unfold sheet metal parts with bends and assign parameters associated with unfolding sheet metal parts. The Unfold All Parts command can be used to both native as well as imported sheet metal parts. Imported bodies containing faulty surfaces too can be unfolded by selectively choosing desired faces on the sheet metal part for unfolding. To learn how to use this functionality, refer Tutorial 7 and Tutorial 8 in the CAMWorks Nesting User Guide & Tutorials document.
Implementation:
Tutorial:
New Save Nested Layout Output as DXF File
Purpose: An optional feature provided in CAMWorks Nesting now allows users to save the nested layouts in the internationally accepted CAD data file format known as Drawing Exchange Format (.dxf), in addition to the existing assembly file format (.sldasm). A checkbox option Save Output as dxf is provided in the Nesting data group box of the Create Nesting Job dialog. Users can specify the folder location where the output is to be saved.
Implementation:
What's New in CAMWorks Nesting 2014
New Feature for Assigning Quantities to the Assembly to be nested instead of its
constituent parts
Purpose: How it works: Facilitates automatic assignment of quantity values to the parts of the assembly being nested. Assigning quantity to the assembly being nested automatically updates the quantities of its constituent parts. Enabling this feature: To enable this feature, the flag ShowAssemblyQuantity in the initialization file named DefaultValues.ini should be set to 1.
Implementation:
When this feature is enabled: If an assembly to be nested, then the assembly, its constituent parts, sub-assemblies as well as the parts comprising these sub-assemblies will be listed in the Part Data tab in the Create Nesting Job dialog. When the user assigns a quantity to the parent assembly or any of the sub-assemblies, then the quantities of their comprising parts will be automatically updated in the Part Data tab. Thus, the need to assign quantity values to individual parts of the assembly is eliminated. Note: Users can overwrite these automatically assigned quantity values of the individual parts by assigning user-defined quantity values. When this feature is disabled: If an assembly is to be nested, only the parts comprising the assembly will be listed in the Part Data tab of the Create Nesting Job dialog. (Subassemblies will not be listed but parts comprising the sub-assembly will be listed). The user has to assign quantity values to individual parts in order to nest those parts.
Tutorial:
To learn how to use this functionality, refer Tutorial 9 Assigning Assembly Quantities in the CAMWorks Nesting User Guide & Tutorials document.
What's New in CAMWorks Nesting 2014
New Selectively Unfolding Sheet Metal Bodies using Interactive Unfold dialog
Purpose: Enables the user to selectively unfold sheet metal parts with bends before nesting the parts and assign parameters associated with unfolding sheet metal parts. Both native and imported sheet metal parts can be unfolded using this command. To facilitate Interactive Unfolding, one surface of the part to be unfolded is designated as the reference face. By default, this reference face is the face with the largest surface area (highlighted in yellow color when the Interactive Unfold dialog is open). Interactive unfold command also allows the user to change the default reference face and select/deselect the faces to be unfolded when so required. Selecting Faces to Unfold when Chain Faces option is enabled When the Chain Faces option is enabled, all faces tangential to the reference face are automatically selected for unfolding (Highlighted in green color in the graphics area). Faces connected to the reference face via such a selected face are also selected for unfolding. Selecting Faces to Unfold when Chain Faces option is disabled When the Chain Faces option is disabled, user needs to manually select the faces to be unfolded. The faces thus selected will be highlighted in green color in the graphics area). When the reference face and selected faces form a single face chain, the part can be unfolded. Unfolding faulty parts: Imported or native parts containing faulty surfaces too can be unfolded by selectively choosing desired faces for unfolding on the sheet metal part. Tutorial: To learn how to use this functionality, refer Tutorial 10 in the CAMWorks Nesting User Guide & Tutorials document.
Implementation:
Interactive Unfold
Reference Face
What's New in CAMWorks Nesting 2014
New Stamp Feature Unfold Option
Purpose: Allows to control the display of stamp features on a part after the part has been unfolded. Based on the settings, the stamp feature may be retained, patched or ignored. This setting is applicable to both native as well as imported parts. Enabling this feature: The settings for the display options for stamp features is controlled by through the flag StampFeatureUnfoldingOption in the initialization file named DefaultValues.ini . Values are assigned to this flag to control settings. i. 0: Assigning the value 0 ensures that the stamp feature is retained after the part is unfolded. (This is the default setting at the time of installation.) ii. 1: iii. 2: When the value 1 is assigned to this flag, the stamp feature is patched with a flat planar surface after the part is unfolded. When the value 2 is assigned to this flag, the stamp feature is ignored after the part is unfolded. The area covered by the stamp feature is replaced with a hole.
Implementation:
The setting for the stamp feature option take effect after the part is unfolded using one of the Unfold commands. Tutorial: To learn how to use this functionality, refer Tutorial 11 in the CAMWorks Nesting User Guide & Tutorials document.
Part with stamp feature
Stamp Feature retained
Stamp Feature patched
Stamp feature ignored
Vous aimerez peut-être aussi
- A Heartbreaking Work Of Staggering Genius: A Memoir Based on a True StoryD'EverandA Heartbreaking Work Of Staggering Genius: A Memoir Based on a True StoryÉvaluation : 3.5 sur 5 étoiles3.5/5 (231)
- The Sympathizer: A Novel (Pulitzer Prize for Fiction)D'EverandThe Sympathizer: A Novel (Pulitzer Prize for Fiction)Évaluation : 4.5 sur 5 étoiles4.5/5 (121)
- Grit: The Power of Passion and PerseveranceD'EverandGrit: The Power of Passion and PerseveranceÉvaluation : 4 sur 5 étoiles4/5 (588)
- Never Split the Difference: Negotiating As If Your Life Depended On ItD'EverandNever Split the Difference: Negotiating As If Your Life Depended On ItÉvaluation : 4.5 sur 5 étoiles4.5/5 (838)
- The Little Book of Hygge: Danish Secrets to Happy LivingD'EverandThe Little Book of Hygge: Danish Secrets to Happy LivingÉvaluation : 3.5 sur 5 étoiles3.5/5 (400)
- Devil in the Grove: Thurgood Marshall, the Groveland Boys, and the Dawn of a New AmericaD'EverandDevil in the Grove: Thurgood Marshall, the Groveland Boys, and the Dawn of a New AmericaÉvaluation : 4.5 sur 5 étoiles4.5/5 (266)
- The Subtle Art of Not Giving a F*ck: A Counterintuitive Approach to Living a Good LifeD'EverandThe Subtle Art of Not Giving a F*ck: A Counterintuitive Approach to Living a Good LifeÉvaluation : 4 sur 5 étoiles4/5 (5795)
- Her Body and Other Parties: StoriesD'EverandHer Body and Other Parties: StoriesÉvaluation : 4 sur 5 étoiles4/5 (821)
- The Gifts of Imperfection: Let Go of Who You Think You're Supposed to Be and Embrace Who You AreD'EverandThe Gifts of Imperfection: Let Go of Who You Think You're Supposed to Be and Embrace Who You AreÉvaluation : 4 sur 5 étoiles4/5 (1090)
- The World Is Flat 3.0: A Brief History of the Twenty-first CenturyD'EverandThe World Is Flat 3.0: A Brief History of the Twenty-first CenturyÉvaluation : 3.5 sur 5 étoiles3.5/5 (2259)
- The Hard Thing About Hard Things: Building a Business When There Are No Easy AnswersD'EverandThe Hard Thing About Hard Things: Building a Business When There Are No Easy AnswersÉvaluation : 4.5 sur 5 étoiles4.5/5 (345)
- Shoe Dog: A Memoir by the Creator of NikeD'EverandShoe Dog: A Memoir by the Creator of NikeÉvaluation : 4.5 sur 5 étoiles4.5/5 (537)
- The Emperor of All Maladies: A Biography of CancerD'EverandThe Emperor of All Maladies: A Biography of CancerÉvaluation : 4.5 sur 5 étoiles4.5/5 (271)
- Team of Rivals: The Political Genius of Abraham LincolnD'EverandTeam of Rivals: The Political Genius of Abraham LincolnÉvaluation : 4.5 sur 5 étoiles4.5/5 (234)
- Hidden Figures: The American Dream and the Untold Story of the Black Women Mathematicians Who Helped Win the Space RaceD'EverandHidden Figures: The American Dream and the Untold Story of the Black Women Mathematicians Who Helped Win the Space RaceÉvaluation : 4 sur 5 étoiles4/5 (895)
- Elon Musk: Tesla, SpaceX, and the Quest for a Fantastic FutureD'EverandElon Musk: Tesla, SpaceX, and the Quest for a Fantastic FutureÉvaluation : 4.5 sur 5 étoiles4.5/5 (474)
- Azure Solution Architect MapDocument1 pageAzure Solution Architect Mapkvsrikanth.ecs3475100% (1)
- On Fire: The (Burning) Case for a Green New DealD'EverandOn Fire: The (Burning) Case for a Green New DealÉvaluation : 4 sur 5 étoiles4/5 (74)
- The Yellow House: A Memoir (2019 National Book Award Winner)D'EverandThe Yellow House: A Memoir (2019 National Book Award Winner)Évaluation : 4 sur 5 étoiles4/5 (98)
- 9781787125643-Go Systems ProgrammingDocument459 pages9781787125643-Go Systems Programmingpaty_sympa100% (2)
- The Unwinding: An Inner History of the New AmericaD'EverandThe Unwinding: An Inner History of the New AmericaÉvaluation : 4 sur 5 étoiles4/5 (45)
- Hashicorp Certified Terraform Associate Practice Questions - IntermediateDocument31 pagesHashicorp Certified Terraform Associate Practice Questions - Intermediateingeduardo23100% (1)
- 5118.numerical Computing With IEEE Floating Point Arithmetic by Michael L. OvertonDocument121 pages5118.numerical Computing With IEEE Floating Point Arithmetic by Michael L. OvertonMsegade2Pas encore d'évaluation
- RS232 Wiring DiagramsDocument14 pagesRS232 Wiring DiagramsIsmail KırbaşPas encore d'évaluation
- Working With Microsoft Word Templates-The FoundationDocument18 pagesWorking With Microsoft Word Templates-The FoundationMark Tristan VallesterosPas encore d'évaluation
- System Verilog: Question 1. What Is Callback ?Document15 pagesSystem Verilog: Question 1. What Is Callback ?Shreyas S R100% (1)
- Bucket Elevator ChainsDocument48 pagesBucket Elevator Chainsilovemech100% (1)
- Fieldbus Solutions With PCS 7 and PROFINETDocument84 pagesFieldbus Solutions With PCS 7 and PROFINETpratapkomaravoluPas encore d'évaluation
- Instalacion de Epson Dx5 X 1 PrintheadDocument22 pagesInstalacion de Epson Dx5 X 1 PrintheadConsejo LirioPas encore d'évaluation
- Dot Pin Marking MachineDocument9 pagesDot Pin Marking MachineilovemechPas encore d'évaluation
- Calibration SheetDocument1 pageCalibration SheetilovemechPas encore d'évaluation
- Mechanical ReviewDocument149 pagesMechanical ReviewyuvionfirePas encore d'évaluation
- IN Conv Belt PDFDocument1 pageIN Conv Belt PDFilovemechPas encore d'évaluation
- Color Sorter PDFDocument2 pagesColor Sorter PDFilovemechPas encore d'évaluation
- Database Management System PPTDocument88 pagesDatabase Management System PPTAbhi SPas encore d'évaluation
- Intel Core I9 I7 Extreme Edition Comparison Chart PDFDocument1 pageIntel Core I9 I7 Extreme Edition Comparison Chart PDFgaladhil69Pas encore d'évaluation
- ClickSoftware Infrastructure OverviewDocument29 pagesClickSoftware Infrastructure OverviewSara Mitchell MitchellPas encore d'évaluation
- 2010.08.23-Quotation For Mogul Desktop ComputerDocument13 pages2010.08.23-Quotation For Mogul Desktop ComputerNyamzaya KhaynkhyrwaaPas encore d'évaluation
- DFPlayer Mini Manual PDFDocument12 pagesDFPlayer Mini Manual PDFSrishen BVPas encore d'évaluation
- So PrintDocument55 pagesSo PrintAniezeEchaPas encore d'évaluation
- Computer Assignment 1Document38 pagesComputer Assignment 1Arghya MishraPas encore d'évaluation
- Active Directory Certificate Services Upgrade and Migration GuideDocument63 pagesActive Directory Certificate Services Upgrade and Migration GuideWalace MoraisPas encore d'évaluation
- SW1047A ManualDocument28 pagesSW1047A Manuallokoong11235Pas encore d'évaluation
- Simplified Datasheet For EX900 M.2 EN PDFDocument2 pagesSimplified Datasheet For EX900 M.2 EN PDFWyler Gamarra LeonPas encore d'évaluation
- Second Quarter Second Summative TestDocument3 pagesSecond Quarter Second Summative TestJean Caloy FaluchoPas encore d'évaluation
- Traffic Engineering in Software Defined Networking SDNDocument4 pagesTraffic Engineering in Software Defined Networking SDNEditor IJTSRDPas encore d'évaluation
- 2010-09-18 22.21.06.610 Formal - Assessment (Initial) .WinSATDocument24 pages2010-09-18 22.21.06.610 Formal - Assessment (Initial) .WinSATdanypamPas encore d'évaluation
- JVM Out of Memory in PlkanningDocument7 pagesJVM Out of Memory in PlkanningBiswanath NandaPas encore d'évaluation
- Ledger Ease of UseDocument2 pagesLedger Ease of UseAbeera AhmadPas encore d'évaluation
- Elementary Data Structures: Steven SkienaDocument25 pagesElementary Data Structures: Steven SkienasatyabashaPas encore d'évaluation
- Solarwinds Network Management Guide: Revision: H2Cy10Document20 pagesSolarwinds Network Management Guide: Revision: H2Cy10arun0076@gmail.comPas encore d'évaluation
- 01 FlowscenariosDocument6 pages01 FlowscenariosGökhan Lütfü ReyhanPas encore d'évaluation
- ASRG08 QC DatasheetDocument37 pagesASRG08 QC DatasheetJose Benavides100% (1)
- Basis 3 Years ExpDocument4 pagesBasis 3 Years ExpSurya NandaPas encore d'évaluation
- Unattended Install Help PDFDocument4 pagesUnattended Install Help PDFSeptian Wahyu PriyonoPas encore d'évaluation