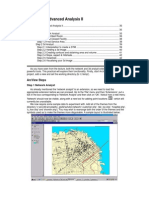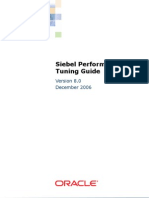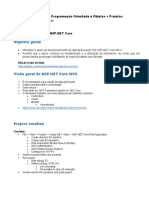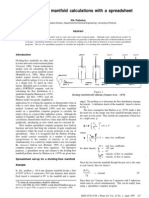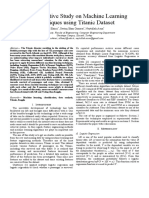Académique Documents
Professionnel Documents
Culture Documents
Prac05 AnalysisI
Transféré par
Hà VănDescription originale:
Titre original
Copyright
Formats disponibles
Partager ce document
Partager ou intégrer le document
Avez-vous trouvé ce document utile ?
Ce contenu est-il inapproprié ?
Signaler ce documentDroits d'auteur :
Formats disponibles
Prac05 AnalysisI
Transféré par
Hà VănDroits d'auteur :
Formats disponibles
Practice 5: Advanced Analysis I
ArcView Steps ................................................................................................................ 26 Step 1 GeoProcessing - Dissolve .............................................................................. 26 Step 2 GeoProcessing - Merge ................................................................................. 27 Step 3 GeoProcessing - Clip ..................................................................................... 27 Step 4 GeoProcessing - Intersect.............................................................................. 28 Step 5 GeoProcessing - Union .................................................................................. 29 Step 6 GeoProcessing - Spatial Join ......................................................................... 30 Step 7 Spatial Analyst - Find Distance ...................................................................... 30 Step 8 Spatial Analyst - Assign Proximity.................................................................. 31 Step 9 Spatial Analyst - Density ................................................................................ 31 Step 10 Spatial Analyst - Summarise Zones ............................................................. 32 Step 11 Spatial Analyst - Reclassify .......................................................................... 32 Step 12 Spatial Analyst - Map Calculator .................................................................. 33 Step 13 Spatial Analyst - Map Query ........................................................................ 33 In this practical you will discover how to manipulate your spatial data through the use of the GeoProcessing wizard; as well as exploring the main functionality of the 'Spatial Analyst' extension. Firstly, you will need to start ArcView, start a new project, add a view and set the working directory (to 'c:\temp').
ArcView Steps
Step 1 GeoProcessing - Dissolve
We need to load the GeoProcessing extension - go to the 'File' menu and then 'Extensions'. Put a tick in the box corresponding to 'GeoProcessing' and then click on 'OK'. We mw require some sample dala to experiment with. Add the following theme from the directory 'c:\arcv32\arcview\esridata\usa\ ': 'counties.shp '. You may wish to hide the legend within the view (with the relevant theme active, go to the 'Theme' menu and select 'Hide/show Legend'. We are now going to aggregate the counties boundaries into states. This can be achieved because each county has a corresponding state name within the attribute table. Go to the 'GeoProcessing Wizard' within the 'View' menu. Because we've presently only got one theme open all but the dissolve GeoProcessing option are currently unavailable. Click on the 'Next' burton and then dissolve using the attribute of 'State name'. Save the theme to the following location: 'c:\temp\us state.;' (as seen below), and then click on the 'Next' button. We can now choose the attribute data we wish to keep -highlight 'Area by sum' and finally click on the 'Finish' button. You should mw have a theme that contains the US state boundaries.
Practice 5: Advanced Analysis I
ERS 120: Principles of GIS
Step 2 GeoProcessing - Merge
We are now going to combine the Canadian Provinces with our US state data. With the 'merge' function only attributes with identical theme names are kept (based only on one of the themes attribute titles). Therefore, we need to rename the attribute titles of our US state theme. Go to the US states table field aliases to the following: and then select 'Properties' from the 'Table' menu. Change the
Once you are finished dick on 'OK'. This will only save the attribute tables as we see them; the flies themselves are still really entitled using the original tags. To overcome this we need to dose the table and then select 'Convert to Shapefile' under the 'Theme' menu. Save your theme as c:\Itemp\us_states2'. We can now discard the old flies, to do this make both the 'us_states' and 'counties.shp' active (you can select multiple themes by holding down the shift button when activating your themes), go to the 'Edit' menu and select 'Delete Themes'. Open the Canadian Provinces theme c:\arcv32\arcview\esridata\canada\province.shp', go to the Geoprocessing wizard (under the 'View' menu) and select 'merge'. Highlight the required themes and select the options as illustrated below:
You should now have both the US states and Canadian Provinces in the same theme. Examine the new theme using the 'identify' tool tool only works for the active theme. .Remember that the identity
Step 3 GeoProcessing - Clip
The 'clip' function allows us to cut a theme based on another themes extent - so that we keep only the required study area from a larger theme. Open the river theme for the US ('c:\arcv32\arcview\esridata\usa\rivers.shp j. Now select any four US adjoining states that all contain a river using the 'Select feature' tool . Do not unselect the selected features until
N.D. Bnh
27/59
Practice 5: Advanced Analysis I
ERS 120: Principles of GIS
informed to do so. For an example, see below:
Go to the GeoProcessing Wizard and select' Clip one theme based on another' and clip the river theme based on the extent of the selected features within the US states theme - as demonstrated below:
A new theme will be created containing only the rivers from the selected four states. We can now delete the un-required themes (River_Sample.shp, N_America.shp & Province.shp). To do this, make the themes active and select 'Delete Themes' from the 'Edit' menu.
Step 4 GeoProcessing - Intersect
The 'intersect' function allows the user to divide a theme up into new segments based on features from the overlay theme. The output theme will contain attributes from both themes. Open up the 'c:\arcv32\arcview\esridata\usaladi.shp which represents the overlay theme. Now select the 'intersect two themes' option from the GeoProcessing wizard and select the following:
N.D. Bnh
28/59
Practice 5: Advanced Analysis I
ERS 120: Principles of GIS
Notice how we now have both boundaries combined for the selected states as illustrated in the figure below. Once finished you can delete the following themes: 'adi.shp' and 'Adi_States.shp'.
Step 5 GeoProcessing - Union
The 'union' function is different to those previously used for it produces an output theme that contains the attributes and full extent of both themes. Open up the theme containing data on the major US lakes ('c:\arcv32\arcview\esridata\usa\lakes.shp') and clear the selected features for the US states theme - when the theme is active). Now go to the GeoProcessing wizard, select the 'union two themes' function and fill out the criteria as depicted below: -
N.D. Bnh
29/59
Practice 5: Advanced Analysis I
ERS 120: Principles of GIS
You can now delete both the 'lakes. slip' and ' lake union. slip, themes.
Step 6 GeoProcessing - Spatial Join
Last session you saw how to perform manual geographic spatial joins, the option 'Assign data by location' is a more automated approach. Open up the following theme: 't:\arcv32\arcview\esridata\usa\cities.shp' containing information pertaining to US cities. We will row join both themes so that the relevant state information is available for each city. Sellect the 'Assign data by location' from the GeoProcessing wizard and assign data to the 'cities. slip' ,from 'us states2.slIp'. "When you enter the cities attribute table some new fields will be added to the right-hand side of the table.
Step 7 Spatial Analyst - Find Distance
Within this section the main functiouality of the spatial analysis extension will be explored Firstly, we need to load the relevant extension ('Spatial Analyst'). You should see that a new menu is now visible entitled' Analysis' .We will row calculate the distance from the ten largest cities. We need to enter the table for the 'cities.shp' ( and sort the field entitled 'Pop1990'
descending ( . Now select the first ten records by clicking on them while holding the shift key remember they should turn yellow to indicate they are selected. Close the table to return to the view. Go to the 'Analysis' menu and select 'Find Distance' - enter the grid extent to be the same as that of the 'US-states2.shp' theme. Now we are required to inform Arcview of the grid resolution we require - obviously a greater resolution will be more accurate but will incur longer calculation times. Enter the number of rows to be 200 and press return - the grid cell size and the number of columns should be automatically re-calculated. The resulting raster grid should resemble the following:
N.D. Bnh
30/59
Practice 5: Advanced Analysis I
ERS 120: Principles of GIS
Each cell now represents the distance from the nearest of the ten selected cities, in miles. Now repeat the process for the 'rivers.shp' theme, using a grid extent to be the same as that ofthe 'US-states2.shp' theme and the number of rows to equal 200. Your results should be as follows:
Step 8 Spatial Analyst - Assign Proximity
We can also determine the catchment area for each of the selected cities using the 'assign proximity' function. This assigns the identifier field of the nearest feature to each cell. With the 'cities/shp' theme active, go to 'Analysis' and then 'Assign Proximity'. Again enter the grid extent to be the same as that of the 'US-states2.shp' theme and the number of rows to equal 200. Now we need to select the field that will be used to differentiate between the selected features usually the feature ill, in this case we need to highlight 'City_fips'. The result should resemble:
It is often useful to convert the proximity from its original grid format to vector polygons. If you require this you should convert the theme into a shapefile ('Convert to shapefile' under the 'Theme' menu).
Step 9 Spatial Analyst - Density
Densities can be calculated using the 'Spatial Analyst' extension. Clear the selected features of the 'cities.shp' theme ( ) and then select 'Calculate Density' from the 'Analysis' menu. Again enter the grid extent to be the same as that of the 'us_states2.shp' theme and the number of rows to equal 200. Now select the following options:
N.D. Bnh
31/59
Practice 5: Advanced Analysis I
ERS 120: Principles of GIS
Your result should resemble that illustrated those over the page:
Step 10 Spatial Analyst - Summarise Zones
This function calculates summary attributes for features using a grid theme. Of the most useful applications is to calculate summary statistics of a grid that relates topolygon boundaries contained within another theme. Make sure the boundary layer is active (US_states2.shp) and then select 'Summarise Zones' from the 'Analysis' menu. We now have to identify which field will be used to uniquely identify the state polygons - only 'name' can be used so click on OK. Then we must choose the required grid - select 'densities from cities' and click OK. Seeming as there are more than 25 states ArcView will not draw a chart of selected statistics. A new table should appear illustrating summary information for each state. We can now examine the number of grid cells within each state ('count') but also the minimum, maximum, range, mean, standard deviation and sum of the grid cells, broken down by the state name. You can now delete the following themes: 'density from cities.shp': 'proximity form cities.shp"; 'rivers.shp'; and 'cities.shp':
Step 11 Spatial Analyst - Reclassify
Reclassify can be used to classify grid cells into explicit groupings. For the remainder Of this practical we will use the 'distance from cities' and 'distance from rivers.shp' for site analysis. We need to find a suitable location that is both close to one of the ten largest US cities but also away from major rivers. We will use 'reclassify' to assign a suitability rating based on the distance grids. Make the 'Distance to cities' grid active and then go to 'reclassify' within the 'Analysis' menu. Values close to the cities will be given a low score to represent that these locations are most suitable. Fill in the 'reclassify values' table to hold the following information: The result should resemble the following:
N.D. Bnh
32/59
Practice 5: Advanced Analysis I
ERS 120: Principles of GIS
Now repeat the process for the 'Distance from rivers' grid, but reverse the rating given for the new values (i.e. 0 - 0.5 = 9 and 10 - 100 = 1). By assigning distances close to rivers with a high rating we are indicating that these sites are undesirable locations. Your resulting grid should look like the one below:
Step 12 Spatial Analyst - Map Calculator
We can manipulate raster grids using the 'map calculator' - here we want to add to grids together. Go to the 'Analysis' menu and then the 'Map Calculator', now double click on 'Reclass of Distance to Rivers.shp' (top layer), single click on the '+' operator and then double click on 'Reclass of Distance to Cities.shp' (third layer down). Your calculation should read: [Reclass of Distance to Cities.shpJ + [Reclass of Distance to Cities.shpJ Click on the 'evaluate' button and then close the map calculator window. The resulting grid is a combination of the values from both grids. The lower the value the more acceptable the site will be, the lowest rating appears to be 6 - representing the most optimal locations.
Step 13 Spatial Analyst - Map Query
It is possible to select all the cells with certain characteristics - in this example where the rating equals '6'. With 'Map Calculation l ' active go to the 'Analysis' theme and select the 'Map Query' function. Enter the following query, by double clicking on 'Map Calculation L" (top layer), then single clicking on the '=' operator and finally double clicking on the unique value of '6': [Map Calculation] = 6.AsGrid Click on the 'evaluate' button and then close the 'map query' window. A new Boolean theme will be produced - indicating those cells that fulfill the map query criteria (grid cell will become 'true' = 1) and those that do not ('false' = 0). Your final map of the most suitable locations should resemble the figure illustrated below:
N.D. Bnh
33/59
Practice 5: Advanced Analysis I
ERS 120: Principles of GIS
You can now close ArcView. There is no need to save any files - they are no longer required. All files should have been saved to the temp directory and as such will automatically be deleted when the computer is re-started.
Last modified: Oct 25, 2009 ERS 120: Introduction to Geographic Information Systems /
N.D. Bnh
34/59
Vous aimerez peut-être aussi
- A Heartbreaking Work Of Staggering Genius: A Memoir Based on a True StoryD'EverandA Heartbreaking Work Of Staggering Genius: A Memoir Based on a True StoryÉvaluation : 3.5 sur 5 étoiles3.5/5 (231)
- The Sympathizer: A Novel (Pulitzer Prize for Fiction)D'EverandThe Sympathizer: A Novel (Pulitzer Prize for Fiction)Évaluation : 4.5 sur 5 étoiles4.5/5 (119)
- Never Split the Difference: Negotiating As If Your Life Depended On ItD'EverandNever Split the Difference: Negotiating As If Your Life Depended On ItÉvaluation : 4.5 sur 5 étoiles4.5/5 (838)
- Devil in the Grove: Thurgood Marshall, the Groveland Boys, and the Dawn of a New AmericaD'EverandDevil in the Grove: Thurgood Marshall, the Groveland Boys, and the Dawn of a New AmericaÉvaluation : 4.5 sur 5 étoiles4.5/5 (265)
- The Little Book of Hygge: Danish Secrets to Happy LivingD'EverandThe Little Book of Hygge: Danish Secrets to Happy LivingÉvaluation : 3.5 sur 5 étoiles3.5/5 (399)
- Grit: The Power of Passion and PerseveranceD'EverandGrit: The Power of Passion and PerseveranceÉvaluation : 4 sur 5 étoiles4/5 (587)
- The World Is Flat 3.0: A Brief History of the Twenty-first CenturyD'EverandThe World Is Flat 3.0: A Brief History of the Twenty-first CenturyÉvaluation : 3.5 sur 5 étoiles3.5/5 (2219)
- The Subtle Art of Not Giving a F*ck: A Counterintuitive Approach to Living a Good LifeD'EverandThe Subtle Art of Not Giving a F*ck: A Counterintuitive Approach to Living a Good LifeÉvaluation : 4 sur 5 étoiles4/5 (5794)
- Team of Rivals: The Political Genius of Abraham LincolnD'EverandTeam of Rivals: The Political Genius of Abraham LincolnÉvaluation : 4.5 sur 5 étoiles4.5/5 (234)
- Shoe Dog: A Memoir by the Creator of NikeD'EverandShoe Dog: A Memoir by the Creator of NikeÉvaluation : 4.5 sur 5 étoiles4.5/5 (537)
- The Emperor of All Maladies: A Biography of CancerD'EverandThe Emperor of All Maladies: A Biography of CancerÉvaluation : 4.5 sur 5 étoiles4.5/5 (271)
- Do-It-Yourself (DIY) Dog Training by Sharda BakerDocument142 pagesDo-It-Yourself (DIY) Dog Training by Sharda Bakerbertspamintuan100% (3)
- The Gifts of Imperfection: Let Go of Who You Think You're Supposed to Be and Embrace Who You AreD'EverandThe Gifts of Imperfection: Let Go of Who You Think You're Supposed to Be and Embrace Who You AreÉvaluation : 4 sur 5 étoiles4/5 (1090)
- Her Body and Other Parties: StoriesD'EverandHer Body and Other Parties: StoriesÉvaluation : 4 sur 5 étoiles4/5 (821)
- The Hard Thing About Hard Things: Building a Business When There Are No Easy AnswersD'EverandThe Hard Thing About Hard Things: Building a Business When There Are No Easy AnswersÉvaluation : 4.5 sur 5 étoiles4.5/5 (344)
- Hidden Figures: The American Dream and the Untold Story of the Black Women Mathematicians Who Helped Win the Space RaceD'EverandHidden Figures: The American Dream and the Untold Story of the Black Women Mathematicians Who Helped Win the Space RaceÉvaluation : 4 sur 5 étoiles4/5 (890)
- Elon Musk: Tesla, SpaceX, and the Quest for a Fantastic FutureD'EverandElon Musk: Tesla, SpaceX, and the Quest for a Fantastic FutureÉvaluation : 4.5 sur 5 étoiles4.5/5 (474)
- The Unwinding: An Inner History of the New AmericaD'EverandThe Unwinding: An Inner History of the New AmericaÉvaluation : 4 sur 5 étoiles4/5 (45)
- The Yellow House: A Memoir (2019 National Book Award Winner)D'EverandThe Yellow House: A Memoir (2019 National Book Award Winner)Évaluation : 4 sur 5 étoiles4/5 (98)
- Dematic WMSDocument20 pagesDematic WMSkrystyinPas encore d'évaluation
- On Fire: The (Burning) Case for a Green New DealD'EverandOn Fire: The (Burning) Case for a Green New DealÉvaluation : 4 sur 5 étoiles4/5 (73)
- SM Mastertigmls 3003 Acdc en v1 2 PDFDocument32 pagesSM Mastertigmls 3003 Acdc en v1 2 PDFkazambo78Pas encore d'évaluation
- Moto E7 Power Service Manual V1.0Document97 pagesMoto E7 Power Service Manual V1.0Felipe de san anicetoPas encore d'évaluation
- Meter Data Acquisition System: Using AMR Technology For Damodar Valley CorporationDocument32 pagesMeter Data Acquisition System: Using AMR Technology For Damodar Valley CorporationRiya Hazra100% (1)
- Daily Lesson LogDocument9 pagesDaily Lesson LogJanus Salinas100% (5)
- Kubectl Commands Cheat Sheet PDFDocument1 pageKubectl Commands Cheat Sheet PDFJade Devin CabatlaoPas encore d'évaluation
- Sintaxis KR C2 PDFDocument28 pagesSintaxis KR C2 PDFarturoPas encore d'évaluation
- Prac07 LayoutReportDocument14 pagesPrac07 LayoutReportHà VănPas encore d'évaluation
- Prac06 AnalysisIIDocument11 pagesPrac06 AnalysisIIHà VănPas encore d'évaluation
- Practice 4: Working With Tables: Arcview StepsDocument8 pagesPractice 4: Working With Tables: Arcview StepsHà VănPas encore d'évaluation
- Inputting Geographical Data in ArcViewDocument5 pagesInputting Geographical Data in ArcViewHà VănPas encore d'évaluation
- Practice 1: Introduction To The Arcview Interface and The DataDocument7 pagesPractice 1: Introduction To The Arcview Interface and The Datahavi90Pas encore d'évaluation
- Digit Magazine (India) (May 2007)Document103 pagesDigit Magazine (India) (May 2007)duttasabyPas encore d'évaluation
- Assessor's Package For HNS - L4Document9 pagesAssessor's Package For HNS - L4bayushPas encore d'évaluation
- 4.6 - Notes (Fundamental Theorem of Algebra)Document5 pages4.6 - Notes (Fundamental Theorem of Algebra)PV39349234Pas encore d'évaluation
- Siebel Performance Tuning GuideDocument254 pagesSiebel Performance Tuning GuiderodrigofdiasPas encore d'évaluation
- Nestle Wellness Campus Facebook Group OrientationDocument55 pagesNestle Wellness Campus Facebook Group OrientationJenelyn ValoisPas encore d'évaluation
- XL2576 DatasheetDocument14 pagesXL2576 DatasheetMo Hit MksPas encore d'évaluation
- FPT BaishanDocument9 pagesFPT Baishantuan anh nguyenPas encore d'évaluation
- ASP.NET Core MVC Web App with CRUD for Departments and SellersDocument11 pagesASP.NET Core MVC Web App with CRUD for Departments and SellersElder MoraisPas encore d'évaluation
- Reactor FuncionamientoDocument24 pagesReactor FuncionamientoDaniel BahamondesPas encore d'évaluation
- Mathematical Operations (Bodmas) : - by Amrish SirDocument114 pagesMathematical Operations (Bodmas) : - by Amrish Sirshukla dhavalPas encore d'évaluation
- List Fragment Layout and Java Code for Dictionary Search AppDocument20 pagesList Fragment Layout and Java Code for Dictionary Search AppSaputraPas encore d'évaluation
- CEO Transformation BrochureDocument5 pagesCEO Transformation BrochureAnonymous 6KiAQNm100% (1)
- Hasan Zaman Mohd. Reza-E-RabbiDocument3 pagesHasan Zaman Mohd. Reza-E-RabbiHasan ZamanPas encore d'évaluation
- Resonant Inverter OrCADDocument13 pagesResonant Inverter OrCADCh ChristianPas encore d'évaluation
- COMO LIMPIAR CP PM CS 5.5Document10 pagesCOMO LIMPIAR CP PM CS 5.5Franco AlarcónPas encore d'évaluation
- Information Management - Module - Unit IIDocument20 pagesInformation Management - Module - Unit IICARISIOSA NOELLA MAYPas encore d'évaluation
- Cad StandardsDocument21 pagesCad Standardsarch_ankitPas encore d'évaluation
- Ss 3 E-Note Second Term ComputerDocument28 pagesSs 3 E-Note Second Term ComputerJessePas encore d'évaluation
- 1997 Vol 23 No 2 1001 AbstractDocument1 page1997 Vol 23 No 2 1001 AbstractFatih KantaşPas encore d'évaluation
- 06 Buffer CacheDocument85 pages06 Buffer Cacheraaj9850Pas encore d'évaluation
- A Comparative Study On Machine Learning Techniques Using Titanic DatasetDocument6 pagesA Comparative Study On Machine Learning Techniques Using Titanic Datasetfitoj akaPas encore d'évaluation