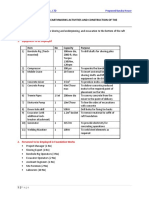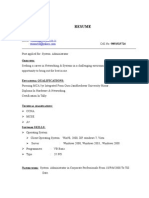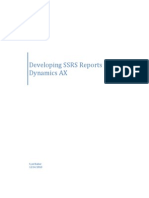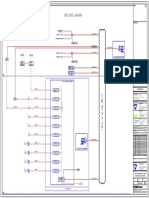Académique Documents
Professionnel Documents
Culture Documents
WebSphere Application Server - Getting Started With Version 8 - Part Zero!
Transféré par
doegoodCopyright
Formats disponibles
Partager ce document
Partager ou intégrer le document
Avez-vous trouvé ce document utile ?
Ce contenu est-il inapproprié ?
Signaler ce documentDroits d'auteur :
Formats disponibles
WebSphere Application Server - Getting Started With Version 8 - Part Zero!
Transféré par
doegoodDroits d'auteur :
Formats disponibles
1
WebSphere Application Server
Getting Started with Version 8 Part Zero!
Mike Loos
IBM
Session 10581
Thursday, March 15, 2012
1:30 PM
mikeloos@us.ibm.com
Session Day Time Room Title Speaker
10560 Monday 9:30 International Ballroom F Version 8 Overview and Update David Follis
10580 Monday 11:00 Cottonwood A/B Back to Basics Mike Loos
10633 Wednesday 1:30 International Ballroom C Installation Manager The Cross
Platform Installer for WAS
Mike Loos
10561 Wednesday 3:00 Cottonwood A/B Version 8 New z/OS Exploitation
Features
David Follis
10562 Thursday 11:00 Cottonwood A/B Batch Update John Hutchinson
10581 Thursday 1:30 Cottonwood A/B Getting Started with Version 8 Part
Zero!
Mike Loos
10518 Thursday 6:00 Cottonwood A/B Potpourri Anybody
10516 Friday 8:00 Dogwood B Level 2 Update Mike Stephen
10563 Friday 9:30 Pine Hands on Lab Mike Stephen,
David Follis, Ken
Irwin
WebSphere Application Server on z/OS
3
3
Why a new installer? And why should I care?
IBM Installation Manager overview
Setting up the Installation Manager
Installing WebSphere Application Server V8
Maintaining the product repository
Maintaining your installed products
Using Installation Manager to Apply Maintenance to WebSphere on
z/OS.
Using Installation Manager to Install the WebSphere Customization
Tool (WCT) on Windows
Hints, tips, and gotchas
Etc...
Q & A?
If there
is time
Installation Manager Overview
4
Why a new installer?
And why should I care?
5
Why a new installer?
Previous versions of WebSphere products have used a variety of different install and
update tools. With WebSphere Application Server Version 8, Websphere-branded
products are moving to a single cross-platform installer: IBM Installation Manager.
Moving to a single installer will:
Simplify the overall installation and maintenance process for WebSphere products;
Allow better coordination between base products, stack products, and feature packs;
Provide direct electronic delivery of products and service in a consistent fashion
across platforms.
Installation Manager documentation:
http://publib.boulder.ibm.com/infocenter/install/v1r5/index.jsp
Web Container
But what about SMP/E?
6
Why a new installer?
SMP/E is a venerable tool which continues to evolve. But for products such as
WebSphere Application Server which run on a wide range of platforms, SMP/E
installation provides fewer advantages. This is especially true if the products install
entirely into Un*x file systems rather than making use of MVS native data sets.
In this presentation, we will be providing an overview of IBM Installation Manager and
how it works on z/OS and showing how you can take advantage of some of the new
opportunities it provides. We will also go over the WebSphere Application Server V8
install process, with hints, tips, and recommended best practices.
Why should you care? Because the family of WebSphere branded products (on all
platforms) will be using this installer in a consistent fashion, and the best way to use it
well is to be aware of its capabilities.
7
Overview of IBM Installation Manager
On Windows and distributed platforms, IBM Installation Manager can run as a GUI application, a
command line application, or from response files. Here is the GUI main panel:
This is what you will
probably be using
to install the zPMT
on Windows or
Linux.
These same functions install, update, modify, roll back, uninstall are available via the command line.
8
Why use IBM Installation Manager?
Once Installation Manager and your product repository are set up, here is all it takes to install a
copy of WebSphere Application Server V8:
$ cd /InstallationManager/bin/eclipse/tools
$ zCreateFileSystem.sh -name WAS.V80.SBBOHFS
-type HFS -volume WAS80V -cylinders 3360 300
-mountpoint /usr/lpp/zWebSphere/V8R0
-owner IMADMIN -group IMGROUP
$ imcl install com.ibm.websphere.zOS.v80
-installDirectory /usr/lpp/zWebSphere/V8R0
-repositories /usr/lpp/InstallationManagerRepository/HBBO800
-acceptLicense
$
And that's it Installation Manager will create a copy of WAS V8 at the designated location. You
can install multiple copies of WAS, at specific product levels, using variations of these same
commands. Each copy can be separately maintained and updated.
/InstallationManager/bin is where the Installation
Manager code resides.
can also be in megabytes
9
Why use IBM Installation Manager?
Here's how to install an interim fix or iFix. (The iFix format is the same across platforms no more
waiting for a ++APAR and you can install any combination of compatible iFixes.)
$ imcl install 8.0.0.0-WS-WAS-IFPM39074
-installDirectory /usr/lpp/zWebSphere/V8R0
-repositories http://www.ibm.com/software/repositorymanager/com.ibm.websphere.zOS.v80
-acceptLicense
Here's how to install a fix pack (such as WAS 8.0.0.5):
$ imcl install com.ibm.websphere.zOS.v80_8.0.5.20120915_0100
-installDirectory /usr/lpp/zWebSphere/V8R0
-repositories http://www.ibm.com/software/repositorymanager/com.ibm.websphere.zOS.v80
-acceptLicense -keyring /u/smith/IM.software.keyring
Both of these examples use an IBM-provided, web based repository from which Installation
Manager downloads service as needed. (IM has proxy support.)
If your z/OS system doesn't have direct access to the web, you have a variety of options for a local
or enterprise service repository.
name of the iFix
copy of WAS to be updated must be R/W
10
IBM Installation Manager for z/OS
Structure and Setup
12
Who can use the Installation Manager?
An Installation Manager can set up to run in one of three administrative modes:
Admin mode must be in uid 0 to invoke. A file in /etc/.ibm/registry points to the Installation Manager
binaries, so there can be one admin-mode Installation Manager per system.
User mode can only be invoked by the user ID that created the Installation Manager. A file in
$HOME/.ibm.registry points to the binaries, so there can be one user-mode IM per user.
Group mode can be invoked by any user ID that is connected to the USS group that owns the
Installation Manager files. There can be any number of group-mode Installation Managers.
Installation Manager user IDs also require access to the following RACF profiles:
FACILITY: BPX.FILEATTR.APF UNIXPRIV: SUPERUSER.FILESYS.CHOWN
BPX.FILEATTR.PROGCTL SUPERUSER.FILESYS.CHANGEPERMS
BPX.FILEATTR.SHARELIB
See sample job GIN2ADMN in the install kit SGINJCL data set (described next).
You can create a new user ID or use an existing one.
13
Setting up an Installation Manager
Setting up an Installation Manager is something you do once. The setup instructions can be found in
the Installation Manager infoCenter, and in the IM program directory.
Before you start:
Make sure z/OS APAR fix OA34228 is installed.
Review IEFUSI and BPXPRMxx for the z/OS system that will run Installation Manager. The user
ID(s) that invoke it, and the address spaces it runs in, will require 512M of virtual memory.
Consider turning off SMF type 92 records.
You will need:
An installation kit (install kit) for IBM Installation Manager.
Sufficient DASD for a R/W copy of the Installation Manager binaries (5000 tracks), run-time data
(1000 tracks), and cache / work area (varies by product; 30,000 tracks for WAS V8). These
directories can reside in a single file system. Do not use shared HFS.
A user ID to run the Installation Manager can be superuser or non-superuser.
Basic familiarity with Unix System Services.
You can have several Installation Managers on a z/OS system, but you will usually need just one.
15
Setting up an Installation Manager
So with the install kit in hand:
1) Decide whether you want an admin-mode, user-mode, or group-mode Installation Manager.
2) Set up the user ID. (See job GIN2ADMN in the Installation Manager samples, SGINJCL).
3) Choose locations for:
Installation Manager binaries (5500 tracks) the IM code you will actually run
Installation Manager run-time data (<1000) records product status
Shared data location (32000 tracks for WAS V8) work area (like SMPWRK6)
The defaults for z/OS are:
binaries: /InstallationManager/bin
run-time data: /InstallationManager/appdata
cache: /InstallationManager/sharedResources
This arrangement allows you to have a single file system at /InstallationManager (or some other location of
your choice) that contains all the Installation Manager's files and data.
See job GIN2CFS for a sample job that creates such a filesystem. (If you create several Installation
Managers later one, you will need new locations for all three for each separate Installation Manager.)
Creating an Installation Manager
A word about mode.
Admin mode.
Uid=0
One per system.
User mode.
Only the creating user.
One per userid.
Group mode.
Any userid connected to the
group.
As many as you want per
system.
Security setup.
One User and one Group.
Access to the following:
FACILITY:
BPX.FILEATTR.APF
READ
BPX.FILEATTR.PROGCTL
READ
BPX.FILEATTR.SHARELIB
READ
UNIXPRIV:
SUPERUSER.FILESYS.CHOWN
READ
SUPERUSER.FILESYS.CHANGEPE
RMS
READ
Installation Manager mode selection.
The Installation Manager may be created in any of three possible modes: admin, user, or group.
Admin mode: You must be in uid=0 to run in admin mode. A file in /etc/.ibm/registry points to the Installation
Manager binaries, so there can only be one admin mode Installation Manager per system. Any user ID with
uid=0 can invoke this Installation Manager.
User mode: The userid used when creating the Installation Manager is the only userid that may ever use it. A
file in the $HOME/.ibm/registry points to the binaries, so there can only be one user mode Installation
Manager per user.
Group mode: A group mode Installation Manager may be invoked by any userid connected to the USS group
that owns the Installation Manager files. There can be any number of group mode Installation Managers and
there can be any number of userids connected to the group.
Since many (most) installations restrict the assignment of uid=0 to actual z/OS users, admin mode is probably
not the mode of choice for most installations.
The restriction to only one user using a user mode Installation Manager makes that mode undesirable for most
z/OS installations.
That leaves us with group mode as the probable choice.
(notes continue on the next page)
Multi-part Process.
Use SMPE to install the Installation Manager Install Kit.
Use SMPE to install the WebSphere on z/OS repository.
Use the Installation Manager Install Kit to create the
Installation Manager.
Create the filesystem components for WebSphere on z/OS
V8 and mount them at /Service.
Use Installation Manager to populate the filesystem
components.
Talk about maintenance.
The first two steps are SMPE steps and everyone that needs to be should already be familiar with that process.
At any rate, SMPE education is WAY beyond our scope here.
The Installation Manager Install Kit is used to create a working copy of the Installation Manager.
Regular Unix tools are used to create the filesystem components needed to get a working copy of WebSphere
on z/OS. We'll discuss the creation of these at the /Service mountpoint as if we were working on a real
system.
The Installation Manager we created is then used to load the WebSphere on z/OS filesystem from the
repository (and/or) the remote IBM based repository.
After it is loaded, we can them maintain it, also using Installation Manager.
Setup of the Security System.
The setup of the security system is simple. It involves setting up one userid connected to one new group. The
userid, or more likely the group, needs to have access to certain profiles in the RACF FACILITY and UNIXPRIV
classes with the stated level of access.
The following JCL fragment (which is available in the GIN.SGINJCL dataset member GIN2ADMN) contains a
sample set of commands to accomplish the required setup.
//RACF EXEC PGM=IKJEFT01,DYNAMNBR=20,REGION=0M
//SYSTSPRT DD SYSOUT=*
//SYSTSIN DD *
ADDGROUP IMGROUP OMVS(GID(gid))
ADDUSER IMADMIN DFLTGRP(IMGROUP) OMVS(UID(uid) HOME('/u/imadmin') +
PROGRAM('/bin/sh')) NOPASSWORD
PERMIT BPX.FILEATTR.APF CL(FACILITY) ID(IMADMIN) ACCESS(READ)
PERMIT BPX.FILEATTR.PROGCTL CL(FACILITY) ID(IMADMIN) ACCESS(READ)
PERMIT BPX.FILEATTR.SHARELIB CL(FACILITY) ID(IMADMIN) ACCESS(READ)
PERMIT SUPERUSER.FILESYS.CHOWN CL(UNIXPRIV) +
ID(IMADMIN) ACCESS(READ)
PERMIT SUPERUSER.FILESYS.CHANGEPERMS CL(UNIXPRIV) +
ID(IMADMIN) ACCESS(READ)
SETR RACLIST(FACILITY) REFRESH
SETR RACLIST(UNIXPRIV) REFRESH
/*
Creating an Installation Manager
Creating the filesystem.
Mountpoint: /Service/InstallationManager
Filesystem: WAS800.GRPMODE.GINHFS.ZFS
JOB: GIN.SGINJCL(GIN2CFS)
//SYSTSIN DD *
BPXBATCH SH +
/usr/lpp/InstallationManager/V1R5/tools/zCreateFileSystem.sh +
-name WAS800.GRPMODE.GINHFS.ZFS +
-type ZFS +
-volume NGIV8A +
-cylinders 2500 250 +
-mountpoint /Service/InstallationManager +
-owner IMADMIN +
-group IMGROUP
We need to create a filesystem and mount it before we can create the Installation Manager.
The default mountpoint is at /InstallationManager but we will be doing all of our work in
the /Service directory so our mountpoint will be /Service/InstallationManager.
The JCL fragment (which is available in the GIN.SGINJCL dataset member GIN2CFS) will
create the required filesystem, mountpoint, set the permissions and ownership properly, and
mount the filesystem at the mountpoint.
Creating an Installation Manager
Creating the Installation Manager.
Command: groupinstc
installationDirectory: /Service/InstallationManager/bin
dataLocation: /Service/InstallationManager/appdata
JOB: GIN.SGINJCL(GIN2INST)
//SYSTSIN DD *
BPXBATCH SH +
/usr/lpp/InstallationManager/V1R5/groupinstc +
-installationDirectory /Service/InstallationManager/bin +
-dataLocation /Service/InstallationManager/appdata +
-acceptLicense
/*
Creating the Installation Manager.
We're now ready to create the Installation Manager that we will use for all further tasks
involved with creating and maintaining the WebSphere on z/OS V8 binaries. We had
previously decided to use group mode, so the sample jcl provided in the GIN.SGINJCL
dataset member GIN2INST may require some editing.
The userid created previously should be used to run this job, so the job card will need to be
modified appropriately.
The command that will be used determines the mode:
installc Admin mode
userinstc User mode
groupinstc Group mode
So the command will have to be changed from installc to groupinstc.
The paths specified for the -installationDirectory and -dataLocation arguments
will need to be changed to reflect the pathname we created in the previous step.
21
Installation Manager commands
Here is the basic Installation Manager install command:
imcl install <package>
-installationDirectory <targetlocation>
-repositories <repository list>
-sharedDataLocation <cache location>
-acceptLicense
-keyring <credentials file>
<package> identifies the product being installed; each package ID consists of a product identifier (such as
com.ibm.websphere.v80.zOS for WAS V8 on z/OS) and a version (three levels plus a date/time stamp for
example, 8.0.1.20110903_0100). If you omit the version, then Installation Manager will install the product with
the highest version number.
In those rare circumstances in which several products are being installed at one location (for exanple, WAS V8
and the WEB 2.0 feature pack), you can specify a list of packages, separated by blanks.
<targetlocation> is the directory into which the product will be installed. It should be R/W to the Installation
Manager user ID, and large enough to hold the product (IM does check). You must choose a different target
location for each new product install.
So you can install WAS 8.0.0.0, another copy of WAS 8.0.0.0, and a copy of WAS 8.0.0.1 but
each install must have its own install location. Each install must be mounted at its original install location
for maintenance or modification with Installation Manager.
22
Installation Manager commands
<repositories> is a list of URLs that tell Installation Manager where to find the program parts and metadata it
will need to install the desired products. You can specify:
a local repository: -repositories /usr/lpp/InstallationManagerRepository/HBBO800
a Web server URL:
-repositories http://www.ibm.com/software/repositorymanager/com.ibm.websphere.zOS.v80
an FTP server URL: -repositories ftp://sofiware.acme.com:8085/service_repo
To point Installation Manager to several repositories, separate the URL's with commas (and no white space.)
<cache location> is the shared resources location discussed earlier. It is set during the first product install with
an Installation Manager, and cannot be changed except, as we will see later, it may be unset if it is cleared.
So it is a good idea to specify the (unchanging) shared resources location for the current Installation Manager
on each install command.
Specifying -acceptLicense means that you accept the license terms, which are typically found in an lafiles
directory in the product repository.
<credentials file> is a file created by Installation Manager that includes user ID / password pairs for
repositories that require them. Not needed for repositories in local file systems.
the file:/ part of the
URL is optional
If you use a new target location, Installation Manager will perform a full product install. If
the target location already contains the specified product, the Installation Manager will
upgrade it or roll it back to the product level you specify.
23
Installation Manager commands
Other useful commands:
imcl listAvailablePackages
-repositories <repository list>
[-long]
imcl listAvailableFixes <package with exact version>
-repositories <repository list>
[-long]
imcl listInstalledPackages
[-long]
imutilsc saveCredential
-keyring <credential file>
-url <repository URL>
-userName <user ID> -userPassword <password>
24
Installation Manager updates
Occasionally you will want to update the IBM Installation Manager code either to make use of new
features in the Installation Manager, or because a new product or product level requires a higher level of
IBM Installation Manager than you are currently running.
Apply service to your Installation Manager install kit, via PTFs to FMID HGIN140, to bring the install kit
up to the desired level.
Then re-run the original Installation Manager setup command (installc, userinstc, or groupinstc) from
the updated install kit, under the Installation Manager user ID and specifying the same values you did
when you created the Installation Manager.
This will update the code in the Installation Manager's binaries location, and update the Installation
Manager's run-time data. The next invocation of the Installation Manager will use the new code level.
The Installation Manager team has fairly strict standards for upward compatibility, so it is fairly safe to
upgrade to the newest Installation Manager level as you see fit.
Installing WebSphere on z/OS V8 using the
Installation Manager
A side discussion on repositories.
Local Repository:
/usr/lpp/InstallationManagerRepository/HBBO800
IBM Hosted Repository:
http://www.ibm.com/software/repositorymanager/com.ibm.websphere.zOS.v80
Need for a userid/password to access.
Use the saveCredential Installation Manager command to create a
keyring.
Note that you may need to add repository.config to the end of the url and change
http to https for the saveCredential command.
:/Service/InstallationManager/bin/eclipse/tools.
/imutilsc saveCredential -keyring /u/mjloos/imkeyring -url
https://www.ibm.com/software/repositorymanager/com.ibm.webs
phere.zOS.v80/repository.config -userName
mikeloos@us.ibm.com -userPassword ********
Successfully saved the credential to the keyring.
:/Service/InstallationManager/bin/eclipse/tools
Setup work to Use the IBM Hosted Repository.
Accessing the IBM repository requires that you have an ID and password. This is the same IBM ID that
you would use to download things from developerworks, alphaworks, and access other parts of the IBM
network. They are freely available and easy to obtain.
You also need the correct URL. The URL can be found in the WebSphere V8 InfoCenter. It is:
http://www.ibm.com/software/repositorymanager/com.ibm.websphere.zOS.v80
Since you probably don't want to specify your IBM ID and password in batch jobs, you'll need to set up a
keyring for Installation Manager use. This is very easy to do. From a telnet, ssh, or OMVS shell:
:/Service/InstallationManager/bin/eclipse/tools.
/imutilsc saveCredential -keyring /u/mjloos/imkeyring -url
https://www.ibm.com/software/repositorymanager/com.ibm.websphere.zOS.v80/repository.config
-userName mikeloos@us.ibm.com -userPassword ********
Successfully saved the credential to the keyring.
:/Service/InstallationManager/bin/eclipse/tools
The imutilsc saveCredential command can be used to create a keyring for use with Installation
Manager. The parameters necessary are:
a path to a keyring file,
a url for which it will be used,
a username
and a password.
You'll note that it may be necessary to add /repository.config to the end of the url and to specify
https in place of http on the saveCredential command.
If the password and/or the userid gets changed, simply delete the keyring file and recreate it.
Installing WebSphere on z/OS V8 using the
Installation Manager
Finally, let's install.
Local Repository: /usr/lpp/InstallationManagerRepository/HBBO800
IBM Hosted Repository:
http://www.ibm.com/software/repositorymanager/com.ibm.websphere.zOS.v80
Keyring: /u/mjloos/imkeyring
Installation Directory: /Service/usr/lpp/zWebSphere/V8R0FP02
JOB: BBO.SBBOJCL(BBO1INST)
Use the install command to cause Installation Manager to populate the target
filesystem.
/SYSTSIN DD *
BPXBATCH SH +
/Service/InstallationManager/bin/eclipse/tools/imcl +
install com.ibm.websphere.zOS.v80_8.0.2.20111202_1716 +
-installationDirectory /Service/usr/lpp/zWebSphere/V8R0FP02 +
-sharedResourcesDirectory +
/Service/InstallationManager/sharedResources +
-repositories /usr/lpp/InstallationManagerRepository/HBBO800,+
http://www.ibm.com/software/repositorymanager/com.ibm.websphere.zOS.v80 +
-preferences com.ibm.cic.common.core.preferences.preserveDownlo+
adedArtifacts=false -keyring /u/mjloos/imkeyring +
-acceptLicense
/*
Installation of the Code at the fix pack 2 level.
The package name that we are installing: com.ibm.websphere.zOS.v80_8.0.2.20111202_1716 is the
fully quallified package name, including the product level. The package name without the product
level would have been: com.ibm.websphere.zOS.v80 which would have caused the product to be
installed at the most current level available in the repository (in this case the same level, fix pack 2).
Since we wanted to demonstrate selection of the fix pack 2 level of the product, we specified the fully
qualified package name.
The execution of this job may take quite a while. Since most of the work will be done by USS
processes that are spawned off of the main task, the main task may be in a wait state for a time which
could exceed your installation's SMF JWT value. This suggests that it may be a good idea to include
the parameter, TIME=1440 or TIME=NOLIMIT on the job card.
Since the Installation Manager we are using is a group mode Installation Manager, this job must be run
either by a userid which is connected to the Installation Manager group (IMGROUP) or by the
Installation Manager userid (IMADMIN).
You'll note that we specified both the SMPE installed local repository and the IBMhosted repository.
The local repository is specified to prove that we are licensed for the product. The IBM hosted
repository actually holds all of the code we need for the install.
Installing WebSphere on z/OS V8 using the
Installation Manager
Next step...put it into use.
Currently mounted at /Service.
Unmount and remount at the standard location.
/usr/lpp/zWebSphere/V8R0FP02
Or, simply copy the filesystem to a newname, and mount it in the
standard location.
If this is just the beginning of your use with V8, it would be appropriate to
begin configuration processes.
If this is an upgrade to a new maintenance level, then it is time to start
changing the intermediate symlinks as discussed earlier.
Maintaining products
To see all the products / product levels currently installed by a particular Installation Manager, run the following
Installation Manager command:
imcl listInstalledPackages -long
This will show you the installation directory, complete package name, printable name and version for each.
Note: Many IBM products, including WebSphere Application Server. use four level versioning 8.0.0.3. On
the other hand, Installation Manager's versioning, and appended to the package name, is three levels plus a
date / time stamp: 8.0.3_20120312_0101 (WAS 8.0.0.3, built at 1:01 AM on March 12, 2012).
Each product, as managed by Installation Manager, has a fixed installation location which cannot be changed,
and must be unique within that Installation Manager's scope. We recommend you choose and stick to one of
the following schemes:
Create a product install for with a logical service path, such as /prod/WebSphere/V8R0/Test1
When the Test1 copy needs service, apply it (upgrade, rollback, etc.).
OR
Install each product version from scratch (this is easy to do with Installation Manager), and assign a
version specific installation location such as /prod/WebSphere/V8.0.0.
Apply iFixes for WAS 8.0.0.1as needed; when you are done with WAS 8.0.0.1, just uninstall that copy.
Maintaining products
Once you have installed a copy of any product with Installation Manager, you can copy the target file system
and use it across your data center, just as if it had been created with SMP/E.
Applying service to a copy of a product
With SMP/E, you can make a copy of a product serviceable by copying target and dlib zones along with target
and distribution data sets, and using SMP/E on the system when the copy of the product resides.
You can do something similar with Installation Manager. If you copy:
the Installation Manager binaries
the Instalation Manager appdata
product target filesystems
for a group-mode Installation Manager to another z/OS system, mount them at the same locations, and create
the necessary Installation Manager user ID (use the same UID/GID values), you can run the Installation
Manager on the new system and apply service there to the copy. (Obviously, the original Installation Manager
knows nothing about this change.)
You will also need access to any product repositories (using the Web-based service repository or an enterprise
repository makes this easier.) But this way, you can apply iFixes in particular at any location.
(You can also do this with an admin-mode or user-mode Installation Manager, but you will have to move the
Installation Manager registry file from /etc/.ibm/registry or $HOME/.ibm/registry to the same location on the new
system, in order to start Installation Manager there.)
Using Installation Manager to
Apply Maintenance to WebSphere
on z/OS.
A little bit about maintenance.
Maintenance.
A fix pack is installed as we have already shown
iFixes (similar to APARFIXs)
Only in the /Service area (not by design, but by custom).
listAvailableFixes Installation Manager Command.
:/Service/InstallationManager/bin/eclipse/tools
-> ./imcl listAvailableFixes
com.ibm.websphere.zOS.v80_8.0.2.20111202_1716 -long -repositories
http://www.ibm.com/software/repositorymanager/con.ibm.websphere.zOS
.v80 -keyring /u/mjloos/imkeyring
http://www.ibm.com/software/repositorymanager/com.ibm.websphere.zOS
.v80 : 8.0.0.2-WS-WAS-IFPM53930_8.0.2.20120112_0922 :
recommended=true
Maintenance in the form of Fix packs is installed as we have already showed.
Basically it is a full replacement of the filesystem, and the steps above can simple be
repeated.
Maintenance in the form of an iFix can either be applied directly to any of the existing
copies of the filesystem mounted in the /Service directory.
Installation Manager will only apply maintenance to copies about which it already
knows. So if it was built in /Service, it must be maintained in /Service.
You can get a list of iFixes available for a particular package version (fix pack level)
with the Installation Manager Command: listAvailableFixes.
The output from the command shows one available iFix:
8.0.0.2-WS-WAS-IFPM53930_8.0.2.20120112_0922
Installing the iFix.
A Sample Job.
//SYSTSIN DD *
BPXBATCH SH +
/Service/InstallationManager/bin/eclipse/tools/imcl +
install 8.0.0.2-WS-WAS-IFPM53930_8.0.2.20120112_0922 +
-installDirectory /Service/usr/lpp/zWebSphere/V8R0FP02 +
-repositories +
http://www.ibm.com/software/repositorymanager/+
com.ibm.websphere.zOS.v80 +
-preferences ce.zOS.v80c.common.core.preferences.preserveDownlo+
adedArtifacts=false +
-keyring /u/mjloos/imkeyring +
-acceptLicense
/*
This sample job will install the iFix: 8.0.0.2-WS-WAS-
IFPM53930_8.0.2.20120112_0922 onto the filesystem mounted at:
/Service/usr/lpp/zWebSphere/V8R0FP02 from the IBM hosted repository.
The filesystem would then be ready for remounting or copying and mounting into the
testing area.
Using Installation Manager to Install the
WebSphere Customization Tool (WCT)
on Windows.
Installing Installation Manager for Windows
First you have to find it...
Start with the WebSphere V8 Infocenter.
http://publib.boulder.ibm.com/infocenter/wasinfo/v8r0/index.jsp?
topic=/com.ibm.websphere.zseries.doc/info/zseries/ae/welcome_zseries.html
To Install the WebSphere Customization Toolbox on your Windows machine, you first have to install a copy of
Installation Manager.
A good starting point for all of this work is the WebSphere V8 Infocenter. The url is (all on one line)
http://publib.boulder.ibm.com/infocenter/wasinfo/v8r0/index.jsp?
topic=/com.ibm.websphere.zseries.doc/info/zseries/ae/welcome_zseries.html
(If using PDF, the link is here.)
Once in the infocenter you should set your scope to the z/OS topics only. Then you can search on the string:
installing wct or something fairly close to that. Next click on the link in the navigation pane for Installing the
WebSphere Customization Toolbox using the GUI.
Now you're ready to start.
Installing Installation Manager for Windows
Browsing down you'll find instructions.
Using the link in step one, and your IBM ID and password, you can download and (following the standard
instructions) install the IBM Installation manager on your desktop.
Next use the Installation Manager GUI and the link in the gray box to install the WCT.
Installing Installation Manager for Windows
After starting and opening the Installation Manager on your Desktop...
Once the Installation Manager GUI is started, click on File >> Preferences. On the next panel, select
Repositories, and click on Add Repository. On the prompt panel enter the URL from the InfoCenter. Click OK.
Installing Installation Manager for Windows
Respond to the password prompt with your IBM ID and password.
The next prompt will be for a user name and password. This is your IBM ID and password which will be used to
access the repository.
Installing Installation Manager for Windows
Now you're ready to install..
Once you are back to the main GUI screen, you can click on Install. The Installation Manager will search the
repositories for available packages and then prompt you for selection. On the selection screen check the boxes
to indicate what you want installed. Click Next, follow the remaining prompts, and the WCT will be installed.
46
Hints, Tip, Things to Know
47
File Permissions and Group Mode IM
By default, WebSphere Application Server product files are created with 644 or 755 permissions, and files are
owned by the user ID that invokes the Installation Manager.
This is appropriate for admin-mode and user-mode Installation Managers, since in both cases the user ID's that
will invoke the Installation Manager can also update the installed files in the future.
If you use a group-mode Installation Manager, you will have to ensure that the user ID(s) that invoke the
Installation Manager have permission to write and delete the files being manipulated.
The simplest way may be to issue the chown command for the files in a product's target location before invoking
a group-mod Installation Manager, to change file ownership to the user ID that will be invoking the Installation
Manager.
The zMountFilesystem.sh script (in the <IM binaries>/eclipse/tools directory) can be used to mount a filesystem
in read/write mode, and optionally set file ownership and permissions.
48
The Shared Resources Location
The shared resources directory (one per Installation Manager) is used to cache repository files, and hold them
in case a future rollback is performed and the initial repositories are not available.
Assuming you are managing your repositories in such as way as to retain those levels of software you are
currently running, you can have Installation Manager clear the cached files from the shared resources directory
once an install operation is complete. Do this by adding the following preference parameter to the install
command:
-preferences com.ibm.cic.common.core.preferences.preserveDownloadedArtifacts=false
This parameter is recommended for z/OS customers, and is included in the shipped sample install jobs for
WebSphere Application Server V8, such as member BBO1INST in the samples data set, SBBOJCL.
As noted above, when the shared resources location becomes empty, Installation Manager may un-set
the location value. So it is a good idea to specify the -sharedResourcesDirectory on each install command
50
Useful Information Sources
Installation Manager V1.5 InfoCenter:
http://publib.boulder.ibm.com/infocenter/install/v1r5/index.jsp
WebSphere Application Server V8 InfoCenter:
http://publib.boulder.ibm.com/infocenter/wasinfo/v8r0/index.jsp
IBM Education Assistant (has a 1-hour presentation on WAS V8 install on z/OS):
http://publib.boulder.ibm.com/infocenter/ieduasst/v1r1m0/index.jsp
PSP buckets:
http://www14.software.ibm.com/webapp/set2/psearch/search?domain=psp
IBM Installation Manager: Upgrade IIMZOSV1, subset HGIN140
WebSphere Application Server: Upgrade WASAS800, subset HBBO800
A cookbook for installing on z/OS:
http://www-03.ibm.com/support/techdocs/atsmastr.nsf/WebIndex/WP102014
51
Questions?
Vous aimerez peut-être aussi
- The Sympathizer: A Novel (Pulitzer Prize for Fiction)D'EverandThe Sympathizer: A Novel (Pulitzer Prize for Fiction)Évaluation : 4.5 sur 5 étoiles4.5/5 (119)
- Devil in the Grove: Thurgood Marshall, the Groveland Boys, and the Dawn of a New AmericaD'EverandDevil in the Grove: Thurgood Marshall, the Groveland Boys, and the Dawn of a New AmericaÉvaluation : 4.5 sur 5 étoiles4.5/5 (265)
- The Little Book of Hygge: Danish Secrets to Happy LivingD'EverandThe Little Book of Hygge: Danish Secrets to Happy LivingÉvaluation : 3.5 sur 5 étoiles3.5/5 (399)
- A Heartbreaking Work Of Staggering Genius: A Memoir Based on a True StoryD'EverandA Heartbreaking Work Of Staggering Genius: A Memoir Based on a True StoryÉvaluation : 3.5 sur 5 étoiles3.5/5 (231)
- Grit: The Power of Passion and PerseveranceD'EverandGrit: The Power of Passion and PerseveranceÉvaluation : 4 sur 5 étoiles4/5 (587)
- Never Split the Difference: Negotiating As If Your Life Depended On ItD'EverandNever Split the Difference: Negotiating As If Your Life Depended On ItÉvaluation : 4.5 sur 5 étoiles4.5/5 (838)
- The Subtle Art of Not Giving a F*ck: A Counterintuitive Approach to Living a Good LifeD'EverandThe Subtle Art of Not Giving a F*ck: A Counterintuitive Approach to Living a Good LifeÉvaluation : 4 sur 5 étoiles4/5 (5794)
- Team of Rivals: The Political Genius of Abraham LincolnD'EverandTeam of Rivals: The Political Genius of Abraham LincolnÉvaluation : 4.5 sur 5 étoiles4.5/5 (234)
- Shoe Dog: A Memoir by the Creator of NikeD'EverandShoe Dog: A Memoir by the Creator of NikeÉvaluation : 4.5 sur 5 étoiles4.5/5 (537)
- The World Is Flat 3.0: A Brief History of the Twenty-first CenturyD'EverandThe World Is Flat 3.0: A Brief History of the Twenty-first CenturyÉvaluation : 3.5 sur 5 étoiles3.5/5 (2219)
- The Emperor of All Maladies: A Biography of CancerD'EverandThe Emperor of All Maladies: A Biography of CancerÉvaluation : 4.5 sur 5 étoiles4.5/5 (271)
- The Gifts of Imperfection: Let Go of Who You Think You're Supposed to Be and Embrace Who You AreD'EverandThe Gifts of Imperfection: Let Go of Who You Think You're Supposed to Be and Embrace Who You AreÉvaluation : 4 sur 5 étoiles4/5 (1090)
- The Hard Thing About Hard Things: Building a Business When There Are No Easy AnswersD'EverandThe Hard Thing About Hard Things: Building a Business When There Are No Easy AnswersÉvaluation : 4.5 sur 5 étoiles4.5/5 (344)
- Her Body and Other Parties: StoriesD'EverandHer Body and Other Parties: StoriesÉvaluation : 4 sur 5 étoiles4/5 (821)
- Hidden Figures: The American Dream and the Untold Story of the Black Women Mathematicians Who Helped Win the Space RaceD'EverandHidden Figures: The American Dream and the Untold Story of the Black Women Mathematicians Who Helped Win the Space RaceÉvaluation : 4 sur 5 étoiles4/5 (894)
- 2008 Lancer Service ManualDocument2 322 pages2008 Lancer Service Manualdoegood88% (24)
- Elon Musk: Tesla, SpaceX, and the Quest for a Fantastic FutureD'EverandElon Musk: Tesla, SpaceX, and the Quest for a Fantastic FutureÉvaluation : 4.5 sur 5 étoiles4.5/5 (474)
- The Unwinding: An Inner History of the New AmericaD'EverandThe Unwinding: An Inner History of the New AmericaÉvaluation : 4 sur 5 étoiles4/5 (45)
- The Yellow House: A Memoir (2019 National Book Award Winner)D'EverandThe Yellow House: A Memoir (2019 National Book Award Winner)Évaluation : 4 sur 5 étoiles4/5 (98)
- On Fire: The (Burning) Case for a Green New DealD'EverandOn Fire: The (Burning) Case for a Green New DealÉvaluation : 4 sur 5 étoiles4/5 (73)
- Mobileapp Design: Software Engineering: A Practitioner'S Approach, 8/EDocument15 pagesMobileapp Design: Software Engineering: A Practitioner'S Approach, 8/EalbertosalesPas encore d'évaluation
- Corbel S&TDocument4 pagesCorbel S&TrajivkannanPas encore d'évaluation
- Passive HouseDocument3 pagesPassive HouseShawn McCarvillePas encore d'évaluation
- COE Group's Proposed Baraka House Foundation WorksDocument2 pagesCOE Group's Proposed Baraka House Foundation WorksGkou Dojku100% (1)
- Aksum CH 3Document27 pagesAksum CH 3iobtecPas encore d'évaluation
- Basic Knowledge Minihydro Power PlantDocument26 pagesBasic Knowledge Minihydro Power PlantIfnu SetyadiPas encore d'évaluation
- Brigade Metropolis BrochureDocument2 pagesBrigade Metropolis BrochureKrishna RajendraPas encore d'évaluation
- Integral Bridge Design To EN 1992-2Document58 pagesIntegral Bridge Design To EN 1992-2Dem HasiPas encore d'évaluation
- Thinksystem Broadcom 57416 10Gbase-T Ethernet Adapters: Product GuideDocument18 pagesThinksystem Broadcom 57416 10Gbase-T Ethernet Adapters: Product GuidedoegoodPas encore d'évaluation
- Vxflex Appliance Documentation © 2019 Dell Inc. or Its SubsidiariesDocument1 pageVxflex Appliance Documentation © 2019 Dell Inc. or Its SubsidiariesdoegoodPas encore d'évaluation
- Recoverpoint Solution by FTSDocument2 pagesRecoverpoint Solution by FTSdoegoodPas encore d'évaluation
- Panasonic TX-p42s20e-Es-l Pf42s20 Pr42s20 Chassis Gpf13de SMDocument118 pagesPanasonic TX-p42s20e-Es-l Pf42s20 Pr42s20 Chassis Gpf13de SMdoegoodPas encore d'évaluation
- Oracle 0478Document4 pagesOracle 0478doegoodPas encore d'évaluation
- Uas Bahasa Inggris Semester 1Document7 pagesUas Bahasa Inggris Semester 1ArafatPas encore d'évaluation
- DOMINODocument16 pagesDOMINOBerat DalyabrakPas encore d'évaluation
- 1.introductionc Mobile Computingc CC C CC C C C C C C CDocument4 pages1.introductionc Mobile Computingc CC C CC C C C C C C CFiqri MohidinPas encore d'évaluation
- System Administrator ResumeDocument4 pagesSystem Administrator Resumewiznu46Pas encore d'évaluation
- Q-Application Layer 2Document4 pagesQ-Application Layer 2Dani Mukhls SlewaPas encore d'évaluation
- System I Architecture OverviewDocument70 pagesSystem I Architecture OverviewecorradiPas encore d'évaluation
- 12 Maya LinDocument6 pages12 Maya LinVidishaPas encore d'évaluation
- Telit WE866C3 Datasheet-1Document2 pagesTelit WE866C3 Datasheet-1SailajaUngatiPas encore d'évaluation
- Major Material Requirement: Ruwanpura Expressway Project - Phase 01Document2 pagesMajor Material Requirement: Ruwanpura Expressway Project - Phase 01Shamitha KanchanaPas encore d'évaluation
- IA-32 Crash Dump Analysis OverviewDocument47 pagesIA-32 Crash Dump Analysis Overviewachilles7Pas encore d'évaluation
- Plecniks MarketDocument47 pagesPlecniks MarketSabrina MauasPas encore d'évaluation
- StandaloneSDK 2.0Document67 pagesStandaloneSDK 2.0Pepe MartinezPas encore d'évaluation
- Developing Ssrs Reports For Dynamics AxDocument23 pagesDeveloping Ssrs Reports For Dynamics AxAhmed Farag IbrahimPas encore d'évaluation
- La Definition: Schematic Riser Diagram Parking Management SystemDocument1 pageLa Definition: Schematic Riser Diagram Parking Management SystemPierre DibPas encore d'évaluation
- Quiz Paper Concrete QuestionsDocument5 pagesQuiz Paper Concrete QuestionsNeha ChauhanPas encore d'évaluation
- SME PPT TCU02 Technical DescriptionDocument23 pagesSME PPT TCU02 Technical DescriptionabhinavPas encore d'évaluation
- CHARACTERISTICS-OF-THE-BUILDING-1 FinalDocument25 pagesCHARACTERISTICS-OF-THE-BUILDING-1 FinalDominador Lozano Jr.Pas encore d'évaluation
- A4000 Installation ManualDocument10 pagesA4000 Installation ManualMuti FutiPas encore d'évaluation
- Prequalified Seismic Moment ConnectionsDocument2 pagesPrequalified Seismic Moment Connectionssymon ellimacPas encore d'évaluation
- Jkt3 MTR El 060a Lighting Fixtures (Office) APDocument55 pagesJkt3 MTR El 060a Lighting Fixtures (Office) APIvan Rudolf De FretesPas encore d'évaluation
- 02SOP-Outlook AndroidDocument8 pages02SOP-Outlook Androidarchana kinikarPas encore d'évaluation
- CCNA 1 and 2 Companion Guide, Revised Third EditionDocument9 pagesCCNA 1 and 2 Companion Guide, Revised Third EditionYhemii Zul TAPas encore d'évaluation