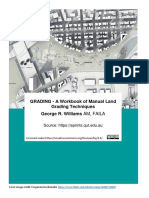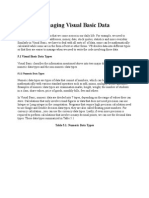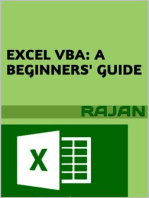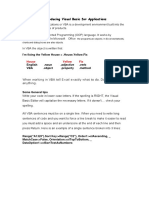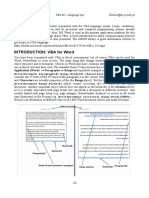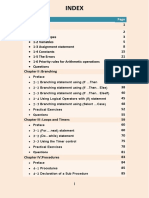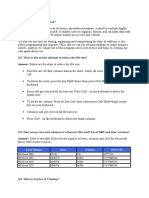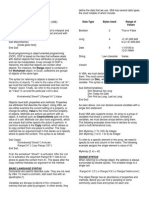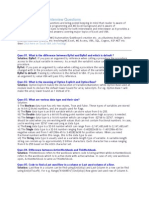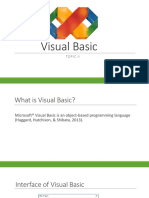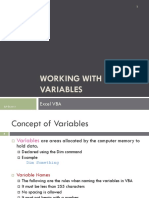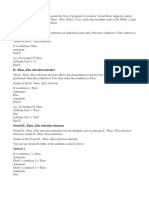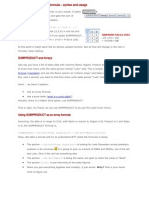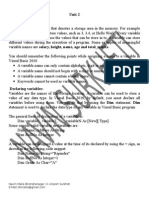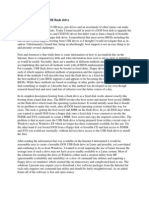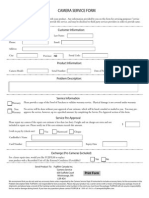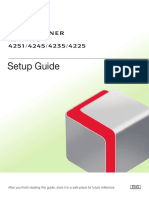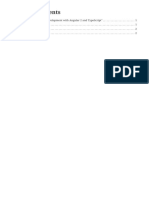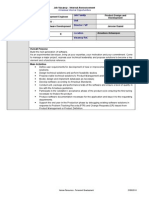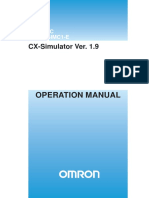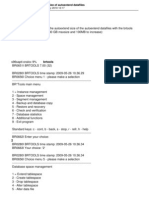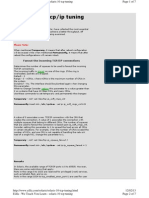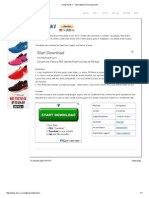Académique Documents
Professionnel Documents
Culture Documents
Microsoft Excel Visual Basic For Application 2010
Transféré par
Anonymous nRHcihCNDescription originale:
Titre original
Copyright
Formats disponibles
Partager ce document
Partager ou intégrer le document
Avez-vous trouvé ce document utile ?
Ce contenu est-il inapproprié ?
Signaler ce documentDroits d'auteur :
Formats disponibles
Microsoft Excel Visual Basic For Application 2010
Transféré par
Anonymous nRHcihCNDroits d'auteur :
Formats disponibles
MICROSOFT EXCEL VISUAL BASIC for APPLICATION 2010 Microsoft Excel 2010 looks similar to Microsoft Excel 2007
but both are considerably different from Microsoft Excel 2003. MS Excel 2010 employs interactive ribbon controls for the menu bar instead of the old menu structure. Fortunately, the Visual Basic Editor (VBE) remains largely the same as that of version 2003. However, finding the active-x controls on the ribbon control is not as obvious as in Microsoft Excel 2003. You need to locate the Developer tab and click on to launch the Excel VBA 2010 project window, as shown in Figure 1.1.
Figure 1.1 Sometime the Developer tab is not shown on the menu bar. What should you do then? You have to open the Excel Options dialog by clicking File and then select options. The Excel Options dialog is as shown in Figure 1.2:
Figure 1.2 In the Excel Options window, select customize ribbons and you can see the following dialog box, make sure you check the Developer option, as shown in Figure 1.3:
Figure 1.3: Excel Options After clicking on the Developer tab, you will be presented with the Developer window when you can have access to the VBA 2010 editor as well as recording macros and more, as shown below:
Figure 1.4: The developer window Clicking on View Code will launch the Excel VBA Editor Code Window.
Figure 1.5: The Excel VBA 2010 Editor Now select Sheet1 in the VBA objects explorer window on the far left and the Book1-Sheet1 windows appears. Enter the following statements in the sheet 1 code window: Private Sub Worksheet_Activate() MsgBox Welcome to Excel VBA 2010 End Sub As shown in Figure 1.6
Whenever the user clicks on worksheet 1, the following message box will pop out:
2.1 The Definiton of Variables in Excel VBA 2010 In general, a variables are something that vary or prone to variations, just like the files in your cabinet or the mail boxes where their contents always change from time to time. In Excel VBA 2010, variables are areas allocated by the computer memory to hold data. Like the mail boxes, each variable must be given a name. 2.2 Rules in Naming Variables The following are the rules when naming the variables : They must not exceed 40 characters No space is allowed They must contain only letters, numbers and underscore chacaters They must not begin with a number, must always begin with a letter Period is not permitted Examples of valid and invalid variable names are displayed in Table 2.1 Valid Name My_Car Year1234 Invalid Name My.Car 1234Year
Long_Name999 Father&Son A8Group A Group
2.3 Data Types Excel VBA 2010 data types can be grossly divided into two types, the numeric data types and nonnumeric data types. They are classified below: 2.3.1 Numeric Data Types Numeric data types are types of data that consist of numbers, which can be computed mathematically with various standard operators such as addition, subtraction, multiplication, division and more. Examples of numeric data types are examination marks, height, weight, number of students in a class, share values, price of goods, monthly bills, fees and others. Table 2.2: Numeric Data Types
Type Byte Integer Long Single Double Storage Range of Values 1 byte 2 bytes 4 bytes 4 bytes 8 bytes 0 to 255 -32,768 to 32,767 -2,147,483,648 to 2,147,483,648 -3.402823E+38 to -1.401298E-45 for negative values 1.401298E-45 to 3.402823E+38 for positive values. -1.79769313486232e+308 to -4.94065645841247E-324 for negative values 4.94065645841247E-324 to 1.79769313486232e+308 for positive values. -922,337,203,685,477.5808 to 922,337,203,685,477.5807 +/- 79,228,162,514,264,337,593,543,950,335 if no decimal is use +/- 7.9228162514264337593543950335 (28 decimal places).
Currency 8 bytes Decimal 12 bytes
2.3.2 Non Numeric Data Types Nonnumeric data types are data that cannot be manipulated mathematically using standard arithmetic operators. The non-numeric data comprises text or string data types, the Date data types, the Boolean data types that store only two values (true or false), Object data type and Variant data type .They are summarized in Table 5.2 Table 5.2: Nonnumeric Data Types
Data Type String(fixed length) Date Boolean Object Variant(numeric) Variant(text)
Storage Length of string 8 bytes 2 bytes 4 bytes 16 bytes
Range 1 to 65,400 characters January 1, 100 to December 31, 9999 True or False Any embedded object Any value as large as Double
String(variable length) Length + 10 bytes 0 to 2 billion characters
Length+22 bytes Same as variable-length string
2.3.3 Testing Data Types We can test out the type of data held by a variant by using the function VarType. To run the test, enter the Excel VBA 2010 code IDE and create a subroutine such as below: Sub TestVarType() MyVariable1 = Francis MsgBox VarType(MyVariable1) MyVariable1 = 1234 MsgBox VarType(MyVariable1) End Sub When you run the macro, the message box will first display 8, which means it is a string. It will display 2 subsequently, which means it is an integer. We can call MyVariable1 a variant data type, and Excel VBA 2010 is clever enough to automatically identity the type of data. 2.4 Declaration of variables In Excel VBA 2010, we needs to declare the variables before using them by assigning names and data types. 2.4.1 Implicit Declaration We can use a variable without openly(explicitly) declare it if we assign an initial value to it. For example, MyFirstName=John Excel VBA 2010 will automatically create a varaible MyFirstName as a variant, and it will hold the data as John. This type of declaration is called implicit declaration. 2.4.2 Explicit Declaration Implicit declaration of variable often lead to errors in writing code therefore it is better to declare a variable explicitly. It is declared using the Dim statement as follows: Dim VariableName As DataType If you want to declare more variables, you can declare them in separate lines or you may also combine more in one line , separating each variable with a comma, as follows: Dim VariableName1 As DataType1, VariableName2 As DataType2, VariableName3 As DataType3 Example 5.1
Dim password As String Dim yourName As String Dim firstnum As Integer Dim secondnum As Integer Dim total As Integer Dim doDate As Date Dim password As String, yourName As String, firstnum As Integer
For fixed-length string, you can use the statement to declare the variable: Dim VariableName as String * n,
where n defines the number of characters the string can hold. Example: Dim yourName as String * 10 yourName can holds no more than 10 Characters. 2.4.3 Scope of Declaration Other than using the Dim keyword to declare the data, you can also use other keywords to declare the data. These keywords indicate the scope of declaration, they are private ,static and public,as follows: Private VariableName as Datatype Static VariableName as Datatype Public VariableName as Datatype The Private declares a local variable, or a variable that is local to a procedure or module in Excel VBA 2010. The Static keyword declares a variable that can be used multiple times, even after a procedure has been terminated. Most variables created inside a procedure are discarded by Visual Basic when the procedure is finished, static keyword preserve the value of a variable even after the procedure is terminated. Public is the keyword that declares a global variable, which means it can be used by all the procedures and modules of the whole program. 2.5 Constants Constants are different from variables in the sense that their values do not change during the running of the program. In Excel VBA 2010, the statement to declare a constant is Const Constant Name As Data Type = Value Examples: Const Pi As Single=3.142 Const Temp As Double=37 Const Score As Single=100 3.1 Array in Excel VBA 2010 When we work with a single item in Excel VBA 2010, we only need to use one variable. However, if we have to deal with a list of items which are of similar type , we need to declare an array of variables instead of using a variable for each item. For example, if we need to enter one hundred names, instead of declaring one hundred different variables, we need to declare only one array. By definition, an array is a group of variables with the same data type and name. We differentiate each item in the array by using subscript, the index value of each item, for example name (1), name (2), name (3) .etc. 3.2 Declaring Arrays in Excel VBA 2010 We use Dim statement to declare an array just as the way we declare a single variable.In Excel VBA 2010, we can have a one dimensional array, two dimensional array or even a multidimensional array (up to 60) 3.2(a) One Dimensional Array The statement to declare a one dimensional array in Excel VBA is as follows: Dim arrayName(index) as dataType or Dim arrayName(first index to last index) as dataType For example, Dim StudentName(10) as String Dim StudentName(1 to 10) as String Dim StudentMark(10) as Single Dim StudentMark( 1 to 10) as Single Example 3.1 In this example, we define an array StudentName of five strings using the Dim keyword. We include an InputBox to accept input from the user. We also use the For Next loop to accept the input five
times and display the five names from cell A1 to cell E1. The code is as follows: Private Sub Button1_Click( ) Dim StudentName(1 to 5) As String For i = 1 To 5 StudentName(i) = InputBox(Enter student Name) Cells(i, 1) = StudentName(i) Next End Sub * You can also declare the array using Dim StudentName(5) As String When we run the program, an input box will appear, as shown below. This input box will repeat five times and let the user enter five names.
The five names will be displayed in the spreadsheet as shown below:
Example 3.2 You can also declare more than one array in a single line. In this example, we declare three arrays in a single line, separated by commas. Private Sub CommandButton1_Click( ) Dim StudentName(3) As String, StudentID(3) As String, StudentMark(3) As Single For i = 1 To 3 StudentName(i) = InputBox(Enter student Name) StudentID(i) = InputBox(Enter student ID) StudentMark(i) = InputBox(Enter student Mark) Cells(i, 1) = StudentName(i) Cells(i, 2) = StudentID(i) Cells(i, 3) = StudentMark(i) Next End Sub When we run the program, three input boxes will appear consecutively to let the user enter the student name, the student ID and then the student mark. The process will repeat three times until the particulars of all three students have been entered. The three input boxes and the output images are shown below
The Output display is shown in the following figure:
3.2(b) Two Dimensional Array Multidimensional arrays are often needed when we are dealing with more complex database, especially those that handle large amount of data. Data are usually organized and arranged in table form, this is where the multidimensional arrays come into play. However, in this tutorial, we are dealing only with the two dimensional array. Two dimensional array can be represented by a table that contains rows and columns, where one index represents the rows and the other index represent the columns. The statement to declare a two dimensional array is Dim arrayName (num1, num2) as datatype Where num1 is the suffix of the first dimension of the last element and num2 is the suffix of the second dimension of the last element in the array. The suffixes of the element in the array will start with (0, 0) unless you set the Option Base to 1. In the case when the Option Base is set to 1, then the suffixes of the element in the array will start with (1, 1). For example, Dim Score (3, 3) as Integer will create a two dimension array consists of 16 elements. These elements can be organized in a table form as shown in the table below:
If you set the option base to 1, then there will be only 9 elements, i.e from Score(1,1) to Score(3,3). However, if you want the first element to start with suffixes (1,1) you can also use the following format of declaration: Dim Score(1 to 3, 1 to 3) as Integer Example 3.3 If a company wants to track the performance of 5 salespersons over a period of 2 days, you can create a 52 array in Excel VBA, denoted by a 5X 2 table in a spreadsheet. You can write the following VBA code: Private Sub Button1_Click() Dim SalesVolume(2to 6, 2 to 3) as Single Dim SalesPerson as Integer, Day as Integer For SalesPerson=2 to 6 For Day=2 to3 SalesVolume(SalesPerson, Day)=inputbox(Enter Sales Volume) Cells(SalesPerson, Day)=SalesVolume(SalesPerson,Day) Next Day Next SalesPerson End Sub When the user runs the program, the input box that will prompt the user to enter sales volume will appear 10 times, as shown in the Figure below :
After all the sales Volumes are entered, the values in the spreadsheet are shown below:
If you need to make sure the user enters the correct sales volume, you can change line 5 statement to SalesVolume(SalesPerson, Day) = InputBox(Enter Sales Volume of & SalesPerson & (SalesPerson 1) & Day & (Day 1)) A clearer instruction will be shown as follows:
Operators are important in writing Excel VBA 2010 program code. They are used to compute values, perform certain operations, make comparisons and more. The operators can be divided into three main categories: Arithmetic Comparison Logical 4.1 Arithmetic Operators Arithmetic operators are used to perform mathematical operations in Excel VBA 2010. Operator Mathematical function ^ * / Mod \ Exponential Multiplication Division Modulus (returns the remainder from an integer division) Integer Division(discards the decimal places) Example MsgBox 2^4 gives a value of 16 MsgBox 4*3 gives a value of 12, MsgBox 12/4 gives a value of 3 MsgBox 15 Mod 4 gives value of 3 MsgBox 19\4 gives a value of 4 MsgBox Excel&VBA 2010 or Excel+VBA 2010 produces a new string Excel VBA 2010
+ or & String concatenation
*Note that MsgBox 1+VBA will produce a type mismatch error whereas MsgBox 1&VBA will not result in an error, it gives a concatenated string 1VBA. We shall engage the usage of arithmetic operators in Excel VBA 2010 code writing in future lessons. 4.2 Comparison Operators Comparison operators are often used in writing code that require decisions making. For example, If mark>50 then MsgBox Pass Else MsgBox Fail Endif We shall learn more about writing decision making code in future lessons. Here are a list of comparison operators: Operator Meaning < <= > >= = <> Less than Less than or equal to Greater than Equal to Not Equal to Example MsgBox 2<3 returns true while MsgBox 4>5 returns false MsgBox 3<=4 returns true MsgBox 5>4 returns true MsgBox 10=10 returns true MsgBox 9<>10 returns true
Greater than or equal to MsgBox 10>=9 returns true
* For letters, the hierarchy is A>B>C>.>Z
Therefore MsgBox A>B returns true 4.3 Logical Operators Logical operators are also used in writing decision making codes by comparing values or expressions. Operator Meaning And Or Not Xor Logical Conjunction Logical Disjunction Logical negation Similar to Or, except that it returns False if both camparison values are true Example If A>=80 And B<101 thenGrade=A If income>5000 or car>2 thenStatus=Rich MsgBox Not (3 > 4)returns true MsgBox 4 > 3 Xor 5 > 2 returns false
f you have learned the basics in Visual Basic programming, you will not face any problem in writing Excel VBA 2010 code. The syntax of Excel VBA 2010 is not much different from that of Visual Basic. However, for those of you who are new to Visual Basic programming language, please refer to our Visual Basic Tutorial and Resource Center. In order to write the Excel VBA 2010 code, you need to use the Excel VBA 2010 Editor. The simplest way to launch the Excel VBA 2010 Editor is to insert an Active-X control as shown in Figure 5.1.
The most common Active-X control we use is the command button. Proceed to insert the command button . Click on the Active-X command button to enter the Excel VBA 2010 editor. In the editor, you will be presented with the following program structure where you can enter code in between. Private Sub CommandButton1_Click() Your Code End Sub Excel VBA 2010 code is event driven therefore it will response to certain events. In the aforementioned example, it will execute when the user click on the command button. Try the following examples: a) Private Sub CommandButton1_Click()
Msgbox Welcome to Excel VBA 2010 End Sub b) Private Sub CommandButton1_Click() Dim YourMsg As String YourMsg = Welcome to Excel VBA 2010 MsgBox YourMsg End Sub c) Private Sub CommandButton1_Click() Dim x,y As String x=105 y=20 MsgBox x mod y End Sub * Running the program with return the value of 5 d) Private Sub A = Tom B = likes C = to D = eat E = burger MsgBox A + B + C + D + E End Sub Running the code produces the sentence Tom likes to eat burger It produces the same effect if we replace the last line with MsgBox A & B & C & D & E We have learned how to write code for the command button in the Excel VBA 2010 editor. Another way to write code in Excel VBA 2010 is to go to the code window directly by clicking on View Code in the Developer menu bar. In the editor window, click on insert module to start code that is not related to an Active-X control. Module is a code sheet that is specific to your Excel VBA. Code created in the module is not directly triggered by events on the spreadsheet, but need to be called directly. It can be called by running a macro, press F5 , running a UserForm etc. If the code is a function, it can be inserted directly into the cells of the spreadsheet. A Excel VBA 2010 project usually uses one or more nodules to store the necessary subroutines or functions know as procedures. You can make the subroutines or functions private or public. If the code is private, it can only be used by the current workbook whereas a code that is made public can be use by other procedure in another module in the workbook. 6.1: Subroutines A Subroutine in Excel VBA 2010 is a procedure that performs a specific task and to return values, but it does not return a value associated with its name. However, it can return a value through a variable name. Subroutines are usually used to accept input from the user, display information, print information, manipulate properties or perform some other tasks. It is a program code by itself and it is not an event procedure because it is not associated with a runtime procedure or an Excel VBA control such as a command button. It is called by the main program whenever it is required to perform a certain task. Sub procedures help to make programs smaller and easier to manage. A Subroutine begins with a Sub statement and ends with an End Sub statement. The program structure of a sub procedure is as follows: Sub subProg(arguments)
Statements End Sub Subroutines are called by the main program using the Call keyword. Sub MainProg( ) Call SubProg() End Sub A subroutine is different from a function that it does not return a value directly. You can include parameters in a subroutine. Example 6.1 In this example, the main program calls the subroutine findHidden and execute it. The end result is a message box that display the hidden text. Private Sub CommandButton1_Click() Call findHidden End Sub Sub findHidden() hidden_txt = @#%43&* MsgBox hidden_txt End Sub Example 6.2 Private Sub CommandButton1_Click() Call salary(10, 300) End Sub Sub salary(wage As Single, hours As Single) MsgBox wage * hours End Sub In this example, the Call command calls the subroutine salary and passes the parameters 10 and 300 to it. It will calculate the salary based on wage per hour and number of hours and display on the message box. 6.2 Functions In Excel VBA 2010, a function is similar to a subroutine but the main purpose of the function is to accept a certain input from the user and return a value which is passed on to the main program to finish the execution. There are two types of functions, the built-in functions (or internal functions) and the functions created by the programmers, or simply called user-defined functions. The first built-in function that we have already learned and familiar with its usage is the Message Box. We are not going to repeat here but we shall take a look at its syntax once more, i.e. message=MsgBox(Prompt, Style Value,Title) Now we shall examine the next commonly used function in Excel VBA, the InputBox function. 6.2.1 InputBox function An InputBox( ) function displays a message box where the user can enter a value or a message in the form of text. The format is myMessage=InputBox(Prompt, Title, default_text, x-position, y-position) myMessage is a variant data type but typically it is declared as string, which accept the message input by the users. The arguments are explained as follows: Prompt The message displayed normally as a question asked. Title The title of the Input Box. default-text The default text that appears in the input field where users can use it as his intended input or he may change to the message he wish to key in. x-position and y-position the position or the coordinate of the input box. Example 8.1
In this example, we insert a label and a command button into the MS Excel spreadsheet. Double click on the command button and enter the Excel VBA code as follows: Private Sub CommandButton1_Click() Dim userMsg As String userMsg = InputBox(What is your message?, Message Entry Form, Enter your messge here, 500, 700) If userMsg <> Then MsgBox( userMsg) Else MsgBox(No Message) End If End Sub * The InputBox is show in Figure 6.1
Figure 6.1: InputBox 6.2.1 Creating User Defined Functions The syntax to create a function is as follows: Public Function functionName (Arg As dataType,.) As dataType or Private Function functionName (Arg As dataType,.) As dataType * Public indicates that the function is applicable to the whole project while Private indicates that the function is only applicable to a certain module or procedure. In order to create a user-defined function in Excel VBA, you need to go into the Visual Basic Editor in MS Excel Spreadsheet. In the Visual Basic Editor, click on Insert on the menu bar to insert a module into the project. Enter the following code as shown in Figure 6.2. This function is to calculate the cube root of a number.
Figure 6.2 Now enter the function CubeRoot just like you enter the formula of MS Excel, as shown in Figure 6.3. The value of cube root for the number in cell C4 will appear in cell D4.
We will deal with more user-defined functions in future Mathematical functions are very useful and important in programming because very often we need to deal with mathematical concepts in programming such as chance and probability, variables, mathematical logics, calculations, coordinates, time intervals and etc. The common mathematical functions in Excel VBA 2010 are Int, Sqr, Abs, Exp, Log, Sin, Cos, Tan , Atn, Fix , Rnd and Round.
a) Rnd is very useful when we deal with the concept of chance and probability. The Rnd function returns a random value between 0 and 1. In Example 7.1. When you run the program, you will get an output of 10 random numbers between 0 and 1 each time you click on the OK button of the message box. Example 7.1 Private Sub CommandButton1_Click() For x = 1 To 10 MsgBox Rnd Next x End Sub Random numbers in its original form are not very useful in programming until we convert them to integers. For example, if we need to obtain a random output of 6 random integers ranging from 1 to 6, which make the program behave as a virtual die, we need to convert the random numbers using the format Int(Rnd*6)+1. Lets study the following example: In this example, Int(Rnd*6) will generate a random integer between 0 and 5 because the function Int truncates the decimal part of the random number and returns an integer. After adding 1, you will get a random number between 1 and 6 every time you click the command button. For example, let say the random number generated is 0.98, after multiplying it by 6, it becomes 5.88, and using the integer function Int(5.88) will convert the number to 5; and after adding 1 you will get 6. Example 7.2 Private Sub Commandbutton1_Click ( ) Num=Int(Rnd*6)+1 MsgBox Num End Sub Now, run the program and then click on the button, you will get an output of number 1 to 6 randomly display on the message box. b) Int is the function that converts a number into an integer by truncating its decimal part and the resulting integer is the largest integer that is smaller than the number. For example, Int(2.4)=2, Int(4.8)=4, Int(-4.6)= -5, Int(0.032)=0 and so on. c) Sqr is the function that computes the square root of a number. For example, Sqr(4)=2, Sqr(9)=2 and etc. d) Abs is the function that returns the absolute value of a number. So Abs(-8) = 8 and Abs(8)= 8. e) Exp of a number x is the value of ex. For example, Exp(1)=e^1 = 2.7182818284590 f) Fix and Int are the same if the number is a positive number as both truncate the decimal part of the number and return an integer. However, when the number is negative, it will return the smallest integer that is larger than the number. For example, Fix(-6.34)= -6 while Int(-6.34)=-7. g) Round is the function that rounds up a number to a certain number of decimal places. The Format is Round (n, m) which means to round a number n to m decimal places. For example, Round (7.2567, 2) =7.26 g) Log is the function that returns the natural Logarithm of a number. For example, Log (10)= 2.302585 Example 7.2 Private Sub CommandButton1_Click() For i = 1 To 10 MsgBox Sqr(i ) Next End Sub This program will find square root for number 1 to 10 and displays them on the message box each time you click on the OK button. Example 7.3
In this example , we created an Excel VBA 2010 to compute the values of Int(x), Fix(x) , Round(x,4) and Log(x) and displays them in respective cells . Notice that you can combine two or more functions in your code, like Round(Log(x)). It uses the Do Loop statement and the Rnd function to generate random numbers. The statement x = Rnd * 7 generate random numbers between 0 and 7 . Using commas in between items will create spaces between them and hence a table of values can be created. The program is shown below and the output is shown in Figure 7.1: Private Sub CommandButton1_Click() Dim n As Integer Dim x As Single n=2 Do While n < 12 x = Rnd * 7 Cells(n, 1) = x Cells(n, 2) = Int(x) Cells(n, 3) = Fix(x) Cells(n, 4) = Round(Cells(n, 1), 4) Cells(n, 5) = Round(Log(x), 4) Cells(n, 6) = Round(Sqr(x), 4) n=n+1 Loop End Sub
Figure 7.1
Formatting output is a very important part of Excel VBA 2010 programming so that the data can be presented systematically and clearly to the users. Data in the previous lesson were presented fairly systematically through the use offunctions like Int, Fix and Round. However, to have better control of the output format, we can use a number of formatting functions in Excel VBA 2010. The Format function is a very powerful formatting function in Excel VBA 2010. It can display the numeric values in various forms. There are two types of Format function, one of them is the built-in or predefined format while another one can be defined by the users. 8.1 Predefined Format function The syntax of the predefined Format function is Format (n, style argument) where n is a number and the list of style arguments are listed in Table 8.1
Table 8.1 The output is shown in Figure 8.1
Figure 8.1
8.2 user-defined Format function The syntax of the user-defined Format function is Format (n, users format) Although it is known as user-defined format, we still need to follows certain formatting styles. Examples of user-defined formatting style are listed in Table 8.2
Table 8.2 Example 8.2 Private Sub CommandButton1_Click() Cells(1, 1) = Format(781234.57, 0) Cells(2, 1) = Format(781234.57, 0.0) Cells(3, 1) = Format(781234.576, 0.00) Cells(4, 1) = Format(781234.576, #,##0.00) Cells(5, 1) = Format(781234.576, $#,##0.00) Cells(6, 1) = Format(0.576, 0%) Cells(7, 1) = Format(0.5768, 0.00%) End Sub The output is shown in Figure 8.2
Figure 8.2
Excel VBA 2010 can handle strings just as well as the stand-alone Visual Basic program. All the string handling functions in Visual Basic such as Len, Right, Left, Mid, Trim, Ltrim, Rtrim, Ucase, Lcase, Instr, Val, Str ,Chr and Asc can be used in Excel VBA 2010. 9.1 The InStr function InStr is a function that looks for and returns the position of a substring in a phrase Example 9.1 Private Sub cmdInstr_Click() Dim phrase As String phrase = Cells(1, 1).Value Cells(4, 1) = InStr(phrase, ual) End Sub The function InStr(phrase,ual) will find the substring ual from the phrase Visual Basic entered in cells(1,1) and then return its position, in this case, it is 4 from the left. 9.2 The Left function Left is a function that extracts the characters from a phrase, starting from the left. Left(phrase,4) means 4 characters are extracted from the phrase, starting from the leftmost position. Example 9.2 Private Sub cmdLeft_Click() Dim phrase As String phrase = Cells(1, 1).Value Cells(2, 1) = Left(phrase, 4) End Sub This code returns the substring Visu from the phrase Visual Basic entered in cells(1,1) 9.3 The Right function Right is a function that extracts the characters from a phrase, starting from the Right. Right(phrase,5) means 5 characters are extracted from the phrase, starting from the rightmost position. Example 9.3 Private Sub cmdRight_Click() Dim phrase As String phrase = Cells(1, 1).Value Cells(3, 1) = Right(phrase, 5) This code returns the substring Basic from the phrase Visual Basic entered in cells(1,1) 9.4 The Mid function Mid is a function that extracts a substring from a phrase, starting from the position specified by the second parameter in the bracket. Mid(phrase,8,3) means a substring of three characters are extracted from the phrase, starting from the 8th position from the left, including empty space. Example 9.4 Private Sub cmdMid_Click() Dim phrase As String phrase = Cells(1, 1).Value Cells(5, 1) = Mid(phrase, 8, 3) End Sub This code returns the substring Bas from the phrase Visual Basic entered in cells(1,1) 9.5 The Len function Len is a function that return the length of a phrase(including empty space in between) Example 9.5 Private Sub cmdLen_Click() Dim phrase As String phrase = Cells(1, 1).Value
Cells(6, 1) = Len(phrase) End Sub The code returns 12 for the phrase Visual Basic entered in cells(1,1) 9.6 The Ucase and the Lcase functions The Ucase function converts all the characters of a string to capital letters. On the other hand, the Lcase function converts all the characters of a string to small letters. For example, Ucase(excel vba) =EXCEL VBA Lcase(Excel VBA) =excel vba 9.7 The Str and Val functions The Str is the function that converts a number to a string while the Val function converts a string to a number. The two functions are important when we need to perform mathematical operations. 9.8 The Chr and the Asc functions The Chr function returns the string that corresponds to an ASCII code while the Asc function converts an ASCII character or symbol to the corresponding ASCII code. ASCII stands for American Standard Code for Information Interchange. Altogether there are 255 ASCII codes and as many ASCII characters. Some of the characters may not be displayed as they may represent some actions such as the pressing of a key or produce a beep sound. The format of the Chr function is Chr(charcode) and the format of the Asc function is Asc(Character) The following are some examples: Chr(65)=A, Chr(122)=z, Chr(37)=% , Asc(B)=66, Asc(&)=38
In this lesson, you will learn how to create Excel VBA 2010 code that can make decision . Decision making process is an important part of Excel VBA 2010 programming because it can help to solve practical problems intelligently so that it can provide useful feedback to the users. In Excel VBA 2010, decision making involves the use of the If..ThenElse syntax to process data and display the output based on the fulfillment of certain conditions. To effectively control the VB program flow, we need to use IfThenElse statement together with the conditional operators and logical operators. These operators are shown in Table 10.1 and Table 10.2 respectively.
Table 10.1: Conditional Operators
Table 10.2: Logical Operators We shall demonstrate the usage of If.ThenElse with the following example.In this program, we place the command button1 on the MS Excel spreadsheet and go into the Excel VBA 2010 editor by clicking on the button. In the editor, enter the program code as shown below. We use the RND function to generate random numbers. In order to generate random integers between 0 and 100, we combined the syntax Int(Rnd*100). For example, when Rnd=0.6543, then Rnd*100=65.43, and Int(65.43)=65. Using the statement cells(1,1).Value=mark will place the value of 65 into cell(1,1). Now, based on the mark in cells(1,1), I use the If.Then.Elseif statements to put the corresponding grade in cells(2,1). So, when you click on command button 1, it will insert a random number between 1 and 100 in cells(1,1) and the corresponding grade in cells(2,1). The Code Private Sub CommandButton1_Click() Dim mark As Integer Dim grade As String Randomize Timer mark = Int(Rnd * 100) Cells(1, 1).Value = mark If mark < 20 And mark >= 0 Then grade = F Cells(2, 1).Value = grade ElseIf mark < 30 And mark >= 20 Then grade = E Cells(2, 1).Value = grade ElseIf mark < 40 And mark >= 30 Then grade = D Cells(2, 1).Value = grade ElseIf mark < 50 And mark >= 40 Then grade = C- Cells(2, 1).Value = grade ElseIf mark < 60 And mark >= 50 Then grade = C
Cells(2, 1).Value = grade ElseIf mark < 70 And mark >= 60 Then grade = C+ Cells(2, 1).Value = grade ElseIf mark < 80 And mark >= 70 Then grade = B Cells(2, 1).Value = grade ElseIf mark <= 100 And mark >=80 Then grade = A Cells(2, 1).Value = grade End If End Sub The output is shown in Figure 10.1
In previous lesson, we have learned how to write codes in Excel VBA 2010 that involved decisions making process through the use the conditional statement If.Then.Else. However, for multiple options or selections programs, the IfThenElse structure could become too bulky and difficult to debug if problems arise. Fortunately, Excel VBA 2010 provides another way to handle complex multiple choice cases, that is, the Select Case..End Select decision structure. The general structure of a Select CaseEnd Select structure is as follow: Select Case variable Case value 1 Statement Case value 2 Statement Case value 3 Statement . . . . Case Else End Select We shall demonstrate the use of Select CaseEnd Select in the following examples: Example 11.1 In this program, we want to automatically assign a remark in relation to a certain examination grade. For example, if the grade is A, we shall assign remark as High distinction, A- as distinction and so forth. To enter the code, start Excel 2010 then place a command button onto the spreadsheet and click on it to launch the Excel VBA 2010 editor. The code: Private Sub CommandButton1_Click() Dim grade As String Dim grade As String grade = InputBox(Enter the grade(A, A-, B, C, E or F) Select Case grade Case A MsgBox High Distinction Case A- MsgBox Distinction Case B MsgBox Credit Case C MsgBox Pass Case Else MsgBox Fail End Select End Select End Sub Example 11.2 In the this example, we shall show you how to process the grades of students according to the marks given. For example, if a students mark is 85, the corresponding grade is A and if the mark is 20 the grade will be F and so forth. We can use the statement case value1 to value 2 to specify the range of values that fulfill the particular case. You should also include the error case where the values entered are out of the range or invalid. For example, if the examination mark is from 0 to 100, then any value out of this range is invalid. The code Private Sub CommandButton1_Click()
Dim mark As Single Dim grade As String mark = InputBox(Enter the mark) Select Case mark Case 0 To 20 grade = F Case 20 To 29 grade = E Case 30 To 39 grade = D Case 40 To 59 grade = C Case 60 To 79 grade = B Case 80 To 100 grade = A Case Else grade = Error! End Select MsgBox grade End Sub
Excel VBA 2010 allows a procedure to be repeated many times until a condition or a set of conditions is fulfilled. This is generally called looping . Looping is a very useful feature of Excel VBA 2010 because it makes repetitive works easier. There are two kinds of loops in Visual Basic, the For.Next loop, the While.Wend loop and the the DoLoop . We shall deal with the ForNext loop and the While.Wend loop first and we will deal with the Do.Loop in the next lesson. 12.1 One level For..Next LoopThe one level For.Next Loop event procedure is written as follows: For counter=startNumber to endNumber (Step increment) One or more VB statements Next Example 12.1 In this Excel VBA 2010 program, you place the command button on the spreadsheet then click on it to go into the Excel VBA 2010 editor. When you click on the button , the Excel VBA program will fill cells(1,1) with the value of 1, cells(2,1) with the value of 2, cells(3,1) with the value of 3until cells (10,1) with the value of 10. The position of each cell in the Excel spreadsheet is referenced with cells(i,j), where i represents row and j represent column. We shall learn more about cells in future lessons. The CodePrivate Sub CommandButton1_Click() Dim i As Integer For i = 1 To 10 Cells(i, 1).Value = i Cells(i,2).Value=i^2 Next End Sub * i^2 means i2 The Output is shown in Figure 12.1
Figure 12.1 Example 12.2 For..Next loop with step increments. In this example, the number increases by 2 at a time. The resulting series is 1,3,5,7,9 displayed in Cells(1,1), Cells(3,1),Cells(5,1), Cells(7,1) and Cells(9,1) respectively. The code
Private Sub CommandButton1_Click() Dim i As Integer For i = 1 To 10 Step 2 Cells(i, 1).Value = i Next End Sub The Output
Figure 12.2 12.2 Nested For.Next Loops Nested For.Next loops means there more more than one ForNext Loops are nested within the first level For..Next loop. The structure is as follows: For counter=startNumber1 to endNumber1 For counter=startNumber2 to endNumber2 For counter=startNumber3 to endNumber3 One or more VB statements Next Next Next Example 12.3 In this example , we use nested loop to insert the values of i+j from cells(1,1),cells(1,2),cells(1,3),cells(1,4),cells(1,5) .until cells(10,5). The code Private Sub CommandButton1_Click() Dim i, j As Integer For i = 1 To 10 For j = 1 To 5 Cells(i, j).Value = i + j Next Next End Sub The Output
Figure 12.3 12.3 While.Wend Loop The structure of a While.Wend Loop is very similar to the Do Loop. it takes the following form: While condition Statements Wend The above loop means that while the condition is not met, the loop will go on. The loop will end when the condition is met. Lets examine the program listed in example 12.4. Example 12.4 In this example, the Excel VBA program will compute the square of numbers from 1 to 15 and displays them from Cells(1,1) to Cells(15,1) The Code Private Sub CommandButton1_Click() Dim i As Integer i=1 While i <= 15 Cells(i, 1) = i ^ 2 i=i+1 Wend End Sub The Output
Figure 12.4
In the previous lesson, you have learned how to use the For..Next loop and the While..Wend loop to execute a repetitive process in Excel VBA 2010. In this lesson, you will learn about another looping method know as the Do Loop. There are four ways you can use the Do Loop, as shown below: (i) Do..Loop While (ii) Do until.Loop (iii) Do whileLoop (iv) DoLoop until We shall illustrate the four structures of Do Loops in the following examples: Example 13.1 Arranging numbers in ascending order Private Sub CommandButton1_Click() Dim counter As Integer Do counter = counter + 1 Cells(counter, 1) = counter Loop While counter < 10 End Sub In this example, the program will keep on adding 1 to the preceding counter value as long as the counter value is less than 10. It displays 1 in cells(1,1), 2 in cells(2,1).. until 10 in cells (10,1). The Output
Figure 13.1 Arranging numbers in descending order Private Sub CommandButton1_Click() Dim counter As Integer Do Until counter = 10 counter = counter + 1 Cells(counter, 1) = 11 counter Loop
End Sub In this example, the program will keep on adding 1 to the preceding counter value until the counter value reaches 10. It displays 10 in cells(1,1), 9 in cells(2,1).. until 1 in cells (10,1).
Example 13.3 Private Sub CommandButton1_Click() Dim counter , sum As Integer To set the alignment to center Range(A1:C11).Select With Selection .HorizontalAlignment = xlCenter End With Cells(1, 1) = X Cells(1, 2) = Y Cells(1, 3) = X+Y Do While counter < 10 counter = counter + 1 Cells(counter + 1, 1) = counter Cells(counter + 1, 2) = counter * 2 sum = Cells(counter + 1, 1) + Cells(counter + 1, 2) Cells(counter + 1, 3) = sum Loop End Sub In this example, the program will display the values of X in cells(1,1) to cells(11,1). The value of Y is X2and the values are display in column 2, i.e. from cells(2,1) to cells(2,11). Finally, it shows the values of X+Y in column 3, i.e. from cells(3,1) to cells(3,11) The Output
14.1 Introduction to Error Handling Error handling is an essential procedure in Excel VBA 2010 programming because it can help make the program error-free. An error-free program can run smoothly and efficiently, and the user does not have to face all sorts of problems such as program crash or system hang. Errors often occur due to incorrect input from the user. For example, the user might make the mistake of attempting to ask the computer to divide a number by zero which will definitely causes system error. Another example is the user might enter a text (string) to a box that is designed to handle only numeric values such as the weight of a person, the computer will not be able to perform arithmetic calculation for text therefore will create an error. These errors are known as synchronous errors. Therefore a good programmer should be more alert to the parts of program that could trigger errors and should write errors handling code to help the user in managing the errors. Writing errors handling code should be considered a good practice for Excel VBA 2010 programmers, so do not try to finish a program fast by omitting the errors handling code. However, there should not be too many errors handling code in the program as it create problems for the programmer to maintain and troubleshoot the program later. 14.2 Writing the Errors Handling Code We shall now learn how to write errors handling code in Visual Basic. The syntax for errors handling is On Error GoTo program_label where program_label is the section of code that is designed by the programmer to handle the error committed by the user. Once an error is detected, the program will jump to the program_label section for error handling. You also need to add the statement Exit Sub to prevent the program from jumping to error handling section even though the inputs were correct. Example 14.1 Private Sub CommandButton1_Click() On Error GoTo err_handler num1 = InputBox(Enter first number) num2 = InputBox(Enter second number) MsgBox num1 / num2 Exit Sub err_handler: MsgBox Invalid division, please try again End Sub The program will display the error message Invalid division, please try again if the user enter letters instead of numbers or enter the second number as zero, as shown below:
Example 14.2: Nested Error Handling Procedure By referring to Example 14.1, it is better to alert the user the types of error he or she has committed, such as entering non-numeric data like letters or enter zero as denominator. It should be placed in the first place as soon as the user input something in the input box. And the error handler label error_handler1 for this error should be placed after the error_handler2 label. This means the second error handling procedure is nested within the first error handling procedure. Notice that you have to put an Exit Sub for the second error handling procedure to prevent to execute the first error handling procedure again. The code is as follow:
Private Sub CommandButton2_Click() Dim firstNum, secondNum As Double On Error GoTo error_handler1 firstNum = InputBox(Enter first number) secondNum = InputBox(Enter second number) On Error GoTo error_handler2 MsgBox firstNum / secondNum Exit Sub To prevent errror handling even the inputs are valid error_handler2: MsgBox Error!You attempt to divide a number by zero!Try again! Exit Sub error_handler1: MsgBox You are not entering a number! Try again! End Sub The errors are shown in message boxes below:
Finally, you can use the keyword Resume Next to prevent error message from appearing and branch back to the section of the program where error occured. Private Sub CommandButton1_Click() On Error Resume Next num1 = InputBox(Enter first number) num2 = InputBox(Enter second number) MsgBox num1 / num2 End Sub
In this lesson, you will learn how to create a dialog box using the UserForm in Excel VBA 2010. In previous lessons, you have learned how to use the message box, which is a simple dialog box. However, to create more advance dialog boxes, you need to use the UserForm. The UserForm let you create a dialog that allows the user to view data from the spreadsheet as well as perform some operations such as saving, printing, searching and more. To use a UserForm, you need to launch the Excel VBA 2010 editor. In the Excel VBA 2010 editor, select Insert then choose UserForm from the drop-down menu, as shown in Figure 15.1
Figure 15.1 The UserForm is a blank form which you can place controls. It is accompanied by a Toolbox window which allows you to select controls to place on the form. The Toolbox comprises controls such as text boxes, check boxes, command buttons, list boxes and more, as shown below:
Figure 15.2 Example 15.1 You can display information from the spreadsheet in a list box. To achieve that, insert a list box into the UserForm. Lets say you wish to display information in column 1 and column 2 with headings from the spreadsheet, you need to set the following properties of the list box: ColumnCount=2 ColumnHeads=True RowSource=Sheet1!a2..b5 Press F5 to run the program and you can see the following output interface:
Figure 15.3 Example 15.2 You can create a simple calculator to perform simple calculation involving the information on a spreadsheet. Insert a Userform, then insert two text boxes, one label control and a command button. Set the ControlSource property of the first text box to sheet1!a1 and the ControlSource property of the second text box to sheet1!b1. Add three more labels, place the first label besides text box 1 and change the caption to number 1 and place the second label besides text box 2 and change the caption to number 2, and place the last label besides the label that you will display the sum of the two numbers in the text boxes and change to caption to Total. Lastly, change the caption of the command button to Calculate. Now click on the command button and enter the following code: Private Sub CommandButton1_Click() Label1.Caption = Val(TextBox1.Text) + Val(TextBox2.Text) Cells(1, 3).Value = Label1.Caption End Sub
Press F5 to run the program and you will be presented the interface of a simple calculator. Click on the calculate button and you will obtain the sum of the two numbers from cells a1 and cells b1 and the total is shown on the calculator as well as in cells c3. The output interface is shown in Figure 15.4
Figure 15.4 Most programming languages today deal with objects, a concept called object oriented programming. Although Excel VBA 2010 is not a truly object oriented programming language, it does deal with objects. Excel VBA 2010 object is something like a tool or a thing that has certain functions and properties, and can contain data. Some of the objects in Excel VBA 2010 are Workbook, worksheet, Range, Cells, Chart, Pivot Table and more. In order to view the Excel VBA 2010 objects, click object browser in the Excel VBA 2010 editor and you will be presented with a list of objects(or classes) together with their properties and methods, as shown in Figure 16.1.
If you have inserted some Active-X controls into the UserForm of a worksheet, clicking on the UserForm will reveal the objects together with the associated events, as shown in Figure 16.2
16.2: Object Properties An Excel VBA object has properties and methods. Properties are like the characteristics or attributes of an object. For example, Range is an Excel VBA object and one of its properties is value. We
connect an object to its property by a period(a dot or full stop). The following example shows how we connect the property value to the Range object. Example 16.1 Private Sub CommandButton1_Click() Range(A1:A6).Value = 10 End Sub In this example, by using the value property, we can fill cells A1 to A6 with the value of 10. However, because value is the default property, it can be omitted. So the above procedure can be rewritten as: Example 16.2 Private Sub CommandButton1_Click() Range(A1:A6)= 10 End Sub Cells is also an Excel VBA object, but it is also the property of the range object. So an object can also be a property, it depends on the hierarchy of the objects. Range has higher hierarchy than cells, and interior has lower hierarchy than Cells, and color has lower hierarchy than Interior, so you can write Range(A1:A3).Cells(1, 1).Interior.Color = vbYellow This statement will fill cells (1,1) with yellow color. Notice that although the Range object specifies a range from A1 to A3, but the cells property specifies only cells(1,1) to be filled with yellow color, it sorts of overwrite the range specified by the Range object. If you wish to fill the cells from A1 to A3 with yellow color you can use the following syntax: Range(A1:A3).Interior.Color = vbYellow Another object is font that belongs to the Range object. And font has its properties.For example, Range(A1:A4).Font.Color=vbYellow , the color property of the object Font will result in all the contents from cell A1 to cell A4 to be filled in yellow color. Sometime it is not necessary to type the properties, Excel VBA IntelliSense will display a drop-down list of proposed properties after you type a period at the end of the object name. You can then select the property you want by double clicking the it or by highlighting it then press the Enter key. The IntelliSense drop-down is shown in Figure 16.3
Figure 16.3
In lesson 16, we have learned the concepts of Excel VBA 2010 objects. You have also learned that an Excel VBA 2010 object has properties and methods. We have already dealth with properties and we shall leaarn about methods in this lesson. 17.1: Methods A method of an Excel VBA 2010 object normally do something or perform certain operations. For example, ClearContents is a method of the range object that clears the contents of a cell or a range of cells. For example, You can write the following code to clear the contents of certain range: Example 17.1 Clear contents from cells A1 to A6 Private Sub CommandButton1_Click() Range(A1:A6).ClearContents End Sub You can also let the user select his own range of cells and clear the contents by using the InputBox function, as shown in Example 17.2 Example 17.2 Private Sub CommandButton1_Click() Dim, selectedRng As String selectedRng = InputBox(Enter your range) Range(selectedRng).ClearContents End Sub In order to clear the contents of the entire worksheet, you can use the following code: Sheet1.Cells.ClearContents But if you only want to clear the formats of an entire worksheet, you can use the following syntax: Sheet1.Cells.ClearFormats To select a range of cells, you can use the Select method. This method selects a range of cells specified by the Range object. The syntax is Range(A1:A5).Select Example 17.3 Private Sub CommandButton1_Click() Range(A1:A5).Select End Sub Example 17.4 This example allows the user to specifies the range of cells to be seleted. Private Sub CommandButton1_Click() Dim selectedRng As String selectedRng = InputBox(Enter your range) Range(selectedRng).Select End Sub To deselect the selected range, we can use the Clear method. Range(CiRj:CmRn).Clear Example 17.5 In this example, we insert two command buttons, the first one is to select the range and the second one is to deselect the selected range. Private Sub CommandButton1_Click() Range(A1:A5).Select End Sub Private Sub CommandButton2_Click() Range(A1:A5).Clear End Sub Instead of using the Clear method, you can also use the ClearContents method.
Another very useful method is the Autofill method. This method performs an autofill on the cells in the specified range with a series of items including numbers, days of week, months of year and more. The syntax is Expression.AutoFill(Destination, Type) Where Expression can be an object or a variable that returns and object. Destination means the required Range object of the cells to be filled. The destination must include the source range. Type means type of series, such as days of week, month of year and more. The AutoFill type constant is something like xlFillWeekdays, XlFillDays, XlFillMonths and more. Example 17.6 Private Sub CommandButton1_Click() Range(A1)=1 Range(A2)=2 Range(A1:A2).AutoFill Destination:=Range(A1:A10) End Sub In this example, the source range is A1 to A2. When the user clicks on the command button, the program will first fill cell A1 with 1 and cell A2 will 2, and then automatically fills the Range A1 to A10 with a series of numbers from 1 to 10. Example 17.7 Private Sub CommandButton1_Click() Cells(1, 1).Value = monday Cells(2, 1).Value = Tuesday Range(A1:A2).AutoFill Destination:=Range(A1:A10), Type:=xlFillDays End Sub Example 17.8 This example allows the user to select the range of cells to be automatically filled using the Autofill method. This can be achieved with the use of the InputBox. Since each time we want to autofill a new range, we need to clear the contents of the entire worksheet using the Sheet1.Cells.ClearContents statement. Private Sub CommandButton1_Click() Dim selectedRng As String Sheet1.Cells.ClearContents selectedRng = InputBox(Enter your range) Range(A1) = 1 Range(A2) = 2 Range(A1:A2).AutoFill Destination:=Range(selectedRng) End Sub
Range is one of the most important and most commonly used Excel VBA 2010 object. In fact, we have dealt with the Range object in previous lessons. 18.1 The Select Method The Range object contains two arguments that specifies a selected area on the spreadsheet. The syntax is Range(starting_cell,Ending_ Cell) For example, Range(A1:C6) means the specified range is from cell A1 to C6. To select the specified range, the syntax is Range(A1:C6).Select where select is a method of the Range object Example 18.1 Private Sub CommandButton1_Click() Range(A1:C6).Select End Sub 18.2 The Columns Property The columns property of the Range object is to select a certain columns in the particular range specified by the Range object. The syntax is Range(starting_cell,Ending_ Cell).Columns(i).Select Example 18.2 This example select column C in the range A1 to C6 Private Sub CommandButton2_Click() Range(A1:C6).Columns(3).Select End Sub You can also use Cells(1,1) to Cells(6,3) instead of A1:C6, the syntax is Range(Cells(1,1),Cells(6,3)).Columns(3).Select * Notice that you dont use double inverted commas and colon. The output is as shown in Figure 18.1
Figure 18.1 18.3 Using With RangeEnd With You can also format font the cells in a particular column in terms of type, color, bold,italic, underlined and size using the With Range..End With Structure. It can also be used to format other Range properties like background color. Using With Range.End With structure can save time and make the code leaner.
Example 18.3 Private Sub CommandButton1_Click() With Range(A1:C6).Columns(2) .Font.ColorIndex = 3 .Font.Bold = True .Font.Italic = True .Font.Underline = True .Font.Name = Times New Roman .Font.Size = 14 .Interior.Color = RGB(255, 255, 0) End With End Sub * Without using With Range.End With, you need to write every line in full, like this Range(A1:C6).Columns(2).Font.ColorIndex = 3 The output:
Figure 18.2 18.4 The Rows Property Basically the syntax for the Rows property is similar to that of the Columns property, you just need to replace Columns with rows. The syntax of selecting a row within a certain range is Range(starting_cell,Ending_ Cell).Rows(i).Select Example 18.4 This following code selects the third row within the range A1 to F3 Private Sub CommandButton2_Click() Range(A1:F3).Rows(3).Select End Sub
Figure 18.3 Example 18.5: Using With RangeEnd With for Rows Private Sub CommandButton1_Click() With Range(A1:F3).Rows(2) .Font.ColorIndex = 3 .Font.Bold = True .Font.Italic = True .Font.Underline = True .Font.Name = Times New Roman .Font.Size = 14 .Interior.Color = RGB(255, 255, 0) End With End Sub The Output
Figure 18.4 15.5 Using the Set keyword to Declare Range We can write Excel VBA code that can specifies certain range of cells using the Set keyword and then perform certain tasks according to a set of conditions.
In Example 15.6, we shall write the ExcelVBA code such that it can accept range input from the user and then change the mark to blue if it is more than or equal to 50 and change it to red if the mark is less than 50. Example 15.6 Private Sub CommandButton1_Click() Dim rng, cell As Range, selectedRng As String selectedRng = InputBox(Enter your range) Set rng = Range(selectedRng) For Each cell In rng If cell.Value >= 50 Then cell.Font.ColorIndex = 5 Else cell.Font.ColorIndex = 3 End If Next cell End Sub Explanation: The InputBox function is used to accept value from the users. rng and cell are declared as a Range variable using the Dim statement while selectedRng is declared as a string that receive input from the user. Once the input is obtained from the user, it is stored using the Set method and the Range function. For Each cell In rng Net cell is a loop that can iterate through the selected range, one cell at a time. The IfThenElse statements are to specify the color of the font according to the range of values determined by the conditions. The Output
Figure 18.5 18.6 The Formula property You can use the Formula property of the Range object to write your own customized formula. Example 18.7
Private Sub CommandButton1_Click() Range(A1:B3).Columns(3).Formula = =A1+B1 End Sub In this example, the formula A1+B1 will be copied down column 3 (column C) from cell C1 to cell C3. The program automatically sums up the corresponding values down column A and column B and displays the results in column C, as shown in Figure 18.6
Figure 18.6 The above example can also be rewritten and produces the same result as below: Range(A1:B3).Columns(3).Formula = =Sum(A1:B1) There are many formulas in Excel VBA which we can use to simplify and speed up complex calculations. The formulas are categorized into Financial, Mathematical, Statistical, Date ,Time and others. For example, in the statistical category, we have Average (Mean), Mode and Median Example 18.8 In this example, the program computes the average of the corresponding values in column A and column B and displays the results in column C. For example, the mean of values in cell A1 and Cell B1 is computed and displayed in Cell C1. Subsequent means are automatically copied down Column C until cell C3. Private Sub CommandButton1_Click() Range(A1:B3).Columns(3).Formula = =Average(A1:B1) End Sub Example 18.9: Mode In this example, the program computes the mode for every row in the range A1:E4 and displays them in column F. It also makes the font bold and red in color, as shown in Figure 15.6. Private Sub CommandButton1_Click() Range(A1:E4).Columns(6).Formula = =Mode(A1:E1) Range(A1:E4).Columns(6).Font.Bold = True Range(A1:E4).Columns(6).Font.ColorIndex = 3 End Sub The Output
Figure 18.7 19.1 The Worksheet Properties in Excel VBA 2010 Similar to the Range Object, the Worksheet has its own set of properties and methods. When we write Excel VBA 2010 code involving the Worksheet object, we use Worksheets. The reason is that we are dealing with a collection of worksheets most of the time, so using Worksheets enables us to manipulate multiple worksheets at the same time. Some of the common properties of the worksheet are name, count, cells, columns, rows and columnWidth. Example 19.1 Private Sub CommandButton1_Click() MsgBox Worksheets(1).Name End Sub Running the code will produce a pop-up dialog that displays the worksheet name as sheet 1, as shown in Figure 19.1.
Figure 19.1 The count property returns the number of worksheets in an opened workbook. Example 19.2 Private Sub CommandButton1_Click() MsgBox Worksheets.Count End Sub The output is shown in Figure 19.2.
Figure 19.2 Example 19.3
The count property in this example will return the number of columns in the worksheet. Private Sub CommandButton1_Click() MsgBox Worksheets(1).Columns.Count End Sub The output is shown below:
Figure 19.3 Example 19.4 The count property in this example will return the number of rows in the worksheet. Private Sub CommandButton1_Click() MsgBox Worksheets(1).Rows.Count End Sub
Figure 19.4 19.2 The Worksheet Methods Some of the worksheet methods are add, delete, select, SaveAs, copy, paste and more. Example 19.5 In this example, when the user clicks the first command button, it will add a new sheet to the workbook. When the user clicks the second command button, it will delete the new worksheet that has been added earlier. Private Sub CommandButton1_Click() Worksheets. Add End Sub Private Sub CommandButton2_Click() Worksheets(1).Delete End Sub Example 19.6 The select method associated with worksheet lets the user select a particular worksheet. In this example, worksheet 2 will be selected. Private Sub CommandButton1_Click() Worksheet 2 will be selected Worksheets(2).Select End Sub The select method can also be used together with the Worksheets properties Cells, Columns and Rows as shown in the following examples. Example 19.7 Private Sub CommandButton1_Click()
Cell A1 will be selected Worksheets (1).Cells (1).Select End Sub Example 19.8 Private Sub CommandButton1_Click() Column 1 will be selected Worksheets (1).Columns (1).Select End Sub Example 19.9 Private Sub CommandButton1_Click() Row 1 will be selected Worksheets (1).Rows (1).Select End Sub Excel VBA 2010 also allows us to write code for copy and paste. Lets look at the following Example: Example 19.10 Private Sub CommandButton1_Click() To copy the content of a cell 1 Worksheets(1).Cells(1).Select Selection.Copy End Sub Private Sub CommandButton2_Click() To paste the content of cell 1 to cell 2 Worksheets(1).Cells(2).Select ActiveSheet.Paste End Sub
In previous lesson, we have learned to write code associated with the worksheet object in Excel VBA 2010. In this lesson, we shall learn about the Workbook object . The Workbook object at the top of the hierarchy of the Excel VBA 2010 objects. We will deal with properties and methods associated the Workbook object. 20.1 The Workbook Properties. When we write Excel VBA 2010 code involving the Workbook object, we use Workbooks. The reason is that we are dealing with a collection of workbooks most of the time, so using Workbooks enables us to manipulate multiple workbooks at the same time. When will deal with multiple workbooks, we can use indices to denote different workbooks that are open, using the syntax Workbooks (i), where i is an index. For example, Workbooks (1) denotes Workbook1, Workbooks (2) denotes Workbook2 and more. Workbooks have a number of properties. Some of the common properties are Name, Path and FullName Lets look at the following example: Example 20.1 Private Sub CommandButton1_Click() MsgBox Workbooks(1).Name End Sub The program will cause a message dialog box to pop up and displays the first workbook name, i.e. Book1 as shown in Figure 20.1 below:
Figure 20.1 If we have only one open workbook, we can also use the syntax ThisWorkbook in place of Workbook (1), as follows: Private Sub CommandButton1_Click () MsgBox ThisWorkbook.Name End Sub Example 20.2 Private Sub CommandButton1_Click () MsgBox ThisWorkbook.Path End Sub Or you can use the following code: Private Sub CommandButton1Click () MsgBox Workbooks (Book1).Path End Sub The Output is shown in Figure 20.2
Figure 20.2 Example 20.3 This example will display the path and name of the opened workbook. The code is:
Private Sub CommandButton1_Click () MsgBox ThisWorkbook.FullName End Sub Or Private Sub CommandButton1Click() MsgBox Workbooks(Book1).Fullname End Sub The output is shown in Figure 20.3.
Figure 20.3 20.2 The Workbook Methods There are a number of methods associated with the workbook object. These methods are Save, SaveAs, Open, Close and more. Example 20.4 In this example, when the user clicks on the command button, it will open up a dialog box and ask the user to specify a path and type in the file name, and then click the save button, not unlike the standard windows SaveAs dialog, as shown in Figure 20.4. Private Sub CommandButton1_Click() fName = Application.GetSaveAsFilename ThisWorkbook.SaveAs Filename:=fName End Sub
Figure 20.4
Another method associated with the workbook object is open. The syntax is Workbooks.Open (File Name) Example 20.5 In this example, when the user click on the command button, it wil open the file book1.xls under the path C:\Users\Toshiba\Documents\Liew Folder\VBA\vba2010\ Private Sub CommandButton1_Click() Workbooks.Open (C:\Users\Toshiba\Documents\Liew Folder\VBA\vba2010\book1.xlsx) End Sub The close method is the command that closes a workbook. The syntax is Workbooks (i).Close Example 20.6 In this example, when the user clicks the command button, it will close Workbooks (1). Private Sub CommandButton1_Click() Workbooks (1).Close End Sub
In this Lesson, we will explore how to write Excel VBA code that formats the color of a MS Excel spreadsheet. Using Excel VBA 2010 code, we can change the font color as well as the the background color of each cell effortlessly. Alright, lets create a program that can format random font and background colors using a randomize process. Colors can be assigned using a number of methods in Excel VBA 2010, but it is easier to use the RGB function. The RGB function has three numbers corresponding to the red, green and blue components. The range of values of the three numbers is from 0 to 255. A mixture of the three primary colors will produce different colors. The syntax to set the font color is cells(i,j).Font.Color=RGB(x,y,x) where x ,y , z are any numbers between 1 and 255 For example cells(1,1).Font.Color=RGB(255,255,0) will change the font color to yellow The syntax to set the cells background color is cells(i,j).Interior.Color=RGB(x,y,x) Where x ,y , z can be any number between 1 and 255 Some RGB Color Codes Color RGB Code (0,0,0) (255,0,0) (255,255,0) (255,165,0) (0,0,255) (0,128,0) (128,0,128) Example 21.1 In this example, clicking the command button changes the background colors from Cells(1,1) to Cells(7,1) according to the specified RGB color codes. It also format the font colors from Cells(1,2) to cells(7,2) using specified RGB color codes. The code Private Sub CommandButton1_Click() Dim i As Integer To fill the cells with colors using RGB codes Cells(1, 1).Interior.Color = RGB(0, 0, 0) Cells(2, 1).Interior.Color = RGB(255, 0, 0) Cells(3, 1).Interior.Color = RGB(255, 255, 0) Cells(4, 1).Interior.Color = RGB(255, 165, 0) Cells(5, 1).Interior.Color = RGB(0, 0, 255) Cells(6, 1).Interior.Color = RGB(0, 128, 0) Cells(7, 1).Interior.Color = RGB(128, 0, 128) To format font color with RGB codes For i = 1 To 7 Cells(i, 2).Value = Font Color Next Cells(1, 2).Font.Color = RGB(0, 0, 0) Cells(2, 2).Font.Color = RGB(255, 0, 0) Cells(3, 2).Font.Color = RGB(255, 255, 0) Cells(4, 2).Font.Color = RGB(255, 165, 0) Cells(5, 2).Font.Color = RGB(0, 0, 255)
Cells(6, 2).Font.Color = RGB(0, 128, 0) Cells(7, 2).Font.Color = RGB(128, 0, 128) End Sub The Output
Figure 21.1 Example 21.2 In this example, the font color in cells(1,1) and background color in cells(2,1) are changing for every click of the command button due to the randomized process.Rnd is a random number between 0 and 1, therefore 255* Rnd will produce a number between 0 and 255 and Int(255*Rnd) will produce integers that take the values from 0 to 254 So we need to add 1 to get random integers from 0 to 255. For example;Rnd=0.229 255*Rnd=58.395 Int(58.395)=58 The code Private Sub CommandButton1_Click() Dim i, j, k As Integer i = Int(255 * Rnd) + 1 j = Int(255 * Rnd) + 1 k = Int(255 * Rnd) + 1 Cells(1, 1).Font.Color = RGB(i, j, k) Cells(2, 1).Interior.Color = RGB(j, k, i) End Sub The Output
Figure 21.2
22.1 Check Box in Excel VBA 2010 In Excel VBA 2010, the Check box is a very useful control . It allows the user to select one or more items by checking the check box or check boxes concerned. For example, you may create a shopping cart where the user can click on check boxes that correspond to the items they intend to buy, and the total payment can be computed at the same time. One of most important properties of the check box in Excel VBA 2010 is Value. If the check box is selected or checked, the value is true, whilst if it is not selected or unchecked, the Value is False. The usage of check box is illustrated in Example 22.1 Example 22.1 In this example, the user can choose to display the sale volume of one type of fruits sold or total sale volume. The code is shown below: Private Sub CommandButton1_Click() If CheckBox1.Value = True And CheckBox2.Value = False Then MsgBox Quantity of apple sold is & Cells (2, 2).Value ElseIf CheckBox2.Value = True And CheckBox1.Value = False Then MsgBox Quantity of orange sold is & Cells(2, 3).Value Else MsgBox Quantity of Fruits sold is & Cells (2, 4).Value End If End Sub The output Interface is shown in Figure 22.1
Figure 22.1 22.2 Option Button The option button control also lets the user selects one of the choices. However, two or more option buttons must work together because as one of the option buttons is selected, the other option button will be deselected. In fact, only one option button can be selected at one time. When an option button is selected, its value is set to True and when it is deselected; its value is set to False. Example 22.2
This example demonstrates the usage of the option buttons. In this example, the Message box will display which option button selected by the user. The output interface is shown in Figure 22.2. The code Private Sub CommandButton1_Click() If OptionButton1.Value = True Then MsgBox Option1 is selected ElseIf OptionButton2.Value = True Then MsgBox Option2 is selected Else MsgBox Option3 is selected End IfEnd Sub The output
Figure 22.2
We have learned how to work with check boxes, option buttons and text boxes in Excel VBA 2010 in the previous lessons. We shall continue to learn how to manipulate other controls in Excel VBA 2010 in this lesson. In this lesson, we will deal with List Box, Combo Box and Toggle Button. 23.1 List Box The function of the List Box is to present a list of items where the user can click and select the items from the list. To add items to the list, we can use the AddItem method. To clear all the items in the List Box, you can use the Clear method. The usage of Additem method and the Clear method is shown Example 23.1. Example 23.1 Private Sub CommandButton1_Click() For x = 1 To 10 ListBox1.AddItem Apple Next End Sub Private Sub CommandButton2_Click() For x = 1 To 10 ListBox1.Clear Next End Sub
Figure 23.1 23.2 Combo Box The function of the Combo Box is also to present a list of items where the user can click and select the items from the list. However, the user needs to click on the small arrowhead on the right of the combo box to see the items which are presented in a drop-down list. In order to add items to the list, you can also use the AddItem method. Example 23.2 Private Sub CommandButton1_Click() ComboBox1.Text = Apple For x = 1 To 10
ComboBox1.AddItem Apple Next End Sub Private Sub CommandButton2_Click() ComboBox1.Clear End Sub The Output
Figure 23.2 23.3 Toggle Button Toggle button lets the user switches from one action to another alternatively. When the Toggle button is being depressed, the value is true and when it is not depressed, the value is false. By using the If and Else code structure, we can thus switch from one action to another by pressing the toggle button repeatedly. Example 23.3 In this example, the user can toggle between apple and orange as well as font colors. Private Sub ToggleButton1_Click () If ToggleButton1.Value = True Then Cells (1, 1) = Apple Cells (1, 1).Font.Color = vbRed Else Cells (1, 1) = Orange Cells (1, 1).Font.Color = vbBlue End If End Sub View the animated image in Figure 23.3
In Excel VBA 2010, we can write code to create charts and graphs easily based on the data on the spreadsheet. Excel 2010 has made charting engine as part of the Shape object. It is also an object by itself. We can create charts on a sheet of their own or embed them into an existing worksheet. The chart sheet is the Chart object whereas the embedded chart is part of the shape collection for the worksheet. 23.1 Creating a Pie Chart To create a pie chart in a spreadsheet, first of all you need to enter a range of data in spreadsheet. After entering the data, you need to name the range by right-clicking the range and clicking define name in the pop-up menu. Name the chart MyChart Now insert a command button and then click it to enter the following code in the Excel VBA 2010 editor Private Sub CommandButton1_Click() ActiveSheet.Shapes.AddChart.Select ActiveSheet.Shapes(1).Top = 10 ActiveSheet.Shapes(1).Left = 10 ActiveChart.ChartType = xl3DPie ActiveChart.PlotArea.Select ActiveChart.SetSourceData Source:=Range(MyChart) ActiveChart.HasTitle = True ActiveChart.ChartTitle.Text = My Chart End Sub The Output
Figure 24.1: Pie Chart To separate the pie chart into slices (The technical term is explode), you can add this line to the code: ActiveChart.SeriesCollection(1).Explosion = 10
As there are five sectors, setting the explosion value to 10 explode all slices. You will get the following chart:
Figure 24.2 23.2 Creating a Bar Graph To draw a bar graph, you just need to change the ChartType to xl3DColumn. Private Sub CommandButton2_Click() ActiveSheet.Shapes.AddChart.Select ActiveSheet.Shapes(1).Top = 10 ActiveSheet.Shapes(1).Left = 10 ActiveChart.ChartType = xl3DColumn ActiveChart.PlotArea.Select ActiveChart.SetSourceData Source:=Range(MyChart) ActiveChart.HasTitle = True ActiveChart.ChartTitle.Text = My Chart End Sub
Figure 24.3 Excel VBA 2010 has built-in parameters to define the types of charts that can be drawn on a spreadsheet. You can refer to the parameters as the ChartType properties. The list of common properties for ChartType are listed below: Property xlArea xlBar xlColumn xlLine xlPie Chart Type Area Chart Bar Chart Column Chart Line Chart Pie Chart
xlXYScatter XY Scatter Chart xl3DArea xl3DBar 3D Area Chart 3D Bar Chart
xl3DColumn 3D Column Chart Xl3DLine 3D Line Chart
For example, if you change the ChartType property to xlLine using the code ActiveChart.ChartType = xlLine you can get a line graph as follow:
Vous aimerez peut-être aussi
- Grading Workbook PDFDocument210 pagesGrading Workbook PDFDanny FerrerPas encore d'évaluation
- Anchor Bolt CheckDocument1 pageAnchor Bolt CheckihpeterPas encore d'évaluation
- Belajar VBA Sangat Simple TerpakaiDocument32 pagesBelajar VBA Sangat Simple TerpakaiKaharuddin JamesPas encore d'évaluation
- Visual Studio VB 2008Document65 pagesVisual Studio VB 2008Nguyễn Thế AnhPas encore d'évaluation
- Managing Visual Basic DataDocument11 pagesManaging Visual Basic DataAngeloLorenzoSalvadorTamayoPas encore d'évaluation
- Introduction of MacroDocument53 pagesIntroduction of MacrogirishPas encore d'évaluation
- Tobi Hand OutsDocument27 pagesTobi Hand OutsMarlon BlackPas encore d'évaluation
- VBA With Excel VBA With ExcelDocument51 pagesVBA With Excel VBA With Excelsyed hamed hussainPas encore d'évaluation
- Excel VBA 1Document30 pagesExcel VBA 1Hashmi MajidPas encore d'évaluation
- Lec 8Document36 pagesLec 8JS JayalathPas encore d'évaluation
- Introducing Visual Basic For ApplicationsDocument5 pagesIntroducing Visual Basic For Applicationsshariz500Pas encore d'évaluation
- Lesson IIIDocument6 pagesLesson IIIRuby Lynn M. LabianPas encore d'évaluation
- Introduction: Vba For WordDocument6 pagesIntroduction: Vba For WordYaser HamdyPas encore d'évaluation
- VB TutorialDocument50 pagesVB Tutorialsb_rameshbabuPas encore d'évaluation
- 10 Templates Part 1Document11 pages10 Templates Part 1yashbanwani2014Pas encore d'évaluation
- Macros & VBA Cheat SheetDocument11 pagesMacros & VBA Cheat SheetViorica Markos0% (1)
- Sikkim Manipal University VisualDocument40 pagesSikkim Manipal University VisualSatyam GahatrajPas encore d'évaluation
- BT0082 - Visual BasicDocument29 pagesBT0082 - Visual BasicAfnan MohammedPas encore d'évaluation
- My VBADocument19 pagesMy VBADevotees AddaPas encore d'évaluation
- VBA IntiDocument12 pagesVBA IntikprdeepakPas encore d'évaluation
- Main File (Access+Excel) - FinalDocument61 pagesMain File (Access+Excel) - FinalVenkat Kota0% (1)
- It Lab ManualDocument62 pagesIt Lab ManualVIPIN SINGHPas encore d'évaluation
- Creating MacroDocument260 pagesCreating MacroBhaskar KunjiPas encore d'évaluation
- Excel VBA BasicsDocument88 pagesExcel VBA BasicsvmadhouPas encore d'évaluation
- Excel VBA Made EasyDocument119 pagesExcel VBA Made EasyAfonso Caiula GolomePas encore d'évaluation
- Com 211Document23 pagesCom 211UmarPas encore d'évaluation
- Vba (Visual Basic For Applications) : Notification Also Check Trust Access To The VBA Project Object Model OK OKDocument14 pagesVba (Visual Basic For Applications) : Notification Also Check Trust Access To The VBA Project Object Model OK OKthorkhan42Pas encore d'évaluation
- 2-4 Steps in Developing Application:: Visual BasicDocument12 pages2-4 Steps in Developing Application:: Visual BasicM MPas encore d'évaluation
- Excel VBA Made EasyDocument87 pagesExcel VBA Made Easyvivsubs18Pas encore d'évaluation
- UserForm Code ReferenceDocument4 pagesUserForm Code ReferenceKevin StrongPas encore d'évaluation
- VBA For Beginners VBA Input Box Examples - Online PC LearningDocument13 pagesVBA For Beginners VBA Input Box Examples - Online PC LearningSarkari ChakriPas encore d'évaluation
- AdvancedFeaturesMS Excel SummaryDocument54 pagesAdvancedFeaturesMS Excel SummarySameer KrishnaPas encore d'évaluation
- Prep 3 2nd TermDocument119 pagesPrep 3 2nd TermMohamed Shaban AbdellatifPas encore d'évaluation
- EXCEL Advanced Lessons - Collection 1Document43 pagesEXCEL Advanced Lessons - Collection 1banglecowboyPas encore d'évaluation
- Computer Programming: Quarter 2 - Module 1Document13 pagesComputer Programming: Quarter 2 - Module 1Your SecretAdmirerPas encore d'évaluation
- VB Note 7Document17 pagesVB Note 7oluwatomisin oyaniyiPas encore d'évaluation
- Lab02 Excel ManualDocument40 pagesLab02 Excel ManualShenan TamPas encore d'évaluation
- Ms Excel MCQDocument83 pagesMs Excel MCQshwetha100% (1)
- VBA User-Defined Functions: Syntax of A FunctionDocument9 pagesVBA User-Defined Functions: Syntax of A FunctionQueennie Anne CasauranPas encore d'évaluation
- E-Learning Excel VBA Programming Lesson 4Document13 pagesE-Learning Excel VBA Programming Lesson 4perepavijayPas encore d'évaluation
- Chapter 3Document23 pagesChapter 3pganoelPas encore d'évaluation
- Visual Basic Code-Part 1 VariablesDocument7 pagesVisual Basic Code-Part 1 VariableslalithaPas encore d'évaluation
- Princess F. Constantino CS104B BSA 4-1: Instruction DataDocument4 pagesPrincess F. Constantino CS104B BSA 4-1: Instruction DatasijinyooPas encore d'évaluation
- VB ScriptingDocument30 pagesVB ScriptingEdwin ChristopherPas encore d'évaluation
- Excel VBA Guide (v1.0) Last Update: 09/01/2014: Hierarchy, The Idea That Objects Can Contain OtherDocument3 pagesExcel VBA Guide (v1.0) Last Update: 09/01/2014: Hierarchy, The Idea That Objects Can Contain Otherhtmlfreak100% (1)
- 50 Excel VBA Oral Interview QuestionsDocument8 pages50 Excel VBA Oral Interview QuestionsJacob OlasunkanmiPas encore d'évaluation
- 50 Excel VBA Oral Interview QuestionsDocument13 pages50 Excel VBA Oral Interview QuestionsVivek Dixit50% (2)
- 2.2.1 Numeric Data TypesDocument9 pages2.2.1 Numeric Data TypesKashif SiddiquiPas encore d'évaluation
- Introduction To Visual BasicDocument33 pagesIntroduction To Visual BasicJessa BasadrePas encore d'évaluation
- Working With VariablesDocument35 pagesWorking With VariablesFreePas encore d'évaluation
- Getting Ready To Code - VBA Crack CourseDocument14 pagesGetting Ready To Code - VBA Crack CourseNoriane PadilhaPas encore d'évaluation
- ModulesDocument25 pagesModulessathyadhoniPas encore d'évaluation
- Excel VBA - Easy and Fast Start With Simple Examples - Intermediate - S Guide To Learn VBA Programming Step by Step An Introduction To Excel ProgrammingDocument55 pagesExcel VBA - Easy and Fast Start With Simple Examples - Intermediate - S Guide To Learn VBA Programming Step by Step An Introduction To Excel ProgrammingArpan SenPas encore d'évaluation
- Control Statement (Visual Basic)Document11 pagesControl Statement (Visual Basic)Noopur srivastavaPas encore d'évaluation
- Chap 4 Note To Stud To Be Modified PDFDocument64 pagesChap 4 Note To Stud To Be Modified PDFAbdi WodessoPas encore d'évaluation
- Bahan Kursus Ms Excel 2007 Dipkg AmpangDocument8 pagesBahan Kursus Ms Excel 2007 Dipkg AmpangDequeNo Mohd NoorPas encore d'évaluation
- Unit 2 Variable:: Navin Malla Birendranagar 11 Airport SurkhetDocument26 pagesUnit 2 Variable:: Navin Malla Birendranagar 11 Airport Surkhetkhem sharuPas encore d'évaluation
- Planning The Data Analysis: Presented By: Gorhan Karolin, Muaja Margareth, Natalia ChristyDocument39 pagesPlanning The Data Analysis: Presented By: Gorhan Karolin, Muaja Margareth, Natalia ChristykarolinPas encore d'évaluation
- HadorohDocument1 pageHadorohAnonymous nRHcihCNPas encore d'évaluation
- Daftar Harga AC BaruDocument3 pagesDaftar Harga AC BaruAnonymous nRHcihCNPas encore d'évaluation
- Booting DOS From A USB Flash DriveDocument5 pagesBooting DOS From A USB Flash DriveAnonymous nRHcihCNPas encore d'évaluation
- Camera Service Form: Customer InformationDocument1 pageCamera Service Form: Customer InformationAnonymous nRHcihCNPas encore d'évaluation
- Rahul PandeyDocument10 pagesRahul PandeybarunluckyPas encore d'évaluation
- Casio Ce-4250Document457 pagesCasio Ce-4250Manuel Rocha100% (2)
- Nucleo F207ZGDocument51 pagesNucleo F207ZGMani Kandan KPas encore d'évaluation
- iRADV 4200 Srs 4251 4245 4235 4225 Setup GuideDocument88 pagesiRADV 4200 Srs 4251 4245 4235 4225 Setup GuidesarbihPas encore d'évaluation
- Mixed RealityDocument25 pagesMixed Realityatom tuxPas encore d'évaluation
- 1st Summary-ICT and MM FundamentalsDocument15 pages1st Summary-ICT and MM FundamentalsAinul SyahirahPas encore d'évaluation
- IOT2040 Tutorial-CompactadoDocument37 pagesIOT2040 Tutorial-CompactadoCristian Dibujes SalgadoPas encore d'évaluation
- Chapter 18. Network Management Basics: FCAPS ModelDocument7 pagesChapter 18. Network Management Basics: FCAPS Modelravikumarsid2990Pas encore d'évaluation
- M Way Trees PDFDocument17 pagesM Way Trees PDFmush76here100% (1)
- HP3000 BasicsDocument3 pagesHP3000 Basicsninek1Pas encore d'évaluation
- Install Instructions For OWSM On Base WLS PDFDocument29 pagesInstall Instructions For OWSM On Base WLS PDFMarlon CostaPas encore d'évaluation
- Exam in Grade 9 TLEDocument2 pagesExam in Grade 9 TLEBobbyJunjuAo-asPas encore d'évaluation
- Recognizing Facial Expressions Through Tracking: Salih Burak GokturkDocument22 pagesRecognizing Facial Expressions Through Tracking: Salih Burak GokturkpavanPas encore d'évaluation
- Angular Training OutlineDocument4 pagesAngular Training OutlineAhmed CilmiPas encore d'évaluation
- Online Voting System (Android Application) : Shruti Thakkar, Nisha Pawar, Nikita Sarang, Prof - Vijaylaxmi KadrolliDocument4 pagesOnline Voting System (Android Application) : Shruti Thakkar, Nisha Pawar, Nikita Sarang, Prof - Vijaylaxmi KadrolliTriono HidayatPas encore d'évaluation
- A.V.C College of Engineering, Mannampandal M.E - Applied ElectronicsDocument3 pagesA.V.C College of Engineering, Mannampandal M.E - Applied ElectronicsAnonymous IkB7TZjPas encore d'évaluation
- Howto Unicode PDFDocument13 pagesHowto Unicode PDFMonish PPas encore d'évaluation
- Amadeus Internal Opportunities: Job Vacancy - Internal AnnouncementDocument2 pagesAmadeus Internal Opportunities: Job Vacancy - Internal AnnouncementMark WarnarPas encore d'évaluation
- Omron CX SimulatorDocument305 pagesOmron CX SimulatorJorge Eduardo UlianaPas encore d'évaluation
- How To Increase Auto Extend Size of Auto Extend DatafilesDocument8 pagesHow To Increase Auto Extend Size of Auto Extend DatafilesVenkatesh NamalaPas encore d'évaluation
- Image Fusion and Its ApplicationsDocument252 pagesImage Fusion and Its ApplicationsKalpana_14Pas encore d'évaluation
- ML CourseraDocument10 pagesML CourseraShaheer KhanPas encore d'évaluation
- LogcatDocument267 pagesLogcatedvardferPas encore d'évaluation
- B TreesDocument62 pagesB TreesPrakhar AnandPas encore d'évaluation
- SFDC - Field Mapping Guide From Form To SFDCDocument6 pagesSFDC - Field Mapping Guide From Form To SFDCjayrelayPas encore d'évaluation
- 10 Steps For Scheduling With AppworxDocument30 pages10 Steps For Scheduling With AppworxGopi Krishnan V100% (1)
- CENG 303 Basic Unix Information - Rice UDocument2 pagesCENG 303 Basic Unix Information - Rice Uburcuaykac8436Pas encore d'évaluation
- Using Custom Source in SLADocument10 pagesUsing Custom Source in SLAMihai FildanPas encore d'évaluation
- Solaris 10 TCP TuningDocument7 pagesSolaris 10 TCP TuningThanawoot Tinkies SongtongPas encore d'évaluation
- Script Hook V - AB Software DevelopmentDocument1 pageScript Hook V - AB Software DevelopmentAbouFateh22% (9)