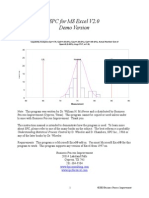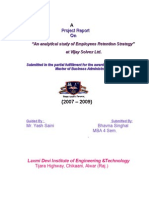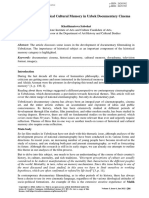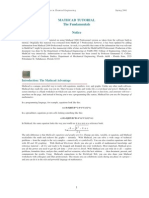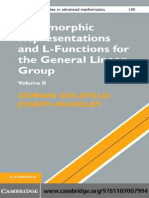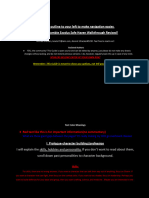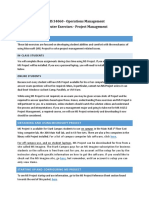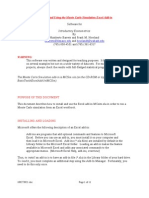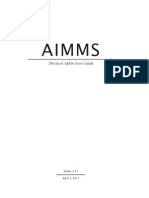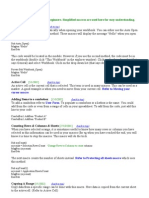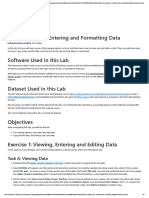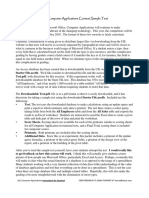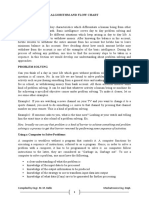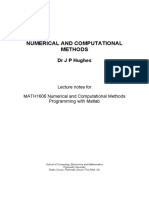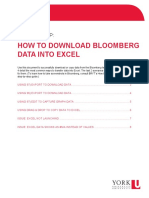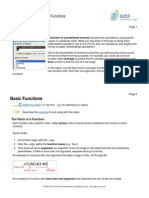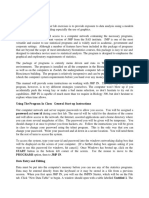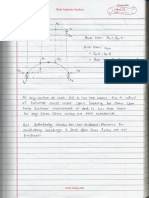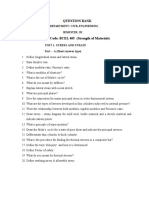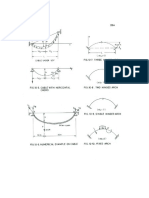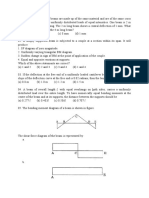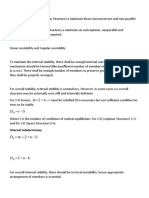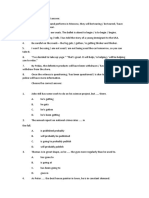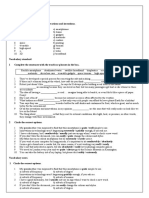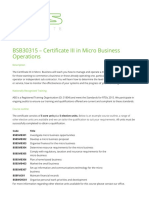Académique Documents
Professionnel Documents
Culture Documents
Crit Path
Transféré par
Sanjay TiwariCopyright
Formats disponibles
Partager ce document
Partager ou intégrer le document
Avez-vous trouvé ce document utile ?
Ce contenu est-il inapproprié ?
Signaler ce documentDroits d'auteur :
Formats disponibles
Crit Path
Transféré par
Sanjay TiwariDroits d'auteur :
Formats disponibles
212023291.xls.
ms_office, Page 1, Directions
CritPath.XLS: Project Planning by the Critical Path Method
Version 3.12 10/27/2007
John O. McClain Johnson Graduate School of Management Cornell University Ithaca NY 14853 This is a very simple program, intended for teaching purposes. You are welcome to use it in any manner, and change it as you see fit. This model comes without any guarantee whatsoever, and is distributed free of charge. The calculations are done by a Macro. Before running the macro, first enter the data on a new worksheet according to the instructions below. Then run the macro using the following menu options: Excel 2003: Tools, Macro, Macros, CPM, Run Excel 2007: View Tab, Macros, CPM, Run Note: If the macro does not appear, or does not work, or if you get a message to the effect that "the macros have been disabled" , you need to "Enable Macros". For instructions, click on the link below: Help with macro security INPUT Data: Enter the data on any sheet as follows (see the Example sheet): The top row is for titles. Column A must have activity names. A title for this column should appear at the top. Column B must have activity times (durations). The time units do not matter, but must be the same for all activities. Column C and subsequent columns must contain the predecessor activities, one predecessor per cell. Be careful that the name of the predecessors are exactly the same as the names you used in the first column. MODEL: The CPM calculations of Earliest Start (ES), Earliest Finish (EF), Latest Start (LS), Latest Finish (LF) and Slack (sometimes called Float) will appear on the sheet on which the data reside. The model also produces input cells, in which you may put both a start time for the project and a deadline for project completion. DIAGRAM: A Gantt Chart is produced, showing the activities starting at their Earliest Start times. Each activity is represented by a bar with length proportional to its duration. However, the predecessor relationships, usually shown as arrows in a CPM diagram, are not included. Instead, each activity's label, on the left of the chart, includes a list of all of its Successor activities. COMPATIBILITY WITH @RISK: The CPM Macro puts formulas into the Excel Spreadsheet rather than just numbers. Therefore, after running the macro, you may use @RISK to simulate uncertain activity times. To do this requires that you have @RISK installed on your computer. Replace the Activity times with @RISK Distribution Functions such as =RiskUniform(1,3). Indicate as Output any cells for which you want a report. I suggest the cells containing Earliest Project Completion Time and all of the Slack values. The @RISK simulation will then tell you the mean project completion time, along with a range of completion times that happened in the simulation. You may also view a histogram. @RISK will report the same statistics for the Slack values. The histogram for a slack will tell you what percentage of the time a given activity had Slack=0, and hence was on the critical path.
Activities A B C D E F G
Time 2 4 3 5 3 5 2
Predecessors
Sample CPM Problem. To calculate a solution, With Excel 2003, use Tools, Macro, Macros, CPM, Run With Excel 2007, select View Tab, then Macros, CPM, D A B F
A B C C E
0 19 19 0 Activities Sequence A-->C,E 1 B-->D,F 2 C-->E,F,G 4 D-->C 3 E-->G 5 F-->G 6 G 7
Project Start Time Page Down to see the Project Gantt Chart Project Deadline Earliest Project Completion Time Slack for Project Completion Time ES EF LS LF Slack Successor Activities 0 2 7 9 7 C E 0 4 0 4 0 D F 9 12 9 12 0 E F 4 9 4 9 0 C 12 15 14 17 2 G 12 17 12 17 0 G 17 19 17 19 0
Gantt Chart with Activities at ES Times
Tasks and their Successors A-->C,E B-->D,F C-->E,F,G D-->C E-->G F-->G G 0 2 4 6 8 10 12 14 16
ate a solution, acro, Macros, CPM, Run . Tab, then Macros, CPM, Run .
Tasks Slack
18
20
212023291.xls.ms_office, Warning, p. 4 of 6
WARNING: YOU NEED TO ENABLE THE MACROS IN THIS FILE
Try these steps. If step 1 does not work, then go to step 2. STEP 1: Try to enable the macros
For Excel 2007, A. If you see the Security Warning in your menu bar, proceed with step B. If the Security Warning is not there, go to STEP 2. In the Security Warning, Click Options. B. C. In the Alert Window that appears, click Enable This Content and click OK.
For Excel 2003, A. Close this file. Then open it again. B. In the window that appears, click Enable Macros. If a window like this one does NOT appear, then go to STEP 2.
STEP 2: If Step 1 does not work
If you DID NOT get a Security Message, then your security setting is too high. Here is what you should do: For Excel 2007, A. Click the Microsoft Office Button at the top-left of the screen: B. Click Excel Options. C. Click Trust Center, then Trust Center Settings, and then Macro Settings. D. Click Disable all macros with notification
212023291.xls.ms_office, Warning, p. 5 of 6 E. Exit from Excel. Closing the file is not enough. On the menu bar, select File, and then Exit. F. Open this file again and follow the instructions in STEP 1 to enable the macros. For Excel 2003, A. On the menu bar at the top of this page, select Tools, then Macro, then Security. B. On the Security Level tab, select Medium and click OK. C. Then exit from Excel. Closing the file is not enough. On the menu bar, select File, and then Exit. D. Open this file again and follow the instructions in STEP 1 to enable the macros.
212023291.xls.ms_office, Warning, p. 6 of 6
Vous aimerez peut-être aussi
- Monte Carlo With Microsoft Excel - PMPeople - MediumDocument10 pagesMonte Carlo With Microsoft Excel - PMPeople - MediumAnupam RoyPas encore d'évaluation
- Journey To The ARI-ARhAyas AL-Uma-UN Core of The Krystar Seed Atom FileDocument14 pagesJourney To The ARI-ARhAyas AL-Uma-UN Core of The Krystar Seed Atom FileSungwon Kang100% (2)
- DEWA Electrical Installation Regulations Section 1 OverviewDocument123 pagesDEWA Electrical Installation Regulations Section 1 Overviewsiva_nagesh_280% (5)
- ScreenwritingDocument432 pagesScreenwritingkunalt09100% (4)
- Nonlinear Analysis FEMAPDocument406 pagesNonlinear Analysis FEMAPmunjasolPas encore d'évaluation
- SPC For MS Excel V2.0 Demo InstructionsDocument12 pagesSPC For MS Excel V2.0 Demo InstructionsDanu MamlukatPas encore d'évaluation
- 3 Hinged ArchDocument17 pages3 Hinged Archsatyakam87453980% (10)
- Lab 3-MS Project Part 2Document8 pagesLab 3-MS Project Part 2Hįręń GáńdhįPas encore d'évaluation
- SAP ALV Excel Inplace With With Macro RecordingDocument15 pagesSAP ALV Excel Inplace With With Macro RecordingSureshPas encore d'évaluation
- Blockchain Course ContentDocument2 pagesBlockchain Course ContentmanaliPas encore d'évaluation
- Codes VBADocument17 pagesCodes VBAAnandPas encore d'évaluation
- Vijay Solvex PROJECT "Retention Strategy"Document110 pagesVijay Solvex PROJECT "Retention Strategy"Jayesh SinghPas encore d'évaluation
- Microsoft Office Productivity Pack: Microsoft Excel, Microsoft Word, and Microsoft PowerPointD'EverandMicrosoft Office Productivity Pack: Microsoft Excel, Microsoft Word, and Microsoft PowerPointPas encore d'évaluation
- Programming macros with Google Sheets: Professional trainingD'EverandProgramming macros with Google Sheets: Professional trainingPas encore d'évaluation
- The Role of Historical Cultural Memory in Uzbek Documentary CinemaDocument5 pagesThe Role of Historical Cultural Memory in Uzbek Documentary CinemaResearch ParkPas encore d'évaluation
- Critical Path Method (CPM)Document26 pagesCritical Path Method (CPM)SalomonRiveraRPas encore d'évaluation
- Mathcad TutorialDocument41 pagesMathcad TutorialAlexandruStoicaPas encore d'évaluation
- Industrial/Organi Zational Psychology: Alday, Angeli Camille M. - 2P2Document51 pagesIndustrial/Organi Zational Psychology: Alday, Angeli Camille M. - 2P2SteffanyPas encore d'évaluation
- Excel VBA Programming: Automating Excel through Visual Basic for ApplicationD'EverandExcel VBA Programming: Automating Excel through Visual Basic for ApplicationPas encore d'évaluation
- Automorphic Representations and L-Functions For The General Linear Group - Volume 2cDocument210 pagesAutomorphic Representations and L-Functions For The General Linear Group - Volume 2cluisufspaiandrePas encore d'évaluation
- Excel VBA Programming: Automating Excel through Visual Basic for ApplicationD'EverandExcel VBA Programming: Automating Excel through Visual Basic for ApplicationPas encore d'évaluation
- Working Capital Management at Padmavathi Co-operative BankDocument53 pagesWorking Capital Management at Padmavathi Co-operative BankMamidishetty Manasa67% (3)
- Zombie Exodus Safe Haven GuideDocument148 pagesZombie Exodus Safe Haven GuidejigglepopperPas encore d'évaluation
- M&IS 34060 - Operations Management Computer Exercises - Project ManagementDocument9 pagesM&IS 34060 - Operations Management Computer Exercises - Project ManagementrohitPas encore d'évaluation
- Excel Macros GuideDocument16 pagesExcel Macros GuidePrasoon SinghPas encore d'évaluation
- Introductory Econometrics: Installing and Using The Monte Carlo Simulation Excel Add-InDocument12 pagesIntroductory Econometrics: Installing and Using The Monte Carlo Simulation Excel Add-Inrogue8Pas encore d'évaluation
- Introductory Econometrics: Installing and Using The Monte Carlo Simulation Excel Add-InDocument11 pagesIntroductory Econometrics: Installing and Using The Monte Carlo Simulation Excel Add-InrishipathPas encore d'évaluation
- PU11 Computer Science Notes - ExcelDocument4 pagesPU11 Computer Science Notes - Excelgautham28Pas encore d'évaluation
- Aimms To Excel GuideDocument41 pagesAimms To Excel GuideAishatu Musa AbbaPas encore d'évaluation
- Visual Basic From Excel or WordDocument3 pagesVisual Basic From Excel or WordHasan IsfahaniPas encore d'évaluation
- Hands On Module 1 - IIDocument6 pagesHands On Module 1 - IISuraj Srivatsav.SPas encore d'évaluation
- LabView Mathscript and Formula NodeDocument3 pagesLabView Mathscript and Formula NodeJesus MitchellPas encore d'évaluation
- Excel Macros (VBA) tips for beginners simplified macrosDocument11 pagesExcel Macros (VBA) tips for beginners simplified macrosJuan SuarezPas encore d'évaluation
- 3.1.3.7 Lab - Using Excel To ForecastDocument3 pages3.1.3.7 Lab - Using Excel To Forecastbits rmitPas encore d'évaluation
- Auburn Che Me Notes 8Document16 pagesAuburn Che Me Notes 8pedrocqPas encore d'évaluation
- Hands On Lab 3 - Entering and Formatting DataDocument5 pagesHands On Lab 3 - Entering and Formatting DataSuraj Srivatsav.SPas encore d'évaluation
- Programming Project 1 - CalculatorDocument7 pagesProgramming Project 1 - CalculatorJuan_Diego0% (1)
- Digital Signal Processing Lab 5thDocument31 pagesDigital Signal Processing Lab 5thMohsin BhatPas encore d'évaluation
- Manual Didáctico de Mathematica 5.2Document22 pagesManual Didáctico de Mathematica 5.24gen_7Pas encore d'évaluation
- Installing and Using The Monte Carlo Simulation Excel Add-InDocument11 pagesInstalling and Using The Monte Carlo Simulation Excel Add-InMact Manit Cse AlumniAssociationPas encore d'évaluation
- Introduction To Labview For Control Design and Simulation PDFDocument15 pagesIntroduction To Labview For Control Design and Simulation PDFKunal KhandelwalPas encore d'évaluation
- Learn top Excel advanced features and functions in 30 stepsDocument17 pagesLearn top Excel advanced features and functions in 30 stepsAbhijeetPas encore d'évaluation
- Add Up Varying Rows in A Snap: ExcelDocument4 pagesAdd Up Varying Rows in A Snap: ExcelThiago MeloPas encore d'évaluation
- Computer Applications Sample TestDocument12 pagesComputer Applications Sample TestMohd Khairil Hilmi Halim100% (1)
- Pro M TutorialDocument13 pagesPro M TutorialmudhayakPas encore d'évaluation
- Introductory Econometrics: Installing and Using The Monte Carlo Simulation Excel Add-InDocument9 pagesIntroductory Econometrics: Installing and Using The Monte Carlo Simulation Excel Add-IningsgtrPas encore d'évaluation
- Suretrack Tutorial ABDocument78 pagesSuretrack Tutorial ABAliblasterPas encore d'évaluation
- L03-L05 Algorithm, FlowchartDocument31 pagesL03-L05 Algorithm, FlowchartRugved JoshiPas encore d'évaluation
- Numerical Technique Lab ManualDocument49 pagesNumerical Technique Lab ManualGurumayum Tangkeshwari100% (1)
- MC SimulatorDocument12 pagesMC Simulatorrogue8Pas encore d'évaluation
- LabmanDocument34 pagesLabmanMarcos SpearsPas encore d'évaluation
- Simulink TutorialDocument7 pagesSimulink TutorialAmylegesse01Pas encore d'évaluation
- Getting Started With Mathematica PDFDocument8 pagesGetting Started With Mathematica PDFPiyush SinhaPas encore d'évaluation
- Excel Add-In For Statistical Process ControlDocument12 pagesExcel Add-In For Statistical Process Controlmy.nafi.pmp5283Pas encore d'évaluation
- Defiitive Guide To Excel TrainingDocument936 pagesDefiitive Guide To Excel TrainingHector OliverPas encore d'évaluation
- Assignment 1 InstructionsDocument2 pagesAssignment 1 InstructionsNihal DanielPas encore d'évaluation
- Algorithm and Flow ChartDocument8 pagesAlgorithm and Flow ChartMuhammad SalisPas encore d'évaluation
- Automating MarkowitzDocument21 pagesAutomating Markowitzta9Pas encore d'évaluation
- MATH1606 Programming With MatlabDocument68 pagesMATH1606 Programming With MatlabElizabeth SantiagoPas encore d'évaluation
- LAB 3 09102020 124048pm 04112021 085029am 10102022 052033pmDocument5 pagesLAB 3 09102020 124048pm 04112021 085029am 10102022 052033pmMaryam RahimPas encore d'évaluation
- MOde Frontier TutorialDocument35 pagesMOde Frontier Tutorialgurpinder.rajgarh1331Pas encore d'évaluation
- 2020-10-14 - Homework #1 - Statements and TermsDocument6 pages2020-10-14 - Homework #1 - Statements and TermsnesrinebotynaPas encore d'évaluation
- 01 - Lab - 1- Mô phỏng ADSDocument19 pages01 - Lab - 1- Mô phỏng ADSNguyễn Ngọc TháiPas encore d'évaluation
- Battery PDFDocument17 pagesBattery PDFTania IbarraPas encore d'évaluation
- Download Bloomberg Data into Excel Step-by-Step GuideDocument8 pagesDownload Bloomberg Data into Excel Step-by-Step Guide남상욱Pas encore d'évaluation
- AsiaFluCap Simulator Quick Start GuideDocument5 pagesAsiaFluCap Simulator Quick Start GuideErkiPas encore d'évaluation
- Hands-On Lab 4 - Simple Use of FunctionsDocument5 pagesHands-On Lab 4 - Simple Use of FunctionsSuraj Srivatsav.SPas encore d'évaluation
- Excel 2007: Working With Basic FunctionsDocument7 pagesExcel 2007: Working With Basic FunctionsAmela ZivojevicPas encore d'évaluation
- 01 IntroductionDocument2 pages01 IntroductionSonia GspPas encore d'évaluation
- Markplex Output Indicator To Text FileDocument5 pagesMarkplex Output Indicator To Text Filefredtag4393Pas encore d'évaluation
- SA ArchesDocument23 pagesSA ArchesSanjay TiwariPas encore d'évaluation
- Assignment No 6Document1 pageAssignment No 6Sanjay TiwariPas encore d'évaluation
- SA - Analysis of Trusses PDFDocument25 pagesSA - Analysis of Trusses PDFSanjay TiwariPas encore d'évaluation
- Study Material (Moment of Inertia)Document43 pagesStudy Material (Moment of Inertia)Sanjay TiwariPas encore d'évaluation
- SA - Determinancy & IndeterminancyDocument19 pagesSA - Determinancy & IndeterminancySanjay TiwariPas encore d'évaluation
- Lecture Notes 00Document11 pagesLecture Notes 00raghurmiPas encore d'évaluation
- Class Notes Symmetry and AntisymmetryDocument28 pagesClass Notes Symmetry and AntisymmetrySanjay TiwariPas encore d'évaluation
- Internal Forces 1 PDFDocument5 pagesInternal Forces 1 PDFSanjay TiwariPas encore d'évaluation
- Index NotationDocument10 pagesIndex Notationnavy12347777Pas encore d'évaluation
- SA - Influence Line DiagramDocument18 pagesSA - Influence Line DiagramSanjay TiwariPas encore d'évaluation
- Kenneth Derucher, Chandrasekhar Putcha, Kim Uksun-Indeterminate Structural Analysis-Edwin Mellen PR (2013) PDFDocument127 pagesKenneth Derucher, Chandrasekhar Putcha, Kim Uksun-Indeterminate Structural Analysis-Edwin Mellen PR (2013) PDFkovary100% (2)
- 115 Sample Chapter PDFDocument111 pages115 Sample Chapter PDFAmey GudigarPas encore d'évaluation
- Civil Engineering Question Bank on Strength of MaterialsDocument19 pagesCivil Engineering Question Bank on Strength of MaterialsSanjay TiwariPas encore d'évaluation
- Arch 3 PDFDocument6 pagesArch 3 PDFSanjay TiwariPas encore d'évaluation
- QUIZ Without AnswersDocument24 pagesQUIZ Without AnswersSanjay TiwariPas encore d'évaluation
- MCTL 925 April 2018Document3 pagesMCTL 925 April 2018Sanjay TiwariPas encore d'évaluation
- QUIZ Without AnswersDocument24 pagesQUIZ Without AnswersSanjay TiwariPas encore d'évaluation
- m2l10 Lesson 10 The Force Method of Analysis: TrussesDocument17 pagesm2l10 Lesson 10 The Force Method of Analysis: TrussesVitor ValePas encore d'évaluation
- Arch 3 PDFDocument6 pagesArch 3 PDFSanjay TiwariPas encore d'évaluation
- BCEL506 Theory of Structures ExamDocument3 pagesBCEL506 Theory of Structures ExamSanjay TiwariPas encore d'évaluation
- MSTL 911 April 2018Document2 pagesMSTL 911 April 2018Sanjay TiwariPas encore d'évaluation
- Structural Analysis by Minimum Strain Energy Methods PDFDocument70 pagesStructural Analysis by Minimum Strain Energy Methods PDFSanjay TiwariPas encore d'évaluation
- External Stability Requirements for 2D and 3D StructuresDocument2 pagesExternal Stability Requirements for 2D and 3D StructuresSanjay TiwariPas encore d'évaluation
- Index NotationsDocument3 pagesIndex NotationsSanjay TiwariPas encore d'évaluation
- November 2018Document2 pagesNovember 2018Sanjay TiwariPas encore d'évaluation
- Bcel 405 Oct-Nov 2018Document2 pagesBcel 405 Oct-Nov 2018Sanjay TiwariPas encore d'évaluation
- 405 Som 20.2.2017Document2 pages405 Som 20.2.2017Sanjay TiwariPas encore d'évaluation
- Test 1 Grammar, Revised Ecpe HonorsDocument3 pagesTest 1 Grammar, Revised Ecpe HonorsAnna Chronopoulou100% (1)
- NotesTransl 108 (1985) Larsen, Who Is This GenerationDocument20 pagesNotesTransl 108 (1985) Larsen, Who Is This GenerationluzuPas encore d'évaluation
- Lect 1.2 Principles of Food Process DesignDocument43 pagesLect 1.2 Principles of Food Process Designmahmoud hassanPas encore d'évaluation
- MRP Format MbaDocument6 pagesMRP Format Mbasankshep panchalPas encore d'évaluation
- CVR College of Engineering: UGC Autonomous InstitutionDocument2 pagesCVR College of Engineering: UGC Autonomous Institutionshankar1577Pas encore d'évaluation
- 1-2-Chemical Indicator of GeopolymerDocument4 pages1-2-Chemical Indicator of GeopolymerYazmin Alejandra Holguin CardonaPas encore d'évaluation
- Specification: F.V/Tim e 3min 5min 8min 10MIN 15MIN 20MIN 30MIN 60MIN 90MIN 1.60V 1.67V 1.70V 1.75V 1.80V 1.85VDocument2 pagesSpecification: F.V/Tim e 3min 5min 8min 10MIN 15MIN 20MIN 30MIN 60MIN 90MIN 1.60V 1.67V 1.70V 1.75V 1.80V 1.85VJavierPas encore d'évaluation
- No-Till For Micro Farms: The Deep-Mulch Method (Lean Micro Farm)Document20 pagesNo-Till For Micro Farms: The Deep-Mulch Method (Lean Micro Farm)Chelsea Green PublishingPas encore d'évaluation
- Theravada BuddhismDocument21 pagesTheravada BuddhismClarence John G. BelzaPas encore d'évaluation
- Class 9 - Half Yearly Examination - 2023 - Portions and BlueprintDocument16 pagesClass 9 - Half Yearly Examination - 2023 - Portions and BlueprintSUBRAMANI MANOHARANPas encore d'évaluation
- Communication & Collaboration: Lucy Borrego Leidy Hinojosa Scarlett DragustinovisDocument44 pagesCommunication & Collaboration: Lucy Borrego Leidy Hinojosa Scarlett DragustinovisTeacherlucy BorregoPas encore d'évaluation
- School readiness assessmentDocument10 pagesSchool readiness assessmentJave Gene De AquinoPas encore d'évaluation
- IELTS Writing Task 2/ IELTS EssayDocument2 pagesIELTS Writing Task 2/ IELTS EssayOlya HerasiyPas encore d'évaluation
- Unit 5 Vocabulary Basic 1 Match 1-10 With A-J To Make Innovations and InventionsDocument6 pagesUnit 5 Vocabulary Basic 1 Match 1-10 With A-J To Make Innovations and InventionsCristina Garcia50% (2)
- Manage a micro business with BSB30315Document3 pagesManage a micro business with BSB30315Theo A W JacksonPas encore d'évaluation
- Sankalp Sanjeevani NEET: PhysicsDocument11 pagesSankalp Sanjeevani NEET: PhysicsKey RavenPas encore d'évaluation
- Session CommandsDocument1 033 pagesSession Commandshan seongPas encore d'évaluation
- X32 Digital Mixer: Quick Start GuideDocument28 pagesX32 Digital Mixer: Quick Start GuideJordán AstudilloPas encore d'évaluation
- Fci FC CotsDocument25 pagesFci FC CotsMatthew DuPas encore d'évaluation
- Newly Constructed Masculinity' in Mahesh Dattani's Dance Like A ManDocument4 pagesNewly Constructed Masculinity' in Mahesh Dattani's Dance Like A ManIJELS Research JournalPas encore d'évaluation
- Silyzer 300 - Next Generation PEM ElectrolysisDocument2 pagesSilyzer 300 - Next Generation PEM ElectrolysisSaul Villalba100% (1)