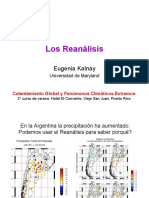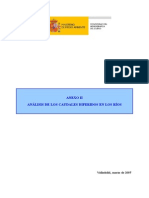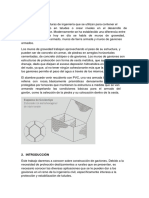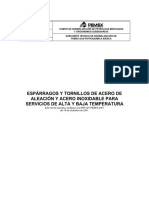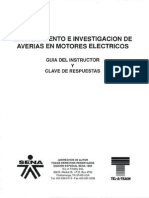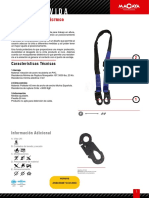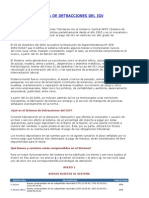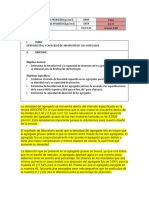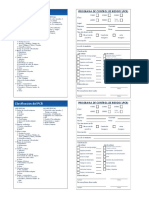Académique Documents
Professionnel Documents
Culture Documents
03 - Composición de Mapas
Transféré par
xinasoTitre original
Copyright
Formats disponibles
Partager ce document
Partager ou intégrer le document
Avez-vous trouvé ce document utile ?
Ce contenu est-il inapproprié ?
Signaler ce documentDroits d'auteur :
Formats disponibles
03 - Composición de Mapas
Transféré par
xinasoDroits d'auteur :
Formats disponibles
Copyright 1997-2001 ERDAS
, Inc. All Rights Reserved.
1his dotumenl represenls u tolluborulive eorl belveen LkDAS
lnt. und lhe Lniversidud Dislrilul (Bogol, Colombiu) lo treule lhe
irsl Spunish lrunslulion o key LkDAS munuuls lo intreuse usubilily
or LkDAS Spunish-speuking tuslomers. LkDAS exlends ils lhunks
lo lhe Lniversidud Dislrilul or ils help in lhis endeuvor.
1his dotumenl hus been lrunsluled rom ils originul Lnglish lexl,
LkDAS lnt. does nol ussume responsibilily or uny errors during lhe
lrunslulion protess.
2
Versin en Espaol CAPITULO 3 - COMPOSICIN DE MAPAS ERDAS Tour Guide
CAPITULO 3 - COMPOSICIN DE MAPAS
Introduccin
ERDAS Map Composer es un editor para crear cartografIa de calidad, mapas y
representaciones grficas. Los mapas pueden incluir capas raster simples o
mltiples, capas temticas (GIS), capas vectoriales y capas de anotacin.
Map Composer tiene la capacidad de permitir generar texto automticamente,
leyendas, barras de escala, cuadrIculas (grid lines), marcas tick, lImites,
sImbolos y ms.
Usted puede seleccionar cerca de 16 millones de colores, mltiples estilos de
lInea y ms de 60 fuentes de texto.
Creacin de un Mapa
En este tutorial usted crear un mapa usando el archivo modeIer...output.img.
del directorio <IMAGINE-HOME>/examples. Este archivo contiene datos
pancromticos de SPOT superpuestos con un archivo de anlisis de sensibilidad
ambiental.
Para crear este mapa, usted usara estos pasos bsicos:
Disear el mapa
Iniciar el Map Composer
Preparar los datos de layers
Dibujar el marco del mapa
Adicionar neatlines y tick marks
Hacer barras de escaladle
Crear una leyenda
Adicionar un titulo al mapa
Colocar el norte
Escribir texto descriptivo
Imprimir el mapa
Esta guIa tambin tiene informacin acerca de editar el marco del mapa, borrar
el marco del mapa y editar composiciones del mapa.
El tiempo aproximado para completar esta gua es de 40 minutos.
ERDAS Tour Guide CAPITULO 3 - COMPOSICIN DE MAPAS Versin en Espaol
3
Inicio de Map Composer
Preparacin
Usted debe tener ERDAS IMAGINE corriendo.
1. Comience Map Composer haciendo click en el Icono Map Composer en el
panel de Iconos de ERDAS IMAGINE. El men Map Composer se
despliega.
2. En el men Map Composer, seleccione New Map Composition para crear
una nueva composicin de mapa.
Usted puede tambin crear una nueva composicin seleccionando
FiIe | New | Composition del men del Viewer.
El dilogo New Map Composition abre.
3. En el dilogo New Map Composition bajo New Name escriba un nico
nombre para sus mapas (tal como tour84.map). Asegrese de tener
permiso para escribir en el directorio donde ha creado un nuevo mapa.
4
Versin en Espaol CAPITULO 3 - COMPOSICIN DE MAPAS ERDAS Tour Guide
4. Arrastre el valor en Map Width para seleccionarlo.
5. Teclee 7.5 y luego presione la tecla Return en su teclado.
6. Arrastre el valor de Map Height para seleccionarlo.
7. Teclee 10.0 y luego presione la tecla Return sobre su teclado.
Muchas impresoras tienen un pequeo margen alrededor de la hoja que no es
impreso. Aunque usted coloque la salida de su mapa a 8.5x 11.0 en el papel,
usted debe especificar una medida ms pequea para el rea real del mapa.
Asegrese que no haya partes del mapa ocupadas por reas a no imprimir, y
esto le dejara un margen alrededor del lImite de la composicin.
8. Acepte Display Scale1 de 1.00 y Inches para Units.
9. Haga click en OK en el dilogo New Map Composition.
Un Viewer Map Composer en blanco se despliega junto con la paleta Annotation
Tool.
NC1A NC1A NC1A NC1A. la vottata 1oo| la|otto quo so dosp||oga ot su patta||a. qu|zs so voa
d||ototto do |a d|lujada alajo. dopotd|otdo do sus pto|ototc|as llDS lMCl|l.
10. Con su cursor en el Viewer Map Composer, haga click derecho en Fit Map to
Window del men Quick View asI usted puede ver la pagina entera de la
composicin del mapa.
ERDAS Tour Guide CAPITULO 3 - COMPOSICIN DE MAPAS Versin en Espaol
5
Preparacin de Ias Capas de Datos
Usted deber determinar los datos de la(s) capa(s) que va a usar en la
composicin del mapa y luego desplegar las capas en la ventana del Viewer. En
este ejercicio usar modeIer_output.img del directorio <IMAGINE-
HOME>/examples.
Preparacin
ERDAS IMAGINE debe estar corriendo, y usted debe tener un Viewer y un
Viewer Map Composer abiertos.
1. En el Viewer haga click en el Icono Open de la barra de herramientas o
seleccione FiIe | Open | Raster Layer de la barra del men. El dilogo
SeIect Layer to Add abre.
2. En el dilogo Select Layer to Add bajo FiIename, haga click sobre
modeIer_output.img. Asegrese que el directorio de origen default es
<IMAGINE-HOME/examples>.
6
Versin en Espaol CAPITULO 3 - COMPOSICIN DE MAPAS ERDAS Tour Guide
3. Haga click sobre el tabulador Raster Options y luego seleccione Fit to
Frame, asI usted puede ver el archivo completo y puede seleccionar mas
fcilmente el rea para incluirla en el mapa.
4. Haga click en Ok en el dilogo Select Layer to Add.
Dibujo deI Marco de Mapa
Ahora usted puede comenzar a crear una composicin de mapa. El primer paso
en la creacin de su mapa es definir el marco del mapa.
Que es un Marco de Mapa?
Un marco de mapa es dibujado, diseado segn el tamao y seleccionado como otros
elementos de anotacin, pero un marco de mapa trabaja como un Viewer. Los marcos
de mapa puede contener raster, vector, y capas de anotacin que usted quiera incluir
en su composicin.
Aunque el marco de los mapas despliega capas que usted quiere incluir en una
composicin de mapa, los datos en un marco de mapa no son copiados, sino que son
referenciados. Cuando usted crea un marco de mapa, simplemente hace click en un
Viewer donde la capa que quiere usar en el mapa esta desplegada.
Dimensiones deI Marco de Mapa
Hay tres formas de seleccionar las dimensiones de un marco de mapa. Use las
distintas opciones dependiendo del rea de la imagen sobre la cual usted quiere la
composicin final. Las dimensiones de un marco de mapa se expresan de la siguiente
manera:
El rea del mapa es el rea en el Viewer que es desplegada en el marco del mapa
en la composicin del mapa. Esta corresponde a las dimensiones del rea sobre el
terreno en unidades de mapa.
El rea del marco es el rea usada en el marco del mapa en la composicin del
mapa. Esta es el rea sobre la pgina ocupada por una imagen particular. Esta
definida en unidades de pgina.
La escala (como la escala usada en correccin geomtrica) es la relacin entre la
distancia en el marco del mapa y la distancia que es representada sobre el terreno.
Por ejemplo, usted puede definir un rea a una escala de 1: 24000.
ERDAS Tour Guide CAPITULO 3 - COMPOSICIN DE MAPAS Versin en Espaol
7
Preparacin
Un Viewer debe estar abierto, con los datos de la capa que usted quiere usar en
la composicin desplegada. Debe tambin tener abierto el Viewer Map
Composer.
1. En la ventana Annotation Tool Palette, haga click en el Icono Map Frame
para dibujar el lImite del marco del mapa.
2. Cerca a la parte superior del Viewer Map Composer, arrastre su cursor abajo
en ngulo para dibujar el marco del mapa. Usted definir la posicin y el
tamao del marco mas adelante.
NC1A NC1A NC1A NC1A. ltos|oto |a toc|a s|||t m|otttas d|luja o| matco do| mapa a cott|tuac|t
d|lujo ut cuadtado pot|octo.
Cuando suelte el mouse, el dilogo Map Frame Data Source abre.
3. En el dilogo Map Frame Data Source, haga click en el botn Viewer para
seleccionar la imagen de origen en el Viewer. El dilogo Create Frame
Instructions se despliega.
8
Versin en Espaol CAPITULO 3 - COMPOSICIN DE MAPAS ERDAS Tour Guide
4. Haga click en cualquier parte de la imagen en el Viewer para referenciar la
imagen desplegada al nuevo marco del mapa.
El dilogo Map Frame abre, dndole la opcin de colocar tamao, escala y
posicin al marco del mapa.
Un cursor en forma de caja tambin se despliega en el Viewer. Este cursor en
forma de caja permite seleccionar el rea que usted quiere usar en la
composicin del mapa.
Ajustar eI Tamao deI Marco deI Mapa
Usted puede mover el marco del mapa en la ventana del Viewer Map Composer
y el cursor en forma de caja en el Viewer arrastrndolo y redimensionndolo con
el mouse, o puede mover una o las dos cajas manipulando la informacin en el
dilogo Map Frame. Puede tambin girar la caja en el Viewer si quiere cambiar la
orientacin.
Usted puede mover el marco del mapa definiendo parmetros en el dilogo Map
Frame. Luego seleccione el rea de la imagen que quiere usando el mouse para
mover el cursor en forma de caja en el Viewer.
Los tres botones en la parte superior del dilogo Map Frame permiten que usted
ajuste dos parmetros mientras el otro est congelado. Comience seleccionando
el tamao del marco del mapa (Change ScaIe and Frame Area), y luego
congele esta opcin para seleccionar la escala y la posicin del marco del mapa
(Change ScaIe and Map Area).
Su marco de mapa est posicionado de acuerdo a la siguiente ilustracin:
ERDAS Tour Guide CAPITULO 3 - COMPOSICIN DE MAPAS Versin en Espaol
9
El origen del Viewer Map Composer est en la esquina inferior izquierda.
1. En el dilogo Map Frame, haga click en la opcin Change Map and Frame
Area (maintain scaIe) asI usted puede exactamente definir el tamao del
marco del mapa en la ventana del Viewer Map Composer.
2. En el dilogo Map Frame haga doble click en Frame Width para
seleccionarlo.
3. Teclee 5.5 para el ancho del marco del mapa y luego presione la tecla Return
en su teclado.
4. Haga doble click en el valor Height (a la derecha de Frame Width) para
seleccionarlo.
5. Teclee 5.5 para la altura del marco del mapa y luego presione la tecla Return
en su teclado.
Ajuste de Ia Posicin deI Marco deI Mapa
1. En el dilogo Map Frame, haga click en la opcin Change ScaIe and Map
Area (Maintain Frame Area) asI usted puede seleccionar un rea del mapa
en el Viewer sin perder las dimensiones del marco del mapa en el Viewer
Map Composer.
2. En el dilogo Map Frame, bajo Upper Left Frame Coordinates cambie el
valor de Y a 9.0. Presione Return en su teclado.
3. Haga doble click en el valor ScaIe 1 para seleccionarlo.
4. Teclee 50000. Presione Return en su teclado.
10
Versin en Espaol CAPITULO 3 - COMPOSICIN DE MAPAS ERDAS Tour Guide
5. Con su cursor en la caja cursor en el Viewer, arrastre la caja cursor al rea
que quiera desplegar en la composicin del mapa.
6. Cuando la caja cursor est posicionada a su satisfaccin, haga click en OK
en el dilogo Map Frame para referenciar la porcin de la imagen en la
composicin del mapa.
El rea de la imagen que usted seleccion en el Viewer es ahora desplegada en
el marco del mapa en el Viewer Map Composer.
7. Para agrandar la imagen en el Viewer Map Composer, arrastre sobre la
esquina del Viewer Map Composer para aumentar su tamao y haga click
derecho para seleccionar Fit Map to Window del men Quick View.
8. Ahora que termin con el Viewer, seleccione FiIe | CIose del men del
Viewer para cerrarlo.
Escoja su Ruta
Si usted est satisfecho con el marco de mapa y con el rea de la imagen
que selecciono, proceda (adicin de neatline y de marcas tick) en la
pgina 81.
Si usted quiere cambiar su marco de mapa o cambiar el rea de la imagen
que seleccion, proceda a Edicin del Marco del Mapa.
ERDAS Tour Guide CAPITULO 3 - COMPOSICIN DE MAPAS Versin en Espaol
11
Edicin deI Marco deI Mapa
Map Composer es muy flexible permitiendo colocar un marco de mapa en una
composicin basado en la escala, imagen, rea, etc. Una vez tenga ubicado el
marco de mapa en una composicin, puede moverlo, cambiarle el tamao, y
cambiar el rea de la imagen dentro de l.
Si quiere cambiar la imagen que est usando, debera borrar el marco del mapa
y redibujarlo o editar el archivo.map.
Escoja su Ruta
Para editar el marco del mapa proceda con esta seccin.
Para borrar el marco del mapa, proceda a Borrar el Marco del Mapa en la
pgina 82.
Para editar el archivo.map, proceda a Edicin de rutas de composicin en la
pgina 98.
1. Para editar el marco del mapa, haga click en el Icono Select Map Frame en la
paleta Annotation tool.
2. Haga click en el marco del mapa que quiere editar para seleccionarlo.
3. En el Viewer Map Composer, seleccione Annotation | EIement Properties o
haga doble click en el marco del mapa.
Un nuevo Viewer abre, con la imagen desplegada que est usando. Una caja
cursor blanca indica el rea actual en el marco del mapa. El dilogo Map Frame
tambin abre, desplegando las definiciones iniciales para la posicin y el tamao
del marco del mapa.
4. Cambie la informacin en el dilogo Map Frame y/o mueva la caja cursor en
el Viewer.
5. Haga click en OK en el dilogo Map Frame cuando este satisfecho con el
marco del mapa.
6. Seleccione FiIe | CIose del men del Viewer.
12
Versin en Espaol CAPITULO 3 - COMPOSICIN DE MAPAS ERDAS Tour Guide
Borrado deI Marco deI Mapa
Si usted quiere borrar el marco del mapa del todo, haga los siguientes pasos.
El borrado de un marco de mapa no puede dejarse sin finalizar.
Preparacin
Usted debe tener su composicin de mapa abierta.
1. En el men del Viewer Map Composer, seleccione View Arrange Layers.
El dilogo Arrange Layers abre.
2. En el dilogo Arrange Layers mueva el puntero a la caja titulada
Mapframe-modeIer- output.image y haga click derecho para seleccionar
DeIete Layer de la lista Frame Options.
3. En el dilogo Arrange Layers, haga click en AppIy para borrar el marco del
mapa.
4. Haga click en CIose en el dilogo Arrange Layers.
Est listo para redibujar el marco del mapa. Regrese a Dibujar el marco del
mapa en la pagina 76.
ERDAS Tour Guide CAPITULO 3 - COMPOSICIN DE MAPAS Versin en Espaol
13
Adicion de "NetIines" y Marcas "Tick"
Ahora adicionar un lImite neatline y marcas tick etiquetadas alrededor de la
imagen en la composicin del mapa.
Preparacin
Debe tener un Viewer Map Composer abierto que contenga un marco de mapa
referenciado a una imagen georeferenciada para generar marcas tick
georeferenciadas. La paleta Annotation tool tambin debe estar abierta.
1. Si no lo ha hecho, haga click derecho en Fit Map to Window en el Viewer
Map Composer asI usted puede ver la composicin del mapa completa.
2. Haga click en el Icono Grid/ Tick en el paleta Annotation tool.
3. Haga click en el interior de la imagen en el marco del mapa sobre el cual
usted quiere ubicar el lImite (neatline) y las marcas tick. El dilogo Set
Grid /Tick Info abre.
Neatlines y marcas ' tick"
Un neatline es un lmite rectangular alrededor del marco del mapa.
Marcas "Tick" son pequeas lneas a lo largo del lmite del mapa que
indican intervalos regulares de distancia. Las marcas "tick" estn
normalmente etiquetadas en metros, pies y otras unidades.
El map composer le permite generar neatline y etiquetar marcas "tick" al mismo
tiempo. Un grupo de estos elementos para un marco de mapa es realmente un
grupo de lneas y elementos de texto que son generados automticamente de
acuerdo a sus especificaciones (tambin puede generar grid lines en el mismo
paso, pero las grid lines no estn incluidas en este mapa).
14
Versin en Espaol CAPITULO 3 - COMPOSICIN DE MAPAS ERDAS Tour Guide
4. Acepte el valor default de NeatIine para colocar un lImite alrededor del
mapa y deje Margin en 0 asI la neatline coincide con el lImite del marco del
mapa.
5. En la opcin HorizontaI Axis, presione el campo Length Outside para
seleccionarlo.
6. Teclee una longitud de tick largo de 0.06. Presione Return en su teclado.
Las Marcas Tick se extienden 0.06 fuera del marco del mapa.
7. Arrastre a travs del campo Spacing para seleccionarlo.
8. Teclee 5000. Presione Return en su teclado. El Number of Lines es 4
indicando que hay 4 marcas tick horizontales (dependiendo del rea real
seleccionada en la imagen).
9. Haga click en la opcin Copy to VerticaI para aplicar estas definiciones en
el eje vertical. Las mismas definiciones sern aplicadas en el eje vertical.
10. Haga click en VerticaI Axis para verificar la informacin del lImite (neatline) y
las etiquetas para el eje vertical.
11. Haga click en AppIy en el dilogo Set Grid/Tick Info para ubicar el lImite
(neatline) y las marcas tick sobre el mapa.
ERDAS Tour Guide CAPITULO 3 - COMPOSICIN DE MAPAS Versin en Espaol
15
12. Si est satisfecho con la apariencia de la lInea lImite (neatline), haga click en
CIose en el dilogo Set Grid /Tick Info. De otra forma, puede hacer ajustes
en el dilogo Set Grid/Tick Info y hacer click en Redo para aplicarlo. Su mapa
debe verse similar al siguiente:
Cambio de EstiIos de Texto/ Lnea
El texto y el estilo de lIneas usadas para las neatlines, marcas tick, y grid lines
depende del default colocado en el dilogo Styles. Usted puede definir el estilo
antes de adicionar esta anotacin a su mapa, o puede cambiar su estilo una vez
ellos estn ubicados en el mapa.
Despus coloque el estilo de las lIneas en 1 punto para la neatline y marcas
tick y el tamao del texto en 10 puntos para los tick labels.
1. Seleccione el grupo de ticks, tick labels y el lImite (neatline) haciendo click
sobre alguna de las etiquetas afuera del marco del mapa. Una caja de
seleccin se despliega alrededor de todo el grupo.
16
Versin en Espaol CAPITULO 3 - COMPOSICIN DE MAPAS ERDAS Tour Guide
2. En el men del Viewer Map Composer, seleccione Annotation |StyIes. El
dilogo Styles abre.
3. En el dilogo Styles, en la lista prxima a Line StyIe, seleccione Other. El
dilogo Line Style Chooser abre.
4. En el dilogo Line Style Chooser, enseguida de Width, entre 1.00 para
cambiar el ancho de los puntos.
5. Haga click en AppIy y luego en CIose en el dilogo Line Style Chooser. El
grupo es dibujado nuevamente con un nuevo ancho de lInea.
6. En el dilogo Styles, en la lista prxima a Text StyIe seleccione Other. El
dilogo Text Style Chooser abre.
ERDAS Tour Guide CAPITULO 3 - COMPOSICIN DE MAPAS Versin en Espaol
17
7. En el dilogo Text Style Chooser verifique que Size es 10.00.
8. Haga click en AppIy y luego en CIose en el dilogo Text Style Chooser.
9. Deseleccione este grupo haciendo click en cualquier parte en la ventana de
la composicin del mapa, afuera de la caja de seleccin.
10. Haga click en CIose en el dilogo Style.
Creacin de Barras de EscaIa
Una barra de escala indica la escala de la imagen en el mapa. Usted puede crear
una o diferentes barras de escala, mostrando la escala en diferentes unidades.
Una barra de escala es un grupo de elementos automticamente generados de
acuerdo con sus especificaciones.
En esta seccin ubicar dos barras de escala en su composicin de mapa,
mostrando la escala en kilmetros y millas. Luego, las centrar bajo el marco de
mapa.
Usted puede crear solamente barras de escala para marcos de mapa que
contengan datos georeferenciados.
Preparacin
Debe tener una composicin de mapa abierta y ella debe contener datos
georeferenciados. La paleta de herramientas Annotation tambin debe estar
abierta.
1. Para colocar barras de escala, seleccione la barra de herramientas Scale de
la paleta de herramientas Annotation.
2. Mueva el cursor en el Viewer Map Composer y ste cambiar al cursor de
posicionamiento de la barra de escalas.
3. Arrastre el mouse para dibujar una caja bajo la esquina derecha del marco de
mapa en el Viewer Map Composer, definiendo la longitud y la ubicacin de la
barra de escala.
Usted puede cambiar el tamao (longitud) y la ubicacin despus, si lo necesita.
18
Versin en Espaol CAPITULO 3 - COMPOSICIN DE MAPAS ERDAS Tour Guide
Cuando suelte el botn del mouse, el dilogo de instrucciones de la barra de
escala es activado.
4. Siga las instrucciones del dilogo Scale Bar Instructions haciendo click en el
marco del mapa para indicar la escala de la imagen que usted desea. El
dilogo Scale Bar Properties abre.
5. En el dilogo Scale Bar Properties bajo Units, seleccione KiIometers y MiIes
haciendo click en las cajas apropiadas.
6. Coloque el Maximum Lenght en 2.0 pulgadas. Presione Return en su
teclado.
7. Haga click en AppIy en el dilogo ScaIe Bar Properties.
La barra de escala se despliega donde usted dibuj la caja en el Viewer Map
Composer.
8. Si est satisfecho con la apariencia de la barra de escala, haga click en
CIose en el dilogo Scale Bar Properties y luego haga click en Redo para
aplicarlo.
ERDAS Tour Guide CAPITULO 3 - COMPOSICIN DE MAPAS Versin en Espaol
19
Cambio de Ia Posicin de Ia Barra de EscaIa
1. Si usted necesita mover las barras de escala, primero seleccinelas haciendo
click en una de ellas. Para moverla, simplemente arrastre la caja
seleccionada a la posicin deseada. Recuerde hacer click fuera de la caja
seleccionada para deseleccionar las barras de escala.
Creacin de una Leyenda
Una leyenda es una llave para los colores que son usados en el mapa. Las
leyendas creadas en el Map Composer son realmente grupos de elementos que
se generan automticamente de acuerdo con sus especificaciones.
Enseguida usted crear una leyenda explicando los cuatro colores usados la
capa de anlisis sensitivo del medio ambiente superpuesta.
Preparacin
Debe tener una composicin de mapa abierta que contenga datos temticos. La
paleta de herramientas Annotation tambin deber estar abierta.
1. Haga click sobre el Icono de leyenda en la paleta de herramientas
Annotation.
2. Mueva el cursor en el Viewer Map Composer y ste cambiar al cursor de
posicionamiento de la leyenda.
3. Haga click en el Viewer Map Composer bajo el lado izquierdo del marco del
mapa para indicar la posicin de la esquina superior izquierda de la leyenda.
4. Haga click en el marco de mapa para indicar que esta es la imagen que usted
desea usar para crear la leyenda. El programa le acordara de hacerlo con el
siguiente dilogo:
20
Versin en Espaol CAPITULO 3 - COMPOSICIN DE MAPAS ERDAS Tour Guide
El dilogo Leyend Properties abre, con las propiedades Basic desplegadas. Los
nombres de las clases estan listadas bajo Legend Layout.
5. Bajo Legend Layout, haga click en el campo CIass_Names ( titulado
CIass_5) de la fila Row nmero 6.
6. Teclee SPOT Panchromatic. Presione Return en su teclado.
7. Bajo Legend Layout, mueva su cursor a la columna Row y haga click sobre
Row 2, luego haga click intermedio sobre Row 6 para seleccionar las clases
a desplegar en la leyenda.
Las filas 2 y 6, y las filas entre las dos estn iluminadas en amarillo.
Estas son las nicas entradas que son utilizadas en la leyenda.
8. En el dilogo Legend Properties, haga click en TitIe en la parte superior del
dilogo.
ERDAS Tour Guide CAPITULO 3 - COMPOSICIN DE MAPAS Versin en Espaol
21
9. Haga click en el men Title Alignment y seleccione Left_Justified.
10. En el dilogo Legend Properties, haga click en Apply. La leyenda es
dibujada en el Viewer Map Composer.
11. Si no est satisfecho con la apariencia de la leyenda, usted quizs quiera
ajustarla en el dilogo Legend Properties y hacer click en AppIy Redo
para aplicar los cambios.
12. Haga click en CIose en el dilogo Legend Properties cuando finalice.
REPOSICIN DE LA LEYENDA
1. Si desea reponer la leyenda, haga click en uno de los parches de color o
cadenas de texto en la leyenda para seleccionarla. Para moverla, arrastre la
caja de seleccin a la posicin deseada. Recuerde hacer click fuera de la
caja de seleccin para deseleccionar la leyenda.
Adicin de un TtuIo para eI Mapa
Preparacin
Debe tener una composicin de mapa y la paleta de herramientas Annotation
abiertos.
1. Haga click sobre el Icono de texto en la paleta de herramientas Annotation.
22
Versin en Espaol CAPITULO 3 - COMPOSICIN DE MAPAS ERDAS Tour Guide
2. Mueva su cursor a la parte de arriba del mapa en el Viewer Map Composer.
El cursor se convierte en un perfil indicando que usted esta colocando texto.
3. Haga click donde quiera ubicar el texto. El sitio donde usted hizo click es la
esquina inferior izquierda de su cadena de texto. El dilogo Annotation Text
abre.
4. Mueva su puntero en Enter Text String en el dilogo Annotation Text.
5. Teclee EnvironmentaI Sensitivity AnaIisys en el campo de texto.
6. Haga click en OK en el dilogo Annotation Tool para ubicar el texto en la
composicin de mapa.
La cadena de texto es ahora desplegada en la composicin del mapa.
Cambiar eI EstiIo de Texto
1. Haga click sobre la cadena de texto en el Viewer Map Composer para
seleccionarla.
2. Del men del Map Composer, seleccione Annotation |StyIes. El dilogo
Styles abre.
3. En el dilogo Styles, en la lista prxima a Text StyIe seleccione Other. El
dilogo Text Style Chooser abre.
4. En el dilogo Text Style Chooser, cambie Size a 20 puntos.
La ventana previa, en la esquina inferior derecha del dilogo Text Style Chooser,
ilustra el cambio en el tamao del punto.
5. En el dilogo Text Style Chooser, haga click sobre el tabulador Custom.
6. En la lista de fuentes de nombres, vaya a la parte superior y seleccione
Antique-OIive.
ERDAS Tour Guide CAPITULO 3 - COMPOSICIN DE MAPAS Versin en Espaol
23
La ventana previa, en la esquina inferior derecha del dilogo, ilustra la fuente
seleccionada.
7. Haga click en AppIy en el dilogo Text Style Chooser para cambiar el texto
seleccionado en la composicin del mapa.
8. Haga click en CIose en el dilogo Text Style Chooser si est satisfecho con
los cambios.
Ubicacin deI Texto
1. Haga doble click en la cadena de texto que acab de editar.
El dilogo Text Properties abre, lo que permite editar, posicionar y alinear el
texto.
2. En el dilogo Text Properties, bajo Position, arrastre el valor de X para
seleccionarlo.
3. Teclee 7.5/2 para calcular el centro del mapa. Presione Return. El valor
3.75 retorna.
4. Cambie el valor de Y a 9.5 y presione Return en su teclado.
5. Bajo AIignment, el valor default VerticaI es Bottom. Haga click en el botn
Center bajo HorizontaI. Este indica que la posicin 3.75 *9.5 (que usted
ingres) es el centro inferior de la cadena de texto.
6. Haga click en AppIy en el dilogo Text Properties para centrar el texto.
24
Versin en Espaol CAPITULO 3 - COMPOSICIN DE MAPAS ERDAS Tour Guide
7. Haga click en CIose en el dilogo Text Properties.
8. 8. Deseleccione el texto haciendo click en cualquier parte en el Viewer Map
Composer.
CoIocacin de Ia FIecha Norte
Map Composer contiene muchos sImbolos, incluyendo flechas de Norte. Estos
sImbolos son grupos prediseados de elementos que estn almacenados en
una librerIa. Otros sImbolos incluidos son: escuelas, iglesias, policIa, mojones, y
muchos otros.
Preparacin
Debe tener una composicin de mapa y la paleta de herramientas Annotation
abiertos.
1. Si el dilogo Styles no est abierto, seleccione Annotation | StyIes del men
del Map Composer. El dilogo Styles abre.
2. En el dilogo Styles, en la lista prxima a SimboI StyIe seleccione Other. El
dilogo Symbol Chooser abre.
3. En el dilogo Symbol Chooser, haga click en la lista de despliegue y
seleccione North Arrows.
4. Seleccione North Arrow 4 de la lista North Arrow.
La ventana previa en la esquina inferior derecha del dilogo Symbol Chooser
despliega North Arrow 4.
ERDAS Tour Guide CAPITULO 3 - COMPOSICIN DE MAPAS Versin en Espaol
25
5. En el dilogo Symbol Chooser, cambie Size a 36 puntos ( un tamao de 72
puntos es igual a 1 pulgada), y presione Return en el teclado.
La ventana previa en la esquina inferior derecha del dilogo Symbol Chooser
despliega la flecha Norte como se ve en la composicin del mapa.
6. Haga click en AppIy y luego en CIose en el dilogo Symbol Chooser para
hacer este el sImbolo default. Note que North Arrow es ahora el sImbolo
default para SymboI StyIe en el dilogo Styles.
7. Seleccione la herramienta Symbol desde la paleta de herramientas
Annotation.
8. En el Viewer Map Composer, haga click bajo la imagen del mapa, entre la
leyenda y la barra de escala.
La norte es ubicada en su composicin. Usted puede reubicarla haciendo click
sobre ella para seleccionarla, luego arrstrela a su nueva posicin.
Usted tambin puede seleccionarla haciendo doble click sobre el sImbolo para
traer el dilogo Symbol Properties. AquI usted puede ingresar el tamao y la
posicin.
Adicin de un Texto Descriptivo
Usted puede adicionar texto descriptivo a su mapa para proveer mas
informacin. Los pasos de abajo incluyen las instrucciones para adicionar dos
lIneas de texto. Sin embargo, usted puede adicionar ms informacin si lo desea.
Preparacin
Usted debe tener una composicin de mapa y la paleta de herramientas abiertos.
1. Si el dilogo Style no esta abierto, seleccione Annotation |StyIes de la
barra de men del Map Composer.
2. En el dilogo Styles, en la lista Text StyIe seleccione Other. El dilogo Text
Style Chooser abre.
3. En el dilogo Text Style Chooser cambie el estilo Size a 10 puntos.
4. Haga click en el tabulador Custom en la parte de arriba del dilogo Text
Style Chooser .
5. Verifique que FiII StyIe est colocado en SoIid BIack.
26
Versin en Espaol CAPITULO 3 - COMPOSICIN DE MAPAS ERDAS Tour Guide
6. Haga click en AppIy para cambiar los valores default.
7. Haga click en CIose en el dilogo Text Style Chooser y en el dilogo Style.
CoIocacin de Texto
1. Haga click en el Icono Text en la paleta de herramientas Annotation para usar
la opcin de texto para escribir texto descriptivo.
2. Haga click en la esquina inferior derecha de la composicin del mapa para
indicar donde quiere ubicar el texto. El dilogo Annotation Text abre.
3. Mueva su puntero en el dilogo Annotation Text y teclee las siguientes lIneas
bajo Enter Text String.Al final de la primera lInea, presione Return para
alinear el texto a la izquierda.
San Diego, CaIifornia
EnvironmentaI Sensitivity AnaIysis
Puede hacer click en el botn ASCII File para importar el texto desde un archivo
de texto ASCII existente.
4. Haga click en OK en el dilogo Annotation Text para ubicar el texto. El
dilogo Annotation Text se cierra automticamente.
SaIvar Ia Composicin deI Mapa
5. Salve su composicin de mapa haciendo click en el icono Save en la barra
de herramientas Map Composer.
Usted tambin puede salvar una composicin seleccionado File| Save| Map
Composition de la barra de men Map Composer.
ERDAS Tour Guide CAPITULO 3 - COMPOSICIN DE MAPAS Versin en Espaol
27
Impresin de Ia Composicin deI Mapa
ERDAS IMAGINE soporta diferentes dispositivos de salida, incluyendo plotters
electro estticos, impresoras de color de tono continuo y dispositivos Post Script.
Se pueden usar diferentes impresoras dependiendo de la configuracin de su
sistema. Estos pasos indican como imprimir en una impresora Post Script.
1. Haga click en el Icono Composer en el panel de Iconos de ERDAS. El men
Map Composer se despliega.
2. Seleccione Print Map Composition del men Map Composer o seleccione
FiIe | Print de la barra de men Map Composer. El dilogo Composition
abre.
3. Bajo FiIename haga click en el nombre del mapa que usted previamente
cre.
4. Haga click en OK en el dilogo Composition. El dilogo Print Map
Composition abre.
28
Versin en Espaol CAPITULO 3 - COMPOSICIN DE MAPAS ERDAS Tour Guide
5. Haga click en la lista Print Destination para seleccionar la impresora que
usted quiere usar.
Si usted no tiene un dispositivo de salida configurado, usted puede exportar su
mapa a un archivo de imagen de ERDAS IMAGINE (extensin.img), y
desplegarlo en un Viewer. Cuando se despliegan mapas convertidos a un
formato de imagen, asigne bandas 1, 2, 3 a R, G, B, respectivamente en el
dilogo Select Layer to Add. Esto le dar una idea de cmo se visualizar un
mapa si este fuera impreso.
6. Para este ejercicio seleccione EPS fiIe en la lista Print Destination para
crear un archivo Post Script encapsulado. Este archivo puede ser enviado a
una impresora Post Script usando el comando estndar de impresin de
archivo de su plataforma.
7. Haga click en OK para imprimir la composicin del mapa.
ERDAS Tour Guide CAPITULO 3 - COMPOSICIN DE MAPAS Versin en Espaol
29
Edicin de Rutas de Composicin
Esta seccin describe como editar una composicin de mapa cuando usted
quiere usar otra imagen en un marco de mapa existente o si la imagen original
que usted usa ha sido movida a otro directorio.
Preparacin
Usted debe tener salvada una composicin de mapa (archivo.map).
1. Haga click en el Icono Composer en el panel de Iconos de ERDAS IMAGINE.
El men Map Composer se despliega.
.map fiIe
Cuando usted crea un mapa o una grfica usando Map Composer, un archivo es
creado con la extensin.map. Este archivo contiene todas las especificaciones de
su composicin, tales como tamao, posicin de la imagen, nombre de la imagen,
anotacin, etc. Cuando usted despliega o imprime una composicin de mapa el
software lee este archivo de mapa y vuelve a crear el mapa original.
As cuando usted ubica una imagen en una composicin, usted esta realmente solo
referenciandola. El nombre de la imagen que usa est listado en el archivo.map.
Cuando la imagen es inhabilitada o cambiada de alguna forma, la imagen en la
composicin del mapa tambin cambia porque es la misma imagen.
Es necesario editar un archivo.map, si usted desea mover una imagen que est
siendo usada en la composicin de mapa a un nuevo directorio.
Edicin de Anotaciones
La anotacin en una composicin de mapa puede ser editada interactivamente con
la herramienta Annotation en la paleta de herramientas Annotation, usando los
mismos mtodos para ubicar la anotacin del mapa creado originalmente.
30
Versin en Espaol CAPITULO 3 - COMPOSICIN DE MAPAS ERDAS Tour Guide
2. En el men Map Composer, seleccione Edit Composition Paths. El dilogo
Map Path Editor se despliega.
3. En Map Path Editor, seleccione FiIe | Open o haga click en el Icono Open.
El dilogo Compositions abre.
4. En el dilogo Compositions bajo FiIename, seleccione el archivo de mapa
que usted quiere editar (ejemplo tour84.map).
5. Haga click en OK en el dilogo Compositions.
La informacin del archivo del mapa seleccionado se despliega en Map Path
Editor.
6. En Map Path Editor bajo Frame, haga click en mapframe-modeIer-
output.img.
ERDAS Tour Guide CAPITULO 3 - COMPOSICIN DE MAPAS Versin en Espaol
31
El tipo de Layer y de Layer Information se despliega para la imagen. Observe
el nombre de la ruta para esta imagen (localizada bajo Layer Information en la
seccin Name).
7. Bajo Frame, haga click en Composition.
8. Bajo Layer Information, escriba el nombre del nuevo archivo o el nombre del
directorio en el campo de entrada de texto Name.
9. Haga click en AppIy en Map Path Editor.
Los cambios que usted hizo se aplican a la composicin del mapa.
Despus de hacer cada edicin individual a cada marco o capa, haga click en
Apply.
10. Si no quiere aplicar los cambios que ha realizado, haga click en el botn
Reset.
11. Cuando est satisfecho con los cambios, salve el archivo seleccionando
FiIe | Save del men de Map Path Editor.
Para ms informacin acerca de cartografa, vea "CAPITULO 12: Cartografa" de
ERDAS Field Guide.
Para ms informacin acerca de Map Composer, vea "Apndice A: Informacin
Adicional "en la pgina 571.
32
Versin en Espaol CAPITULO 3 - COMPOSICIN DE MAPAS ERDAS Tour Guide
Copyright 19972001, ERDAS, Inc.
Printed in the United States of America
Vous aimerez peut-être aussi
- Los ReanálisisDocument37 pagesLos ReanálisisxinasoPas encore d'évaluation
- Guia10. Ecuación Diferencial de ClairautDocument7 pagesGuia10. Ecuación Diferencial de ClairautEdson MerinoPas encore d'évaluation
- Hidraulica de Rios, Socavacion en Rios, Puentes y CarreterasDocument112 pagesHidraulica de Rios, Socavacion en Rios, Puentes y CarreterasCesar LaurentePas encore d'évaluation
- Inventario Forestal Fao PDFDocument108 pagesInventario Forestal Fao PDFxinasoPas encore d'évaluation
- Filtros Eckhardt PDFDocument58 pagesFiltros Eckhardt PDFxinasoPas encore d'évaluation
- Bocatoma SumergidaDocument49 pagesBocatoma SumergidaPamela Alessandra100% (3)
- Hidrograma Unitario SinteticoDocument11 pagesHidrograma Unitario Sinteticofelipecm2Pas encore d'évaluation
- To Ley de RRHHDocument81 pagesTo Ley de RRHHdgarcia120805Pas encore d'évaluation
- Manual BUENAS PRACTICAS AGRICOLAS PDFDocument60 pagesManual BUENAS PRACTICAS AGRICOLAS PDFJANR13100% (2)
- UTP Guia de Laboratorio 1 HITDDocument5 pagesUTP Guia de Laboratorio 1 HITDRenzo CcopaPas encore d'évaluation
- Coordinador (A) de Planificación y Control de Gestión PDFDocument2 pagesCoordinador (A) de Planificación y Control de Gestión PDFHenry Escalona100% (1)
- Identificación Del Recurso Eólico en MéxicoDocument6 pagesIdentificación Del Recurso Eólico en MéxicoEuan Sánchez Gabriel EduardoPas encore d'évaluation
- Planilla para Cubicación Detalla Del Acero Rodrigo Moreno YavarDocument22 pagesPlanilla para Cubicación Detalla Del Acero Rodrigo Moreno YavarRodrigoPas encore d'évaluation
- Ems Agua y DesagueDocument38 pagesEms Agua y DesagueStephano Caro GuillenPas encore d'évaluation
- DB2 IBM - Suplemento de Instalación y ConfiguraciónDocument590 pagesDB2 IBM - Suplemento de Instalación y ConfiguraciónHector100% (1)
- PR-OP-003 Perforación de Pozos PDFDocument10 pagesPR-OP-003 Perforación de Pozos PDFivatob24Pas encore d'évaluation
- Cuestionario S8 EXAMEN FINALDocument9 pagesCuestionario S8 EXAMEN FINALVictor Daniel Rascon MarquezPas encore d'évaluation
- Informe de GavionesDocument15 pagesInforme de GavionesJ.J. CV100% (2)
- H2 PVT Recombinacion PDFDocument35 pagesH2 PVT Recombinacion PDFIvar Jonathan Espindola GudiñoPas encore d'évaluation
- Manual Electrónica Básica PDFDocument48 pagesManual Electrónica Básica PDFosky1954trigoPas encore d'évaluation
- Informe Mensual Ambiental N 9Document30 pagesInforme Mensual Ambiental N 9Diego Armando Cala Rugeles88% (8)
- Examen Tercer ParcialDocument2 pagesExamen Tercer ParcialIDangerxI Vs , chake551Pas encore d'évaluation
- NRF 027 Pemex 2009Document33 pagesNRF 027 Pemex 2009cinthiammarin.cmPas encore d'évaluation
- Control Fuzzy de Iluminación Mediante MATLABDocument8 pagesControl Fuzzy de Iluminación Mediante MATLABjlqykPas encore d'évaluation
- Alfabetizacion DigitalDocument59 pagesAlfabetizacion DigitalFby AnVazPas encore d'évaluation
- Aexb107-17 Barda Colind Derecho Via ZAL-Sta FeDocument4 pagesAexb107-17 Barda Colind Derecho Via ZAL-Sta FeJosue Pérez GamboaPas encore d'évaluation
- Puente Puerto Dorado (Tumbes)Document4 pagesPuente Puerto Dorado (Tumbes)rafaelrodgar_7642429Pas encore d'évaluation
- Lab3 CubrebocasDocument17 pagesLab3 CubrebocasEmilly WallesPas encore d'évaluation
- Averia Motor ElectricoDocument23 pagesAveria Motor Electricosilvia64600100% (1)
- Lineamientos en CampoDocument26 pagesLineamientos en CampoRafael Castro GarcíaPas encore d'évaluation
- Es4200000 - Estrobo Liniero DielectricoDocument2 pagesEs4200000 - Estrobo Liniero DielectricoCristian Gonzalo Yaupe SilvaPas encore d'évaluation
- Ficha Tecnica Quimtex MicropisosDocument4 pagesFicha Tecnica Quimtex MicropisossoniaPas encore d'évaluation
- Sistema de Detracciones Del IgvDocument37 pagesSistema de Detracciones Del IgvRosario Soto GPas encore d'évaluation
- Densidad RealDocument2 pagesDensidad RealEvelyn CortezPas encore d'évaluation
- Entrada Forzada Cerraduras, Grupo 3Document26 pagesEntrada Forzada Cerraduras, Grupo 3Oleg PriodlPas encore d'évaluation
- Especificaciones TVSDocument1 pageEspecificaciones TVSredir777Pas encore d'évaluation
- Muestreo y Métodos de Análisis de Fluidos-LDGC.Document14 pagesMuestreo y Métodos de Análisis de Fluidos-LDGC.Luis GonzalezPas encore d'évaluation
- Formato de Reporte PCRDocument1 pageFormato de Reporte PCRGisela ChicataPas encore d'évaluation
- Analisis Dimensional 5to de SecundariaDocument2 pagesAnalisis Dimensional 5to de SecundariaAlbert PuriPas encore d'évaluation