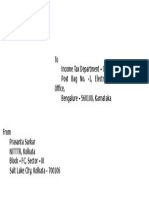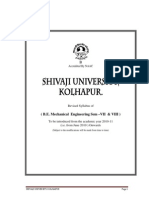Académique Documents
Professionnel Documents
Culture Documents
How To Upgrade From Android 2
Transféré par
Surojit MallickTitre original
Copyright
Formats disponibles
Partager ce document
Partager ou intégrer le document
Avez-vous trouvé ce document utile ?
Ce contenu est-il inapproprié ?
Signaler ce documentDroits d'auteur :
Formats disponibles
How To Upgrade From Android 2
Transféré par
Surojit MallickDroits d'auteur :
Formats disponibles
How to Upgrade from Android 2.3.6 Gingerbread to 4.0 Gingerbread Hi Currently I am using Android 2.3.6 Gingerbread .
I want to upgrade it to android 4.0 Gingerbread. Is there any way to do this . I am new to andriod .So, dont have any idea about rooting and taking backup. Please explain in detail what are the tools required for this and from where I can get this . This would be a great favour for me . Thanks Francisco Alvarado RE: How to Upgrade from Android 2.3.6 Gingerbread to 4.0 Gingerbread You can only upgrade to a higher version of Android if your phone supports the upgrade. You can upgrade your phone by following the steps given below: Step 1: Go to settings-> About Device -> Software Update Step 2: Select Update Step 3: It asks "check for software update" Step 4: press OK Step 5: wait for device to connect to server Step 6: It will ask "download new update" Step 7: select download Step 8: wait for download Step 9: Select install Step 10: wait for install to complete Step 11: after install it will give message "Device successfully updated" Now your device is upgraded to Android 4.0. How to Upgrade Android from 2.3 to 4.0 and higher First you have to download the Android OS Configure (OS Updater). Click here to download and install the Android OS Configure (OS Updater) after the download. Connect your Android device to your computer and click on Find Android Device on the updater software you just installed above. Once your device is found, proceed to the next step and click on Find Simular OS Platform Ver to find the match. Then click the button Upgrade to 4.0 to upgrade your Android version from 2.3 to 4.0 by updating the data of Android 4.0. Then you can upgrade further to 4.0.3 by clicking on the Upgrade to 4.0.3 button, repeat same process again to update to version 4.0.4 and 4.0.5 if need be. Then restart your device and you will have the latest version of Android on your device. The process is a very simple one. RE: How to Upgrade from Android 2.3.6 Gingerbread to 4.0 Gingerbread Hello friend,
I will help you to solve your problem,don't worry just follow as i say. If there is an official release of that particular update is available for your mobile then follow these steps.
1.Firstly install the latest version of KIES software in your PC. 2.And if still there are any updates available for KIES then get it updated. 3.Now connect your phone to PC. 4.Now it will prompt you that to upgrade your phone to ICS or not. 5.If you want the update then tap on 'OK' and follow the onscreen instructions. That's it your problem is solved.
How to move almost all Android apps to SD card (no root required) By Sergey Povzner | Published: September 24, 2010 [Update - May 2013] To see whether this procedure may work on your phone, check out the new post [Follow up] List of phones that work with How to move almost all apps to SD card procedure and comments to this post. Please note that this procedure does NOT work on the best selling Samsung Galaxy S3. [/Update] [Update - March 2013] To help fellow Android users know whether this procedure will work on their phone, please submit this anonymous form (link: Google Forms) indicating whether it worked for you. Thanks! [/Update] One of the most anticipated additions to Android 2.2 (aka Froyo) was ability to install applications to SD card, because it helps to free internal memory. When internal phone memory gets full, Android users have two problems: 1) users cant install any more apps and 2) phone starts working slowly. The slow down is caused by the lower speed of disk write operations to the internal memory (see this post for more information on this topic), but the bottom line is that having low available space in the internal memory is not desirable. So what should a user do when Android phone is running out of internal memory? Uninstalling rarely used apps is an obvious and easiest solution. Moving apps that support Froyos apps2sd feature to SD card is another option. However, for this feature to work developers need to enable apps2sd in their apps and unfortunately many large apps still do not support it. It turns out there is a hack that lets you move almost any Android app to SD card, even if the app developer did not enable this option. And the best part: obtaining root is not required for this to work. More about this hack below, but first lets take look at the limitations of the Android apps2sd feature. Apps2sd limitations Apps2sd functionality is a step in the right direction. However, the way it is implemented creates some restrictions which you should know about:
When an app is moved to SD card, portion of that app still remains in the internal phone memory. On average, you can expect that applications footprint in the phone memory will be reduced by a factor of 2. Note that for some apps the move will save less than 50%, e.g. Google Earth size in the internal memory reduces from 20.5 MB to 15MB, Adobe Flash Player 10.1 from 12.4 MB to 8 MB. If you use an app widget on your home screen, this app should not be moved to SD card, because the widget will stop working. Android OS doesnt have any batch tools to move all movable apps to SD card at once. You will need to manually move one app at a time by going through the list of installed apps in Settings->Applications->Manage Applications. System apps such as Maps and Youtube cannot be moved to SD card using stock firmware on unrooted phone. On some phones Adobe Flash Player is pre-installed as a system app and also cannot be moved. Providers may also install bloatware as system apps, which also cannot be moved on unrooted phone. However, on a rooted phone system apps can be deleted or moved see FAQ for details. If you re-flash phones firmware, some backup applications may not restore your apps to SD card, but will restore them to the phone memory.
Despite these restrictions, moving apps to SD card is a good way to free up internal phone memory and speed up your Android phone. Moving (almost) all Android apps to SD card To run commands which will enable Move to SD card button for most installed apps, you need to have adb executable on your computer. Adb stands for Android Debug Bridge and is used for Android software development, but it is a very useful tool to have for any advanced Android user. You do not need to have a rooted phone to run adb commands. 1. To download the latest version of Android SDK (which includes adb executable), follow instructions from step 2 in the Installing the SDK article from the official Android development site. Note: you do not need to install any other software such as Eclipse for this procedure. 2. After downloading the archive of the SDK, unzip it to any folder and remember its location (lets call this folder <sdk>). 3. If you are installing Android SDK on Windows machine, you also need to install USB driver as described in USB driver for Windows section. 4. Connect the phone using USB cable and do not enable USB storage mode. Go to Settings -> Applications -> Development and enable USB debugging. 5. Start terminal window on your computer (on Windows: click Start, type cmd and press Enter). 6. In the terminal window, navigate to folder containing file named adb (<sdk>\platform-tools folder) using this command: cd full-path-to-sdk-platform-tools (replace full-path-to-sdk-platform-tools with an actual path as shown in the screenshot below). 7. Type the following lines (case sensitive) in the terminal window and press Enter after each line: o adb devices This checks that the phone is connected and is in the correct mode. You should see one entry in the list of the attached devices. If you get device not found error, see Troubleshooting section below. o adb shell If you get cannot find file error and are using Mac or Linux, instead type: ./adb shell o pm set-install-location 2 (If this command doesnt work try using the old command: pm setInstallLocation 2. Thanks to polosco for the tip.) o exit
Command prompt commands on Windows 8. Now on your phone go to Settings->Applications->Manage Applications. o If you have Android 2.3 or later, click on USB Storage tab (may be called SD card). This tab shows a list of apps that either can be installed to SD card or are already on SD card. The ones that have checkbox on the right side are already moved to SD card (credit to Michael Scully for the tip). o On Android 2.2 and earlier if you dons see USB Storage or SD Card tab, click on All tab.
Android USB storage tab 9. Press hardware Menu button and select Sort by Size. 10. Tap on each app that is taking significant amount of space and tap Move to SD card button. Press hardware Back button and repeat. 11. (optional) To change the default installation location for new apps back to the internal phone memory, go back to your terminal window and type: o pm setInstallLocation 0 12. (important) Go to Settings -> Applications -> Development and disable USB debugging. Leaving USB debugging enabled makes your phone vulnerable (e.g. lock pattern can be reset). 13. Enjoy!
Moving Android Adobe Flash player 10.1 to SD card (apps2sd) Share your experience (optional, but greatly appreciated)
To help fellow Android users know whether this procedure will work on their phone, please submit this form (link: Google Forms) indicating whether it worked for you or not. Once sufficient number of responses is submitted, I will update this post with the results. Troubleshooting
Device not found error in step 7. Make sure that the phone is connected and is in the USB debugging mode (step 4). On Windows, this error can also mean the driver is not installed properly. Double check that you followed USB driver for Windows steps. If you still are getting this error, try installing a driver for your manufacturer from this link: Tether ADB Driver Installation for Windows. Permission denied error: make sure that you correctly typed commands.
FAQ
o o o o o o
Q: Does my phone need to be rooted for this hack to work? A: No. Q: Do I need to setup a full development environment (Java, Eclipse) for this to work? A: No. Q: Can I move systems apps such as Maps, Youtube, Adobe Flash Player to SD card? A: On unrooted phone using stock firmware, no. Q: I dont have time for this hack. How can I check which of my installed apps officially support moving to SD card? Install App 2 SD application from Android Market and it will list applications for which developers enabled apps2sd support. Q: Can I move all apps to SD card in one operation? A: Using stock firmware, no. If you know a way to do so, please let me know in the comments. Q: Can I delete bloatware apps installed as system apps by the carriers? Yes, but only if you root your device. With a rooted phone you could delete unused system apps, but it gets a bit complicated. Deleting some apps may cause problems with subsequent OS updates, so you should be careful. See this list for Android system apps can be safely removed. Instead of deleting, you can freeze unused system apps using Titanium Backup. Freezing an app will remove it from the app drawer and memory and will make sure it is never launched, but it will not free any space in the internal phone storage. Q: Can I move system apps such as Gmail, Google Maps to SD card on a rooted phone? A: Thanks to Dominique Tardif for this tip: You have first to uninstall any updates to the system apps in question. Second, using a rooted file manager, delete the original apk from /system/app (android keeps the system app apart from the updates, the latter being at /data/apps). Once this is done, reboot and reinstall the app from the market. It will be installed as a user app and as such will be movable to the sd card. As an example, my gmail, facebook, maps etc. are all on my sd card now. Q: Can I move system apps to SD card if Im using a custom ROM? A: Yes. The most popular aftermarket Android firmware CyanogenMod puts the absolute minimum of the apps in the system folder. CyanogenMod 7 also by default enables the hack described in this post to allow most apps to be movable to SD card. As a result, many Android apps such as Maps, Youtube, Gmail can be moved to SD card on CyanogenMod 7, while they are unmovable to SD in the stock firmware. Note that to install CyanogenMod the phone doesnt need to be rooted, but bootloader needs to be unlocked.
Samsung Offers Android 4.0 Ice Cream Sandwich Upgrade for GALAXY devices December 20, 2011 | 1030 Comments | Tomorrow Works Samsung Electronics plan to provide the Android 4.0 Ice Cream Sandwich update for GALAXY devices. The platform update for GALAXY S II and GALAXY Note will start in the first quarter 2012, and other GALAXY devices will soon follow. The ICS-upgradable devices are the GALAXY S II, GALAXY S II LTE, GALAXY Note, GALAXY R, GALAXY Tab 10.1, GALAXY Tab 8.9, GALAXY Tab 7.7, and GALAXY Tab 7.0 Plus. For upgradable models, Samsung will make separate announcements on details of OS updates schedule for each market according to market situation and carriers requirements. Android 4.0 Ice Cream Sandwich and Samsung GALAXY Nexus, the first Ice Cream Sandwich powered smartphone, were first unveiled at a Google/Samsung joint news conference in Hong Kong on October 19th. Ice Cream Sandwich brings an entirely new look and feel to Android. It has a redesigned user interface with improved multi-tasking, notifications, Wi-Fi hotspot, NFC support and a full Web browsing experience. Ice Cream Sandwich also features a new People App which lets users browse pictures, messages and social network updates from friends, family and co-workers.
Ice Cream Sandwich also introduces innovations such as Face Unlock, which uses facial recognition to unlock the smartphone. Using NFC technology, Android Beam allows users to quickly share Web pages, apps and YouTube videos with friends by simply tapping two phones back-to-back. Users can even use fun effects while shooting video or video chatting with Google Talk. * Google, Nexus, Android, Android Market, YouTube, Google Talk, Gmail, Google Maps, Google Earth, and Google Calendar are trademarks of Google, Inc. - See more at: http://global.samsungtomorrow.com/?p=8894#sthash.TuH6ZL3t.dpuf
Vous aimerez peut-être aussi
- Shoe Dog: A Memoir by the Creator of NikeD'EverandShoe Dog: A Memoir by the Creator of NikeÉvaluation : 4.5 sur 5 étoiles4.5/5 (537)
- The Yellow House: A Memoir (2019 National Book Award Winner)D'EverandThe Yellow House: A Memoir (2019 National Book Award Winner)Évaluation : 4 sur 5 étoiles4/5 (98)
- Correction cl4Document7 pagesCorrection cl4Surojit MallickPas encore d'évaluation
- Recorded Macro To Resize Object IssueDocument6 pagesRecorded Macro To Resize Object IssueSurojit MallickPas encore d'évaluation
- 000 Envelop PrintDocument1 page000 Envelop PrintSurojit MallickPas encore d'évaluation
- (B.E. Mechanical Engineering Sem - VII & VIII) : Revised Syllabus ofDocument52 pages(B.E. Mechanical Engineering Sem - VII & VIII) : Revised Syllabus ofSurojit MallickPas encore d'évaluation
- AbhishekDocument10 pagesAbhishekSurojit MallickPas encore d'évaluation
- User GuideDocument80 pagesUser GuideSurojit MallickPas encore d'évaluation
- List For SC Candidates of Engineering / Technology Rank Form No. Name Sl. NoDocument5 pagesList For SC Candidates of Engineering / Technology Rank Form No. Name Sl. NoSurojit MallickPas encore d'évaluation
- The Subtle Art of Not Giving a F*ck: A Counterintuitive Approach to Living a Good LifeD'EverandThe Subtle Art of Not Giving a F*ck: A Counterintuitive Approach to Living a Good LifeÉvaluation : 4 sur 5 étoiles4/5 (5794)
- The Little Book of Hygge: Danish Secrets to Happy LivingD'EverandThe Little Book of Hygge: Danish Secrets to Happy LivingÉvaluation : 3.5 sur 5 étoiles3.5/5 (400)
- Grit: The Power of Passion and PerseveranceD'EverandGrit: The Power of Passion and PerseveranceÉvaluation : 4 sur 5 étoiles4/5 (588)
- Elon Musk: Tesla, SpaceX, and the Quest for a Fantastic FutureD'EverandElon Musk: Tesla, SpaceX, and the Quest for a Fantastic FutureÉvaluation : 4.5 sur 5 étoiles4.5/5 (474)
- A Heartbreaking Work Of Staggering Genius: A Memoir Based on a True StoryD'EverandA Heartbreaking Work Of Staggering Genius: A Memoir Based on a True StoryÉvaluation : 3.5 sur 5 étoiles3.5/5 (231)
- Hidden Figures: The American Dream and the Untold Story of the Black Women Mathematicians Who Helped Win the Space RaceD'EverandHidden Figures: The American Dream and the Untold Story of the Black Women Mathematicians Who Helped Win the Space RaceÉvaluation : 4 sur 5 étoiles4/5 (895)
- Team of Rivals: The Political Genius of Abraham LincolnD'EverandTeam of Rivals: The Political Genius of Abraham LincolnÉvaluation : 4.5 sur 5 étoiles4.5/5 (234)
- Never Split the Difference: Negotiating As If Your Life Depended On ItD'EverandNever Split the Difference: Negotiating As If Your Life Depended On ItÉvaluation : 4.5 sur 5 étoiles4.5/5 (838)
- The Emperor of All Maladies: A Biography of CancerD'EverandThe Emperor of All Maladies: A Biography of CancerÉvaluation : 4.5 sur 5 étoiles4.5/5 (271)
- Devil in the Grove: Thurgood Marshall, the Groveland Boys, and the Dawn of a New AmericaD'EverandDevil in the Grove: Thurgood Marshall, the Groveland Boys, and the Dawn of a New AmericaÉvaluation : 4.5 sur 5 étoiles4.5/5 (266)
- On Fire: The (Burning) Case for a Green New DealD'EverandOn Fire: The (Burning) Case for a Green New DealÉvaluation : 4 sur 5 étoiles4/5 (74)
- The Unwinding: An Inner History of the New AmericaD'EverandThe Unwinding: An Inner History of the New AmericaÉvaluation : 4 sur 5 étoiles4/5 (45)
- The Hard Thing About Hard Things: Building a Business When There Are No Easy AnswersD'EverandThe Hard Thing About Hard Things: Building a Business When There Are No Easy AnswersÉvaluation : 4.5 sur 5 étoiles4.5/5 (345)
- The World Is Flat 3.0: A Brief History of the Twenty-first CenturyD'EverandThe World Is Flat 3.0: A Brief History of the Twenty-first CenturyÉvaluation : 3.5 sur 5 étoiles3.5/5 (2259)
- The Gifts of Imperfection: Let Go of Who You Think You're Supposed to Be and Embrace Who You AreD'EverandThe Gifts of Imperfection: Let Go of Who You Think You're Supposed to Be and Embrace Who You AreÉvaluation : 4 sur 5 étoiles4/5 (1090)
- The Sympathizer: A Novel (Pulitzer Prize for Fiction)D'EverandThe Sympathizer: A Novel (Pulitzer Prize for Fiction)Évaluation : 4.5 sur 5 étoiles4.5/5 (121)
- Her Body and Other Parties: StoriesD'EverandHer Body and Other Parties: StoriesÉvaluation : 4 sur 5 étoiles4/5 (821)