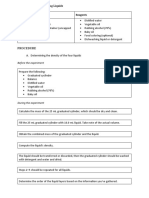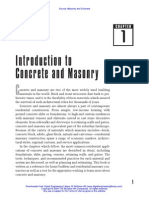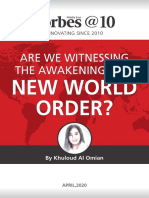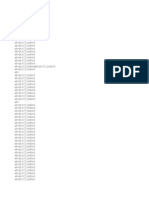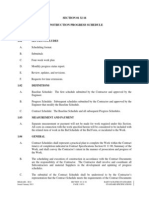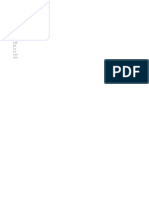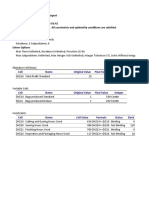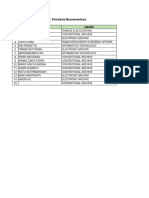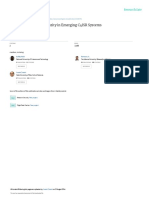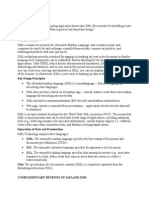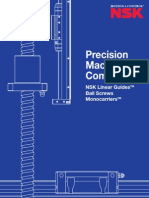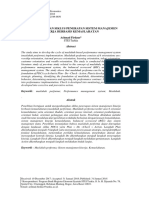Académique Documents
Professionnel Documents
Culture Documents
Asset Factory Ms Project
Transféré par
mukalTitre original
Copyright
Formats disponibles
Partager ce document
Partager ou intégrer le document
Avez-vous trouvé ce document utile ?
Ce contenu est-il inapproprié ?
Signaler ce documentDroits d'auteur :
Formats disponibles
Asset Factory Ms Project
Transféré par
mukalDroits d'auteur :
Formats disponibles
MICROSOFT PROJECT BASICS WORKSHOP QUICK REFERENCE CHECKLIST
MICROSOFT PROJECT GLOBAL SETTINGS (prior to starting any projects) Review Options Carefully review the Microsoft Project Options (under Tools, Options) with particular attention to the following: View: Set Date format to Jan 28 02 if you are working with team members in other countries. Select Project summary task to roll up the project automatically. General: Default standard rate is the hourly rate applied to all new resources. Calendar: Hours per day sets the defaults used for scheduling work. Schedule: Default task type determines whether Work, Duration or Units is the default. Calculation: Automatic calculation option keeps the plan up-to-date constantly. Actual costs are always calculated by Microsoft Project specifies that Project calculates actual costs automatically. PREPARING THE PROJECT MODEL (for each project undertaken) Create a Project Calendar Ensure that you have a Project Calendar set that determines working and non-working days for the project. Make sure you set non-working days for company recognized and public holidays. Otherwise, you will be behind schedule from the start of the project. Go to Tools, Change Working Time to access the Project Calendar. Ensure that you have set the Start Date of your project and selected the default Project Calendar. If you have multiple projects that share resources, you can also set a Project Priority here. Go to Project, Project Information to access the Project Information. Build the complete project model by entering Tasks, Estimates, Dependencies, Deadlines and Constraints, Resources, and Assignments. Fix resource over-allocation by leveling resources on your project. Go to Tools, Level Resources to access Resource Leveling. Optimize your schedule for time and cost by reviewing the critical path and high cost tasks. To find the critical path on your project, run the Gantt Chart Wizard (accessible on the Format Toolbar) and select Critical Path. Set the baseline to capture the originally scheduled start and finish dates, durations, work, and cost estimates. This will be your primary reference point against which you measure changes in your project. Use the Tracking Gantt View to see the baseline. Go to Tools, Tracking, Set Baseline to save the baseline for your project. UPDATING AND TRACKING (perform regularly while project is in progress) Track Progress Choose your update strategy. If you are not using timesheets, it is recommended that you update Actuals at a task level. For example, to prepare and update the schedule complete these steps: 1. Set project Status Date (Project, Project Information). 2. Enter hours in Actual Work and Remaining Work columns (or equivalent Durations). 3. Update the schedule to reflect Actuals (Tools, Tracking, Update Project, Reschedule uncompleted work to start after:). 4. Level Resources (Tools, Level Resources). Update the baseline if you add new tasks. Do NOT update the baseline for the entire project, but rather for selected tasks. Go to Tools, Tracking, Set Baseline to maintain the baseline for your project. Create effective status reports from Microsoft Project by customizing Views and their settings for printing. Also use the Copy Picture function to include a snapshot of the schedule. For team members with little knowledge of project schedules, try printing a To-Do list in the Calendar View and filter it for each resource. Insert company logo into the Header for each View and customize project data to be included.
Set Project Information Build the Project Model Level Resources Optimize the Schedule Set the Baseline
Maintain the Baseline Report Project Status
Microsoft Project Basics Workshop by: Kenneth Steiness, PMP
Vous aimerez peut-être aussi
- The Subtle Art of Not Giving a F*ck: A Counterintuitive Approach to Living a Good LifeD'EverandThe Subtle Art of Not Giving a F*ck: A Counterintuitive Approach to Living a Good LifeÉvaluation : 4 sur 5 étoiles4/5 (5794)
- The Gifts of Imperfection: Let Go of Who You Think You're Supposed to Be and Embrace Who You AreD'EverandThe Gifts of Imperfection: Let Go of Who You Think You're Supposed to Be and Embrace Who You AreÉvaluation : 4 sur 5 étoiles4/5 (1090)
- Never Split the Difference: Negotiating As If Your Life Depended On ItD'EverandNever Split the Difference: Negotiating As If Your Life Depended On ItÉvaluation : 4.5 sur 5 étoiles4.5/5 (838)
- Hidden Figures: The American Dream and the Untold Story of the Black Women Mathematicians Who Helped Win the Space RaceD'EverandHidden Figures: The American Dream and the Untold Story of the Black Women Mathematicians Who Helped Win the Space RaceÉvaluation : 4 sur 5 étoiles4/5 (894)
- Grit: The Power of Passion and PerseveranceD'EverandGrit: The Power of Passion and PerseveranceÉvaluation : 4 sur 5 étoiles4/5 (587)
- Shoe Dog: A Memoir by the Creator of NikeD'EverandShoe Dog: A Memoir by the Creator of NikeÉvaluation : 4.5 sur 5 étoiles4.5/5 (537)
- Elon Musk: Tesla, SpaceX, and the Quest for a Fantastic FutureD'EverandElon Musk: Tesla, SpaceX, and the Quest for a Fantastic FutureÉvaluation : 4.5 sur 5 étoiles4.5/5 (474)
- The Hard Thing About Hard Things: Building a Business When There Are No Easy AnswersD'EverandThe Hard Thing About Hard Things: Building a Business When There Are No Easy AnswersÉvaluation : 4.5 sur 5 étoiles4.5/5 (344)
- Her Body and Other Parties: StoriesD'EverandHer Body and Other Parties: StoriesÉvaluation : 4 sur 5 étoiles4/5 (821)
- The Sympathizer: A Novel (Pulitzer Prize for Fiction)D'EverandThe Sympathizer: A Novel (Pulitzer Prize for Fiction)Évaluation : 4.5 sur 5 étoiles4.5/5 (119)
- The Emperor of All Maladies: A Biography of CancerD'EverandThe Emperor of All Maladies: A Biography of CancerÉvaluation : 4.5 sur 5 étoiles4.5/5 (271)
- The Little Book of Hygge: Danish Secrets to Happy LivingD'EverandThe Little Book of Hygge: Danish Secrets to Happy LivingÉvaluation : 3.5 sur 5 étoiles3.5/5 (399)
- The World Is Flat 3.0: A Brief History of the Twenty-first CenturyD'EverandThe World Is Flat 3.0: A Brief History of the Twenty-first CenturyÉvaluation : 3.5 sur 5 étoiles3.5/5 (2219)
- The Yellow House: A Memoir (2019 National Book Award Winner)D'EverandThe Yellow House: A Memoir (2019 National Book Award Winner)Évaluation : 4 sur 5 étoiles4/5 (98)
- Devil in the Grove: Thurgood Marshall, the Groveland Boys, and the Dawn of a New AmericaD'EverandDevil in the Grove: Thurgood Marshall, the Groveland Boys, and the Dawn of a New AmericaÉvaluation : 4.5 sur 5 étoiles4.5/5 (265)
- A Heartbreaking Work Of Staggering Genius: A Memoir Based on a True StoryD'EverandA Heartbreaking Work Of Staggering Genius: A Memoir Based on a True StoryÉvaluation : 3.5 sur 5 étoiles3.5/5 (231)
- Team of Rivals: The Political Genius of Abraham LincolnD'EverandTeam of Rivals: The Political Genius of Abraham LincolnÉvaluation : 4.5 sur 5 étoiles4.5/5 (234)
- On Fire: The (Burning) Case for a Green New DealD'EverandOn Fire: The (Burning) Case for a Green New DealÉvaluation : 4 sur 5 étoiles4/5 (73)
- The Unwinding: An Inner History of the New AmericaD'EverandThe Unwinding: An Inner History of the New AmericaÉvaluation : 4 sur 5 étoiles4/5 (45)
- HVAC Master Validation PlanDocument51 pagesHVAC Master Validation Plannavas197293% (30)
- EXPERIMENT 4 FlowchartDocument3 pagesEXPERIMENT 4 FlowchartTRISHA PACLEBPas encore d'évaluation
- Kathy Davis - Dancing Tango - Passionate Encounters in A Globalizing World-New York University Press (2015)Document236 pagesKathy Davis - Dancing Tango - Passionate Encounters in A Globalizing World-New York University Press (2015)Csongor KicsiPas encore d'évaluation
- Fundamental DutiesDocument1 pageFundamental DutiesOmprakash DakahaPas encore d'évaluation
- An Indian Persepective of Recovery Post COVIDDocument10 pagesAn Indian Persepective of Recovery Post COVIDmukalPas encore d'évaluation
- Erection Method StatementDocument32 pagesErection Method StatementDilxan Fdo100% (4)
- Masonry and Concrete For Residential Construction2Document5 pagesMasonry and Concrete For Residential Construction2mukalPas encore d'évaluation
- How To Display P6 Durations in Both Hours & DaysDocument6 pagesHow To Display P6 Durations in Both Hours & DaysmukalPas encore d'évaluation
- Masonry and Concrete For Residential Construction1Document10 pagesMasonry and Concrete For Residential Construction1mukalPas encore d'évaluation
- Xer8 User ManualDocument33 pagesXer8 User ManualmukalPas encore d'évaluation
- ForbesME - Post - New World Order PDFDocument10 pagesForbesME - Post - New World Order PDFDO MINH HUNGPas encore d'évaluation
- Critical Path Project ExamplesDocument2 pagesCritical Path Project ExamplesmukalPas encore d'évaluation
- Masonry and Concrete For Residential Construction3Document3 pagesMasonry and Concrete For Residential Construction3mukalPas encore d'évaluation
- Type - CopysDocument452 pagesType - CopysmukalPas encore d'évaluation
- Masonry and Concrete For Residential Construction2Document5 pagesMasonry and Concrete For Residential Construction2mukalPas encore d'évaluation
- TypedefrDocument4 pagesTypedefrmukalPas encore d'évaluation
- TypedefrDocument4 pagesTypedefrmukalPas encore d'évaluation
- Pro12Document63 pagesPro12mukalPas encore d'évaluation
- Asset Factory Ms ProjectDocument1 pageAsset Factory Ms ProjectmukalPas encore d'évaluation
- Lkijuhyetr BhygtefdrfDocument239 pagesLkijuhyetr BhygtefdrfmukalPas encore d'évaluation
- 01 32 16Document6 pages01 32 16mukalPas encore d'évaluation
- Swedfr GterfhjuiDocument243 pagesSwedfr GterfhjuimukalPas encore d'évaluation
- Fregte GtrfyDocument249 pagesFregte GtrfymukalPas encore d'évaluation
- TierDocument21 pagesTiermukalPas encore d'évaluation
- Dtgre JuheushjkksdDocument252 pagesDtgre JuheushjkksdmukalPas encore d'évaluation
- DataDocument1 pageDatamukalPas encore d'évaluation
- Dtgre JuheushjkksdDocument252 pagesDtgre JuheushjkksdmukalPas encore d'évaluation
- 1234 SDocument1 page1234 SmukalPas encore d'évaluation
- DemoDocument1 pageDemomukalPas encore d'évaluation
- Equilibruim of Forces and How Three Forces Meet at A PointDocument32 pagesEquilibruim of Forces and How Three Forces Meet at A PointSherif Yehia Al MaraghyPas encore d'évaluation
- Excel Solver Optimization ReportDocument9 pagesExcel Solver Optimization ReportMy Duyen NguyenPas encore d'évaluation
- Training Customer CareDocument6 pagesTraining Customer Careyahya sabilPas encore d'évaluation
- Legends and Lairs - Elemental Lore PDFDocument66 pagesLegends and Lairs - Elemental Lore PDFAlexis LoboPas encore d'évaluation
- Google Earth Learning Activity Cuban Missile CrisisDocument2 pagesGoogle Earth Learning Activity Cuban Missile CrisisseankassPas encore d'évaluation
- Assignment Gen PsyDocument3 pagesAssignment Gen PsyHelenPas encore d'évaluation
- MCQ Ch16solDocument4 pagesMCQ Ch16solandiswahlongwa870Pas encore d'évaluation
- Pasadena Nursery Roses Inventory ReportDocument2 pagesPasadena Nursery Roses Inventory ReportHeng SrunPas encore d'évaluation
- C4 ISRchapterDocument16 pagesC4 ISRchapterSerkan KalaycıPas encore d'évaluation
- Chromate Free CoatingsDocument16 pagesChromate Free CoatingsbaanaadiPas encore d'évaluation
- (123doc) - Chapter-24Document6 pages(123doc) - Chapter-24Pháp NguyễnPas encore d'évaluation
- White Box Testing Techniques: Ratna SanyalDocument23 pagesWhite Box Testing Techniques: Ratna SanyalYogesh MundhraPas encore d'évaluation
- Command List-6Document3 pagesCommand List-6Carlos ArbelaezPas encore d'évaluation
- Speed Reducer GearboxDocument14 pagesSpeed Reducer Gearboxعبد للهPas encore d'évaluation
- Philippine Army BDU BidDocument2 pagesPhilippine Army BDU BidMaria TeresaPas encore d'évaluation
- Mobile ApplicationDocument2 pagesMobile Applicationdarebusi1Pas encore d'évaluation
- CS210 Lecture 32 Magical Application Binary Tree IIIDocument38 pagesCS210 Lecture 32 Magical Application Binary Tree IIIOshoPas encore d'évaluation
- Flowmon Ads Enterprise Userguide enDocument82 pagesFlowmon Ads Enterprise Userguide ennagasatoPas encore d'évaluation
- SBI Sample PaperDocument283 pagesSBI Sample Paperbeintouch1430% (1)
- CALCULUS PHYSICS MIDTERMDocument41 pagesCALCULUS PHYSICS MIDTERMMACARIO QTPas encore d'évaluation
- Precision Machine Components: NSK Linear Guides Ball Screws MonocarriersDocument564 pagesPrecision Machine Components: NSK Linear Guides Ball Screws MonocarriersDorian Cristian VatavuPas encore d'évaluation
- 2021 JHS INSET Template For Modular/Online Learning: Curriculum MapDocument15 pages2021 JHS INSET Template For Modular/Online Learning: Curriculum MapDremie WorksPas encore d'évaluation
- Role of PAODocument29 pagesRole of PAOAjay DhokePas encore d'évaluation
- DBMS Architecture FeaturesDocument30 pagesDBMS Architecture FeaturesFred BloggsPas encore d'évaluation
- SolBridge Application 2012Document14 pagesSolBridge Application 2012Corissa WandmacherPas encore d'évaluation
- Money Laundering in Online Trading RegulationDocument8 pagesMoney Laundering in Online Trading RegulationSiti Rabiah MagfirohPas encore d'évaluation
- Developing the cycle of maslahah based performance management system implementationDocument27 pagesDeveloping the cycle of maslahah based performance management system implementationM Audito AlfansyahPas encore d'évaluation