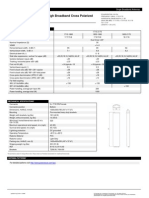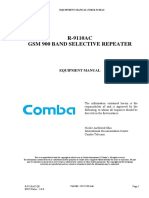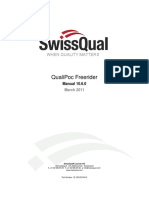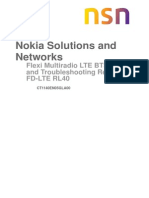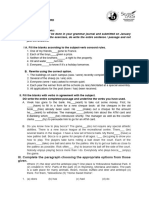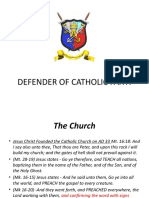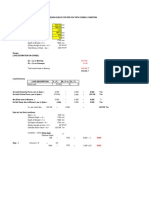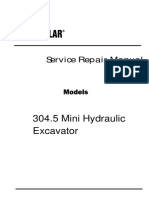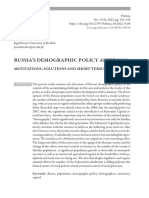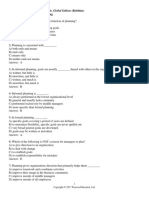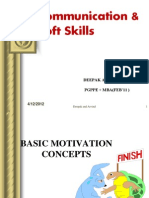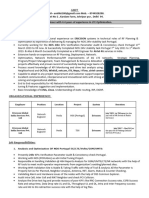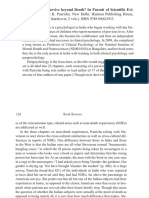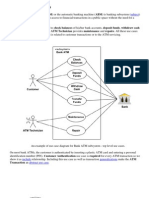Académique Documents
Professionnel Documents
Culture Documents
Quick Start Guide - Diversity Optimizer
Transféré par
JohnDescription originale:
Copyright
Formats disponibles
Partager ce document
Partager ou intégrer le document
Avez-vous trouvé ce document utile ?
Ce contenu est-il inapproprié ?
Signaler ce documentDroits d'auteur :
Formats disponibles
Quick Start Guide - Diversity Optimizer
Transféré par
JohnDroits d'auteur :
Formats disponibles
A Rohde & Schwarz Company
Diversity Optimizer 11.2
Quick Start Guide July 2012
SwissQual License AG Allmendweg 8 CH-4528 Zuchwil Switzerland t +41 32 686 65 65 f +41 32 686 65 66 e info@swissqual.com www.swissqual.com
Part Number: 15-070-201118-4
SwissQual has made every effort to ensure that eventual instructions contained in the document are adequate and free of errors and omissions. SwissQual will, if necessary, explain issues which may not be covered by the documents. SwissQuals liability for any errors in the documents is limited to the correction of errors and the aforementioned advisory services. Copyright 2000 - 2012 SwissQual AG. All rights reserved. No part of this publication may be copied, distributed, transmitted, transcribed, stored in a retrieval system, or translated into any human or computer language without the prior written permission of SwissQual AG. Confidential materials. All information in this document is regarded as commercial valuable, protected and privileged intellectual property, and is provided under the terms of existing Non-Disclosure Agreements or as commercial-in-confidence material. When you refer to a SwissQual technology or product, you must acknowledge the respective text or logo trademark somewhere in your text. SwissQual, Seven.Five, SQuad, QualiPoc, NetQual, VQuad, Diversity as well as the following logos are registered trademarks of SwissQual AG.
Diversity Explorer, Diversity Ranger, Diversity Unattended, NiNA+, NiNA, NQAgent, NQComm, NQDI, NQTM, NQView, NQWeb, QPControl, QPView, QualiPoc Freerider, QualiPoc iQ, QualiPoc Mobile, QualiPoc Static, QualiWatch-M, QualiWatch-S, SystemInspector, TestManager, VMon, VQuad-HD are trademarks of SwissQual AG. SwissQual acknowledges the following trademarks for company names and products: Adobe, Adobe Acrobat, and Adobe Postscript are trademarks of Adobe Systems Incorporated. Apple is a trademark of Apple Computer, Inc. DIMENSION, LATITUDE, and OPTIPLEX are registered trademarks of Dell Inc. ELEKTROBIT is a registered trademark of Elektrobit Group Plc. Google is a registered trademark of Google Inc. i.Scan is a trademark of CommScope, Inc. Intel, Intel Itanium, Intel Pentium, and Intel Xeon are trademarks or registered trademarks of Intel Corporation. INTERNET EXPLORER, SMARTPHONE, TABLET are registered trademarks of Microsoft Corporation. Java is a U.S. trademark of Sun Microsystems, Inc. Linux is a registered trademark of Linus Torvalds. Microsoft, Microsoft Windows, Microsoft Windows NT, and Windows Vista are either registered trademarks or trademarks of Microsoft Corporation in the United States and/or other countries U.S. NOKIA is a registered trademark of Nokia Corporation. Oracle is a registered US trademark of Oracle Corporation, Redwood City, California. SAMSUNG is a registered trademark of Samsung Corporation. SIERRA WIRELESS is a registered trademark of Sierra Wireless, Inc. TRIMBLE is a registered trademark of Trimble Navigation Limited. U-BLOX is a registered trademark of u-blox Holding AG. UNIX is a registered trademark of The Open Group.
Diversity Optimizer 11.2 Quick Start Guide
2000 - 2012 SwissQual AG
Contents
1 Introduction .......................................................................................................................................... 1 Related Documents ............................................................................................................................... 1 2 Product Overview ................................................................................................................................ 2 Diversity Optimizer................................................................................................................................. 2 Glossary ................................................................................................................................................. 3 3 Installation ............................................................................................................................................ 4 System Requirements ........................................................................................................................... 4 Hardware Requirements .................................................................................................................. 4 Software Requirements .................................................................................................................... 5 Diversity Optimizer Setup Package ....................................................................................................... 6 Installing Diversity Optimizer ............................................................................................................ 6 Upgrading Diversity Optimizer.......................................................................................................... 8 Removing Diversity Optimizer .......................................................................................................... 8 Measurement Devices ........................................................................................................................... 8 Installing Windows Device Drivers ................................................................................................... 9 Installing Bluetooth GPS .................................................................................................................. 9 Installing a Diversity MCM .............................................................................................................. 10 4 Licensing ............................................................................................................................................ 12 Installing the Software License Key..................................................................................................... 12 5 First Steps .......................................................................................................................................... 14 Starting Diversity Optimizer for the First Time..................................................................................... 14 About NQView ..................................................................................................................................... 17 NQView Console Windows ............................................................................................................ 17 Workspaces .................................................................................................................................... 18 6 Using the Realtime Console ............................................................................................................. 19 Monitoring Measurements in Real Time .............................................................................................. 19 Creating Basic Tasks ........................................................................................................................... 19 Running Tasks ..................................................................................................................................... 20 GPS Device ......................................................................................................................................... 20 Events .................................................................................................................................................. 20 Device Forcing ..................................................................................................................................... 20 Using Maps .......................................................................................................................................... 21 Monitoring Scanner Data ..................................................................................................................... 22 7 Using the Control Console ............................................................................................................... 23 Hardware Status Colours .................................................................................................................... 23
Contents | CONFIDENTIAL MATERIALS ii
Diversity Optimizer 11.2 Quick Start Guide
2000 - 2012 SwissQual AG
Configuring Hardware .......................................................................................................................... 24 Configuring a Scanner ......................................................................................................................... 25 Creating Advanced Tasks and Jobs .................................................................................................... 26 Creating a Measurement Task ....................................................................................................... 26 Managing and Running Measurement Tasks ................................................................................ 29 Managing Jobs and Tests .............................................................................................................. 30 Managing Profiles ........................................................................................................................... 31 8 Using the Replay Console ................................................................................................................ 32 Replaying Files .................................................................................................................................... 32 Measurement Files .............................................................................................................................. 33 Configuring the Measurement File Directory ....................................................................................... 33 9 Diversity Optimizer Support ............................................................................................................. 34 Maintenance Service Offering ............................................................................................................. 34
Figures
Figure 1-1 Diversity Optimizer ........................................................................................................................... 1 Figure 3-1 Optimizer setup type for Diversity Optimizer .................................................................................... 6 Figure 3-2 Select Packages page for Diversity Optimizer ................................................................................. 7 Figure 3-3 Select Destination Folder page for Diversity Optimizer ................................................................... 7 Figure 3-4 Installation Completed page for Diversity Optimizer ........................................................................ 8 Figure 3-5 Device Installation Settings .............................................................................................................. 9 Figure 3-6 Example of Bluetooth GPS installation .......................................................................................... 10 Figure 3-7 MCM-PC interface cable ................................................................................................................ 10 Figure 3-8 Install MCM driver .......................................................................................................................... 11 Figure 3-9 MCM driver successfully installed .................................................................................................. 11 Figure 4-1 Info Reader window ....................................................................................................................... 12 Figure 4-2 SQ 2008 License Loader ............................................................................................................... 13 Figure 4-3 License successfully loaded........................................................................................................... 13 Figure 5-1 NQView and Diversity Core startup screens .................................................................................. 14 Figure 5-2 Add operators ................................................................................................................................. 14 Figure 5-3 Introduction Wizard - Start hardware detection.............................................................................. 15 Figure 5-4 Introduction Wizard - hardware detection running ......................................................................... 15 Figure 5-5 Introduction Wizard - successful hardware detection .................................................................... 15 Figure 5-6 Introduction Wizard - Hardware detection not successful .............................................................. 16 Figure 5-7 Introduction Wizard Create task .................................................................................................. 16 Figure 5-8 Task editor...................................................................................................................................... 16 Figure 5-9 NQView Welcome window ............................................................................................................. 17 Figure 5-10 NQView Realtime Console Window ............................................................................................. 18 Figure 5-11 Select device on Devices toolbar ................................................................................................. 18
Contents | CONFIDENTIAL MATERIALS iii
Diversity Optimizer 11.2 Quick Start Guide
2000 - 2012 SwissQual AG
Figure 6-1 Changing to the Realtime console ................................................................................................. 19 Figure 6-2 Devices monitor.............................................................................................................................. 19 Figure 6-3 Create new task menu ................................................................................................................... 20 Figure 6-4 Devices toolbar, forcing active on phone device............................................................................ 21 Figure 6-5 Map monitor ................................................................................................................................... 21 Figure 6-6 WCDMA Top CPICH Scanning monitor ......................................................................................... 22 Figure 7-1 Change Control console ................................................................................................................. 23 Figure 7-2 Control console .............................................................................................................................. 23 Figure 7-3 Unit Status Ready Update configuration needed ..................................................................... 24 Figure 7-4 Hardware detection - scanner ........................................................................................................ 25 Figure 7-5 Scan details information - WCDMA example ................................................................................. 26 Figure 7-6 New Data job with two tests ........................................................................................................... 27 Figure 7-7 Forcing profile................................................................................................................................. 27 Figure 7-8 Job details window ......................................................................................................................... 27 Figure 7-9 Task with 4G Forcing profile .......................................................................................................... 28 Figure 7-10 Network event trigger function ..................................................................................................... 28 Figure 7-11 3G-2G Network Event trigger profile ............................................................................................ 29 Figure 7-12 Task with 3G-2G Network event trigger ....................................................................................... 29 Figure 7-13 Measurement Task editor ............................................................................................................ 30 Figure 7-14 Task list ........................................................................................................................................ 30 Figure 7-15 Jobs and Tests in Jobs definition tree .......................................................................................... 30 Figure 8-1 Change to Replay mode ................................................................................................................ 32 Figure 8-2 Select measurement file................................................................................................................. 32 Figure 8-3 Replay toolbar ................................................................................................................................ 32
Contents | CONFIDENTIAL MATERIALS
iv
Diversity Optimizer 11.2 Quick Start Guide
2000 - 2012 SwissQual AG
Introduction
Diversity Optimizer 11.2 is a user-friendly air interface optimization tool, which you can use to configure, execute, and monitor speech and data testing scenarios with 2G, 3G, and 4G test devices. This manual describes the steps that you need to take when you use Optimizer for the first time. Note: You only need to perform most of these procedures once or when you exchange test devices.
Figure 1-1 Diversity Optimizer
Related Documents
Manual - Diversity and QualiPoc Supported Devices.pdf Manual NetQual NQView.pdf Manual MCM-PC Interface Cable.pdf
Chapter 1 | Introduction CONFIDENTIAL MATERIALS
Diversity Optimizer 11.2 Quick Start Guide
2000 - 2012 SwissQual AG
Product Overview
This chapter provides an overview of the hardware and software components in Diversity Optimizer.
Diversity Optimizer
Diversity Optimizer is a 2G, 3G, and 4G RF optimization tool that has been designed for field engineers on the road. Optimizer is compatible with more than 100 devices, including standard handsets, Android smartphones, data modems, and RF scanners. Designed to be as simple to use in the field as possible, and yet incorporating the latest analysis capabilities, Diversity Optimizer is a full, professional RF optimization toolset that can be learned in minutes. The Introduction wizard helps you to configure the tool, automatically detect devices, and to start and monitor tests. The highly efficient and customizable user interface can display more than 900 measurement values in customizable maps, line charts, bar charts, pie charts, list boxes, and tables. Diversity Optimizer also includes the MapInfo MapX map plotting software, which you can use to load BTS lists into the Optimizer map monitor for an overview of the serving and neighbouring BTS sectors. You can also save and load drive test paths in MapInfo format. With multiple map monitors and map layer offsetting, the analysis of multiple values becomes very easy. When a GPS signal is unavailable, you can add waypoints to a photo of an indoor floor plan that you have loaded into Optimizer, for example, a photo that you took with the PC camera. Diversity Optimizer supports the full logging and decoding of multiple protocol layers on all technologies, including 3GPP, 3GPP2 RF, L2, L3, TCP/IP/PPP, RTSP, WAP, SIP, and so on. Optimizer also supports the static and dynamic real-time forcing of technology, frequency band, channel, cell barring, and handover specifically for optimization tasks. The handover history and missing neighbour events are logged and tasks can be configured with single, parallel or Multi-RAB/DTM execution. If you want, you can create customizable alerting events based on L1 values, L3 messages, call markers, and other triggers. Diversity Optimizer displays data in real time during data collection and saves the data to measurement files. You can post-process these files with multiple file replays. You can also use the search function to find points of interest such as Dropped calls, Layer 3 messages, technology, operator, KPI thresholds, and RF channel numbers. Diversity Optimizer allows you to export to CSV, Google Earth, and MapInfo data formats: The standard Diversity Optimizer license includes the following functionality: Standard Voice CS: Includes the call to any number test, which can set up a speech call connection to any number that automatically responds. This test allows you to measure call setup success rate, call drop rate, call completion rate, call setup time, handover statistics, speech service coverage as well as certain additional service KPIs. Standard Data: Sets up PS data connection to any access point name and measure success rate, drop rate, completion rate. This license includes FTP UL, FTP DL, HTTP Browser, HTTP Transfer GET/PUT and Ping testing with corresponding KPIs.
You can also purchase licences to test and troubleshoot the following services: Voice telephony: CS and VoIP Speech MOS (narrow and wideband), Noise Suppression, Echo, and RTT Data: Ping Trace, UDP DL, Iperf UDP, and Capacity Test (multi-thread testing) Browsing: WAP and HTTP Messaging: SMS, MMS, and E-mail Video over IP: Video IP portals and YouTube with Full Reference and No Reference methods
2 CONFIDENTIAL MATERIALS
Chapter 2 | Product Overview
Diversity Optimizer 11.2 Quick Start Guide
2000 - 2012 SwissQual AG
3G Video telephony
SwissQual support the following wide range of integrated algorithms for voice and video intrusive and nonintrusive MOS assessments: Speech Quality: o o o o ITU-T P.863/POLQA ITU-T P.862/P.862.1 (PESQ) for voice MOS SwissQual SQuad for intrusive voice (narrow and wideband), echo, noise suppression and RTT SwissQual NiNa+ for non-intrusive voice
Video Quality: SwissQual VQuad and VMon for video and multimedia MOS assessments as well as audio-visual synchronization assessment
Glossary
This section describes the terms that are associated with Diversity Optimizer.
Term
Device
Description
Hardware that you attach to the Diversity Optimizer PC to perform tests. Devices include standard mobile phones, Android smartphones, and data devices such as PC Cards, USB and Mini PCIe mobile broadband modems, RF scanners, and GPS receivers. For a complete list of supported devices, see the Manual Diversity and QualiPoc - Supported Devices.pdf document. To facilitate the Diversity hardware configuration, Optimizer uses automatically detects the configuration of the PC and of the devices that are connected to the PC. This detection automatically adds new devices to the system configuration and updates previously detected devices. Defines a collection of tests, which includes a list of the tests with specific options such as window timings, test list cycles and, so on. Optimizer has job types for the same type of application, for example Intrusive (double-sided Speech testing), Data and Video over IP. Diversity Mobile Connection Module Defines a collection of jobs for a specific device. A task assigns generic job and test settings with a configured device and includes task parameters such as the PS data access point. The use of tasks facilitates the reuse of test parameters on different devices, technologies, and access points. Stores the test configuration parameters, that is, the test type and the specific test settings. Speech, FTP, and Video Full Reference are examples of Diversity tests. Measurement PC, which is usually a laptop for Diversity Optimizer.
Hardware detection
Job
MCM Task
Test
Unit
Chapter 2 | Product Overview CONFIDENTIAL MATERIALS
Diversity Optimizer 11.2 Quick Start Guide
2000 - 2012 SwissQual AG
Installation
This chapter describes how to install Diversity Optimizer as well as the measurement devices, for example, a Diversity MCM for the system.
System Requirements Hardware Requirements
Although Diversity Optimizer Multi Data support is designed to provide efficient, cost-effective, multitechnology RF optimization measurements, this functionality is not recommended for customer experience and QoS assessment. Read the following requirements carefully and keep in mind that SwissQual recommends a 'one data device per PC' configuration to accurately assess customer experience and Quality of Service of data services. The computing performance of the PC determines the maximum amount of data modems and data traffic throughput of your Optimizer system. For valid Diversity Optimizer Multi Data results, you need to adhere to the minimum hardware system requirements. Supported Operating Systems: o Windows 7 Professional or Ultimate Edition (32 bit or 64 bit)
Minimum PC Requirements: o o Computer with Intel CoreDuo 1.6 GHz CPU, 2 GB of RAM and 80 GB HDD formatted with NTFS For use cases: Single Voice Single Data 14 Mbps RF Scanning 1 x Smartphone or Standard Mobile Phone for Voice (SQuad/POLQA NB) 1 x USB/mPCIe HSDPA 14 Mbps Data device 1 x PCTEL LX/EX/EX+/MX Scanner
Recommended PC Requirements LTE 10MHz/HSDPA DC: o o Computer with Core i7-2640M CPU, 4 GB 1333 MHz DDR3 RAM, and 250 GB SATA HDD formatted with NTFS For use cases: Single Voice Single Data 50 Mbps RF Scanning 1 x Smartphone or Standard Mobile Phone for Voice (SQuad/POLQA NB/WB) 1 x USB/mPCIe LTE 50 Mbps/HSDPA DC 42 Mbps Data device 1 x PCTEL LX/EX/EX+/MX Scanner
Recommended PC Requirements LTE 20MHz: o o Computer with Core i7-2640M CPU, 4 GB 1333 MHz DDR3 RAM and 128 GB Mobility SSD formatted with NTFS For use cases: Multi Smartphone Voice RF Scanning 4 x Smartphones for Voice (SQuad/POLQA NB/WB) 1 x PCTEL LX/EX/EX+/MX Scanner
Chapter 3 | Installation CONFIDENTIAL MATERIALS
Diversity Optimizer 11.2 Quick Start Guide
2000 - 2012 SwissQual AG
Multi Smartphone Voice Single Data 100 Mbps RF Scanning 2 x Smartphones for Voice (SQuad/POLQA NB/WB) 1 x USB/mPCIe LTE 100 Mbps Data device 1 x PCTEL LX/EX/EX+/MX Scanner
Multi Smartphone Voice Multi Data 100 Mbps RF Scanning 2 x Smartphones for Voice (SQuad/POLQA NB/WB) 2 x USB/mPCIe LTE 50 Mbps/HSDPA DC 42 Mbps Data devices 1 x PCTEL LX/EX/EX+/MX Scanner
Recommended PC Requirements 2 x LTE 20MHz: o o Computer with Core i7-2760QM CPU, 4 GB 1333 MHz DDR3 RAM and 128 GB Mobility SSD formatted with NTFS For use cases: Multi Data 200 Mbps RF Scanning 2 x USB/mPCIe LTE 100 Mbps Data devices 1 x PCTEL LX/EX/EX+/MX Scanner
Software Requirements
Windows Requirements: o Administrative user rights
Windows 7: Disable User Account Control (UAC) or run the Diversity Optimizer setup file and application as administrator. o To run a program as administrator, right-click the icon, and then click Run as administrator.
Locale set to English (United States) or set the following global format settings: o o o Decimal symbol: period (.) List separator: comma (,) To set the locale to English, open Regional and Language Options in Control Panel, click the Regional Options tab, and select an English location in the drop-down box.
System code page set to English (United States) o Open Regional and Language Options in the Control Panel and do one of the following: On Windows 7, click the Administrative tab, click Change system locale, and in the Current system locale list, click English (United States).
Windows Firewall Settings: o o The Optimizer setup program informs you of the ports that you need to open in the Windows Firewall for the Diversity software components. SQL Server installation Diversity Optimizer setup can automatically install an SQL Server 2005 Express Edition SP4 instance with the name DIVERSTIYOPT You can also use an existing SQL Server 2005 or 2008 instance
Chapter 3 | Installation CONFIDENTIAL MATERIALS
Diversity Optimizer 11.2 Quick Start Guide
2000 - 2012 SwissQual AG
Diversity Optimizer Setup Package
The Diversity Optimizer Setup package automatically installs the following software modules: Diversity Core: Software that controls measurement devices, runs measurement tasks, and writes measurement data to files. NetQual NQView: Software that configures and controls tests displays real-time measurement data and replays measurement date. Third party: Includes Microsoft SQL Server and the media players that are used for video testing, that is, QuickTime, RealPlayer, and Flash Player
Installing Diversity Optimizer
This section describes how to install, upgrade, or remove Diversity Optimizer.
To install Diversity Optimizer
1. Double-click the Diversity Setup.exe file. 2. On the Setup Type page, click Diversity Optimizer, and then select an SQL server option. a If your computer does not have an SQL installation, select Install new named instance of SQL Server 2005 Express.
Note: This option installs SQL Server 2005 Express Edition SP4 and named database instance of DIVERSTIYOPT. The user name for the database is sa and the password is S-W_issqual_11. b If your computer has an SQL installation, select Use and installed named instance of SQL Server 2000, 2005, or 2008, and then specify the connection settings. In the Instance name box, select the name of the server that you want to use. In the 'sa' password box, type the password for the SQL server.
Figure 3-1 Optimizer setup type for Diversity Optimizer
3. Click Next. 4. On the Select Packages page, click Next.
Chapter 3 | Installation CONFIDENTIAL MATERIALS
Diversity Optimizer 11.2 Quick Start Guide
2000 - 2012 SwissQual AG
Figure 3-2 Select Packages page for Diversity Optimizer
5. On the Select Destination Folder page, click Next.
Figure 3-3 Select Destination Folder page for Diversity Optimizer
Important: Do not change the default installation location. 6. At the end of the installation, click Finish.
Chapter 3 | Installation CONFIDENTIAL MATERIALS
Diversity Optimizer 11.2 Quick Start Guide
2000 - 2012 SwissQual AG
Figure 3-4 Installation Completed page for Diversity Optimizer
Upgrading Diversity Optimizer
If you have a valid maintenance agreement, SwissQual informs you when a new Optimizer release is available. You can then download the new setup package from the SwissQual Support Web page. To upgrade your system, select the update option when you run the setup file. For an update to the next major release, for example, from 10.6 to 11.0 instead of 10.6 to 10.6.3, contact SwissQual Support and request a license update.
Removing Diversity Optimizer
To remove Diversity Optimizer, run the setup.exe file of your current Optimizer version, and then select the uninstall option.
Measurement Devices
You can use the following measurement device types with Optimizer: Mobile phones with special test firmware or diagnostic capabilities Android smartphones with SwissQuals kernel and firmware Data modems, for example, PC cards, USB modems and embedded modules, with special test firmware or diagnostic capabilities Dialup and network adapter devices GPS device with NMEA 0183 Bluetooth or USB serial interface RF Scanner
Important: You can only use the device drivers that SwissQual supplies. You can download the relevant drivers from the SwissQual support Web site: http://support.swissqual.com/. For a list on all supported devices, see the Manual - Diversity and QualiPoc - Supported Devices.pdf document. The Diversity hardware detection feature automatically configures a device for tests after you install the Windows drivers for the device. Important: The hardware detection feature does not work for Bluetooth GPS. You need to configure such devices manually. For speech quality measurements on a standard mobile phone you need to have the optional Mobile
Chapter 3 | Installation CONFIDENTIAL MATERIALS 8
Diversity Optimizer 11.2 Quick Start Guide
2000 - 2012 SwissQual AG
Connection Module (MCM) and to install the respective Windows drivers. You do not need additional hardware to perform speech quality measurements on Android smartphones.
Installing Windows Device Drivers
After you have installed Diversity Optimizer, you need to install the Windows drivers for the measurement devices that you want to use. However, before you install a measurement device, you need to disable the Windows automatic driver download option.
To disable the automatic driver download option in Windows 7
1. Type Change device installation settings in the search box on the Start menu and press ENTER. 2. Click No, let me choose what to do. 3. Click Never install driver software from Windows update, and then click Save Changes.
Figure 3-5 Device Installation Settings
To install the Windows driver for a measurement device
1. In the Drivers folder on the installation DVD, unzip the Device_Drivers.zip file to a local folder. 2. Install the Windows driver for your measurement device. a b Locate the folder for your device \..\<name of device>\Driver folder, double-click the installer, and then follow the instructions. Connect the device to your computer and wait for Windows to configure the driver. To connect a USB device, connect the cable to a USB port on your computer. To connect a data card, insert the card in the PC Card slot of the computer. To connect a scanner, connect the cable to a USB port, and then turn on the scanner.
Important: Mobile broadband modems often install connection manager software that runs automatically after you connect the device. A connection manager can conflict with the Diversity software so its very important that its not running when you are using Diversity.
Installing Bluetooth GPS
1. Switch on the GPS and enable Bluetooth on the PC 2. Follow the instructions from the GPS manufacturer to pair the device with your computer.
Chapter 3 | Installation CONFIDENTIAL MATERIALS 9
Diversity Optimizer 11.2 Quick Start Guide
2000 - 2012 SwissQual AG
3. Write down the COM port number that Windows assigns to the GPS device. For example, the port number for the Toshiba Bluetooth GPS device in Figure 3-6 is 40.
Figure 3-6 Example of Bluetooth GPS installation
Installing a Diversity MCM
You need a MCM-PC interface cable to use the MCM with the laptop. For more information, see the Manual MCM-PC Interface Cable.pdf document.
To install the MCM driver
1. Connect the MCM to the laptop. a b c Connect the 10-pin LEMO plug of the MCM-PC interface cable to the socket on the front panel on the MCM. Connect the car charger plug of the cable to a power source, for example, to a wall socket through an AC adapter. Connect the USB plug of the cable to the laptop.
Figure 3-7 MCM-PC interface cable
2. On the laptop, install the Windows driver for the MCM.
10 CONFIDENTIAL MATERIALS
Chapter 3 | Installation
Diversity Optimizer 11.2 Quick Start Guide
2000 - 2012 SwissQual AG
a b
Type Device Manager in the search box on the Start menu and press ENTER. Right-click the DLP2232M device in the Other devices node and click Update Driver Software.
Figure 3-8 Install MCM driver
c d e f
On the search page click Browse my computer for driver software. On the browse page, click Browse, go to the folder that contains the MCM driver software, for example, on the installation CD, and then click OK. On the Windows publisher verification page, click Install this driver software anyway. At the end of the process click Close.
Figure 3-9 MCM driver successfully installed
3. Verify the properties of the MCM driver. a b In the Device Manager window double-click Universal Serial Bus controllers. Ensure that you see the following entries: USB MCM Control Channel USB MCM Data Channel
Chapter 3 | Installation CONFIDENTIAL MATERIALS
11
Diversity Optimizer 11.2 Quick Start Guide
2000 - 2012 SwissQual AG
Licensing
In addition to the standard Diversity Optimizer license, you can also order an NQView Replay package that allows you to replay and analyse data. You can obtain a hardware key or floating license for this package. Important: If you want to use a hardware license key or Floating License Server with NQView Replay, contact your Sales Manager or SwissQual support.
Installing the Software License Key
Before you can use Optimizer, you need to provide SwissQual support with the following information: Computer name and serial number of hard drive
Note: Use the SwissQual Info Reader tool to obtain this information. User name and contact information, that is, name, address, Email, and telephone number Optimizer software options that you want to install
To use the Info Reader tool
4. In the C:\Program Files\SwissQual\Diversity\Tools folder, double-click the InfoReader.exe file. The tool saves the computer name and hard drive serial number to an *.ifo file in the same folder, for example, NetQual_Diversity_Laptop.ifo.
Figure 4-1 Info Reader window
5. Send the NetQual_Computer_Name.ifo file to SwissQual support.
To install the Diversity software license key
1. In the C:\Program Files\SwissQual\Diversity\Tools folder, double-click SQLicense2008Loader.exe. 2. Click Browse for SQLicense.xml, locate the license key, and then click Open.
Chapter 4 | Licensing CONFIDENTIAL MATERIALS
12
Diversity Optimizer 11.2 Quick Start Guide
2000 - 2012 SwissQual AG
Figure 4-2 SQ 2008 License Loader
3. Click OK, and then click Exit.
Figure 4-3 License successfully loaded
Chapter 4 | Licensing CONFIDENTIAL MATERIALS
13
Diversity Optimizer 11.2 Quick Start Guide
2000 - 2012 SwissQual AG
First Steps
This chapter describes how to begin to use Diversity Optimizer. For more detailed information, see the Manual NQView.pdf document and the online help that you can access with Ctrl+H.
Starting Diversity Optimizer for the First Time
The Optimizer software consists of NQView, which you use to configure, control, and monitor tests and Diversity Core that runs in the background. A configuration wizard opens the first time that you start Optimizer. This wizard guides you through the initial configuration steps. A red exclamation mark (!) indicates that you need to perform an action whereas a green check mark () symbol indicates that you do not need to take an action.
To configure Optimizer with the wizard
1. Double-click the Optimizer icon on your Windows Desktop.
Figure 5-1 NQView and Diversity Core startup screens
Note: The first start can take several minutes. Subsequent starts are much faster. 2. If the wizard does not open, click Introduction wizard on the File menu in NQView. 3. (Optional) Add the operator information for your location to the Diversity configuration database, for example, MCC, MNC and APN. Although this step is optional, this information can help you to configure tests later on in the process.
Figure 5-2 Add operators
4. Detect the hardware measurement devices.
Chapter 5 | First Steps CONFIDENTIAL MATERIALS
14
Diversity Optimizer 11.2 Quick Start Guide
2000 - 2012 SwissQual AG
Connect your measurement devices to your Optimizer laptop.
Note: Before you connect the devices, ensure that you have installed the Windows device drivers. See the "Installing Windows Device Drivers" section on page 9 for more information. b On the Welcome page, click Start hardware detection.
Figure 5-3 Introduction Wizard - Start hardware detection
Figure 5-4 Introduction Wizard - hardware detection running
At the end of the detection process, click Next.
Figure 5-5 Introduction Wizard - successful hardware detection
Important: If the hardware detection does not find a device, verify the physical connection of the device to the computer, and then open the Windows Device Manager to verify that Windows recognizes the
Chapter 5 | First Steps CONFIDENTIAL MATERIALS 15
Diversity Optimizer 11.2 Quick Start Guide
2000 - 2012 SwissQual AG
device. If the device is not present, exit the wizard, install the driver, and restart Optimizer.
Figure 5-6 Introduction Wizard - Hardware detection not successful
5. Create a measurement task. a Click the Create /start task tab and then click Create a task.
Figure 5-7 Introduction Wizard Create task
In the Task editor window, select a device and a test, enter the test parameters, and then click OK. For example, in Figure 5-8, the Task editor window contains a Data - FTP task for a Huawei E398u18 device that runs an FTP Get test with a specific APN.
Figure 5-8 Task editor
Chapter 5 | First Steps CONFIDENTIAL MATERIALS 16
Diversity Optimizer 11.2 Quick Start Guide
2000 - 2012 SwissQual AG
6. In the wizard window, clear the Show this dialog the next time you start up NQView Optimizer check box, and click OK. Diversity Core starts automatically and adds a Diversity Supervisor icon to the Windows notification area when the system is ready for measurements. You can use Diversity Supervisor to manage the Diversity Core and Engine modules
About NQView
This section describes the main features of the NQView software. The NQView Welcome window opens when you exit the Introduction Wizard during the first start of Optimizer.
NQView Console Windows
Figure 5-9 NQView Welcome window
The following consoles are available in NQView: Control: Configure your system and measurement tasks. Realtime: Monitor the measurement status and values of connected units and devices in real-time as well as start and stop tasks. Replay: Replay Diversity and QualiPoc measurement files and export measurement data to CSV, Google Earth KMZ and MapInfo TAB file formats
Each NQView console has a default window that contains the commands that are relevant to the current operation, for example, playback controls in the Replay console. Figure 5-10 shows the features that are common to each console window. Take a moment to familiarize yourself with the menus and commands in each Console. To learn more about a command, click Help on the Help menu, and then hold the mouse pointer over the command in the console window.
Chapter 5 | First Steps CONFIDENTIAL MATERIALS
17
Diversity Optimizer 11.2 Quick Start Guide
2000 - 2012 SwissQual AG
Figure 5-10 NQView Realtime Console Window
Workspaces
Workspaces are available in Realtime and Replay consoles. You can arrange and display the collected measurement data in monitors on one or several pages within the default workspace that opens when you start NQView. You can save these changes in a custom workspace.
Customizing Your Workspace
To open, save, or delete a custom workspace, use the Workspace menu.
Note: You cannot save changes directly to the default workspace. You can use predefined workspace pages to quickly create a custom workspace. To add a page to your workspace, click a device in the Devices Toolbar, click Pages and Monitors on the Navigation panel, and then double click a monitor in the tree.
Figure 5-11 Select device on Devices toolbar
Chapter 5 | First Steps CONFIDENTIAL MATERIALS
18
Diversity Optimizer 11.2 Quick Start Guide
2000 - 2012 SwissQual AG
Using the Realtime Console
To open the Realtime console, click the Realtime tab on the left or press Ctrl+L.
This chapter describes the main NQView console of your Diversity Optimizer installation.
Figure 6-1 Changing to the Realtime console
Monitoring Measurements in Real Time
The Realtime console allows you to observe measurement data from the connected and enabled devices in real time. The Devices monitor is central to operating Diversity Optimizer. This monitor displays the device status and also allows provides you with controls to start and stop Tasks. To display the Devices monitor, click Open Devices on the Realtime menu or click the Open Devices icon on the Console toolbar.
To access the available commands for a device, right-click the device in the monitor. To view additional device information, for example, technology and test statistics double-click a device in the monitor.
Figure 6-2 Devices monitor
Creating Basic Tasks
Diversity Optimizer contains a basic Task editor, which you can use to create and to edit basic tasks that
Chapter 6 | Using the Realtime Console CONFIDENTIAL MATERIALS 19
Diversity Optimizer 11.2 Quick Start Guide
2000 - 2012 SwissQual AG
use one device and one of the standard test scenarios, that is, Standard Voice CS or Standard Data, (Ping, FTP, HTTP Browser, and HTTP Transfer). Note: To configure more complex and advanced measurement tasks use the use the Tasks and Jobs panel in the Control console. For more information, see the "Creating Advanced Tasks and Jobs" section on page 26. To create a basic measurement task, right-click the relevant device in the Devices monitor or on the Devices toolbar, point to Tasks, and then click Create new task.
NQView adds the associated Job and Test definitions to the database automatically when you create a new
task.
Figure 6-3 Create new task menu
Running Tasks
You can start a measurement tasks in the following ways: Right-click a device on the Devices toolbar, point to Tasks, and click a task. Click the Start task icon beside the task in the Devices monitor.
Note: This icon appears beside the most recently added, modified, or started task in the list. To stop a task, click the Stop task icon .
The device status changes to Measuring when Diversity Engine successfully starts the task. During the measurement, Diversity Core writes the data for each device, including active GPS and scanner devices, to a separate measurement file.
GPS Device
A black GPS icon on the Device toolbar indicates that the system has a GPS signal and valid position.
To display GPS information in the workspace, open a GPS monitor.
Events
NQView has a feature that notifies you of important events and network problems during a measurement. Green indicates an active event and red indicates a deactivated event. To manage events, click Events on the Tools menu. To create, edit, activate, or deactivate an event, right-click the event. To view the Events output in the workspace, use the Events monitor.
Device Forcing
Diversity Optimizer can dynamically or statically force many of the phone and data devices to use a specific capability, for example, a frequency band or channel. You can apply dynamic forcing on-the-fly in Live mode in the Dynamic forcings window. Static forcing refers to when you save the device forcing in the measurement task configuration. For more information, see the "Creating Advanced Tasks and Jobs" section on page 26.
Chapter 6 | Using the Realtime Console CONFIDENTIAL MATERIALS
20
Diversity Optimizer 11.2 Quick Start Guide
2000 - 2012 SwissQual AG
Note: An error message appears if NQView cannot apply the forcing to the device that you selected.
To use dynamic forcing
1. To access the Dynamic forcings window during a live measurement, press CTRL+SPACEBAR. 2. Select the device and the type of forcing that you want to apply. 3. Click Apply forcing. The device icon in the Devices toolbar displays a red F when forcing is active.
Figure 6-4 Devices toolbar, forcing active on phone device
Using Maps
On a system with a GPS receiver, you can use a Map Monitor to plot measurement data on a map. To add a Map monitor, click Pages and Monitors on the Navigation panel, and then double-click Map.
Figure 6-5 Map monitor
The Map monitor tree contains that items that you can show or hide on the map, for example, paths, measurement values, BTS lists, and user layers. Each item in the tree represents a layer on the map. To view additional properties for these items, right-click an item in the tree.
Tip: To change the order of the items in the tree, drag an item to a different position. To add measurement data to a map, click Values on the Navigation panel, and then drag a value to the map. To load a MapX geoset file as a map, click the Set geoset icon on the Map toolbar. To load a BTS list, go to menu Tools and click BTS list. You can import a CSV or Tab separated text file with network and cell information for GSM, WCDMA and LTE technologies.
In Figure 6-5, the red car symbol indicates the current position on the map. You can use the following
Chapter 6 | Using the Realtime Console CONFIDENTIAL MATERIALS 21
Diversity Optimizer 11.2 Quick Start Guide
2000 - 2012 SwissQual AG
keyboard shortcuts in the Map monitor: P: Pan S: Select I: Zoom in O: Zoom out
Monitoring Scanner Data
NQView has dedicated scanner monitors for GSM, WCDMA, CDMA and LTE technologies. To add a monitor for a scanner, click the scanner in the Devices toolbar, click Pages and Monitors on the Navigation panel, and then double-click a scanner monitor.
Figure 6-6 WCDMA Top CPICH Scanning monitor
Chapter 6 | Using the Realtime Console CONFIDENTIAL MATERIALS
22
Diversity Optimizer 11.2 Quick Start Guide
2000 - 2012 SwissQual AG
Using the Control Console
To open the Control console, click the Control tab on the left or press Ctrl+T.
Figure 7-1 Change Control console
Figure 7-2 Control console
Hardware Status Colours
The following table describes the colour scheme that NQView uses to indicate the current status of the Optimizer hardware. Note: The Device toolbar and Devices monitor in the Realtime and Replay consoles use the same colour scheme.
Chapter 7 | Using the Control Console CONFIDENTIAL MATERIALS
23
Diversity Optimizer 11.2 Quick Start Guide
2000 - 2012 SwissQual AG
Table 7-1 NQView hardware status colours
Status Colour
Description
Ready/OK Measuring Starting/Stopping/hardware Detection (transitional states) Error No connection
Configuring Hardware
NQView stores the hardware configuration information for your Optimizer system in an SQL database and displays this information in the System Configuration panel. To view the status information for your PC or a configured Device, click the item in the Hardware tree. To access the commands for a unit, right-click the unit in the System Configuration panel.
To update the configuration of a measurement device
1. Double-click the measurement device that you want to configure, for example, a mobile phone. a In the properties window that opens on the right specify the settings for the device and then click Save.
A circular icon with two arrows appears in the Hardware tree to indicate that you need to update the configuration on the Unit.
Figure 7-3 Unit Status Ready Update configuration needed
Right-click the unit and click Update configuration. on the toolbar.
Tip: You can also click the Update unit configuration icon
Diversity Core commits the changes to the database and transfers the new configuration to the devices. Note: During the update process the devices temporarily disappear from the Devices toolbar on the Realtime console and reappear after Diversity Core has restarted with the new configuration.
Chapter 7 | Using the Control Console CONFIDENTIAL MATERIALS
24
Diversity Optimizer 11.2 Quick Start Guide
2000 - 2012 SwissQual AG
Configuring a Scanner
This section describes how to use the NQView hardware detection feature to add an RF Scanner to your Optimizer system. This feature automatically detects the scanner model and capability as well as the COM port that the scanner is connected to. Diversity then assigns a scanner device to each technology that the RF scanner supports. After you add the scanner you need to configure the scan tasks.
To add an RF scanner
1. Click Control on the Navigation panel and expand Hardware in the Control tree view. 2. Right-click the Unit (your PC) in the hardware list and click Hardware detection: scanner.
Figure 7-4 Hardware detection - scanner
Important: When the hardware detection is complete, the Scanner device appears in the Hardware tree. If your scanning list is empty, the unit enters a red error state with a "Scanner not ready" status.
To create a scanning list
1. Double-click the scanner device. 2. Specify the settings for the scanner. a b In the properties window, click the Add icon to add a new scan to the list.
In the Scan details window, specify the settings for the scan, and then click Save.
Note: The available settings depend on the technology of the scanner.
Chapter 7 | Using the Control Console CONFIDENTIAL MATERIALS
25
Diversity Optimizer 11.2 Quick Start Guide
2000 - 2012 SwissQual AG
Figure 7-5 Scan details information - WCDMA example
3. Right-click your Unit in the Control tree view again and click Update configuration.
Creating Advanced Tasks and Jobs
The Tasks and Jobs panel is where you specify and manage measurement settings for advanced measurement scenarios. A measurement task consists of at least one job, which in turn consists of at least one test. A measurement campaign consists of one or more measurement tasks. For a description of these terms, see the "Glossary" on page 3. Tip: At any point during the configuration process, press CTRL+H to open the NQView help window.
Creating a Measurement Task
The following procedure describes how to create a measurement task by first creating a job, a forcing profile, and then the task. If you want, you can also create a job and a forcing profile within the task editor by clicking the yellow asterisk beside the relevant item in the editor, for example, beside the Forcing A/B side list or beside the Job list.
To create a new measurement task
1. Create a job. a b c d e f In the Job definitions node of the Measurement tasks tree on the Tasks and Jobs panel, rightclick a job type, for example Data, and click Add job. In the Job editor, type a name for the new job in the Name box, for example, FTP DL 100MB UL 10MB. Specify the job settings and click OK. In the Test editor that opens, type a name for the test in the Name box. In the Test type list, click the type of test that you want to create, for example FTP. Specify the test parameters and click OK.
Note: To add a second test to the job, right-click the job in the tree, click Add test, specify the test parameters, and then click OK.
Chapter 7 | Using the Control Console CONFIDENTIAL MATERIALS
26
Diversity Optimizer 11.2 Quick Start Guide
2000 - 2012 SwissQual AG
Figure 7-6 New Data job with two tests
2. If you want to force the task to use a specific technology, create the forcing profile. a b c d Expand the Profiles node, right-click Forcings, and then click Add forcing profile. In the Name box of the Forcing profile editor, type a name for the profile, for example 4G Forcing. In the Technology forcing box, click the technology that you want to use, for example, LTE. Specify the forcing details, click Apply, and then click OK.
Note: To select multiple frequency bands, hold down CTRL while you click.
Figure 7-7 Forcing profile
3. Create the task. a b On the Tasks and Jobs panel, right-click Measurement tasks and click Add task. In the Measurement Task editor, type a name for the task in the Name box and click your measurement device in the Device A/B side list on the right. Click the Add icon beside the Job sequence box.
c d
In the Job list, click the job that you created and click Save.
Note: For a Data job, you also need to specify an access point. If the access point is not in the list, click the yellow asterisk beside the list and create the profile for the access point.
Figure 7-8 Job details window
e f
To specify the measurement duration, enter a value greater than 0 in the Duration or Cycles boxes. If you want to force the task to use a technology, click the forcing profile that you created in step 2 In the Forcing A side or B side list.
Note: If the device does not support the forcing profile an error message opens.
27 CONFIDENTIAL MATERIALS
Chapter 7 | Using the Control Console
Diversity Optimizer 11.2 Quick Start Guide
2000 - 2012 SwissQual AG
Figure 7-9 Task with 4G Forcing profile
Click Apply and click OK.
Using a Network Event to Pause a Task
Diversity has a network event trigger that you might find useful for 3G-2G network testing. Example: Long speech call testing is widely used to measure 3G-2G speech service coverage and to spot dropped calls. To avoid a situation in which a phone remains in a 2G network after handover from a 3G network, you can use the 3G-2G IRAT HO network event to stop a measurement and the 2G-3G IRAT Reselection event to restart the measurement.
Measurement status
Running
UMTS
UMTS
Paused
GSM
Measurement start
Stop event 3G-2G HO
Resume event 2G-3G CRS
Figure 7-10 Network event trigger function
To use a network event to pause a task
1. On the Tasks and Jobs panel, double-click a task in the tree. 2. Click the yellow asterisk beside the Event trigger list in the Measurement Task editor.
3. In the Trigger profile editor, type a name for the Event in the Name box.
Chapter 7 | Using the Control Console CONFIDENTIAL MATERIALS 28
Diversity Optimizer 11.2 Quick Start Guide
2000 - 2012 SwissQual AG
4. Drag events from the Available events list to the Stop events and Resume events lists. 5. Click Apply and click OK.
Figure 7-11 3G-2G Network Event trigger profile
6. In the Measurement task editor click Apply and click OK.
Figure 7-12 Task with 3G-2G Network event trigger
Managing and Running Measurement Tasks
To edit an existing task, double-click the task in the Measurement tasks node on the Tasks and Jobs panel.
Chapter 7 | Using the Control Console CONFIDENTIAL MATERIALS
29
Diversity Optimizer 11.2 Quick Start Guide
2000 - 2012 SwissQual AG
Figure 7-13 Measurement Task editor
To start a task, click the Start task icon To stop a task, click the Stop task icon
in front of the Task name. in front of the Task name.
Figure 7-14 Task list
Managing Jobs and Tests
The Jobs definitions node contains the available measurement jobs and tests. To add a job, right-click a job type in the tree, and then click Add Job. To edit an existing job, double-click the job in the tree. To add a test to the job, right-click the job in the tree, and then click Add Test. To edit a test, expand the job that contains the test, and then double-click the test. To view the available commands for a job or a test, right-click the job or test.
Figure 7-15 Jobs and Tests in Jobs definition tree
Important: Tasks that you create with the basic task editor have JOB_ prefix and the tests have a
Chapter 7 | Using the Control Console CONFIDENTIAL MATERIALS 30
Diversity Optimizer 11.2 Quick Start Guide
2000 - 2012 SwissQual AG
TEST_ prefix. For more information on basic tasks, see the "Creating Basic Tasks" section on page 19.
Managing Profiles
To edit an existing profile, double-click the profile in the Profiles node.
Chapter 7 | Using the Control Console CONFIDENTIAL MATERIALS
31
Diversity Optimizer 11.2 Quick Start Guide
2000 - 2012 SwissQual AG
Using the Replay Console
To change to the Replay console, click the Replay tab on the left or press Ctrl+D.
Figure 8-1 Change to Replay mode
When you change to Replay console, NQView prompts you to select a measurement file to replay. To open multiple files for replay, Ctrl-click each file.
Figure 8-2 Select measurement file
To load another measurement file, click Load file(s) on the Replay menu.
Replaying Files
You can pause, step backward, step forward, and adjust the playback speed of a measurement file on the Replay toolbar. If you want to search for a specific event, press CTRL-F.
Figure 8-3 Replay toolbar
Chapter 8 | Using the Replay Console CONFIDENTIAL MATERIALS 32
Diversity Optimizer 11.2 Quick Start Guide
2000 - 2012 SwissQual AG
Measurement Files
Diversity stores one measurement file for each device in the task to the hard drive disk when a task runs. If the scanner and GPS devices are active, Diversity automatically adds the data from these devices to each file. The default measurement file directory for Diversity Optimizer is C:\Users\<CurrentUser>\Documents\SwissQual\MeasurementFiles
Configuring the Measurement File Directory
You can configure the directory structure for the measurement files, for example, to save files from the same date in the same folder.
To configure the directory for measurement files
1. In the Tools menu, point to Settings, and then in the navigation tree click NQComm. 2. Click the button at the end of Measurement files base directory box, select the new directory, and then click OK In the field Measurement files base directory, set the directory path you like to use. 3. In the field Measurement directory structure box, use the following placeholders to specify the structure of the subdirectories. <date>: Measurement date <time>: Start time of the measurement <system>: Name of the A-side system/unit group name <unit>: Name of the A-side unit <device>: Name of the device that is connected to the A-side unit <deviceID>: A-side custom device ID <task>: Name of the task <taskID>: Custom task ID <campaign>: Name of the measurement campaign
Important: Type a backslash (\) to separate each placeholder to define the hierarchy of subdirectories or use a different separator such as an underscore (_) or a space to create a flat structure.
Chapter 8 | Using the Replay Console CONFIDENTIAL MATERIALS
33
Diversity Optimizer 11.2 Quick Start Guide
2000 - 2012 SwissQual AG
Diversity Optimizer Support
SwissQual provides a wide range of service offerings that are designed to help you get the most out of Diversity Optimizer.
Maintenance Service Offering
SwissQual offers maintenance services on an annual or a multiple year subscription basis. The maintenance service fee is based on the list prices of the hardware products and licensed software that you buy. Maintenance services begin on the hardware and software delivery dates. For more information on the available services and the associated fees, contact your SwissQual sales representative or SwissQual partner.
Chapter 9 | Diversity Optimizer Support CONFIDENTIAL MATERIALS
34
Vous aimerez peut-être aussi
- 7760.00A Dual High Broadband Cross Polarized: Powerwave Single Broadband AntennasDocument1 page7760.00A Dual High Broadband Cross Polarized: Powerwave Single Broadband AntennasAnnBlissPas encore d'évaluation
- Nemo BTS FileformatDocument23 pagesNemo BTS Fileformatpeanut!100% (1)
- 7721.00 High Broadband Cross Polarized: Powerwave Single Broadband AntennasDocument1 page7721.00 High Broadband Cross Polarized: Powerwave Single Broadband AntennasAnnBlissPas encore d'évaluation
- Repeater Comba R-9110ACDocument40 pagesRepeater Comba R-9110ACJohn25% (4)
- NQView - 16.1 - Manual - Backup and RestoreDocument38 pagesNQView - 16.1 - Manual - Backup and RestoreJohnPas encore d'évaluation
- User Manual: R&S Tsme Ultra Compact Drive Test ScannerDocument69 pagesUser Manual: R&S Tsme Ultra Compact Drive Test ScannerJohnPas encore d'évaluation
- Manual - QualiPoc SW - Freerider v10.6Document22 pagesManual - QualiPoc SW - Freerider v10.6JohnPas encore d'évaluation
- Nokia Siemens Networks: LTE Transmission Planning (RL30)Document6 pagesNokia Siemens Networks: LTE Transmission Planning (RL30)JohnPas encore d'évaluation
- Diversity and QualiPoc - Supported Devices PDFDocument34 pagesDiversity and QualiPoc - Supported Devices PDFJose LuisPas encore d'évaluation
- Manual - QualiPoc SW - Active Engine v10.6Document42 pagesManual - QualiPoc SW - Active Engine v10.6JohnPas encore d'évaluation
- LTE Radio Access System OverviewDocument27 pagesLTE Radio Access System OverviewJohnPas encore d'évaluation
- 00 CT11400EN05GLA0rtc Doc PDFDocument6 pages00 CT11400EN05GLA0rtc Doc PDFJohnPas encore d'évaluation
- The Subtle Art of Not Giving a F*ck: A Counterintuitive Approach to Living a Good LifeD'EverandThe Subtle Art of Not Giving a F*ck: A Counterintuitive Approach to Living a Good LifeÉvaluation : 4 sur 5 étoiles4/5 (5794)
- The Yellow House: A Memoir (2019 National Book Award Winner)D'EverandThe Yellow House: A Memoir (2019 National Book Award Winner)Évaluation : 4 sur 5 étoiles4/5 (98)
- A Heartbreaking Work Of Staggering Genius: A Memoir Based on a True StoryD'EverandA Heartbreaking Work Of Staggering Genius: A Memoir Based on a True StoryÉvaluation : 3.5 sur 5 étoiles3.5/5 (231)
- Hidden Figures: The American Dream and the Untold Story of the Black Women Mathematicians Who Helped Win the Space RaceD'EverandHidden Figures: The American Dream and the Untold Story of the Black Women Mathematicians Who Helped Win the Space RaceÉvaluation : 4 sur 5 étoiles4/5 (895)
- The Little Book of Hygge: Danish Secrets to Happy LivingD'EverandThe Little Book of Hygge: Danish Secrets to Happy LivingÉvaluation : 3.5 sur 5 étoiles3.5/5 (400)
- Shoe Dog: A Memoir by the Creator of NikeD'EverandShoe Dog: A Memoir by the Creator of NikeÉvaluation : 4.5 sur 5 étoiles4.5/5 (537)
- Never Split the Difference: Negotiating As If Your Life Depended On ItD'EverandNever Split the Difference: Negotiating As If Your Life Depended On ItÉvaluation : 4.5 sur 5 étoiles4.5/5 (838)
- Elon Musk: Tesla, SpaceX, and the Quest for a Fantastic FutureD'EverandElon Musk: Tesla, SpaceX, and the Quest for a Fantastic FutureÉvaluation : 4.5 sur 5 étoiles4.5/5 (474)
- Grit: The Power of Passion and PerseveranceD'EverandGrit: The Power of Passion and PerseveranceÉvaluation : 4 sur 5 étoiles4/5 (588)
- The Emperor of All Maladies: A Biography of CancerD'EverandThe Emperor of All Maladies: A Biography of CancerÉvaluation : 4.5 sur 5 étoiles4.5/5 (271)
- On Fire: The (Burning) Case for a Green New DealD'EverandOn Fire: The (Burning) Case for a Green New DealÉvaluation : 4 sur 5 étoiles4/5 (74)
- Team of Rivals: The Political Genius of Abraham LincolnD'EverandTeam of Rivals: The Political Genius of Abraham LincolnÉvaluation : 4.5 sur 5 étoiles4.5/5 (234)
- Devil in the Grove: Thurgood Marshall, the Groveland Boys, and the Dawn of a New AmericaD'EverandDevil in the Grove: Thurgood Marshall, the Groveland Boys, and the Dawn of a New AmericaÉvaluation : 4.5 sur 5 étoiles4.5/5 (266)
- The Hard Thing About Hard Things: Building a Business When There Are No Easy AnswersD'EverandThe Hard Thing About Hard Things: Building a Business When There Are No Easy AnswersÉvaluation : 4.5 sur 5 étoiles4.5/5 (344)
- The World Is Flat 3.0: A Brief History of the Twenty-first CenturyD'EverandThe World Is Flat 3.0: A Brief History of the Twenty-first CenturyÉvaluation : 3.5 sur 5 étoiles3.5/5 (2259)
- The Gifts of Imperfection: Let Go of Who You Think You're Supposed to Be and Embrace Who You AreD'EverandThe Gifts of Imperfection: Let Go of Who You Think You're Supposed to Be and Embrace Who You AreÉvaluation : 4 sur 5 étoiles4/5 (1090)
- The Unwinding: An Inner History of the New AmericaD'EverandThe Unwinding: An Inner History of the New AmericaÉvaluation : 4 sur 5 étoiles4/5 (45)
- The Sympathizer: A Novel (Pulitzer Prize for Fiction)D'EverandThe Sympathizer: A Novel (Pulitzer Prize for Fiction)Évaluation : 4.5 sur 5 étoiles4.5/5 (121)
- Her Body and Other Parties: StoriesD'EverandHer Body and Other Parties: StoriesÉvaluation : 4 sur 5 étoiles4/5 (821)
- Power & Leadership PWDocument26 pagesPower & Leadership PWdidato.junjun.rtc10Pas encore d'évaluation
- English Holiday TaskDocument2 pagesEnglish Holiday Taskchandan2159Pas encore d'évaluation
- Defender of Catholic FaithDocument47 pagesDefender of Catholic FaithJimmy GutierrezPas encore d'évaluation
- Pier Cap Corbel 30m SGDocument3 pagesPier Cap Corbel 30m SGSM ConsultantsPas encore d'évaluation
- 3 Habits For SuccessDocument1 page3 Habits For SuccesssiveramPas encore d'évaluation
- CONCEPTUAL LITERATURE (Chapter 2)Document2 pagesCONCEPTUAL LITERATURE (Chapter 2)lilibeth garciaPas encore d'évaluation
- Prismatic Battery Pack Se-Mi Auto Production Line ProposalDocument25 pagesPrismatic Battery Pack Se-Mi Auto Production Line ProposalCheemaPas encore d'évaluation
- Lesson PlansDocument9 pagesLesson Plansapi-238729751Pas encore d'évaluation
- Caterpillar Cat 304.5 Mini Hydraulic Excavator (Prefix WAK) Service Repair Manual (WAK00001 and Up)Document23 pagesCaterpillar Cat 304.5 Mini Hydraulic Excavator (Prefix WAK) Service Repair Manual (WAK00001 and Up)kfmuseddk100% (1)
- Palladium Skill Book 1a.Document10 pagesPalladium Skill Book 1a.Randy DavisPas encore d'évaluation
- Reinforcing Steel and AccessoriesDocument4 pagesReinforcing Steel and AccessoriesTheodore TheodoropoulosPas encore d'évaluation
- Electronic Form Only: Part 1. Information About YouDocument7 pagesElectronic Form Only: Part 1. Information About YourileyPas encore d'évaluation
- Naresh Kadyan: Voice For Animals in Rajya Sabha - Abhishek KadyanDocument28 pagesNaresh Kadyan: Voice For Animals in Rajya Sabha - Abhishek KadyanNaresh KadyanPas encore d'évaluation
- Good Governance and Social Responsibility-Module-1-Lesson-3Document11 pagesGood Governance and Social Responsibility-Module-1-Lesson-3Elyn PasuquinPas encore d'évaluation
- Diec Russias Demographic Policy After 2000 2022Document29 pagesDiec Russias Demographic Policy After 2000 2022dawdowskuPas encore d'évaluation
- Robbins FOM10ge C05Document35 pagesRobbins FOM10ge C05Ahmed Mostafa ElmowafyPas encore d'évaluation
- Reading 7.1, "Measuring and Managing For Team Performance: Emerging Principles From Complex Environments"Document2 pagesReading 7.1, "Measuring and Managing For Team Performance: Emerging Principles From Complex Environments"Sunny AroraPas encore d'évaluation
- Communication & Soft Skills: Deepak and Arvind Kumar Pgppe + Mba (Feb'11)Document19 pagesCommunication & Soft Skills: Deepak and Arvind Kumar Pgppe + Mba (Feb'11)deepaksingh16100% (1)
- Amit Singh RF EngineerDocument3 pagesAmit Singh RF EngineerAS KatochPas encore d'évaluation
- A1 - The Canterville Ghost WorksheetsDocument8 pagesA1 - The Canterville Ghost WorksheetsТатьяна ЩукинаPas encore d'évaluation
- Poetry Analysis The HighwaymanDocument7 pagesPoetry Analysis The Highwaymanapi-257262131Pas encore d'évaluation
- Robber Bridegroom Script 1 PDFDocument110 pagesRobber Bridegroom Script 1 PDFRicardo GarciaPas encore d'évaluation
- Review by Dr. Jim B. TuckerDocument5 pagesReview by Dr. Jim B. TuckerGumnamPas encore d'évaluation
- Freedom International School Class 3 - EnglishDocument2 pagesFreedom International School Class 3 - Englishshreyas100% (1)
- Bank ATM Use CasesDocument12 pagesBank ATM Use Casessbr11Pas encore d'évaluation
- MANITOUDocument2 pagesMANITOUmozollis22Pas encore d'évaluation
- ColceruM-Designing With Plastic Gears and General Considerations of Plastic GearingDocument10 pagesColceruM-Designing With Plastic Gears and General Considerations of Plastic GearingBalazs RaymondPas encore d'évaluation
- Project Management Pro: Powerpoint SlidesDocument350 pagesProject Management Pro: Powerpoint SlidesJosephPas encore d'évaluation
- Practice For Those Who Are DyingDocument10 pagesPractice For Those Who Are DyingBecze István / Stephen Becze100% (1)
- Chapter 4 Lesson ProperDocument44 pagesChapter 4 Lesson ProperWenceslao LynPas encore d'évaluation