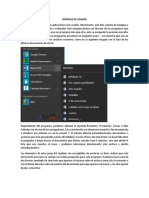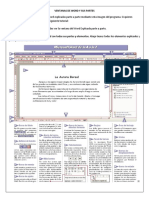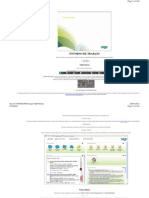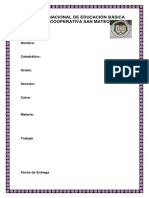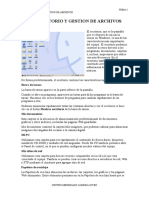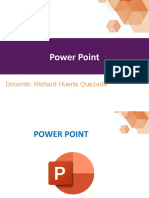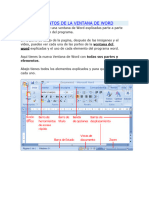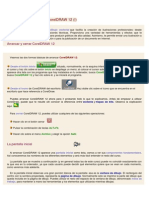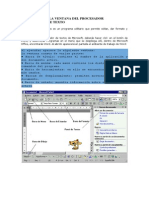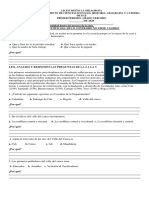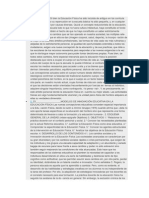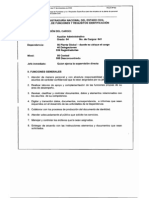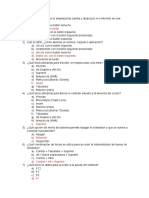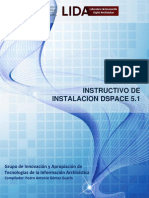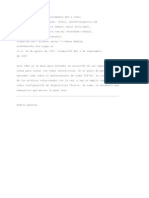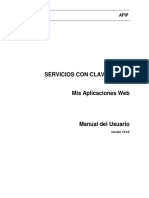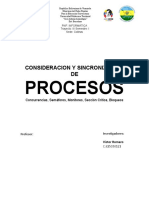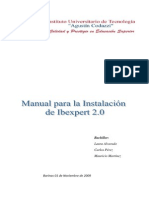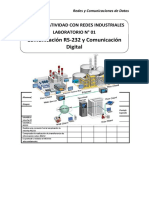Académique Documents
Professionnel Documents
Culture Documents
Descripción de La Pantalla de Word
Transféré par
lolicepedaTitre original
Copyright
Formats disponibles
Partager ce document
Partager ou intégrer le document
Avez-vous trouvé ce document utile ?
Ce contenu est-il inapproprié ?
Signaler ce documentDroits d'auteur :
Formats disponibles
Descripción de La Pantalla de Word
Transféré par
lolicepedaDroits d'auteur :
Formats disponibles
Descripcin de la pantalla de Word
Al abrir la aplicacin se observa una ventana tpica de Windows, que contiene un documento en blanco que se abre automticamente por defecto al abrir el programa. A diferencia de la versin anterior del programa, aqu no aparecern dos ventanas, una exterior del programa de Word, y la interior con el documento actual. Podremos tener abiertos de manera simultnea varios documentos, pero cada uno de ellos se abrirn en ventanas independientes del programa completo. Para cerrar un documento sin cerrar el programa deberemos hacerlo mediante la opcin cerrar del botn Office. La ventana de Word est compuesta de las siguientes partes: 1. Barra de titulo. 2. Barra de men. 3. Barra de herramientas formato. 4. Barra de herramientas estndar. 5. Barra de desplazamiento vertical. 6. Barra de desplazamiento horizontal. 7. Barra de estado. 8. rea de trabajo. 9. Punto de insercin. 10. Regla. 11. botn maximizar. 12. Botn minimizar. 13. Botn restaurar. 14. Botn cerrar.
Los que hacen nuestro trabajo ms fcil, adems, de darle una buena presentacin en nuestros trabajos escritos. Describiremos a continuacin cada uno de los elementos de estas ventanas: Mens de control, ttulo y botones de maximizar, minimizar y cerrar
Este men tiene la funcin de controlar la ventana de Word. En el ttulo de la ventana de Word aparece el nombre del documento actual, en el caso de la imagen anterior "Documento1".
Tambin en esta barra nos aparecern los controles correspondientes a maximizar, minimizar y cerrar la ventana como ya se ha indicado.
Maximizar: al maximizar hacemos que la ventana del programa ocupe de manera completa la pantalla de nuestro ordenador, en este estado la ventana no podr ser modificada en su tamao, ni trasladada sobre ella, al ocuparla por completo. Para conseguir que la ventana se encuentre en este estado pulsaremos el control:
Una vez maximizada la ventana podemos restaurarla, para ello el icono que aparece en la barra superior ser: Al volver a pulsar dicho icono, podremos modificar el tamao de la ventana y/o modificar su posicin en la pantalla. Minimizar: al minimizar la ventana sta desaparece de nuestra vista en la pantalla del ordenador, reducindose a un icono en la barra de inicio de Windows. Para desplegar en la pantalla una ventana minimizada, tan solo tendremos que hacer clic sobre dicho icono. Para conseguir que la ventana se encuentre en este estado pulsaremos el control:
Cerrar: para cerrar un documento podemos optar por pulsar la cruz que aparece en el extremo superior derecho de la barra de ttulo. Si hemos estado trabajando sobre ese documento, se abrir otra nueva ventana que nos pregunta si deseamos guardar los cambios realizados sobre el mismo. Si aceptamos nos guardar el nuevo archivo modificado con el mismo nombre y en la misma ubicacin que tena el archivo original. En el caso de que sea un archivo de nueva creacin, nos aparecer otra ventana en la deberemos indicar la denominacin y el lugar en el que queremos guardarlo. Para conseguir cerrar la ventana pulsaremos el control:
A la izquierda del nombre del documento se pueden observar una serie de iconos que constituyen la barra de herramientas de accesos rpidos. sta es una nueva opcin en la ltima versin del programa. El botn de office es el ltimo icono que podemos observar a la izquierda de la barra de ttulo.
Barra de Herramientas de Accesos Rpidos
Esta barra de herramientas de Accesos Rpidos se encuentra en la parte superior izquierda de la ventana de la aplicacin:
Con esta barra, el programa nos permite colocar a la vista y ms a mano aquellas herramientas que vamos a utilizar de manera habitual en nuestra labor diaria. Nosotros mismos decidiremos que iconos deseamos que aparezcan visibles, para ello hacemos clic sobre el smbolo que aparece ms a la derecha de la barra y a travs del cual se nos despliega un nuevo men que nos permite elegir que accesos rpidos queremos colocar en nuestra barra de herramientas. Los elegidos mediante un clic, quedan sealados en la lista mediante un tic de confirmacin sobre fondo naranja.
Este men tambin nos permitir aadir ms comandos de los que aparecen en la lista inicial. Mediante la opcin "Ms comandos...", que nos da acceso a todos los que puede utilizar el programa, desde los ms habituales y de uso ms comn, hasta los mas especficos. De esta forma se permite que cada uno de los usuarios del programa pueda personalizar esta barra, adaptndola a sus necesidades y facilitndole de este modo el trabajo. Desde este men tambin podemos elegir la posicin en la que deseamos que aparezca la barra de herramientas de acceso rpido, sobre la cinta de opciones o bajo la misma. Siempre aparecer la opcin contraria a la activa en ese momento, para permitir el cambio. Tambin se nos permite minimizar la cinta de opciones, de esta manera lo nico que podremos ver en la ventana inicial sern los ttulos de cada uno de los elementos de la cinta de opciones, que no se desplegarn hasta que no se lo indiquemos haciendo clic sobre cada uno de ellos.
Al seleccionar la opcin "Ms comandos...", se nos abre de manera automtica la ventana correspondiente a "Opciones de Word", pero preseleccionando la casilla correspondiente a "Personalizar".
El men personalizar da paso a una ventana en la que se observan dos columnas, en la de la derecha se colocarn los comandos disponibles en la aplicacin, clasificados por diversos criterios. Para cada una de clasificaciones disponibles aparecer un listado de los comandos correspondientes. Para elegir qu comandos queremos que aparezcan en nuestra barra de accesos rpidos, slo debemos seleccionar el comando deseado en la lista de la izquierda y presionar sobre el botn "Agregar" que aparece entre ambas columnas. De esta manera vamos completando la columna de la derecha con aquellos accesos directos que deseamos que aparezcan en nuestra barra.
Sobre la lista de las opciones elegidas para personalizar nuestra barra de herramientas de acceso rpido, nos encontramos con un men desplegable que nos permite determinar si deseamos que los comandos seleccionados aparezcan en todos los documentos de Word de manera predeterminada, o solamente en el documento actual. Del mismo modo tambin tenemos la opcin de quitar aquellos comandos ya seleccionados e incluidos en el listado de la izquierda. Para ello, lo nico que debemos hacer es tener dicho comando seleccionado y pulsar el botn "Quitar" que aparece entre ambas columnas. Otra de las opciones que permite esta ventana es la de "Restablecer" los valores predeterminados, de manera que los nicos accesos que aparecen en la barra son guardar, deshacer y rehacer: Mediante la opcin de "mtodos abreviados de teclado", nos permite definir o modificar los acceso rpido a las diferentes opciones del programa mediante el teclado, con distintas combinaciones de teclas. Esto nos puede facilitar y agilizar el trabajo en gran medida.
Vous aimerez peut-être aussi
- Excel para contadores y administradoresD'EverandExcel para contadores y administradoresÉvaluation : 1 sur 5 étoiles1/5 (1)
- Introducción Al Programa Microsoft WordDocument11 pagesIntroducción Al Programa Microsoft WordAmmyPas encore d'évaluation
- Windows 7Document66 pagesWindows 7Fabiert LopzPas encore d'évaluation
- Retoque Fotográfico con Photoshop (Parte 1)D'EverandRetoque Fotográfico con Photoshop (Parte 1)Évaluation : 4 sur 5 étoiles4/5 (7)
- Operaciones Basicas Windows 10Document8 pagesOperaciones Basicas Windows 10Lucas Caba ParadaPas encore d'évaluation
- Barra de Herramientas de Acceso RápidoDocument17 pagesBarra de Herramientas de Acceso RápidoLili MoralesPas encore d'évaluation
- Unidad 2Document19 pagesUnidad 2Bkb BaloncestoPas encore d'évaluation
- Guía completa de la computación: Sistemas operativos, procesadores de texto y másDocument24 pagesGuía completa de la computación: Sistemas operativos, procesadores de texto y másAtello699Pas encore d'évaluation
- Configurar Barra de Tareas.Document9 pagesConfigurar Barra de Tareas.Dan MoonwitchPas encore d'évaluation
- Unidad 3. El Escritorio y La Barra de Tareas (I)Document23 pagesUnidad 3. El Escritorio y La Barra de Tareas (I)davis_85_pPas encore d'évaluation
- Interfaz AdministracionDocument31 pagesInterfaz AdministracionFloreria Ariana SicuaniPas encore d'évaluation
- Ventanas de Word y Sus PartesDocument4 pagesVentanas de Word y Sus PartesEdiberto Espinoza GarciaPas encore d'évaluation
- Calc2 7 CPDocument20 pagesCalc2 7 CPchuchuniPas encore d'évaluation
- Curso Basico en ComputacionDocument16 pagesCurso Basico en ComputacionReyes KeybisPas encore d'évaluation
- Tema 2 El Sistema Operativo Windows Parte 1Document16 pagesTema 2 El Sistema Operativo Windows Parte 1PedroPas encore d'évaluation
- Conocer la barra de tareas y el menú inicio en Windows 7-10Document8 pagesConocer la barra de tareas y el menú inicio en Windows 7-10Franco SamuelPas encore d'évaluation
- Botón OfficeDocument9 pagesBotón OfficeEdu GarPas encore d'évaluation
- Microsoft WordDocument6 pagesMicrosoft WordJose Ricardo Yovera UmboPas encore d'évaluation
- M1 Word Conceptos AvanzadosDocument12 pagesM1 Word Conceptos AvanzadosÁngel GrisPas encore d'évaluation
- Clase de Informatica Contable 20221Document12 pagesClase de Informatica Contable 20221Alma Isabel Moreno InestrozaPas encore d'évaluation
- 2012 MANUAL NóminaPlus 2012Document340 pages2012 MANUAL NóminaPlus 2012Fede Jdb100% (1)
- Tema 3escritorio Barra de TareasDocument19 pagesTema 3escritorio Barra de TareasFREDDYPas encore d'évaluation
- Lecciones Microsoft AccesDocument11 pagesLecciones Microsoft AccesJavierPas encore d'évaluation
- Reglas de InformáticaDocument27 pagesReglas de InformáticaMirnaDedeLeonPas encore d'évaluation
- TICS - Unidad 2 Cartilla1Document16 pagesTICS - Unidad 2 Cartilla1Mary El AngelPas encore d'évaluation
- Gestion de Procesos en El EscritorioDocument20 pagesGestion de Procesos en El EscritorioAmerico Sandi VigabrielPas encore d'évaluation
- UT 3.01.y 3.02. PRIMEROS PASOS Y LAS VENTANAS - WINDOWS 10 - OFPIDocument6 pagesUT 3.01.y 3.02. PRIMEROS PASOS Y LAS VENTANAS - WINDOWS 10 - OFPIJaveria AfzalPas encore d'évaluation
- Ejercicio 1 Elementos WordDocument8 pagesEjercicio 1 Elementos WordRodolfo Espinoza ArgandoñaPas encore d'évaluation
- Power PointDocument57 pagesPower PointRichard LeonPas encore d'évaluation
- Barra de TareasDocument11 pagesBarra de TareasFREDDYPas encore d'évaluation
- La Ventana de WriterDocument5 pagesLa Ventana de WriterAlfredo GarciaPas encore d'évaluation
- Partes de La Ventana de WordDocument10 pagesPartes de La Ventana de WordKennyRamirezPas encore d'évaluation
- Herramientas de WordDocument60 pagesHerramientas de WordMirnaDedeLeonPas encore d'évaluation
- Partes de la ventana de Word: Barra de título, barra de herramientas, controles, menú, botón de Office y másDocument6 pagesPartes de la ventana de Word: Barra de título, barra de herramientas, controles, menú, botón de Office y másCarlos RodriguezPas encore d'évaluation
- Introducción A Word TicsDocument69 pagesIntroducción A Word Ticsdiana toscanoPas encore d'évaluation
- Word 2010 edición documentosDocument52 pagesWord 2010 edición documentosHernando Rodríguez Quintero100% (1)
- selección de ventanas de wordDocument10 pagesselección de ventanas de wordyeimys chPas encore d'évaluation
- 04 La Pantalla Inicial de ScribusDocument6 pages04 La Pantalla Inicial de ScribusAngiela JaramilloPas encore d'évaluation
- Writer2 8 CPDocument21 pagesWriter2 8 CPchuchuniPas encore d'évaluation
- Tema3 Win10 2Document13 pagesTema3 Win10 2brandon tejerinaPas encore d'évaluation
- Windows 7 Guia RapidaDocument24 pagesWindows 7 Guia RapidaMilton Robert Ulloa MendezPas encore d'évaluation
- Windows 8Document36 pagesWindows 8Jhu Urquiaga JiménezPas encore d'évaluation
- Escritorio Windows - Elementos y PersonalizaciónDocument19 pagesEscritorio Windows - Elementos y PersonalizaciónHelen Farley Sánchez Mejia100% (1)
- Basico de Corel Draw 12Document6 pagesBasico de Corel Draw 12AlvisSantosPas encore d'évaluation
- El Escritorio y La Barra de TareasDocument12 pagesEl Escritorio y La Barra de TareasIrene Quispe VieraPas encore d'évaluation
- Elementos Básicos Que Componen La Ventana de Word 2013Document19 pagesElementos Básicos Que Componen La Ventana de Word 2013Araceli Felix Martinez100% (1)
- Partes ventana WordDocument7 pagesPartes ventana Wordjmg16Pas encore d'évaluation
- Taller WordDocument14 pagesTaller WordMarcos GonzalezPas encore d'évaluation
- Capitulos 1-2 Iniciar WordDocument6 pagesCapitulos 1-2 Iniciar Wordjose nainPas encore d'évaluation
- Manual Básico Word 2007Document31 pagesManual Básico Word 2007gocs80Pas encore d'évaluation
- OfimaticaDocument90 pagesOfimaticaValia Lisseth Arias MolloPas encore d'évaluation
- Elementos ventana Word Excel PPTDocument8 pagesElementos ventana Word Excel PPTDenis S OliveraPas encore d'évaluation
- Elementos de La Ventana Del Procesador Electronico de TextoDocument9 pagesElementos de La Ventana Del Procesador Electronico de TextoBlanca Perla LauroPas encore d'évaluation
- Sesión de Aprendizaje Nº2 - Herramientas InformaticasDocument12 pagesSesión de Aprendizaje Nº2 - Herramientas InformaticasKatherin FCPas encore d'évaluation
- Introduccion A Word 1Document18 pagesIntroduccion A Word 1maria alejandra vanegas esalasPas encore d'évaluation
- Tarea 1Document3 pagesTarea 1Jory OmyPas encore d'évaluation
- Separata de WindowsDocument12 pagesSeparata de WindowsBerthing AndradePas encore d'évaluation
- Folleto Windows XPDocument15 pagesFolleto Windows XPaxel2004Pas encore d'évaluation
- Resumen de La Actividad 02 Santos Leiva YoberDocument12 pagesResumen de La Actividad 02 Santos Leiva Yobersantosleivayober66Pas encore d'évaluation
- CIENCIAS SOCIALES (Guias de Mejoramiento)Document2 pagesCIENCIAS SOCIALES (Guias de Mejoramiento)lolicepedaPas encore d'évaluation
- Dafp-Guia Inhabilidades Cargos Eleccion Popular-Feb2018 PDFDocument89 pagesDafp-Guia Inhabilidades Cargos Eleccion Popular-Feb2018 PDFJesús Reinaldo Sanchez AmayaPas encore d'évaluation
- Actividad No. 13 GRADO 8Document18 pagesActividad No. 13 GRADO 8lolicepedaPas encore d'évaluation
- CIENCIAS SOCIALES (Guias de Mejoramiento)Document2 pagesCIENCIAS SOCIALES (Guias de Mejoramiento)lolicepedaPas encore d'évaluation
- Potenciación de Números NaturalesDocument4 pagesPotenciación de Números NaturaleslolicepedaPas encore d'évaluation
- Formato Recoleccion Datos de EntrevistaDocument2 pagesFormato Recoleccion Datos de Entrevistalolicepeda0% (1)
- Plan Sanamiento Basico V0Document80 pagesPlan Sanamiento Basico V0Roselvira Arias ZaaPas encore d'évaluation
- Como Quiero SerDocument7 pagesComo Quiero SerlolicepedaPas encore d'évaluation
- INTRODUCCIÓN Si Bien La Educación Física Ha Sido Incluida de Antiguo en Los Curricula EscolaresDocument12 pagesINTRODUCCIÓN Si Bien La Educación Física Ha Sido Incluida de Antiguo en Los Curricula EscolaresMarianny AlmeronPas encore d'évaluation
- Derechos de PeticionDocument3 pagesDerechos de PeticionlolicepedaPas encore d'évaluation
- 06 La Letra M Material de AprendizajeDocument11 pages06 La Letra M Material de AprendizajeRomy SalcedoPas encore d'évaluation
- Analisis de Un ObjetoDocument16 pagesAnalisis de Un ObjetololicepedaPas encore d'évaluation
- CICLO PHVA TerminadoDocument8 pagesCICLO PHVA TerminadololicepedaPas encore d'évaluation
- 07 La Letra P Material de Aprendizaje Imprenta PDFDocument13 pages07 La Letra P Material de Aprendizaje Imprenta PDFlolicepedaPas encore d'évaluation
- Contrato y CartasDocument3 pagesContrato y CartaslolicepedaPas encore d'évaluation
- Horario Jornada Tarde Mayo 7Document1 pageHorario Jornada Tarde Mayo 7lolicepedaPas encore d'évaluation
- Analisis de Un ObjetoDocument16 pagesAnalisis de Un ObjetololicepedaPas encore d'évaluation
- Folleto Acoso LaboralDocument2 pagesFolleto Acoso LaborallolicepedaPas encore d'évaluation
- Estadística Probabilística CUR 2011Document49 pagesEstadística Probabilística CUR 2011sonniaedPas encore d'évaluation
- Mecanismos aislamiento reproducción especiaciónDocument12 pagesMecanismos aislamiento reproducción especiaciónlolicepeda0% (1)
- Manual y Protocolo para La Atención y Servicio Al Ciudad PDFDocument64 pagesManual y Protocolo para La Atención y Servicio Al Ciudad PDFyefequin057Pas encore d'évaluation
- La Polifonía Bajtiniana en La Novela PDFDocument18 pagesLa Polifonía Bajtiniana en La Novela PDFlolicepedaPas encore d'évaluation
- Química de 6Document2 pagesQuímica de 6lolicepedaPas encore d'évaluation
- Guias de Atencion, Proteccion Especifica yDocument20 pagesGuias de Atencion, Proteccion Especifica ylolicepedaPas encore d'évaluation
- DCRG019-Teoria de La Historia 2014Document5 pagesDCRG019-Teoria de La Historia 2014lolicepedaPas encore d'évaluation
- Principales Teorías Sobre El Desarrollo Económico y SocialDocument5 pagesPrincipales Teorías Sobre El Desarrollo Económico y SociallolicepedaPas encore d'évaluation
- Funciones Auxiliar AdministrativoDocument2 pagesFunciones Auxiliar AdministrativololicepedaPas encore d'évaluation
- Violencia Contra La MujeresDocument12 pagesViolencia Contra La MujeresLaura Ximena Perez MoraPas encore d'évaluation
- RESOLUCIÓN No.6053 Del de Diciembre de 2000: República de ColombiaDocument0 pageRESOLUCIÓN No.6053 Del de Diciembre de 2000: República de ColombialolicepedaPas encore d'évaluation
- GPlus PCL6 Driver V230 IG ESDocument77 pagesGPlus PCL6 Driver V230 IG ESservice compuPas encore d'évaluation
- Copiar Datos o Gráficos de Excel A WordDocument2 pagesCopiar Datos o Gráficos de Excel A WordNIEPas encore d'évaluation
- Curso WCF Visual Studio 2010Document14 pagesCurso WCF Visual Studio 2010kafu_lechugon4654Pas encore d'évaluation
- Guía+de+instalación+ZKTime+Web+2 0+chileDocument39 pagesGuía+de+instalación+ZKTime+Web+2 0+chileNoOSPas encore d'évaluation
- Trabajofinal-Redhat IiDocument12 pagesTrabajofinal-Redhat IiArianaPas encore d'évaluation
- Agregar Un Nuevo Disco A ProxmoxDocument4 pagesAgregar Un Nuevo Disco A ProxmoxelbogaPas encore d'évaluation
- UD 2. Instalación de Software de Utilidad y Propósito General para Un Sistema InformáticoDocument28 pagesUD 2. Instalación de Software de Utilidad y Propósito General para Un Sistema InformáticoCarlos Pas encore d'évaluation
- Ingsw 08 T 5 LabDocument14 pagesIngsw 08 T 5 LabfrentescuyPas encore d'évaluation
- Forzar Impresoras Samsung en Modo UpdataDocument4 pagesForzar Impresoras Samsung en Modo UpdataRobinson Jimenez OsorioPas encore d'évaluation
- Practica 3Document5 pagesPractica 3Saul Ramos QuinaPas encore d'évaluation
- Comandos Linux UnhatchedDocument10 pagesComandos Linux UnhatchedNayib0833Pas encore d'évaluation
- 1169 - EL Cotizacion Avast Professional (40) Creditutulos S.A.Document4 pages1169 - EL Cotizacion Avast Professional (40) Creditutulos S.A.Rosemberg Baussa MartinezPas encore d'évaluation
- PRACTICA - Escritorios Virtualizados Con QEMU-KVM y SPICEDocument15 pagesPRACTICA - Escritorios Virtualizados Con QEMU-KVM y SPICERamónPas encore d'évaluation
- Instructivo Instalacion Dspace 5 - 1 11 PDFDocument14 pagesInstructivo Instalacion Dspace 5 - 1 11 PDFPauPas encore d'évaluation
- Manual de Redes en LinuxDocument189 pagesManual de Redes en Linuxmadenicola10Pas encore d'évaluation
- Manual Del Usuario ISPF TSODocument8 pagesManual Del Usuario ISPF TSOatolom1Pas encore d'évaluation
- Herramientas-Estructura Windows 10Document22 pagesHerramientas-Estructura Windows 10mayaPas encore d'évaluation
- Linea Del Tiempo Nieves y MaldonadoDocument4 pagesLinea Del Tiempo Nieves y MaldonadoLUZ AURORA ALENCASTROPas encore d'évaluation
- Instalar Linux con VMwareDocument6 pagesInstalar Linux con VMwarehendrixctresPas encore d'évaluation
- MisAplicacionesWeb19 0 0Document415 pagesMisAplicacionesWeb19 0 0Juan Pablo GiovanniPas encore d'évaluation
- WebSite x5Document3 pagesWebSite x5centaurodic2008Pas encore d'évaluation
- Presentación y Manual de MensuraDocument49 pagesPresentación y Manual de MensuraPerez WhitmanPas encore d'évaluation
- Instalacion Debian en VMware FusionDocument32 pagesInstalacion Debian en VMware FusionArmando Salvador de la CerdaPas encore d'évaluation
- Respuestas Sistemas de OperacionDocument9 pagesRespuestas Sistemas de OperacionMiguel Alejandro Gil HenriquezPas encore d'évaluation
- Sincronización de procesos mediante concurrencias, semáforos, monitores y secciones críticasDocument12 pagesSincronización de procesos mediante concurrencias, semáforos, monitores y secciones críticasvictor eduardo romero rojasPas encore d'évaluation
- TM-08-003-VT Alkym Introduction ESP Rev 01Document78 pagesTM-08-003-VT Alkym Introduction ESP Rev 01Franco Flex Air Flex Air100% (1)
- Manual+de+ib-Expert+2 0Document17 pagesManual+de+ib-Expert+2 0Adrian del AngelPas encore d'évaluation
- Manual de SisgecoDocument30 pagesManual de SisgecoEsther Margarita Vivanco ValenciaPas encore d'évaluation
- Lab 01 - Comunicación RS232 y Comunicación DigitalDocument7 pagesLab 01 - Comunicación RS232 y Comunicación DigitalRodrigo Cabrera EspinozaPas encore d'évaluation
- Manual de Instalacion de Gxflow 9.0 - SpaDocument23 pagesManual de Instalacion de Gxflow 9.0 - Spavinny_cajetaPas encore d'évaluation