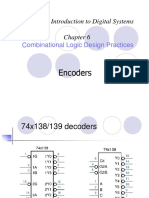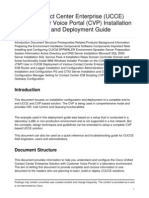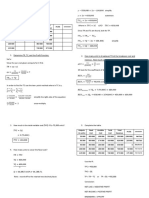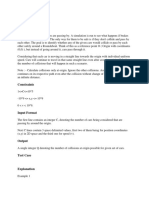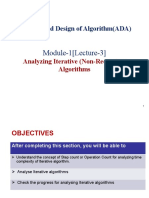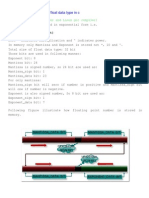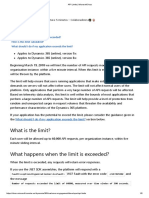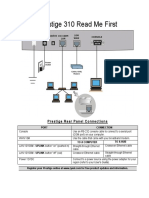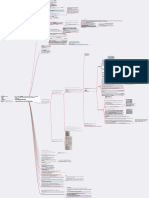Académique Documents
Professionnel Documents
Culture Documents
Liferay6 1 3 - JbossEAP61
Transféré par
Esteban CandoDescription originale:
Titre original
Copyright
Formats disponibles
Partager ce document
Partager ou intégrer le document
Avez-vous trouvé ce document utile ?
Ce contenu est-il inapproprié ?
Signaler ce documentDroits d'auteur :
Formats disponibles
Liferay6 1 3 - JbossEAP61
Transféré par
Esteban CandoDroits d'auteur :
Formats disponibles
Installing Liferay 6.1.30 on JBoss EAP 6.
1 on Windows (Part 1)
INSTALLING LIFERAY PORTAL 6.1.30EE UNDER JBOSS EAP 6.1.1 ON WINDOWS 8
I've been working on a project for a client implementing a new portal application to replace their aging WebSphere installation. The technology stack chosen was Java, SQL Server, JBoss EAP, IIS, Windows Server, and finally Liferay portal. This is the first in a multi-part series on configuring Liferay to run within the environment described above.
Part 0 - Prerequisites
I am assuming you have a Windows 2008+ server (or Windows 7/8) and can comfortably install the prerequisites for running an application server and a portal. These pre-requisites include: Windows O/S - I'll be using windows 8, but I've confirmed the steps are the same on Server 2008 & Server 2012 Java - I'm using Oracle JDK 1.7u40 64-bit version, I put my sdk in c:\java and the jre in c:\java\jre Microsoft SQL Server - I'm using SQL 2012, 2008/2005 should work the same IIS 7.5 Application Request Routing You've set your JAVA_HOME and JAVA environment variables correctly.
Part 1 - JBoss EAP 6.1 on Windows
Just getting the application server running takes several steps. Since JBoss doesn't come with an "installer" we will be extracting the zip file and configuring the server by hand. It really isn't that hard.
Part 1.a Create Liferay home folder
Since Liferay prefers to run on a dedicated application server, the first step is to create your Liferay home folder. I'm using C:\Liferay\LiferayPortal6.1.30\ as my Liferay home folder. The reason for this is because I'm writing this using my workstation, and I will be installing Liferay portal 6.2.1 in another directory right beside my older Liferay install to test upgrade procedures. Your environment say be best suited by using a separate volume with only a folder "Liferay" in the root. I wouldn't recommend putting the liferay install directly on the root of a volume, but it should work
that way in theory.
Create your liferay home folder: C: md C:\liferay\LiferayPortal6.1.30\ cd C:\liferay\LiferayPortal6.1.30\
Part 1.b "Install" JBoss
Extract the contents of the jboss-eap-6.1.1.zip folder to your newly created Liferay home folder. The Liferay home folder should have a single folder under it called jboss-eap-6.1. There really isn't anything else to getting JBoss "installed". *Note: I've found that the Windows Explorer built-in zip file handler is basically horrible. Use a decent extractor like 7-Zip to work with these archives.
Part 1.c Add Management User
Navigate to the jboss-eap-6.1\bin folder and use the add-user.bat script to create a new management user. C:\Liferay\LiferayPortal6.1.30\jboss-eap-6.1\bin>add-user
What type of user do you wish to add? a) Management User (mgmt-users.properties) b) Application User (application-users.properties) (a): a
Enter the details of the new user to add. Realm (ManagementRealm) :(just press enter) Username : jbharris Password : Re-enter Password : About to add user 'jbharris' for realm 'ManagementRealm' Is this correct yes/no? yes
Added user 'jbharris' to file 'C:\Liferay\LiferayPortal6.1.30\jboss-eap6.1\standalone\configuration\mgmt-users.properties' Added user 'jbharris' to file 'C:\Liferay\LiferayPortal6.1.30\jboss-eap6.1\domain\configuration\mgmt-users.properties' Is this new user going to be used for one AS process to connect to another AS process? e.g. for a slave host controller connecting to the master or for a Remoting connection for server to server EJB calls. yes/no? no Press any key to continue . . .
C:\Liferay\LiferayPortal6.1.30\jboss-eap-6.1\bin>
Part 1.d Fire up JBoss
Now you can start your JBoss EAP 6.1 portal using the basic/standalone configuration. Run standalone.bat to fire up the server. C:\Liferay\LiferayPortal6.1.30\jboss-eap-6.1\bin>standalone.bat Calling "C:\Liferay\LiferayPortal6.1.30\jboss-eap6.1\bin\standalone.conf.bat" Setting JAVA property to 'c:\java\bin\java' ========================================================================= ======
JBoss Bootstrap Environment
JBOSS_HOME: C:\Liferay\LiferayPortal6.1.30\jboss-eap-6.1
JAVA: c:\java\bin\java
JAVA_OPTS: -XX:+TieredCompilation -XX:+UseCompressedOops Dprogram.name=standalone.bat -Xms1303M -Xmx1303M -XX:MaxPermSize=256M Djava.net.preferIPv4Stack=tru e -Djboss.modules.system.pkgs=org.jboss.byteman
========================================================================= ======
09:57:23,064 INFO
[org.jboss.modules] (main) JBoss Modules version
1.2.2.Final-redhat-1 09:57:23,181 INFO redhat-1 09:57:23,221 INFO [org.jboss.as] (MSC service thread 1-6) JBAS015899: [org.jboss.msc] (main) JBoss MSC version 1.0.4.GA-
JBoss EAP 6.1.1.GA (AS 7.2.1.Final-redhat-10) starting 09:57:23,855 INFO 3.0.7.GA-redhat-1 09:57:23,856 INFO [org.jboss.as.server] (Controller Boot Thread) [org.xnio] (MSC service thread 1-12) XNIO Version
JBAS015888: Creating http management service using socket-binding (management-http) 09:57:23,861 INFO [org.xnio.nio] (MSC service thread 1-12) XNIO NIO
Implementation Version 3.0.7.GA-redhat-1 09:57:23,867 INFO [org.jboss.remoting] (MSC service thread 1-12) JBoss
Remoting version 3.2.16.GA-redhat-1 09:57:23,891 INFO [org.jboss.as.clustering.infinispan] (ServerService
Thread Pool -- 29) JBAS010280: Activating Infinispan subsystem. 09:57:23,894 INFO [org.jboss.as.naming] (ServerService Thread Pool --
37) JBAS011800: Activating Naming Subsystem 09:57:23,898 INFO [org.jboss.as.security] (ServerService Thread Pool --
42) JBAS013171: Activating Security Subsystem 09:57:23,901 INFO [org.jboss.as.webservices] (ServerService Thread Pool
-- 46) JBAS015537: Activating WebServices Extension 09:57:23,914 INFO [org.jboss.as.jsf] (ServerService Thread Pool -- 35)
JBAS012605: Activated the following JSF Implementations: [main, 1.2] 09:57:23,926 INFO [org.jboss.as.security] (MSC service thread 1-9)
JBAS013170: Current PicketBox version=4.0.17.SP2-redhat-2
09:57:23,943 INFO
[org.jboss.as.connector.logging] (MSC service thread
1-10) JBAS010408: Starting JCA Subsystem (IronJacamar 1.0.19.Finalredhat-2) 09:57:23,963 INFO [org.jboss.as.naming] (MSC service thread 1-14)
JBAS011802: Starting Naming Service 09:57:23,975 INFO [org.jboss.as.mail.extension] (MSC service thread 1-
13) JBAS015400: Bound mail session [java:jboss/mail/Default] 09:57:24,012 INFO [org.jboss.as.connector.subsystems.datasources]
(ServerService Thread Pool -- 25) JBAS010403: Deploying JDBC-compliant driver class org.h2.Dr iver (version 1.3) 09:57:24,095 INFO [org.jboss.ws.common.management] (MSC service thread
1-16) JBWS022052: Starting JBoss Web Services - Stack CXF Server 4.1.4.Final-redhat-7 09:57:24,240 INFO [org.jboss.as.server.deployment.scanner] (MSC service
thread 1-13) JBAS015012: Started FileSystemDeploymentService for directory C:\Liferay\L iferayPortal6.1.30\jboss-eap-6.1\standalone\deployments 09:57:25,034 INFO [org.jboss.as.remoting] (MSC service thread 1-11)
JBAS017100: Listening on 127.0.0.1:9999 09:57:25,034 INFO [org.jboss.as.remoting] (MSC service thread 1-4)
JBAS017100: Listening on 127.0.0.1:4447 09:57:25,045 INFO [org.apache.coyote.http11] (MSC service thread 1-6)
JBWEB003001: Coyote HTTP/1.1 initializing on : http-/127.0.0.1:8080 09:57:25,049 INFO [org.apache.coyote.http11] (MSC service thread 1-6)
JBWEB003000: Coyote HTTP/1.1 starting on: http-/127.0.0.1:8080 09:57:25,145 INFO [org.jboss.as.connector.subsystems.datasources] (MSC
service thread 1-15) JBAS010400: Bound data source [java:jboss/datasources/ExampleDS] 09:57:25,211 INFO [org.jboss.as] (Controller Boot Thread) JBAS015961:
Http management interface listening on http://127.0.0.1:9990/management 09:57:25,211 INFO [org.jboss.as] (Controller Boot Thread) JBAS015951:
Admin console listening on http://127.0.0.1:9990
09:57:25,212 INFO
[org.jboss.as] (Controller Boot Thread) JBAS015874:
JBoss EAP 6.1.1.GA (AS 7.2.1.Final-redhat-10) started in 2404ms - Started 123 of 177 serv ices (53 services are passive or on-demand) At this point you can open your browser and navigate to http://localhost:8080 and JBoss will display the default welcome content.
Check this now to make sure your most basic config works. If you aren't getting this content you should stop now and confirm the previous steps. Check your console output to make sure there aren't any configuration or permission errors.
You should also make sure your user account was created properly by clicking the "Administration Console" link and giving it the credentials you set up. You should get the server status screen.
Notice the url is actually now http://localhost:9990/. You will be returning to this URL again and again to tweak JBoss's settings.
In the next installment we will be deploying the Liferay portal dependencies and configuring JBoss to run Liferay.
Installing Liferay 6.1.30 on JBoss EAP 6.1 on Windows (Part 2)
In my previous post, I showed you how to get JBoss EAP 6.1 running on a standard Windows 8 setup. We walked through downloading the prerequisites, installing them, configuring the java environment, configuring JBoss EAP, then finally creating an admin user and signing in the first time. This time, we will be tailoring JBoss EAP for Liferay 6.1.30EE, deploying the Liferay packages, and starting up Liferay using the default settings.
Part 0 - Prerequisites
As before, there are several things we need to download. The Liferay Portal Web Archive (WAR) - This can be downloaded from the Customer Portal for Enterprise Customers, or the CE version can be downloaded here: https://www.liferay.com/downloads/liferay-portal/additional-files You need to also download the Liferay Portal Dependencies from the same page. Be sure to match the version of the Portal with the Dependencies. You need to download and extract the SQL Server JDBC 4.0 driver from here: http://www.microsoft.com/en-us/download/details.aspx?id=11774
Part 1 - Installing Liferay's Dependencies
Your previously installed JBoss EAP home folder should contain a "modules" subfolder. Beneath this folder, you need to create three nested directories as follows: $jboss/modules/com/liferay/portal/main Once this has been created, extract the contents of the Liferay dependency archive to this folder.
Also copy over the sqljdbc4.jar file from the SQL Server JDBC 4.0 driver. If you installed it instead of extracting the SQL Server driver's contents, it will have been put here: <install path><sqljdbc_<version>\<language>\sqljdbc4.jar.
Next, you need to create a module.xml file in the same folder as the extracted dependency jar files and paste the following content into the file: <?xml version="1.0"?>
<module xmlns="urn:jboss:module:1.0" name="com.liferay.portal">
<resources>
<resource-root path="sqljdbc4.jar" /> <resource-root path="hsql.jar" />
<resource-root path="portal-service.jar" />
<resource-root path="portlet.jar" />
</resources>
<dependencies>
<module name="javax.api" />
<module name="javax.mail.api" />
<module name="javax.servlet.api" />
<module name="javax.servlet.jsp.api" />
<module name="javax.transaction.api" />
</dependencies>
</module> Thats it. Your dependencies are now installed and referenced. Next up, we will need to make some changes to JBoss's configuration to work with Liferay.
Part 2 - Modifying JBoss
We will start off by modifying the JBoss standalone.xml configuration file. This file is in the $jboss\standalone\configuration\ folder.
Step 1 - Disable the default JBoss content & turn on JSP dev settings.
Find and disable the enable-welcome-root attribute in the virtual server section under the web subsystem, then add a configuration element to the section as indicated below:
<subsystem xmlns="urn:jboss:domain:web:1.4" default-virtualserver="default-host" native="false"> <connector name="http" protocol="HTTP/1.1" scheme="http" socketbinding="http"/> <virtual-server name="default-host" enable-welcome-root="false"> <alias name="localhost"/> <alias name="atlas"/> </virtual-server> <configuration> <jsp-configuration development="true" /> </configuration> </subsystem>
Step 2- Configure the Security Domain
Find the JAAS security subsystem element, and just before the </security-domains> closing tag, add the following:
<security-domain name="PortalRealm"> <authentication> <login-module code="com.liferay.portal.security.jaas.PortalLoginModule" flag="required"/>
</authentication> </security-domain>
Part 3 - Deploying the Liferay WAR
For JBoss to deploy Liferay, you must extract and place the Liferay WAR package into the ROOT.war folder under the $jboss\standalone\deployments folder. If a ROOT.war folder doesn't already exist, create one and extract the contents of the liferay WAR package there.
If you are running the EE version of Liferay, you will also need to place the XML license file into the $jboss\..\deploy folder. This is the deploy folder one level UP from the JBoss home folder. If you are running the CE version, no license is required.
Finally, you should create a file called ROOT.war.dodeploy to indicate to JBoss that you want the contents of the ROOT.war folder deployed at runtime.
Part 3.5 - Configure Java Options (Optional for test installs)
If you are simply testing our the Liferay installation procedure and don't plan to use Liferay to accomplish anything, you can skip this step. If you intent to import documents, content, users, and do some useful work within Liferay, you should tweak some basic Java runtime settings to give the portal enough RAM to run reliably.
In the $jboss\bin folder, find standalone.conf.bat file and open it. edit the Java options near the bottom as follows: rem # JVM memory allocation pool parameters - modify as appropriate. set "JAVA_OPTS=-Xms1303M -Xmx1303M -XX:MaxPermSize=256M"
rem # Prefer IPv4 set "JAVA_OPTS=%JAVA_OPTS% -Dfile.encoding=UTF-8 Djava.net.preferIPv4Stack=true -Duser.timezone=GMT"
Save your changes.
Part 4 - Starting Liferay for the first time
At this point, you've configured JBoss EAP 6.1, Installed the Liferay dependencies, extracted the Portal, indicated to JBoss you want it deployed, and possibly configured some JVM settings. At this
time, you can start JBoss and let it deploy Liferay by running the standalone.bat file in the $jboss\bin\ folder.
After a few moments (it could take a couple minutes on an older machine), a browser window should open automatically to the address http://localhost:8080 and you will see the following screen.
You can leave the default settings alone to install Liferay using the Hypersonic (HSQL) database engine.
Congratulations, you've installed Liferay on JBoss EAP 6.1. In the next installment, we will create a Liferay portal database instance on SQL Server and configure Liferay to use it, then finalize our installation by cleaning up a few folders and performing some general housekeeping tasks.
To install Application dont forget to install the private plugin installer from the Liferay page.
Vous aimerez peut-être aussi
- Hidden Figures: The American Dream and the Untold Story of the Black Women Mathematicians Who Helped Win the Space RaceD'EverandHidden Figures: The American Dream and the Untold Story of the Black Women Mathematicians Who Helped Win the Space RaceÉvaluation : 4 sur 5 étoiles4/5 (895)
- Xi B Computer Science PracticalsDocument2 pagesXi B Computer Science PracticalsmessijayPas encore d'évaluation
- Never Split the Difference: Negotiating As If Your Life Depended On ItD'EverandNever Split the Difference: Negotiating As If Your Life Depended On ItÉvaluation : 4.5 sur 5 étoiles4.5/5 (838)
- Modbus For Dedicated Controls: Functional Profile and User ManualDocument92 pagesModbus For Dedicated Controls: Functional Profile and User ManualPhillip TomcatPas encore d'évaluation
- The Yellow House: A Memoir (2019 National Book Award Winner)D'EverandThe Yellow House: A Memoir (2019 National Book Award Winner)Évaluation : 4 sur 5 étoiles4/5 (98)
- Cango - Customer Service ProcessDocument7 pagesCango - Customer Service Processalka murarkaPas encore d'évaluation
- The Subtle Art of Not Giving a F*ck: A Counterintuitive Approach to Living a Good LifeD'EverandThe Subtle Art of Not Giving a F*ck: A Counterintuitive Approach to Living a Good LifeÉvaluation : 4 sur 5 étoiles4/5 (5794)
- The Relational ModelDocument58 pagesThe Relational ModelIzza NasirPas encore d'évaluation
- Shoe Dog: A Memoir by the Creator of NikeD'EverandShoe Dog: A Memoir by the Creator of NikeÉvaluation : 4.5 sur 5 étoiles4.5/5 (537)
- 1 MergedDocument25 pages1 MergedvidhyaitPas encore d'évaluation
- Devil in the Grove: Thurgood Marshall, the Groveland Boys, and the Dawn of a New AmericaD'EverandDevil in the Grove: Thurgood Marshall, the Groveland Boys, and the Dawn of a New AmericaÉvaluation : 4.5 sur 5 étoiles4.5/5 (266)
- LPP Mod 2Document27 pagesLPP Mod 2ganusabhahit7Pas encore d'évaluation
- The Little Book of Hygge: Danish Secrets to Happy LivingD'EverandThe Little Book of Hygge: Danish Secrets to Happy LivingÉvaluation : 3.5 sur 5 étoiles3.5/5 (400)
- Navtor Guideline To New Iho and Iec Ecdis StandardsDocument2 pagesNavtor Guideline To New Iho and Iec Ecdis StandardsardinPas encore d'évaluation
- Elon Musk: Tesla, SpaceX, and the Quest for a Fantastic FutureD'EverandElon Musk: Tesla, SpaceX, and the Quest for a Fantastic FutureÉvaluation : 4.5 sur 5 étoiles4.5/5 (474)
- AutoCAD Shortcuts Guide AutodeskDocument11 pagesAutoCAD Shortcuts Guide AutodeskkazdanoPas encore d'évaluation
- EncoderDocument15 pagesEncoderBasheer V.PPas encore d'évaluation
- A Heartbreaking Work Of Staggering Genius: A Memoir Based on a True StoryD'EverandA Heartbreaking Work Of Staggering Genius: A Memoir Based on a True StoryÉvaluation : 3.5 sur 5 étoiles3.5/5 (231)
- CiscoPrimeCableProvisioning-6 0 1-UserGuide Chapter 011101Document42 pagesCiscoPrimeCableProvisioning-6 0 1-UserGuide Chapter 011101류민우Pas encore d'évaluation
- Grit: The Power of Passion and PerseveranceD'EverandGrit: The Power of Passion and PerseveranceÉvaluation : 4 sur 5 étoiles4/5 (588)
- Basic Computer For Small BusinessDocument20 pagesBasic Computer For Small BusinessRaghvendra RaiPas encore d'évaluation
- The Emperor of All Maladies: A Biography of CancerD'EverandThe Emperor of All Maladies: A Biography of CancerÉvaluation : 4.5 sur 5 étoiles4.5/5 (271)
- Unified Contact Center Enterprise (UCCE) and Customer Voice Portal (CVP) Installation Configuration and Deployment GuideDocument11 pagesUnified Contact Center Enterprise (UCCE) and Customer Voice Portal (CVP) Installation Configuration and Deployment GuidesmairuraPas encore d'évaluation
- The Unwinding: An Inner History of the New AmericaD'EverandThe Unwinding: An Inner History of the New AmericaÉvaluation : 4 sur 5 étoiles4/5 (45)
- Pratyuysha.D Electronics & Instrumentation Engineer) : Trmspratyu@gmail - Co M Cell # 0551002928Document3 pagesPratyuysha.D Electronics & Instrumentation Engineer) : Trmspratyu@gmail - Co M Cell # 0551002928Trimurthy ReddyPas encore d'évaluation
- On Fire: The (Burning) Case for a Green New DealD'EverandOn Fire: The (Burning) Case for a Green New DealÉvaluation : 4 sur 5 étoiles4/5 (74)
- Quiz # 3 Answers and Solution: Outputs (In Units) Fixed Cost Variable Cost Total Cost Total Revenue ProfitDocument2 pagesQuiz # 3 Answers and Solution: Outputs (In Units) Fixed Cost Variable Cost Total Cost Total Revenue ProfitJolina AynganPas encore d'évaluation
- The Hard Thing About Hard Things: Building a Business When There Are No Easy AnswersD'EverandThe Hard Thing About Hard Things: Building a Business When There Are No Easy AnswersÉvaluation : 4.5 sur 5 étoiles4.5/5 (345)
- TCSDocument14 pagesTCSkapilPas encore d'évaluation
- Team of Rivals: The Political Genius of Abraham LincolnD'EverandTeam of Rivals: The Political Genius of Abraham LincolnÉvaluation : 4.5 sur 5 étoiles4.5/5 (234)
- Smarty 2.5.0 DocsDocument148 pagesSmarty 2.5.0 Docsmarcos_de_carvalhoPas encore d'évaluation
- Analyzing Iterative AlgorithmDocument38 pagesAnalyzing Iterative AlgorithmNitish SolankiPas encore d'évaluation
- 25.memory Representation of Float Data Type in CDocument4 pages25.memory Representation of Float Data Type in CGanesh NimbolkarPas encore d'évaluation
- The Gifts of Imperfection: Let Go of Who You Think You're Supposed to Be and Embrace Who You AreD'EverandThe Gifts of Imperfection: Let Go of Who You Think You're Supposed to Be and Embrace Who You AreÉvaluation : 4 sur 5 étoiles4/5 (1090)
- Mosaic 4 Photocopiable PDFDocument4 pagesMosaic 4 Photocopiable PDFguerrasuarezPas encore d'évaluation
- MR Quick StartDocument3 pagesMR Quick StartZach RandolfPas encore d'évaluation
- 1-5-6-API Limits - Microsoft DocsDocument5 pages1-5-6-API Limits - Microsoft DocsAntonio Bornia LabradorPas encore d'évaluation
- The World Is Flat 3.0: A Brief History of the Twenty-first CenturyD'EverandThe World Is Flat 3.0: A Brief History of the Twenty-first CenturyÉvaluation : 3.5 sur 5 étoiles3.5/5 (2259)
- A. Topic: Rational Functions Solving Rational Equations' B. ReferencesDocument7 pagesA. Topic: Rational Functions Solving Rational Equations' B. ReferencesRegie RamisoPas encore d'évaluation
- p310 v3.50 QuickStartGuideDocument5 pagesp310 v3.50 QuickStartGuideTomaž BajželjPas encore d'évaluation
- Zara Case PresentationDocument14 pagesZara Case PresentationSheila Marie Gil-VersozaPas encore d'évaluation
- Construction Planning and Execution Is A Fundamental and Challenging Activity in TheDocument2 pagesConstruction Planning and Execution Is A Fundamental and Challenging Activity in TheFiidsePas encore d'évaluation
- LectraDocument3 pagesLectraJinsu JangPas encore d'évaluation
- The Sympathizer: A Novel (Pulitzer Prize for Fiction)D'EverandThe Sympathizer: A Novel (Pulitzer Prize for Fiction)Évaluation : 4.5 sur 5 étoiles4.5/5 (121)
- (This Post Is Written by Gandhi ManaluDocument6 pages(This Post Is Written by Gandhi ManaluSurendra SainiPas encore d'évaluation
- Carlos Hernandez ResumeDocument1 pageCarlos Hernandez Resumecarloshdz9Pas encore d'évaluation
- True Patent Value 知識點整理 - PDF PDFDocument1 pageTrue Patent Value 知識點整理 - PDF PDFLog LouPas encore d'évaluation
- Shreyon ResumeDocument1 pageShreyon ResumeShameek BarmanPas encore d'évaluation
- Her Body and Other Parties: StoriesD'EverandHer Body and Other Parties: StoriesÉvaluation : 4 sur 5 étoiles4/5 (821)