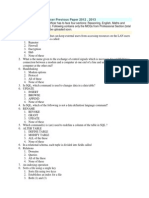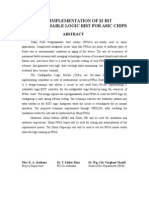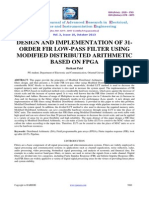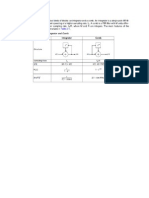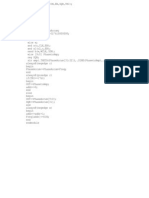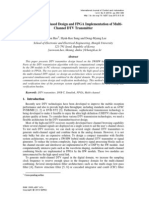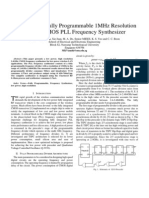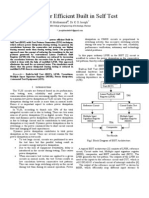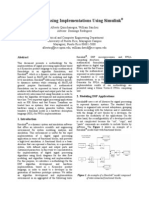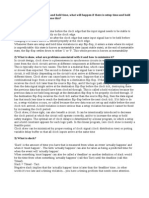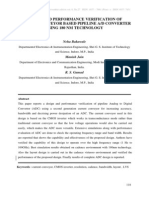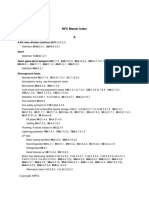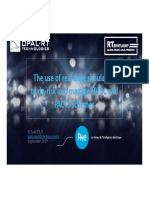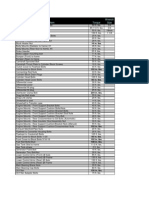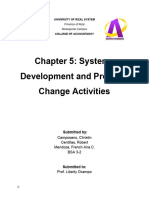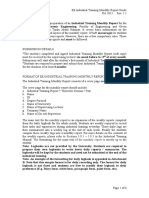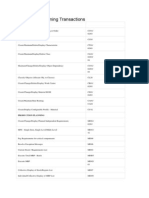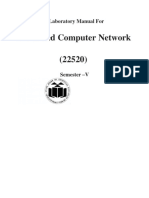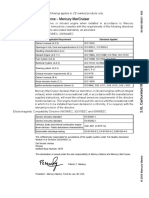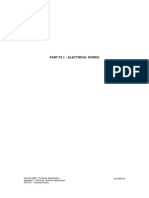Académique Documents
Professionnel Documents
Culture Documents
Simulink Tutorial
Transféré par
Uday KumarCopyright
Formats disponibles
Partager ce document
Partager ou intégrer le document
Avez-vous trouvé ce document utile ?
Ce contenu est-il inapproprié ?
Signaler ce documentDroits d'auteur :
Formats disponibles
Simulink Tutorial
Transféré par
Uday KumarDroits d'auteur :
Formats disponibles
Setting up the Tools Introduction to Simulink and the Xilinx Gateway Software Overview Black Box Multiplier Accumulator
Xilinx System Generator v2.1 for
Simulink
The Costas Loop Filter Image Enhancement Example Combination Lock State Machine
Introductory Tutorials
Xilinx System Generator v2.1 Basic Tutorial
Printed in U.S.A.
Xilinx System Generator v2.1
Preface
About the Tutorials
This set of tutorials is a beginners guide for designers unfamiliar with the features of the Xilinx System Generator software, v2.1 and later. These tutorials show the features and capabilities of the System Generator tools, using simple designs and examples.
Tutorials Contents
This set of tutorials contains the following chapters. Chapter 1, Setting up the Tools, gives instructions for installing the software and lists software dependencies. Chapter 2, Introduction to Simulink and the Xilinx Gateway, provides a simple introduction to Simulink which will ensure correct installation of the tools, and provides basic information on the gateways for using the Xilinx Blockset. Chapter 3, Software Overview, walks you through a simple integrator sample model and exhibits some of the behavior of the Xilinx Blockset. This chapter also gives a very basic ow through the downstream Xilinx tools, using the Foundation ISE Project Navigator. Chapter 4, Black Box, shows you how the System Generator lets you create your own blocks and have them included in the generated code. Chapter 5, Multiplier Accumulator, gives directions and some hints for creating a new model using the Xilinx Blockset. Chapter 6, The Costas Loop, is another example project provided with the System Generator. If time allows, you may want to run the Costas Loop simulations and look at a larger design that uses elements from the Xilinx Blockset as well as Simulink blocks. Chapter 7, Filter, demonstrates the effects of applying a lter to a random signal. You will run MATLAB console commands to set up your design to automatically preload coefcients and use the MATLAB SPTool utility to dene lter coefcients. Chapter 8, Image Enhancement Example, demonstrates an image run through a lter, also showing the benets of simulating the entire system, including the Xilinx blocks, in Simulink. Chapter 9, Combination Lock State Machine, demonstrates how to design a state machine for a combination lock using the Xilinx Mealy State Machine block.
Additional Resources
For additional information, see the System Generator Reference Guide and Quickstart Guide, supplied with your installation of the System Generator. These les are installed, by default, into $MATLAB/toolbox/xilinx/sysgen/help.
Xilinx Development System
About the Tutorials
Contents
Chapter 1 Setting up the Tools............................................................................ 4
Software Dependencies Using the System Generator installer Compiling IP libraries for simulation
Chapter 2 Chapter 3
Introduction to Simulink and the Xilinx Gateways........................... 8 Software Overview............................................................................. 16
Simulink Design Flow Customizing the Xilinx Blockset Elements in a Design Simulation System Generator Block Files Produced by System Generator Code Generation Testbench Generation Implementation within the Xilinx Design Environment
Chapter 4 Chapter 5
Black Boxes....................................................................................... 30 Multiplier Accumulator..................................................................... 32
Incomplete Design Complete the Multiplier/Accumulator
Chapter 6 Chapter 7
The Costas Loop............................................................................... 36
Design Overview
Filter................................................................................................... 39
SPTool Utility Design Overview
Chapter 8
Image Enhancement......................................................................... 45
Design Overview Process the Design in Simulink Generate VHDL and Testbench Vectors Simulation and Implementation
Chapter 9
Combination Lock State Machine................................................... 52
State Machine Library Design Overview Implementation Simulation
Xilinx System Generator v2.1 Basic Tutorial
Xilinx System Generator v2.1
Chapter 1
Setting Up the Tools
This chapter describes the software dependencies, setup, and installation process of the Xilinx System Generator.
Software Dependencies
This section describes the product dependencies for the System Generator. You must have the following software installed on your computer before you install the System Generator. R12 or R12.1 of The MathWorks tools, including:
R12: MATLAB v6.0 and Simulink v4.0 R12.1: MATLAB v6.1 and Simulink v4.1
Xilinx ISE v4.1i software, including
Xilinx CORE Generator (comes standard with Foundation and Alliance ISE software tools) Software Service Pack 1 4.x IP Update #1 The environment variable XILINX must be set and must point to your Xilinx ISE 4.1i software installation directory.
The correct Service Pack and IP Update may be downloaded from the appropriate sections of the 4.1i Software Updates Center:
Xilinx Development System
Setting Up the Tools
http://support.xilinx.com/support/software/install_info.htm
Figure 1-1 Service Packs and Updates on Xilinx Web Site To simulate, synthesize, and implement the VHDL and cores generated from the System Generator, you must also have a VHDL (behavioral) simulator, such as
MXE (Modelsim Xilinx Edition) 4.1i, available with the Xilinx Foundation ISE 4.1i software tools ModelSim PE or SE v5.5 or similar version from Model Technology
a synthesis compiler, such as
XST (Xilinx Synthesis Technology), available in the Xilinx Foundation ISE 4.1i software tools Synplicity: Synplify Pro v6.2.4 or v7.0.1 Exemplar: LeonardoSpectrum v2000.1b
the Xilinx implementation tools, available in the Xilinx Foundation or Alliance ISE 4.1i software tools
Software Download
The System Generator v2.1 is available only via download from a Xilinx web page. You may purchase, register, and download the System Generator software from the
Xilinx System Generator v2.1 Basic Tutorial
Xilinx System Generator v2.1
site at: http://www.xilinx.com/products/software/sysgen.htm On this web page, you will see the following sequence of steps:
Figure 1-2 Interface for Downloading System Generator After you have purchased and registered your copy of the System Generator, you will be given a user ID and password. These will allow you to log in and download the System Generator software from Step 3.
Using the System Generator installer
The System Generator installer is now contained in a single MATLAB le: setup.dll. Download SysgenInstall_v2_1.exe from the Xilinx web site and execute it. This extracts setup.dll and README.txt to a temporary directory. Since setup.dll is a MATLAB le, you will need to install the software from within MATLAB. Open the MATLAB console, then change directories (cd) to the temporary directory where you extracted setup.dll. Type: >> setup at the MATLAB console prompt. This will launch the System Generator installer.
Uninstalling previous System Generator directories
If you have previously installed the System Generator tools, the installer will ask if you wish to install System Generator v2.1 to the same location. If so, it will warn you that your old copy will be removed. If you have opened any System Generator designs in your current MATLAB session, you must close and re-open MATLAB before uninstalling can proceed. Note that the System Generator will remove everything in your previously installed System Generator directory and subdirectories. If you have added any les to the
Xilinx Development System
Setting Up the Tools
installed System Generator area, they will be removed. We suggest that you back up your System Generator designs into another directory, such as the $MATLAB/work directory. If you wish to uninstall System Generator v2.1 or previous versions by hand, you may manually remove the entire directory, starting at the top level of the System Generator installed area. This is located by default at $MATLAB/toolbox/xilinx.
Recommended Documentation
The System Generator Reference Guide is included with your installation and contains a comprehensive description of System Generator blocks, interfaces, and design methodology. To use the System Generator project ow from design through FPGA implementation, you should be familiar with Xilinx and The MathWorks tools. It is recommended that you refer to the manuals Using Simulink from The MathWorks, and ISE 4.1i Users Guide from Xilinx. These manuals explain the Simulink environment, as well as the Xilinx implementation tools.
Compiling IP libraries for simulation
You must compile your IP (cores) libraries with ModelSim before you can simulate.
ModelSim (PE or EE/SE)
To compile your IP with ModelSim (PE or EE/SE) you will need to download a TCL/ TK script from the Xilinx web site, and run it to compile these libraries: Xilinx Simprim Unisim XilinxCoreLib Xilinx supplies two sets of instructions for compiling your IP libraries using TCL/TK scripts. The instructions can be found at the following locations: http://support.xilinx.com/techdocs/2561.htm http://support.xilinx.com/techdocs/8066.htm
MXE libraries
If you plan to use ModelSim XE (Xilinx Edition), download the MXE pre-compiled libraries from the Xilinx web site. You may nd the latest libraries at: http://support.xilinx.com/support/software/install_info.htm Unzip these MXE libraries into your MXE installed directory (usually $MXE/xilinx/ vhdl/xilinxcorelib). This is the location where MXE expects to nd your Xilinx compiled libraries, so you do not need to make any changes to your modelsim.ini le. This le should point to the correct installed location.
Xilinx System Generator v2.1 Basic Tutorial
Xilinx System Generator v2.1
Chapter 2
Introduction to Simulink and Xilinx Gateway Blocks
The purpose of this chapter is to introduce Simulink and the Xilinx Gateway blocks.
Introduction to Simulink
Simulink, which runs in MATLAB, is an interactive tool for modeling, simulating, and analyzing dynamical systems. The Xilinx System Generator, a high-performance design tool, runs as part of Simulink. The System Generator elements bundled as the Xilinx Blockset, appear in the Simulink library browser. This section provides steps to implement a sample model using Simulink blocks. 1. Open the MATLAB command window by double-clicking on the MATLAB icon on your desktop, or by launching it from the Start menu on your PC. You may navigate to product directories by typing a cd command in the MATLAB command window. Type ls to see directory contents. Many UNIX shell commands work from the MATLAB command window. cd to the examples directory installed with the System Generator. (This is generally $MATLAB/toolbox/xilinx/sysgen/examples.) Launch Simulink by typing simulink at the MATLAB command prompt, or bring up the Simulink library browser by clicking on the corresponding button on the MATLAB toolbar.
2.
3.
Figure 2-1 Simulink button, available on MATLAB console toolbar 4. Look at the blocks available in the Simulink library browser. The following elements should appear, among others:
Simulink (sources and sinks) DSP Blockset Xilinx Blockset
Xilinx Development System
Introduction to Simulink and Xilinx Gateway Blocks
Figure 2-2 Simulink Library Browser window, showing Xilinx Blockset 5. Right-mouse-click on any block in the library browser and choose help from the MATLAB menu. This brings up details about the block. This also works on the Xilinx Blockset elements.
Figure 2-3 Opening a Help window on any block
Xilinx System Generator v2.1 Basic Tutorial
Xilinx System Generator v2.1
6.
Create a blank sheet "new model" using the button on the Simulink library browser.
Figure 2-4 Create a new Simulink model via button on Simulink Browser window 7. Add the following 2 blocks to your project sheet. From Simulink Sources, add a sine wave. From Simulink Sinks, add a scope block. Drag and drop the blocks from the Simulink Library Browser into your new model. Draw a wire from the sine wave to the scope block.
Figure 2-5 Sine wave block wired to Scope output block 8. Double click on the sine wave block. A Block parameters dialog box will open. Change the frequency to pi/150.
Figure 2-6 Frequency option on the Sine Wave block parameters dialog 9. From your project sheet, pull down the Format menu, and select port data types. Now, on your Simulink sheet, you can see that the signal is double precision.
10. From your project sheet, pull down the Simulation menu and select Simulation parameters. From the Simulation Parameters dialog box, change the stop time to inf. This will allow your simulation to run to innity (until you manually stop the simulation).
Figure 2-7 Modifying simulation parameters
10
Xilinx Development System
Introduction to Simulink and Xilinx Gateway Blocks
11. Double click on the scope block. The scope display will open. Click on the Scope Parameters button. In the Scope Parameters box, set the time range to 500. This is the range that will now be displayed in the scope.
Figure 2-8 Modifying the Scope display parameters 12. Run the simulation. From your Simulink project sheet, click on the Start simulation button (or you can pull down the Simulation menu and select start). 13. On the scope display, click the autoscale button so the output will t into the scope. The autoscale button looks like a pair of binoculars. 14. Look at the scope output. A smooth sine wave should t into your scope window. This is what you would expect, since you are running a double-precision software simulation. 15. Stop the simulation.
Precision and the Xilinx Gateways
Now that you have seen some of the inputs (sources) and outputs (sinks) available in Simulink, you will create your rst design using System Generator blocks. All System Generator designs start with the Xilinx Gateway Blocks. The Xilinx Gateway In and Gateway Out blocks provide an interface to the Xilinx Blockset in Simulink. If you want to add an FPGA design to your Simulink model, the Xilinx Gateway In block represents an input port into the FPGA. The Gateway Out block is an output port from the FPGA.
Figure 2-9 The Xilinx Gateway blocks MATLAB uses double-precision oating-point and the Xilinx portion of the design uses xed-point precision. Xilinx Gateway blocks handle the type conversions. In the following manual exercises, you will consider the number of bits necessary to represent fractional numbers through the Gateway In block:
Xilinx System Generator v2.1 Basic Tutorial
Xilinx System Generator v2.1
Precision exercises
1. The System Generator uses a Fix notation which shows the total number of bits in a number, followed by the position of the binary point. Using this notation, dene the format of the following 2s Complement binary fraction and calculate the value it represents:
Format <Fix_ Value =
2.
_ >
Represent 8.4375 as a 2s Complement binary fraction in the box below. You must also show the position of the binary point:
3.
Represent the following useful coefcient in <Ufix_8_8> format.
4.
Now determine the next size format that will provide greater precision for the number above.
The answers to the precision exercises 1-4 are below.
ANSWERS to precision exercises:
1. 2. Format <Fix_13_6>. Value = (-1853/64) = -28.640625
12
Xilinx Development System
Introduction to Simulink and Xilinx Gateway Blocks
3.
181/256 = 0.70703125 gives 0.01% error.
4.
11585/16384 = 0.70709228515 gives 0.002% error. The format must increase to <Ufix_14_14> before any improvement is gained.
Add Xilinx Gateways to Sine Wave example
Now, considering the means for representing different precision within the xedpoint data type, follow the steps to modify your previous sine-wave design by sending the signal through Xilinx Gateway blocks. 1. From the Xilinx Blockset (in the Simulink library browser), go to MATLAB I/O and drag the Gateway In block onto your sheet. Drop it on the connection between the sine wave and the output scope. It will automatically insert itself. Also from MATLAB I/O, drag a Gateway Out block onto the sheet, and drop it between the Gateway In block and the output scope block. We would like to compare the double-precision sine wave with the xed-point sine wave that has gone through the Xilinx Gateways. To see both of these plots on the same scope, we will combine the outputs through a Simulink MUX block. From the Simulink Signals & Systems block set, drag a MUX and drop it between the Gateway Out and the scope. Now add an additional net between the sine wave and the MUX. This way the scope will display both the double-precision sine wave and the sine wave that has gone into and back out of the Xilinx Gateways.
2. 3.
4.
Figure 2-10 Sine wave example with Xilinx Gateway blocks inserted
Xilinx System Generator v2.1 Basic Tutorial
Xilinx System Generator v2.1
5. 6.
To view the number of signals in the MUX, select the options under the Format menu: Go to the Edit menu and select Update Diagram. Now look at your port types. See that the Gateway In block has changed the signals from double precision to xed point types. Fixed point looks like Fix_8_2 in this case. Double click on the Gateway In block. A block parameters dialog box will open. Keep this box open for the rest of this lab; we will examine the effects of changing some of the parameters. Run the simulation (click the go button). You will see a jagged sine wave next to the smooth sine wave that is not going through the Xilinx blocks. You are seeing quantization effects (the difference between the double precision oating point of MATLAB and the xed point Fix_8_2 of the Xilinx block).
7.
8.
Figure 2-11 Quantization effects of double precision vs xed point 9. Now change the Gateway block input to Unsigned (instead of 2's complement). Click Apply on the Gateway In dialog box. Notice the output scope now displays unsigned results. (After you click Apply you may need to click the Autoscale button on the output scope again.)
10. Now that the value is unsigned, you have some overow (the negative part of the sine wave). Since Overow is set to Wrap on the Gateway In dialog, you can see that the negative portion is wrapping on your output scope. 11. Change the Overow option to Saturate and click Apply. See the different results on the output scope. The negative part of the sine wave is saturated to 0.
Figure 2-12 An effect of changing overow option on Gateway In block 12. Change the input back to 2's complement and click Apply. 13. Change the quantization to Round and click Apply. You'll see the sine wave is rounded up to the peak value. 14. Finally, change the quantization to Truncate and click Apply. Now instead of rounding up, the effect of quantization error is to truncate the peak value. 15. Remove some of the quantization error by changing the binary point. Instead of 2, increase the binary point to 6 and click Apply. Now you will see a smoother sine
14
Xilinx Development System
Introduction to Simulink and Xilinx Gateway Blocks
wave, since more of the quantization error has been removed. The number of fractional bits was increased from 2 to 6. 16. Stop the simulation. 17. Now we will examine the effects of the Sample Period box. Instead of a sample period of 1, change it to 5 and click Apply. 18. Restart the simulation. Since it is sampling fewer times, you will see more quantization error. 19. Stop the simulation. 20. Go to your Simulink sheet and remove the sine wave. Replace it with a Ramp function from the Simulink Sources menu. 21. Open the Simulation Parameters dialog box. 22. Change the stop time to 100. 23. Change the binary point to 0 and the sample period to 10, in the Gateway In block parameters dialog box. 24. Start the simulation. See that it is only sampling the ramp input every 10th clock period. 25. Now change the sample period to 1 in the Gateway In block parameters dialog. 26. Start the simulation. Notice that the ramp is smoother since you are sampling the block every clock period. 27. Stop the simulation. At this point, you should be able to create a new System Generator design in Simulink. You know how to interface between the Xilinx Gateway blocks and Simulink blocks. The next step is to place Xilinx Blockset blocks within the Gateways and thus create the FPGA portion of your design. The remaining tutorials installed with the System Generator consist of designs created with the Xilinx Blockset, within these Gateway blocks.
Xilinx System Generator v2.1 Basic Tutorial
Xilinx System Generator v2.1
Chapter 3
Software Overview
This chapter tells how to use Simulink for modeling a system design with the System Generator. It also tells us how to simulate and implement the design using Xilinx implementation tools. This chapter contains the following sections. Introduction Basic Simulink Functionality Customizing the Xilinx Blockset elements in a design Simulation System Generator Token Files produced by System Generator code generation Testbench Generation Implementation within Xilinx design environment
Introduction
This tutorial uses a simple design to illustrate the basics of the System Generator. This tutorial walks you step-by-step through the design ow to illustrate the basics of System Generator. The primary goal is to provide enough information that you can quickly begin using System Generator on your own. A secondary goal is to give you an overview of the capabilities of the Xilinx tools. The design example consists of a simple digital integrator, implemented using elements of the Xilinx Blockset, with test bench consisting of other Simulink blocks. As can be seen in the gure below, the input to the integrator is a scaled sinusoid, modied by additive noise and a linear ramp. The integrator acts as a simple low-pass lter, which smooths the additive noise. The modulated input signal is further scaled for viewing in the Signal scope block, which also shows the integrator output, and the quantization error at the integrator output.
16
Xilinx Development System
Software Overview
The example design, as seen in Simulink, is shown below.
Figure 3-1 Example Design as seen in Simulink
Simulink Design Flow
Opening the Design Example
The default directory location of the example designs is: $MATLAB\toolbox\xilinx\sysgen\examples. The design example for this tutorial is in the directory: integrate. 1. To bring up the tutorial design, start MATLAB by double-clicking on the desktop MATLAB icon (as shown on the right), or by launching it from the Start menu on your PC.
Xilinx System Generator v2.1 Basic Tutorial
Xilinx System Generator v2.1
The MATLAB console window will open.
Figure 3-2 The MATLAB Command Window 2. Now you need to launch Simulink. This can be done in two ways:
Type simulink at the MATLAB console prompt, or Click the Simulink Library Browser button on the MATLAB toolbar
3.
From the Simulink Library Browser, you can browse to the example design from the Open File button. You also can launch the design directly.
Open the design from the MATLAB console by navigating to it. For example, if you have installed the tools to the default location: >> cd C:\MATLAB\toolbox\xilinx\sysgen\examples\integrate >> ls (this will show you the contents of the design directory) >> integrate (this will launch the integrate.mdl le) You can also browse to the design from the File>Open menu choice, or from the Open File button on the MATLAB console.
18
Xilinx Development System
Software Overview
The Simulink Library Browser
The Simulink Library Browser is shown below. Depending on which Simulink blocksets you have installed, your library may contain different blocksets than those shown here.
Figure 3-3 The Simulink Library Browser The Simulink Library Browser contains the blocks necessary for you to create a Simulink subsystem. In the gure above, note that the Xilinx Blockset Basic Elements library is selected. The blocks available in the Basic Elements library are therefore viewable in the pane on the right side. 4. You can expand the different categories of blocksets and see which individual elements are available, both in the Xilinx Blockset and in the other Simulink blocksets.
You will also be interested in the Simulink>Sources blocks, which contain sources you can use in your simulation models. The integrator example design uses the Sine Wave, Random Number, and Ramp blocks from this library.
Xilinx System Generator v2.1 Basic Tutorial
Xilinx System Generator v2.1
5.
A description of each Simulink block is available by right-clicking on the library element and selecting Help from the resulting menu.
Figure 3-4 Selecting Help for any Simulink block
The Simulink Model Window
6. When you open the integrator example design, it will come up in the Simulink model window.
Figure 3-5 Integrator Example Design You can drag or copy blocks into the Simulink model window from the Library Browser. You can wire them together as you would in a block editor. The design example consists of a simple digital integrator, implemented using elements of the Xilinx Blockset, with test bench consisting of other Simulink blocks. The input to the integrator is a scaled sinusoid, modied by additive noise and a linear ramp.
20
Xilinx Development System
Software Overview
The integrator acts as a simple low-pass lter, which smooths the additive noise. The modulated input signal is further scaled for viewing in the Signal scope block, which also shows the integrator output, and the quantization error at the integrator output. The design uses input and output blocks from Simulink, with the remaining blocks all from the Xilinx Blockset. Each Xilinx block can be recognized by its Xilinx shadow X pattern. The Xilinx blocks can be translated into VHDL, targeting FPGA hardware.
Customizing the Xilinx Blockset Elements in a Design
7. Like any Simulink block, each Xilinx block can be customized through the Block Parameters window that opens when you double-click on the block. For example, click on the Adder Add2 and view its block parameters dialog box.
Figure 3-6 Adder block parameters dialog box In this example, you may set Full or User Defined precision. User Defined precision expands the window to include all the precision options shown here. 8. Double-click on some of the other Xilinx blocks on the Simulink model. View the options available in their block parameters boxes.
Xilinx System Generator v2.1 Basic Tutorial
Xilinx System Generator v2.1
9.
Each blocks parameters can be viewed by putting the pointer over the top of the block. A pop-up window shows what parameters have been set. For example, for the adder block just shown, the pop-up window is shown:
Figure 3-7 Viewing a Blocks Parameters 10. The Simulink model window has several options available under its Format menu. For example, choosing the Port Data Types menu item will display the precision of each elements ports on the design sheet.
Figure 3-8 Format Menu Options
Gateway Blocks and Precision
The fundamental scalar data type used in Simulink is double precision oating point, which wont be translated into FPGA hardware. To bring part of the Simulink model into the FPGA world, signals pass through Gateway blocks that convert double precision oating point into a Xilinx xed-point. 11. Note the port precision for the Wave Gateway block in the design.
Figure 3-9 Input/Output Precision on Gateway Block The Fix_11_9 indicates this bus is a signed xed-point number of 11 bits with binary point 9 bits from the right. The Xilinx xed-point type supports quantization (truncation or rounding to positive or negative innity) and overow (saturation or wrapping). In the integrate example, the Gateway-In blocks control the initial precision. The rst adder and multiplier produce full precision outputs. The integrators output
22
Xilinx Development System
Software Overview
precision allows only ve signed bits, with saturation on overow. The register inherits its precision from the block that drives it.
Simulation
The design also has three output scopes in the Results box. Results opens in its own window. Output scopes can be dragged into your Simulink model from the Simulink>Sinks section of the Simulink Library Browser.
12. To simulate the design and view the results in the scopes, click on the Start/Pause Simulation button in the Simulink model window toolbar.
13. To scale the waveforms for easier viewing in each scope block, click on the Autoscale button in the scope blocks toolbar:
Figure 3-10 Output Scopes The Signal scope shows the sine wave plus random noise, multiplied by a ramp signal. The Integrated Signal shows the signal after having run through the low-pass lter. The third scope shows the quantization error. (Every Xilinx signal has an associated double-precision oating point value that can be observed via the quantization error block, in the MATLAB IO section of the Xilinx Blockset.)
Xilinx System Generator v2.1 Basic Tutorial
Xilinx System Generator v2.1
14. The design is set up to simulate from time 0 to 400. To simulate for a longer time, change the parameters in the Simulation menu pulldown in the Simulink model window.
Figure 3-11 Changing Simulation Parameters 15. You can also change the scope display properties by clicking on the Properties button in the scope window toolbox.
Figure 3-12 Displaying Properties Simulation past time 400 shows increased quantization error as the integrated signal begins to overow. (Remember to click on the Autoscale button to scale signals.)
Figure 3-13 Quantization Error You can see a 90-degree phase shift (the integral of a sine is a cosine) as the additive noise has been ltered out. The design is initially congured so the accumulators adder will wrap on overow.
24
Xilinx Development System
Software Overview
16. Change the accumulators adder to saturate and run the simulation again. Observe the difference in the overow integrated signal and in the quantization error. (To change to saturate on overow, double-click on the Add2 block, change the Overflow pulldown, and Apply the change.) 17. Experiment with changing the precision and overow on other blocks. Try to predict the simulation outputs.
System Generator block
After you have nished modeling the system, you are ready to generate VHDL and cores for a Xilinx FPGA. We do this with the System Generator token from the Xilinx blockset. If your design has hierarchy, drag the System Generator block to the highest level for which you want to generate hardware les. (For examples of designs with hierarchy, see the demonstration designs in the examples/ demos directory.) 18. To generate VHDL and cores, double-click on the System Generator icon. This opens its parameters dialog box..
Figure 3-14 System Generator block parameters dialog box Here you can choose
FPGA target device family target directory in which all generated les will be written whether to generate testbench vectors where to use double-precision values in lieu of xed point (this option applies only to simulation of the model within Simulink) whether to generate cores with the Xilinx CORE Generator (for your nal implementation, you will want to invoke the CORE Generator; however,
Xilinx System Generator v2.1 Basic Tutorial
Xilinx System Generator v2.1
when debugging, you may not want to spend the time needed by the CORE Generator)
you can also specify a system clock period and global CLK or global CLR for constraining your design
The Apply button will save your selections and leave the window visible. The OK button will save your selections and close the window. Invoking the Generate button generates your VHDL and cores.
Files Produced by System Generator Code Generation
19. From the System Generator block parameters dialog, choose a target directory, choose the Virtex device, make sure the Create Testbench box is checked, and click the Generate button. You will see taskbars showing the System Generator, then the Xilinx CORE Generator running. 20. Now (in Windows Explorer or another le browser) view the les that have been written to your target directory. You will see the following les (among others):
integrate.vhd - the top level VHDL le for your project. There are additional VHDL les included when your design has more hierarchy. integrate_xlmult_core1 - les associated with the generated multiplier core, such as the behavioral simulation models and EDIF le. corework - subdirectory containing the CORE Generator log le. integrate.npl - project le for opening the design in Xilinx ISE 4.1i Project Navigator, using the XST synthesis compiler and ModelSim simulator. integrate_testbench.vhd - the top level VHDL testbench le, associated with the top level VHDL source le in the project. integrate_<gateways>.dat - stimulus les for inputs to testbenches, or predicted outputs of testbenches. The .dat les are generated by Simulink simulation and saved for running in Xilinx testbenches to verify design behavior. In this example, <gateways> refers to the names of the Xilinx gateway blocks, which collect and save the data. integrate_synplicity.prj - a project le for running this design in Synplify (synthesis tools from Synplicity). integrate_leon.tcl - a project le for running this design in Leonardo Spectrum (synthesis tools from Exemplar).
For a complete description of all of the les produced during code generation, please see Chapter 4 of the System Generator Reference Guide.
Testbench Generation
Testbench les were generated if you chose Create Testbench on the System Generator parameters dialog. The testbench VHDL le, integrate_testbench.vhd, is a wrapper for your top level. The System Generator also generates .dat les. These contain test vectors representing inputs and expected outputs, as generated and observed in the Simulink simulation. 21. View the integrate_testbench.vhd le, and you will see references to the .dat les.
26
Xilinx Development System
Software Overview
Implementation within the Xilinx Design Environment
After code generation, you are ready to simulate your design in a behavioral simulator, then synthesize it using any of the synthesis compilers that support Xilinx devices. In this tutorial, we will use MXE (Modelsim Xilinx Edition) simulation and XST (Xilinx Synthesis Technology) synthesis through the Xilinx Foundation ISE 4.1i Project Navigator tool. The System Generator has created a basic Foundation ISE project le for you. By opening this project le, you can import your System Generator design into the ISE Project Navigator, and from there, you can continue to work on the design in the Xilinx 4.1i software tools environment. 22. Double-click on the integrate.npl le that was created. The ISE Project Navigator environment will open and will read in your System Generator project. When rst opening your System Generator project, you will receive a warning indicating that you have not set up a device package. This is because System Generator did not require that you enter a device package before generating VHDL. 23. You may now congure the rest of your Xilinx design by opening the Project Navigator properties dialog. Right-click on the device and default package at the top of the module view, and select Properties.
Figure 3-15 Opening Project Navigator properties on your design From within the Properties dialog, you can choose other device families, speed grades, packages, and VHDL compilers. For now, we will use the defaults that have been set up already.
Behavioral Simulation
The System Generator project is already set up to run your behavioral simulation with the ModelSim simulator from the Project Navigator. It will use a custom do le called pn_behavioral.do. This le was produced by System Generator and has been associated with your behavioral simulation for this project in the ISE Project Navigator.
Xilinx System Generator v2.1 Basic Tutorial
Xilinx System Generator v2.1
24. Select the integrate_testbench.vhd le in the Project Navigator sources module view. When you select the testbench, you will see that the processes window changed to show available simulation processes. Double-click on Simulate Behavioral VHDL Model.
Figure 3-16 Simulation processes associated with integrate_testbench.vhd 25. The ModelSim console will open, and the pn_behavioral.do le (created by System Generator) will run. It will compile and run the same System Generator simulation that you ran in Simulink. To examine the results graphically, you will look at the ModelSim debug windows. (You may view all of the debug windows by choosing View All from the console pulldown menu. Further instruction on the ModelSim environment can be found in the Xilinx Foundation ISE 4.1i documentation.) After verifying your behavioral simulation, you may close ModelSim.
Implementing your design
You have many options within Project Navigator for working on your project. You can open any of the Xilinx software tools such as the Floorplanner, Constraints Editor, report viewers, etc. To implement your design, you can simply instruct Project Navigator to run your design all the way from synthesis to bitstream.
28
Xilinx Development System
Software Overview
26. In the Sources window, select the top-level VHDL module in your design. Now you will notice that the Process window shows you all available processes that can be run on the top-level VHDL module.
Figure 3-17 Processes available to run on top-level integrate.vhd 27. In the Process window, right-click on Generate Programming File and select Run. You are instructing Project Navigator to run through whatever processes are necessary to produce a programming le (FPGA bitstream) from the selected VHDL source. In the messages console window, you will see that Project Navigator is synthesizing, translating, mapping, routing, and generating a bitstream for your design. Now that you have generated a bitstream for your design, you have access to all the les that were produced on the way to bitstream creation. 28. For example, if you wish to see how your design was placed on the Xilinx FPGA, select the FloorPlanner view underneath the Place & Route option in the Process window. The Floorplanner window will open, showing your implemented design. .
Figure 3-18 Click to run Floorplanner view on implemented design
Xilinx System Generator v2.1 Basic Tutorial
Xilinx System Generator v2.1
Chapter 4
Black Boxes
This chapter tells how to use black boxes in System Generator. Sometimes a design must include subsystems that cannot be realized with Xilinx blocks. For example, the design might require a FIR lter whose capabilities differ from those in the lter supplied in the Xilinx Blockset. Black boxes provide a way to include such subsystems in designs otherwise built from Xilinx blocks. To add a black box to a design, do the following: Implement the subsystem (your black box) in Simulink. The subsystem can contain any combination of Xilinx and non-Xilinx blocks. Place the Xilinx Black Box token at the top level sheet of the subsystem. This indicates to System Generator that the user will provide the VHDL or Verilog HDL necessary to implement that subsystem. Double-click on the token to open the Black Box block parameters dialog box. Enter the information that describes the black box. You must manually enter your VHDL or Verilog HDL black box les into your downstream software tools project after you run the System Generator codegeneration step.
A Black Box Example Model
The directory: /xilinx/sysgen/examples/black_box, ordinarily stored in $MATLAB/toolbox, contains an example showing how to use black boxes. 1. For this example to run correctly, you must change your directory (cd within the MATLAB console window) to this directory before launching the example model.
The les contained in this directory are: black_box.mdl - the Simulink model with an example black box bit_reverse.m - a MATLAB function for reversing bit order bit_reverse.vhd - VHDL code for reversing bit order. This le is the actual black box that must be passed to the Xilinx implementation tools. It imitates the behavior of the MATLAB function. Open the design example by typing black_box.
2.
The example project displays three windows: The top-level model (a model with black box instantiated in it), The black box (a new Simulink model), and The output simulation scopes.
30
Xilinx Development System
Black Boxes
3.
Run the simulation from the top-level model, and you can see the bits reverse in the output scope. This simulation is running the MATLAB function bit_reverse.
Figure 4-1 Bit-Reverse Black Box Simulation
The Black Box Window
The Xilinx Black Box token identies the top level of your black box. 4. 5. Double-clicking on this token brings up a window that allows you to congure the black box. Open the le bit_reverse.vhd in an editor and view the code. You will see the name of the component (bit_reverse) is the same name that you assigned in the Black Box conguration window. The user-dened generic (n_bits) is dened there as well. The others are default generics that correspond to the ports (DIN and BRN) on the black box. You must make sure the VHDL code you write has component and generic names matching those entered in the conguration window. Notice the main : process (DIN) section near the bottom of the VHDL le. This is where the actual bit-reversing functionality takes place.
Xilinx System Generator v2.1 Basic Tutorial
Xilinx System Generator v2.1
Chapter 5
Multiplier Accumulator
This tutorial shows how to create a multiplier/accumulator and use it as a block within a FIR lter created out of Xilinx blocks. You will start with an incomplete Simulink model and complete it by nishing one of the model sheets.
Incomplete Design
1. Open the incomplete model mac_fir_tutorial.You will nd this model in the $MATLAB\toolbox\xilinx\examples\mac_fir directory. Four sheets will open, plus a scope window.
Figure 5-1 MAC FIR Tutorial Screen The inputs to the model are dened in the Simulink Signal From Workspace (from the DSP Sources Blockset). You will see there are two FIR lters in this model. The rst is a single Xilinx block that uses the Xilinx FIR core. The second is MAC-based FIR assembled from several Xilinx blocks, and is incomplete. 2. When you open the model, you will also see that a set of coefcients has been set (in the MATLAB console window). In MATLAB M-Code, you can convolve the input signal (shown on the Simulink sheet as the input to the model) with these coefcients. In the MATLAB console window, type: conv([1 2 3],coef) and note the results. Note that coef(4)=0, so you could really create this design
3.
32
Xilinx Development System
Multiplier Accumulator
with a 3-tap FIR lter, but the MAC FIR design we are using assumes the number of taps is a power of 2. This simplies the addressing of memories.
Figure 5-2 MATLAB Command Window 4. At the top-level sheet, simulate the design (click on the Start/Pause Simulation button in the Simulink toolbar).
Note: The result of the Xilinx FIR (on the scope) matches the answer in the MATLAB console. The results appear after several cycles (period 4) because the Xilinx FIR contains a pipeline. Since the MAC-based FIR is incomplete, its results are meaningless. Your goal is to complete the MAC-based FIR so that its simulation results match those of the Xilinx FIR.
Figure 5-3 Xilinx FIR on Scope
Xilinx System Generator v2.1 Basic Tutorial
Xilinx System Generator v2.1
Push into the MAC Based FIR block. The subsequent sheet contains two additional blocks to push into. Push into MAC. This is the block you must complete.
Figure 5-4 Incomplete Block
Complete the Multiplier/Accumulator
5. Replace the register (a temporary place-holder in the MAC block) with a multiplier/accumulator (MAC). Requirements for the MAC are:
Two inputs (plus reset) One output Multiply the two inputs and put the result in an accumulator Build the MAC such that there is zero latency between the inputs and the output
6.
Begin work on the MAC before you read the hints below. Dont read the hints before you have worked on the MAC! Hints:
The MAC has three blocks (a multiplier, an adder, and a register). Use the Xilinx multiplier with latency of 0. Build the accumulator out of an adder and a register. The output of the multiplier feeds one input of the adder. For the accumulator, the output of the adder returns into the register and then back into the second input of the adder. Because of the adders feedback loop, you will get the error: input port data type mismatch if you use the adders default of Full Precision. The loop of causes the Full Precision setting to create mismatched port types. To get past this error, in the adders conguration GUI you must select User-Dened precision and set the adders output precision to the same precision as the feedback loop input precision.
34
Xilinx Development System
Multiplier Accumulator
You may see the error: sample periods at one or more inputs cant be determined. Blocks in feedback loops need explicit sample periods. In the adders conguration GUI, check the checkbox: Use Explicit Sample Period and choose -1. This choice of -1 is a convention specic to Xilinx blocks. It dictates that the block will inherit its rst known input sample period. In this case, the adder will inherit its period from the multiplier. You could also set the period explicitly to 1, since that is in fact the cycle period at which this particular MAC is to be run.
7.
The answer (the complete project) is available in the same directory where you found the tutorial, if you want to compare your answer. You will nd the answer in $MATLAB\toolbox\xilinx\examples\mac_fir\mac_fir_answer.
More Fun With the MAC
(Optional Section) 8. If you need another challenge, set up the MAC so that the multiplier can be pipelined in hardware. Just checking the check-box in the GUI is the easy part, but you will then nd that you need to add latency to the multiplier. This is a bit tricky, as you have to adjust delays elsewhere to synch up.
Hint #1: You need to add delay to the reset signal before it is delivered to the accumulator, and you also need to adjust the delay before the down sampler at the MAC output. This latter delay element is used to synch the nal sum from the accumulator to the sample frame grabbed by the down sampler. Hint #2: You need to add latency (a delay line) between the MAC and the down sampler to compensate for the pipeline latency and still have the down sampler read the correct data frame.
9.
The two scopes that plot the comparison of the MAC-based FIR and the Xilinx FIR may show the correct answer but not at the same time period.Why is that? How can you gure this out by looking at the design? (Answer: the two implementations have different latencies. They can be balanced by adding a delay line to the output of the MAC FIR. To view the latencies, you can look at the conguration GUIs for both the Xilinx FIR and the components of the MAC FIR.)
Xilinx System Generator v2.1 Basic Tutorial
Xilinx System Generator v2.1
Chapter 6
The Costas Loop
This chapter introduces the Costas Loop, an example provided with the Xilinx System Generator. There is a version of the model in the sysgen/examples/demos directory under $MATLAB/toolbox/xilinx. Note: The Communications Toolbox (includes the Communications Blockset for Simulink), required to run the example, is used within the Costas Loop.
Design Overview
The Costas loop is a portion of the communication system described below.
Figure 6-1 Example of a Communication System Showing a Transmitter/Receiver This system works as follows. A signal is presented to the transmitter, mapped into symbols, fed through to a match lter and a polyphase interpolator in preparation for up conversion to a digital IF. The values are then converted to analog form and sent along the channel. When they get to the receiver, the samples are brought to baseband by complex heterodyne, fed through a match lter and a polyphase decimator to adjust the sample rate to the channel bandwidth. Finally, the values are presented to the detector where the symbol decisions are made. The communication system must run a carrier phase lock loop (PLL) in order to generate a version of the local oscillator that is matched in both frequency and phase to the oscillator employed in the transmitter. Typically, a PLL is implemented as a Costas loop. Although both the transmitter and receiver can be implemented in a Xilinx FPGA, for the purpose of this tutorial, we will focus only on the Costas loop.
36
Xilinx Development System
The Costas Loop
The Costas Loop design in System Generator
1. Open the Costas Loop model from the MATLAB console window. First, cd into the directory $MATLAB\toolbox\xilinx\sysgen\examples\demos 2. Type sysgenCostasLoop, which is the name of the Simulink model.
Figure 6-2 Top Level Sheet of Costas Loop The system shown in the model is the simple transmitter and a Doppler shift to verify the operation of the Costas Loop. In practice, the Doppler shift is associated with movement between the transmit and receive platforms, as might be the case with a cellular handset being used in a moving car. The top left section of this model generates a QPSK modulation stream. The bottom left section is the introduction of channel impairment, i.e., Doppler shift.
Exploring the design
3. Explore the hierarchy of the model. In this model, the top level is composed of Simulink blocks, with Xilinx blocks making up the second level in the subsystem named Costas_Loop. 4. Simulation outputs scopes results in ve output windows. Can you explain the results and how they were obtained through the Xilinx Blockset elements as well as the Simulink blocks in the design?
Xilinx System Generator v2.1 Basic Tutorial
Xilinx System Generator v2.1
Figure 6-3 Output Scope Windows Note: The default simulation time is 500. To increase the simulation time to 3000, which is required to see the output plots shown above, change stop time to 3000 in the Simulation Parameters dialog. This dialog is opened from the Simulation menu on your Simulink window.
Simulation results
Output scopes show the following: Constellation from the QPSK modulation stream Rotational nature of the constellation diagram, indicating that there is some frequency offset introduced Rotated data after presentation to our simple receiver
38
Xilinx Development System
Filter
Chapter 7
Filter
This tutorial demonstrates the effects of applying a lter to a random signal. It also shows how to set up your Simulink model and coefcients by using some MATLAB console commands. The model for this tutorial can be found in the sysgen/examples/filter directory under your $MATLAB/toolbox/xilinx directory.
SPTool Utility
This tutorial utilizes the SPTool interactive GUI. SPTool is available only with MATLABs Signal Processing Toolbox, a collection of tools built on the MATLAB numeric computing environment.
Design Overview
The design is a complex random source that is ltered and run into a 16-point FFT used as a spectral analyzer, where the different frequency components can be observed. The unltered signal is also run into another FFT so the outputs can be compared.
Figure 7-1 Filter ltfft 5. Open the Filter model from the MATLAB console window. First, cd into the directory $MATLAB\toolbox\xilinx\sysgen\examples\filter. 6. Type filtfft, the name of the Simulink model. You can see that the design consists of a complex random signal source that is fed into two identical FIR lters, the outputs of which are used as inputs to a 16-point FFT
Xilinx System Generator v2.1 Basic Tutorial
Xilinx System Generator v2.1
(spectral analyzer). The FFT outputs are fed to a scope so you can see the frequency components of the ltered signal. Observe that in the beginning the lters are 1-tap. In this tutorial, you will make the lters more interesting. 7. Simulate the model in Simulink. You will notice a Simulink error, saying that the DA FIR lter core cannot accommodate a 1-tap lter. You will x this error by building better lters. 8. Cancel the error window, and observe in the scopes that the outputs of the lters have the same frequency characteristics as the unltered versions.
Figure 7-2 Unltered Scope Output 9. Double-click on the FIR lter block in your Simulink model window. This will open the FIR Filter mask GUI. Observe that the coefcients for this lter are dened by a vector called h. This vector has been dened in the le filtInit.m. The le was automatically loaded when you opened the Simulink model.
Preloading init Files
(Optional Information) Note: This section contains instructions for preloading items (such as variables dening coefcients) into your Simulink models. Select the rst FIR lter in your model and then type gcb in the MATLAB console. (gcb means get the full block path name of the current Simulink block.) >> gcb You will see that ans = filtfft/FIR You can get a handle to the top-level model by dening a variable as the parent. At the MATLAB console prompt, type >> p=get_param(gcb,parent); Now type >> get_param(p,PreloadFcn) and you will see that the M-code le filtInit.m will be loaded whenever the model is opened. If this has not already been done for this model, you could set the pre-loaded le by typing >> set_param(p,PreloadFcn,filtInit); This tells Simulink to load filtInit.m whenever you open this model.
40
Xilinx Development System
Filter
Using this technique, you can dene lter coefcients once (perhaps by using SPTool as you will do next), and then save them into a le and have them always loaded with your model.
Using SPTool
Next, you will create a low-pass lter using SPTool. 10. In the MATLAB console, type >> sptool The SPTool start-up window will open.
Figure 7-3 SPTool Start-up Window 11. In the SPTool start-up window, click on the New Design button. This pops up the Filter Designer with a sample Equiripple FIR low-pass lter with a -20dB stopband and the following settings:
Sampling frequency: 8192 Passband frequency: Fp = 409.6 Passband ripple: Rp = 3 Stopband frequency: Fs = 614.4 Stopband ripple: Rs = 20
Xilinx System Generator v2.1 Basic Tutorial
Xilinx System Generator v2.1
Filter order = 22 (minimum order
Figure 7-4 Filter Designer GUI 12. From the SPTool start-up window, choose File->export from the File menu. This will pop up the Export window.
Figure 7-5 SPTool Export Window 13. In the Export window, select Filter:filt1[design] and click the Export to Workspace button. You have now exported this new lter to the MATLAB console workspace.
42
Xilinx Development System
Filter 14. Go back to the MATLAB console and type >> filt1 Note: The whos command will display all the variables that you currently have in the workspace. Typing whos at this point will show you the vector h, preloaded by the model, as well as filt1, which you have just exported. You can see that filt1 is a structure. filt1 = tf: [1x1 struct] ss:[] zpk:[] sos:[] imp:[] step:[] t:[] H:[] G:[] f:[] specs:[1x1 struct] Fs: 8192 type: design lineinfo:[] SPTIdentifier:[1x1 struct] label: filt1 Its coefcients can be extracted and bound to the lters in our example model from the transfer function. (As this is a FIR lter, the denominator is 1.) 15. Transfer the coefcients from filt1 to our vector h by typing the following in the MATLAB console: >> h=filt1.tf.num; Now, if you list the contents of the vector h (just type the variable name to see its contents), you will see that h has 23 elements. 16. Return to your Simulink model window, and with your cursor in the window, type Ctrl-D. This will recompile your Simulink model using the new vector h, and thus importing 23 coefcients into your lters. Notice that the number of taps in your FIR lters has changed to 23.
Figure 7-6 Changed Filter Window
Xilinx System Generator v2.1 Basic Tutorial
Xilinx System Generator v2.1 17. Run the simulation again and observe that the lter is now greatly reducing the high frequency components in the FFT frames.
Figure 7-7 Change in Filtered Scope Output 18. To view the results in more natural datawidths, use the Zoom X Axis and Zoom Y Axis buttons on the scopes. Using the done pulse as a width to observe, you can view the data in sets of 16, which is more natural for FFT data when N=16. 19. Continue to experiment with SPTool, designing other lters (not only lowpass) and exporting the coefcients to the workspace, then importing them to your model.
Help on SPTool
Typing help sptool from the console causes MATLAB to display SPTool instructions.
44
Xilinx Development System
Image Enhancement
Chapter 8
Image Enhancement
This chapter of the tutorial shows you how to use the Xilinx blocks to implement a simple image processing application. You will work with an image enhancement algorithm in Simulink and generate an FPGA implementation that can be simulated in an HDL simulator using test vectors created in Simulink by System Generator. The tutorial uses the Image Processing Toolbox function imshow() to view images. If you have not purchased this toolbox from The MathWorks, it is possible to work through the tutorial, but you will have to view the image les some other way. The input for this example is a medical image of a human heart. You will apply an image enhancement algorithm to increase the contrast of the image. After simulating the design in Simulink, you will generate a VHDL implementation in System Generator, simulate the VHDL in the ModelSim HDL simulator from Model Technology, synthesize the design for a Xilinx FPGA using the Synplify synthesis compiler from Synplicity, and place and route the design using the Xilinx Alliance Series software tools. Note that although the Simulink simulation typically runs in several minutes, an HDL simulation that operates at a much lower level of abstraction (i.e. largely mapped onto gate-level primitives), may run for more than an hour. This is an indication of why modeling an FPGA design in System Generator is so powerful. With quick turnaround times, it is possible to increase dramatically the number of design iterations while developing the algorithm. The model for this tutorial can be found in the sysgen/examples/image_enhance directory under your $MATLAB/toolbox/xilinx directory.
Design Overview
The image enhancement design consists of a two-dimensional low-pass lter and a mixer. The lter creates a blurred version of the original image, and the mixer is used to create a weighted difference between the blurred and original images. In the resultant image, the high-frequency components of the original have been amplied, having the effect of enhancing the image. The two dimensional lter is factored into two one dimensional lters, that are sequentially applied to vertical and horizontal scan lines of the image in the enh/ Enhance/2D_LowPass/VFIR and enh/Enhance/2D_LowPass/HFIR subsystems. In both subsystems, lter symmetry is exploited to halve the number of required multipliers. The mixer subsystem enh/Enhance/Mixer boosts high frequency components in the image by computing a weighted difference of the original image and the low-pass ltered image.
Xilinx System Generator v2.1 Basic Tutorial
Xilinx System Generator v2.1
Figure 8-1 Image Enhancement Model in Simulink
Process the Design in Simulink
1. First, cd into the directory $MATLAB\toolbox\xilinx\sysgen\examples\image_enhance. 2. Run a preprocessing script that assigns the image to a MATLAB array, by typing PreProc_heart at the MATLAB console prompt. Notice that this script also displays the unltered image of the heart for you to view, see Figure 8-2. The image can be found in the le Heart.bmp in your project directory.
46
Xilinx Development System
Image Enhancement
Figure 8-2 Unltered Image 3. 4. Open the Simulink model by typing enh in the MATLAB command window. The top-level sheet will open. Explore the hierarchy of the model to see how the design consists of a 2-D lter and a mixer, and how the 2-D lter has been decomposed into two 1-D lters, VFIR and HFIR.
Xilinx System Generator v2.1 Basic Tutorial
Xilinx System Generator v2.1
Figure 8-3 Low-Level HFIR Sheet 5. Run the system simulation in Simulink by selecting Start from the Simulation pull-down menu. The simulation may take several minutes to complete. You can reduce the simulation Stop time parameter, but doing so will reduce the image enhancement.
A real-time system requires a processing rate of at least 30 frames per second.
48
Xilinx Development System
Image Enhancement
Figure 8-4 Start the Simulation 6. Return to the MATLAB console window and run a post-processing script by typing PostProc_heart The original image, along with an enhanced image for comparison, will appear side by side. View the enhanced image in the comparison window. See Figure 8-5.
Figure 8-5 Original Image and Enhanced Version
Generate VHDL and Testbench Vectors
(Optional Section) 7. From the top level, double click on the System Generator token.
Xilinx System Generator v2.1 Basic Tutorial
Xilinx System Generator v2.1
8.
In the System Generator block parameters dialog box, choose an output directory and select Create Testbench. Click Generate to generate the VHDL code and testbench vectors for this design.
Since you have chosen to create testbench vectors, Simulink will again run the same simulation you ran earlier. This time, as it runs the simulation during the codegeneration stage, it will save all of the simulation inputs and outputs into testbench vectors to be used in your VHDL and post-PAR simulation later.
Simulation and Implementation
(Optional Section) If you like, you can simulate the design in an HDL simulator. The script les vcom.do and vsim.do, as well as testbench vectors (.dat les) have been created in your project output directory. 9. Open ModelSim and run vcom.do and vsim.do to verify the designs generated VHDL. Or, if you prefer to run the design using the Xilinx ISE Project Navigator, you may open the .npl le that was generated by System Generator, and run the pn_behavioral.do le through ModelSim from the Project Navigator processes. (See tutorial Chapter 3 for details.)
Note: Running this simulation in ModelSim with the generated testbench les will take several hours. However, since you already ran the simulation in Simulink, you can be assured that your design is simulating properly. ModelSim simulation isnt necessary, since System Generator gives you bit-true results that you already saw in Simulink. Next, synthesize this design using Synplicitys synthesis compiler, Synplify. System Generator has created a Synplicity project for you: it is <project_name>_synplify.prj. 10. Open the design in Synplify, using the project le created already. 11. Run the design through Synplify. This may take up to a half hour. 12. An EDIF le is created by Synplify. It is by default written into a subdirectory rev1. You may want to copy this EDIF le into another directory that you will use as the project directory for the Xilinx Implementation software tools. 13. Implement the EDIF le using the EDIF project capability of the ISE software tools. To do this, open the Project Navigator and select File >> New Project. A new project properties dialog will open. Select EDIF as the design ow type.
Figure 8-6: EDIF design ow in Project Navigator
50
Xilinx Development System
Image Enhancement
14. Now you may add your EDIF les to the project as sources. From the Project Navigator pulldown menu bar, choose Project>>Add Source, and then browse to your EDIF les. 15. Target this design to a Virtex 600E part. 16. Translate, map, place & route your design using the Xilinx implementation tools. You can use other accessories in the Xilinx design suite to examine your design or to add attributes or constraints.
Related Information
For additional information about this particular design, see the paper: Issues on Medical Image Enhancement by Reza, Schley, and Turney, which can be found on the Xilinx website http://www.xilinx.com/products/logicore/dsp/issues_enhanc_med_img.pdf
Xilinx System Generator v2.1 Basic Tutorial
Xilinx System Generator v2.1
Chapter 9
Combination Lock State Machine
In this example we design a state machine for a combination lock. We use the Xilinx Mealy State Machine block which is part of the State Machine Reference Library. The state machine is realized with block and distributed RAMs, resulting in a very fast and efcient implementation. This example uses only a single block RAM and runs at more than 150 MHz.
State Machine Library
The state machine library is available in the Xilinx Blockset. When you start MATLAB and open the Simulink Library Browser, open the Xilinx Blockset and the State Machine section. You should see the following:
Figure 9-1 State Machine Library
Design Overview
We start by dening the combination lock state machine. It has one input X and two outputs UNLOCK and HINT. The UNLOCK output should be 1 if and only if X is 0 and the sequence of inputs received on X in the preceding seven cycles was '0110111'. The HINT output should be 1 if and only if the current value of X is the correct one to move the state machine closer to the unlocked state (with UNLOCK = 1). The next state/output table for the state machine is shown below.
52
Xilinx Development System
Combination Lock State Machine
Figure 9-2 Table of next states and corresponding outputs Note: The contents of the columns named 'If X = 0' and 'If X = 1' are formatted in the following way: Next State, UNLOCK HINT. The table shows the next state and outputs that result from the current state and input X. For example, if the current state is 3 and X is 0, the next state is 4. The transition from state 3 to 4 means we have seen the sequence '0110'. During this transition, the UNLOCK output is 0 and the HINT output is 1, indicating we are one step closer to the unlocked state. The state machine moves on to the next state if we get the correct input and returns to states 0 or 1 if we get an incorrect one. State 6 is an exception; if we get the wrong input, i.e., '0', the previous three inputs might still turn out to be the beginning of the required sequence. Consequently, we go back to state 4 instead of state 1. In state 7, we have received the required sequence, so we set UNLOCK to 1 if X is 0. In each state, we set HINT to 1 for the value of X that moves the state machine closer to state 7.
Implementation
From the above description we see that we must use a Mealy state machine to implement the design, since the outputs depend on both the current state and input. A block diagram of this type of state machine is shown below.
Figure 9-3 Block Diagram of Mealy State Machine The block is congured with next state and output matrices obtained from the next state/output table discussed above. These matrices are constructed as follows:
Xilinx System Generator v2.1 Basic Tutorial
Xilinx System Generator v2.1
Figure 9-4 Construction of the Next State and Output Matrices Rows of the matrices correspond to the current state, and columns correspond to the input value. The output of the state machine is an N-bit vector. (In this example N is 2.) An element of the output matrix is a decimal representation of the N-bit output vector for a particular state. In this example, the outputs UNLOCK and HINT are concatenated together to make the elements of the output matrix. For instance, when the state is 7 and X = 1, both UNLOCK and HINT are 1, so the corresponding element of the output matrix is 3 (the decimal representation of binary '11'). The next state logic and state register in this block are implemented with high speed dedicated block RAM. The output logic is implemented using a distributed RAM congured as a lookup table, and therefore has zero latency.
Simulation
Open the Simulink model lock.mdl for this example. You will see the diagram shown below.
54
Xilinx Development System
Combination Lock State Machine
Figure 9-5 Lock Simulink Model The blocks parameters dialog box can be invoked by double-clicking on the Mealy State Machine icon in the model. In this dialog, the next state and output matrices are specied and the number of output bits is set to 2. Two slice blocks are used to extract the UNLOCK and HINT bits from the output.
Figure 9-6 Mealy State Machine block parameters dialog box
Xilinx System Generator v2.1 Basic Tutorial
Xilinx System Generator v2.1
When the design is simulated using [0 0 0 0 0 0 0 0 0 0 0 1 0 1 1 0 1 1 1 0 0 1 1 0 0 1 1 0 1 1 1] as the input vector, the sequence '0110111' is found at time offsets 20 and 31. The simulation results are shown below.
Figure 9-7 Simulation Results
More Fun With the State Machine
A MATLAB function called calcLockMatrices is provided and can be used to create a new next state and output matrix to detect a different sequence. To run the function, change your working directory to $MATLAB\toolbox\xilinx\sysgen\examples\state_machine and then type [next, out] = calcLockMatrices('0110101101111') The next state and output matrices should be specied in the state machine block GUI as the values for 'Next State Matrix' and 'Output Matrix'. You can change the input of the design by modifying the 'Input Sequence' block. Resimulate the design and try to detect the new sequence.
References
This example is based on the "combination lock" state machine presented on pages 399-402 in Digital Design Principles and Practices by John F. Wakerly, Prentice Hall, 1990.
56
Xilinx Development System
Vous aimerez peut-être aussi
- A Heartbreaking Work Of Staggering Genius: A Memoir Based on a True StoryD'EverandA Heartbreaking Work Of Staggering Genius: A Memoir Based on a True StoryÉvaluation : 3.5 sur 5 étoiles3.5/5 (231)
- The Sympathizer: A Novel (Pulitzer Prize for Fiction)D'EverandThe Sympathizer: A Novel (Pulitzer Prize for Fiction)Évaluation : 4.5 sur 5 étoiles4.5/5 (119)
- Never Split the Difference: Negotiating As If Your Life Depended On ItD'EverandNever Split the Difference: Negotiating As If Your Life Depended On ItÉvaluation : 4.5 sur 5 étoiles4.5/5 (838)
- Devil in the Grove: Thurgood Marshall, the Groveland Boys, and the Dawn of a New AmericaD'EverandDevil in the Grove: Thurgood Marshall, the Groveland Boys, and the Dawn of a New AmericaÉvaluation : 4.5 sur 5 étoiles4.5/5 (265)
- The Little Book of Hygge: Danish Secrets to Happy LivingD'EverandThe Little Book of Hygge: Danish Secrets to Happy LivingÉvaluation : 3.5 sur 5 étoiles3.5/5 (399)
- Grit: The Power of Passion and PerseveranceD'EverandGrit: The Power of Passion and PerseveranceÉvaluation : 4 sur 5 étoiles4/5 (587)
- The World Is Flat 3.0: A Brief History of the Twenty-first CenturyD'EverandThe World Is Flat 3.0: A Brief History of the Twenty-first CenturyÉvaluation : 3.5 sur 5 étoiles3.5/5 (2219)
- The Subtle Art of Not Giving a F*ck: A Counterintuitive Approach to Living a Good LifeD'EverandThe Subtle Art of Not Giving a F*ck: A Counterintuitive Approach to Living a Good LifeÉvaluation : 4 sur 5 étoiles4/5 (5794)
- Team of Rivals: The Political Genius of Abraham LincolnD'EverandTeam of Rivals: The Political Genius of Abraham LincolnÉvaluation : 4.5 sur 5 étoiles4.5/5 (234)
- Tor and Deep Web Secrets PDFDocument127 pagesTor and Deep Web Secrets PDFOssas One100% (8)
- Shoe Dog: A Memoir by the Creator of NikeD'EverandShoe Dog: A Memoir by the Creator of NikeÉvaluation : 4.5 sur 5 étoiles4.5/5 (537)
- The Emperor of All Maladies: A Biography of CancerD'EverandThe Emperor of All Maladies: A Biography of CancerÉvaluation : 4.5 sur 5 étoiles4.5/5 (271)
- The Gifts of Imperfection: Let Go of Who You Think You're Supposed to Be and Embrace Who You AreD'EverandThe Gifts of Imperfection: Let Go of Who You Think You're Supposed to Be and Embrace Who You AreÉvaluation : 4 sur 5 étoiles4/5 (1090)
- Her Body and Other Parties: StoriesD'EverandHer Body and Other Parties: StoriesÉvaluation : 4 sur 5 étoiles4/5 (821)
- The Hard Thing About Hard Things: Building a Business When There Are No Easy AnswersD'EverandThe Hard Thing About Hard Things: Building a Business When There Are No Easy AnswersÉvaluation : 4.5 sur 5 étoiles4.5/5 (344)
- Hidden Figures: The American Dream and the Untold Story of the Black Women Mathematicians Who Helped Win the Space RaceD'EverandHidden Figures: The American Dream and the Untold Story of the Black Women Mathematicians Who Helped Win the Space RaceÉvaluation : 4 sur 5 étoiles4/5 (890)
- Elon Musk: Tesla, SpaceX, and the Quest for a Fantastic FutureD'EverandElon Musk: Tesla, SpaceX, and the Quest for a Fantastic FutureÉvaluation : 4.5 sur 5 étoiles4.5/5 (474)
- The Unwinding: An Inner History of the New AmericaD'EverandThe Unwinding: An Inner History of the New AmericaÉvaluation : 4 sur 5 étoiles4/5 (45)
- The Yellow House: A Memoir (2019 National Book Award Winner)D'EverandThe Yellow House: A Memoir (2019 National Book Award Winner)Évaluation : 4 sur 5 étoiles4/5 (98)
- On Fire: The (Burning) Case for a Green New DealD'EverandOn Fire: The (Burning) Case for a Green New DealÉvaluation : 4 sur 5 étoiles4/5 (73)
- Azure Kubernetes Service - Solution Booklet - DigitalDocument70 pagesAzure Kubernetes Service - Solution Booklet - DigitalwwongvgPas encore d'évaluation
- Shuqaiq Steam Power Plant: OwnerDocument441 pagesShuqaiq Steam Power Plant: OwnerAaqib MujtabaPas encore d'évaluation
- Prefabricated BuildingDocument8 pagesPrefabricated BuildingAnubhav GargPas encore d'évaluation
- The Ilustrated Lean & Lean VSM Mapping The Extended Value Stream PDFDocument222 pagesThe Ilustrated Lean & Lean VSM Mapping The Extended Value Stream PDFaycaplt100% (1)
- 0016 SAP ABAP With S4 HANA Syllabus UCPL TechnologiesDocument7 pages0016 SAP ABAP With S4 HANA Syllabus UCPL TechnologiesUCPL TrainingPas encore d'évaluation
- CR QS 3.5 - Service Manual For Download 2009-11-16Document605 pagesCR QS 3.5 - Service Manual For Download 2009-11-16Fernando Chavarría MarínPas encore d'évaluation
- As 2067-1984 Switchgear Assemblies and Ancillary EquipmentDocument56 pagesAs 2067-1984 Switchgear Assemblies and Ancillary EquipmentAnonymous EVFw59Pas encore d'évaluation
- Catalog PDFDocument448 pagesCatalog PDFykuscuPas encore d'évaluation
- IBPS Specialist IT Officer Previous PaperDocument14 pagesIBPS Specialist IT Officer Previous PapermtkumarPas encore d'évaluation
- MSC - 12 - Abstract - Implementation of Hold Enable BistcontrollerDocument1 pageMSC - 12 - Abstract - Implementation of Hold Enable BistcontrollerUday KumarPas encore d'évaluation
- Figures TX MriDocument6 pagesFigures TX MriUday KumarPas encore d'évaluation
- FPGA Implementation of Diffie-Hellman Key Exchange for Zero Knowledge ProofDocument47 pagesFPGA Implementation of Diffie-Hellman Key Exchange for Zero Knowledge ProofUday KumarPas encore d'évaluation
- 42 DesignDocument13 pages42 DesignUday KumarPas encore d'évaluation
- Xilinx 13x Modelsim 10Document5 pagesXilinx 13x Modelsim 10Uday KumarPas encore d'évaluation
- Researchpaper Novel Low Power and High Speed 8T Full AdderDocument5 pagesResearchpaper Novel Low Power and High Speed 8T Full AdderUday KumarPas encore d'évaluation
- FIR CodeDocument2 pagesFIR CodeUday KumarPas encore d'évaluation
- CIC Filter Specifications and TheoryDocument6 pagesCIC Filter Specifications and TheoryUday KumarPas encore d'évaluation
- RF TX MRIDocument4 pagesRF TX MRIUday KumarPas encore d'évaluation
- Analog Devices India Hyderabad Design Center Address DetailsDocument1 pageAnalog Devices India Hyderabad Design Center Address DetailsUday KumarPas encore d'évaluation
- What Sorts of Jobs Does An Vlsi or Asic Engineer Do?Document10 pagesWhat Sorts of Jobs Does An Vlsi or Asic Engineer Do?Uday KumarPas encore d'évaluation
- Egate DDSDocument1 pageEgate DDSUday KumarPas encore d'évaluation
- CIC Filter IntroductionDocument6 pagesCIC Filter IntroductionvvigyaPas encore d'évaluation
- Design and Implementation of Digital Signal Processing Hardware FDocument124 pagesDesign and Implementation of Digital Signal Processing Hardware FUday KumarPas encore d'évaluation
- 30Document8 pages30Uday KumarPas encore d'évaluation
- 6Document4 pages6Uday KumarPas encore d'évaluation
- Parameters Value: Table 1. Wimax DDC Example Total Spectrum RequirementDocument1 pageParameters Value: Table 1. Wimax DDC Example Total Spectrum RequirementUday KumarPas encore d'évaluation
- Verilog Basics in 15 PagesDocument14 pagesVerilog Basics in 15 PagesUday KumarPas encore d'évaluation
- 16.low Power Efficient Built in Self TestDocument5 pages16.low Power Efficient Built in Self TestUday KumarPas encore d'évaluation
- Alberto QunchaOrDocument4 pagesAlberto QunchaOrUday KumarPas encore d'évaluation
- 455 1213 1 PBDocument7 pages455 1213 1 PBUday KumarPas encore d'évaluation
- IJERTV2IS100479Document8 pagesIJERTV2IS100479Uday KumarPas encore d'évaluation
- AdcDocument4 pagesAdcUday KumarPas encore d'évaluation
- VLSI & ASIC Part2Document35 pagesVLSI & ASIC Part2Uday KumarPas encore d'évaluation
- Cpmans LisyDocument12 pagesCpmans LisyUday KumarPas encore d'évaluation
- Fpga Job How To Get - 1Document3 pagesFpga Job How To Get - 1Uday KumarPas encore d'évaluation
- 594 1837 1 PBDocument14 pages594 1837 1 PBUday KumarPas encore d'évaluation
- Lec11 Pipeline IntroductionDocument26 pagesLec11 Pipeline IntroductionUday KumarPas encore d'évaluation
- NFC Master IndexDocument1 099 pagesNFC Master IndexRyman RojasPas encore d'évaluation
- L00161 1121Document29 pagesL00161 1121aboofazilPas encore d'évaluation
- Jeep TJ Torque SpecsDocument4 pagesJeep TJ Torque SpecsmaulotaurPas encore d'évaluation
- KDH 800 EngDocument1 pageKDH 800 EngAndy MonrroyPas encore d'évaluation
- CHAPTER 5-Systems Development and Program Change Activities (1)Document30 pagesCHAPTER 5-Systems Development and Program Change Activities (1)Trayle HeartPas encore d'évaluation
- EE Industrial Training Monthly Report GuidDocument6 pagesEE Industrial Training Monthly Report GuidMuhammad Ben Mahfouz Al-ZubairiPas encore d'évaluation
- Harnessing Digital Technologies For Inclusion in IndonesiaDocument81 pagesHarnessing Digital Technologies For Inclusion in IndonesiaSinggih PintokoPas encore d'évaluation
- 9700 RMC MGRDocument30 pages9700 RMC MGRPravin Kamble100% (1)
- FDP 21-30 SuDocument2 pagesFDP 21-30 SuAmit ModiPas encore d'évaluation
- Lecture 2 Is in The EnterpriseDocument44 pagesLecture 2 Is in The EnterpriseAludahPas encore d'évaluation
- SAP PP T-CodesDocument3 pagesSAP PP T-CodesKiran PatnaikPas encore d'évaluation
- BPMN To BPEL Implementing ATM SystemDocument3 pagesBPMN To BPEL Implementing ATM SystemEditor IJRITCCPas encore d'évaluation
- DSASW00375052Document22 pagesDSASW00375052RodríguezPas encore d'évaluation
- Advanced Computer Network (22520) : A Laboratory Manual ForDocument137 pagesAdvanced Computer Network (22520) : A Laboratory Manual ForPratik InglePas encore d'évaluation
- Sepam Series 80 NPP - 59742 G88Document3 pagesSepam Series 80 NPP - 59742 G88Djamel BeddarPas encore d'évaluation
- Mercruiser 860168051Document102 pagesMercruiser 860168051JorjPas encore d'évaluation
- Promocion Tiendas Te-Ka Bodega 2021-9Document22 pagesPromocion Tiendas Te-Ka Bodega 2021-9Beiker Jose Palencia SarmientoPas encore d'évaluation
- M190PW01 V0Document28 pagesM190PW01 V0Tomescu MarianPas encore d'évaluation
- Electrical Works SpecificationDocument170 pagesElectrical Works SpecificationKwan Chun SingPas encore d'évaluation
- Smart Materials in Civil Engineering 19K81A0143Document27 pagesSmart Materials in Civil Engineering 19K81A0143CE K81A0131Pas encore d'évaluation
- Technical Data Sheet "Halley E": 100 125 160kVA 3Ph - 3PhDocument6 pagesTechnical Data Sheet "Halley E": 100 125 160kVA 3Ph - 3PhFlorin MPas encore d'évaluation