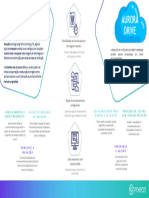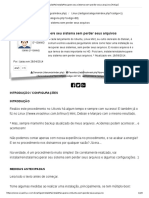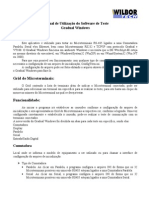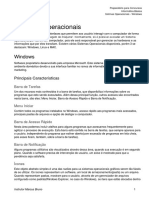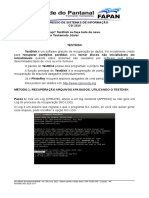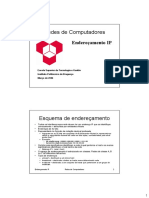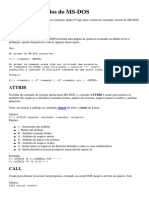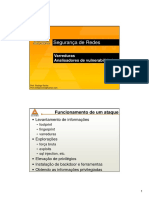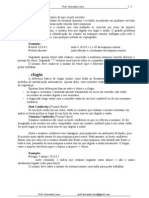Académique Documents
Professionnel Documents
Culture Documents
Apostila
Transféré par
genairTitre original
Copyright
Formats disponibles
Partager ce document
Partager ou intégrer le document
Avez-vous trouvé ce document utile ?
Ce contenu est-il inapproprié ?
Signaler ce documentDroits d'auteur :
Formats disponibles
Apostila
Transféré par
genairDroits d'auteur :
Formats disponibles
Curso Básico de Sistema Operacional Linux
Sumário
1 O que é Software Livre 5
2 Porque GNU/Linux ? 6
3 O Kernel 6
4 A grande Famı́lia 7
5 Conceitos Básicos 8
5.1 Ambiente Modo Texto e Modo Gráfico . . . . . . . . . . . . . . . . . . . . . 8
5.1.1 Modo Texto . . . . . . . . . . . . . . . . . . . . . . . . . . . . . . . . 8
5.1.2 Modo Gráfico . . . . . . . . . . . . . . . . . . . . . . . . . . . . . . . 9
6 Ambientes Gráficos 9
6.1 Kde - The K Desktop Environment . . . . . . . . . . . . . . . . . . . . . . . 10
6.2 Gnome - Computing made easy . . . . . . . . . . . . . . . . . . . . . . . . . 10
6.3 Window Maker - Wmaker - X11 Window Manager . . . . . . . . . . . . . . 10
6.4 FluxBox - Fluxbox - X11 Window Manager . . . . . . . . . . . . . . . . . . 11
7 Entrando e Saindo do Sistema 11
7.1 Login . . . . . . . . . . . . . . . . . . . . . . . . . . . . . . . . . . . . . . . . 11
7.2 Logout . . . . . . . . . . . . . . . . . . . . . . . . . . . . . . . . . . . . . . . 11
8 A Hierarquia 11
8.1 O Root . . . . . . . . . . . . . . . . . . . . . . . . . . . . . . . . . . . . . . 11
8.2 O Usuário . . . . . . . . . . . . . . . . . . . . . . . . . . . . . . . . . . . . . 11
9 X Window (ambiente gráfico) 12
9.1 O servidor X . . . . . . . . . . . . . . . . . . . . . . . . . . . . . . . . . . . 12
9.2 A organização do ambiente gráfico X Window . . . . . . . . . . . . . . . . . 12
10 Diretórios 12
10.1 Diretório . . . . . . . . . . . . . . . . . . . . . . . . . . . . . . . . . . . . . . 12
10.2 Diretório Raı́z . . . . . . . . . . . . . . . . . . . . . . . . . . . . . . . . . . . 13
10.3 Diretório home . . . . . . . . . . . . . . . . . . . . . . . . . . . . . . . . . . 13
10.3.1 Diretório Superior . . . . . . . . . . . . . . . . . . . . . . . . . . . . . 13
10.3.2 Diretório Anterior . . . . . . . . . . . . . . . . . . . . . . . . . . . . . 13
10.3.3 Caminho na estrutura de diretórios . . . . . . . . . . . . . . . . . . . 13
10.3.4 Nomeando Arquivos e Diretórios . . . . . . . . . . . . . . . . . . . . 14
11 Comandos 14
11.0.5 Aviso de comando (Prompt) . . . . . . . . . . . . . . . . . . . . . . . 15
11.0.6 Interpretador de comandos . . . . . . . . . . . . . . . . . . . . . . . . 16
11.0.7 Terminal Virtual (console) . . . . . . . . . . . . . . . . . . . . . . . . 16
Instituto de Ciências Exatas e da Terra 1
Curso Básico de Sistema Operacional Linux
12 Comandos para manipulação de diretório 17
12.1 ls . . . . . . . . . . . . . . . . . . . . . . . . . . . . . . . . . . . . . . . . . . 17
12.2 cd . . . . . . . . . . . . . . . . . . . . . . . . . . . . . . . . . . . . . . . . . 17
12.3 pwd . . . . . . . . . . . . . . . . . . . . . . . . . . . . . . . . . . . . . . . . 18
12.4 mkdir . . . . . . . . . . . . . . . . . . . . . . . . . . . . . . . . . . . . . . . 18
12.5 rmdir . . . . . . . . . . . . . . . . . . . . . . . . . . . . . . . . . . . . . . . . 18
13 Comandos para manipulação de Arquivos 18
13.1 cat . . . . . . . . . . . . . . . . . . . . . . . . . . . . . . . . . . . . . . . . . 18
13.2 rm . . . . . . . . . . . . . . . . . . . . . . . . . . . . . . . . . . . . . . . . . 19
13.3 cp . . . . . . . . . . . . . . . . . . . . . . . . . . . . . . . . . . . . . . . . . 19
13.4 mv . . . . . . . . . . . . . . . . . . . . . . . . . . . . . . . . . . . . . . . . . 20
14 Comandos Diversos 21
14.1 clear . . . . . . . . . . . . . . . . . . . . . . . . . . . . . . . . . . . . . . . . 21
14.2 date . . . . . . . . . . . . . . . . . . . . . . . . . . . . . . . . . . . . . . . . 21
14.3 df . . . . . . . . . . . . . . . . . . . . . . . . . . . . . . . . . . . . . . . . . . 21
14.4 ln . . . . . . . . . . . . . . . . . . . . . . . . . . . . . . . . . . . . . . . . . . 22
14.5 du . . . . . . . . . . . . . . . . . . . . . . . . . . . . . . . . . . . . . . . . . 22
14.6 find . . . . . . . . . . . . . . . . . . . . . . . . . . . . . . . . . . . . . . . . . 23
14.7 free . . . . . . . . . . . . . . . . . . . . . . . . . . . . . . . . . . . . . . . . . 23
14.8 grep . . . . . . . . . . . . . . . . . . . . . . . . . . . . . . . . . . . . . . . . 24
14.9 more . . . . . . . . . . . . . . . . . . . . . . . . . . . . . . . . . . . . . . . . 24
14.10less . . . . . . . . . . . . . . . . . . . . . . . . . . . . . . . . . . . . . . . . . 24
14.11time . . . . . . . . . . . . . . . . . . . . . . . . . . . . . . . . . . . . . . . . 24
14.12uptime . . . . . . . . . . . . . . . . . . . . . . . . . . . . . . . . . . . . . . . 25
14.13dmesg . . . . . . . . . . . . . . . . . . . . . . . . . . . . . . . . . . . . . . . 25
14.14echo . . . . . . . . . . . . . . . . . . . . . . . . . . . . . . . . . . . . . . . . 25
14.15su . . . . . . . . . . . . . . . . . . . . . . . . . . . . . . . . . . . . . . . . . 25
14.16uname . . . . . . . . . . . . . . . . . . . . . . . . . . . . . . . . . . . . . . . 25
14.17reboot . . . . . . . . . . . . . . . . . . . . . . . . . . . . . . . . . . . . . . . 25
14.18shutdown . . . . . . . . . . . . . . . . . . . . . . . . . . . . . . . . . . . . . 25
14.19diff . . . . . . . . . . . . . . . . . . . . . . . . . . . . . . . . . . . . . . . . . 26
14.20patch . . . . . . . . . . . . . . . . . . . . . . . . . . . . . . . . . . . . . . . . 28
15 Redirecionamentos e Pipe 28
15.1 > . . . . . . . . . . . . . . . . . . . . . . . . . . . . . . . . . . . . . . . . . . 29
15.2 >> . . . . . . . . . . . . . . . . . . . . . . . . . . . . . . . . . . . . . . . . . 29
15.3 < . . . . . . . . . . . . . . . . . . . . . . . . . . . . . . . . . . . . . . . . . . 29
15.4 << . . . . . . . . . . . . . . . . . . . . . . . . . . . . . . . . . . . . . . . . . 29
15.5 | . . . . . . . . . . . . . . . . . . . . . . . . . . . . . . . . . . . . . . . . . . 29
15.6 Diferença entre o | e o > . . . . . . . . . . . . . . . . . . . . . . . . . . . . . 30
16 Discos e Partições 30
16.1 Partições . . . . . . . . . . . . . . . . . . . . . . . . . . . . . . . . . . . . . . 30
16.2 Pontos de Montagem . . . . . . . . . . . . . . . . . . . . . . . . . . . . . . . 30
16.3 Identificação de discos e partições em sistemas Linux . . . . . . . . . . . . . 30
16.4 Montando (acessando) uma partição de disco . . . . . . . . . . . . . . . . . . 31
16.5 fstab . . . . . . . . . . . . . . . . . . . . . . . . . . . . . . . . . . . . . . . . 32
Instituto de Ciências Exatas e da Terra 2
Curso Básico de Sistema Operacional Linux
16.6 Desmontando uma partição de disco . . . . . . . . . . . . . . . . . . . . . . 33
17 Execução de programas 33
17.1 Executando um comando/programa . . . . . . . . . . . . . . . . . . . . . . . 33
17.2 Path . . . . . . . . . . . . . . . . . . . . . . . . . . . . . . . . . . . . . . . . 33
17.3 Tipos de Execução de comandos/programas . . . . . . . . . . . . . . . . . . 34
18 Executando programas em seqüência 34
18.1 ps . . . . . . . . . . . . . . . . . . . . . . . . . . . . . . . . . . . . . . . . . 34
18.2 top . . . . . . . . . . . . . . . . . . . . . . . . . . . . . . . . . . . . . . . . . 35
19 Controle de execução de processos 35
19.1 Interrompendo a execução de um processo . . . . . . . . . . . . . . . . . . . 36
19.2 Parando momentaneamente a execução de um processo . . . . . . . . . . . . 36
19.3 jobs . . . . . . . . . . . . . . . . . . . . . . . . . . . . . . . . . . . . . . . . 36
19.4 fg . . . . . . . . . . . . . . . . . . . . . . . . . . . . . . . . . . . . . . . . . . 36
19.5 bg . . . . . . . . . . . . . . . . . . . . . . . . . . . . . . . . . . . . . . . . . 36
19.6 kill . . . . . . . . . . . . . . . . . . . . . . . . . . . . . . . . . . . . . . . . . 37
19.7 killall . . . . . . . . . . . . . . . . . . . . . . . . . . . . . . . . . . . . . . . . 37
20 Fechando um programa quando não se sabe como sair 37
20.1 Eliminando caracteres estranhos . . . . . . . . . . . . . . . . . . . . . . . . . 38
21 Permissões de acesso a arquivos e diretórios 39
21.1 Donos, grupos e outros usuários . . . . . . . . . . . . . . . . . . . . . . . . . 39
21.2 Tipos de Permissões de acesso . . . . . . . . . . . . . . . . . . . . . . . . . . 40
21.3 Etapas para acesso a um arquivo/diretório . . . . . . . . . . . . . . . . . . . 40
22 Exemplos práticos de permissões de acesso 41
22.1 Exemplo de acesso a um arquivo . . . . . . . . . . . . . . . . . . . . . . . . . 41
22.2 Exemplo de acesso a um diretório . . . . . . . . . . . . . . . . . . . . . . . . 41
23 A conta root 42
23.1 chmod . . . . . . . . . . . . . . . . . . . . . . . . . . . . . . . . . . . . . . . 43
24 Compactadores 44
24.1 O que fazem os compactadores/descompactadores? . . . . . . . . . . . . . . 44
24.2 Tipos de compactação . . . . . . . . . . . . . . . . . . . . . . . . . . . . . . 45
24.3 Extensões de arquivos compactados . . . . . . . . . . . . . . . . . . . . . . . 45
24.4 gzip . . . . . . . . . . . . . . . . . . . . . . . . . . . . . . . . . . . . . . . . 46
24.5 zip . . . . . . . . . . . . . . . . . . . . . . . . . . . . . . . . . . . . . . . . . 46
24.6 unzip . . . . . . . . . . . . . . . . . . . . . . . . . . . . . . . . . . . . . . . . 47
24.7 rar . . . . . . . . . . . . . . . . . . . . . . . . . . . . . . . . . . . . . . . . . 48
24.8 bzip2 . . . . . . . . . . . . . . . . . . . . . . . . . . . . . . . . . . . . . . . . 50
24.9 rar . . . . . . . . . . . . . . . . . . . . . . . . . . . . . . . . . . . . . . . . . 51
Instituto de Ciências Exatas e da Terra 3
Curso Básico de Sistema Operacional Linux
25 A distribuição Debian GNU/Linux 53
25.1 Porque usar a Debian? . . . . . . . . . . . . . . . . . . . . . . . . . . . . . . 53
25.2 Pacotes existentes na Debian . . . . . . . . . . . . . . . . . . . . . . . . . . . 54
25.3 que é sid/testing/frozen/stable? . . . . . . . . . . . . . . . . . . . . . . . . . 54
25.4 Como obter a Debian . . . . . . . . . . . . . . . . . . . . . . . . . . . . . . . 55
25.5 Programas de configuração . . . . . . . . . . . . . . . . . . . . . . . . . . . . 55
25.6 Sistema de gerenciamento de pacotes . . . . . . . . . . . . . . . . . . . . . . 56
26 dpkg 56
26.1 Pacotes . . . . . . . . . . . . . . . . . . . . . . . . . . . . . . . . . . . . . . 56
26.2 Instalar pacotes . . . . . . . . . . . . . . . . . . . . . . . . . . . . . . . . . . 56
26.3 Dependências . . . . . . . . . . . . . . . . . . . . . . . . . . . . . . . . . . . 56
26.4 Listar pacotes existentes no sistema . . . . . . . . . . . . . . . . . . . . . . . 56
26.5 Removendo pacotes do sistema . . . . . . . . . . . . . . . . . . . . . . . . . 57
26.6 Removendo completamente um pacote . . . . . . . . . . . . . . . . . . . . . 57
26.7 Mostrar descrição do pacote . . . . . . . . . . . . . . . . . . . . . . . . . . . 57
26.8 Procura de pacotes através do nome de um arquivo . . . . . . . . . . . . . . 57
26.9 tatus do pacote . . . . . . . . . . . . . . . . . . . . . . . . . . . . . . . . . . 57
26.10Procurando pacotes com problemas de instalação . . . . . . . . . . . . . . . 57
26.11Mostrando a lista de pacotes do sistema . . . . . . . . . . . . . . . . . . . . 58
26.12Obtendo uma lista de pacotes para instalar no sistema . . . . . . . . . . . . 58
26.13Configurando pacotes desconfigurados . . . . . . . . . . . . . . . . . . . . . . 58
26.14Listando arquivos de um pacote . . . . . . . . . . . . . . . . . . . . . . . . . 58
27 apt 59
27.1 O arquivo /etc/apt/sources.list . . . . . . . . . . . . . . . . . . . . . . . . . 59
27.2 Endereços de servidores e mirrors nacionais da Debian . . . . . . . . . . . . 60
27.3 Um modelo de arquivo sources.list . . . . . . . . . . . . . . . . . . . . . . . 60
27.4 O arquivo /etc/apt/apt.conf . . . . . . . . . . . . . . . . . . . . . . . . . . . 61
27.5 Copiando a lista de pacotes disponı́veis . . . . . . . . . . . . . . . . . . . . . 61
27.6 Utilizando CDs oficiais/não-oficiais/terceiros com o apt . . . . . . . . . . . . 61
27.7 Instalando novos pacotes . . . . . . . . . . . . . . . . . . . . . . . . . . . . . 62
27.8 Removendo pacotes instalado . . . . . . . . . . . . . . . . . . . . . . . . . . 62
27.9 Atualizando sua distribuição . . . . . . . . . . . . . . . . . . . . . . . . . . . 62
27.10Removendo pacotes baixados pelo apt . . . . . . . . . . . . . . . . . . . . . . 63
27.11Procurando por pacotes através da descrição . . . . . . . . . . . . . . . . . . 63
27.12Procurando um pacote que contém determinado arquivo . . . . . . . . . . . 63
27.13Modos eficazes de compilação do código fonte para a Debian . . . . . . . . . 64
27.14Verificando pacotes corrompidos . . . . . . . . . . . . . . . . . . . . . . . . . 64
27.15Corrigindo problemas de dependências e outros erros . . . . . . . . . . . . . 65
Instituto de Ciências Exatas e da Terra 4
Curso Básico de Sistema Operacional Linux
1 O que é Software Livre
Nós mantemos esta definição do Software Livre para mostrar claramente o que deve ser
verdadeiro à respeito de um dado programa de software para que ele seja considerado software
livre.
”Software Livre”é uma questão de liberdade, não de preço. Para entender o
conceito, você deve pensar em ”liberdade de expressão”, não em ”cerveja grátis”.
”Software livre”se refere à liberdade dos usuários executarem, copiarem, distribuı́rem,
estudarem, modificarem e aperfeiçoarem o software. Mais precisamente, ele se refere a
quatro tipos de liberdade, para os usuários do software:
* A liberdade de executar o programa, para qualquer propósito.
* A liberdade de estudar como o programa funciona, e adaptá-lo para as suas necessi-
dades.
* A liberdade de redistribuir cópias de modo que você possa ajudar ao seu próximo.
* A liberdade de aperfeiçoar o programa, e liberar os seus aperfeiçoamentos, de modo
que toda a comunidade se beneficie. Acesso ao código-fonte é um pré-requisito para esta
liberdade.
Um programa é software livre se os usuários tem todas essas liberdades. Portanto, você
deve ser livre para redistribuir cópias, seja com ou sem modificações, seja de graça ou co-
brando uma taxa pela distribuição, para qualquer um em qualquer lugar. Ser livre para
fazer essas coisas significa (entre outras coisas) que você não tem que pedir ou pagar pela
permissão.
Você deve também ter a liberdade de fazer modifcações e usá-las privativamente no
seu trabalho ou lazer, sem nem mesmo mencionar que elas existem. Se você publicar as
modificações, você não deve ser obrigado a avisar a ninguém em particular, ou de nenhum
modo em especial.
A liberdade de utilizar um programa significa a liberdade para qualquer tipo de pessoa
fı́sica ou jurı́dica utilizar o software em qualquer tipo de sistema computacional, para qual-
quer tipo de trabalho ou atividade, sem que seja necessário comunicar ao desenvolvedor ou
a qualquer outra entidade em especial.
A liberdade de redistribuir cópias deve incluir formas binárias ou executáveis do pro-
grama, assim como o código-fonte, tanto para as versões originais quanto para as modifi-
cadas. Está ok se não for possı́vel produzir uma forma binária ou executável (pois algumas
linguagens de programação não suportam este recurso), mas deve ser concedida a liberdade
de redistribuir essas formas caso seja desenvolvido um meio de cria-las.
De modo que a liberdade de fazer modificações, e de publicar versões aperfeiçoadas,
tenha algum significado, deve-se ter acesso ao código-fonte do programa. Portanto, acesso
ao código-fonte é uma condição necessária ao software livre.
Copyright (C) 1996, 1997, 1998, 1999, 2000 Free Software Foundation, Inc., 59 Temple
Place - Suite 330, Boston, MA 02111, USA A cópia fiel e a distribuição deste artigo completo
é permitida em qualquer meio, desde que esta nota seja preservada.
Instituto de Ciências Exatas e da Terra 5
Curso Básico de Sistema Operacional Linux
2 Porque GNU/Linux ?
O movimento Gnu surgiu com a criação do mesmo por Richard Stalman, criou e publicou
um termo de licença denominado GNU GPL - General Public License, onde o código fonte
do GNU deverá seguir os termos e condições para copiar, distribuir e modificar.
Figura 1: Stallman e Linus, figuras pricipais do movimento GNU.
Muitos programas e surgiram sobre esta nova licença e o movimentos ganhava cada vez
mais força, mas ainda faltava o núcleo, mais conhecido como kernel ou sistema operacional,
uma vez que até o presente momento os programas livres rodavam em sistemas operacionais
proprietários, foi ai que surgiu o Linus Torvald, com o seu kernel que veio se chamar mais
tarde de linux. Com o surgimento do LINUX, o GNU o adotou como núcleo para uso
em conjunto com seus aplicativos, dando origem então ao atual GNU/LINUX, um sistema
operacional completo com todas as funcionalidades do já conceituado UNIX, se consagrando
como uma plataforma para os mais diversos perfis de usuários. Apesar do Linux depender do
GNU para realmente se compor como um sistema operacional, equivocadamente as pessoas
chamam este sistema operacional apenas de Linux.
3 O Kernel
O kernel Linux é o centro de toda distribuição Linux. É a fundação sobre a qual é contruı́da
a ”terra do usuário”(os programas e ambientes que você usa para interagir com o sistema).
O código fonte que entra nele é muito especial – quaisquer bugs nele terão efeito em toda
outra parte do sistema, provavelmente destruindo o trabalho do usuário. Como acontecem
as mudanças nele? Como são feitas as decisões sobre a direção que o kernel tomará?
O kernel Linux é dividido em muitas partes. A maior divisão é a do núcleo do código
do núcleo e os drivers de dispositivo. O núcleo do código é dividido em subsistemas. Cada
subsistema contém código especı́fico de arquitetura, mas a maioria dos drivers de dispositivo
não são especı́ficos de arquitetura. Pelo fato de o kernel ser dividido dessa forma, muitas
pessoas podem compartilhar o trabalho de manter o kernel olhando por partes especı́ficas.
Cada driver de dispositivo tem uma pessoa que é responsável por ele; cada subsistema do
núcleo do kernel tem um mantenedor que monitora seu desenvolvimento.
Os vários programadores trabalhando para manter o kernel estão em uma hierarquia
destacada. Programadores experientes, que contribuı́ram mais e se voluntariaram para essa
responsabilida de, são designados para trabalhos mais importantes. A autoridade máxima
Instituto de Ciências Exatas e da Terra 6
Curso Básico de Sistema Operacional Linux
sobre todos esses programadores é o mantenedor oficial da árvore. Durante a produção desse
texto, eles são: Linus Torvalds para o 2.4.x, Alan Cox para 2.2.x e David Weinehall para o
2.0.x. O mantenedor oficial da árvore é como o diretor de uma peça – eles designam tarefas
para os outros programadores, dandos, as vezes, exemplos da direção que eles desejam que
o código tome. Eles trabalham para fazer o kernel atingir sua visão do que ele deveria ser.
Você pode estar pensando como um mantenedor de árvore decide sobre a direção para
o kernel; de onde sua visão vem. Ela vem dos usuários. Os usuários pedem por funções,
reportam erros que interferem em seu trabalho e geralmente provêm um retorno sobre o que
o kernel está fazendo para eles. Baseados nisso e em motivação pessoal, os três mantenedores
decidem em um conjunto de objetivos concretos para o kernel. Essa é sua visão.
A direção do desenvolvimento do kernel não é estática através da vida de um braço
especı́fico do código. Quando as necessidades dos usuários mudam, os objetivos para a
árvore mudam. A discução dessas mudanças se dá na lista de email do kernel Linux. A
lista recebe quase todas as discussões públicas entre os vários desenvolvedores assim como
relatórios de erros gerais, pedidos de funções e patches. Com no mı́nimo 200 mensagens
por dia ela não é para os fracos do coração. A visão para a árvore 2.4.x involveu consertos
e melhoras ao subsistema de VM, expansão de escalabilidade em ambientes corporativos,
aumento a portabilidade e melhora de eficiência. Essas mudanças foram motivadas pelas
foram motivadas pela avaliação humilhante da mindcraft em 1999 assim como o desejo de
dar aos usuários corporativos do Linux a habilidade de usar toda a sua capacidade com o
Linux. Acima do curso do desenvolvimento da árvore (a série 2.3.x do kernel), mudanças
não relacionadas diretamente aos objetivos do Linus para a árvore foram aceitos porque eles
limpavam código, endereçavam código mal-comportado ou pavimentavam o caminho para
futuras limpezas de código.
No mesmo estágio de desenvolvimento, alguns conflitos apareceram também. Andrea
Arcangeli e Rik van Riel tiveram idéias sobre como o subsistema de memória virtual deveria
ser desenhado. Alan queria ver qual das duas visões na melhora do VM era mais efetiva no
seu braço AC da série 2.4.0-test. A solução foi fazer com que ambos enviassem seus patches
e lançar duas versões do próximo kernel AC test. O mais estável foi então selecionado e
incluı́do no outro lançamento. Esse processo foi repetido algumas vezes para dar uma boa
chance de competição entre os programadores. O vencedor foi o algorı́timo de Rik que Linus
incluiu no patch da árvore AC do Alan e ele se tornou o patch oficial de VM que entrou nos
lançamentos do 2.4.x estável.
O kernel Linux é um dos maiores projetos Open Source que existem. O kernel 2.4.1 é um
arquivo tar de 24 megabytes; expandido, o fonte tem quase 100 megabytes em tamanho. É
um grande crescimento sobre o fonte original lançado na usenet em 1991 pelo Linus – esse
kernel tinha a metado de um megabyte quando descomprimido.
”Arreando”as idéias dos desenvolvedores e usuários, o processo de desenvolvimento do
kernel Linux permitiu a ele ultrapassar muitos sistemas operacionais tradicionais em perfor-
mance e confiabilidade. Esse processo, que enfatiza código confiável e o correto acima dos
sentimentos e polı́ticas de indivı́duos é uma parte essencial do sucesso do Linux.
- Por Dylan Griffiths - - Traduzido por Gustavo Noronha Silva - kov@debian.org
4 A grande Famı́lia
O Linux juntamente com o movimento de software livre GNU, são mantidos e contruidos
por pessoas de toda parte do mundo, imagine você, um software sendo testado diariamente
Instituto de Ciências Exatas e da Terra 7
Curso Básico de Sistema Operacional Linux
por milhares de usuários cada um com uma forma diferente de interagir com o mesmo, é
inevitável que apareça bug e que o mesmo seja corrigido logo em seguida.
Tudo isso leva a uma qualidade muita alta dos softwares, como dizia Linus Torvads: A
olhos de muitos não existe erros intrisecos em programas de computadores. Na internet o
espaço desaparece e o que temos é somente o tempo, pessoas de várias partes do mundo
se comunicam para escolherem que rumo tomar em relação a um software livre qualquer.
Uma empresa por maior que seja jamais terá em mãos um força desse tamanho, porque ela
não pode contar com a comunidade que usa seu programas, para isso ela teria que abrir os
cadeados que prendem o código fonte dos programas. Devido a essa grande variedade de
pessoas de culturas diferentes e visões diferentes, surgem a diversidade encontrada no mundo
GNU/Linux, indo contra a monocultura estabelecida, tudo você pode, e tem o dominio e a
liberdade de fazer o que bem quiser com os seu programas e seu sistema operacional. As
forma de participar neste grande movimento são muitas (caso queira é claro), desde pessoas
que não sabe quase nada de computadores até pessoas que trabalham a anos com informática
em algum empresa de grande porte. Artistas que colaboram com a criação de icones, musicos
para a criação de arranjos para algum Ambiente Gráfico voltado para desktop, principal-
mente dicas de usuários comuns ou finais como são conhecidos, para melhora a logı́stica por
exemplo de uma gerenciador de arquivos, de forma que se possa trabalhar mais rapido e
exato com o mesmo, em tudo por tudo, as possibilidade de participar e as formas como as
pessoas participam é muito diversificado.
5 Conceitos Básicos
5.1 Ambiente Modo Texto e Modo Gráfico
5.1.1 Modo Texto
Se vocês já utilizaram um computador uma vez em suas vidas devem estar acostumados com
o sistema de arrastar e clicar através do mouse. Através desse sistema vocês passaram suas
instruções para o sistema operacional realizar tarefas como abrir um programa, copiar ou
apagar arquivos, desligar o computador, etc. Essa forma de utilizar o computador pode até
ser cômoda mas com certeza não é prática. Você também poderá trabalhar no Linux desta
forma
No modo texto, temos acesso a essência do sistema operacional linux, através de uma
”shell”. Sua interação com o sistema não passa de um Prompt onde você declara e envia
ordens a serem executadas pelo o kernel. Parece muito frio e sem graça usa o linux assim
dessa maneiro, mas devo dizer que a Shell do linux é extremamente rica em comandos e
possibilidades, e recursos pra simplificar a vida do usuário. Para muitos com certeza vai ser
um trauma usar a shell pela primeira vez, mas é incrivel o que podemos fazer com um pouco
de treino usando uma shell simples, coisa que você perderia horas usando o seu querido
mouse no seu ambiente gráfico predileto. Para os usuários mais experiêntes (você não quer
ser um futuramente ?) é imprecidivel o uso do shell, tanto em modo gráfico como somente
em texto onde é tudo o que você tem. Em outras palavras, numa abordagem visual, o modo
texto seria somentes a tela escura onde você troca informação com o sistema a respeito do
seus dados
Instituto de Ciências Exatas e da Terra 8
Curso Básico de Sistema Operacional Linux
Figura 2: Uma Shell aberta em modo gráfico, mais conhecida como terminal virtual
5.1.2 Modo Gráfico
No linux o ambiente gráfico é independente do sistema operacional, ambos são desenvolvidos
separadamente, você pode muito bem usa o Linux sem o ambiente gráfico, o que é normal,
mas caso queiro,
O sistema X Window (ou simplesmente X ) é um ambiente de trabalho gráfico utilizado
em quase todos os desktops Unix existentes no mundo. Foi desenvolvido inicialmente pelo
MIT (Massachusetts Institute of Technology), sendo o projeto posteriormente repassado para
um conjunto de empresas denominado The X Consortium e mantidos por eles desde então.
O X é constituı́do de um programa chamado servidor gráfico, responsável por desenhar
os elementos da tela e de uma série de bibliotecas auxiliares. Os programas utilitários são
denominados clientes. O browser netscape é um exemplo de programa cliente.
No Linux, o X Window é implementado por um conjunto de programas e bibliotecas
denominado XFree86. O XFree86 é totalmente gratuito e dá suporte às mais diversas placas
de vı́deo disponı́veis no mercado.
O X Window traz para o usuário Unix o conforto de trabalhar em um ambiente gráfico,
com ı́cones, editores de texto e imagem etc e possibilita, entre outras coisas.
É com o ambiente gráfico que torna possivel o uso do gnome ou kde entre outro gerenci-
adores de janelas, que só fazem sentido com o uso do X.
Agostinho de M. Brito Jr. 2000-09-02
6 Ambientes Gráficos
Aqui faremos uma breve introdução do que é cada ambiente gráfico mais usados no linux,
é claro que durante o curso não poderemos ter acesso a todos, sendo que usaremos o por
default o gnome ou então o kde, que são mais simples e intuitivos.
Instituto de Ciências Exatas e da Terra 9
Curso Básico de Sistema Operacional Linux
6.1 Kde - The K Desktop Environment
O KDE é um poderoso ambiente gráfico de Código Aberto para estações Linux. Ele combina
facilidade de uso, com funcionalidade e fantástico design gráfico com toda a superioridade
tecnológica que o UNIX oferece.
É uma Suı́te robusta com uma base sólida para um número cada vez maior de aplicações
para estações Linux. Ele possui um modelo de desenvolvimento de alta qualidade, permitindo
que novas aplicações sejam criadas de modo rápido e eficiente. Tem um ótmio gerenciador
de arquivos conhecido como Konqueror e vários aplicativos interessante que pode ser usado
com muita facilidade pelo o usuario inicial, não é a toa que é muito usado pelos iniciantes
no mundo linux, por outro lado é um dos ambientes gráficos mais pesados que temos para o
X.
6.2 Gnome - Computing made easy
Ambiente gráfico gratuito e open source destinado aos utilizadores de platafomas Unix,
é hoje em dia incluido em muitas das distribuições GNU/Linux e BSD.
O projeto de GNOME nasceu como um esforço criar um ambiente desktop inteiramente
livre para sistemas livres.
No começo, o objetivo principal do GNOME foi fornecer uma suite amigável ao usuário
de aplicações e um desktop fácil-de-usar.
Como a maioria dos programas GNU, GNOME foi projetado para funcionar em todas
as variações modernas de sistemas semelhantes ao Unix.
Como o projeto tem progredido nos meses passados, os objetivos do projeto foram es-
tendidos para dirigir-se a um número de problemas na infraestrutura existente no Unix.O
projeto GNOME é como um guarda-chuva, os componentes principais do GNOME são: O
desktop do GNOME, A plataforma do desenvolvimento do GNOME e O Office do GNOME.
6.3 Window Maker - Wmaker - X11 Window Manager
O Window Maker é um elegante gerenciador de janelas X11 que emula o desktop do Open-
Step(tm) apresentando várias melhorias. Tem um conceito muito diferente dos gerenciadores
de janelas convencionais, que no caso até agora apresentado não passa de ambientes volta-
dos para desktops. O window maker tras várias inovações e um visual muito bonito apesar
Instituto de Ciências Exatas e da Terra 10
Curso Básico de Sistema Operacional Linux
de ser simples e leve, usa os lindo Dockapps tornando-o muito mais elegante, é um dos
gerenciadores gráficos leves mais bonitos que temos. Vale apena ressaltar que é totalmente
desenvolvido pelo brasileiro Alfredo Kojima.
6.4 FluxBox - Fluxbox - X11 Window Manager
Baseado no Blackbox, o Fluxbox possui algumas caracterı́sticas adicionais, entre as quais
destacam-se o suporte a dock de aplicativos (incluindo os do KDE e Gnome), Xinerama
possibilidade de uso em dois monitores ao mesmo tempo), Window Tabs e teclas de atalhos
configuráveis. É com certeza o mais leve dos gerenciadores gráficos e muito bonito visual-
mente, o tamanho do arquivo fonte é de apenas 500K, sem abrir mão da beleza.
7 Entrando e Saindo do Sistema
7.1 Login
Para que você possa ter acesso ao sistema, é necessário logar-se, e para isso é necessário ter
uma conta de usuário. O ato de fazer um login em uma maquina, significa entrar no sistema,
seja como usuário ou como administrador.
7.2 Logout
Nada mais é que encerrar uma conta aberta.
8 A Hierarquia
8.1 O Root
Por se tratar de um sistema multiusuário baseado no Unix, o linux também tem uma hi-
erarquia de acesso ao sistema. O usuário que tem acesso a todos os outros e administra
todo o sistema tendo acesso para fazer o que bem quiser no sistema, como a fiscalização das
contas de usuário é o Root, geralmente quem tem a senha e o login de root é o responsável
pela a integridade do sistema. Deve-se tomar muito cuidado ao utilizar o sistema logado
como root, porque qualquer coisa feita sem pensar pode apagar ou modificar um arquivo
de configuração importante que afeta de forma drática o funcionamento de todo o sistema
operacional.
8.2 O Usuário
Na hierarquia é o mais ordinário, são as pessoas que podem acessar o sistema mas somente
isso, não tendo o controle do mesmo. O máximo que pode é modificar e gerenciar a sua
Instituto de Ciências Exatas e da Terra 11
Curso Básico de Sistema Operacional Linux
conta com os respectivos arquivos encontrados e configurações. É muito mais seguro você
usar o Linux logado como usuário comum, isso pode evitar muito aborrecimentos, por isso
que se aconselha a criar uma conta de usuário quando se intala o sistema GNU/Linux .
9 X Window (ambiente gráfico)
9.1 O servidor X
É um sistema gráfico de janelas que roda em uma grande faixa de computadores, máquinas
gráficas e diferentes tipos de máquinas e plataformas Unix. Pode tanto ser executado em
máquinas locais como remotas através de conexão em rede. É justamente o que gera a parte
visual de um programa, aquele que você vê pelo monitor, a janela, os icones e etc.Ele se
comunica com os programas cliente através de diversos métodos de comunicação.
9.2 A organização do ambiente gráfico X Window
Em geral o ambiente gráfico X Window é dividido da seguinte forma:
O gerenciador de Janelas - É o programa que controla a aparência da aplicação. Os
gerenciadores de janelas (window managers) são programas que atuam entre o servidor X e
a aplicação. Você pode alternar de um gerenciador para outro sem fechar seus aplicativos.
Existem vários tipos de gerenciadores de janelas disponı́veis no mercado entre os mais
conhecidos posso citar o Window Maker (feito por um Brasileiro), o After Step, Gnome,
KDE, twm (este vem por padrão quando o servidor X é instalado), Enlightenment,
IceWm, etc. A escolha do seu gerenciador de janelas é pessoal, depende muito do gosto de
cada pessoa e dos recursos que deseja utilizar.
Esta organização do ambiente gráfico X traz grandes vantagens de gerenciamento e re-
cursos no ambiente gráfico UNIX, uma vez que tem estes recursos você pode executar seus
programas em computadores remotos, mudar totalmente a aparência de um programa sem
ter que fecha-lo (através da mudança do gerenciador de janelas), etc.
10 Diretórios
Como ja falei várias vezes que a grande ”sacada”do linux é teminal virtual ou shell.
Então o nosso curso será com enfase a manipulação de arquivos, diretórios e programas
usando o terminal. Isso porque para qualquer usuário de linux, não é muita vantagem gasta
nosso tempo precioso aprendendo a usar um ambiente gráfico, sendo que basta ”fuçar”para
aprender o que quiser, se tratando que os mais conhecidos são os mais interativos.
10.1 Diretório
Diretório é o local utilizado para armazenar conjuntos arquivos para melhor organização e
localização. O diretório, como o arquivo, também é Case Sensitive (diretório /teste é
completamente diferente do diretório /Teste.
Não podem existir dois arquivos com o mesmo nome em um diretório, ou um sub-diretório
com um mesmo nome de um arquivo em um mesmo diretório.
Um diretório nos sistemas Linux/UNIX são especificados por uma /.
Instituto de Ciências Exatas e da Terra 12
Curso Básico de Sistema Operacional Linux
10.2 Diretório Raı́z
Este é o diretório principal do sistema. Dentro dele estão todos os diretórios do sistema. O
diretório Raı́z é representado por uma /, assim se você digitar o comando cd / você estará
acessando este diretório.
Nele estão localizados outros diretórios como o /bin, /sbin, /usr, /usr/local, /mnt,
/tmp, /var, /home, etc. Estes são chamados de sub-diretórios pois estão dentro do
diretório /. A estrutura de diretórios e sub-diretórios pode ser identificada da seguinte
maneira:
* / * /bin * /sbin * /usr * /usr/local
* /mnt * /tmp * /var * /home
A estrutura de diretórios também é chamada de Árvore de Diretórios porque é parecida
com uma árvore de cabeça para baixo. Cada diretório do sistema tem seus respectivos
arquivos que são armazenados conforme regras definidas pela FHS (FileSystem Hierarchy
Standard - Hierarquia Padrão do Sistema de Arquivos) versão 2.0, definindo que tipo de
arquivo deve ser armazenado em cada diretório.
10.3 Diretório home
Também chamado de diretório de usuário. Em sistemas GNU/Linux cada usuário (inclusive o
root) possui seu próprio diretório onde poderá armazenar seus programas e arquivos pessoais.
Este diretório está localizado em /home/[login], neste caso se o seu login for ”joao”o seu
diretório home será /home/joao . O diretório home também é identificado por um (til),
você pode digitar tanto o comando ls /home/joao como ls para listar os arquivos de seu
diretório home. O diretório home do usuário root (na maioria das distribuições GNU/Linux
) está localizado em /root.
10.3.1 Diretório Superior
O diretório superior (Upper Directory) é identificado por .. (2 pontos). Caso estiver no
diretório /usr/local e quiser listar os arquivos do diretório /usr você pode digitar, ls .. Este
recurso também pode ser usado para copiar, mover arquivos/diretórios, etc.
10.3.2 Diretório Anterior
O diretório anterior é identificado por -”. É útil para retornar ao último diretório usado.
Se estive no diretório /usr/local e digitar cd /lib, você pode retornar facilmente para o
diretório /usr/local usando cd -.
10.3.3 Caminho na estrutura de diretórios
São os diretórios que teremos que percorrer até chegar no arquivo ou diretório que que
procuramos. Se desejar ver o arquivo /usr/doc/copyright/GPL você tem duas opções:
1. Mudar o diretório padrão para /usr/doc/copyright com o comando cd /usr/doc/copyright
e usar o comando cat GPL
2. Usar o comando ”cat”especificando o caminho completo na estrutura de diretórios e
o nome de arquivo: cat /usr/doc/copyright/GPL.
Instituto de Ciências Exatas e da Terra 13
Curso Básico de Sistema Operacional Linux
As duas soluções acima permitem que você veja o arquivo GPL. A diferença entre as
duas é a seguinte:
* Na primeira, você muda o diretório padrão para /usr/doc/copyright (confira digitando
pwd) e depois o comando cat GPL. Você pode ver os arquivos de /usr/doc/copyright com
o comando ”ls”. /usr/doc/copyright é o caminho de diretório que devemos percorrer para
chegar até o arquivo GPL.
* Na segunda, é digitado o caminho completo para o ”cat”localizar o arquivo GPL: cat
/usr/doc/copyright/GPL. Neste caso, você continuará no diretório padrão (confira digitando
pwd). Digitando ls, os arquivos do diretório atual serão listados.
O caminho de diretórios é necessário para dizer ao sistema operacional onde encontrar
um arquivo na ”árvore”de diretórios.
10.3.4 Nomeando Arquivos e Diretórios
No GNU/Linux , os arquivos e diretórios pode ter o tamanho de até 255 letras. Você pode
identifica-lo com uma extensão (um conjunto de letras separadas do nome do arquivo por
um ”.”).
Os programas executáveis do GNU/Linux , ao contrário dos programas de DOS e Win-
dows , não são executados a partir de extensões .exe, .com ou .bat . O GNU/Linux (como
todos os sistemas POSIX) usa a permissão de execução de arquivo para identificar se um
arquivo pode ou não ser executado.
No exemplo anterior, nosso trabalho de história pode ser identificado mais facilmente
caso fosse gravado com o nome trabalho.text ou trabalho.txt . Também é permitido gravar
o arquivo com o nome Trabalho de Historia.txt mas não é recomendado gravar nomes de
arquivos e diretórios com espaços. Porque será necessário colocar o nome do arquivo entre
”aspas”para acessa-lo (por exemplo, cat ”Trabalho de Historia.txt”). Ao invés de usar
espaços, prefira capitalizar o arquivo (usar letras maiúsculas e minúsculas para identifica-
lo): TrabalhodeHistoria.txt .
11 Comandos
Comandos são ordens que passamos ao sistema operacional para executar uma determinada
tarefa.
Cada comando tem uma função especı́fica, devemos saber a função de cada comando e
escolher o mais adequado para fazer o que desejamos, por exemplo:
* ls - Mostra arquivos de diretórios
* cd - Para mudar de diretório
Este guia tem uma lista de vários comandos organizados por categoria com a explicação
sobre o seu funcionamento e as opções aceitas (incluindo alguns exemplos).
É sempre usado um espaço depois do comando para separá-lo de uma opção ou parâmetro
que será passado para o processamento. Um comando pode receber opções e parâmetros:
opções
As opções são usadas para controlar como o comando será executado, por exemplo, para
fazer uma listagem mostrando o dono, grupo, tamanho dos arquivos você deve digitar ls -l .
Opções podem ser passadas ao comando através de um -”ou --”:
-
Instituto de Ciências Exatas e da Terra 14
Curso Básico de Sistema Operacional Linux
Opção identificada por uma letra. Podem ser usadas mais de uma opção com um único
hı́fen. O comando ls -l -a é a mesma coisa de ls -la
–
Opção identificada por um nome. O comando ls –all é equivalente a ls -a . Pode ser
usado tanto -”como --”, mas há casos em que somente -”ou --”esta disponı́vel.
parâmetros
Um parâmetro identifica o caminho, origem, destino, entrada padrão ou saı́da padrão que
será passada ao comando. Se você digitar: ls /usr/doc/copyright , /usr/doc/copyright será o
parâmetro passado ao comando ls , neste caso queremos que ele liste os arquivos do diretório
/usr/doc/copyright. É normal errar o nome de comandos, mas não se preocupe, quando isto
acontecer o sistema mostrará a mensagem command not found (comando não encontrado) e
voltará ao aviso de comando. As mensagens de erro não fazem nenhum mal ao seu sistema,
somente dizem que algo deu errado para que você possa corrigir e entender o que aconteceu.
No GNU/Linux , você tem a possibilidade de criar comandos personalizados usando outros
comandos mais simples (isto será visto mais adiante). Os comandos se encaixam em duas
categorias: Comandos Internos e Comandos Externos.
Por exemplo: ”ls -la /usr/doc”, ls é o comando, -la é a opção passada ao comando, e
/usr/doc é o diretório passado como parâmetro ao comando ls .
11.0.5 Aviso de comando (Prompt)
Aviso de comando (ou Prompt), é a linha mostrada na tela para digitação de comandos que
serão passados ao interpretador de comandos para sua execução.
A posição onde o comando será digitado é marcado um ”traço”piscante na tela chamado
de cursor . Tanto em shells texto como em gráficos é necessário o uso do cursor para sabermos
onde iniciar a digitação de textos e nos orientarmos quanto a posição na tela.
O aviso de comando do usuário root é identificado por um jogo da velha (tralha), e o
aviso de comando de usuários é identificado pelo sı́mbolo o simbolo cifrão. Isto é padrão em
sistemas UNIX .
Você pode retornar comandos já digitados pressionando as teclas Seta para cima / Seta
para baixo .
A tela pode ser rolada para baixo ou para cima segurando a tecla SHIFT e pressionando
PGUP ou PGDOWN . Isto é útil para ver textos que rolaram rapidamente para cima.
Abaixo algumas dicas sobre a edição da linha de comandos (não é necessário se preocupar
em decora-los):
* Pressione a tecla Back Space (”<– ”) para apagar um caracter à esquerda do cursor.
* Pressione a tecla Del para apagar o caracter acima do cursor.
* Pressione CTRL + A para mover o cursor para o inicio da linha de comandos.
* Pressione CTRL + E para mover o cursor para o fim da linha de comandos.
* Pressione CTRL + U para apagar o que estiver à esquerda do cursor. O conteúdo
apagado é copiado para uso com CTRL + y .
* Pressione CTRL + K para apagar o que estiver à direita do cursor. O conteúdo apagado
é copiado para uso com CTRL + y .
* Pressione CTRL + L para limpar a tela e manter o texto que estiver sendo digitado na
linha de comando (parecido com o comando clear ).
* Pressione CTRL + Y para colocar o texto que foi apagado na posição atual do cursor.
Instituto de Ciências Exatas e da Terra 15
Curso Básico de Sistema Operacional Linux
11.0.6 Interpretador de comandos
Também conhecido como ”shell”. É o programa responsável em interpretar as instruções
enviadas pelo usuário e seus programas ao sistema operacional (o kernel). Ele que executa
comandos lidos do dispositivo de entrada padrão (teclado) ou de um arquivo executável. É
a principal ligação entre o usuário, os programas e o kernel. O GNU/Linux possui diversos
tipos de interpretadores de comandos, entre eles posso destacar o bash, ash, csh, tcsh, sh,
etc. Entre eles o mais usado é o bash . O interpretador de comandos do DOS, por exemplo,
é o command.com .
Os comandos podem ser enviados de duas maneiras para o interpretador: interativa e
não-interativa :
Interativa
Os comandos são digitados no aviso de comando e passados ao interpretador de comandos
um a um. Neste modo, o computador depende do usuário para executar uma tarefa, ou
próximo comando.
Não-interativa
São usados arquivos de comandos criados pelo usuário (scripts) para o computador exe-
cutar os comandos na ordem encontrada no arquivo. Neste modo, o computador executa os
comandos do arquivo um por um e dependendo do término do comando, o script pode checar
qual será o próximo comando que será executado e dar continuidade ao processamento.
Este sistema é útil quando temos que digitar por várias vezes seguidas um mesmo co-
mando ou para compilar algum programa complexo.
O shell Bash possui ainda outra caracterı́stica interessante: A completação dos nomes.
Isto é feito pressionando-se a tecla TAB . Por exemplo, se digitar ”ls tes”e pressionar ¡tab¿,
o Bash localizará todos os arquivos que iniciam com ”tes”e completará o restante do nome.
Caso a completação de nomes encontre mais do que uma expressão que satisfaça a pesquisa,
ou nenhuma, é emitido um beep. Se você apertar novamente a tecla TAB imediatamente
depois do beep, o interpretador de comandos irá listar as diversas possibilidades que satis-
fazem a pesquisa, para que você possa escolher a que lhe interessa. A completação de nomes
funciona sem problemas para comandos internos.
Exemplo: ech (pressione TAB ). ls /vm (pressione TAB )
11.0.7 Terminal Virtual (console)
Terminal (ou console) é o teclado e tela conectados em seu computador. O GNU/Linux
faz uso de sua caracterı́stica multi-usuária usando os ”terminais virtuais”. Um terminal
virtual é uma segunda seção de trabalho completamente independente de outras, que pode
ser acessada no computador local ou remotamente via telnet, rsh, rlogin, etc.
No GNU/Linux , em modo texto, você pode acessar outros terminais virtuais segurando
a tecla ALT e pressionando F1 a F6 . Cada tecla de função corresponde a um número de
terminal do 1 ao 6 (o sétimo é usado por padrão pelo ambiente gráfico X). O GNU/Linux
possui mais de 63 terminais virtuais, mas apenas 6 estão disponı́veis inicialmente por motivos
de economia de memória RAM .
Se estiver usando o modo gráfico, você deve segurar CTRL + ALT enquanto pressiona
uma tela de <F1> a <F6>.
Um exemplo prático: Se você estiver usando o sistema no Terminal 1 com o nome ”joao”e
desejar entrar como ”root”para instalar algum programa, segure ALT enquanto pressiona
<F2> para abrir o segundo terminal virtual e faça o login como ”root”. Será aberta uma
Instituto de Ciências Exatas e da Terra 16
Curso Básico de Sistema Operacional Linux
nova seção para o usuário ”root”e você poderá retornar a hora que quiser para o primeiro
terminal pressionando ALT + <F1>.
12 Comandos para manipulação de diretório
Abaixo comandos úteis para a manipulação de diretórios.
12.1 ls
Lista os arquivos de um diretório.
ls [ opções ] [ caminho/arquivo ] [ caminho1/arquivo1 ] ...
onde:
caminho/arquivo
Diretório/arquivo que será listado.
caminho1/arquivo1
Outro Diretório/arquivo que será listado. Podem ser feitas várias listagens de uma só
vez.
opções
-a, –all
Lista todos os arquivos (inclusive os ocultos) de um diretório.
–color=PARAM
Mostra os arquivos em cores diferentes, conforme o tipo de arquivo. PARAM pode ser:
* never - Nunca lista em cores (mesma coisa de não usar o parâmetro –color).
* always - Sempre lista em cores conforme o tipo de arquivo.
* auto - Somente colore a listagem se estiver em um terminal.
-R
Lista diretórios e sub-diretórios recursivamente.
Exemplos do uso do comando ls :
* ls - Lista os arquivos do diretório atual.
* ls /bin /sbin - Lista os arquivos do diretório /bin e /sbin
* ls -la /bin - Listagem completa (vertical) dos arquivos do diretório /bin inclusive os
ocultos.
12.2 cd
Entra em um diretório. Você precisa ter a permissão de execução para entrar no diretório.
cd [ diretório ]
onde:
diretório - diretório que deseja entrar.
Exemplos:
* Usando cd sem parâmetros ou cd , você retornará ao seu diretório de usuário (diretório
home).
* cd / , retornará ao diretório raı́z.
* cd - , retornará ao diretório anteriormente acessado.
* cd .. , sobe um diretório.
* cd ../[ diretório ] , sobe um diretório e entra imediatamente no próximo (por exemplo,
quando você está em /usr/sbin , você digita cd ../bin , o comando cd retorna um diretório
( /usr ) e entra imediatamente no diretório bin ( /usr/bin ).
Instituto de Ciências Exatas e da Terra 17
Curso Básico de Sistema Operacional Linux
12.3 pwd
Mostra o nome e caminho do diretório atual.
Você pode usar o comando pwd para verificar em qual diretório se encontra (caso seu
aviso de comandos não mostre isso).
12.4 mkdir
Cria um diretório no sistema. Um diretório é usado para armazenar arquivos de um de-
terminado tipo. O diretório pode ser entendido como uma pasta onde você guarda seus
papeis (arquivos). Como uma pessoa organizada, você utilizará uma pasta para guardar
cada tipo de documento, da mesma forma você pode criar um diretório vendas para guardar
seus arquivos relacionados com vendas naquele local.
mkdir [ caminho/diretório ]
onde:
caminho
Caminho onde o diretório será criado.
diretório
Nome do diretório que será criado.
Exemplo:
”mkdir /tmp/teste”.
Podem ser criados mais de um diretório com um único comando ( mkdir /tmp/teste
/tmp/teste1 /tmp/teste2 ).
12.5 rmdir
Remove um diretório do sistema. Este comando faz exatamente o contrário do mkdir .
O diretório a ser removido deve estar vazio e você deve ter permissão de gravação para
remove-lo.
rmdir [ caminho/diretório ] [ caminho1/diretório1 ]
onde:
caminho
Caminho do diretório que será removido.
diretório
Nome do diretório que será removido. É necessário que esteja um nı́vel acima do di-
retório(s) que será(ão) removido(s). Para remover diretórios que contenham arquivos, use o
comando rm com a opção -r .
Por exemplo, para remover o diretório /tmp/teste você deve estar no diretório tmp e
executar o comando rmdir teste .
13 Comandos para manipulação de Arquivos
Abaixo, comandos utilizados para manipulação de arquivos.
13.1 cat
Mostra o conteúdo de um arquivo binário ou texto.
cat [ diretório/arquivo ]
Instituto de Ciências Exatas e da Terra 18
Curso Básico de Sistema Operacional Linux
diretório/arquivo
Localização do arquivo que deseja visualizar o conteúdo. Lê a entrada padrão.
O comando cat trabalha com arquivos texto. Use o comando zcat para ver diretamente
arquivos compactados com gzip .
Exemplo: cat /usr/doc/copyright/GPL
13.2 rm
Apaga arquivos. Também pode ser usado para apagar diretórios e sub-diretórios vazios ou
que contenham arquivos.
rm [ opções ][ caminho ][ arquivo/diretório ] [ caminho1 ][ arquivo1/diretório1 ]
onde:
caminho
Localização do arquivo que deseja apagar. Se omitido, assume que o arquivo esteja no
diretório atual.
arquivo/diretório
Arquivo que será apagado.
opções
-i, –interactive Pergunta antes de remover, esta é ativada por padrão.
-v, –verbose Mostra os arquivos na medida que são removidos.
-r, –recursive
Usado para remover arquivos em sub-diretórios. Esta opção também pode ser usada para
remover sub-diretórios.
-f, –force
Remove os arquivos sem perguntar.
Use com atenção o comando rm , uma vez que os arquivos e diretórios forem apagados,
eles não poderão ser mais recuperados.
Exemplos:
* rm teste.txt - Apaga o arquivo teste.txt no diretório atual.
* rm *.txt - Apaga todos os arquivos do diretório atual que terminam com .txt .
* rm *.txt teste.novo - Apaga todos os arquivos do diretório atual que terminam com
.txt e também o arquivo teste.novo .
* rm -rf /tmp/teste/* - Apaga todos os arquivos e sub-diretórios do diretório /tmp/teste
mas mantém o sub-diretório /tmp/teste .
* rm -rf /tmp/teste - Apaga todos os arquivos e sub-diretórios do diretório /tmp/teste ,
inclusive /tmp/teste .
* rm -f – –arquivo– - Remove o arquivo de nome –arquivo– .
13.3 cp
Copia arquivos.
cp [ opções ] [ origem ] [ destino ]
onde:
origem
Arquivo que será copiado. Podem ser especificados mais de um arquivo para ser copiado
usando ”Curingas”.
destino
Instituto de Ciências Exatas e da Terra 19
Curso Básico de Sistema Operacional Linux
O caminho ou nome de arquivo onde será copiado. Se o destino for um diretório, os
arquivos de origem serão copiados para dentro do diretório.
opções
i, –interactive
Pergunta antes de substituir um arquivo existente.
-f, –force
Não pergunta, substitui todos os arquivos caso já exista.
-r
Copia arquivos dos diretórios e subdiretórios da origem para o destino. É recomendável
usar -R ao invés de -r.
-R, –recursive
Copia arquivos e sub-diretórios (como a opção -r) e também os arquivos especiais FIFO
e dispositivos.
-v, –verbose
Mostra os arquivos enquanto estão sendo copiados. O comando cp copia arquivos da
ORIGEM para o DESTINO. Ambos origem e destino terão o mesmo conteúdo após a cópia.
Exemplos:
cp teste.txt teste1.txt
Copia o arquivo teste.txt para teste1.txt .
cp teste.txt /tmp
Copia o arquivo teste.txt para dentro do diretório /tmp .
cp * /tmp
Copia todos os arquivos do diretório atual para /tmp .
cp /bin/* .
Copia todos os arquivos do diretório /bin para o diretório em que nos encontramos no
momento.
cp -R /bin /tmp
Copia o diretório /bin e todos os arquivos/sub-diretórios existentes para o diretório /tmp
.
cp -R /bin/* /tmp
Copia todos os arquivos do diretório /bin (exceto o diretório /bin ) e todos os arquivos/sub-
diretórios existentes dentro dele para /tmp .
cp -R /bin /tmp
Copia todos os arquivos e o diretório /bin para /tmp .
13.4 mv
Move ou renomeia arquivos e diretórios. O processo é semelhante ao do comando cp mas o
arquivo de origem é apagado após o término da cópia.
mv [ opções ] [ origem ] [ destino ]
Onde:
origem
Arquivo/diretório de origem.
destino
Local onde será movido ou novo nome do arquivo/diretório.
opções
-f, –force
Substitui o arquivo de destino sem perguntar.
Instituto de Ciências Exatas e da Terra 20
Curso Básico de Sistema Operacional Linux
-v, –verbose
Mostra os arquivos que estão sendo movidos. O comando mv copia um arquivo da
ORIGEM para o DESTINO (semelhante ao cp ), mas após a cópia, o arquivo de ORIGEM
é apagado.
Exemplos:
mv teste.txt teste1.txt
Muda o nome do arquivo teste.txt para teste1.txt . mv teste.txt /tmp
Move o arquivo teste.txt para /tmp . Lembre-se que o arquivo de origem é apagado após
ser movido.
mv teste.txt teste.new (supondo que teste.new já exista) Copia o arquivo teste.txt por
cima de teste.new e apaga teste.txt após terminar a cópia.
14 Comandos Diversos
Comandos de uso diversos no sistema.
14.1 clear
Limpa a tela e posiciona o cursor no canto superior esquerdo do vı́deo.
clear
14.2 date
Permite ver/modificar a Data e Hora do Sistema. Você precisa estar como usuário root
para modificar a data e hora. Muitos programas do sistema, arquivos de registro (log) e
tarefas agendadas funcionam com base na data e hora fornecidas pelo sistema, assim esteja
consciente das modificações que a data/hora pode trazer a estes programas (principalmente
em se tratando de uma rede com muitos usuários) .
date MesDiaHoraMinuto[AnoSegundos]
Onde:
MesDiaHoraMinuto[AnoSegundos]
São respectivamente os números do mês, dia, hora e minutos sem espaços. Opcionalmente
você pode especificar o Ano (com 2 ou 4 dı́gitos) e os Segundos.
14.3 df
Mostra o espaço livre/ocupado de cada partição.
df [ opções ]
onde:
opções
-H Idêntico a -h mas usa 1000 ao invés de 1024 como unidade de cálculo. -k Lista em
Kbytes. -l Somente lista sistema de arquivos locais. -m Lista em Mbytes (equivalente a
–block-size=1048576). Não lista sistemas de arquivos do tipo tipo .
Exemplos: df , df -H .
Instituto de Ciências Exatas e da Terra 21
Curso Básico de Sistema Operacional Linux
14.4 ln
Cria links para arquivos e diretórios no sistema. O link é um mecanismo que faz referência
a outro arquivo ou diretório em outra localização. O link em sistemas GNU/Linux faz
referência reais ao arquivo/diretório podendo ser feita cópia do link (será copiado o arquivo
alvo), entrar no diretório (caso o link faça referência a um diretório), etc.
ln [ opções ] [ origem ] [ link ]
Onde:
origem
Diretório ou arquivo de onde será feito o link.
link
Nome do link que será criado.
opções
-s Cria um link simbólico. Usado para criar ligações com o arquivo/diretório de destino.
-v
Mostra o nome de cada arquivo antes de fazer o link.
-d
Cria um hard link para diretórios. Somente o root pode usar esta opção.
Existem 2 tipos de links: simbólicos e hardlinks .
* O link simbólico cria um arquivo especial no disco (do tipo link) que tem como conteúdo
o caminho para chegar até o arquivo alvo (isto pode ser verificado pelo tamanho do arquivo
do link). Use a opção -s para criar links simbólicos.
* O hardlink faz referência ao mesmo inodo do arquivo original, desta forma ele será
perfeitamente idêntico, inclusive nas permissões de acesso, ao arquivo original. Ao contrário
dos links simbólicos, não é possı́vel fazer um hardlink para um diretório ou fazer referência
a arquivos que estejam em partições diferentes.
Observações:
* Se for usado o comando rm com um link, somente o link será removido.
* Se for usado o comando cp com um link, o arquivo original será copiado ao invés do
link.
* Se for usado o comando mv com um link, a modificação será feita no link.
* Se for usado um comando de visualização (como o cat ), o arquivo original será visu-
alizado.
Exemplos:
* ln -s /dev/ttyS1 /dev/modem - Cria o link /dev/modem para o arquivo /dev/ttyS1 .
* ln -s /tmp /tmp - Cria um link /tmp para o diretório /tmp .
14.5 du
Mostra o espaço ocupado por arquivos e sub-diretórios do diretório atual.
du [ opções ]
onde:
opções
-a, –all
Mostra o espaço ocupado por todos os arquivos.
-h, –human
Mostra o espaço ocupado em formato legı́vel por humanos (Kb, Mb) ao invés de usar
blocos.
Instituto de Ciências Exatas e da Terra 22
Curso Básico de Sistema Operacional Linux
-m Mostra o espaço ocupado em Mbytes.
Exemplo: du -h , du -a .
14.6 find
Procura por arquivos/diretórios no disco. find pode procurar arquivos através de sua data de
modificação, tamanho, etc através do uso de opções. find , ao contrário de outros programas,
usa opções longas através de um -”.
find [ diretório ] [ opções/expressão ]
Onde:
diretório
Inicia a procura neste diretório, percorrendo seu sub-diretórios. opções/expressão
-name [expressão]
Procura pelo nome [expressão] nos nomes de arquivos e diretórios processados.
-size [num]
Procura por arquivos que tiverem o tamanho [num]. [num] pode ser antecedido de ”+”ou
-”para especificar um arquivo maior ou menor que [num]. A opção -size pode ser seguida de:
* b - Especifica o tamanho em blocos de 512 bytes. É o padrão caso [num] não seja
acompanhado de nenhuma letra.
* c - Especifica o tamanho em bytes.
* k - Especifica o tamanho em Kbytes. -type [tipo]
Procura por arquivos do [tipo] especificado. Os seguintes tipos são aceitos:
* b - bloco
* c - caracter
* d - diretório
* p - pipe
* f - arquivo regular
* l - link simbólico
* s - sockete
A maior parte dos argumentos numéricos podem ser precedidos por ”+”ou -”. Para
detalhes sobre outras opções e argumentos, consulte a página de manual.
Exemplo:
* find / -name grep - Procura no diretório raı́z e sub-diretórios um arquivo/diretório
chamado grep .
* find / -name grep -maxdepth 3 - Procura no diretório raı́z e sub-diretórios até o 3o.
nı́vel, um arquivo/diretório chamado grep .
* find . -size +1000k - Procura no diretório atual e sub-diretórios um arquivo com
tamanho maior que 1000 kbytes (1Mbyte).
* find / -mmin 10 - Procura no diretório raı́z e sub-diretórios um arquivo que foi modi-
ficado há 10 minutos atrás.
* find / -links 4 - Procura no diretório raı́z e sub-diretórios, todos os arquivos que possuem
4 links como referência.
14.7 free
Mostra detalhes sobre a utilização da memória RAM do sistema.
free [ opções ]
Instituto de Ciências Exatas e da Terra 23
Curso Básico de Sistema Operacional Linux
Onde: opções -b Mostra o resultado em bytes. -k Mostra o resultado em Kbytes. -m
Mostra o resultado em Mbytes. -o Oculta a linha de buffers. -t Mostra uma linha contendo
o total. -s [num] Mostra a utilização da memória a cada [num] segundos. O free é uma
interface ao arquivo /proc/meminfo .
14.8 grep
Procura por um texto dentro de um arquivo(s) ou no dispositivo de entrada padrão.
grep [ expressão ] [ arquivo ] [ opções ]
Onde:
expressão
palavra ou frase que será procurada no texto. Se tiver mais de 2 palavras você deve
identifica-la com aspas caso contrário o grep assumirá que a segunda palavra é o arquivo!
arquivo
Arquivo onde será feita a procura.
opções
Foram ignorados, por fugir ai conteudo abordado.
Exemplos: grep ”capitulo”texto.txt , ps ax—grep inetd , grep ”capitulo”texto.txt -A 2
-B 2 .
14.9 more
Permite fazer a paginação de arquivos ou da entrada padrão. O comando more pode ser
usado como comando para leitura de arquivos que ocupem mais de uma tela. Quando toda
a tela é ocupada, o more efetua uma pausa e permite que você pressione Enter ou espaço
para continuar avançando no arquivo sendo visualizado. Para sair do more pressione q .
more [ arquivo ]
Onde: arquivo É o arquivo que será paginado.
Para visualizar diretamente arquivos texto compactados pelo gzip .gz use o comando
zmore .
Exemplos: more /etc/passwd , cat /etc/passwd—more .
14.10 less
Permite fazer a paginação de arquivos ou da entrada padrão. O comando less pode ser usado
como comando para leitura de arquivos que ocupem mais de uma tela. Quando toda a tela
é ocupada, o less efetua uma pausa (semelhante ao more ) e permite que você pressione Seta
para Cima e Seta para Baixo ou PgUP/PgDown para fazer o rolamento da página. Para
sair do less pressione q .
less [ arquivo ]
Onde: arquivo É o arquivo que será paginado.
Para visualizar diretamente arquivos texto compactados pelo utilitário gzip (arquivos .gz
), use o comando zless .
Exemplos: less /etc/passwd , cat /etc/passwd—less
14.11 time
Mede o tempo gasto para executar um processo (programa).
Instituto de Ciências Exatas e da Terra 24
Curso Básico de Sistema Operacional Linux
time [ comando ]
Onde: comando é o comando/programa que deseja medir o tempo gasto para ser con-
cluı́do.
Exemplo: time ls , time find / -name crontab .
14.12 uptime
Mostra o tempo de execução do sistema desde que o computador foi ligado.
uptime
14.13 dmesg
Mostra as mensagens de inicialização do kernel. São mostradas as mensagens da última
inicialização do sistema.
dmesg—less
14.14 echo
Mostra mensagens. Este comando é útil na construção de scripts para mostrar mensagens
na tela para o usuário acompanhar sua execução.
echo [ mensagem ]
A opção -n pode ser usada para que não ocorra o salto de linha após a mensagem ser
mostrada.
14.15 su
Permite o usuário mudar sua identidade para outro usuário sem fazer o logout. Útil para
executar um programa ou comando como root sem ter que abandonar a seção atual.
su [ usuário ]
Onde: usuário é o nome do usuário que deseja usar para acessar o sistema. Se não
digitado, é assumido o usuário root .
Será pedida a senha do superusuário para autenticação. Digite exit quando desejar
retornar a identificação de usuário anterior.
14.16 uname
Retorna o nome e versão do kernel atual.
uname
14.17 reboot
Reinicia o computador.
14.18 shutdown
Desliga/reinicia o computador imediatamente ou após determinado tempo (programável) de
forma segura. Todos os usuários do sistema são avisados que o computador será desligado .
Este comando somente pode ser executado pelo usuário root ou quando é usada a opção -a
Instituto de Ciências Exatas e da Terra 25
Curso Básico de Sistema Operacional Linux
pelos usuários cadastrados no arquivo /etc/shutdown.allow que estejam logados no console
virtual do sistema.
shutdown [ opções ] [ hora ] [ mensagem ]
hora
Momento que o computador será desligado. Você pode usar HH:MM para definir a hora
e minuto, MM para definir minutos, +SS para definir após quantos segundos, ou now para
imediatamente (equivalente a +0). O shutdown criará o arquivo /etc/nologin para não
permitir que novos usuários façam login no sistema (com excessão do root). Este arquivo
é removido caso a execução do shutdown seja cancelada (opção -c) ou após o sistema ser
reiniciado.
mensagem
Mensagem que será mostrada a todos os usuários alertando sobre o reinicio/desligamento
do sistema.
opções
-h
Inicia o processo para desligamento do computador.
-r
Reinicia o sistema
-c
Cancela a execução do shutdown . Você pode acrescentar uma mensagem avisando aos
usuários sobre o fato.
Exemplos:
* ”shutdown -h now- Desligar o computador imediatamente.
* ”shutdown -r now- Reinicia o computador imediatamente.
* ”shutdown 19:00 A manutenção do servidor será iniciada às
19:00- Faz o computador entrar em modo monousuário (init 1) às 19:00 enviando a
mensagem A manutenção do servidor será iniciada às 19:00 a todos os usuários conectados
ao sistema.
* ”shutdown -r 15:00 O sistema será reiniciado às 15:00 horas- Faz o computador ser
reiniciado (init 6) às 15:00 horas enviando a mensagem O sistema será reiniciado às 15:00
horas a todos os usuários conectados ao sistema.
* shutdown -r 20 - Faz o sistema ser reiniciado após 20 minutos.
* shutdown -c - Cancela a execução do shutdown .
* shutdown -t 30 -r 20 - Reinicia o sistema após 20 minutos, espera 30 segundos após o
sinal de término para enviar o sinal KILL a todos os programas abertos.
14.19 diff
Compara dois arquivos e mostra as diferenças entre eles. O comando diff é usado somente
para a comparação de arquivos em formato texto. As diferenças encontradas podem ser
redirecionadas para um arquivo que poderá ser usado pelo comando patch para aplicar as
alterações em um arquivo que não contém as diferenças. Isto é útil para grandes textos
porque é possı́vel copiar somente as modificações (geradas através do diff, que são muito
pequenas) e aplicar no arquivo para atualiza-lo (através do patch ) ao invés de copiar a nova
versão. Este é um sistema de atualização muito usado na atualização dos código fonte do
kernel do GNU/Linux .
diff [ diretório1/arquivo1 ] [ diretório2/arquivo2 ] [ opções ]
Opções:
Instituto de Ciências Exatas e da Terra 26
Curso Básico de Sistema Operacional Linux
diretório1/arquivo1 diretório2/arquivo2
Arquivos /diretórios que serão comparados. Normalmente é usado como primeiro ar-
quivo/diretório o mais antigo e o mais novo como segundo.
opções
-lines [num]
Gera a diferença com [num] linhas de contexto. Por padrão o diff gera um arquivo com
2 linhas que é o mı́nimo necessário para o correto funcionamento do patch .
-a
Compara os dois arquivos como arquivos texto.
-b
Ignora espaços em branco como diferenças.
-B
Ignora linhas em branco inseridas ou apagadas nos arquivos.
-i
Ignora diferenças entre maiúsculas e minúsculas nos arquivos.
-H
Usa análise heurı́stica para verificar os arquivos.
-N
Em uma comparação de diretórios, se o arquivo apenas existe em um diretório, trata-o
como presente mas vazio no outro diretório.
-P
Em uma comparação de diretórios, se o arquivos apenas existe no segundo diretório,
trata-o como presente mas vazio no primeiro diretório.
-q
Mostra somente se os dois arquivos possuem diferenças. Não mostra as diferenças entre
eles.
-r
Compara diretórios e sub-diretórios existentes.
-S [nome]
Inicia a comparação de diretórios pelo arquivo [nome]. É útil quando cancelamos uma
comparação.
-t
Aumenta a tabulação das diferenças encontradas.
-u
Usa o formato de comparação unificado. Use o comando zdiff para comparar diretamente
arquivos compactados pelo utilitário gzip
Use o comando sdiff para visualizar as linhas diferentes entre os dois arquivos em formato
texto simples.
Exemplo:
* diff texto.txt texto1.txt - Compara o arquivo texto.txt com texto1.txt e exibe suas
diferenças na tela.
* diff -Bu texto.txt texto1.txt - Compara o arquivo texto.txt com texto1.txt ignorando
linhas em branco diferentes entre os dois arquivos e usando o formato unificado.
* diff texto.txt texto1.txt ¿texto.diff - Compara o arquivo texto.txt com texto1.txt e gera
um arquivo chamado texto.diff contendo a diferença entre eles. Este arquivo poderá ser
usado pelo patch para aplicar as diferenças existente entre os dois no arquivo texto.txt .
Instituto de Ciências Exatas e da Terra 27
Curso Básico de Sistema Operacional Linux
* diff -r /usr/src/linux-2.2.13 /usr/src/linux-2.2.14 ¿patch-2.2.14.diff - Compara o di-
retório e sub-diretórios linux-2.2.13 e linux-2.2.14 e grava as diferenças entre eles no arquivo
patch-2.2.14.diff .
14.20 patch
Atualiza arquivos texto através das diferenças geradas pelo comando diff .
patch [ opções ] [ arquivo.diff ] ou patch [ opções ] ¡ [ arquivo.diff ]
Onde:
arquivo.diff
Arquivo contendo as diferenças geradas pelo comando diff .
opções
-p [num]
Nı́vel do diretório onde o patch será aplicado, se igual a 0, o patch assume que os ar-
quivos que serão atualizados estão no diretório atual, se 1, assume que os arquivos que serão
atualizado estão no diretório acima (..), se 2, 2 diretórios acima ...
-b
Cria cópias de segurança dos arquivos originais ao aplica o patch.
-binary
Lê e grava arquivo usando modo binário.
-d [dir]
Muda para o diretório [dir] antes de aplica o patch.
-E
Remove arquivos vazios após a aplicação do patch.
-n
Interpreta o arquivo de patch como um .diff normal.
-N
Não desfaz patches já aplicados.
-s
Não mostra mensagens de erro.
-u
Interpreta o patch em formato unificado. As diferenças são aplicadas em arquivos orig-
inais gerados pelo comando diff . É importante entender os comandos patch e diff pois são
comandos muito utilizados para desenvolvimento feito por equipes de pessoas.
Exemplo:
* patch -p0¡texto.diff - Aplica as diferenças contidas no arquivo texto.diff nos arquivos
originais.
* patch -p0 texto.txt texto.diff - Aplica as diferenças contidas no arquivo texto.diff nos
arquivos originais. Faz a mesma coisa que o comando anterior.
15 Redirecionamentos e Pipe
Esta seção explica o funcionamento dos recursos de direcionamento de entrada e saı́da do
sistema GNU/Linux .
Instituto de Ciências Exatas e da Terra 28
Curso Básico de Sistema Operacional Linux
15.1 >
Redireciona a saı́da de um programa/comando/script para algum dispositivo ou arquivo ao
invés do dispositivo de saı́da padrão (tela). Quando é usado com arquivos, este redireciona-
mento cria ou substitui o conteúdo do arquivo.
Por exemplo, você pode usar o comando ls para listar arquivos e usar ls >listagem para
enviar a saı́da do comando para o arquivo listagem . Use o comando cat para visualizar o
conteúdo do arquivo listagem .
O mesmo comando pode ser redirecionado para o segundo console /dev/tty2 usando: ls
>/dev/tty2 , o resultado do comando ls será mostrado no segundo console (pressione ALT
e F2 para mudar para o segundo console e ALT e F1 para retornar ao primeiro).
15.2 >>
Redireciona a saı́da de um programa/comando/script para algum dispositivo ou final de ar-
quivo ao invés do dispositivo de saı́da padrão (tela). A diferença entre este redirecionamento
duplo e o simples, é se caso for usado com arquivos, adiciona a saı́da do comando ao final
do arquivo existente ao invés de substituir seu conteúdo. .
Por exemplo, você pode acrescentar a saı́da do comando ls ao arquivo listagem do capı́tulo
anterior usando ls / >>listagem . Use o comando cat para visualizar o conteúdo do arquivo
listagem .
15.3 <
Direciona a entrada padrão de arquivo/dispositivo para um comando. Este comando faz o
contrário do anterior, ele envia dados ao comando.
Você pode usar o comando cat <teste.txt para enviar o conteúdo do arquivo teste.txt
ao comando cat que mostrará seu conteúdo (é claro que o mesmo resultado pode ser obtido
com cat teste.txt mas este exemplo serviu para mostrar a funcionalidade do <).
15.4 <<
Este redirecionamento serve principalmente para marcar o fim de exibição de um bloco. Este
é especialmente usado em conjunto com o comando cat , mas também tem outras aplicações.
Por exemplo:
cat << final
este arquivo será mostrado até que a palavra final seja localizada no inicio da linha final.
15.5 |
Envia a saı́da de um comando para a entrada do próximo comando para continuidade do
processamento. Os dados enviados são processados pelo próximo comando que mostrará o
resultado do processamento.
Por exemplo: ls -la |more , este comando faz a listagem longa de arquivos que é enviado
ao comando more (que tem a função de efetuar uma pausa a cada 25 linhas do arquivo).
Outro exemplo é o comando ”locate find | grep bin/”, neste comando todos os camin-
hos/arquivos que contém find na listagem serão mostrados (inclusive man pages, bibliotecas,
Instituto de Ciências Exatas e da Terra 29
Curso Básico de Sistema Operacional Linux
etc.), então enviamos a saı́da deste comando para grep bin/ para mostrar somente os di-
retórios que contém binários. Mesmo assim a listagem ocupe mais de uma tela, podemos
acrescentar o more : locate find |grep bin/ | more .
Podem ser usados mais de um comando de redirecionamento ( <, >, |) em um mesmo
comando.
15.6 Diferença entre o | e o >
A principal diferença entre o ”|”e o ”>”, é que o Pipe envolve processamento entre comandos,
ou seja, a saı́da de um comando é enviado a entrada do próximo e o ”>”redireciona a saı́da
de um comando para um arquivo/dispositivo.
Você pode notar pelo exemplo acima ( ls -la |more ) que ambos ls e more são comandos
porque estão separados por um ”|”! Se um deles não existir ou estiver digitado incorreta-
mente, será mostrada uma mensagem de erro.
Um resultado diferente seria obtido usando um ”>”no lugar do ”|”; A saı́da do comando
ls -la seria gravada em um arquivo chamado more .
16 Discos e Partições
Este capı́tulo traz explicações de como manipular discos rı́gidos e partições no sistema
GNU/Linux e como acessar seus discos de CD-ROM e partições DOS , Windows 95/98
no GNU/Linux .
16.1 Partições
São divisões existentes no disco rı́gido que marcam onde começa onde termina um sistema
de arquivos. Por causa destas divisões, nós podemos usar mais de um sistema operacional
no mesmo computador (como o GNU/Linux , Windows e DOS ), ou dividir o disco rı́gido
em uma ou mais partes para ser usado por um único sistema operacional.
16.2 Pontos de Montagem
O GNU/Linux acessa as partições existente em seus discos rı́gidos e disquetes através de
diretórios. Os diretórios que são usados para acessar (montar) partições são chamados de
Pontos de Montagem . Para detalhes sobre montagem de partições.
No DOS cada letra de unidade (C:, D:, E:) identifica uma partição de disco, no GNU/Linux
os pontos de montagem fazem parte da grande estrutura do sistema de arquivos raiz.
16.3 Identificação de discos e partições em sistemas Linux
No GNU/Linux , os dispositivos existentes em seu computador (como discos rı́gidos, dis-
quetes, tela, portas de impressora, modem, etc) são identificados por um arquivo referente
a este dispositivo no diretório /dev .
A identificação de discos rı́gidos no GNU/Linux é feita da seguinte forma:
/dev/hda1
| | ||
| | || Número que identifica o número da partiç~
ao no disco rı́gido.
Instituto de Ciências Exatas e da Terra 30
Curso Básico de Sistema Operacional Linux
| | |
| | | Letra que identifica o disco rı́gido (a=primeiro, b=segundo, etc...).
| |
| | Sigla que identifica o tipo do disco rı́gido (hd=ide, sd=SCSI, xt=XT).
|
| Diretório onde s~
ao armazenados os dispositivos existentes no sistema.
As letras de identificação de discos rı́gidos podem ir além de hdb , em meu micro, por
exemplo, a unidade de CD-ROM está localizada em /dev/hdg (Primeiro disco - quarta
controladora IDE).
É importante entender como os discos e partições são identificados no sistema, pois será
necessário usar os parâmetros corretos para monta-los.
16.4 Montando (acessando) uma partição de disco
Você pode acessar uma partição de disco usando o comando mount .
mount [ dispositivo ] [ ponto de montagem ] [ opções ]
Onde:
dispositivo Identificação da unidade de disco/partição que deseja acessar (como /dev/hda1
(disco rı́gido) ou /dev/fd0 (primeira unidade de disquetes).
ponto de montagem
Diretório de onde a unidade de disco/partição será acessado. O diretório deve estar vazio
para montagem de um sistema de arquivo. Normalmente é usado o diretório /mnt para
armazenamento de pontos de montagem temporários.
-t [tipo]
Tipo do sistema de arquivos usado pelo dispositivo . São aceitos os sistemas de arquivos:
* ext2 - Para partições GNU/Linux usando o Extended File System versão 2 (a mais
comum).
* ext3 - Para partições GNU/Linux usando o Extended File System versão 3, com suporte
a journaling.
* reiserfs - Para partições reiserfs, com suporte a journaling.
* vfat - Para partições Windows 95 que utilizam nomes extensos de arquivos e diretórios.
* msdos - Para partições DOS normais.
* iso9660 - Para montar unidades de CD-ROM . É o padrão.
* umsdos - Para montar uma partição DOS com recursos de partições EXT2 , como
permissões de acesso, links, etc.
Para mais detalhes sobre opções usadas com cada sistema de arquivos, veja a página de
manual mount .
-r
Caso for especificada, monta a partição somente para leitura.
-w
Caso for especificada, monta a partição como leitura/gravação. É o padrão.
Existem muitas outras opções que podem ser usadas com o comando
mount , mas aqui procurei somente mostrar o básico para ”montar”seus discos e partições
no GNU/Linux (para mais opções, veja a página de manual do mount ). Caso você digitar
mount sem parâmetros, serão mostrados os sistemas de arquivos atualmente montados no
sistema. Esta mesma listagem pode ser vista em /etc/mtab . A remontagem de partição
Instituto de Ciências Exatas e da Terra 31
Curso Básico de Sistema Operacional Linux
também é muito útil, especialmente após reparos nos sistema de arquivos do disco rı́gido.
Veja alguns exemplos de remontagem abaixo.
É necessário permissões de root para montar partições, a não ser que tenha especificado
a opção user no arquivo /etc/fstab .
Exemplo de Montagem:
* Montar uma partição Windows (vfat) de /dev/hda1 em /mnt somente para leitura:
mount /dev/hda1 /mnt -r -t vfat
* Montar a primeira unidade de disquetes /dev/fd0 em /floppy : mount /dev/fd0 /floppy
-t vfat
* Montar uma partição DOS localizada em um segundo disco rı́gido /dev/hdb1 em /mnt
: mount /dev/hdb1 /mnt -t msdos .
* Remontar a partição raı́z como somente leitura: mount -o remount,rw /
* Remontar a partição raı́z como leitura/gravação (a opção -n é usada porque o mount
não conseguirá atualizar o arquivo /etc/mtab devido ao sistema de arquivos / estar montado
como somente leitura atualmente: mount -n -o remount,rw / .
16.5 fstab
O arquivo /etc/fstab permite que as partições do sistema sejam montadas facilmente especi-
ficando somente o dispositivo ou o ponto de montagem. Este arquivo contém parâmetros
sobre as partições que são lidos pelo comando mount . Cada linha deste arquivo contém
a partição que desejamos montar, o ponto de montagem, o sistema de arquivos usado pela
partição e outras opções. fstab tem a seguinte forma:
Sistema de arquivos Ponto de Montagem Tipo Opç~
oes dump ordem
/dev/hda1 / ext2 defaults 0 1
/dev/hda2 /boot ext2 defaults 0 2
/dev/hda3 /dos msdos defaults,noauto,rw 0 0
/dev/hdg /cdrom iso9660 defaults,noauto 0 0
Onde:
Sistema de Arquivos
Partição que deseja montar.
Ponto de montagem
Diretório do GNU/Linux onde a partição montada será acessada.
Tipo
Tipo de sistema de arquivos usado na partição que será montada. Para partições GNU/Linux
use ext2 , para partições DOS (sem nomes extensos de arquivos) use msdos , para partições
Win 95 (com suporte a nomes extensos de arquivos) use vfat , para unidades de CD-ROM
use iso9660 .
Opções
Especifica as opções usadas com o sistema de arquivos:
* defaults - Utiliza valores padrões de montagem.
* noauto - Não monta os sistemas de arquivos durante a inicialização (útil para CD-ROMS
e disquetes).
* ro - Monta como somente leitura.
* user - Permite que usuários montem o sistema de arquivos (não recomendado por
motivos de segurança).
Instituto de Ciências Exatas e da Terra 32
Curso Básico de Sistema Operacional Linux
Ordem Define a ordem que os sistemas de arquivos serão verificados na inicialização do
sistema. Se usar 0, o sistema de arquivos não é verificado. O sistema de arquivos raı́z que
deverá ser verificado primeiro é o raı́z ”/”.
Após configurar o /etc/fstab , basta digitar o comando mount /dev/hdg ou mount /cdrom
para que a unidade de CD-ROM seja montada. Você deve ter notado que não é necessário
especificar o sistema de arquivos da partição pois o mount verificará se ele já existe no
/etc/fstab e caso existir, usará as opções especificadas neste arquivo. Para maiores detalhes
veja as páginas de manual fstab e mount .
16.6 Desmontando uma partição de disco
Para desmontar um sistema de arquivos montado com o comando umount , use o comando
umount . Você deve ter permissões de root para desmontar uma partição.
umount [ dispositivo / ponto de montagem ]
Você pode tanto usar umount /dev/hda1 como umount /mnt para desmontar um sistema
de arquivos /dev/hda1 montado em /mnt .
Observação: O comando umount executa o sync automaticamente no momento da desmon-
tagem para garantir que todos os dados ainda não gravados serão salvos.
17 Execução de programas
Este capı́tulo explica como executar programas no GNU/Linux e o uso das ferramentas de
controle de execução dos programas.
17.1 Executando um comando/programa
No aviso de comando (root) ou (usuário), digite o nome do comando e tecle Enter. O
programa/comando é executado e receberá um número de identificação (chamado de PID -
Process Identification), este número é útil para identificar o processo no sistema e assim ter
um controle sobre sua execução (será visto mais adiante neste capı́tulo).
Todo o programa executado no GNU/Linux roda sob o controle das permissões de acesso.
Recomendo ver mais tarde o Capı́tulo 11, Permissões de acesso a arquivos e diretórios .
Exemplos de comandos: ls , df , pwd .
17.2 Path
Path é o caminho de procura dos arquivos/comandos executáveis. O path (caminho) é
armazenado na variável de ambiente PATH . Você pode ver o conteúdo desta variável com
o comando # echo $PATH .
Por exemplo, o caminho /usr/local/bin:/usr/bin:/bin:/usr/bin/X11 significa que se você
digitar o comando ls , o interpretador de comandos iniciará a procura do programa ls no
diretório /usr/local/bin , caso não encontre o arquivo no diretório /usr/local/bin ele inicia
a procura em /usr/bin , até que encontre o arquivo procurado.
Caso o interpretador de comandos chegue até o último diretório do path e não encontre
o arquivo/comando digitado, é mostrada a seguinte mensagem:
bash: ls: command not found (comando não encontrado).
Instituto de Ciências Exatas e da Terra 33
Curso Básico de Sistema Operacional Linux
O caminho de diretórios vem configurado na instalação do Linux, mas pode ser alterado
no arquivo /etc/profile . Caso deseje alterar o caminho para todos os usuários, este arquivo
é o melhor lugar, pois ele é lido por todos os usuários no momento do login.
Caso um arquivo/comando não esteja localizado em nenhum dos diretórios do path, você
deve executa-lo usando um ./ na frente do comando.
Se deseja alterar o path para um único usuário, modifique o arquivo .bash profile em seu
diretório de usuário (home).
OBSERVAÇÃO: Por motivos de segurança, não inclua o diretório atual PWD no path .
17.3 Tipos de Execução de comandos/programas
Um programa pode ser executado de duas formas:
1. Primeiro Plano - Também chamado de foreground . Quando você deve esperar o
término da execução de um programa para executar um novo comando. Somente é mostrado
o aviso de comando após o término de execução do comando/programa.
2. Segundo Plano - Também chamado de background . Quando você não precisa esperar
o término da execução de um programa para executar um novo comando. Após iniciar
um programa em background , é mostrado um número PID (identificação do Processo) e o
aviso de comando é novamente mostrado, permitindo o uso normal do sistema. O programa
executado em background continua sendo executado internamente. Após ser concluı́do, o
sistema retorna uma mensagem de pronto acompanhado do número PID do processo que
terminou.
Para iniciar um programa em primeiro plano , basta digitar seu nome normalmente. Para
iniciar um programa em segundo plano , acrescente o caracter & após o final do comando.
OBS: Mesmo que um usuário execute um programa em segundo plano e saia do sistema,
o programa continuará sendo executado até que seja concluı́do ou finalizado pelo usuário
que iniciou a execução (ou pelo usuário root).
Exemplo: find / -name boot.b &
O comando será executado em segundo plano e deixará o sistema livre para outras tarefas.
Após o comando find terminar, será mostrada uma mensagem.
18 Executando programas em seqüência
Os comandos podem ser executados em seqüência (um após o término do outro) se os sepa-
rarmos com ”;”. Por exemplo: echo primeiro;echo segundo;echo terceiro
18.1 ps
Algumas vezes é útil ver quais processos estão sendo executados no computador. O comando
ps faz isto, e também nos mostra qual usuário executou o programa, hora que o processo foi
iniciado, etc.
ps [ opções ]
Onde:
opções
a Mostra os processos criados por você e de outros usuários do sistema.
x
Mostra processos que não são controlados pelo terminal.
Instituto de Ciências Exatas e da Terra 34
Curso Básico de Sistema Operacional Linux
u
Mostra o nome de usuário que iniciou o processo e hora em que o processo foi iniciado.
As opções acima podem ser combinadas para resultar em uma listagem mais completa.
Você também pode usar pipes ”para filtrar a saı́da do comando ps .
Ao contrário de outros comandos, o comando ps não precisa do hı́fen -”para especificar
os comandos. Isto porque ele não utiliza opções longas e não usa parâmetros.
Exemplos: ps , ps ax—grep inetd , ps auxf , ps auxw .
18.2 top
Mostra os programas em execução ativos, parados, tempo usado na CPU, detalhes sobre o
uso da memória RAM, Swap, disponibilidade para execução de programas no sistema, etc.
top é um programa que continua em execução mostrando continuamente os processos
que estão rodando em seu computador e os recursos utilizados por eles. Para sair do top ,
pressione a tecla q .
top [ opções ]
Onde:
-d [tempo]
Atualiza a tela após o [tempo] (em segundos).
-s
Diz ao top para ser executado em modo seguro.
-i
Inicia o top ignorando o tempo de processos zumbis.
-c
Mostra a linha de comando ao invés do nome do programa. A ajuda sobre o top pode
ser obtida dentro do programa pressionando a tecla h ou pela página de manual ( man top
).
Abaixo algumas teclas úteis:
* espaço - Atualiza imediatamente a tela.
* CTRL + L - Apaga e atualiza a tela.
* h - Mostra a tela de ajuda do programa. É mostrado todas as teclas que podem ser
usadas com o top .
* i - Ignora o tempo ocioso de processos zumbis.
* q - Sai do programa.
* k - Finaliza um processo - semelhante ao comando kill . Você será perguntado pelo
número de identificação do processo (PID). Este comando não estará disponı́vel caso esteja
usando o top com a opção -s .
* n - Muda o número de linhas mostradas na tela. Se 0 for especificado, será usada toda
a tela para listagem de processos.
19 Controle de execução de processos
Abaixo algumas comandos e métodos úteis para o controle da execução de processos no
GNU/Linux .
Instituto de Ciências Exatas e da Terra 35
Curso Básico de Sistema Operacional Linux
19.1 Interrompendo a execução de um processo
Para cancelar a execução de algum processo rodando em primeiro plano , basta pressionar
as teclas CTRL + C . A execução do programa será cancelada e será mostrado o aviso de
comando. Você também pode usar o comando, kill para interromper um processo sendo
executado.
19.2 Parando momentaneamente a execução de um processo
Para parar a execução de um processo rodando em primeiro plano, basta pressionar as teclas
CTRL + Z . O programa em execução será pausado e será mostrado o número de seu job e
o aviso de comando.
Para retornar a execução de um comando pausado, use fg ou bg .
O programa permanece na memória no ponto de processamento em que parou quando
ele é interrompido. Você pode usar outros comandos ou rodar outros programas enquanto o
programa atual está interrompido.
19.3 jobs
O comando jobs mostra os processos que estão parados ou rodando em segundo plano .
Processos em segundo plano são iniciados usando o sı́mbolo ”&”no final da linha de comando
ou através do comando bg .
jobs
O número de identificação de cada processo parado ou em segundo plano (job), é usado
com os comandos , fg e bg . Um processo interrompido pode ser finalizado usando-se o
comando kill %[num] , onde [num] é o número do processo obtido pelo comando jobs .
19.4 fg
Permite fazer um programa rodando em segundo plano ou parado, rodar em primeiro plano.
Você deve usar o comando jobs para pegar o número do processo rodando em segundo plano
ou interrompida, este número será passado ao comando fg para ativa-lo em primeiro plano.
fg [ número ]
Onde número é o número obtido através do comando jobs .
Caso seja usado sem parâmetros, o fg utilizará o último programa interrompido (o maior
número obtido com o comando jobs ).
Exemplo: fg 1 .
19.5 bg
Permite fazer um programa rodando em primeiro plano ou parado, rodar em segundo plano.
Para fazer um programa em primeiro plano rodar em segundo, é necessário primeiro in-
terromper a execução do comando com CTRL + Z , será mostrado o número da tarefa
interrompida, use este número com o comando bg para iniciar a execução do comando em
segundo plano.
bg [ número ]
Onde: número número do programa obtido com o pressionamento das teclas CTRL + Z
ou através do comando jobs .
Instituto de Ciências Exatas e da Terra 36
Curso Básico de Sistema Operacional Linux
19.6 kill
Permite enviar um sinal a um comando/programa. Caso seja usado sem parâmetros, o kill
enviará um sinal de término ao processo sendo executado.
kill [ opções ] [ sinal ] [ número ]
Onde:
número
É o número de identificação do processo obtido com o comando , ps . Também pode ser
o número após o sinal de % obtido pelo comando jobs para matar uma tarefa interrompida.
sinal
Sinal que será enviado ao processo. Se omitido usa -15 como padrão.
opções
-9
Envia um sinal de destruição ao processo ou programa. Ele é terminado imediatamente
sem chances de salvar os dados ou apagar os arquivos temporários criados por ele.
Você precisa ser o dono do processo ou o usuário root para termina-lo ou destruı́-lo. Você
pode verificar se o processo foi finalizado através do comando ps .
Exemplo: kill 500 , kill -9 500 , kill
19.7 killall
Permite finalizar processos através do nome.
killall [ opções ] [ sinal ] [ processo ]
Onde:
processo
Nome do processo que deseja finalizar
sinal
Sinal que será enviado ao processo (pode ser obtido usando a opção -i ).
opções
-i
Pede confirmação sobre a finalização do processo.
-l
Lista o nome de todos os sinais conhecidos.
-q
Ignora a existência do processo.
-v
Retorna se o sinal foi enviado com sucesso ao processo.
-w
Finaliza a execução do killall somente após finalizar todos os processos.
Exemplo: killall -HUP inetd
20 Fechando um programa quando não se sabe como
sair
Muitas vezes quando se esta iniciando no GNU/Linux você pode executar um programa e
talvez não saber como fecha-lo. Este capı́tulo do guia pretende ajuda-lo a resolver este tipo
de problema.
Instituto de Ciências Exatas e da Terra 37
Curso Básico de Sistema Operacional Linux
Isto pode também ocorrer com programadores que estão construindo seus programas e
por algum motivo não implementam uma opção de saı́da, ou ela não funciona!
Em nosso exemplo vou supor que executamos um programa em desenvolvimento com o
nome contagem que conta o tempo em segundos a partir do momento que é executado, mas
que o programador esqueceu de colocar uma opção de saı́da. Siga estas dicas para finaliza-lo:
1. Normalmente todos os programas UNIX (o GNU/Linux também é um Sistema Op-
eracional baseado no UNIX ) podem ser interrompidos com o pressionamento das teclas
<CTRL> + <C> . Tente isto primeiro para finalizar um programa. Isto provavelmente
não vai funcionar se estiver usando um Editor de Texto (ele vai entender como um comando
de menu). Isto normalmente funciona para comandos que são executados e terminados sem
a intervenção do usuário.
Caso isto não der certo, vamos partir para a força! ;-)
2. Mude para um novo console (pressionando <ALT> e <F2> ), e faça o login como
usuário root .
3. Localize o PID (número de identificação do processo) usando o comando: ps ax ,
aparecerão várias linhas cada uma com o número do processo na primeira coluna, e a linha
de comando do programa na última coluna. Caso aparecerem vários processos você pode
usar ps ax—grep contagem , neste caso o grep fará uma filtragem da saı́da do comando ps
ax mostrando somente as linhas que tem a palavra ”contagem”.
4. Feche o processo usando o comando kill PID , lembre-se de substituir PID pelo número
encontrado pelo comando ps ax acima.
O comando acima envia um sinal de término de execução para o processo (neste caso
o programa contagem ). O sinal de término mantém a chance do programa salvar seus
dados ou apagar os arquivos temporários que criou e então ser finalizado, isto depende do
programa.
5. Alterne para o console onde estava executando o programa contagem e verifique
se ele ainda está em execução. Se ele estiver parado mas o aviso de comando não está
disponı́vel, pressione a tecla <ENTER>. Freqüentemente acontece isto com o comando kill
, você finaliza um programa mas o aviso de comando não é mostrado até que se pressione
<ENTER>.
6. Caso o programa ainda não foi finalizado, repita o comando kill usando a opção -9: kill
-9 PID . Este comando envia um sinal de DESTRUIÇÃO do processo, fazendo ele terminar
”na marra”!
Uma última dica: todos os programas estáveis (todos que acompanham as boas dis-
tribuições GNU/Linux ) tem sua opção de saı́da. Lembre-se que quando finaliza um processo
todos os dados do programa em execução podem ser perdidos (principalmente se estiver em
um editor de textos), mesmo usando o kill sem o parâmetro -9 .
Procure a opção de saı́da de um programa consultando o help on line, as páginas de
manual, a documentação que acompanha o programa, info pages. Para detalhes de como
encontrar a ajuda dos programas.
20.1 Eliminando caracteres estranhos
As vezes quando um programa mal comportado é finalizado ou quando você visualiza um
arquivo binário através do comando cat , é possı́vel que o aviso de comando (prompt) volte
com caracteres estranhos.
Para fazer tudo voltar ao normal, basta digitar reset e teclar ENTER . Não se preocupe,
o comando reset não reiniciará seu computador (como o botão reset do seu computador faz),
Instituto de Ciências Exatas e da Terra 38
Curso Básico de Sistema Operacional Linux
ele apenas fará tudo voltar ao normal.
Note que enquanto você digitar reset aparecerão caracteres estranhos ao invés das letras.
Não se preocupe! Basta digitar corretamente e bater ENTER e o aviso de comando voltará
ao normal.
21 Permissões de acesso a arquivos e diretórios
A permissão de acesso protege o sistema de arquivos Linux do acesso indevido de pessoas
ou programas não autorizados.
A permissão de acesso do GNU/Linux também impede que um programa mal inten-
cionado, por exemplo, apague um arquivo que não deve, envie arquivos para outra pessoa ou
forneça acesso da rede para que outros usuários invadam o sistema. O sistema GNU/Linux é
muito seguro e como qualquer outro sistema seguro e confiável impede que usuários iniciantes
(ou mal intencionados) instalem programas enviados por terceiros sem saber para que eles
realmente servem e causem danos irreversı́veis em seus arquivos, seu micro ou sua empresa.
Esta seção pode se tornar um pouco difı́cil de se entender, então recomendo ler e ao mesmo
tempo prática-la para uma ótima compreensão. Não se preocupe, também coloquei exemplos
para ajuda-lo a entender o sistema de permissões de acesso do ambiente GNU/Linux .
21.1 Donos, grupos e outros usuários
O princı́pio da segurança no sistema de arquivos GNU/Linux é definir o acesso aos arquivos
por donos, grupos e outros usuários:
Dono
É a pessoa que criou o arquivo ou o diretório. O nome do dono do arquivo/diretório
é o mesmo do usuário usado para entrar no sistema GNU/Linux . Somente o dono pode
modificar as permissões de acesso do arquivo. As permissões de acesso do dono de um
arquivo somente se aplicam ao dono do arquivo/diretório. A identificação do dono também
é chamada de user id (UID). A identificação de usuário e o nome do grupo que pertence são
armazenadas respectivamente nos arquivos /etc/passwd e /etc/group . Estes são arquivos
textos comuns e podem ser editados em qualquer editor de texto, mas tenha cuidado para não
modificar o campo que contém a senha do usuário encriptada (que pode estar armazenada
neste arquivo caso não estiver usando senhas ocultas).
Grupo
Para permitir que vários usuários diferentes tivessem acesso a um mesmo arquivo (já que
somente o dono poderia ter acesso ao arquivo), este recurso foi criado. Cada usuário pode
fazer parte de um ou mais grupos e então acessar arquivos que pertençam ao mesmo grupo
que o seu (mesmo que estes arquivos tenham outro dono ). Por padrão, quando um novo
usuário é criado, o grupo ele pertencerá será o mesmo de seu grupo primário (exceto pelas
condições que explicarei adiante). A identificação do grupo é chamada de gid ( group id ) .
Um usuário pode pertencer a um ou mais grupos. Para detalhes de como incluir o usuário
em mais grupos , Adicionando um novo grupo a um usuário .
Outros
É a categoria de usuários que não são donos ou não pertencem ao grupo do arquivo. Cada
um dos tipos acima possuem três tipos básicos de permissões de acesso que serão vistas na
próxima seção.
Instituto de Ciências Exatas e da Terra 39
Curso Básico de Sistema Operacional Linux
21.2 Tipos de Permissões de acesso
Quanto aos tipos de permissões que se aplicam ao dono , grupo e outros usuários , temos 3
permissões básicas:
* r - Permissão de leitura para arquivos. Caso for um diretório, permite listar seu
conteúdo (através do comando ls , por exemplo).
* w - Permissão de gravação para arquivos. Caso for um diretório, permite a gravação de
arquivos ou outros diretórios dentro dele. Para que um arquivo/diretório possa ser apagado,
é necessário o acesso a gravação.
* x - Permite executar um arquivo (caso seja um programa executável). Caso seja um
diretório, permite que seja acessado através do comando cd . As permissões de acesso a um
arquivo/diretório podem ser visualizadas com o uso do comando ls -la . As 3 letras (rwx)
são agrupadas da seguinte forma:
-rwxrwxrwx gleydson users teste
Virou uma bagunça não? Vou explicar cada parte para entender o que quer dizer as 10
letras acima (da esquerda para a direita):
* A primeira letra diz qual é o tipo do arquivo. Caso tiver um ”d”é um diretório, um
”l”um link a um arquivo no sistema , um -”quer dizer que é um arquivo comum, etc.
* Da segunda a quarta letra (rwx) dizem qual é a permissão de acesso ao dono do arquivo.
Neste caso gleydson ele tem a permissão de ler (r - read), gravar (w - write) e executar (x -
execute) o arquivo teste .
* Da quinta a sétima letra (rwx) diz qual é a permissão de acesso ao grupo do arquivo.
Neste caso todos os usuários que pertencem ao grupo users tem a permissão de ler (r), gravar
(w), e também executar (x) o arquivo teste .
* Da oitava a décima letra (rwx) diz qual é a permissão de acesso para os outros usuários
. Neste caso todos os usuários que não são donos do arquivo teste tem a permissão para ler,
gravar e executar o programa.
21.3 Etapas para acesso a um arquivo/diretório
O acesso a um arquivo/diretório é feito verificando primeiro se o usuário que acessará o
arquivo é o seu dono , caso seja, as permissões de dono do arquivo são aplicadas. Caso não
seja o dono do arquivo/diretório, é verificado se ele pertence ao grupo correspondente, caso
pertença, as permissões do grupo são aplicadas. Caso não pertença ao grupo , são verificadas
as permissões de acesso para os outros usuários que não são donos e não pertencem ao grupo
correspondente ao arquivo/diretório.
Após verificar aonde o usuário se encaixa nas permissões de acesso do arquivo (se ele é o
dono , pertence ao grupo , ou outros usuários ), é verificado se ele terá permissão acesso para
o que deseja fazer (ler, gravar ou executar o arquivo), caso não tenha, o acesso é negado,
mostrando uma mensagem do tipo: ”Permission denied”(permissão negada).
O que isto que dizer é que mesmo que você seja o dono do arquivo e definir o acesso
do dono (através do comando chmod ) como somente leitura (r) mas o acesso dos outros
usuários como leitura e gravação, você somente poderá ler este arquivo mas os outros usuários
poderão ler/grava-lo.
As permissões de acesso (leitura, gravação, execução) para donos, grupos e outros usuários
são independentes, permitindo assim um nı́vel de acesso diferenciado. Lembre-se: Somente
o dono pode modificar um arquivo/diretório!
Instituto de Ciências Exatas e da Terra 40
Curso Básico de Sistema Operacional Linux
22 Exemplos práticos de permissões de acesso
22.1 Exemplo de acesso a um arquivo
Abaixo um exemplo e explicação das permissões de acesso a um arquivo no GNU/Linux
(obtido com o comando ls -la , explicarei passo a passo cada parte:
-rwxr-xr-- 1 gleydson user 8192 nov 4 16:00 teste
-rwxr-xr–
Estas são as permissões de acesso ao arquivo teste . Um conjunto de 10 letras que
especificam o tipo do arquivo, permissão do dono do arquivo, grupo do arquivo e outros
usuários.
Veja a explicação detalhada sobre cada uma abaixo:
- rwxr-xr–
A primeira letra (do conjunto das 10 letras) determina o tipo do arquivos. Se a letra for
um d é um diretório, e você poderá acessa-lo usando o comando cd . Caso for um l é um
link simbólico para algum arquivo ou diretório no sistema . Um - significa que é um arquivo
normal.
- rwx r-xr–
Estas 3 letras (da segunda a quarta do conjunto das 10 letras) são as permissões de acesso
do dono do arquivo teste . O dono (neste caso gleydson ) tem a permissão para ler (r), gravar
(w) e executar (x) o arquivo teste .
-rwx r-x r–
Estas 3 letras (da quinta a sétima do conjunto das 10 letras) são as permissões de acesso
dos usuários que pertencem ao grupo user do arquivo teste . Os usuários que pertencem ao
grupo user tem a permissão somente para ler (r) e executar (x) o arquivo teste não podendo
modifica-lo ou apaga-lo. -rwxr-x r–
Estas 3 letras (da oitava a décima) são as permissões de acesso para usuários que não
são donos do arquivo teste e que não pertencem ao grupo user . Neste caso, estas pessoas
somente terão a permissão para ver o conteúdo do arquivo teste .
gleydson
Nome do dono do arquivo teste .
user
Nome do grupo que o arquivo teste pertence.
teste
Nome do arquivo.
22.2 Exemplo de acesso a um diretório
Abaixo um exemplo com explicações das permissões de acesso a um diretório no GNU/Linux
:
drwxr-x--- 2 gleydson user 1024 nov 4 17:55 exemplo
drwxr-x—
Permissões de acesso ao diretório exemplo . É um conjunto de 10 letras que especificam o
tipo de arquivo, permissão do dono do diretório, grupo que o diretório pertence e permissão
de acesso a outros usuários. Veja as explicações abaixo:
d rwxr-x—
Instituto de Ciências Exatas e da Terra 41
Curso Básico de Sistema Operacional Linux
A primeira letra (do conjunto das 10) determina o tipo do arquivo. Neste caso é um
diretório porque tem a letra d .
d rwx r-x—
Estas 3 letras (da segunda a quarta) são as permissões de acesso do dono do diretório
exemplo . O dono do diretório (neste caso gleydson ) tem a permissão para listar arquivos
do diretório (r), gravar arquivos no diretório (w) e entrar no diretório (x). drwx r-x —
Estas 3 letras (da quinta a sétima) são as permissões de acesso dos usuários que pertencem
ao grupo user . Os usuários que pertencem ao grupo user tem a permissão somente para
listar arquivos do diretório (r) e entrar no diretório (x) exemplo .
drwxr-x —
Estas 3 letras (da oitava a décima) são as permissões de acesso para usuários que não são
donos do diretório exemplo e que não pertencem ao grupo user . Com as permissões acima,
nenhum usuário que se encaixe nas condições de dono e grupo do diretório tem a permissão
de acessa-lo.
gleydson
Nome do dono do diretório exemplo .
user
Nome do grupo que diretório exemplo pertence.
exemplo
Nome do diretório. Para detalhes de como alterar o dono/grupo de um arquivo/diretório,
veja os comandos , chmod , chgrp e chown .
OBSERVAÇÕES :
* O usuário root não tem nenhuma restrição de acesso ao sistema.
* Se você tem permissões de gravação no diretório e tentar apagar um arquivo que você
não tem permissão de gravação, o sistema perguntará se você confirma a exclusão do arquivo
apesar do modo leitura. Caso você tenha permissões de gravação no arquivo, o arquivo será
apagado por padrão sem mostrar nenhuma mensagem de erro (a não ser que seja especificada
a opção -i com o comando rm ).
* Por outro lado, mesmo que você tenha permissões de gravação em um arquivo mas não
tenha permissões de gravação em um diretório, a exclusão do arquivo será negada.
Isto mostra que é levado mais em consideração a permissão de acesso do diretório do
que as permissões dos arquivos e sub-diretórios que ele contém. Este ponto é muitas vezes
ignorado por muitas pessoas e expõem seu sistema a riscos de segurança. Imagine o problema
que algum usuário que não tenha permissão de gravação em um arquivo mas que a tenha no
diretório pode causar em um sistema mal administrado.
23 A conta root
Esta seção foi retirada do Manual de Instalação da Debian .
A conta root é também chamada de super usuário , este é um login que não possui
restrições de segurança. A conta root somente deve ser usada para fazer a administração do
sistema, e usada o menor tempo possı́vel.
Qualquer senha que criar deverá conter de 6 a 8 caracteres, e também poderá conter letras
maiúsculas e minúsculas, e também caracteres de pontuação. Tenha um cuidado especial
quando escolher sua senha root, porque ela é a conta mais poderosa. Evite palavras de
dicionário ou o uso de qualquer outros dados pessoais que podem ser adivinhados.
Instituto de Ciências Exatas e da Terra 42
Curso Básico de Sistema Operacional Linux
Se qualquer um lhe pedir senha root, seja extremamente cuidadoso. Você normalmente
nunca deve distribuir sua conta root, a não ser que esteja administrando um computador
com mais de um administrador do sistema.
Utilize uma conta de usuário normal ao invés da conta root para operar seu sistema.
Porque não usar a conta root? Bem, uma razão para evitar usar privilégios root é por causa
da facilidade de se cometer danos irreparáveis como root. Outra razão é que você pode ser
enganado e rodar um programa Cavalo de Tróia – que é um programa que obtém poderes
do super usuário para comprometer a segurança do seu sistema sem que você saiba.
23.1 chmod
Muda a permissão de acesso a um arquivo ou diretório. Com este comando você pode escolher
se usuário ou grupo terá permissões para ler, gravar, executar um arquivo ou arquivos.
Sempre que um arquivo é criado, seu dono é o usuário que o criou e seu grupo é o grupo
do usuário (exceto para diretórios configurados com a permissão de grupo ”s”, será visto
adiante).
chmod [ opções ] [ permissões ] [ diretório/arquivo ]
Onde:
diretório/arquivo
Diretório ou arquivo que terá sua permissão mudada.
opções
-v, –verbose
Mostra todos os arquivos que estão sendo processados.
-f, –silent
Não mostra a maior parte das mensagens de erro.
-c, –change
Semelhante a opção -v, mas só mostra os arquivos que tiveram as permissões alteradas.
-R, –recursive
Muda permissões de acesso do diretório/arquivo no diretório atual e sub-diretórios.
chmod não muda permissões de links simbólicos, as permissões devem ser mudadas no
arquivo alvo do link. Também podem ser usados códigos numéricos octais para a mudança
das permissões de acesso a arquivos/diretórios.
DICA:
É possı́vel copiar permissões de acesso do arquivo/diretório, por exemplo, se o arquivo
teste.txt tiver a permissão de acesso r-xr—– e você digitar chmod o=u , as permissões de
acesso dos outros usuários (o) serão idênticas ao do dono (u). Então a nova permissão de
acesso do arquivo teste.txt será r-xr–r-x
Exemplos de permissões de acesso:
chmod g+r *
Permite que todos os usuários que pertençam ao grupo dos arquivos (g) tenham (+)
permissões de leitura (r) em todos os arquivos do diretório atual.
chmod o-r teste.txt
Retira (-) a permissão de leitura (r) do arquivo teste.txt para os outros usuários (usuários
que não são donos e não pertencem ao grupo do arquivo teste.txt ).
chmod uo+x teste.txt
Inclui (+) a permissão de execução do arquivo teste.txt para o dono e outros usuários do
arquivo.
chmod a+x teste.txt
Instituto de Ciências Exatas e da Terra 43
Curso Básico de Sistema Operacional Linux
Inclui (+) a permissão de execução do arquivo teste.txt para o dono, grupo e outros
usuários.
chmod a=rw teste.txt
Define a permissão de todos os usuários exatamente (=) para leitura e gravação do arquivo
teste.txt .
24 Compactadores
Esta seção explica o que são e como usar programas compactadores no GNU/Linux , as
caracterı́sticas de cada um, como identificar um arquivo compactado e como descompactar
um arquivo compactado usando o programa correspondente.
A utilização de arquivos compactados é método útil principalmente para reduzir o con-
sumo de espaço em disco ou permitir grandes quantidades de texto serem transferidas para
outro computador através de disquetes.
24.1 O que fazem os compactadores/descompactadores?
Compactadores são programas que diminuem o tamanho de um arquivo (ou arquivos) através
da substituição de caracteres repetidos. Para entender melhor como eles funcionam, veja o
próximo exemplo:
compactadores compactam e deixam arquivos compactados.
– após a compactação da frase –
%dores %m e deixam arquivos %dos
O que aconteceu realmente foi que a palavra compacta se encontrava 3 vezes na frase
acima, e foi substituı́da por um sinal de % . Para descompactar o processo seria o contrário:
Ele substituiria % por compacta e nós temos a frase novamente restaurada.
Você deve ter notado que o tamanho da frase compactada caiu quase pela metade. A
quantidade de compactação de um arquivo é chamada de taxa de compactação . Assim se
o tamanho do arquivo for diminuı́do a metade após a compactação, dizemos que conseguiu
uma taxa de compactação de 2:1 (lê-se dois para um), se o arquivo diminuiu 4 vezes, dizemos
que conseguiu uma compactação de 4:1 (quatro para um) e assim por diante.
Para controle dos caracteres que são usados nas substituições, os programas de com-
pactação mantém cabeçalhos com todas as substituições usadas durante a compactação. O
tamanho do cabeçalho pode ser fixo ou definido pelo usuário, depende do programa usado
na compactação.
Este é um exemplo bem simples para entender o que acontece durante a compactação, os
programas de compactação executam instruções muito avançadas e códigos complexos para
atingir um alta taxa de compactação.
Observações:
* Não é possı́vel trabalhar diretamente com arquivos compactados! É necessário descom-
pactar o arquivo para usa-lo. Note que alguns programas atualmente suportam a abertura
de arquivos compactados, mas na realidade eles apenas simplificam a tarefa descompactando
o arquivo, abrindo e o recompactando assim que o trabalho estiver concluı́do.
* Arquivos de texto tem uma taxa de compactação muito melhor que arquivos binários,
porque possuem mais caracteres repetidos. É normal atingir taxas de compactação de 10
para 1 ou mais quando se compacta um arquivo texto. Arquivos binários, como programas,
possuem uma taxa de compactação média de 2:1.
Instituto de Ciências Exatas e da Terra 44
Curso Básico de Sistema Operacional Linux
* Note que também existem programas compactadores especialmente desenvolvidos para
compactação de músicas, arquivos binários, imagens, textos.
24.2 Tipos de compactação
Existem basicamente dois tipos de compactação, a compactação sem perdas e a compactação
com perdas .
Os exemplos a seguir tentam explicar de forma simples os conceitos envolvidos.
A compactação sem perdas, como o próprio nome diz não causa nenhuma perda nas
informações contidas no arquivo. Quando você compacta e descompacta um arquivo, o
conteúdo é o mesmo do original.
A compactação com perdas é um tipo especı́fico de compactação desenvolvido para atingir
altas taxas, porém com perdas parciais dos dados. É aplicada a tipos de arquivos especiais,
como músicas e imagens ou arquivos que envolvam a percepção humana.
Sabe-se que o ouvido humano não é tão sensı́vel a determinados sons e freqüências,
então a compactação de um arquivo de música poderia deixar de gravar os sons que seriam
pouco percebidos, resultando em um arquivo menor. Uma compactação do tipo ogg ou mp3
utiliza-se destes recursos. O arquivo resultante é muito menor que o original, porém alguns
dados sonoros são perdidos. Você só notaria se estivesse reproduzindo a música em um
equipamento de alta qualidade e se tivesse um ouvido bem aguçado. Para efeitos práticos,
você está ouvindo a mesma música e economizando muito espaço em disco.
Outro exemplo de compactação com perdas são as imagens jpg. Imagine que você tem
uma imagem com 60000 tons de cor diferentes, mas alguns tons são muito próximos de
outros, então o compactador resume para 20000 tons de cor e a imagem terá 1/3 do tamanho
original e o nosso olho conseguirá entender a imagem sem problemas e quase não perceberá
a diferença. Exemplos de extensões utilizadas em imagens compactadas são jpg, png, gif.
Apesar das vantagens da grande taxa de compactação conseguida nos processos com per-
das, nem sempre podemos utilizá-lo. Quando compactamos um texto ou um programa, não
podemos ter perdas, senão o nosso texto sofre alterações ou o programa não executa. Nem
mesmo podemos tem perdas quando compactamos imagens ou musicas que serão utilizadas
em processos posteriores de masterização, mixagem ou impressão em alta qualidade.
24.3 Extensões de arquivos compactados
As extensões identificam o tipo de um arquivo e assim o programa o programa necessário
para trabalhar com aquele tipo de arquivo. Existem dezenas de extensões que identificam
arquivos compactados. Quando um arquivo (ou arquivos) é compactado, uma extensão
correspondente ao programa usado é adicionada ao nome do arquivo (caso o arquivo seja
compactado pelo gzip receberá a extensão .gz , por exemplo). Ao descompactar acontece o
contrário: a extensão é retirada do arquivo. Abaixo segue uma listagem de extensões mais
usadas e os programas correspondentes:
* .gz - Arquivo compactado pelo gzip . Use o programa gzip para descompacta-lo
* .bz2 - Arquivo compactado pelo bzip2 . Use o programa bzip2 para descompacta-lo.
* .zip - Arquivo compactado pelo programa zip . Use o programa unzip para descompacta-
lo.
* .rar - Arquivo compactado pelo programa rar . Use o programa rar para descompacta-
lo.
Instituto de Ciências Exatas e da Terra 45
Curso Básico de Sistema Operacional Linux
* .tar.gz - Arquivo compactado pelo programa gzip no utilitário de arquivamento tar .
Para descompacta-lo, você pode usar o gzip e depois o tar ou somente o programa tar usando
a opção -z .
* .tgz - Abreviação de .tar.gz .
24.4 gzip
É praticamente o compactador padrão do GNU/Linux , possui uma ótima taxa de com-
pactação e velocidade. A extensão dos arquivos compactados pelo gzip é a .gz , na versão
para DOS , Windows NT é usada a extensão .z .
gzip [ opções ] [ arquivos ]
Onde:
arquivos
Especifica quais arquivos serão compactados pelo gzip . Caso seja usado um - , será
assumido a entrada padrão. Curingas podem ser usados para especificar vários arquivos de
uma só vez .
Opções
-d, –decompress [arquivo]
Descompacta um arquivo.
-f
Força a compactação, compactando até mesmo links.
-l [arquivo]
Lista o conteúdo de um arquivo compactado pelo gzip .
-r
Compacta diretórios e sub-diretórios.
-c [arquivo]
Descompacta o arquivo para a saı́da padrão.
Exemplos:
* gzip -9 texto.txt - Compacta o arquivo texto.txt usando a compactação máxima (com-
pare o tamanho do arquivo compactado usando o comando ls -la ).
* gzip -d texto.txt.gz - Descompacta o arquivo texto.txt
* gzip -c texto.txt.gz - Descompacta o arquivo texto.txt para a tela
* gzip -9 *.txt - Compacta todos os arquivos que terminam com .txt
* gzip -t texto.txt.gz - Verifica o arquivo texto.txt.gz .
24.5 zip
Utilitário de compactação compatı́vel com pkzip (do DOS ) e trabalha com arquivos de
extensão .zip . Possui uma ótima taxa de compactação e velocidade no processamento dos
arquivos compactados (comparando-se ao gzip ).
zip [ opções ] [ arquivo-destino ] [ arquivos-origem ]
Onde:
arquivo-destino
Nome do arquivo compactado que será gerado.
arquivos-origem
Arquivos/Diretórios que serão compactados. Podem ser usados curingas para especificar
mais de um arquivo de uma só vez .
opções
Instituto de Ciências Exatas e da Terra 46
Curso Básico de Sistema Operacional Linux
-r
Compacta arquivos e sub-diretórios.
-e
Permite encriptar o conteúdo de um arquivo .zip através de senha. A senha será pedida
no momento da compactação.
-f
Somente substitui um arquivo compactado existente dentro do arquivo .zip somente se a
versão é mais nova que a atual. Não acrescenta arquivos ao arquivo compactado. Deve ser
executado no mesmo diretório onde o programa zip foi executado anteriormente.
-F
Repara um arquivo .zip danificado.
Exemplos:
* zip textos.zip *.txt - Compacta todos os arquivos com a extensão .txt para o arquivo
textos.zip (compare o tamanho do arquivo compactado digitando ls -la ).
* zip -r textos.zip /usr/*.txt - Compacta todos os arquivos com a extensão .txt do
diretório /usr e sub-diretórios para o arquivo textos.zip .
* zip -9 textos.zip * - Compacta todos os arquivos do diretório atual usando a com-
pactação máxima para o arquivo textos.zip .
* zip -T textos.zip - Verifica se o arquivo textos.zip contém erros.
24.6 unzip
Descompacta arquivos .zip criados com o programa zip . Este programa também é compatı́vel
com arquivos compactados pelo pkzip do DOS .
unzip [ opções ] [ arquivo.zip ] [ arquivos-extrair ] [ -d diretório ]
Onde:
arquivo.zip
Nome do arquivo que deseja descompactar. Podem ser usados curingas para especificar
mais de um arquivo para ser descompactado.
arquivos-extrair
Nome dos arquivos (separados por espaço) que serão descompactados do arquivo .zip .
Caso não seja especificado, é assumido * (todos os arquivos serão descompactados). Se for
usado -x arquivos , os arquivos especificados não serão descompactados. O uso de curingas
é permitido.
-d diretório
Diretório onde os arquivos serão descompactados. Caso não for especificado, os arquivos
serão descompactados no diretório atual.
opções
-c
Descompacta os arquivos para stdout (saı́da padrão) ao invés de criar arquivos. Os nomes
dos arquivos também são mostrados (veja a opção -p ).
-f
Descompacta somente arquivos que existam no disco e mais novos que os atuais.
-l
Lista os arquivos existentes dentro do arquivo .zip .
-M
Efetua uma pausa a cada tela de dados durante o processamento (a mesma função do
comando more ).
Instituto de Ciências Exatas e da Terra 47
Curso Básico de Sistema Operacional Linux
-n
Nunca substitui arquivos já existentes. Se um arquivo existe ele é pulado.
-o
Substitui arquivos existentes sem perguntar. Tem a função contrária a opção -n .
-P [SENHA]
Permite descompactar arquivos .zip usando a [SENHA]. CUIDADO! qualquer usuário
conectado em seu sistema pode ver a senha digitada na linha de comando digitada.
-p
Descompacta os arquivos para stdout (saı́da padrão) ao invés de criar arquivos. Os nomes
dos arquivos não são mostrados (veja a opção -c ).
-q
Não mostra mensagens.
-t
Verifica o arquivo .zip em busca de erros.
-u
Idêntico a opção -f só que também cria arquivos que não existem no diretório.
-v
Mostra mais detalhes sobre o processamento do unzip .
-z
Mostra somente o comentário existente no arquivo. Por padrão o unzip também descom-
pacta sub-diretórios caso o arquivo .zip tenha sido gerado com zip -r .
Exemplos:
* unzip texto.zip - Descompacta o conteúdo do arquivo texto.zip no diretório atual.
* unzip texto.zip carta.txt - Descompacta somente o arquivo carta.txt do arquivo texto.zip
.
* unzip texto.zip -d /tmp/texto - Descompacta o conteúdo do arquivo texto.zip para o
diretório /tmp/texto .
* unzip -l texto.zip - Lista o conteúdo do arquivo texto.zip .
* unzip -t texto.zip - Verifica o arquivo texto.zip .
24.7 rar
Na verdade o tar não é um compactador e sim um ”arquivador”(ele junta vários arquivos
em um só), mas pode ser usado em conjunto com um compactar (como o gzip ou zip ) para
armazena-los compactados. O tar também é muito usado para cópias de arquivos especiais
ou dispositivos do sistema. É comum encontrar arquivos com a extensão .tar , .tar.gz , .tgz ,
.tar.bz2 , .tar.Z , .tgZ , o primeiro é um arquivo normal gerado pelo tar e todos os outros são
arquivos gerados através tar junto com um programa de compactação ( gzip ( .gz ), bzip2 (
.bz2 ) e compress ( .Z ).
tar [ opções ] [ arquivo-destino ] [ arquivos-origem ]
Onde:
arquivo-destino
É o nome do arquivo de destino. Normalmente especificado com a extensão .tar caso seja
usado somente o arquivamento ou .tar.gz / .tgz caso seja usada a compactação (usando a
opção -z ).
arquivos-origem
Especifica quais arquivos/diretórios serão compactados.
opções
Instituto de Ciências Exatas e da Terra 48
Curso Básico de Sistema Operacional Linux
-c, –create
Cria um novo arquivo .tar
-t, –list
Lista o conteúdo de um arquivo .tar
-u, –update
Atualiza arquivos compactados no arquivo .tar
-f, –file [HOST:]F
Usa o arquivo especificado para gravação ou o dispositivo /dev/rmt0 .
-j, –bzip2
Usa o programa bzip2 para processar os arquivos do tar
-l, –one-file-system
Não processa arquivos em um sistema de arquivos diferentes de onde o tar foi executado.
-M, –multi-volume
Cria/lista/descompacta arquivos em múltiplos volumes. O uso de arquivos em múltiplos
volumes permite que uma grande cópia de arquivos que não cabe em um disquete, por
exemplo, seja feita em mais de um disquete.
-o
Grava o arquivo no formato VT7 ao invés do ANSI.
-O, –to-stdout
Descompacta arquivos para a saı́da padrão ao invés de gravar em um arquivo.
–remove-files
Apaga os arquivos de origem após serem processados pelo tar .
-R, –record-number
Mostra o número de registros dentro de um arquivo tar em cada mensagem.
–totals Mostra o total de bytes gravados com a opção –create .
-v
Mostra os nomes dos arquivos enquanto são processados.
-V [NOME]
Inclui um [NOME] no arquivo tar .
-W, –verify
Tenta verificar o arquivo gerado pelo tar após grava-lo.
x
Extrai arquivos gerados pelo tar
-X [ARQUIVO]
Tenta apagar o [ARQUIVO] dentro de um arquivo compactado .tar .
-Z
Usa o programa compress durante o processamento dos arquivos.
-z
Usa o programa gzip durante o processamento dos arquivos.
–use-compress-program [PROGRAMA]
Usa o [PROGRAMA] durante o processamento dos arquivos. Ele deve aceitar a opção
-d .
-[0-7][lmh]
Especifica a unidade e sua densidade.
A extensão precisa ser especificada no arquivo de destino para a identificação correta:
* Arquivos gerados pelo tar precisam ter a extensão .tar
* Caso seja usada a opção -j para compactação, a extensão deverá ser .tar.bz2
* Caso seja usada a opção -z para compactação, a extensão deverá ser .tar.gz ou .tgz
Instituto de Ciências Exatas e da Terra 49
Curso Básico de Sistema Operacional Linux
* Caso seja usada a opção -Z para a compactação, a extensão deverá ser .tar.Z ou .tgZ
É importante saber qual qual o tipo de compactador usado durante a geração do arquivo
.tar pois será necessário especificar a opção apropriada para descompacta-lo .
Exemplos:
* tar -cf index.txt.tar index.txt - Cria um arquivo chamado index.txt.tar que armazenará
o arquivo index.txt . Você pode notar digitando ls -la que o arquivo index.txt foi somente
arquivado (sem compactação), isto é útil para juntar diversos arquivos em um só. * tar -xf
index.txt.tar - Desarquiva o arquivo index.txt criado pelo comando acima.
* tar -czf index.txt.tar.gz index.txt - O mesmo que o exemplo de arquivamento anterior,
só que agora é usado a opção -z (compactação através do programa gzip ). Você agora pode
notar digitando ls -la que o arquivo index.txt foi compactado e depois arquivado no arquivo
index.txt.tar.gz (você também pode chama-lo de index.txt.tgz que também identifica um
arquivo .tar compactado pelo gzip )
* tar -xzf index.txt.tar.gz - Descompacta e desarquiva o arquivo index.txt.tar.gz criado
com o comando acima.
* gzip -dc index.tar.gz — tar -xf - - Faz o mesmo que o comando acima só que de uma
forma diferente: Primeiro descompacta o arquivo index.txt.tar.gz e envia a saı́da do arquivo
descompactado para o tar que desarquivará o arquivo index.txt .
* tar -cjf index.txt.tar.bz2 index.txt - Arquiva o arquivo index.txt em index.txt.tar.bz2
compactando através do bzip2 (opção -j).
* tar -xjf index.txt.tar.bz2 - Descompacta e desarquiva o arquivo index.txt.tar.bz2 criado
com o comando acima.
* bzip2 -dc index.txt.tar.bz2 — tar -xf - - Faz o mesmo que o comando acima só que de
uma forma diferente: Primeiro descompacta o arquivo index.txt.tar.bz2 e envia a saı́da do
arquivo descompactado para o tar que desarquivará o arquivo index.txt .
* tar -t index.txt.tar - Lista o conteúdo de um arquivo .tar .
* tar -tz index.txt.tar.gz - Lista o conteúdo de um arquivo .tar.gz .
24.8 bzip2
É um novo compactador que vem sendo cada vez mais usado porque consegue atingir a
melhor compactação em arquivos texto se comparado aos já existentes (em conseqüência sua
velocidade de compactação também é menor; quase duas vezes mais lento que o gzip ). Suas
opções são praticamente as mesmas usadas no gzip e você também pode usa-lo da mesma
forma. A extensão dos arquivos compactados pelo bzip2 é a .bz2
bzip2 [ opções ] [ arquivos ]
Onde:
arquivos
Especifica quais arquivos serão compactados pelo bzip2 . Caso seja usado um - , será
assumido a entrada padrão. Curingas podem ser usados para especificar vários arquivos de
uma só vez .
Opções
-d, –decompress [arquivo]
Descompacta um arquivo.
-f
Força a compactação, compactando até mesmo links.
-l [arquivo]
Lista o conteúdo de um arquivo compactado pelo bzip2 .
Instituto de Ciências Exatas e da Terra 50
Curso Básico de Sistema Operacional Linux
-r
Compacta diretórios e sub-diretórios.
-c [arquivo]
Descompacta o arquivo para a saı́da padrão.
-t [arquivo]
Testa o arquivo compactado pelo bzip2 .
-[num], –fast, –best
Ajustam a taxa de compactação/velocidade da compactação. Quanto melhor a taxa
menor é a velocidade de compactação e vice versa. A opção –fast permite uma compactação
rápida e tamanho do arquivo maior. A opção –best permite uma melhor compactação e
uma velocidade menor. O uso da opção -[número] permite especificar uma compactação
individualmente usando números entre 1 (menor compactação) e 9 (melhor compactação).
É útil para buscar um bom equilibro entre taxa de compactação/velocidade (especialmente
em computadores muito lentos).
Quando um arquivo é compactado pelo bzip2 , é automaticamente acrescentada a ex-
tensão .bz2 ao seu nome. As permissões de acesso dos arquivos são também armazenadas
no arquivo compactado.
Exemplos:
* bzip2 -9 texto.txt - Compacta o arquivo texto.txt usando a compactação máxima
(compare o tamanho do arquivo compactado usando o comando ls -la ).
* bzip2 -d texto.txt.bz2 - Descompacta o arquivo texto.txt
* bzip2 -c texto.txt.bz2 - Descompacta o arquivo texto.txt para a saı́da padrão (tela)
* bzip2 -9 *.txt - Compacta todos os arquivos que terminam com .txt
* bzip2 -t texto.txt.bz2 - Verifica o arquivo texto.txt.bz2 .
24.9 rar
rar é um compactador desenvolvido por Eugene Roshal e possui versões para GNU/Linux
, DOS , Windows , OS/2 e Macintosh . Trabalha com arquivos de extensão .rar e permite
armazenar arquivos compactados em vários disquetes (múltiplos volumes). Se trata de um
produto comercial, mas decidi coloca-lo aqui porque possui boas versões Shareware e pode
ser muito útil em algumas situações.
rar [ ações ] [ opções ] [ arquivo-destino.rar ] [ arquivos-origem ]
Onde:
arquivo-destino.rar
É o nome do arquivo de destino
arquivos-origem
Arquivos que serão compactados. Podem ser usados curingas para especificar mais de
um arquivo.
ações
a
Compacta arquivos
x
Descompacta arquivos
d
Apaga arquivos especificados
t
Verifica o arquivo compactado em busca de erros.
Instituto de Ciências Exatas e da Terra 51
Curso Básico de Sistema Operacional Linux
c
Inclui comentário no arquivo compactado
r
Repara um arquivo .rar danificado
l
Lista arquivos armazenados no arquivo compactado
u
Atualiza arquivos existentes no arquivo compactado.
m
Compacta e apaga os arquivos de origem (move).
e
Descompacta arquivos para o diretório atual
p
Mostra o conteúdo do arquivo na saı́da padrão
rr
Adiciona um registro de verificação no arquivo
s
Converte um arquivo .rar normal em arquivo auto-extráctil. Arquivos auto-extrácteis são
úteis para enviar arquivos a pessoas que não tem o programa rar . Basta executar o arquivo
e ele será automaticamente descompactado (usando o sistema operacional que foi criado).
Note que esta opção requer que o arquivo default.sfx esteja presente no diretório home do
usuário. Use o comando find para localiza-lo em seu sistema.
opções
o+
Substitui arquivos já existentes sem perguntar
o-
Não substitui arquivos existentes
sfx
Cria arquivos auto-extrácteis. Arquivos auto-extrácteis são úteis para enviar arquivos a
pessoas que não tem o programa rar . Basta executar o arquivo e ele será automaticamente
descompactado. Note que este processo requer que o arquivo default.sfx esteja presente no
diretório home do usuário. Use o comando find para localiza-lo em seu sistema.
y
Assume sim para todas as perguntas
r
Inclui sub-diretórios no arquivo compactado
x [ARQUIVO]
Processa tudo menos o [ARQUIVO]. Pode ser usados curingas
v[TAMANHO]
Cria arquivos com um limite de tamanho. Por padrão, o tamanho é especificado em
bytes, mas o número pode ser seguido de k (kilobytes) ou m (megabytes). Exemplo: rar a
-v1440k ... ou rar a -v10m ...
p [SENHA]
Inclui senha no arquivo. CUIDADO, pessoas conectadas em seu sistema podem capturar
a linha de comando facilmente e descobrir sua senha.
m [0-5]
Instituto de Ciências Exatas e da Terra 52
Curso Básico de Sistema Operacional Linux
Ajusta a taxa de compactação/velocidade de compactação. 0 não faz compactação al-
guma (mais rápido) somente armazena os arquivos, 5 é o nı́vel que usa mais compactação
(mais lento).
Exemplos:
* rar a texto.rar texto.txt - Compacta o arquivo texto.txt em um arquivo com o nome
texto.rar
* rar x texto.rar - Descompacta o arquivo texto.rar
* rar a -m5 -v1400k textos.rar * - Compacta todos os arquivos do diretório atual, usando
a compactação máxima no arquivo textos.rar . Note que o tamanho máximo de cada arquivo
é 1440 para ser possı́vel grava-lo em partes para disquetes.
* rar x -v -y textos.rar - Restaura os arquivos em múltiplos volumes criados com o
processo anterior. Todos os arquivos devem ter sido copiados dos disquetes para o diretório
atual antes de prosseguir. A opção -y é útil para não precisar-mos responder yes a toda
pergunta que o rar fizer.
* rar t textos.rar - Verifica se o arquivo textos.rar possui erros.
* rar r textos.rar - Repara um arquivo .rar danificado.
25 A distribuição Debian GNU/Linux
Este capı́tulo traz algumas caracterı́sticas sobre a distribuição Debian GNU/Linux , progra-
mas de configuração e particularidades. A maioria dos trechos aqui descritos, também se
aplicam a distribuições baseadas na Debian , como a Corel Debian GNU/Linux e a LibraNet
.
Você deve estar se perguntando mas porque um capı́tulo falando sobre a distribuição
Debian se eu uso outra? . Bem, a partir da versão Intermediário do Foca Linux existem
algumas partes que são especificas de algumas distribuições Linux e que não se aplicam a out-
ras, como a localização dos arquivos de configuração, nomes dos programas de configuração
e outros detalhes especı́ficos e esta versão é a baseada na Debian . Pegue na página do Foca
Linux (http://focalinux.cipsga.org.br) uma versão Intermediário do guia especı́fico para sua
distribuição.
25.1 Porque usar a Debian?
A Debian é a distribuição que mais cresce no mundo, cada versão é somente lançada após
rigorosos testes de segurança e correção de falhas fazendo desta a mais segura e confiável
dentre todas as outras distribuições Linux. É reconhecida como a mais segura, maior e
atualizada mais freqüentemente entre as outras distribuições Linux , além de ser a única sem
fins comerciais.
É a única que adota o estilo de desenvolvimento aberto e não é mantida por uma empresa
comercial (note que o endereço do WebSite da Debian termina com .org ), ao invés disso
é mantida por programadores, hackers e especialistas de segurança espalhados ao redor
do mundo, seguindo o estilo de desenvolvimento do Linux. Possui suporte a mais de 10
arquiteturas e 15 sub-arquiteturas (entre elas, Intel x86, Alpha, VMS, Sparc, Macintosh
(m68k), Power Pc, ARM, etc).
Suas atualizações são constantes e não é necessário adquirir um novo CD para fazer
upgrades. Meu sistema é atualizado semanalmente e de forma segura através de 2 simples
comandos.
Instituto de Ciências Exatas e da Terra 53
Curso Básico de Sistema Operacional Linux
Cada pacote da distribuição é mantida por uma pessoa, o que garante uma boa qualidade,
implementações de novos recursos e rápida correção de falhas. Qualquer pessoa com bons
conhecimentos no sistema e inglês pode se tornar um Debian Developer , para detalhes
consulte a lista de discussão debian-user-portuguese ou veja a página oficial da Debian :
http://www.debian.org/.
A distribuição apresenta compatibilidade com outros sistemas a partir da instalação até
a seleção de programas e execução do sistema, sua instalação está até mesmo disponı́vel
desde computadores 386 que utilizam unidades de disquetes de 5 1/4 polegadas até para
computadores UDMA66 e com CD-ROM inicializável.
É a distribuição mais indicada para uso em servidores devido ao seu desempenho, segu-
rança e programas úteis de gerenciamento e monitoração da rede, recomendados por espe-
cialistas que participam de seu desenvolvimento.
Não existem versões separadas da Debian para servidores, uso pessoal, etc, ao invés
disso a distribuição usa perfis de usuário (dependendo da função do usuário) e perfis de
computador (dependendo do que deseja fazer), podendo ser selecionado mais de um perfil
de usuário/computador.
Os perfis selecionam automaticamente os pacotes mais úteis para a instalação. Os pacotes
existentes em cada perfil foram escolhidos através de debates entre usuários que trabalham
ativamente naquela área, resultando em uma seleção de pacotes de alta produtividade.
Para os usuários avançados e exigentes, também é possı́vel selecionar os pacotes individ-
ualmente via dselect , o que resultará em uma instalação somente com pacotes úteis e melhor
configurada.
25.2 Pacotes existentes na Debian
O número de pacotes existentes na distribuição atual da Debian ( Woody - 3.0) é de 8710.
A Debian (como a Red Hat ) usa um formato próprio para armazenar os programas:
o formato .deb . Este formato permite a declaração, resolução e checagem automática de
dependências, pacotes sugeridos, opcionais e outras caracterı́sticas que o torna atraente para
o desenvolvimento, gerenciamento e manutenção do sistema.
Estes pacotes são gerenciados através do programa dpkg ( Debian Package ) ou através
de front-ends como o dselect ou apt.
25.3 que é sid/testing/frozen/stable?
Para o lançamento de uma nova distribuição Debian , o seguinte processo ocorre: sid =>
testing => stable (sendo a stable sempre o lançamento oficial e sem bugs da distribuição).
Sid Durante o desenvolvimento de uma nova distribuição Debian , ela é chamada de sid
. A sid é a versão Unstable , isto não significa instabilidade, mas sim que a distribuição esta
sofrendo modificações para se tornar uma versão estável, recebendo novos pacotes, etc.
Quando os pacotes não são modificados após um determinado perı́odo, os scripts da
Debian copiam estes pacotes (novos ou atualizados) para a testing .
Não use a distribuição sid ( unstable ) ao menos que tenha experiência no Linux para
corrigir problemas, que certamente aparecerão.
Testing A testing recebe os pacotes que não são modificados durante algum tempo da
unstable , isto significa que eles possuem alguma estabilidade.
A testing é uma espécie de congelamento permanente (freeze) durante o desenvolvimento
da Unstable .
Instituto de Ciências Exatas e da Terra 54
Curso Básico de Sistema Operacional Linux
Os novos pacotes que entram na unstable também caem na testing após certo tempo.
Mesmo assim, podem existir falhas graves na testing , se você precisa de um ambiente
realmente livre de falhas, use a stable .
Frozen (congelada) Na data programada pela equipe de lançamento da Debian , a
distribuição testing é congelada: nenhum pacote novo da unstable cai na testing e começa a
procura de falhas na distribuição testing . Nenhuma nova caracterı́stica é implementada nos
pacotes (a não ser que seja extremamente necessário) e os developers se dedicam a correção
de erros nos pacotes.
A distribuição testing congelada se tornará a futura stable após todas as falhas serem
corrigidas. É considerado seguro usar a frozen após 1 mês de ”congelamento”.
Quando a testing é congelada, o ciclo de desenvolvimento da unstable continua para que
a próxima distribuição da Debian seja lançada.
Stable Quando todos os bugs da testing congelada são eliminados, ela é lançada como
stable , a nova versão Oficial da Debian .
A stable é o resultado final do desenvolvimento, das correção de falhas/segurança e que
passou por todos os ciclos de testes para ser lançada. Resumindo é a distribuição pronta
para ser usada com toda a segurança.
25.4 Como obter a Debian
A instalação da distribuição pode ser obtida através do site oficial do debian - www.debian.org
25.5 Programas de configuração
* dselect - Seleciona pacote para instalação/desinstalação
* pppconfig - Configura o computador para se conectar a Internet facilmente. Após
isto, use pon para se conectar a Internet, poff para se desconectar e plog para monitorar a
conexão.
* modconf - Permite selecionar os módulos que serão automaticamente carregados na
inicialização do sistema. Se requerido pelos módulos os parâmetros I/O, IRQ e DMA também
podem ser especificados.
* kbdconfig - Permite selecionar o tipo de teclado que utiliza
* shadowconfig - Permite ativar ou desativar o suporte a senhas ocultas (shadow pass-
word). Com as senhas ocultas ativadas, as senhas criptografadas dos usuários e grupos
são armazenadas nos arquivos shadow e gshadow respectivamente, que somente podem ser
acessadas pelo usuário root.
Isto aumenta consideravelmente a segurança do sistema pois os arquivos passwd e group
contém dados de usuários que devem ter permissão de leitura de todos os usuários do sistema.
* tasksel - Permite selecionar/modificar de forma fácil a instalação de pacotes em seu
sistema através da função que sua máquina terá ou do seu perfil de usuário.
* tzconfig - Permite modificar/selecionar o fuso-horário usado na distribuição.
Além destes, a Debian 3.0 (Woody) conta com o sistema de configuração baseado no
dpkg-reconfigure que permite configurar de forma fácil e rápida aspecto de pacotes: dpkg-
reconfigure xserver-svga .
Instituto de Ciências Exatas e da Terra 55
Curso Básico de Sistema Operacional Linux
25.6 Sistema de gerenciamento de pacotes
Este capı́tulo ensina a operação básica do programa de manipulação de pacotes Debian , a
instalação, remoção, consulta e checagem de arquivos .deb .
26 dpkg
O dpkg (Debian Package) é o programa responsável pelo gerenciamento de pacotes em sis-
temas Debian . Sua operação é feita em modo texto e funciona através de comandos, assim
caso deseje uma ferramenta mais amigável para a seleção e instalação de pacotes, prefira
o dselect (que é um front-end para o dpkg ) ou o apt , dpkg é muito usado por usuários
avançados da Debian e desenvolvedores para fins de instalação, manutenção e construção de
pacotes.
26.1 Pacotes
Pacotes Debian são programas colocados dentro de um arquivo identificados pela extensão
.deb incluindo arquivos necessários para a instalação do programa, um sistemas de listagem/checagem
de dependências, scripts de automatização para remoção parcial/total do pacote, listagem
de arquivos, etc.
Um nome de pacote tem a forma nome-versão revisão.deb
26.2 Instalar pacotes
Use o comando: dpkg -i [ NomedoPacote ] para instalar um pacote em seu sistema. Talvez
ele peça que seja instalado algum pacote que depende para seu funcionamento. Para detalhes
sobre dependências veja Seção
26.3 Dependências
Dependências são pacotes requeridos para a instalação de outro pacote. Na Debian cada
pacote contém um programa com uma certa função. Por exemplo, se você tentar instalar o
pacote de edição de textos supertext que usa o programa sed , você precisará verificar se o
pacote sed está instalado em seu sistema antes de tentar instalar o supertext , caso contrário,
o pacote supertext pedirá o sed e não funcionará corretamente. Note que o pacote supertext
é apenas um exemplo e não existe (pelo menos até agora :-). O programa dselect faz o
trabalho de checagem de dependências automaticamente durante a instalação dos pacotes.
A colocação de cada programa em seu próprio pacote parece ser uma dificuldade a mais
para a instalação manual de um certo programa. Mas para os desenvolvedores que mantém
os mais de 4300 pacotes existentes na distribuição Debian , é um ponto fundamental, porque
não é preciso esperar uma nova versão do supertext ser lançada para instalar a versão mais
nova do pacote sed . Por este motivo também é uma vantagem para o usuário.
26.4 Listar pacotes existentes no sistema
Use o comando: dpkg -l [pacote] para isto.
Instituto de Ciências Exatas e da Terra 56
Curso Básico de Sistema Operacional Linux
Na listagem de pacotes também será mostrado o ”status”de cada um na coluna da es-
querda, acompanhado do nome do pacote, versão e descrição básica. Caso o nome do [pacote]
seja omitido, todos os pacotes serão listados.
É recomendado usar ”dpkg -l—less”para ter um melhor controle da listagem (pode ser
longa dependendo da quantidade de programas instalados).
26.5 Removendo pacotes do sistema
Use o comando: dpkg -r NomedoPacote para remover um pacote do sistema completamente.
Somente é necessário digitar o nome e versão do pacote que deseja remover, não sendo
necessário a revisão do pacote.
O comando dpkg -r não remove os arquivos de configuração criados pelo programa.
26.6 Removendo completamente um pacote
Use o comando: dpkg –purge NomedoPacote para remover um pacote e todos os diretórios
e arquivos de configuração criados. Não é necessário especificar a revisão do pacote. O
comando dpkg–purge pode ser usado após uma remoção normal do pacote (usando dpkg -r
).
Caso você usar diretamente o comando dpkg –purge , dpkg primeiro removerá o pacote
normalmente e após removido apagará todos os arquivos de configuração.
Note que o dpkg –purge somente remove arquivos de configuração conhecidos pelo pacote.
Em especial, os arquivos de configuração criados para cada usuário do sistema devem ser
removidos manualmente. Seria pedir demais que o dpkg também conhecesse os usuários de
nosso sistema ;-).
26.7 Mostrar descrição do pacote
Use o comando: dpkg -I NomedoPacote para mostrar a descrição do pacote. Entre a descrição
são mostradas as dependências do pacote, pacotes sugeridos, recomendados, descrição do que
o pacote faz, tamanho e número de arquivos que contém.
26.8 Procura de pacotes através do nome de um arquivo
Use o comando: dpkg -S arquivo para saber de qual pacote existente no sistema o arquivo
pertence.
26.9 tatus do pacote
Use o comando: dpkg -s pacote para verificar o status de um pacote em seu sistema, se esta
ou não instalado, configurado, tamanho, dependências, maintainer, etc.
Se o pacote estiver instalado no sistema, o resultado será parecido com o do comando
dpkg -c [pacote] . Este comando é equivalente ao dpkg –status .
26.10 Procurando pacotes com problemas de instalação
A checagem de pacotes com este tipo de problema pode ser feita através do comando:
dpkg -C
Instituto de Ciências Exatas e da Terra 57
Curso Básico de Sistema Operacional Linux
Será listado todos os pacotes com algum tipo de problema, verifique os detalhes do pacote
com ”dpkg -s”para decidir como corrigir o problema.
26.11 Mostrando a lista de pacotes do sistema
Use o comando:
dpkg –get-selections
para obter uma lista de seleção dos pacotes em seu sistema. A listagem é mostrada na
saı́da padrão, que pode ser facilmente redirecionada para um arquivo usando dpkg –get-
selections >dpkg.lista .
A listagem obtida com este comando é muito útil para repetir os pacotes usados no
sistema usando o dpkg –set-selections .
26.12 Obtendo uma lista de pacotes para instalar no sistema
Use o comando:
dpkg –set-selections <arquivo>
para obter a lista de pacotes que serão instalados no sistema. O uso do dpkg –get-
selections e dpkg –set-selections é muito útil durante uma necessidade de reinstalação do
sistema GNU/Linux ou repetir a instalação em várias máquinas sem precisar selecionar
algumas dezenas entre os milhares de pacotes no dselect .
Após obter a lista com dpkg –get-selections , use dpkg –set-selections ¡arquivo e então
entre no dselect e escolha a opção INSTALL , todos os pacotes obtidos via dpkg –set-
selections serão automaticamente instalados.
26.13 Configurando pacotes desconfigurados
Pacotes estão desconfigurados quando, por algum motivo, a instalação do mesmo não foi
concluı́da com sucesso. Pode ter faltado alguma dependência, acontecido algum erro de
leitura do arquivo de pacote, etc. Quando um erro deste tipo acontece, os arquivos necessários
pelo pacote podem ter sido instalados, mas os scripts de configuração pós-instalação não são
executados.
Use o comando:
dpkg –configure [ NomedoPacote ]
Para configurar um pacote. O NomedoPacote não precisa conter a revisão do pacote e
extensão.
26.14 Listando arquivos de um pacote
Use o comando: dpkg -c arquivo para obter a listagem dos arquivos contidos no pacote. É
necessário digitar o nome completo do pacote. O comando dpkg -c é útil para listarmos
arquivos de pacotes que não estão instalados no sistema.
Para obter a listagem de arquivos de pacotes já instalados no sistema, use o comando:
dpkg -L arquivo . É necessário digitar somente o nome do pacote (sem a revisão e extensão).
Instituto de Ciências Exatas e da Terra 58
Curso Básico de Sistema Operacional Linux
27 apt
O apt é sistema de gerenciamento de pacotes de programas que possui resolução automática
de dependências entre pacotes, método fácil de instalação de pacotes, facilidade de operação,
permite atualizar facilmente sua distribuição, etc. Ele funciona através de linha de comando
e ainda não existe nenhuma interface amigável para uso deste programa, mesmo assim sua
operação é muito fácil.
O apt pode utilizar tanto com arquivos locais como remotos na instalação ou atualização,
desta maneira é possı́vel atualizar toda a sua distribuição Debian via ftp ou http com apenas
2 simples comandos!
É recomendável o uso do método apt no programa dselect pois ele permite a ordem
correta de instalação de pacotes e checagem e resolução de dependências, etc. Devido a sua
facilidade de operação, o apt é o método preferido para os usuários manipularem pacotes da
Debian .
O apt é exclusivo da distribuição Debian e distribuições baseadas nela e tem por objetivo
tornar a manipulação de pacotes poderosa por qualquer pessoa e tem dezenas de opções que
podem ser usadas em sua execução ou configuradas no arquivo /etc/apt/apt.conf . Explicarei
aqui como fazer as ações básicas com o apt , portanto se desejar maiores detalhes sobre suas
opções, veja a página de manual apt-get .
27.1 O arquivo /etc/apt/sources.list
Este arquivo contém os locais onde o apt encontrará os pacotes, a distribuição que será
verificada (stable, testing, unstable, Woody, Sarge) e a que será copiada (main, non-free,
contrib, non-US).
Woody (Debian 3.0) e Sarge (Debian 3.1) são os nomes das versões enquanto stable e
unstable são links para as versões estável e testing respectivamente. Se desejar usar sempre
uma distribuição estável (como a Woody ), modifique o arquivo sources.list e coloque Woody
como distribuição. Caso você desejar estar sempre atualizado mas é uma pessoa cuidadosa
e deseja ter sempre a última distribuição estável da Debian , coloque stable como versão.
Assim que a nova versão for lançada, os links que apontam de stable para Woody serão
alterados apontando para Sarge e você terá seu sistema atualizado.
Abaixo um exemplo simples de arquivo /etc/apt/sources.list com explicação das seções:
deb http://www.debian.org/debian stable main contrib non-free
deb http://nonus.debian.org/debian-non-US stable non-US
Você pode interpretar cada parte da seguinte maneira:
* deb - Identifica um pacote da Debian. A palavra deb-src identifica o código fonte.
* http://www.debian.org/debian - Método de acesso aos arquivos da Debian , site e
diretório principal. O caminho pode ser http:// , ftp:// , file:/ .
* stable - Local onde serão procurados arquivos para atualização. Você pode tanto usar o
nome de sua distribuição ( Woody , Sarge ) ou sua classificação ( stable , testing ou unstable
. Note que unstable é recomendada somente para desenvolvedores, máquinas de testes e se
você tem conhecimentos para corrigir problemas. Nunca utilize unstable em ambientes de
produção ou servidores crı́ticos, use a stable .
* main contrib non-us - Seções que serão verificadas no site remoto.
Instituto de Ciências Exatas e da Terra 59
Curso Básico de Sistema Operacional Linux
Note que tudo especificado após o nome da distribuição será interpretado como sendo as
seções dos arquivos (main, non-free, contrib, non-US). As linhas são processadas na ordem
que estão no arquivo, então é recomendável colocar as linhas que fazem referência a pacotes
locais primeiro e mirrors mais perto de você para ter um melhor aproveitamento de banda.
O caminho percorrido pelo apt para chegar aos arquivos será o seguinte:
http://www.debian.org/debian/dists/stable/main/binary-i386
http://www.debian.org/debian/dists/stable/non-free/binary-i386
http://www.debian.org/debian/dists/stable/contrib/binary-i386
Você notou que o diretório dists foi adicionado entre http://www.debian.org/debian e
stable , enquanto as seções main , non-free e contrib são processadas separadamente e final-
izando com o caminho binary-[arquitetura] , onde [arquitetura] pode ser i386, alpha, sparc,
powerpc, arm , etc. dependendo do seu sistema. Entendendo isto, você poderá manipular o
arquivo sources.list facilmente.
OBS: Caso tenha mais de uma linha em seu arquivo sources.list de onde um pacote pode
ser instalado, ele será baixado da primeira encontrada no arquivo. Ë recomendável colocar
primeiro repositórios locais ou mais perto de você, como recomendado nesta seção.
27.2 Endereços de servidores e mirrors nacionais da Debian
Segue abaixo uma relação de servidores que podem ser colocados em seu arquivo sources.list
:
Endereço Diretório Principal
-------- --------- ---------
ftp://ftp.debian.org.br /debian
ftp://ftp.br.debian.org /debian
ftp://ftp.debian.org /debian
ftp://download.sourceforge.net /debian
ftp://ftp.quimica.ufpr.br /debian
ftp://download.unesp.br /linux/debian
27.3 Um modelo de arquivo sources.list
Você pode copiar o modelo do sources.list abaixo para ser usado em sua distribuição Stable
ou personaliza-lo modificando a distribuição utilizada e servidores:
# Arquivos principais da stable
deb ftp://ftp.debian.org.br/debian stable main non-free contrib
# Non-US da Stable
deb ftp://ftp.debian.org.br/debian-non-US stable/non-US main non-free contrib
# Atualizaç~
oes propostas para Stable main e non-US
deb ftp://ftp.debian.org.br/debian dists/proposed-updates/
Instituto de Ciências Exatas e da Terra 60
Curso Básico de Sistema Operacional Linux
deb ftp://ftp.debian.org.br/debian-non-US dists/proposed-updates/
# Atualizaç~
oes de segurança da Stable
deb ftp://nonus.debian.org/debian-security stable/updates main
# Ximian é um conjunto de pacotes atualizados freqüentemente e compatı́veis
# com a distribuiç~
ao Debian. Entre estes programas est~ao o Gimp 1.2 e outros
# mais atuais e compatı́veis com a Debian. Para usa-los inclua a seguinte linha no
# seu sources.list
# deb ftp://spidermonkey.ximian.com/pub/red-carpet/binary/debian-22-i386/ ./
# Kde 1 e 2
# deb ftp://kde.tdyc.com/pub/kde/debian woody main crypto optional qt1apps
27.4 O arquivo /etc/apt/apt.conf
Você pode especificar opções neste arquivo que modificarão o comportamento do programa
apt durante a manipulação de pacotes (ao invés de especificar na linha de comando). Se
estiver satisfeito com o funcionamento do programa apt , não é necessário modifica-lo. Para
detalhes sobre o formato do arquivo, veja a página de manual do apt.conf . Na página de
manual do apt-get são feitas referências a parâmetros que podem ser especificados neste
arquivo ao invés da linha de comando.
27.5 Copiando a lista de pacotes disponı́veis
O apt utiliza uma lista de pacotes para verificar se os pacotes existentes no sistema precisam
ou não ser atualizados. A lista mais nova de pacotes é copiada através do comando apt-get
update .
Este comando pode ser usado com alguma freqüência se estiver usando a distribuição sta-
ble e sempre se estiver usando a unstable (os pacotes são modificados com muita freqüência).
Sempre utilize o apt-get update antes de atualizar toda a distribuição.
27.6 Utilizando CDs oficiais/não-oficiais/terceiros com o apt
Para usar CDs da Debian ou de programas de terceiros, use o seguinte comando com cada
um dos CDs que possui:
apt-cdrom add
Este comando adicionará automaticamente uma linha para cada CD no arquivo /etc/apt/sources.list
e atualizará a lista de pacotes em /var/state/apt/lists . Por padrão, a unidade acessada
através de /cdrom é usada. Use a opção -d /dev/scd? para especificar um outra unidade de
CDs .
Durante a instalação de um novo programa, o apt pede que o CD correspondente seja
inserido na unidade e pressionado ¡Enter¿ para continuar. O método acesso do apt através de
CDs é inteligente o bastante para instalar todos os pacotes necessários daquele CD, instalar
os pacotes do próximo CD e iniciar a configuração após instalar todos os pacotes necessários.
Observação: - CDs de terceiros ou contendo programas adicionais também podem ser
usados com o comando ”apt-cdrom add”.
Instituto de Ciências Exatas e da Terra 61
Curso Básico de Sistema Operacional Linux
27.7 Instalando novos pacotes
Use o comando apt-get install [pacotes] para instalar novos pacotes em sua distribuição.
Podem ser instalados mais de um pacotes ao mesmo tempo separando os nomes por espaços.
Somente é preciso especificar o nome do pacote (sem a versão e revisão).
Se preciso, o apt instalará automaticamente as dependências necessárias para o funciona-
mento correto do pacote. Quando pacotes além do solicitado pelo usuário são requeridos para
a instalação, o apt mostrará o espaço total que será usado no disco e perguntará ao usuário
se ele deseja continuar. Após a instalação, o pacote será automaticamente configurado pelo
dpkg para ser executado corretamente em seu sistema.
27.8 Removendo pacotes instalado
Use o comando apt-get remove [pacotes] para remover completamente um pacote do sistema.
Podem ser removidos mais de um pacote ao mesmo tempo separando os nomes dos pacotes
com espaços. O apt-get remove remove completamente o pacote mas mantém os arquivos
de configuração, exceto se for adicionada a opção –purge .
É preciso especificar somente o nome do pacote (sem a versão e revisão).
27.9 Atualizando sua distribuição
O apt tem uma grande caracterı́stica: Atualizar toda a sua distribuição de uma forma
inteligente e segura. O apt lê a listagem de pacotes disponı́veis no servidor remoto, verifica
quais estão instalados e suas versões, caso a versão do pacote seja mais nova que a já instalada
em seu sistema, o pacote será imediatamente atualizado.
A cópia dos arquivos pelo apt pode ser feita via FTP , HTTP ou através de uma cópia
local dos arquivos no disco rı́gido (um mirror local). Em nenhuma circunstância os pacotes
existentes em seu sistema serão removidos ou sua configuração apagada durante um upgrade
na distribuição.
Os arquivos de configuração em /etc que foram modificados são identificados e podem
ser mantidos ou substituı́dos por versões existentes nos pacotes que estão sendo instalado,
esta escolha é feita por você. Se estiver atualizando a Debian Potato (2.2) para Woody (3.0)
(ou versão superior), execute os seguintes comandos antes de iniciar a atualização:
export LANG=C
export LC ALL=C
export LC MESSAGES=C
para retornar as variáveis de localização ao valor padrão (inglês). Isto é necessário por causa
de modificações no sistema de locales, e o excesso de mensagens de erro do perl causaram
alguns problemas em meus testes.
Após isto, a atualização da distribuição Debian pode ser feita através de dois simples
comandos:
apt-get update #Para atualizar a lista de pacotes (obrigatório)
apt-get -f dist-upgrade #Para atualizar a distribuiç~
ao
A opção -f faz com que o apt verifique e corrija automaticamente problemas de de-
pendências entre pacotes. Recomendo executa o comando apt-get -f –dry-run dist-upgrade—less
Instituto de Ciências Exatas e da Terra 62
Curso Básico de Sistema Operacional Linux
para ver o que vai acontecer sem atualizar a distribuição, se tudo ocorrer bem, retire o –dry-
run e vá em frente.
A distribuição usada na atualização pode ser:
* Para a mesma versão que utiliza - Para quem deseja manter os pacotes sempre atual-
izados entre revisões, copiar pacotes que contém correções para falhas de segurança (veja a
página web em http://www.br.debian.org para acompanhar o boletim de segurança).
* Para uma distribuição stable - Mesmo que o acima, mas quando uma nova distribuição
for lançada, o link simbólico de stable será apontado para próxima distribuição, atualizando
instantaneamente seu sistema.
* Para a distribuição testing - Atualiza para a futura distribuição Debian que será lançada,
é como a unstable , mas seus pacotes passam por um perı́odo de testes de 2 semanas na
unstable antes de serem copiados para esta.
* unstable - Versão em desenvolvimento, recomendada somente para desenvolvedores ou
usuários que conhecem a fundo o sistema GNU/Linux e saibam resolver eventuais problemas
que apareçam. A unstable é uma distribuição em constante desenvolvimento e podem haver
pacotes problemáticos ou com falhas de segurança. Após o perı́odo de desenvolvimento, a
distribuição unstable se tornará frozen.
* frozen - Versão congelada, nenhum pacote novo é aceito e somente são feitas correções
de falhas. Após todas as falhas estarem corrigidas, a distribuição frozen se tornará stable
A distribuição que será usada na atualização pode ser especificada no arquivo /etc/apt/sources.list
(veja a seção correspondente acima). Caso o método de atualização usado seja via HTTP ou
FTP, será necessário usar o comando apt-get clean para remover os pacotes copiados para
seu sistema (para detalhes veja a seção seguinte).
27.10 Removendo pacotes baixados pelo apt
Use o comando apt-get clean para apagar qualquer arquivo baixado durante uma atualização
ou instalação de arquivos com o apt . Os arquivos baixados residem em /var/cache/apt/archives
(download completo) e /var/cache/apt/archives/partial (arquivos sendo baixados - parciais).
Este local de armazenamento é especialmente usado com o método http e ftp para ar-
mazenamento de arquivos durante o download para instalação (todos os arquivos são primeiro
copiados para serem instalados e configurados).
O apt-get clean é automaticamente executado caso seja usado o método de acesso apt do
dselect .
27.11 Procurando por pacotes através da descrição
O utilitário apt-cache pode ser usado para esta função. Ele também possui outras utilidades
interessante para a procura e manipulação da lista de pacotes.
Por exemplo, o comando apt-cache search clock mostrará todos os pacotes que possuem
a palavra ¡clock¿ na descrição do pacote.
27.12 Procurando um pacote que contém determinado arquivo
Suponha que algum programa esteja lhe pedindo o arquivo perlcc e você não tem a mı́nima
idéia de que pacote instalar no seu sistema. O utilitário auto-apt pode resolver esta situação.
Primeiro instale o pacote auto-apt e execute o comando auto-apt update para que ele copie
o arquivo Contents-i386.gz que será usado na busca desses dados.
Instituto de Ciências Exatas e da Terra 63
Curso Básico de Sistema Operacional Linux
Agora, basta executar o comando:
auto-apt search perlcc
para que ele retorne o resultado:
usr/bin/perlcc interpreters/perl
O pacote que contém este arquivo é o perl e se encontra na seção interpreters dos arquivos
da Debian . Para uma pesquisa que mostra mais resultados (como auto-apt search a2ps ), é
interessante usar o grep para filtrar a saı́da:
auto-apt search a2ps|grep bin/
usr/bin/psmandup text/a2ps
usr/bin/pdiff text/a2ps
usr/bin/psset text/a2ps
usr/bin/composeglyphs text/a2ps
usr/bin/a2psj text/a2ps-perl-ja
usr/bin/a2ps text/a2ps
usr/bin/fixps text/a2ps
usr/bin/ogonkify text/a2ps
usr/bin/fixnt text/a2ps
usr/bin/card text/a2ps
usr/bin/texi2dvi4a2ps text/a2ps
Serão mostrados somente os binários, diretórios de documentação, manpages, etc. não serão
mostradas.
27.13 Modos eficazes de compilação do código fonte para a Debian
O Debian como qualquer distribuição de Linux, possui o diretório /usr/local que segundo a
FHS é o local apropriado para colocação de programas que não fazem parte da distribuição,
que seria no caso o de fontes compilados manualmente. Um dos grandes trabalhos de quem
pega o código fonte para compilação é a instalação de bibliotecas de desenvolvimento para
a compilação ocorrer com sucesso.
O auto-apt facilita magicamente o processo de compilação da seguinte forma: durante o
passo ./configure no momento que é pedida uma bibliotecas, dependência, etc. o auto-apt
para o processo, busca por pacotes no repositório da Debian , pergunta qual pacote será
instalado (caso tenha mais de uma opção), instala e retorna o ./configure do ponto onde
havia parado.
Para fazer isso, execute o comando:
auto-apt run ./configure
E ele se encarregará do resto :-)
27.14 Verificando pacotes corrompidos
Use o comando apt-get check para verificar arquivos corrompidos. A correção é feita auto-
maticamente. A lista de pacotes também é atualizada quando utiliza este comando.
Instituto de Ciências Exatas e da Terra 64
Curso Básico de Sistema Operacional Linux
27.15 Corrigindo problemas de dependências e outros erros
Use o comando apt-get -f install (sem o nome do pacote) para que o apt-get verifique e
corrija problemas com dependências de pacotes e outros problemas conhecidos.
Instituto de Ciências Exatas e da Terra 65
Curso Básico de Sistema Operacional Linux
Esta apostila é uma adaptação feita por Franklin Anderson de Oliveira Souza do tutorial
Foca Linux mantido por Gleydson Mazioli da Silva, que pode ser encontrado no seguinte
endereço:
http://focalinux.cipsga.org.br/
Franklin Anderson de Oliveira Souza <franklinbr@linuxmail.org>
Este material foi produzido com o uso exclusivo de Software Livre. LATEX
É garantida a permissão para copiar, distribuir e/ou modificar este documento sob os
termos da GNU Free Documentation Licence.
Instituto de Ciências Exatas e da Terra 66
Vous aimerez peut-être aussi
- Vantagens e desafios do MEI para microempreendedoresDocument67 pagesVantagens e desafios do MEI para microempreendedoresgenairPas encore d'évaluation
- Curso Novo Simples NacionalDocument143 pagesCurso Novo Simples NacionalJeniferCoelhoPas encore d'évaluation
- Novo (A) Documento de TextoDocument4 pagesNovo (A) Documento de TextogenairPas encore d'évaluation
- Novo (A) Documento de TextoDocument4 pagesNovo (A) Documento de TextogenairPas encore d'évaluation
- Manual Acepic Pro v3.0 - Rev.dDocument12 pagesManual Acepic Pro v3.0 - Rev.dsjosjo-1Pas encore d'évaluation
- Ffplay DocumentaçãoDocument9 pagesFfplay Documentaçãomeus dispositivosPas encore d'évaluation
- OnePage - AURORA DRIVEDocument1 pageOnePage - AURORA DRIVEAllan CavalcantiPas encore d'évaluation
- Codigo de Sinais Do Teclado MtekDocument10 pagesCodigo de Sinais Do Teclado MtekneysousaPas encore d'évaluation
- Win10 ConfigDocument8 pagesWin10 ConfigMarcos RaphaelPas encore d'évaluation
- Fonte Daten 445136 PDFDocument28 pagesFonte Daten 445136 PDFkanedakodamaPas encore d'évaluation
- Artigo - DNS - Dinamico DHCP e BIND9 - 2 PDFDocument11 pagesArtigo - DNS - Dinamico DHCP e BIND9 - 2 PDFAntonio Higino Manoel MachadoPas encore d'évaluation
- Programação Advpl para aplicações WEBDocument26 pagesProgramação Advpl para aplicações WEBKlaus WolfgramPas encore d'évaluation
- Apol Analise de SistemasDocument3 pagesApol Analise de SistemasWilliam Magalhaes100% (1)
- LINUX MINT - Instale - Reinstale - Recupere Seu Sistema Sem Perder Seus Arquivos (Artigo)Document28 pagesLINUX MINT - Instale - Reinstale - Recupere Seu Sistema Sem Perder Seus Arquivos (Artigo)João MiguelPas encore d'évaluation
- CCNA4 Lab 1 2 8 Pt-ip-helper-AddressDocument7 pagesCCNA4 Lab 1 2 8 Pt-ip-helper-Addressthunder456Pas encore d'évaluation
- Protocolo Modbus K30Document5 pagesProtocolo Modbus K30Rogério Lopes Da Costa100% (1)
- 9.3.4 Packet Tracer - Ipv6 Neighbor Discovery - PT BRDocument5 pages9.3.4 Packet Tracer - Ipv6 Neighbor Discovery - PT BRlfo76Pas encore d'évaluation
- Manual de Utilização do Software de Teste Gradual WindowsDocument3 pagesManual de Utilização do Software de Teste Gradual WindowswelfernandesPas encore d'évaluation
- Robótica Na Educação O Computador.Document9 pagesRobótica Na Educação O Computador.wsoares83Pas encore d'évaluation
- Sistemas Operacionais Windows Principais RecursosDocument6 pagesSistemas Operacionais Windows Principais RecursosMarcus Bruno Costa SilvaPas encore d'évaluation
- Tutorial TestDiskDocument13 pagesTutorial TestDiskrtikaoPas encore d'évaluation
- Endereçamento IP e Classes de EndereçosDocument10 pagesEndereçamento IP e Classes de EndereçosFernanda PereiraPas encore d'évaluation
- Lista de comandos MS-DOSDocument12 pagesLista de comandos MS-DOSPatrick RochaPas encore d'évaluation
- Analisadores de Vunerabilidades de Rede PDFDocument8 pagesAnalisadores de Vunerabilidades de Rede PDFAndao OliveiraPas encore d'évaluation
- Desktop HP Pavilion b6000br Pentium Dual-Core E5300 (2.60ghz) 2gb 320gb DVD-RW Windows 7 StarterDocument2 pagesDesktop HP Pavilion b6000br Pentium Dual-Core E5300 (2.60ghz) 2gb 320gb DVD-RW Windows 7 StartergshackerPas encore d'évaluation
- Aula 3 - Cadeados Barreiras Semaforos e Outros Sistemas de Controlo 1Document51 pagesAula 3 - Cadeados Barreiras Semaforos e Outros Sistemas de Controlo 1Mariana Melo CameloPas encore d'évaluation
- Comandos Linux RevDocument40 pagesComandos Linux RevRodrigo NotorfPas encore d'évaluation
- A evolução dos dispositivos de armazenamento de dadosDocument29 pagesA evolução dos dispositivos de armazenamento de dadosMatheus C OliveiraPas encore d'évaluation
- Simulado de questões sobre ferramentas e recursos do Windows 10Document3 pagesSimulado de questões sobre ferramentas e recursos do Windows 10Marcos MantovaniPas encore d'évaluation
- Acesso RemotoDocument2 pagesAcesso RemotoFrederico PimentelPas encore d'évaluation
- Organização e arquitetura de sistemas de memóriaDocument29 pagesOrganização e arquitetura de sistemas de memóriaIdagilson AmaralPas encore d'évaluation
- Novo parâmetro MV_PERDINF trata perda na produçãoDocument5 pagesNovo parâmetro MV_PERDINF trata perda na produçãoAlan Souza OliveiraPas encore d'évaluation
- Arquitetura de Computadores4Document40 pagesArquitetura de Computadores4cipri138937Pas encore d'évaluation