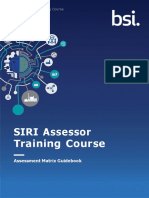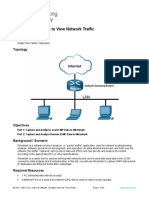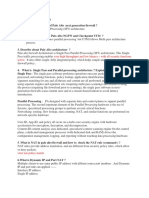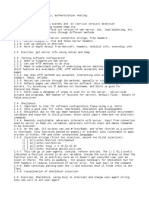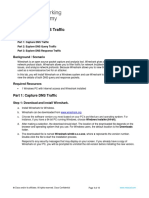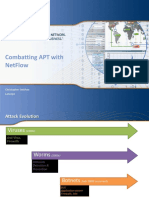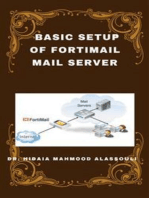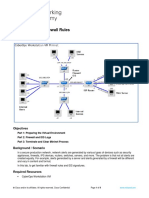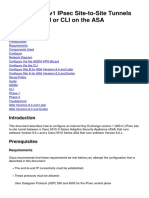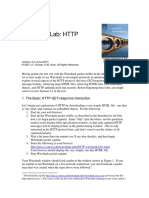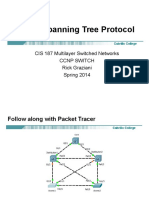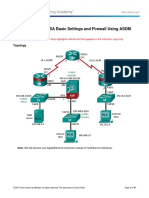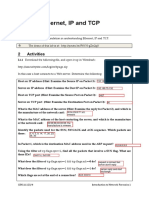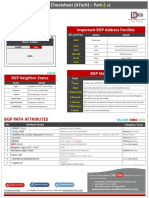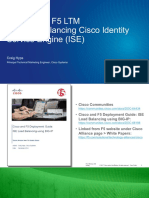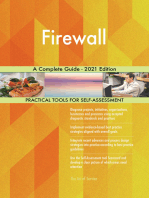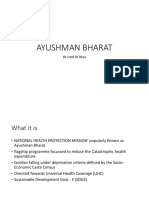Académique Documents
Professionnel Documents
Culture Documents
WireShark Lab Analyzes ARP, ICMP, HTTP Packets
Transféré par
Amrit Kumar PatiDescription originale:
Titre original
Copyright
Formats disponibles
Partager ce document
Partager ou intégrer le document
Avez-vous trouvé ce document utile ?
Ce contenu est-il inapproprié ?
Signaler ce documentDroits d'auteur :
Formats disponibles
WireShark Lab Analyzes ARP, ICMP, HTTP Packets
Transféré par
Amrit Kumar PatiDroits d'auteur :
Formats disponibles
LAB-1 Packet analysis Lab on WireShark
(Author: Dr Himanshu Agrawal) Objective: Wireshark lab is written for Windows operating system to conduct few tasks on packet capturing, filtering and analysis for ARP, ICMP and HTTP. References: 1. http://www.wireshark.org 2. http://www-net.cs.umass.edu/wireshark-labs/. 3. RFC792- Internet control Message Protocol, website: http://tools.ietf.org/html/rfc792. 4. HTTP 1.1, Website: http://www.ietf.org/rfc/rfc2616.txt. 3. J. F. Kurose and K.W. Ross, Computer Networking: A Top-Down Approach, 6th edition. About Wireshark: Wireshark, which was previously as Ethereal, is a network packet analyzer and is available for free download. For more details please follow the Wireshark link as given in the above references. In this lab, you will use the Wireshark tool to sniff and analyze various types of traffic in order to become familiar with the functionality and usage of Wireshark. Task 1: Capturing ARP frames: Start the Wireshark by double clicking on the WireShark icon on your desktop. If the icon is not present on the desktop, you can go to- start ->All Programs->WireShark and perform the following task. Now you are ready to capture the frames. Address Resolution Protocol or ARP is used on Ethernet Local Area Network(LAN) to map the IP address(Layer-3) into MAC (Media Access Control, Layer-2) addresses used on the LAN segment. Select or type the "arp" in filter text box and press the start capture button or use 'Apply' button next to the filter box and select one of the "who has.........." frame by clicking on it and click on the '+' sign next to the ARP in the Protocol details pane. Q.1 Record your observation for the ARP request frame. What is the sender MAC address in your computer? Also what is the IP address of the sender? Click on the ARP reply frame. (a.b.c.d.. should be in the next few frames). Q.2 Record your observation for the Target address in your capture? Download the arp-storm.pcap (a WireShark sample capture) and open it in the WireShark. Q.3 Record your observation. What is the difference in this capturing as compare to the normal traffic analysis?
Task-2 Analysing ICMP Echo: Lets begin our ICMP adventure by capturing the packets generated by the Ping program. You may recall that the Ping program is simple tool that allows anyone (for example, a network administrator) to verify if a host is live or not. The Ping program in the source host sends a packet to the target IP address; if the target is live, the Ping program in the target host responds by sending a packet back to the source host. As you might have guessed (given that this lab is about ICMP), both of these Ping packets are ICMP packets. Do the following Lets begin this adventure by opening the Windows Command Prompt application (which can be found in your Accessories folder). Start up the Wireshark packet sniffer, and begin Wireshark packet capture. The ping command is in c:\windows\system32, so type either ping n 10 hostname or c:\windows\system32\ping n 10 hostname in the MS-DOS command line (without quotation marks), where hostname is a host on another continent. If youre outside of Asia, you may want to enter www.ust.hk for the Web server at Hong Kong University of Science and Technology. The argument -n 10 indicates that 10 ping messages should be sent. Then run the Ping program by typing return. When the Ping program terminates, stop the packet capture in Wireshark. You should answer the following questions: Q.4 What is the IP address of your host? What is the IP address of the destination host? Q.5 Why is it that an ICMP packet does not have source and destination port numbers? Q.6 Examine one of the ping request packets sent by your host. What are the ICMP type and code numbers? What other fields does this ICMP packet have? How many bytes are the checksum, sequence number and identifier fields? Q.7 Examine the corresponding ping reply packet. What are the ICMP type and code numbers? What other fields does this ICMP packet have? How many bytes are the checksum, sequence number and identifier fields?
Task-3 Analysing HTTP Request: In this task, you will be connecting to the Microsoft website and analysing HTTP request. 3.1 The Basic HTTP GET/response interaction In this lab, well explore several aspects of the HTTP protocol: the basic GET/response interaction, HTTP message formats, retrieving large HTML files, retrieving HTML files with embedded objects, and HTTP authentication and security. Lets begin our exploration of HTTP by downloading a very simple HTML file - one that is very short, and contains no embedded objects. Do the following: 1. Start up your web browser. 2. Start up the Wireshark packet sniffer (but dont yet begin packet capture). Enter http (just the letters, not the quotation marks) in the display-filter-specification window, so that only captured HTTP messages will be displayed later in the packet-listing window. (Were only interested in the HTTP protocol here, and dont want to see the clutter of all captured packets). 3. Wait a bit more than one minute (well see why shortly), and then begin Wireshark packet capture. 4. Enter the following to your browser http://gaia.cs.umass.edu/wireshark-labs/HTTP-wireshark-file1.html. Your browser should display the very simple, one-line HTML file. 5. Stop Wireshark packet capture. By looking at the information in the HTTP GET and response messages, answer the following questions. When answering the following questions, you should print out the GET and response messages (see the introductory Wireshark lab for an explanation of how to do this) and indicate where in the message youve found the information that answers the following questions. Q.8 What version of HTTP is your browser running? What version of HTTP is the server running? Q.9 What is the IP address of your computer? Of the gaia.cs.umass.edu server? Q.10 What is the status code returned from the server to your browser? Q.11 When was the HTML file that you are retrieving last modified at the server? Q.12 How many bytes of content are being returned to your browser? Q.13 By inspecting the raw data in the packet content window, do you see any headers within the data that are not displayed in the packet-listing window? If so, name one. In your answer to question 5 above, you might have been surprised to find that the document you just retrieved was last modified within a minute before you downloaded the document. Thats because (for this particular file), the gaia.cs.umass.edu server is setting the files last-modified time to be the current time, and is doing so once per minute. Thus, if you wait a minute between accesses, the file will appear to have been recently modified, and hence your browser will download a new copy of the document.
3.2 Retrieving long documents In our examples thus far, the documents retrieved have been simple and short HTML files. Lets next see what happens when we download a long HTML file. Do the following: 1. Start up your web browser, and make sure your browsers cache is cleared, as discussed above. 2. Start up the Wireshark packet sniffer 3. Enter the following URL into your browser http://gaia.cs.umass.edu/wireshark-labs/HTTP-wireshark-file3.html. Your browser should display the rather lengthy US Bill of Rights. 4. Stop Wireshark packet capture, and enter http in the display-filter-specification window, so that only captured HTTP messages will be displayed. In the packet-listing window, you should see your HTTP GET message, followed by a multiple-packet response to your HTTP GET request. This multiple-packet response deserves a bit of explanation. Recall from Section 2.2 (see Figure 2.9 in the text) that the HTTP response message consists of a status line, followed by header lines, followed by a blank line, followed by the entity body. In the case of our HTTP GET, the entity body in the response is the entire requested HTML file. In our case here, the HTML file is rather long, and at 4500 bytes is too large to fit in one TCP packet. The single HTTP response message is thus broken into several pieces by TCP, with each piece being contained within a separate TCP segment (see Figure 1.20 in the text). Each TCP segment is recorded as a separate packet by Wireshark, and the fact that the single HTTP response was fragmented across multiple TCP packets is indicated by the Continuation phrase displayed by Wireshark. We stress here that there is no Continuation message in HTTP! Answer the following questions: Q.14. How many HTTP GET request messages were sent by your browser? Q.15. How many data-containing TCP segments were needed to carry the single HTTP response? Q.16. What is the status code and phrase associated with the response to the HTTP GET request? Q.17. Are there any HTTP status lines in the transmitted data associated with a TCPinduced Continuation? 3.3 HTTP Authentication Finally, lets try visiting a web site that is password-protected and examine the sequence of HTTP message exchanged for such a site. The URL http://gaia.cs.umass.edu/wiresharklabs/protected_pages/HTTP-wireshark-file5.html. is password protected. The username is wireshark-students (without the quotes), and the password is network (again, without the quotes). So lets access this secure password-protected site. Do the following: Make sure your browsers cache is cleared, as discussed above, and close down your browser. Then, start up your browser. Enter the following URL into your browser http://gaia.cs.umass.edu/wireshark-labs/protected_pages/HTTP-wireshark- file5.html.Type the requested user name and password into the pop up box. Stop Wireshark packet capture, and enter http in the display-filter-specification window,
so that only captured HTTP messages will be displayed later in the packet-listing window. (Note: If you are unable to run Wireshark on a live network connection, you can use the http-ethereal-trace-5 packet trace to answer the questions below; see footnote 1. This trace file was gathered while performing the steps above on one of the authors computers.) Now lets examine the Wireshark output. You might want to first read up on HTTP authentication by reviewing the easy-to-read material on HTTP Access Authentication Framework at http://frontier.userland.com/stories/storyReader$2159. Answer the following questions: Q.18. What is the servers response (status code and phrase) in response to the initial HTTP GET message from your browser? Q.19. When your browsers sends the HTTP GET message for the second time, what new field is included in the HTTP GET message? The username (wirehsark-students) and password (network) that you entered are encoded in the string of characters (d2lyZXNoYXJrLXN0dWRlbnRzOm5ldHdvcms=) following the Authorization: Basic header in the clients HTTP GET message. While it may appear that your username and password are encrypted, they are simply encoded in a format known as Base64 format. The username and password are not encrypted! To see this, go to http://www.securitystats.com/tools/base64.php and enter the base64-encoded string d2lyZXNoYXJrLXN0dWRlbnRz and press decode. Voila! You have translated from Base64 encoding to ASCII encoding, and thus should see your username! To view the password, enter the remainder of the string Om5ldHdvcms= and press decode. Since anyone can download a tool like Wireshark and sniff packets (not just their own) passing by their network adaptor, and anyone can translate from Base64 to ASCII (you just did it!), it should be clear to you that simple passwords on WWW sites are not secure unless additional measures are taken.
Vous aimerez peut-être aussi
- Troubleshooting With WiresharkDocument13 pagesTroubleshooting With WiresharkAnonymous RKmanEZUd50% (2)
- Nmap CommandDocument14 pagesNmap CommandFrancis Densil RajPas encore d'évaluation
- (SIRI Assessor Training) AM Guide Book - v2Document19 pages(SIRI Assessor Training) AM Guide Book - v2hadeelPas encore d'évaluation
- Wireshark LabDocument12 pagesWireshark LabNimesh NaikPas encore d'évaluation
- Lab - Use Wireshark To View Network Traffic: TopologyDocument13 pagesLab - Use Wireshark To View Network Traffic: Topologyssf 2018Pas encore d'évaluation
- Demystifying Radius AuthenticationDocument17 pagesDemystifying Radius AuthenticationAlemseged HabtamuPas encore d'évaluation
- Pan Os AdminDocument6 pagesPan Os AdminilyasPas encore d'évaluation
- Metamorphic Rocks ImagesDocument7 pagesMetamorphic Rocks Imagesapi-289985616100% (1)
- Symantec Network Security Administration GuideDocument432 pagesSymantec Network Security Administration GuideTibor CsizovszkyPas encore d'évaluation
- Sans 542Document2 pagesSans 542Eric Parker100% (1)
- Networks Firewall Solution GuideDocument25 pagesNetworks Firewall Solution Guidekasim_khan07Pas encore d'évaluation
- Cisco IOS Security Command Reference - Commands D To L Cisco IOS XEDocument160 pagesCisco IOS Security Command Reference - Commands D To L Cisco IOS XEsilverclericPas encore d'évaluation
- James Won-Ki Hong: Department of Computer Science and Engineering POSTECH, KoreaDocument39 pagesJames Won-Ki Hong: Department of Computer Science and Engineering POSTECH, KoreasyedpandtPas encore d'évaluation
- Hands-On Lab: Lab 1: Capture Traffic To/from Your Hardware AddressDocument65 pagesHands-On Lab: Lab 1: Capture Traffic To/from Your Hardware Addressjohnbohn100% (1)
- 7.3.1.6 Lab - Exploring DNS TrafficDocument11 pages7.3.1.6 Lab - Exploring DNS Trafficaji100% (1)
- Introduction To Succession-1Document8 pagesIntroduction To Succession-1amun dinPas encore d'évaluation
- Wireshark EthernetDocument7 pagesWireshark EthernetCherryPas encore d'évaluation
- Wireshark Lab2-HTTP PDFDocument6 pagesWireshark Lab2-HTTP PDF徐逸明Pas encore d'évaluation
- 3DS MAX SYLLABUSDocument8 pages3DS MAX SYLLABUSKannan RajaPas encore d'évaluation
- Lancope StealthwatchDocument31 pagesLancope StealthwatchGokul Gopi100% (1)
- 26.1.7 Lab - Snort and Firewall RulesDocument8 pages26.1.7 Lab - Snort and Firewall RulesRana Elwan100% (1)
- Enterprise SDWAN with FortiGate VPN Load BalancingDocument51 pagesEnterprise SDWAN with FortiGate VPN Load BalancingCua RangPas encore d'évaluation
- PCNSE Nov/2022 UpdatesDocument28 pagesPCNSE Nov/2022 UpdatesClever Romani AyalaPas encore d'évaluation
- 20-Troubleshooting Basic Network Services IIDocument19 pages20-Troubleshooting Basic Network Services IImansoorali_afPas encore d'évaluation
- Leg Wri FInal ExamDocument15 pagesLeg Wri FInal ExamGillian CalpitoPas encore d'évaluation
- Checkpoint Baiscs PDFDocument81 pagesCheckpoint Baiscs PDFprashantha sb100% (1)
- Akamai Kona WAF Help ManualDocument39 pagesAkamai Kona WAF Help ManualSamarRoy100% (1)
- Lab 04Document10 pagesLab 04Muhammad Nauman KhanPas encore d'évaluation
- Solarwinds AdministratorGuideDocument659 pagesSolarwinds AdministratorGuideCharles Raou-igrePas encore d'évaluation
- 3.7.10 Lab - Use Wireshark To View Network TrafficDocument7 pages3.7.10 Lab - Use Wireshark To View Network TrafficPham Quang Huy (K16HL)Pas encore d'évaluation
- 26.1.7 Lab - Snort and Firewall RulesDocument8 pages26.1.7 Lab - Snort and Firewall RulesFata HasanPas encore d'évaluation
- Quezon City Department of The Building OfficialDocument2 pagesQuezon City Department of The Building OfficialBrightNotes86% (7)
- 12.1.1.7 Lab - Snort and Firewall RulesDocument9 pages12.1.1.7 Lab - Snort and Firewall RulesMuhammad TaufiqPas encore d'évaluation
- PaloAlto Firewall Interview Questions Net Tech LatestDocument12 pagesPaloAlto Firewall Interview Questions Net Tech LatestADITYA KAUSHIKPas encore d'évaluation
- PaloAloto Interview Question and AnswersDocument18 pagesPaloAloto Interview Question and AnswersMahmoudAbdElGhaniPas encore d'évaluation
- Business Case - Uganda Maize Export To South SudanDocument44 pagesBusiness Case - Uganda Maize Export To South SudanInfiniteKnowledge33% (3)
- 21st Century LiteraciesDocument27 pages21st Century LiteraciesYuki SeishiroPas encore d'évaluation
- 3.7.10 Lab - Use Wireshark To View Network TrafficDocument6 pages3.7.10 Lab - Use Wireshark To View Network TrafficRazaqPas encore d'évaluation
- LAb 3Document10 pagesLAb 3Saleem IqbalPas encore d'évaluation
- Hands On LAB: WireSharkDocument12 pagesHands On LAB: WireSharkderisstiawanPas encore d'évaluation
- B2B VPN Configuration in Cisco ASADocument26 pagesB2B VPN Configuration in Cisco ASAnag_nag19Pas encore d'évaluation
- Wireshark Lab: HTTP: 1. The Basic HTTP GET/response InteractionDocument7 pagesWireshark Lab: HTTP: 1. The Basic HTTP GET/response InteractionsandhyPas encore d'évaluation
- HTTP Protocol ExplorationDocument6 pagesHTTP Protocol ExplorationKieran HollisPas encore d'évaluation
- NetMinion LTM Training Confidential InfoDocument10 pagesNetMinion LTM Training Confidential InfoDhananjai SinghPas encore d'évaluation
- Wireshark Lab Exercise1Document3 pagesWireshark Lab Exercise1mascotboyPas encore d'évaluation
- Lab 7a: Ethernet, IP and TCP: 1 DetailsDocument14 pagesLab 7a: Ethernet, IP and TCP: 1 DetailsmPas encore d'évaluation
- Cis187 Switch 3 STPDocument168 pagesCis187 Switch 3 STPAhmed Al-hamdaniPas encore d'évaluation
- Cisco NGFW Basic Lab v1.5Document65 pagesCisco NGFW Basic Lab v1.5Cardo DalisayPas encore d'évaluation
- Pccet Study GuideDocument303 pagesPccet Study GuidethinminPas encore d'évaluation
- 9.4.1.2 Lab - Configuring ASA Basic Settings and Firewall Using ASDM - InstructorDocument47 pages9.4.1.2 Lab - Configuring ASA Basic Settings and Firewall Using ASDM - InstructorSalem TrabelsiPas encore d'évaluation
- Palo Alto Networks Overview: Gerardo González Regional Sales Manager - North MexicoDocument31 pagesPalo Alto Networks Overview: Gerardo González Regional Sales Manager - North Mexicokano_85Pas encore d'évaluation
- Checkpoint (CCSA-NGX) Course DetailsDocument16 pagesCheckpoint (CCSA-NGX) Course DetailsKumara55Pas encore d'évaluation
- 4.6.6.5 Lab - Using Wireshark To Examine HTTP and HTTPS TrafficDocument8 pages4.6.6.5 Lab - Using Wireshark To Examine HTTP and HTTPS TrafficSindhuPas encore d'évaluation
- C79 Service Kit and Parts List GuideDocument32 pagesC79 Service Kit and Parts List Guiderobert100% (2)
- Network Security & PenetrationDocument2 pagesNetwork Security & PenetrationTommy YenPas encore d'évaluation
- Websense Administrationv1 0Document66 pagesWebsense Administrationv1 0Raja AthiPas encore d'évaluation
- Lab 1 - Footprinting Using NIKTO and TheharvesterDocument2 pagesLab 1 - Footprinting Using NIKTO and TheharvesterPratham PandeyPas encore d'évaluation
- NAT Traversal Tutorial - IPSec Over NATDocument1 pageNAT Traversal Tutorial - IPSec Over NATNarendra PattanayakPas encore d'évaluation
- Firewall: Visit For More Learning ResourcesDocument26 pagesFirewall: Visit For More Learning ResourcesGeorge JR BagsaoPas encore d'évaluation
- 802.1x and RadiusDocument19 pages802.1x and RadiusmmarotaPas encore d'évaluation
- How To Load Images To The EVEDocument2 pagesHow To Load Images To The EVESergio Tomas SaraviaPas encore d'évaluation
- Analyse Packet by WiresharkDocument14 pagesAnalyse Packet by WiresharkTrần Tấn LựcPas encore d'évaluation
- BGP Part2 - CheatSheet ATech (Waqas Karim)Document1 pageBGP Part2 - CheatSheet ATech (Waqas Karim)Waqas KarimPas encore d'évaluation
- Fireeye Email Deployment ModesDocument3 pagesFireeye Email Deployment Modesrachidi1100% (1)
- Configuring F5 LTM For Cisco ISE Load BalancingDocument65 pagesConfiguring F5 LTM For Cisco ISE Load BalancingPhyo Min Tun0% (1)
- Fortigate Security: Network Address Translation (Nat)Document12 pagesFortigate Security: Network Address Translation (Nat)ravi pithawalaPas encore d'évaluation
- UVsterarizationHIDAKA PDFDocument7 pagesUVsterarizationHIDAKA PDFAmrit Kumar PatiPas encore d'évaluation
- Tax Invoice Details for ShipRocket FreightDocument1 pageTax Invoice Details for ShipRocket FreightAmrit Kumar PatiPas encore d'évaluation
- DR Anjum Hashmi MBBS, Ccs (Usa), MPH Infection Control Director, Maternity & Children's Hospital Najran KSADocument31 pagesDR Anjum Hashmi MBBS, Ccs (Usa), MPH Infection Control Director, Maternity & Children's Hospital Najran KSAAmrit Kumar PatiPas encore d'évaluation
- DronesDocument1 pageDronesPrakash PalniPas encore d'évaluation
- System Requirement Specificaton For Voice Over Internet ProtocolDocument19 pagesSystem Requirement Specificaton For Voice Over Internet ProtocolAmrit Kumar PatiPas encore d'évaluation
- Automated Agricultural SolutionDocument21 pagesAutomated Agricultural SolutionAmrit Kumar PatiPas encore d'évaluation
- MSBI Installation GuideDocument25 pagesMSBI Installation GuideAmit SharmaPas encore d'évaluation
- Continue: Adobe Project Voco DownloadDocument3 pagesContinue: Adobe Project Voco DownloadLazlo SecretPas encore d'évaluation
- Model:: Powered by CUMMINSDocument4 pagesModel:: Powered by CUMMINSСергейPas encore d'évaluation
- Teleprotection Terminal InterfaceDocument6 pagesTeleprotection Terminal InterfaceHemanth Kumar MahadevaPas encore d'évaluation
- Programme Report Light The SparkDocument17 pagesProgramme Report Light The SparkAbhishek Mishra100% (1)
- Weka Tutorial 2Document50 pagesWeka Tutorial 2Fikri FarisPas encore d'évaluation
- Planning For Network Deployment in Oracle Solaris 11.4: Part No: E60987Document30 pagesPlanning For Network Deployment in Oracle Solaris 11.4: Part No: E60987errr33Pas encore d'évaluation
- AnkitDocument24 pagesAnkitAnkit MalhotraPas encore d'évaluation
- CORE Education Bags Rs. 120 Cr. Order From Gujarat Govt.Document2 pagesCORE Education Bags Rs. 120 Cr. Order From Gujarat Govt.Sanjeev MansotraPas encore d'évaluation
- HI - 93703 Manual TurbidimetroDocument13 pagesHI - 93703 Manual Turbidimetrojesica31Pas encore d'évaluation
- Ayushman BharatDocument20 pagesAyushman BharatPRAGATI RAIPas encore d'évaluation
- Part I-Final Report On Soil InvestigationDocument16 pagesPart I-Final Report On Soil InvestigationmangjuhaiPas encore d'évaluation
- Advanced Real-Time Systems ARTIST Project IST-2001-34820 BMW 2004Document372 pagesAdvanced Real-Time Systems ARTIST Project IST-2001-34820 BMW 2004كورسات هندسيةPas encore d'évaluation
- Econ Old Test 2Document7 pagesEcon Old Test 2Homer ViningPas encore d'évaluation
- Sample Property Management AgreementDocument13 pagesSample Property Management AgreementSarah TPas encore d'évaluation
- Area Access Manager (Browser-Based Client) User GuideDocument22 pagesArea Access Manager (Browser-Based Client) User GuideKatherinePas encore d'évaluation
- DHPL Equipment Updated List Jan-22Document16 pagesDHPL Equipment Updated List Jan-22jairamvhpPas encore d'évaluation
- UKIERI Result Announcement-1Document2 pagesUKIERI Result Announcement-1kozhiiiPas encore d'évaluation
- Milton Hershey's Sweet StoryDocument10 pagesMilton Hershey's Sweet Storysharlene sandovalPas encore d'évaluation
- Civil Aeronautics BoardDocument2 pagesCivil Aeronautics BoardJayson AlvaPas encore d'évaluation
- Customer Satisfaction and Brand Loyalty in Big BasketDocument73 pagesCustomer Satisfaction and Brand Loyalty in Big BasketUpadhayayAnkurPas encore d'évaluation