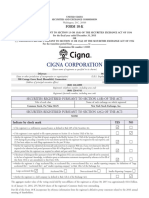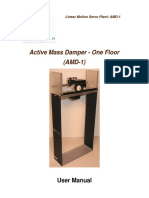Académique Documents
Professionnel Documents
Culture Documents
Setup Wireless Printer
Transféré par
itchampionCopyright
Formats disponibles
Partager ce document
Partager ou intégrer le document
Avez-vous trouvé ce document utile ?
Ce contenu est-il inapproprié ?
Signaler ce documentDroits d'auteur :
Formats disponibles
Setup Wireless Printer
Transféré par
itchampionDroits d'auteur :
Formats disponibles
Title: How do I configure the wireless printer without a network cable and install the printer driver in Windows?
NOTE: For successful wireless setup, you MUST know your network security settings.
STEP III: Enable the Wireless Network Card
With the printer power turned on and the printer Ready, press and hold down the GO button for about 15 seconds. Release the GO button when the printer prints a Network Configuration page. NOTE: On the Network Configuration page, the text to the right of IEEE 802.11b/g in the Node Type section will indicate that the Wireless network card is active or inactive. Active means that the wireless setting is enabled and Inactive means that the wireless setting is disabled. If this Node Type section shows Inactive, repeat step III.
STEP I: Gather the wireless network settings of your
wireless access point or wireless router The network settings information for your network can be found on the network configuration sheet of your wireless access point or wireless router. Please contact the manufacturer of your wireless access point or wireless router or refer to the users guide for your wireless access point or wireless router for instructions on printing a network configuration sheet. This information includes: A. SSID (Service Set ID or Network Name). Your access point or router is identified by an SSID or network name. Encryption Method required by your access point or router. For example, Open System, Shared Key, WPAPSK, LEAP, etc.
B.
STEP IV: Print out the Printer Settings pages to determine
the IP Address 1. Make sure the printer is powered on and the front cover is closed. The printer should be in Ready mode with the Status light on steady. Wait approximately 1 minute for the printer to acquire an IP address. Press the GO button 3 times to print the Printer Settings page. 3 pages should print out. If 4 pages print out, please repeat Step II, Step III, and Step IV, to reset the printer and printer network card again, enable the wireless card, and print a new Printer Settings. Verify the IP Address of the printer is a 169.254.x.x number (Figure 1) and that the Comm. Mode is Ad-hoc and the Name (SSID) is SETUP (Figure 2).
C. If you are using WEP, you will need the WEP KEY (in HEX key format). For example, a 64-bit key uses 10 digits of hexadecimal data: i.e. 71f2234aba, while a 128-bit key uses 26 digits of hexadecimal data: i.e. 71f2234ab56cd709e5412aa3ba. D. If you are using WPA-PSK (TKIP), you will need the PASSPHRASE. For routers that use a Pre-Shared Key (PSK), the PASSPHRASE is more than 7 characters and less than 64 characters in length. E. If you are using MAC (Media Access Control) Filtering/MAC Address Access Control on your router, add the printers MAC Address to the table. The MAC Address is available on the Wireless Settings Page. Make sure the Node Type is Brother NC-7600w.
2.
3.
NOTE: If you do not have this network settings information, or cannot find this information, you cannot successfully complete the wireless setup for this printer. Contact the manufacturer of your wireless access point or wireless router for this network information.
STEP II: Perform a factory reset on the printer and printer
network card 1. Check that the front cover of the printer is closed. Turn OFF the power switch on the right side of the printer. Press and hold the GO button, and keep holding it down, as you turn on the power switch. The GO button is located on the top left side of the printer below the LEDs. Keep the GO button pressed down until all the LEDs light up and the Status LED turns off. Release the GO button. Make sure that all the LEDs turn off. Figure 1
2.
3.
4. Press the GO button 10 times. The Status LED will flash while the printer is reset. After the printer is reset the Status LED will be lit.
Figure 2
STEP V: Communicate to the printer WITHOUT a network
cable and configure the wireless settings To communicate with the printer in Ad-hoc mode, the wireless computer needs to join the printers SETUP network. NOTE: If you are using a third party utility to manage your wireless connections, contact the manufacturer for assistance with the following steps. If you are using Windows to manage your wireless connections, use the following steps. Windows Vista 1. Click WINDOWS/START and then Connect To. 2. A list of currently available Networks, both wired and wireless, will appear. In the list click on SETUP, which is the name of the Brother Ad-hoc network. Click Connect. If you receive a warning that the network is unsecured, click Connect Anyway. You will receive a message stating: Successfully connected to Setup. Check Save This Network and click Close.
c.
You may see more than one Local Connection listed. Look for a Local Area Connection with a description of the network card indicating WIRELESS. Locate the IP Address. This number should be similar to the IP Address of the printer. The printers IP Address can be found on the Settings Pages you printed out previously. The first two sets of numbers should be the same. For example: Computer IP Address is: 169.254.x.x Printer IP Address is: 169.254.x.x
d.
3.
NOTE: If these numbers are not similar (not in the same range), return to Step II to perform a factory reset on the printer and printer network card. After the network card is reset, wait one minute, and then press the GO button 3 times to print the settings pages. Review the last page for the printer IP address again. If the printer IP address is not similar to the computer IP address, do NOT proceed with wireless setup. Call Brother Customer Service at 1-877-BROTHER (1-877-276-8437) for assistance.
4.
Configure the Wireless Network Card 1. If the IP Address of the computer and the IP Address of the printer are in the same range, open a web browser. Enter the IP Address of the printer into the web browser screen and press ENTER. The Brother Web Management screen will appear.
Windows XP 1. Click Start and then Control Panel. 2. 3. Click the Network Connections icon. Right mouse click Wireless Network Connection. Left mouse click View Available Wireless Networks. In the list, click on SETUP, which is the name of the Brother Ad-hoc network, and check the Allow me to connect... check box. Click the Connect button.
2.
4.
Check the IP Address of your computer. To determine the computers IP address: Windows Vista a. Click WINDOWS/START. Type CMD on the Start Search line and press enter. A black DOS screen will appear. b. c. Type IPCONFIG /all and press enter. You may see more than one Local Connection listed. Look for a Local Area Connection with a description of the network card indicating WIRELESS LAN ADAPTER. WIRELESS NETWORK CONNECTION Locate the IP Address line (Autoconfiguration Ipv4 Address). This number should be similar to the IP Address of the printer. The printers IP Address can be found on the Settings Pages you printed out previously. The first two sets of numbers should be the same. For example: Computer IP Address is: 169.254.x.x Printer IP Address is: 169.254.x.x 3. Click on Network Configuration near the top of the screen. (Figure 3).
Figure 3
d.
A login screen will appear. Enter the following: Username: admin Password: access. Then click OK.
Windows XP a. Click on START, and select RUN. Type in CMD and press ENTER. A black DOS screen will appear. b. Type IPCONFIG /all and press enter.
Figure 6
8. 9.
Leave the Channel setting as is. Select the appropriate Authentication Method from the drop down list (Figure 7). Refer to the network settings information gathered in Step I.
4. Click Configure Wireless (Figure 4).
Figure 7
Figure 4
5.
Change the Communication Mode to Infrastructure (Figure 5). Click BROWSE next to the Wireless Network Name (SSID) (Figure 5). For the SSID, refer to the network settings information gathered in Step I.
10. Select the appropriate Encryption Method (Figure 8). Refer to the network settings information gathered in Step I.
6.
Figure 8
Figure 5
NOTE: If WEP is selected as the Encryption Method, enter the hex code for the WEP Key 1. There is no need to enter the Passphrase for WEP Encryption. 7. Select the appropriate Name (SSID) from the list and click OK (Figure 6). Refer to the network settings information gathered in Step I. NOTE: If using an Authentication Method other than Open or Shared is selected, then a Passphrase must be entered on the Passphrase line (Figure 9).
b.
Press the GO button 3 times to print the settings pages. Look at the last page printed. Confirm that the IP address on that page is assigned via DHCP (Figure 12). Confirm the Comm. Mode is set to Infrastructure, the Name (SSID) matches your access point or router and the Wireless Link Status is Link OK (Figure 13).
c.
d. Figure 9
11. Click Submit to update the printer with your wireless settings (Figure 10).
NOTE: If the IP Address is still 0.0.0.0, wait another minute and print out the settings pages again. If the IP Address is still 0.0.0.0, please reset the router by powering it off, then back on. Also, turn the printer off, then back on. Print out the Network Settings page again and verify the settings. If the IP Address is still a 0.0.0.0 number, please verify your security information and go to STEP II. If the IP Address is a 169.254.x.x number and the Wireless Link Status in LINK OK, please check your router for MAC filtering. If MAC filtering is enabled, please enter the MAC address to the list. If MAC filtering is not enable, please reset the router by powering it off, then back on. Also, turn the printer off, then back on. Print out the Network Settings page again and verify the settings. If the IP Address is still a 169.254.x.x number, please verify your security information and go to STEP II. If the IP Address is a 169.254.x.x number and the Wireless Link Status in FAILED TO ASSOCIATE, please reset the router by powering it off, then back on. Also, turn the printer off, then back on. Print out the Network Settings page again and verify the settings. If the IP Address is still a 169.254.x.x number, please verify your security information and go to STEP II.
Figure 10
12. The computer should display a screen indicating the settings have been updated successfully (Figure 11).
Figure 11
Figure 12
13. The Wireless Network Card on the printer is now Active on the network. 14. Switch your computer BACK to your wireless access point or wireless router, rather than the SETUP network. If you need assistance doing this, please refer back to the start of Step V. 15. Verify the printer is now attached to the wireless access point or wireless router: a. Wait approximately one minute. The printer is now configured and is operating on your network.
Figure 13
If you have the Brother software CD, please insert it and follow the directions to install the DRIVER ONLY. If you do not have the Brother software CD, please click one of the links below to download and install the driver. Windows XP: Click here to download and install the driver Or copy the link below and paste into your browser window. http://welcome.solutions.brother.com/bsc/public/us/us/en/dlf/do wnload_index.html?reg=us&c=us&lang=en&prod=hl5370dw_u s&type2=1&os=7&flang=English&dlid= Windows Vista: Click here to download and install the driver Or copy the link below and paste into your browser window. http://welcome.solutions.brother.com/bsc/public/us/us/en/dlf/do wnload_index.html?reg=us&c=us&lang=en&prod=hl5370dw_u s&type2=1&os=74&flang=English&dlid=
Vous aimerez peut-être aussi
- Hidden Figures: The American Dream and the Untold Story of the Black Women Mathematicians Who Helped Win the Space RaceD'EverandHidden Figures: The American Dream and the Untold Story of the Black Women Mathematicians Who Helped Win the Space RaceÉvaluation : 4 sur 5 étoiles4/5 (895)
- The Subtle Art of Not Giving a F*ck: A Counterintuitive Approach to Living a Good LifeD'EverandThe Subtle Art of Not Giving a F*ck: A Counterintuitive Approach to Living a Good LifeÉvaluation : 4 sur 5 étoiles4/5 (5794)
- The Yellow House: A Memoir (2019 National Book Award Winner)D'EverandThe Yellow House: A Memoir (2019 National Book Award Winner)Évaluation : 4 sur 5 étoiles4/5 (98)
- Elon Musk: Tesla, SpaceX, and the Quest for a Fantastic FutureD'EverandElon Musk: Tesla, SpaceX, and the Quest for a Fantastic FutureÉvaluation : 4.5 sur 5 étoiles4.5/5 (474)
- Shoe Dog: A Memoir by the Creator of NikeD'EverandShoe Dog: A Memoir by the Creator of NikeÉvaluation : 4.5 sur 5 étoiles4.5/5 (537)
- The Little Book of Hygge: Danish Secrets to Happy LivingD'EverandThe Little Book of Hygge: Danish Secrets to Happy LivingÉvaluation : 3.5 sur 5 étoiles3.5/5 (399)
- On Fire: The (Burning) Case for a Green New DealD'EverandOn Fire: The (Burning) Case for a Green New DealÉvaluation : 4 sur 5 étoiles4/5 (73)
- Never Split the Difference: Negotiating As If Your Life Depended On ItD'EverandNever Split the Difference: Negotiating As If Your Life Depended On ItÉvaluation : 4.5 sur 5 étoiles4.5/5 (838)
- Grit: The Power of Passion and PerseveranceD'EverandGrit: The Power of Passion and PerseveranceÉvaluation : 4 sur 5 étoiles4/5 (588)
- A Heartbreaking Work Of Staggering Genius: A Memoir Based on a True StoryD'EverandA Heartbreaking Work Of Staggering Genius: A Memoir Based on a True StoryÉvaluation : 3.5 sur 5 étoiles3.5/5 (231)
- Devil in the Grove: Thurgood Marshall, the Groveland Boys, and the Dawn of a New AmericaD'EverandDevil in the Grove: Thurgood Marshall, the Groveland Boys, and the Dawn of a New AmericaÉvaluation : 4.5 sur 5 étoiles4.5/5 (266)
- The Hard Thing About Hard Things: Building a Business When There Are No Easy AnswersD'EverandThe Hard Thing About Hard Things: Building a Business When There Are No Easy AnswersÉvaluation : 4.5 sur 5 étoiles4.5/5 (344)
- The Emperor of All Maladies: A Biography of CancerD'EverandThe Emperor of All Maladies: A Biography of CancerÉvaluation : 4.5 sur 5 étoiles4.5/5 (271)
- Team of Rivals: The Political Genius of Abraham LincolnD'EverandTeam of Rivals: The Political Genius of Abraham LincolnÉvaluation : 4.5 sur 5 étoiles4.5/5 (234)
- The Gifts of Imperfection: Let Go of Who You Think You're Supposed to Be and Embrace Who You AreD'EverandThe Gifts of Imperfection: Let Go of Who You Think You're Supposed to Be and Embrace Who You AreÉvaluation : 4 sur 5 étoiles4/5 (1090)
- The Unwinding: An Inner History of the New AmericaD'EverandThe Unwinding: An Inner History of the New AmericaÉvaluation : 4 sur 5 étoiles4/5 (45)
- The World Is Flat 3.0: A Brief History of the Twenty-first CenturyD'EverandThe World Is Flat 3.0: A Brief History of the Twenty-first CenturyÉvaluation : 3.5 sur 5 étoiles3.5/5 (2259)
- The Sympathizer: A Novel (Pulitzer Prize for Fiction)D'EverandThe Sympathizer: A Novel (Pulitzer Prize for Fiction)Évaluation : 4.5 sur 5 étoiles4.5/5 (120)
- Her Body and Other Parties: StoriesD'EverandHer Body and Other Parties: StoriesÉvaluation : 4 sur 5 étoiles4/5 (821)
- D3Document2 pagesD3zyaPas encore d'évaluation
- Profix SS: Product InformationDocument4 pagesProfix SS: Product InformationRiyanPas encore d'évaluation
- All-India rWnMYexDocument89 pagesAll-India rWnMYexketan kanamePas encore d'évaluation
- Cigna Fourth Quarter 2015 Form 10 KDocument148 pagesCigna Fourth Quarter 2015 Form 10 KDaniel KerouacPas encore d'évaluation
- Architect Magazine 2023 0506Document152 pagesArchitect Magazine 2023 0506fohonixPas encore d'évaluation
- MMWModule1 - 2023 - 2024Document76 pagesMMWModule1 - 2023 - 2024Rhemoly MaagePas encore d'évaluation
- Duck 2019Document52 pagesDuck 2019Adrian BAGAYANPas encore d'évaluation
- Feasibility Study For A Sustainability Based Clothing Start-UpDocument49 pagesFeasibility Study For A Sustainability Based Clothing Start-UpUtso DasPas encore d'évaluation
- Phoenix Wright Ace Attorney - Episode 2-2Document39 pagesPhoenix Wright Ace Attorney - Episode 2-2TheKayOnePas encore d'évaluation
- Block-1 Communication IGNOUDocument81 pagesBlock-1 Communication IGNOUr kumarPas encore d'évaluation
- Team 12 Moot CourtDocument19 pagesTeam 12 Moot CourtShailesh PandeyPas encore d'évaluation
- Summer Anniversary: by Chas AdlardDocument3 pagesSummer Anniversary: by Chas AdlardAntonette LavisoresPas encore d'évaluation
- Jao Vs Court of Appeals G.R. No. 128314 May 29, 2002Document3 pagesJao Vs Court of Appeals G.R. No. 128314 May 29, 2002Ma Gabriellen Quijada-TabuñagPas encore d'évaluation
- Court Documents From Toronto Police Project Brazen - Investigation of Alexander "Sandro" Lisi and Toronto Mayor Rob FordDocument474 pagesCourt Documents From Toronto Police Project Brazen - Investigation of Alexander "Sandro" Lisi and Toronto Mayor Rob Fordanna_mehler_papernyPas encore d'évaluation
- Chessboard PDFDocument76 pagesChessboard PDFAlessandroPas encore d'évaluation
- Periodic Table & PeriodicityDocument22 pagesPeriodic Table & PeriodicityMike hunkPas encore d'évaluation
- Asian Parliamentary DebateDocument10 pagesAsian Parliamentary Debateryn hanakuroPas encore d'évaluation
- Romeuf Et Al., 1995Document18 pagesRomeuf Et Al., 1995David Montaño CoronelPas encore d'évaluation
- 413 14 Speakout Upper Intermediate 2nd Tests With Key and ScriptDocument158 pages413 14 Speakout Upper Intermediate 2nd Tests With Key and ScriptHal100% (2)
- Chapter 2 Demand (ECO415)Document28 pagesChapter 2 Demand (ECO415)hurin inaniPas encore d'évaluation
- Provisional DismissalDocument1 pageProvisional DismissalMyra CoronadoPas encore d'évaluation
- MigrationDocument6 pagesMigrationMaria Isabel PerezHernandezPas encore d'évaluation
- MoMA Learning Design OverviewDocument28 pagesMoMA Learning Design OverviewPenka VasilevaPas encore d'évaluation
- Quanser Active Mass Damper UserManual PDFDocument21 pagesQuanser Active Mass Damper UserManual PDFCHAVEZ MURGA ARTURO ALEJANDROPas encore d'évaluation
- Media Planning Is Generally The Task of A Media Agency and Entails Finding The Most Appropriate Media Platforms For A ClientDocument11 pagesMedia Planning Is Generally The Task of A Media Agency and Entails Finding The Most Appropriate Media Platforms For A ClientDaxesh Kumar BarotPas encore d'évaluation
- Crochet World October 2011Document68 pagesCrochet World October 2011Lydia Lakatos100% (15)
- Cpar Q2 ReviewerDocument2 pagesCpar Q2 ReviewerJaslor LavinaPas encore d'évaluation
- Unleash Your Inner Millionaire: Achieve Wealth, Success, and Prosperity by Reprogramming Your Subconscious MindDocument20 pagesUnleash Your Inner Millionaire: Achieve Wealth, Success, and Prosperity by Reprogramming Your Subconscious MindMariana PopaPas encore d'évaluation
- Reason and ImpartialityDocument21 pagesReason and ImpartialityAdriel MarasiganPas encore d'évaluation
- PH Scale: Rules of PH ValueDocument6 pagesPH Scale: Rules of PH Valuemadhurirathi111Pas encore d'évaluation