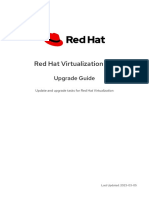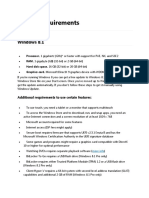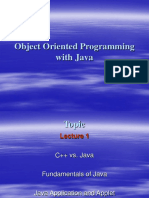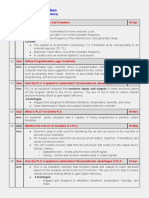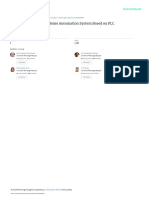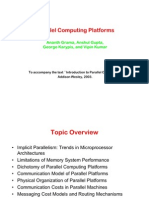Académique Documents
Professionnel Documents
Culture Documents
CM6870 User Manual
Transféré par
ANAAPESTEGUIAAAAAAAADescription originale:
Copyright
Formats disponibles
Partager ce document
Partager ou intégrer le document
Avez-vous trouvé ce document utile ?
Ce contenu est-il inapproprié ?
Signaler ce documentDroits d'auteur :
Formats disponibles
CM6870 User Manual
Transféré par
ANAAPESTEGUIAAAAAAAADroits d'auteur :
Formats disponibles
English ............................................................................
1
Deutsch......................................................................... 71
Franais ...................................................................... 141
Italiano ........................................................................ 211
Espaol ....................................................................... 283
Nederlands ................................................................. 353
Portugus ................................................................... 423
Index
ASUS Essentio Desktop PC
CM6870
User Manual
2
E
n
g
l
i
s
h
E
n
g
l
i
s
h
E
n
g
l
i
s
h
E
n
g
l
i
s
h
Copyright 2012 ASUSTeK Computer Inc. All Rights Reserved.
No part of this manual, including the products and software described in it, may be reproduced,
transmitted, transcribed, stored in a retrieval system, or translated into any language in any form or by any
means, except documentation kept by the purchaser for backup purposes, without the express written
permission of ASUSTeK Computer Inc. (ASUS).
Product warranty or service will not be extended if: (1) the product is repaired, modifed or altered, unless
such repair, modifcation of alteration is authorized in writing by ASUS; or (2) the serial number of the
product is defaced or missing.
ASUS PROVIDES THIS MANUAL AS IS WITHOUT WARRANTY OF ANY KIND, EITHER EXPRESS
OR IMPLIED, INCLUDING BUT NOT LIMITED TO THE IMPLIED WARRANTIES OR CONDITIONS OF
MERCHANTABILITY OR FITNESS FOR A PARTICULAR PURPOSE. IN NO EVENT SHALL ASUS, ITS
DIRECTORS, OFFICERS, EMPLOYEES OR AGENTS BE LIABLE FOR ANY INDIRECT, SPECIAL,
INCIDENTAL, OR CONSEQUENTIAL DAMAGES (INCLUDING DAMAGES FOR LOSS OF PROFITS,
LOSS OF BUSINESS, LOSS OF USE OR DATA, INTERRUPTION OF BUSINESS AND THE LIKE),
EVEN IF ASUS HAS BEEN ADVISED OF THE POSSIBILITY OF SUCH DAMAGES ARISING FROM ANY
DEFECT OR ERROR IN THIS MANUAL OR PRODUCT.
SPECIFICATIONS AND INFORMATION CONTAINED IN THIS MANUAL ARE FURNISHED FOR
INFORMATIONAL USE ONLY, AND ARE SUBJECT TO CHANGE AT ANY TIME WITHOUT NOTICE,
AND SHOULD NOT BE CONSTRUED AS A COMMITMENT BY ASUS. ASUS ASSUMES NO
RESPONSIBILITY OR LIABILITY FOR ANY ERRORS OR INACCURACIES THAT MAY APPEAR IN THIS
MANUAL, INCLUDING THE PRODUCTS AND SOFTWARE DESCRIBED IN IT.
Products and corporate names appearing in this manual may or may not be registered trademarks or
copyrights of their respective companies, and are used only for identifcation or explanation and to the
owners beneft, without intent to infringe.
E7010
First Edition
January 2012
3
E
n
g
l
i
s
h
E
n
g
l
i
s
h
E
n
g
l
i
s
h
E
n
g
l
i
s
h
Contents
Notices .......................................................................................................... 5
Safety information .......................................................................................... 7
Conventions used in this guide ...................................................................... 8
Where to fnd more information ..................................................................... 8
Package contents .......................................................................................... 9
Chapter 1: Getting started
Welcome! ......................................................................................................11
Getting to know your computer .....................................................................11
Setting up your computer ............................................................................. 15
Turning your computer ON/OFF .................................................................. 18
Chapter 2: Using Windows
7
Starting for the frst time ............................................................................... 19
Using Windows
7 desktop .......................................................................... 20
Managing your fles and folders ................................................................... 22
Restoring your system settings .................................................................... 24
Protecting your computer ............................................................................. 25
Getting Windows
Help and Support ........................................................... 26
Chapter 3: Connecting devices to your computer
Connecting a USB storage device ............................................................... 27
Connecting microphone and speakers ........................................................ 28
Connecting multiple external displays ......................................................... 31
Connecting an HDTV ................................................................................... 33
Chapter 4: Using your computer
Proper posture when using your Desktop PC.............................................. 35
Using the memory card reader .................................................................... 36
Using the optical drive ................................................................................. 37
Using the multimedia keyboard (on selected models only) ......................... 38
Chapter 5: Connecting to the Internet
Wired connection ......................................................................................... 41
Wireless connection (on selected models only) ........................................... 43
4
E
n
g
l
i
s
h
E
n
g
l
i
s
h
E
n
g
l
i
s
h
E
n
g
l
i
s
h
Contents
Chapter 6: Using the utilities
ASUS AI Suite II ........................................................................................... 47
ASUS AI Manager ........................................................................................ 53
Ai Charger .................................................................................................... 55
ASUS Webstorage ....................................................................................... 56
ASUS Easy Update ..................................................................................... 58
ASUS Instant On ......................................................................................... 59
Nero 9 ........................................................................................................ 60
Recovering your system .............................................................................. 61
Chapter 7: Troubleshooting
Troubleshooting ........................................................................................... 63
ASUS contact information ............................................................................ 70
5
E
n
g
l
i
s
h
E
n
g
l
i
s
h
E
n
g
l
i
s
h
E
n
g
l
i
s
h
Notices
ASUS Recycling/Takeback Services
ASUS recycling and takeback programs come from our commitment to the highest standards
for protecting our environment. We believe in providing solutions for you to be able to
responsibly recycle our products, batteries, other components, as well as the packaging
materials. Please go to http://csr.asus.com/english/Takeback.htm for the detailed recycling
information in different regions.
REACH
Complying with the REACH (Registration, Evaluation, Authorisation, and Restriction of
Chemicals) regulatory framework, we published the chemical substances in our products at
ASUS REACH website at http://csr.asus.com/english/REACH.htm
Federal Communications Commission Statement
This device complies with Part 15 of the FCC Rules. Operation is subject to the following two
conditions:
This device may not cause harmful interference; and
This device must accept any interference received including interference that may cause
undesired operation.
This equipment has been tested and found to comply with the limits for a Class B digital
device, pursuant to Part 15 of the FCC Rules. These limits are designed to provide
reasonable protection against harmful interference in a residential installation. This
equipment generates, uses and can radiate radio frequency energy and, if not installed
and used in accordance with manufacturers instructions, may cause harmful interference
to radio communications. However, there is no guarantee that interference will not occur
in a particular installation. If this equipment does cause harmful interference to radio or
television reception, which can be determined by turning the equipment off and on, the user
is encouraged to try to correct the interference by one or more of the following measures:
Reorient or relocate the receiving antenna.
Increase the separation between the equipment and receiver.
Connect the equipment to an outlet on a circuit different from that to which the receiver is
connected.
Consult the dealer or an experienced radio/TV technician for help.
The use of shielded cables for connection of the monitor to the graphics card is required
to assure compliance with FCC regulations. Changes or modifcations to this unit not
expressly approved by the party responsible for compliance could void the users authority
to operate this equipment.
6
E
n
g
l
i
s
h
E
n
g
l
i
s
h
E
n
g
l
i
s
h
E
n
g
l
i
s
h
RF exposure warning
This equipment must be installed and operated in accordance with provided instructions and
the antenna(s) used for this transmitter must be installed to provide a separation distance of
at least 20 cm from all persons and must not be co-located or operating in conjunction with
any other antenna or transmitter. End-users and installers must be provide with antenna
installation instructions and transmitter operating conditions for satisfying RF exposure
compliance.
Canadian Department of Communications Statement
This digital apparatus does not exceed the Class B limits for radio noise emissions from
digital apparatus set out in the Radio Interference Regulations of the Canadian Department of
Communications.
This class B digital apparatus complies with Canadian ICES-003.
Macrovision Corporation Product Notice
This product incorporates copyright protection technology that is protected by method
claims of certain U.S. patents and other intellectual property rights owned by Macrovision
Corporation and other rights owners. Use of this copyright protection technology must be
authorized by Macrovision Corporation, and is intended for home and other limited viewing
uses only unless otherwise authorized by Macrovision Corporation. Reverse engineering
or disassembly is prohibited.
Lithium-Ion Battery Warning
CAUTION: Danger of explosion if battery is incorrectly replaced. Replace only with the
same or equivalent type recommended by the manufacturer. Dispose of used batteries
according to the manufacturers instructions.
7
E
n
g
l
i
s
h
E
n
g
l
i
s
h
E
n
g
l
i
s
h
E
n
g
l
i
s
h
Safety information
Disconnect the AC power and peripherals before cleaning. Wipe the Desktop PC using a
clean cellulose sponge or chamois cloth dampened with solution of nonabrasive detergent
and a few drops of warm water then remove any extra moisture with a dry cloth.
DO NOT place on uneven or unstable work surfaces. Seek servicing if the casing has
been damaged.
DO NOT expose to dirty or dusty environments. DO NOT operate during a gas leak.
DO NOT place or drop objects on top and do not shove any foreign objects into the
Desktop PC.
DO NOT expose to strong magnetic or electrical felds.
DO NOT expose to or use near liquids, rain, or moisture. DO NOT use the modem during
electrical storms.
Battery safety warning: DO NOT throw the battery in fre. DO NOT short circuit the
contacts. DO NOT disassemble the battery.
Use this product in environments with ambient temperatures between 0C (32F)and
35C (95F).
DO NOT cover the vents on the Desktop PC to prevent the system from getting
overheated.
DO NOT use damaged power cords, accessories, or other peripherals.
To prevent electrical shock hazard, disconnect the power cable from the electrical outlet
before relocating the system.
Seek professional assistance before using an adapter or extension cord. These devices
could interrupt the grounding circuit.
Ensure that your power supply is set to the correct voltage in your area. If you are not
sure about the voltage of the electrical outlet you are using, contact your local power
company.
If the power supply is broken, do not try to fx it by yourself. Contact a qualifed service
technician or your retailer.
8
E
n
g
l
i
s
h
E
n
g
l
i
s
h
E
n
g
l
i
s
h
E
n
g
l
i
s
h
Conventions used in this guide
To ensure that you perform certain tasks properly, take note of the following symbols used
throughout this manual.
DANGER/WARNING: Information to prevent injury to yourself Information to prevent injury to yourself
when trying to complete a task.
CAUTION: Information to prevent damage to the components Information to prevent damage to the components
when trying to complete a task.
NOTE: Tips and additional information to help you complete a Tips and additional information to help you complete a
task.
IMPORTANT: Instructions that you MUST follow to complete a
task.
Where to fnd more information
Refer to the following sources for additional information and for product and software
updates.
ASUS websites
The ASUS website provides updated information on ASUS hardware and software
products. Refer to the ASUS website www.asus.com.
ASUS Local Technical Support
Visit ASUS website at http://support.asus.com/contact for the contact information of
local Technical Support Engineer.
9
E
n
g
l
i
s
h
E
n
g
l
i
s
h
E
n
g
l
i
s
h
E
n
g
l
i
s
h
ASUS Essentio Desktop PC Keyboard x1
Mouse x1 Power cord x1 Nero 9 burning software
DVD/SDVD/RDVD x1
(optional)
Installation Guide
Installation Guide x1 Warranty card x1 Antenna x1 (optional)
Package contents
If any of the above items is damaged or missing, contact your retailer.
The illustrated items above are for reference only. Actual product specifcations may vary
with different models.
10
E
n
g
l
i
s
h
E
n
g
l
i
s
h
E
n
g
l
i
s
h
E
n
g
l
i
s
h
ASUS CM6870 11
Chapter 1
Getting started
Getting to know your computer
Front panel
Illustrations are for reference only. The ports and their locations, and the chassis color vary
with different models.
Welcome!
Thank you for purchasing the ASUS Essentio CM6870 Desktop PC!
The ASUS Essentio CM6870 Desktop PC provides cutting-edge performance,
uncompromised reliability, and user-centric utilities. All these values are encapsulated in a
stunningly futuristic and stylish system casing.
Read the ASUS Warranty Card before setting up your ASUS Desktop PC.
2
5
11
3
4
6
7
9
10
8
1
12 Chapter 1: Getting started
E
n
g
l
i
s
h
E
n
g
l
i
s
h
E
n
g
l
i
s
h
E
n
g
l
i
s
h
Rear panel
1. USB 3.0 ports. USB 3.0 ports. These Universal Serial Bus 3.0 (USB 3.0) ports connect to USB 3.0
devices such as a mouse, printer, scanner, camera, PDA, and others.
2. USB 2.0 ports. USB 2.0 ports. These Universal Serial Bus 2.0 (USB 2.0) ports connect to USB 2.0
devices such as a mouse, printer, scanner, camera, PDA, and others.
3. Microphone port (pink). Microphone port (pink). This port connects to a microphone.
4. Headphone port (lime). Headphone port (lime). This port connects to a headphone or speaker.
5. Power button. Power button. Press this button to turn on your computer.
6. Optical disk drive eject button. Optical disk drive eject button. Press this button to eject the optical disk drive tray.
7. Optical disk drive bay (empty). Optical disk drive bay (empty). Allows you to install an additional optical disk drive in
this bay.
8. Optical disk drive bay. Optical disk drive bay. There is an optical disk drive in this bay.
9. Memory Stick/ Memory Stick Procard slot. Memory Stick / Memory Stick Pro card slot. Insert a Memory Stick / Memory
Stick Pro card into this slot.
10. Secure Digital/ MultiMediaCard slot. Secure Digital / MultiMediaCard slot. Insert a Secure Digital / MultiMediaCard
card into this slot.
11. CompactFlash CompactFlash
/ Microdrive card slot. Insert a CompactFlash
/ Microdrive card
into this slot.
2
19
3
6
16
17
15
5
4
14
11 10
8 9 7
12
3
1
13
18
E
n
g
l
i
s
h
E
n
g
l
i
s
h
ASUS CM6870 13
E
n
g
l
i
s
h
E
n
g
l
i
s
h
1. Power connector. Power connector. Plug the power cord to this connector.
RATING: 115Vac/220-230Vac, 7A/4A. 60/50Hz.
DO NOT connect a keyboard / mouse to any USB 3.0 port when installing Windows
operating system.
Due to USB 3.0 controller limitation, USB 3.0 devices can only be used under Windows
OS environment and after the USB 3.0 driver installation.
USB 3.0 devices can only be used as data storage only.
We strongly recommend that you connect USB 3.0 devices to USB 3.0 ports for faster
and better performance for your USB 3.0 devices.
2. Power switch. Power switch. Switch to turn ON/OFF the power supply to your computer.
3. USB 2.0 ports. USB 2.0 ports. These Universal Serial Bus 2.0 (USB 2.0) ports connect to USB 2.0
devices such as a mouse, printer, scanner, camera, PDA, and others.
4. HDMI port. HDMI port. This port is for a High-Defnition Multimedia Interface (HDMI) connector,
and is HDCP compliant allowing playback of HD DVD, Blu-ray, and other protected
content.
5. DVI-D port. DVI-D port. This port is for any DVI-D compatible device and is HDCP compliant
allowing playback of HD DVD, Blu-ray, and other protected content.
6. USB 3.0 ports. USB 3.0 ports. These Universal Serial Bus 3.0 (USB 3.0) ports connect to USB 3.0
devices such as a mouse, printer, scanner, camera, PDA, and others.
Refer to the audio confguration table on the next page for the function of the audio ports in
a 2, 4, 6, or 8-channel confguration.
7. Side Speaker Out port (gray). Side Speaker Out port (gray). This port connects to the side speakers in an 8-channel
audio confguration.
8. Rear Speaker Out port (black). Rear Speaker Out port (black). This port connects to the rear speakers in a 4, 6, and
8-channel audio confguration.
9. Center/Subwoofer port (orange). Center/Subwoofer port (orange). This port connects to the center/subwoofer
speakers.
10. Microphone port (pink). Microphone port (pink). This port connects to a microphone.
11. Line Out port (lime). Line Out port (lime). This port connects to a headphone or speaker. In a 4, 6, or
8-channel confguration, the function of this port becomes Front Speaker Out.
12. Line In port (light blue). Line In port (light blue). This port connects to a tape, CD, DVD player, or other audio
sources.
14 Chapter 1: Getting started
E
n
g
l
i
s
h
E
n
g
l
i
s
h
E
n
g
l
i
s
h
E
n
g
l
i
s
h
13. Expansion slot bracket. Expansion slot bracket. Remove the expansion slot bracket when installing an
expansion card.
14. ASUS WLAN Card (on selected models only). ASUS WLAN Card (on selected models only). This optional WLAN card allows your
computer to connect to a wireless network.
15. ASUS Graphics Card (on selected models only). ASUS Graphics Card (on selected models only). The display output ports on this
optional ASUS Graphics Card may vary with different models.
16. LAN (RJ-45) port. LAN (RJ-45) port. This port allows Gigabit connection to a Local Area Network (LAN)
through a network hub.
LAN port LED indications
Activity/Link LED Speed LED
Status Description Status Description
OFF No link OFF 10Mbps connection
ORANGE Linked ORANGE 100Mbps connection
BLINKING Data activity GREEN 1Gbps connection
LAN port
SPEED
LED
ACT/LINK
LED
17. VGA port. VGA port. This port is for VGA-compatible devices such as a VGA monitor.
18. PS/2 Keyboard / Mouse Combo port (purple). PS/2 Keyboard / Mouse Combo port (purple). This port is for a PS/2 keyboard or
mouse.
19. Air vents. Air vents. These vents allow air ventilation.
DO NOT block the air vents on the chassis. Always provide proper ventilation for your
computer.
Audio 2, 4, 6, or 8-channel confguration
Port
Headset
2-channel
4-channel 6-channel 8-channel
Light Blue Line In Line In Line In Line In
Lime Line Out Front Speaker Out Front Speaker Out Front Speaker Out
Pink Mic In Mic In Mic In Mic In
Orange Center/Subwoofer Center/Subwoofer
Black Rear Speaker Out Rear Speaker Out Rear Speaker Out
Gray Side Speaker Out
E
n
g
l
i
s
h
E
n
g
l
i
s
h
ASUS CM6870 15
E
n
g
l
i
s
h
E
n
g
l
i
s
h
Setting up your computer
This section guides you through connecting the main hardware devices, such as the external
monitor, keyboard, mouse, and power cord, to your computer.
Connecting an external monitor
Using the ASUS Graphics Card (on selected models only)
Connect your monitor to the display output port on the discrete ASUS Graphics Card.
To connect an external monitor using the ASUS Graphics Card:
1. Connect a monitor to a display output port on the ASUS Graphics Card.
2. Plug the monitor to a power source.
The display output ports on the ASUS Graphics Card may vary with different models.
16 Chapter 1: Getting started
E
n
g
l
i
s
h
E
n
g
l
i
s
h
E
n
g
l
i
s
h
E
n
g
l
i
s
h
If your computer comes with an ASUS Graphics Card, the graphics card is set as the
primary display device in the BIOS. Hence, connect your monitor to a display output port
on the graphics card.
To connect multiple external monitors to your computer, refer to Connecting multiple
external monitors in Chapter 3 of this user manual for details.
Using the onboard display output ports
Connect your monitor to the onboard display output port.
To connect an external monitor using the onboard display output ports:
1. Connect a VGA monitor to the VGA port, or a DVI-D monitor to the DVI-D port, or an
HDMI monitor to the HDMI port on the rear panel of your computer.
2. Plug the monitor to a power source.
E
n
g
l
i
s
h
E
n
g
l
i
s
h
ASUS CM6870 17
E
n
g
l
i
s
h
E
n
g
l
i
s
h
Connecting a USB keyboard and a USB mouse
Connect a USB keyboard and a USB mouse to the USB ports on the rear panel of your
computer.
Connecting the power cord
Connect one end of the power cord to the power connector on the rear panel of your
computer and the other end to a power source.
Connect your USB keyboard and USB mouse to the USB 2.0 ports.
`
18 Chapter 1: Getting started
E
n
g
l
i
s
h
E
n
g
l
i
s
h
Turning your computer ON/OFF
This section describes how to turn on/off your computer after setting up your computer.
Turning your computer ON
To turn your computer ON:
1. Turn on the power switch.
2. Turn your monitor ON.
3. Press the power button on your computer.
4. Wait until the operating system loads automatically.
Turning your computer OFF
To turn your computer OFF:
1. Close all running applications.
2. Click on the Windows
desktop.
3. Click to shut down the operating system.
Power button
E
n
g
l
i
s
h
E
n
g
l
i
s
h
ASUS CM6870 19
Chapter 2
Using Windows
7
Starting for the frst time
When you start your computer for the frst time, a series of screens appear to guide you in
confguring the basic settings of your Windows
7 operating system.
To start for the frst time:
1. Turn your computer on. Wait for a few minutes until the Set Up Windows screen
appears.
2. From dropdown list, select your language, then click Next.
3. From the dropdown lists, select your Country or region, Time and currency, and
Keyboard layout, then click Next.
4. Key in uniques names for the user name and computer name, then click Next.
5. Key in the necessary information to set up your password, then click Next. You may
also click Next to skip this step without entering any information.
6. Carefully read the license terms. Tick I accept the license terms and click Next.
7. Select Use recommended settings or Install important updates only to set up the
security settings for your computer. To skip this step, select Ask me later.
8. Review your date and time settings. Click Next. The system loads the new settings and
restarts. You may now start using your computer.
If you want to set up a password for your account later, refer to the section Setting up a
user account and password in this chapter.
20 Chapter 2: Using Windows
7
E
n
g
l
i
s
h
E
n
g
l
i
s
h
E
n
g
l
i
s
h
E
n
g
l
i
s
h
Using Windows
7 desktop
Using the Start menu
The Start menu gives you access to programs, utilities, and other useful items on your
computer. It also provides you with more information about Windows 7 through its Help and
Support feature.
Launching items from the Start menu
To launch items from the Start menu:
1. From the Windows
taskbar, click the Start icon .
2. From the Start menu, select the item that you want to launch.
You may pin programs that you want constantly displayed on the Start menu. For more
details, refer to the section Pinning programs on the Start menu or taskbar on this
chapter.
Click the Start icon > Help and Support to obtain more information about Windows
7.
Using the Getting Started item
The Getting Started item on the Start menu contains information about some basic tasks
such as personalizing Windows
, adding new users, and transferring fles to help you to
familiarize yourself with using Windows
7.
To use the Getting Started item:
1. From the Windows
taskbar, click the Start icon to launch the Start menu.
2. Select Getting Started. The list of available tasks appears.
3. Select the task that you want to do.
Using the taskbar
The taskbar allows you to launch and manage programs or items installed on your computer.
Launching a program from the taskbar
To launch a program from the taskbar:
From the Windows
taskbar, click an icon to launch it. Click the icon again to hide the
program.
You may pin programs that you want constantly displayed on the taskbar. For more details,
refer to the section Pinning programs on the Start menu or taskbar on this chapter.
E
n
g
l
i
s
h
E
n
g
l
i
s
h
ASUS CM6870 21
E
n
g
l
i
s
h
E
n
g
l
i
s
h
Pinning items on the jumplists
When you right-click an icon on the taskbar, a jumplist launches to provide you with quick-
access to the programs or items related links.You may pin items on the jumplist such as
favorite websites, often-visited folders or drives, or recently played media fles.
To pin items to the jumplist:
1. From the taskbar, right-click an icon.
2. From the jumplist, right-click the item that you want to pin, then select Pin to this list.
Unpinning items from the jumplist
To unpin items from the jumplist:
1. From the taskbar, right-click an icon.
2. From the jumplist, right-click the item that you want to remove from the jumplist, then
select Unpin from this list.
Pinning programs on the Start menu or taskbar
To pin programs on the Start menu or taskbar:
1. From the Windows
taskbar, click the Start icon to launch the Start menu.
2. Right-click the item that you want to pin on the Start menu or taskbar.
3. Select Pin to Taskbar or Pin to Start menu.
You may also right-click on the icon of a running program on the taskbar, then select Pin
this program to taskbar.
Unpinning programs from the Start menu
To unpin programs from the Start menu:
1. From the Windows
taskbar, click the Start icon to launch the Start menu.
2. From the Start menu, right-click the program that you want to unpin, then select
Remove from this list.
Unpinning programs from the taskbar
To unpin programs from the taskbar:
1. From the taskbar, right-click the program that you want to remove from the taskbar,
then select Unpin this program from taskbar.
22 Chapter 2: Using Windows
7
E
n
g
l
i
s
h
E
n
g
l
i
s
h
E
n
g
l
i
s
h
E
n
g
l
i
s
h
Using the notifcation area
By default, the notifcation area shows these three icons:
Action Center notifcation
Click this icon to display all the alert messages/notifcations and launch the Windows
Action Center.
Network connection
This icon displays the connection status and signal strength of the wired or wireless network
connection.
Volume
Click this icon to adjust the volume.
Displaying an alert notifcation
To display an alert notifcation:
Click the Notifcation icon , then click the message to open it.
For more details, refer to the section Using Windows
Action Center in this chapter.
Customizing icons and notifcations
You may choose to display or hide the icons and notifcations on the taskbar or on the
notifcation area.
To customize icons and notifcations:
1. From the notifcation area, click on the arrow icon .
2. Click Customize.
3. From the dropdown list, select the behaviors for the icons or items that you want to
customize.
Managing your fles and folders
Using Windows
Explorer
Windows
Explorer allows you to view, manage, and organize your fles and folders.
Launching Windows
Explorer
To launch Windows Explorer:
1. From the Windows
taskbar, click the Start icon to launch the Start menu.
2. Click Computer to launch Windows Explorer.
E
n
g
l
i
s
h
E
n
g
l
i
s
h
ASUS CM6870 23
E
n
g
l
i
s
h
E
n
g
l
i
s
h
Exploring fles and folders
To explore fles and folders:
1. Launch Windows
Explorer.
2. From the navigation or view pane, browse for the location of your data.
3. From the breadcrumb bar, click the arrow to display the contents of the drive or folder.
Customizing the fle/folder view
To customize the fle/folder view:
1. Launch Windows Explorer.
2. From the navigation pane, select the location of your data.
3. From the toolbar, click the View icon .
4. From the View menu, move the slider to select how you want to view the fle/folder.
You may also right-click anywhere on the View pane, click View, and select the view type
that you want.
Arranging your fles
To arrange your fles:
1. Launch Windows Explorer.
2. From the Arrange by feld, click to display the dropdown list.
3. Select your preferred arrangement type.
Sorting your fles
To sort your fles:
1. Launch Windows Explorer.
2. Right-click anywhere on the View pane.
3. From the menu that appears, select Sort by, then select your preferred sorting type.
Grouping your fles
To group your fles:
1. Launch Windows Explorer.
2. Right-click anywhere on the View pane.
3. From the menu that appears, select Group by, then select your preferred grouping
type.
24 Chapter 2: Using Windows
7
E
n
g
l
i
s
h
E
n
g
l
i
s
h
E
n
g
l
i
s
h
E
n
g
l
i
s
h
Adding a new folder
To add a new folder:
1. Launch Windows Explorer.
2. From the toolbar, click New folder.
3. Key in a name for the new folder.
You may also right-click anywhere on the View pane, click New > Folder.
Backing up your fles
Setting up a backup
To set up a backup:
1. Click > All Programs > Maintenance > Backup and Restore.
2. Click Set up backup. Click Next.
3. Select your backup destination. Click Next.
4. Select Let Windows choose (recommended) or Let me choose as your backup
mode.
If you select Let Windows choose, Windows will not back up your programs, FAT-
formatted fles, Recycle Bin fles, or temporary fles that are 1GB or more.
5. Follow the onscreen instructions to fnish the process.
Restoring your system settings
The Windows
System Restore feature creates a restore point where the computers system
settings are stored at certain time and date. It allows you to restore or undo changes to your
computers system settings without affecting your personal data.
To restore your system:
1. Close all running applications.
2. Click > All Programs > Accessories > System Tools > System Restore.
3. Follow the onscreen instructions to complete the process.
E
n
g
l
i
s
h
E
n
g
l
i
s
h
ASUS CM6870 25
E
n
g
l
i
s
h
E
n
g
l
i
s
h
Protecting your computer
Using Windows
7 Action Center
Windows
7 Action Center provides you with alert notifcations, security information, system
maintenance information, and the option to automatically troubleshoot and fx some common
computer problems.
You may customize the notifcations. For more details, refer to the previous section
Customizing icons and notifcations in this chapter.
Launching Windows
7 Action Center
To launch Windows
7 Action Center:
1. To launch Windows 7 Action Center, click the Notifcation icon , then click Open
Action Center.
2. From Windows 7 Action Center, click the task that you want to do.
Using Windows
Update
Windows Update allows you to check and install the latest updates to enhance the security
and performance of your computer.
Launching Windows
Update
To launch Windows
Update:
1. From the Windows
taskbar, click the Start icon to launch the Start menu.
2. Select All Programs > Windows Update.
3. From the Windows Update screen, click the task that you want to do.
Setting up a user account and password
You may create user accounts and passwords for people who will use your computer.
Setting up a user account
To set up a user account:
1. From the Windows
taskbar, click > Getting Started > Add new users.
2. Select Manage another account.
3. Select Create a new account.
4. Key in the name of the new user.
5. Select either Standard user or Administrator as the user type.
6. When done, click Create Account.
26 Chapter 2: Using Windows
7
E
n
g
l
i
s
h
E
n
g
l
i
s
h
Setting up a users password
To set up a users password:
1. Select the user that you would like to set a password.
2. Select Create a password.
3. Key in a password and confrm it. Key in your passwords hint.
4. When done, click Create password.
Activating the anti-virus software
Trend Micro Internet Security is pre-installed on your computer. It is a third-party anti-virus
software protecting your computer from virus. It is purchased separately. You have a 30-day
trial period after activating it.
To activate Trend Micro Internet Security:
1. Run the Trend Micro Internet Security application.
2. Carefully read the license terms. Click Agree & Activate.
3. Input your e-mail address and select your location. Click Next.
4. Click Finish to complete the activation.
Getting Windows
Help and Support
Windows
Help and Support provides you with guides and answers in using the applications
in Windows
7 platform.
To launch Windows
Help and Support, click > Help and Support.
Ensure that you are connected to the Internet to obtain the latest Windows
online help.
E
n
g
l
i
s
h
E
n
g
l
i
s
h
ASUS CM6870 27
To remove a USB storage device:
1. Click from the Windows notifcation area on your
computer, then click Eject USB2.0 FlashDisk.
2. When the Safe to Remove Hardware message
pops up, remove the USB storage device from
your computer.
Chapter 3
Connecting devices to your computer
Connecting a USB storage device
This desktop PC provides USB 2.0/1.1/3.0 ports on both the front and rear panels. The USB
ports allow you to connect USB devices such as storage devices.
To connect a USB storage device:
Insert the USB storage device to your computer.
Front panel Rear panel
DO NOT remove a USB storage device when data transfer is in progress. Doing so may
cause data loss or damage the USB storage device.
You can connect your USB storage devices to the USB 3.0 ports.
28 Chapter 3: Connecting devices to your computer
E
n
g
l
i
s
h
E
n
g
l
i
s
h
E
n
g
l
i
s
h
E
n
g
l
i
s
h
Connecting microphone and speakers
This desktop PC comes with microphone ports and speaker ports on both the front and
rear panels. The audio I/O ports located on the rear panel allow you to connect 2-channel,
4-channel, 6-channel, and 8-channel stereo speakers.
Connecting Headphone and Mic
Connecting 2-channel Speakers
E
n
g
l
i
s
h
E
n
g
l
i
s
h
ASUS CM6870 29
E
n
g
l
i
s
h
E
n
g
l
i
s
h
Connecting 4-channel Speakers
Connecting 6-channel Speakers
30 Chapter 3: Connecting devices to your computer
E
n
g
l
i
s
h
E
n
g
l
i
s
h
E
n
g
l
i
s
h
E
n
g
l
i
s
h
Connecting 8-channel Speakers
E
n
g
l
i
s
h
E
n
g
l
i
s
h
ASUS CM6870 31
E
n
g
l
i
s
h
E
n
g
l
i
s
h
Connecting multiple external displays
Your desktop PC may come with VGA, HDMI, or DVI ports and allows you to connect multiple
external displays.
Setting up multiple displays
When using multiple monitors, you are allowed to set display modes. You can use the
additional monitor as a duplicate of your main display, or as an extension to enlarge your
Windows desktop.
To set up multiple displays:
1. Turn off your computer.
2. Connect the two monitors to your computer and connect the power cords to the
monitors. Refer to Setting up your computer section in Chapter 1 for details on how
to connect a monitor to your computer.
When a graphics card is installed in your computer, connect the monitors on the output
ports of the graphics card.
For some graphic cards, only the monitor that is set to be the primary display has display
during POST. The dual display function works only under Windows.
32 Chapter 3: Connecting devices to your computer
E
n
g
l
i
s
h
E
n
g
l
i
s
h
E
n
g
l
i
s
h
E
n
g
l
i
s
h
6. Click Apply or OK. Then click Keep Changes on the confrmation message.
3. Turn on your computer.
4. Do any of the following to open the Screen Resolution setting screen:
Click > Control Panel > Appearance and Personalization > Display >
Change display settings.
Right click anywhere on your Windows desktop. When the pop-up menu appears,
click Personalize > Display > Change display settings.
5. Select the display mode from the Multiple displays: drop-down list.
Duplicate these displays: Select this option to use the additional monitor as a
duplicate of your main display.
Extend these displays: Select this option to use the additional monitor as an
extension display. This increases your desktop space.
Show desktop only on 1 / 2: Select this option to show desktop only on monitor
1 or monitor 2.
Remove this display: Select this options to remove the selected display.
E
n
g
l
i
s
h
E
n
g
l
i
s
h
ASUS CM6870 33
E
n
g
l
i
s
h
E
n
g
l
i
s
h
Connecting an HDTV
Connect a High Defnition TV (HDTV) to the HDMI port of your computer.
You need an HDMI cable to connect the HDTV and the computer. The HDMI cable is
purchased separately.
To get the best display performance, ensure that your HDMI cable is less than 15
meters.
34 Chapter 3: Connecting devices to your computer
E
n
g
l
i
s
h
E
n
g
l
i
s
h
E
n
g
l
i
s
h
E
n
g
l
i
s
h
ASUS CM6870 35
Chapter 4
Using your computer
Proper posture when using your Desktop PC
When using your Desktop PC, maintaining the proper posture is necessary to prevent strain
to your wrists, hands, and other joints or muscles. This section provides you with tips on
avoiding physical discomfort and possible injury while using and fully enjoying your Desktop
PC.
Eye level to the top of
the monitor screen
Foot rest 90 angles
To maintain the proper posture:
Position your computer chair to make sure that your elbows are at or slightly above the
keyboard to get a comfortable typing position.
Adjust the height of your chair to make sure that your knees are slightly higher than
your hips to relax the backs of your thighs. If necessary, use a footrest to raise the level
of your knees.
Adjust the back of your chair so that the base of your spine is frmly supported and
angled slightly backward.
Sit upright with your knees, elbows and hips at an approximately 90 angle when you
are at the PC.
Place the monitor directly in front of you, and turn the top of the monitor screen even
with your eye level so that your eyes look slightly downward.
Keep the mouse close to the keyboard, and if necessary, use a wrist rest for support to
reduce the pressure on your wrists while typing.
Use your Desktop PC in a comfortably-lit area, and keep it away from sources of glare
such as windows and straight sunlight.
Take regular mini-breaks from using your Desktop PC.
36 Chapter 4: Using your computer
E
n
g
l
i
s
h
E
n
g
l
i
s
h
E
n
g
l
i
s
h
E
n
g
l
i
s
h
3. When fnished, right-click the memory card drive icon on the Computer screen, click
Eject, and then remove the card.
Never remove cards while or immediately after reading, copying, formatting, or deleting
data on the card or else data loss may occur.
To prevent data loss, use Safely Remove Hardware and Eject Media in the Windows
notifcation area before removing the memory card.
Using the memory card reader
Digital cameras and other digital imaging devices use memory cards to store digital picture or
media fles. The built-in memory card reader on the front panel of your system allows you to
read from and write to different memory card drives.
To use the memory card:
1. Insert the memory card into the card slot.
2. Select a program from the AutoPlay window to access your fles.
If AutoPlay is NOT enabled in your computer, click Windows
7 Start button on the
taskbar, click Computer, and then double-click the memory card icon to access the data
on it.
Each card slot has its own drive icon which is displayed on the Computer screen.
The memory card reader LED lights up and blinks when data is being read from or
written to the memory card.
A memory card is keyed so that it fts in only one direction. DO NOT force a card into a
slot to avoid damaging the card.
You can place media in one or more of the card slots and use each media
independently. Place only one memory card in a slot at one time.
E
n
g
l
i
s
h
E
n
g
l
i
s
h
ASUS CM6870 37
E
n
g
l
i
s
h
E
n
g
l
i
s
h
Using the optical drive
Inserting an optical disc
To insert an optical disc:
1. While your system is on, press the eject button below the drive bay cover to open the
tray.
2. Place the disc to the optical drive with the label side facing up.
3. Push the tray to close it.
4. Select a program from the AutoPlay window to access your fles.
Removing an optical disc
To remove an optical disc:
1. While the system is on, do either of the following to eject the tray:
Press the eject button below the drive bay cover.
Right-click the CD/DVD drive icon on the Computer screen, and then click Eject.
2. Remove the disc from the disc tray.
If AutoPlay is NOT enabled in your computer, click Windows
7 Start button on the taskbar,
click Computer, and then double-click the CD/DVD drive icon to access the data on it.
1
2
3
38 Chapter 4: Using your computer
E
n
g
l
i
s
h
E
n
g
l
i
s
h
E
n
g
l
i
s
h
E
n
g
l
i
s
h
Using the multimedia keyboard
(on selected models only)
The keyboard varies with models. The illustrations on this section are for reference only.
The special function keys only work on Windows
Vista / Windows
7 operating systems.
ASUS PRIMAX/KB2621 keyboard
Keys Description
1.
Decreases the system volume.
2.
Turns the volumes mute mode on/off.
3.
Increases the system volume.
4.
Goes to the previous track in a media
player.
5.
Plays or pauses playback in a media
player.
6.
Goes to the next track in a media
player.
1 3 2
5 6 4
E
n
g
l
i
s
h
E
n
g
l
i
s
h
ASUS CM6870 39
E
n
g
l
i
s
h
E
n
g
l
i
s
h
Hot keys Description
1.
Turns the volumes mute mode on/off.
2.
Decreases the system volume.
3.
Increases the system volume.
ASUS KB34211 modern wired keyboard
1 2 3
The special function keys only work on Windows
Vista / Windows
7 / XP operating
systems.
40 Chapter 4: Using your computer
E
n
g
l
i
s
h
E
n
g
l
i
s
h
E
n
g
l
i
s
h
E
n
g
l
i
s
h
ASUS CM6870 41
Chapter 5
Connecting to the Internet
Connecting via a DSL/cable modem
To connect via a DSL/cable modem:
1. Set up your DSL/cable modem.
Wired connection
Use an RJ-45 cable to connect your computer to a DSL/cable modem or a local area network
(LAN).
Modem
RJ-45 cable
2. Connect one end of an RJ-45 cable to the LAN (RJ-45) port on the rear panel of your
computer and the other end to a DSL/cable modem.
Refer to the documentation that came with your DSL/cable modem.
3. Turn on the DSL/cable modem and your computer.
4. Confgure the necessary Internet connection settings.
Contact your Internet Service Provider (ISP) for details or assistance in setting up your
Internet connection.
42 Chapter 5: Connecting to the Internet
E
n
g
l
i
s
h
E
n
g
l
i
s
h
E
n
g
l
i
s
h
E
n
g
l
i
s
h
Connecting via a local area network (LAN)
To connect via a LAN:
1. Connect one end of an RJ-45 cable to the LAN (RJ-45) port on the rear panel of your
computer and the other end to your LAN.
RJ-45 cable
LAN
2. Turn on your computer.
3. Confgure the necessary Internet connection settings.
Contact your network administrator for details or assistance in setting up your Internet
connection.
E
n
g
l
i
s
h
E
n
g
l
i
s
h
ASUS CM6870 43
E
n
g
l
i
s
h
E
n
g
l
i
s
h
Wireless connection (on selected models only)
Connect your computer to the Internet through a wireless connection.
To increase the range and sensitivity of the wireless radio signal, connect the external
antennas to the antenna connectors on the ASUS WLAN Card.
Place the antennas on the top of your computer for the best wireless performance.
The external antennas are optional items.
To establish a wireless connection, you need to connect to a wireless access point (AP).
Wireless AP
Modem
44 Chapter 5: Connecting to the Internet
E
n
g
l
i
s
h
E
n
g
l
i
s
h
E
n
g
l
i
s
h
E
n
g
l
i
s
h
To connect to a wireless network:
1. Click the network icon in the notifcation area to display the available wireless
networks.
2. Select the wireless network that you want to connect to, then click Connect.
3. You may need to key in the network security key for a secured wireless network, then
click OK.
E
n
g
l
i
s
h
E
n
g
l
i
s
h
ASUS CM6870 45
E
n
g
l
i
s
h
E
n
g
l
i
s
h
5. The wireless connection is established successfully. The connection status is displayed
and the network icon displays the connected status.
4. Wait while your computer is connecting to the wireless network.
46 Chapter 5: Connecting to the Internet
E
n
g
l
i
s
h
E
n
g
l
i
s
h
E
n
g
l
i
s
h
E
n
g
l
i
s
h
ASUS CM6870 47
Chapter 6
Using the utilities
ASUS AI Suite II
ASUS AI Suite II is an all-in-one interface that integrates several ASUS utilities and allows
users to launch and operate these utilities simultaneously.
The Support DVD and Recovery DVD may not be included in the package. You may use
the Recovery Partition feature to create the Support DVD and Recovery DVD. For details,
refer to Recovering your system in this chapter.
Click to select a
utility
Click to monitor
sensors or CPU
frequency
Click to update the
motherboard BIOS
Click to show
the system
information
Click to customize
the interface
settings
Installing AI Suite II
To install AI Suite II:
1. Place the support DVD in the optical drive. The Drivers installation tab appears if
Autorun is enabled.
2. Click the Utilities tab, then click ASUS AI Suite II.
3. Follow the onscreen instructions to complete the installation.
Using AI Suite II
AI Suite II automatically starts when you enter the Windows
operating system. The AI Suite
II icon appears in the Windows
notifcation area. Click the icon to open the AI Suite II main
menu bar.
Click each button to select and launch a utility, to monitor the system, to update the
motherboard BIOS, to display the system information, and to customize the settings of AI
Suite II.
This utility is pre-installed on some models. For models without an operating system, follow
the steps below to install this utility.
48 Chapter 6: Using the utilities
E
n
g
l
i
s
h
E
n
g
l
i
s
h
E
n
g
l
i
s
h
E
n
g
l
i
s
h
* Select From EPU Installation to show the CO2 that has been reduced since you
installed EPU.
* Select From the Last Reset to show the total CO2 that has been reduced since you
click the Clear button .
*Shifts between the
display of Total and
Current CO2 reduced
Displays the system
properties of each mode
Displays the following message
if no VGA power saving engine is
detected.
Advanced settings for each mode
Multiple system
operating modes
Displays current mode
The items lighting up
means power saving
engine is activated
Displays the amount
of CO2 reduced
Displays the current
CPU power
The Tool menu
The Tool menu includes the EPU, Probe II, and Sensor Recorder panels.
Launching EPU
EPU is an energy-effcient tool that provides you with a total power-saving solution. It detects
the current loading and intelligently adjusts the power usage in real-time. When you select
the Auto mode, the system changes modes automatically according to the current system
status. It allows you to customize each mode through confguring the settings such as CPU
frequency, vCore Voltage, and Fan Control.
To launch EPU:
Click Tool > EPU on the AI Suite II main menu bar.
E
n
g
l
i
s
h
E
n
g
l
i
s
h
ASUS CM6870 49
E
n
g
l
i
s
h
E
n
g
l
i
s
h
Launching and confguring Probe II
Probe II is a utility that monitors the computers vital components, and detects and alerts you
of any problem with these components. Probe II senses fan rotations, CPU temperature,
and system voltages, among others. With this utility, you are assured that your computer is
always at a healthy operating condition.
To launch Probe II:
Click Tool > Probe II on the AI Suite II main menu bar.
To confgure Probe II:
Click the Voltage/Temperature/Fan Speed tabs to activate the sensors or to adjust the
sensor threshold values.
The Preference tab allows you to customize the time interval of sensor alerts, or
change the temperature unit.
Loads the default
threshold values
for each sensor
Applies your
changes
Loads your saved
confguration
Saves your
confguration
50 Chapter 6: Using the utilities
E
n
g
l
i
s
h
E
n
g
l
i
s
h
E
n
g
l
i
s
h
E
n
g
l
i
s
h
Launching and confguring Sensor Recorder
Sensor Recorder allows you to monitor the changes in the system voltage, temperature, and
fan speed, as well as recording the changes.
To launch Sensor Recorder:
Click Tool > Sensor Recorder on the AI Suite II main menu bar.
To confgure Sensor Recorder:
Click the Voltage/Temperature/Fan Speed tabs and select the sensors that you want
to monitor.
The History Record tab allows you to record the changes in the sensors that you
enable.
Select the
sensors that you
want to monitor
Click to zoom in/out
the Y axis
Click to zoom in/out
the X axis
Click to return to
the default mode
Drag to view the
status during a
certain period
of time
E
n
g
l
i
s
h
E
n
g
l
i
s
h
ASUS CM6870 51
E
n
g
l
i
s
h
E
n
g
l
i
s
h
The Monitor menu
The Monitor menu includes the Sensor and CPU Frequency panels.
Launching Sensor
The Sensor panel displays the current value of a system sensor such as fan rotation, CPU displays the current value of a system sensor such as fan rotation, CPU
temperature, and voltages.
To launch Sensor:
Click Monitor > Sensor on the AI Suite II main menu bar.
Launching CPU Frequency
The CPU Frequency panel displays the current CPU frequency and CPU usage. displays the current CPU frequency and CPU usage.
To launch CPU frequency:
Click Monitor > CPU Frequency on the AI Suite II main menu bar.
The Update menu
The Update menu allows you to update the motherboard BIOS and the BIOS boot logo with
the ASUS designed update utilities.
ASUS Update
The ASUS Update is a utility that allows you to manage, save, and update the motherboard
BIOS in Windows
OS. The ASUS Update utility allows you to update the BIOS directly pdate the BIOS directly
from the Internet, download the latest BIOS fle from the Internet, update the BIOS from an , download the latest BIOS fle from the Internet, update the BIOS from an
updated BIOS fle, save the current BIOS fle or view the BIOS version information.
Updating the BIOS through the Internet
To update the BIOS through the Internet:
1. From the ASUS Update screen, select Update BIOS from fle, then click Next.
2. Select the ASUS FTP site nearest you to avoid network traffc.
Tick the two items if you want to enable the BIOS downgradable and Auto-BIOS
backup functions.
3. Select the BIOS version that you want to download, then click Next.
When no updated version is detected, a message is displayed informing you that there
is no new BIOS fle from the BIOS server.
4. Click Yes if you want to change the boot logo, which is the image appearing on screen
during the Power-On Self-Tests (POST). Otherwise, click Otherwise, click No.
5. Follow the onscreen instructions to complete the update process.
52 Chapter 6: Using the utilities
E
n
g
l
i
s
h
E
n
g
l
i
s
h
E
n
g
l
i
s
h
E
n
g
l
i
s
h
Updating the BIOS through a BIOS fle
To update the BIOS through a BIOS fle:
1. From the ASUS Update screen, select Update BIOS from fle, then click Next.
2. Locate the BIOS fle from the Open window, click Open, and click Next.
3. Click Yes if you want to change the boot logo, which is the image appearing on screen
during the Power-On Self-Tests (POST). Otherwise, click Otherwise, click No.
4. Follow the onscreen instructions to complete the update process.
The System Information screen
The System Information screen displays the information about the motherboard, CPU, and
memory slots.
Click the MB tab to see the details on the motherboard manufacturer, product name,
version, and BIOS.
Click the CPU tab to see the details on the processor and the Cache.
Click the SPD tab and then select the memory slot to see the details on the memory
module installed on the corresponding slot.
The Settings screen
The Settings screen allows you to customize the main menu bar settings and the interfaces
skin.
Application allows you to select the application that you want to enable.
Bar allows you to modify the bar setting,
Skin allows you to customize the interfaces contrast, brightness, saturation, hue, and
gamma.
E
n
g
l
i
s
h
E
n
g
l
i
s
h
ASUS CM6870 53
E
n
g
l
i
s
h
E
n
g
l
i
s
h
ASUS AI Manager
ASUS AI Manager is a utility which gives you quick and easy access to frequently-used
applications.
Click the Maximize/restore button to switch between full window and quick bar. Click the
Minimize button to keep the AI Manager on the taskbar. Click the Close button to quit
the AI Manager.
Main
The Main menu contains three utilities: AI Disk, AI Security, and AI Booting. Click the arrow
on the Main menu icon to browse through the utilities in the main menu.
Main
My Favorites
Support
Information
Exit button
Switch to main Window
Add to ToolBar
This utility is pre-installed on some models. For models without an operating system, follow
the steps below to install this utility.
2. Click the Utilities tab, then click ASUS AI Manager.
3. Follow the onscreen instructions to complete the installation.
Launching AI Manager
To launch the AI Manager from the Windows
desktop, click Start > All Programs > ASUS >
AI Manager > AI Manager 1.xx.xx. The AI Manager quick bar appears on the desktop.
After launching the application, the AI Manager icon appears in the Windows
taskbar.
Right-click this icon to switch between the quick bar and the main window, and to launch the
AI Manager either from the quick bar or taskbar.
AI Manager quick bar
The AI Manager quick bar saves the desktop space and allows you to launch the ASUS
utilities or display system information easily. Click any of the Main, My Favorites, Support or
Information tab to display the menus contents.
Installing AI Manager
To install AI Manager:
1. Place the support DVD in the optical drive. If Autorun is enabled, the Drivers installation
wizard appears.
If Autorun is disabled, double-click the setup.exe fle from the ASUS AI Manager folder in
the support DVD.
54 Chapter 6: Using the utilities
E
n
g
l
i
s
h
E
n
g
l
i
s
h
E
n
g
l
i
s
h
E
n
g
l
i
s
h
AI Disk
AI Disk allows you to easily clear temporary IE fles, IE cookies, IE URLs, IE history,
or the Recycle Bin. Click the AI Disk icon on the quick bar to display the full AI Disk
window and select the items you want to clear. Click Apply when done.
AI Security
AI Security enables you to set a password to secure your devices, such as USB fash
disks and CD/DVD disks, from unauthorized access.
To lock a device:
1. When using AI Security for the frst time, you are asked to set a password. Key in
a password with at most 20 alphanumeric characters.
2. Confrm the password.
3. Key in the password hint (recommended).
4. When done, click Ok.
5. Select the device you want to lock, then click Apply.
6. Key in the password you have set previously, then click Ok.
To unlock the device:
1. Deselect the locked device, then click Apply.
2. Key in the password you have set previously, then click Ok.
To change the password:
Click Change Password, then follow the onscreen instructions to change
password.
AI Booting
AI Booting allows you to specify the boot device priority sequence.
To specify the boot sequence:
1. Select a device, then click the left/right button to specify the boot sequence.
2. When done, press Apply.
E
n
g
l
i
s
h
E
n
g
l
i
s
h
ASUS CM6870 55
E
n
g
l
i
s
h
E
n
g
l
i
s
h
My Favorites
My Favorites allows you to add applications that you frequently use, saving you from
searching for the applications throughout your computer.
To add an application:
1. Click Add, then locate the application you want to add to My Favorites.
2. Click Open on the fle location window. The application is added to My Favorites list.
Right click on the application icon to launch, delete, or rename the selected application. You
can also double click to launch the selected application.
Support
Click any links on the Support window to go to the ASUS website, technical support website,
download support website, or contact information.
Information
Click the tab on the Information window to see the detailed information about your system,
motherboard, CPU, BIOS, installed device(s), and memory.
Ai Charger
Ai Charger is a unique software that allows you to quickly charge your Apple devices such as
iPod, iPhone, and iPad on your ASUS computers USB 2.0 / USB 3.0 port.
The current Apple devices only support USB 2.0 performance. Even when you plug your
Apple device into a USB 3.0 port, the maximum charging rate is still 500mA, which is the
USB 2.0 maximum charging rate. Ai Charger can increase this limit to 700mA~900mA.
There is no BIOS, hardware, or chipset requirements for Ai Charger.
There is no setting screen for Ai Charger. After its installation on your computer, the Ai
Charger icon appears on the Windows
taskbar.
The Ai Charger icon ( ) shows if an Apple device is connected on your computers
USB port.
Your Apple device can only be detected if its Apple USB driver is properly installed in it.
56 Chapter 6: Using the utilities
E
n
g
l
i
s
h
E
n
g
l
i
s
h
E
n
g
l
i
s
h
E
n
g
l
i
s
h
Installing webstorage
To install webstorage:
Place the support DVD in the optical drive. Double-click the setup.exe fle from the ASUS
WebStorage folder in the Software folder in the support DVD.
Launching Webstorage
To launch the WebStorage from the
Windows
desktop, click Start > All
Programs > ASUS > Webstorage.
The webstorage quick bar appears in the
Windows
taskbar. Right-click this icon to switch between the quick bar and the main window
ASUS Webstorage
ASUS webstorage is designed to help you retrieve your data to your notebooks, smartphones
or tablets wherever there is internet connection.
This utility is pre-installed on some models. For models without an operating system, follow
the steps below to install this utility.
Drive
Allows your to retrieve all your backups, synced fles, share groups and password protected
data from here. Right-click the mouse to preview fles before downloading or generating a
sharing URL.
Backup
To backup your most important data with simple steps: preset a backup shcedule with your
preferences in cloud storage; or select Auto Backup for complete data backup.
E
n
g
l
i
s
h
E
n
g
l
i
s
h
ASUS CM6870 57
E
n
g
l
i
s
h
E
n
g
l
i
s
h
MySyncFolder
To store the updated fles to MySyncFolder for easy access and share of all types of fles
without the limitation of location or device.
Calendar
ASUS WebStorage automatically syncs the most updated calendar events to all personal
computers so that you know the exact events no matter which PC is in use.
BookmarkSyncer
The convenient BookmarkSyncer keeps our browser preference and bookmark to the cloud
automatically synchronized in multiple computer.
MobileApp
ASUS WebStorage mobile applications sync your fles between multiple devices. It also
supports transcoding technology that allows preview and fles streaming on your mobile
phone.
Go to Web
Experience the value-added cloud service through ASUS WebStorage, without the risk of
losing data.
Settings
1. Click the Settings icon , the settings interface appears.
2. Follow the onscreen instructions to complete the confguration.
58 Chapter 6: Using the utilities
E
n
g
l
i
s
h
E
n
g
l
i
s
h
E
n
g
l
i
s
h
E
n
g
l
i
s
h
ASUS Easy Update
ASUS Easy Update is a software tool that automatically detects the latest drivers and
applications for your system.
1. From the Windows
notifcation area,
right-click the ASUS Easy Update icon.
2. Select Schedule to set how often you
want to update your system.
3. Select Update to activate the update.
4. Click OK to display the items you can
download.
5. Check the item(s) you want to download,
and then click OK.
E
n
g
l
i
s
h
E
n
g
l
i
s
h
ASUS CM6870 59
E
n
g
l
i
s
h
E
n
g
l
i
s
h
ASUS Instant On
ASUS Instant On gives you with a quick access to the Hybrid Sleep mode.
Using ASUS Instant On
To use ASUS Instant On:
The Instant On utility is pre-installed on your computer and
automatically launches after starting up your computer.
1. When starting up your computer, you can see the utility
icon from Windows taskbar.
Tick to not show this message next time.
Setting up ASUS Instant On
To set up ASUS Instant On:
1. Right-click the ASUS Instant On icon
from Windows taskbar. The main settings
screen appears.
You can choose to enable/disable ASUS
Instant On hotkey, and show/hide ASUS
Instant On icon from Windows taskbar.
2. Click Redefne from the main settings
screen. The hotkey settings screen
appears.
3. Key in the combination keys you want to
use for ASUS Instant On hotkey.
4. Click OK to save your changes, and
Cancel to discard the changes you made.
2. Press <Alt + F1> and then click OK on
the confrmation message. Your system
will enter the Hybrid Sleep mode.
The default hotkey is <Alt + F1>. To
change it, see the section below.
60 Chapter 6: Using the utilities
E
n
g
l
i
s
h
E
n
g
l
i
s
h
E
n
g
l
i
s
h
E
n
g
l
i
s
h
Nero 9
Nero 9 allows you to create, copy, burn, edit, share, and update different kinds of data
Installing Nero 9
To install Nero 9:
1. Insert the Nero 9 DVD into your optical drive.
2. If Autorun is enabled, the main menu appears automatically.
If Autorun is disabled, double-click the SeupX.exe fle from the main directory of your Nero
9 DVD.
3. From the main menu, click Nero 9 Essentials.
4. Select the language you want to use for Installation Wizard. Click Next.
5. Click Next to continue.
6. Tick I accept the License Conditions. When done, click Next.
7. Select Typical then click Next.
8. Tick Yes, I want to help by sending anonymous application data to Nero then click
Next.
9. When done, click Exit.
Burning fles
To burn fles:
1. From the main menu, click Data Burning > Add.
2. Select the fles that you want to burn. When done, click Add.
3. After selecting fles that you want to burn, click Burn to burn the fles to a disc.
For more details about using Nero 9, refer to the Nero website at www.nero.com
E
n
g
l
i
s
h
E
n
g
l
i
s
h
ASUS CM6870 61
E
n
g
l
i
s
h
E
n
g
l
i
s
h
Recovering your system
Using the Recovery Partition
The Recovery Partition quickly restores your Desktop PCs software to its original working
state. Before using the Recovery Partition, copy your data fles (such as Outlook PST fles)
to USB storage devices or to a network drive and make note of any customized confguration
settings (such as network settings).
About the Recovery Partition
The Recovery Partition is a reserved space on your hard disk drive used to restore the
operating system, drivers, and utilities installed on your Desktop PC at the factory.
DO NOT delete the partition named
RECOVERY. The Recovery Partition
is created at the factory and cannot be
restored if deleted. Take your Desktop
PC to an authorized ASUS service
center if you have problems with the
recovery process.
Using the Recovery Partition:
1. Press <F9> during bootup.
2. Press <Enter> to select Windows Setup [EMS Enabled].
3. Select one of the following recovery options.
System Recovery:
This feature allows you to restore the system to the factory default settings.
System Image Backup:
This feature allows you to burn the system image backup in DVD discs, which you can use
later to restore the system to its default settings.
System DVD Backup:
This feature allows you to make a backup copy of the support DVD.
4. Follow the onscreen instructions to complete the recovery process.
Visit the ASUS website at www.asus.com for updated drivers and utilities.
62 Chapter 6: Using the utilities
E
n
g
l
i
s
h
E
n
g
l
i
s
h
Using the Recovery DVD (on selected models)
Prepare 1~3 blank writable DVDs as instructed to create the Recovery DVD.
Remove the external hard disk drive before performing system recovery on your Desktop
PC. According to Microsoft, you may lose important data because of setting up Windows on
the wrong disk drive or formatting the incorrect drive partition.
To use the Recovery DVD:
1. Insert the Recovery DVD into the optical drive. Your Desktop PC needs to be powered
ON.
2. Restart the Desktop PC and press <F8> on bootup and select the optical drive (may be
labeled as CD/DVD) and press <Enter> to boot from the Recovery DVD.
3. Select OK to start to restore the image.
4. Select OK to confrm the system recovery.
Restoring will overwrite your hard drive. Ensure to back up all your important data before
the system recovery.
5. Follow the onscreen instructions to complete the recovery process.
DO NOT remove the Recovery disc, unless instructed to do so, during the recovery process
or else your partitions will be unusable.
Visit the ASUS website at www.asus.com for updated drivers and utilities.
E
n
g
l
i
s
h
E
n
g
l
i
s
h
ASUS CM6870 63
Chapter 7
Troubleshooting
Troubleshooting
This chapter presents some problems you might encounter and the possible solutions.
?
My computer cannot be powered on and the power LED on the front
panel does not light up
Check if your computer is properly connected.
Check if the wall outlet is functioning.
Check if the Power Supply Unit is switched on. Refer to the section Turning
your computer ON/OFF in Chapter 1.
?
My computer hangs.
Do the following to close the programs that are not responding:
1. Simultaneously press <Alt> + <Ctrl> + <Delete> keys on the keyboard,
then click Start Task Manager.
2. Click Applications tab.
3. Select the program that is not responding, then click End Task.
If the keyboard is not responding. Press and hold the Power button on the top
of your chassis until the computer shuts down. Then press the Power button
to turn it on.
?
I cannot connect to a wireless nestwork using the ASUS WLAN Card
(on selected models only)?
Ensure that you enter the correct network security key for the wireless network
you want to connect to.
Connect the external antennas (optional) to the antenna connectors on the
ASUS WLAN Card and place the antennas on the top of your computer
chassis for the best wireless performance.
?
The arrow keys on the number key pad are not working.
Check if the Number Lock LED is off. When the Number Lock LED is on,
the keys on the number key pad are used to input numbers only. Press the
Number Lock key to turn the LED off if you want to use the arrow keys on the
number key pad.
64 Chapter 7: Troubleshooting
E
n
g
l
i
s
h
E
n
g
l
i
s
h
E
n
g
l
i
s
h
E
n
g
l
i
s
h
?
No display on the monitor.
Check if the monitor is powered on.
Ensure that your monitor is properly connected to the video output port on
your computer.
If your computer comes with a discrete graphics card, ensure that you connect
your monitor to a video output port on the discrete graphics card.
Check if any of the pins on the monitor video connector is bent. If you discover
bent pins, replace the monitor video connector cable.
Check if your monitor is plugged to a power source properly.
Refer to the documentation that came with your monitor for more
troubleshooting information.
?
When using multiple monitors, only one monitor has display.
Ensure that the both monitors are powered on.
During POST, only the monitor connected to the VGA port has display. The
dual display function works only under Windows.
When a graphics card is installed on your computer, ensure that you connect
the monitors to the output port on the graphics card.
Check if the multiple displays settings are correct. Refer to section
Connecting multiple external displays in Chapter 3 for details.
?
My computer cannot detect my USB storage device.
The frst time you connect your USB storage device to your computer,
Windows automatically installs a driver for it. Wait for a while and go to My
Computer to check if the USB storage device is detected.
Connect your USB storage device to another computer to test if the USB
storage device is broken or malfunctions.
?
I want to restore or undo changes to my computers system settings
without affecting my personal fles or data.
The Windows
System Restore feature allows you to restore or undo changes
to your computers system settings without affecting your personal data such
as documents or photos. For more details, refer to the section Restoring your
system in Chapter 2.
E
n
g
l
i
s
h
E
n
g
l
i
s
h
ASUS CM6870 65
E
n
g
l
i
s
h
E
n
g
l
i
s
h
?
The picture on the HDTV is distorted.
It is caused by the different resolutions of your monitor and your HDTV. Adjust
the screen resolution to ft your HDTV. To change the screen resolution:
1. Do any of the following to open the Screen Resolution setting screen:
Click > Control Panel > Appearance and Personalization >
Display > Change display settings.
Right click anywhere on your Windows desktop. When the pop-up
menu appears, click Personalize > Display > Change display
settings.
2. Adjust the resolution. Refer to the documentation came with your HDTV
for the resolution.
3. Click Apply or OK. Then click Keep Changes on the confrmation
message.
?
My speakers produce no sound.
Ensure that you connect your speakers to the Line out port (lime) on the front
panel or the rear panel.
Check if your speak is connected to a electrical source and turned on.
Adjust your speakers volume.
Ensure that your computers system sounds are not Muted.
If it is muted, the volume icon is displayed as . To enable the system
sounds, click from the Windows notifcation area, then click .
If it is not muted, click and drag the slider to adjust the volume.
Connect your speakers to another computer to test if the speakers arer
working properly.
?
The DVD drive cannot read a disc.
Check if the disc is placed with the label side facing up.
Check if the disc is centered in the tray, especially for the discs with
non-standard size or shape.
Check if the disc is scratched or damaged.
?
The DVD drive eject button is not respond.
1. Click > Computer.
2. Right-click , then click Eject from the menu.
66 Chapter 7: Troubleshooting
E
n
g
l
i
s
h
E
n
g
l
i
s
h
E
n
g
l
i
s
h
E
n
g
l
i
s
h
Power
Problem Possible Cause Action
No power
(The power
indicator is off)
Incorrect power voltage
Set your computers power voltage
switch to your areas power
requirements.
Adjust the voltage settings. Ensure
that the power cord is unplugged
from the power outlet.
Your computer is not
turned on.
Press the power key on the front panel
to ensure that your computer is turned
on.
Your computers power
cord is not properly
connected.
Ensure that the power cord is
properly connected.
Use other compatible power cord.
PSU (Power supply unit)
problems
Try installing another PSU on your
computer.
Display
Problem Possible Cause Action
No display
output after
turning the
computer on
(Black screen)
The signal cable is
not connected to the
correct VGA port on your
computer.
Connect the signal cable to the
correct display port (onboard VGA or
discrete VGA port).
If you are using a discrete VGA
card, connect the signal cable to the
discrete VGA port.
Signal cable problems Try connecting to another monitor.
E
n
g
l
i
s
h
E
n
g
l
i
s
h
ASUS CM6870 67
E
n
g
l
i
s
h
E
n
g
l
i
s
h
LAN
Problem Possible Cause Action
Cannot access
the Internet
The LAN cable is not
connected.
Connect the LAN cable to your
computer.
LAN cable problems
Ensure the LAN LED is on. If not,
try another LAN cable. If it still does
not work, contact the ASUS service
center.
Your computer is not
properly connected to a
router or hub.
Ensure that your computer is properly
connected to a router or hub.
Network settings
Contact your Internet Service Provider
(ISP) for the correct LAN settings.
Problems caused by the
anti-virus software
Close the anti-virus software.
Driver problems Reinstall the LAN driver
Audio
Problem Possible Cause Action
No Audio
Speaker or headphone is
connected to the wrong
port.
Refer to your computers user
manual for the correct port.
Disconnect and reconnect the
speaker to your computer.
Speaker or headphone
does not work.
Try using another speaker or
headphone.
The front and back audio
ports do not work.
Try both the front and back audio
ports. If one port failed, check if the
port is set to multi-channel.
Driver problems Reinstall the audio driver
68 Chapter 7: Troubleshooting
E
n
g
l
i
s
h
E
n
g
l
i
s
h
E
n
g
l
i
s
h
E
n
g
l
i
s
h
System
Problem Possible Cause Action
System speed is
too slow
Too many programs are
running.
Close some of the programs.
Computer virus attack
Use an anti-virus software to
scan for viruses and repair your
computer.
Reinstall the operating system.
The system often
hangs or freezes.
Hard disk drive failure
Send the damaged hard disk
drive to ASUS Service Center for
servicing.
Replace with a new hard disk drive.
Memory module problems
Replace with compatible memory
modules.
Remove the extra memory
modules that you have installed,
then try again.
There is not enough
air ventilation for your
computer.
Move your computer to an area with
better air fow.
Incompatible softwares are
installed.
Reinstall the OS and reinstall
compatible softwares.
E
n
g
l
i
s
h
E
n
g
l
i
s
h
ASUS CM6870 69
E
n
g
l
i
s
h
E
n
g
l
i
s
h
CPU
Problem Possible Cause Action
Too noisy right
after turning on
the computer.
Your computer is booting
up.
It is normal. The fan runs on its
full speed when the computer is
powering on. The fan slows down
after entering the OS.
The BIOS settings have
been changed.
Restore the BIOS to its default
settings.
Old BIOS version
Update the BIOS to the latest
version. Visit the ASUS Support
site at http://support.asus.com to
download the latest BIOS versions.
Computer is too
noisy when in use.
The CPU fan has been
replaced.
Ensure that you are using a
compatible or ASUS-recommended
CPU fan.
There is not enough
air ventilation for the
computer.
Ensure that your computer is
working in an area with good air fow.
The system temperature is
too high.
Update the BIOS.
If you know how to reinstall the
motherboard, try to clean the inner
space of the chassis.
If the problem still persists, refer to your Desktop PCs warranty card and contact the ASUS
Service Center. Visit the ASUS Support site at http://support.asus.com for the service
center information.
ASUS contact information
ASUSTeK COMPUTER INC.
Address 15 Li-Te Road, Peitou, Taipei, Taiwan 11259
Telephone +886-2-2894-3447
Fax +886-2-2890-7798
E-mail info@asus.com.tw
Web site www.asus.com.tw
Technical Support
Telephone +86-21-38429911
Online support support.asus.com
ASUS COMPUTER INTERNATIONAL (America)
Address 800 Corporate Way, Fremont, CA 94539, USA
Telephone +1-510-739-3777
Fax +1-510-608-4555
Web site usa.asus.com
Technical Support
Telephone +1-812-282-2787
Support fax +1-812-284-0883
Online support support.asus.com
ASUS COMPUTER GmbH (Germany and Austria)
Address Harkort Str. 21-23, D-40880 Ratingen, Germany
Fax +49-2102-959911
Web site www.asus.de
Online contact www.asus.de/sales
Technical Support
Telephone (Component) +49-1805-010923*
Telephone (System/Notebook/Eee/LCD) +49-1805-010920*
Support Fax +49-2102-9599-11
Online support support.asus.com
* EUR 0.14/minute from a German fxed landline; EUR 0.42/minute from a mobile
phone.
Manufacturer: ASUSTeK Computer Inc.
Address: No.150, LI-TE RD., PEITOU, TAIPEI 112,
TAIWAN
Authorised representative in
Europe:
ASUS Computer GmbH
Address: HARKORT STR. 21-23, 40880 RATINGEN,
GERMANY
ASUS Essentio Desktop PC
CM6870
Benutzerhandbuch
72
D
e
u
t
s
c
h
D
e
u
t
s
c
h
D
e
u
t
s
c
h
D
e
u
t
s
c
h
G7010
Erste Ausgabe
Januar 2012
Copyright 2012 ASUSTeK Computer Inc. Alle Rechte vorbehalten.
Kein Teil dieses Handbuchs, einschlielich der darin beschriebenen Produkte und Software, darf
ohne ausdrckliche, schriftliche Genehmigung von ASUSTeK COMPUTER INC. (ASUS) in
irgendeiner Form, ganz gleich auf welche Weise, vervielfltigt, bertragen, abgeschrieben, in einem
Wiedergewinnungssystem gespeichert oder in eine andere Sprache bersetzt werden.
Produktgarantien oder Service werden nicht geleistet, wenn: (1) das Produkt repariert, modifziert
oder abgewandelt wurde, auer schriftlich von ASUS genehmigte Reparaturen, Modifzierung oder
Abwandlungen; oder (2) die Seriennummer des Produkts unkenntlich gemacht wurde oder fehlt.
ASUS STELLT DIESES HANDBUCH SO, WIE ES IST, OHNE DIREKTE ODER INDIREKTE
GARANTIEN, EINSCHLIESSLICH, JEDOCH NICHT BESCHRNKT AUF GARANTIEN ODER
KLAUSELN DER VERKUFLICHKEIT ODER TAUGLICHKEIT FR EINEN BESTIMMTEN ZWECK,
ZUR VERFGUNG. UNTER KEINEN UMSTNDEN HAFTET ASUS, SEINE DIREKTOREN,
VORSTANDSMITGLIEDER, MITARBEITER ODER AGENTEN FR INDIREKTE, BESONDERE,
ZUFLLIGE ODER SICH ERGEBENDE SCHDEN (EINSCHLIESSLICH SCHDEN AUF
GRUND VON PROFITVERLUST, GESCHFTSVERLUST, BEDIENUNGSAUSFALL ODER
DATENVERLUST, GESCHFTSUNTERBRECHUNG UND HNLICHEM), AUCH WENN ASUS VON
DER WAHRSCHEINLICHKEIT DERARTIGER SCHDEN AUF GRUND VON FEHLERN IN DIESEM
HANDBUCH ODER AM PRODUKT UNTERRICHTET WURDE.
SPEZIFIKATIONEN UND INFORMATIONEN IN DIESEM HANDBUCH DIENEN AUSSCHLIESSLICH
DER INFORMATION, KNNEN JEDERZEIT OHNE ANKNDIGUNG GENDERT WERDEN
UND DRFEN NICHT ALS VERPFLICHTUNG SEITENS ASUS AUSGELEGT WERDEN. ASUS
BERNIMMT FR EVENTUELLE FEHLER ODER UNGENAUIGKEITEN IN DIESEM HANDBUCH
KEINE VERANTWORTUNG ODER HAFTUNG, EINSCHLIESSLICH DER DARIN BESCHRIEBENEN
PRODUKTE UND SOFTWARE.
In diesem Handbuch angegebene Produkt- und Firmennamen knnen u.U. eingetragene Warenzeichen
oder Urheberrechte der entsprechenden Firmen sein und dienen nur der Identifzierung oder Erklrung zu
Gunsten des Eigentmers, ohne Rechte verletzen zu wollen.
73
D
e
u
t
s
c
h
D
e
u
t
s
c
h
D
e
u
t
s
c
h
D
e
u
t
s
c
h
Inhalt
Erklrungen ................................................................................................. 75
Sicherheitsinformationen ............................................................................. 77
Darstellungssystematik ................................................................................ 78
Weitere Informationsquellen ........................................................................ 78
Verpackungsinhalt ....................................................................................... 79
Kapitel 1 Erste Schritte
Willkommen! ................................................................................................ 81
Kennenlernen des Computers ..................................................................... 81
Einrichten Ihres Computers ......................................................................... 85
Ein-/Ausschalten Ihres Computers. ............................................................. 88
Kapitel 2 Verwenden von Windows
7
Das erste Starten ......................................................................................... 89
Windows
7 Desktop verwenden ................................................................. 90
Ihre Dateien und Ordner verwalten .............................................................. 92
System wiederherstellen .............................................................................. 94
Computer schtzen ...................................................................................... 95
Windows
Hilfe und Support ........................................................................ 96
Kapitel 3 Anschlieen von Gerten an Ihren Computer
Anschlieen eines USB-Datentrgers ......................................................... 97
Anschlieen von Mikrofon und Lautsprechern ............................................ 98
Anschlieen von mehreren externen Anzeigegerten ............................... 101
Anschlieen eines HDTV ........................................................................... 103
Kapitel 4 Computer verwenden
Richtige Sitzhaltung beim verwenden des Desktop PCs ........................... 105
Speicherkartenleser verwenden ................................................................ 106
Optisches Laufwerk verwenden ................................................................. 107
Multimedia-Tastatur verwenden (nur bei bestimmten Modellen) ............... 108
Kapitel 5 Einrichten der Internetverbindung
Kabelverbindung ......................................................................................... 111
Drahtlosverbindung (nur an bestimmten Modellen) ....................................113
74
D
e
u
t
s
c
h
D
e
u
t
s
c
h
D
e
u
t
s
c
h
D
e
u
t
s
c
h
Inhalt
Kapitel 6 Verwenden der Hilfsprogramme
ASUS AI Suite II ..........................................................................................117
ASUS AI Manager ...................................................................................... 123
Ai Charger .................................................................................................. 125
ASUS Webstorage ..................................................................................... 126
ASUS Easy Update ................................................................................... 128
ASUS Instant On ....................................................................................... 129
Nero 9 130
Systemwiederherstellung ........................................................................... 131
Kapitel 7 Problembehandlung
Problembehandlung ................................................................................... 133
75
D
e
u
t
s
c
h
D
e
u
t
s
c
h
D
e
u
t
s
c
h
D
e
u
t
s
c
h
Erklrungen
ASUS Recycling/Rcknahmeservices
Das ASUS-Wiederverwertungs- und Rcknahmeprogramm basiert auf den Bestrebungen,
die hchsten Standards zum Schutz der Umwelt anzuwenden. Wir glauben, das
die Bereitstellung einer Lsung fr unsere Kunden die Mglichkeit schafft, unsere
Produkte, Batterien, andere Komponenten und ebenfalls das Verpackungsmaterial
verantwortungsbewut der Wiederverwertung zuzufhren. Besuchen Sie bitte die Webseite
unter http://csr.asus.com/english/Takeback.htm fr Details zur Wiederverwertung in
verschiedenen Regionen.
REACH
Die rechtliche Rahmenbedingungen fr REACH (Registration, Evaluation, Authorisation,
and Restriction of Chemicals) erfllend, verffentlichen wir die chemischen Substanzen in
unseren Produkten auf unserer ASUS REACH-Webseite unter
http://csr.asus.com/english/index.aspx.
Erklrung der Federal Communications Commission
Dieses Gert stimmt mit den FCC-Vorschriften Teil 15 berein. Sein Betrieb unterliegt
folgenden zwei Bedingungen:
Dieses Gert darf keine schdigenden Interferenzen erzeugen, und
Dieses Gert muss alle empfangenen Interferenzen aufnehmen, einschlielich
derjenigen, die einen unerwnschten Betrieb erzeugen.
Dieses Gert ist auf Grund von Tests fr bereinstimmung mit den Einschrnkungen
eines Digitalgerts der Klasse B, gem Teil 15 der FCC-Vorschriften, zugelassen.
Diese Einschrnkungen sollen bei Installation des Gerts in einer Wohnumgebung auf
angemessene Weise gegen schdigende Interferenzen schtzen. Dieses Gert erzeugt und
verwendet Hochfrequenzenergie und kann, wenn es nicht gem den Anweisungen des
Herstellers installiert und bedient wird, den Radio- und Fernsehempfang empfndlich stren.
Es wird jedoch nicht garantiert, dass bei einer bestimmten Installation keine Interferenzen
auftreten. Wenn das Gert den Radio- oder Fernsehempfang empfndlich strt, was sich
durch Aus- und Einschalten des Gerts feststellen lsst, ist der Benutzer ersucht, die
Interferenzen mittels einer oder mehrerer der folgenden Manahmen zu beheben:
Empfangsantenne neu ausrichten oder an einem anderen Ort aufstellen.
Den Abstand zwischen dem Gert und dem Empfnger vergrern.
Das Gert an die Steckdose eines Stromkreises anschlieen, an die nicht auch der
Empfnger angeschlossen ist.
Den Hndler oder einen erfahrenen Radio-/Fernsehtechniker um Hilfe bitten.
Um bereinstimmung mit den FCC-Vorschriften zu gewhrleisten, mssen abgeschirmte
Kabel fr den Anschluss des Monitors an die Grafkkarte verwendet werden. nderungen
oder Modifzierungen dieses Gerts, die nicht ausdrcklich von der fr bereinstimmung
verantwortlichen Partei genehmigt sind, knnen das Recht des Benutzers, dieses Gert zu
betreiben, annullieren.
76
D
e
u
t
s
c
h
D
e
u
t
s
c
h
D
e
u
t
s
c
h
D
e
u
t
s
c
h
RF-Aussetzungswarnung
Dieses Gert und die integrierte Antenne drfen nicht nher als 20 cm an Ihrem Krper oder
in der Nhe befndenden Personen installiert und betrieben werden. Dieses Gert und seine
Antenne(n) drfen nicht zusammen oder in der Nhe mit anderen Antennen oder Sendern
betrieben werden. Endnutzer mssen die spezifschen Betriebsanleitungen fr eine RF-
Aussetzung innerhalb der anerkannten Bereiche befolgen.
Erklrung des kanadischen Ministeriums fr Telekommunikation
Dieses Digitalgert berschreitet keine Grenzwerte fr Funkrauschemissionen der Klasse
B, die vom kanadischen Ministeriums fr Telekommunikation in den Funkstrvorschriften
festgelegt sind.
Dieses Digitalgert der Klasse B stimmt mit dem kanadischen ICES-003 berein.
Macrovision Corporation-Produktanmerkung
Dieses Produkt verfgt ber Kopierschutztechnologie, die durch methodische
Anforderungen bestimmter U.S.A.-Patente und anderer geistiger Eigentumsrechte der
Macrovision Corporation und anderer Parteien geschtzt sind. Die Verwendung dieser
Kopierschutztechnologie muss von Macrovision Corporation genehmigt werden und ist,
wenn nicht anderweitig von der Macrovision Corporation genehmigt, nur fr private
oder eingeschrnkte Vorfhrungszwecke vorgesehen. Reverse-Engineering oder Demontage
ist verboten.
Warnung: Lithium-Ionen-Akkus
CAUTION: Danger of explosion if battery is incorrectly replaced. Replace only with the
same or equivalent type recommended by the manufacturer. Dispose of used batteries
according to the manufacturers instructions.
VORSICHT! Explosionsgefahr bei unsachgemen Austausch der Batterie. Ersatz nur
durch denselben oder einem vom Hersteller empfohlenem hnlichen Typ. Entsorgung
gebrauchter Batterien nach Angaben des Herstellers.
77
D
e
u
t
s
c
h
D
e
u
t
s
c
h
D
e
u
t
s
c
h
D
e
u
t
s
c
h
Sicherheitsinformationen
Bevor Sie das Gert reinigen, trennen Sie es von der Stromversorgung. Wischen Sie den
Desktop PC mit einem weichen Tuch oder einem Fensterleder ab, das Sie mit einer Lsung
aus einem nicht scheuernden Reinigungsmittel und einigen Tropfen warmem Wasser
angefeuchtet haben. Wischen Sie verbleibende Feuchtigkeit mit einem trockenen Tuch ab.
NICHT auf ungerade oder instabile Oberfchen aufstellen. Bei Beschdigung des
Gehuses den Kundendienst aufsuchen.
KEINER schmutzigen oder staubigen Umgebung aussetzen. KEIN Betrieb whrend
eines Gaslecks.
KEINE Gegenstnde auf die Oberfche fallenlassen und keine Fremdgegenstnde in
den Desktop PC einfhren.
KEINEN magnetischen oder elektrischen Feldern aussetzen.
KEIN Aussetzen oder Betreiben in der nhe von Flssigkeiten, Regen oder Feuchtigkeit.
KEIN Modembetrieb whrend eines elektrischen Sturms.
Akku-Sicherheitswarnung: Batterie NICHT in offenes Feuer werfen. Kontakte NICHT
kurzschlieen. Den Akku NICHT auseinandernehmen.
Dieses Produkt in Umgebungstemperaturen zwischen 0C (32F) und 35C (95F)
verwenden.
Die Lufteinlsse des Desktop PCs NICHT abdecken, um eine berhitzung des Systems
zu vermeiden.
KEINE beschdigten Stromkabel, Zubehrteile oder andere Peripheriegerte
verwenden.
Den Kabel zur Vermeidung eine Stromschlags aus der Steckdose herausziehen, bevor
das System bewegt wird.
Suchen Sie Fachpersonal auf, bevor ein Adapter oder Verlngerungskabel verwendet
wird. Solche Gerte knnen den Schutzkreislauf fr die Erdung unterbrechen.
Die Netzteilspannung sollte der rtlichen Stromversorgung entsprechen. Falls
Sie sich ber die Spannung der Stromversorgung unsicher sind, wenden Sie sich an
Ihren Stromversorger.
Falls das Netzteil ausfllt, reparieren Sie es nicht selbst. Wenden Sie sich an
qualifziertes Fachpersonal oder Ihren Hndler.
78
D
e
u
t
s
c
h
D
e
u
t
s
c
h
D
e
u
t
s
c
h
D
e
u
t
s
c
h
Darstellungssystematik
Um sicherzustellen, dass Sie bestimmte Aufgaben richtig ausfhren, beachten Sie bitte die
folgenden Symbole und Schriftformate, die in diesem Handbuch verwendet werden.
GEFAHR/WARNUNG: Informationen zum Vermeiden von
Verletzungen beim Ausfhren einer Aufgabe.
VORSICHT: Informationen zum Vermeiden von Schden an den
Komponenten beim Ausfhren einer Aufgabe.
HINWEIS: Tipps und zustzliche Informationen zur Erleichterung
bei der Ausfhrung einer Aufgabe.
WICHTIG: Anweisungen, die Sie beim Ausfhren einer Aufgabe
befolgen mssen.
Weitere Informationsquellen
An den folgenden Quellen fnden Sie weitere Informationen und Produkt- sowie Software-
Updates.
ASUS-Webseiten
ASUS-Webseiten enthalten weltweit aktualisierte Informationen ber ASUS-Hardware
und Softwareprodukte. Beziehen Sie sich auf die ASUS-Webseite unter
www.asus.com.
Vor-Ort Technische Untersttzung
Besuchen Sie die ASUS-Webseite unter http://support.asus.com/contact fr
Kontaktinformationen der Technischen Untersttzung vor Ort.
79
D
e
u
t
s
c
h
D
e
u
t
s
c
h
D
e
u
t
s
c
h
D
e
u
t
s
c
h
Verpackungsinhalt
Sollten o.g. Artikel beschdigt oder nicht vorhanden sein, wenden Sie sich bitte an Ihren
Hndler.
Die oberhalb illustrierten Artikel sind nur als eine Referenz gedacht. Die tatschlichen
Produktspezifkationen knnen sich je nach Modell unterscheiden.
ASUS Essentio Desktop PC 1x Tastatur
1x Maus 1x Netzkabel 1x Nero 9 Burning Software
DVD/SDVD/RDVD
(optional)
Installation Guide
1x Installationshilfe 1x Garantiekarte 1x Antenne (optional)
80
D
e
u
t
s
c
h
D
e
u
t
s
c
h
D
e
u
t
s
c
h
D
e
u
t
s
c
h
ASUS CM6870 81
Kapitel 1
Erste Schritte
Kennenlernen des Computers
Vorderseite
Abbildungen werden nur zu Ihrer Referenz bereitgestellt. Anschlsse und deren Platzierung
sowie Gehusefarben variieren mit verschiedenen Modellen.
Willkommen!
Vielen Dank fr den Kauf eines ASUS Essentio CM6870 Desktop PCs!
Der ASUS Essentio CM6870 Desktop PC liefert topaktuelle Leistung, unvergleichliche
Zuverlssigkeit und benutzerorientierte Anwendungen. All diese Eigenschaften wurden in
diesem verblffend futuristischen und eleganten Systemgehuse vereint.
Lesen Sie die ASUS Garantiekarte sorgfltig durch, bevor Sie Ihren ASUS Desktop PC in
Betrieb nehmen.
2
5
11
3
4
6
7
9
10
8
1
82 Kapitel 1: Erste Schritte
D
e
u
t
s
c
h
D
e
u
t
s
c
h
D
e
u
t
s
c
h
D
e
u
t
s
c
h
Rckseite
1. USB 3.0-Anschlsse USB 3.0-Anschlsse. Diese Universal Serial Bus 3.0 (USB 3.0)-Anschlsse nehmen
USB 3.0-Gerte wie Maus, Drucker, Kamera, PDA und andere Gerte auf..
2. USB 2.0-Anschlsse. USB 2.0-Anschlsse. Diese Universal Serial Bus 2.0 (USB 2.0)-Anschlsse nehmen
USB 2.0-Gerte wie Maus, Drucker, Kamera, PDA und andere Gerte auf.
3. Mikrofonanschluss (rosa). Mikrofonanschluss (rosa). Dieser Anschluss verbindet mit einem Mikrofon..
4. Kopfhreranschluss (hellgrn). Kopfhreranschluss (hellgrn). Dieser Anschluss verbindet mit Kopfhrern oder
Lautsprechern..
5. Einschalttaste. Einschalttaste. Drcken Sie diese Taste, um Ihren Computer einzuschalten..
6. Auswurftaste fr optisches Laufwerk. Auswurftaste fr optisches Laufwerk. Drcken Sie diese Taste, um das Laufwerk zu
ffnen..
7. Schacht fr optisches Laufwerk (leer). Schacht fr optisches Laufwerk (leer). Hier knnen Sie ein zustzliches optisches
Laufwerk einbauen..
8. Schacht fr Optisches Laufwerk. fr Optisches Laufwerk. In diesem Laufwerksfach befndet sich ein
optisches Laufwerk..
9. Memory Stick- / Memory Stick Pro-Kartensteckplatz. Memory Stick- / Memory Stick Pro-Kartensteckplatz. Fhren Sie eine Memory
Stick-Karte / Memory Stick Pro-Karte in diesen Steckplatz ein..
10. Secure Digital- / MultiMediaCard-Kartensteckplatz. Secure Digital- / MultiMediaCard-Kartensteckplatz. Fhren Sie eine Secure
Digital-Karte / MultiMediaCard-Karte in diesen Steckplatz ein..
11. CompactFlash CompactFlash
-
/ Microdrive-Kartensteckplatz. Fhren Sie eine CompactFlash
-
Karte / Microdrive-Karte in diesen Steckplatz ein..
2
19
3
6
16
17
15
5
4
14
11 10
8 9 7
12
3
1
13
18
D
e
u
t
s
c
h
D
e
u
t
s
c
h
ASUS CM6870 83
D
e
u
t
s
c
h
D
e
u
t
s
c
h
1. Stromanschluss. Verbinden Sie das Netzkabel mit diesem Anschluss.
Anforderungen: 115V~ /220-230V~, 7A/4A. 60/50Hz.
2. Stromschalter. Schaltet die Stromversorgung fr Ihren Computer An/Aus.
3. USB 2.0-Anschlsse. Diese Universal Serial Bus 2.0 (USB 2.0)-Anschlsse nehmen
USB 2.0-Gerte wie Maus, Drucker, Kamera, PDA und andere Gerte auf.
4. HDMI-Anschluss. Dies ist High-Defnition Multimedia Interface (HDMI)-Anschluss
und ist kompatibel mit HDCP, um die Wiedergabe von HD DVD, Blu-Ray und anderen
geschtzten Inhalten zu ermglichen.
5. DVI-D-Anschluss. Dieser Anschluss nimmt DVI-D-kompatible Gerte auf und ist
HDCP-konform. Dies ermglicht die Wiedergabe von HD DVDs, Blu-Ray Disks und
anderen geschtzten Inhalten.
6. USB 3.0-Anschlsse. Diese Universal Serial Bus 3.0 (USB 3.0)-Anschlsse nehmen
USB 3.0-Gerte wie Maus, Drucker, Kamera, PDA und andere Gerte auf..
Bei der Installation eines Windows
-Betriebssystems verbinden Sie KEINE Tastatur /
Maus mit den USB 3.0-Anschlssen.
Der Beschrnkungen des USB 3.0-Controllers wegen, knnen USB 3.0-Gerte nur unter
Windows
und nur nach der Installation eines USB 3.0-Treibers verwendet werden.
USB 3.0-Gerte knnen nur als Datenspeicher verwendet werden.
Wir empfehlen Ihnen, fr eine schnellere Datenbertragung und bessere Leistung alle
USB 3.0-Gerte mit den USB 3.0-Anschlssen zu verbinden.
7. Seitenlautsprecherausgang (grau). Dieser Anschluss verbindet in einer 8-Kanal-
Audiokonfguration mit den Seitenlautsprechern.
8. Hinterer Lautsprecherausgang (schwarz). Dieser Anschluss verbindet in einer 4-
Kanal-, 6-Kanal- oder 8-Kanal-Audiokonfguration mit den hinteren Lautsprechern.
9. Mitte/Subwoofer-Anschluss (orange). Dieser Anschluss verbindet mit den Mitte-/
Subwoofer-Lautsprechern.
10. Mikrofonanschluss (rosa). Dieser Anschluss verbindet mit einem Mikrofon.
11. Line Out-Anschluss (hellgrn). Dieser Anschluss verbindet mit Kopfhrern oder
Lautsprechern. In 4-Kanal-, 6-Kanal- und 8-Kanalkonfgurationen wird dieser Anschluss
zum Frontlautsprecherausgang.
12. Line In-Anschluss (hellblau). Dieser Anschluss verbindet mit Tonband-, CD- oder
DVD-Playern und anderen Audiogerten.
Die Funktionen der Audioausgnge in 2, 4, 6 oder 8-Kanalkonfgurationen entnehmen Sie
bitte der folgenden Audio-Konfgurationstabelle.
84 Kapitel 1: Erste Schritte
D
e
u
t
s
c
h
D
e
u
t
s
c
h
D
e
u
t
s
c
h
D
e
u
t
s
c
h
Aktivitts-/Verbindungs- LED Geschwindigkeits-LED
Status Beschreibung Status Beschreibung
AUS Nicht verbunden AUS 10Mbps-Verbindung
ORANGE Verbunden ORANGE 100Mbps-Verbindung
BLINKEND Datenaktivitt GRN 1Gbps-Verbindung
LAN-
Anschluss
SPEED
LED
ACT/LINK
LED
Audio 2, 4, 6, oder 8-Kanalkonfgurationen
Anschlsse
Kopfhrer
2-Kanal
4-Kanal 6-Kanal 8-Kanal
Hellblau Line In Line In Line In Line In
Hellgrn Line Out Frontlautsprecher Frontlautsprecher Frontlautsprecher
Rosa Mic In Mic In Mic In Mic In
Orange Mitte/Subwoofer Mitte/Subwoofer
Schwarz Hinterer Lautsprecher Hinterer Lautsprecher Hinterer Lautsprecher
Grau Seitenlautsprecher
13. Blenden fr Erweiterungssteckpltze Blenden fr Erweiterungssteckpltze. Entfernen Sie die Blende beim installieren
einer Erweiterungskarte..
14. ASUS WLAN-Karte (nur bei bestimmten Modellen). ASUS WLAN-Karte (nur bei bestimmten Modellen). Mit dieser optionalen WLAN-
Karte kann Ihr Computer sich mit einem Drahtlosnetzwerk verbinden..
15. ASUS-Grafkkarte nur bei bestimmten Modellen. ASUS-Grafkkarte nur bei bestimmten Modellen. Die Anzeigeausgnge dieser
optionalen ASUS-Grafkkarte variieren je nach Modell..
16. LAN (RJ-45)-Anschluss. LAN (RJ-45)-Anschluss. Dieser Anschluss ermglicht Gigabit-Verbindungen zu einem
Local Area Network (LAN) mittels eines Netzwerk-Hub..
LED-Anzeigen am LAN-Anschluss
17. VGA-Anschluss. VGA-Anschluss. Dieser Anschluss ist fr einen VGA-Monitor oder andere VGA-
kompatible Gerte vorgesehen..
18. PS/2 Kombianschluss fr Tastatur / Maus (lila/grn). PS/2 Kombianschluss fr Tastatur / Maus (lila/grn). Fr den Anschluss einer PS2-
Maus oder -Tastatur. .
19. Lftungsffnungen. Lftungsffnungen. Diese ffnungen dienen der Luftzirkulation..
Blockieren Sie nicht die Lftungsffnungen am Gehuse und sorgen Sie bitte immer fr
ausreichende Luftzirkulation fr Ihren Computer.
D
e
u
t
s
c
h
D
e
u
t
s
c
h
ASUS CM6870 85
D
e
u
t
s
c
h
D
e
u
t
s
c
h
Einrichten Ihres Computers
Dieser Abschnitt fhrt Sie durch das Anschlieen blicher Hardware-Gerte wie einen
externen Monitor, Tastatur, Maus und Stromkabel an Ihren Computer.
Anschlieen eines externen Monitors
ASUS Grafkkarte verwenden nur an bestimmten Modellen
Verbinden Sie den Monitor mit dem Anzeigeausgang der aufgesetzten ASUS Grafkkarte.
So verbinden Sie einen externen Monitor mit der ASUS Grafkkarte:
1. Verbinden Sie einen Monitor mit dem Anzeigeausgang der ASUS-Grafkkarte.
2. Schlieen Sie den Monitor an die Stromversorgung an.
Die Anzeigeausgnge der ASUS Grafkkarten knnen sich je nach Modell unterscheiden.
86 Kapitel 1: Erste Schritte
D
e
u
t
s
c
h
D
e
u
t
s
c
h
D
e
u
t
s
c
h
D
e
u
t
s
c
h
Verwenden der integrierten Anzeigeanschlsse
Schlieen Sie den Monitor an den integrierten Anzeigeanschluss an.
So verbinden Sie einen externen Monitor mithilfe der integrierten Anzeigeanschlsse:
1. Verbinden Sie ein VGA-Monitor mit dem VGA-Anschluss oder ein DVI-D-Monitor
mit dem DVI-D-Anschluss oder ein HDMI-Monitor mit dem HDMI-Anschluss auf der
Rckseite Ihres Computers.
2. Schlieen Sie den Monitor an die Stromversorgung an.
Falls Ihr Computer mit einer ASUS-Grafkkarte ausgestattet wurde, ist die Grafkkarte in
BIOS als primres Anzeigegert eingestellt. Verbinden Sie den Monitor deshalb mit dem
Anzeigeausgang der ASUS-Grafkkarte.
Um mehrere externe Monitore mit dem Computer zu verbinden, beziehen Sie sich auf
den Abschnitt Anschlieen von mehreren externen Anzeigegerten in Kapitel 3
dieses Benutzerhandbuchs.
D
e
u
t
s
c
h
D
e
u
t
s
c
h
ASUS CM6870 87
D
e
u
t
s
c
h
D
e
u
t
s
c
h
Anschlieen einer USB-Tastatur und USB-Maus
Verbinden Sie eine USB-Tastatur und USB-Maus mit den USB-Anschlssen auf der
Rcktafel (Rckseite) Ihres Computers.
Anschlieen des Netzkabels
Verbinden Sie ein Ende des Netzkabels mit dem Stromanschluss auf der Rcktafel
(Rckseite) Ihres Computers und das andere Ende mit der Steckdose.
Verbinden Sie eine USB-Tastatur und -Maus mit den USB 2.0-Anschlssen.
`
88 Kapitel 1: Erste Schritte
D
e
u
t
s
c
h
D
e
u
t
s
c
h
Ein-/Ausschalten Ihres Computers.
Dieser Abschnitt beschreibt, wie Sie den Computer nach dem Einrichten Ein-/Ausschalten
knnen.
Computer einschalten
So schalten Sie den Computer ein:
1. Schalten Sie den Stromschalter ein.
2. Schalten Sie den Monitor ein.
3. Drcken Sie die Einschalttaste Ihres Computers.
Computer ausschalten
So schalten Sie den Computer aus:
1. Schlieen Sie alle laufenden Anwendungen.
2. Klicken Sie im Windows
-Desktop auf .
3. Klicken Sie auf (Herunterfahren), um das Betriebssystem
herunterzufahren.
4. Warten Sie, bis das Betriebssystem automatisch hochldt.
Einschalttaste
D
e
u
t
s
c
h
D
e
u
t
s
c
h
ASUS CM6870 89
Kapitel 2
Verwenden von Windows
7
Das erste Starten
Beim ersten Start Ihres Computers erscheint eine Abfolge von Fenstern, um Sie durch die
Konfguration der Grundeinstellungen Ihres Windows Windows
7 Betriebssystems zu fhren.
So fhren Sie den Erststart aus:
1. Schalten Sie den Computer ein. Warten Sie einige Minuten, bis das Fenster Windows
einrichten (Set Up Windows) erscheint.
2. Whlen Sie in der Dropdownliste Ihre Sprache. Klicken Sie auf Weiter (Next).
3. Whlen Sie aus der Dropdownliste Ihr Land (Country) oder Region, Zeit (Time) und
Whrung (Currency) sowie Tastatur-Layout (Keyboard Layout). Klicken Sie auf
Next (Weiter).
4. Geben Sie einmalige Namen fr Benutzername (user name) und Computername
(Computer name) ein. Klicken Sie auf Weiter (Next).
5. Geben sie die bentigten Informationen ein, um Ihr Kennwort einzurichten, und klicken
Sie auf Weiter (Next). Sie knnen auch auf Weiter (Next) klicken und diesen Schritt
ohne ein Kennwort einzugeben zu berspringen.
6. Lesen Sie sorgfltig die Lizenzbedingungen (License terms). Whlen Sie Ich
akzeptiere die Lizenzbedingungen (I accept the license terms) und klicken Sie auf
Weiter (Next).
7. Whlen Sie zwischen Empfohlene Einstellungen verwenden (Use recommended
settings) oder Nur wichtige Updates installieren (Install important updates only),
um Sicherheitseinstellungen Ihres Computers einzustellen. Um diesen Schritt zu
berspringen, whlen Sie Spter nachfragen (Ask me later).
8. berprfen Sie die Zeit- und Datumseinstellungen. Klicken Sie auf Weiter (Next).
Das System ladet die neuen Einstellungen und startet erneut. Sie knnen jetzt mit der
Verwendung Ihres Computers beginnen.
Falls Sie spter einen Benutzernamen oder Kennwort einrichten mchten, beziehen Sie
sich auf den Abschnitt Benutzerkonto und Kennwort einrichten in diesem Kapitel.
90 Kapitel 2: Verwenden von Windows
7
D
e
u
t
s
c
h
D
e
u
t
s
c
h
D
e
u
t
s
c
h
D
e
u
t
s
c
h
Windows
7 Desktop verwenden
Klicken Sie auf das Startsymbol > Hilfe und Support (Help and Support), um weitere
Informationen ber Windows
7 zu erhalten.
Das Startmen verwenden
Das Startmen ermglicht Ihnen den Zugang zu Programmen, Anwendungen und anderen
ntzlichen Elementen auf Ihrem Computer. Ebenso bietet es Ihnen weitere Informationen
ber Windows 7 durch die Funktionen von Hilfe und Support (Help and Support).
Elemente im Startmen ausfhren
So fhren Sie Elemente im Startmen aus:
1. Klicken Sie in der Windows
-Taskleiste auf das Startsymbol .
2. Whlen Sie im Startmen das Element, welches Sie ausfhren mchten.
Sie knnen Programme, die Sie dauerhaft im Startmen anzeigen mchten, an das
Startmen anheften. Fr weitere Details beziehen Sie sich auf den Abschnitt Programme
an Startmen oder Taskleiste anheften in diesem Kapitel.
Das Element Getting Started verwenden
Das im Startmen aufgelistete Element Erste Schritte (Getting Started) enthlt
Informationen ber allgemeine Aufgaben wie das Personalisieren von Windows
, Hinzufgen
neuer Benutzer und Dateitransfer, um Sie mit der Benutzeroberfche von Windows
7
vertraut zu machen.
So verwenden Sie das Element Erste Schritte:
1. Klicken Sie in der Windows
-Taskleiste auf das Startsymbol , um das Startmen zu
ffnen.
2. Whlen Sie Erste Schritte (Getting Started). Eine Liste mglicher Aufgaben erscheint.
3. Whlen Sie die gewnschte Aufgabe.
Taskleiste verwenden
Die Taskleiste ermglicht das Starten und die Verwaltung der auf Ihrem Computer
installierten Programme oder Elemente.
Ein Programm aus der Taskleiste starten
So starten Sie ein Programm aus der Taskleiste:
Klicken Sie auf ein Symbol in der Windows
-Taskleiste, um es zu auszufhren. Klicken
Sie erneut auf das Symbol, um das Programm auszublenden.
Sie knnen Programme, die Sie dauerhaft anzeigen mchten, an die Taskleiste anheften.
Fr weitere Details beziehen Sie sich auf den Abschnitt Programme an Startmen oder
Taskleiste anheften in diesem Kapitel.
D
e
u
t
s
c
h
D
e
u
t
s
c
h
ASUS CM6870 91
D
e
u
t
s
c
h
D
e
u
t
s
c
h
Elemente an die Sprunglisten anheften
Ein Rechtsklick auf ein Symbol in der Taskleiste ladet die Sprungliste (Jumplist), um Ihnen
einen Schnellzugang zu Bezugslinks eines Programms oder Elements zu erleichtern. Sie
knnen Elemente wie Webseiten-Favoriten, oft verwendete Ordner oder Laufwerke sowie
krzlich abgespielte Mediendateien an die Sprungliste (Jumplist) anheften.
So heften Sie Elemente an die Sprungliste an:
1. Klicken Sie mit der rechten Maustaste ein Symbol in der Taskleiste an.
2. Klicken Sie mit der rechten Maustaste auf das gewnschte Element in der Sprungliste
und whlen Sie An diese Liste anheften (Pin to this list).
Elemente von der Sprungliste lsen
So lsen Sie Elemente von der Sprungliste:
1. Klicken Sie mit der rechten Maustaste ein Symbol in der Taskleiste an.
2. Klicken Sie mit der rechten Maustaste auf das gewnschte Element in der Sprungliste
und whlen Sie Von dieser Liste lsen (Unpin from this list).
Programme an Startmen oder Taskleiste anheften
So heften Sie Programme ans Startmen oder Taskleiste an:
1. Klicken Sie in der Windows
-Taskleiste auf das Startsymbol , um das Startmen zu
laden.
2. Klicken Sie mit der rechten Maustatste auf das Gewnschte Element.
3. Whlen Sie An Taskleiste anheften (Pin to Taskbar) oder An Startmen anheften
(Pin to Start menu).
Sie knnen auch das Symbol eines aktuell ausgefhrten Programms mit der rechten
Maustaste anklicken und Dieses Programm an Taskleiste anheften (Pin this program to
taskbar) auswhlen.
Programme vom Startmen lsen
So lsen Sie Programme vom Startmen:
1. Klicken Sie in der Windows
-Taskleiste auf das Startsymbol , um das Startmen zu
laden.
2. Klicken Sie mit der rechten Maustaste auf das gewnschte Programm in der Startmen
und whlen Sie Von dieser Liste lsen (Unpin from this list).
Programme von der Taskleiste lsen
So lsen Sie Programme von der Taskleiste:
1. Klicken Sie in der Taskleiste das gewnschte Programm mit der rechten Maustaste an
und whlen Sie Dieses Programm von der Taskleiste lsen (Unpin this program
from taskbar).
92 Kapitel 2: Verwenden von Windows
7
D
e
u
t
s
c
h
D
e
u
t
s
c
h
D
e
u
t
s
c
h
D
e
u
t
s
c
h
Infobereich verwenden
In der Standardeinstellung sind folgende Symbole im Infobereich aufgelistet:
Benachrichtigung fr Wartungscenter
Hier knnen Sie durch das Anklicken dieses Symbols Warnnachrichten/Benachrichtigungen
anzeigen und das Windows
-Wartungscenter laden.
Netzwerkverbindung
Dieses Symbol zeigt den Verbindungsstatus und Signalstrke der Kabel- oder Drahtlos-
Netzwerkverbindung.
Lautstrke
Zur Einstellung der Lautstrke klicken Sie auf dieses Symbol.
Warnnachricht anzeigen
So zeigen Sie eine Warnnachricht an:
Klicken Sie auf das Benachrichtigungssymbol und dann auf die Nachricht, um
diese anzuzeigen.
Fr weitere Details beziehen Sie sich auf den Abschnitt Windows
-Wartungscenter
verwenden in diesem Kapitel.
Symbole und Benachrichtigungen anpassen
Sie knnen die Symbole und Benachrichtungen in der Taskleiste oder im Infobereich
wahlweise ein- oder ausblenden.
So passen Sie Symbole und Benachrichtungen an:
1. Klicken Sie im Infobreich auf das Pfeilsymbol .
2. Klicken Sie auf Anpassen (Customize).
3. Whlen Sie in der Dropdownliste die gewnschte Verhaltensweise von Symbolen oder
Elementen, die Sie anpassen mchten.
Ihre Dateien und Ordner verwalten
Windows
Explorer verwenden
Mit Windows
Explorer knnen Sie Ihre Dateien und Ordner ansehen, verwalten und
organisieren.
Windows
Explorer ffnen
So ffnen Sie den Windows Explorer:
1. Klicken Sie in der Windows
-Taskleiste auf das Startsymbol , um das Startmen zu
laden.
2. Klicken Sie auf Computer, um den Windows Explorer zu ffnen.
D
e
u
t
s
c
h
D
e
u
t
s
c
h
ASUS CM6870 93
D
e
u
t
s
c
h
D
e
u
t
s
c
h
Dateien und Ordner durchsuchen
So durchsuchen Sie Dateien und Ordner:
1. ffnen sie Windows Explorer.
2. Suchen Sie im Navigations- oder Ansichtsbereich nach dem Ort Ihrer Daten.
3. Klicken Sie in der Breadcrumb-Leiste auf den Pfeil, um den Inhalt eines Laufwerks
oder Ordners anzuzeigen.
Datei-/Ordneransicht anpassen
So passen Sie die Datei-/Ordneransicht an:
1. ffnen Sie Windows Explorer.
2. Whlen Sie im Navigationsbereich den Ort Ihrer Daten.
3. Klicken Sie in der Symbolleiste auf das Symbol Ansicht .
4. Bewegen Sie den Auswahlregler im Ansichtsmen, um die Ansicht der Datei oder des
Ordners anzupassen.
Sie knnen auch mit der rechten Maustaste den Ansichtsbereich irgendwo anklicken,
Ansicht (View) whlen und die gewnschte Ansichtsart bestimmen.
Dateien ordnen
So ordnen Sie Dateien:
1. ffnen Sie Windows Explorer.
2. Klicken Sie im Feld Anordnen (Arrange by), um die Dropdownliste anzuzeigen.
3. Whlen Sie die gewnschte Anordnungsart.
Dateien sortieren
So sortieren Sie Dateien:
1. ffnen Sie Windows Explorer.
2. Rechtsklicken Sie irgendwo im Ansichtsbereich.
3. Whlen Sie im erschienenen Kontextmen Sortieren (Sort by) und dann die von
Ihnen gewnschte Sortierungsmethode.
Dateien gruppieren
So gruppieren Sie Dateien:
1. ffnen Sie Windows Explorer.
2. Rechtsklicken Sie irgendwo im Ansichtsbereich.
3. Whlen Sie im erschienenen Kontextmen Gruppieren (Group by) und dann die von
Ihnen gewnschte Gruppierungsmethode.
94 Kapitel 2: Verwenden von Windows
7
D
e
u
t
s
c
h
D
e
u
t
s
c
h
D
e
u
t
s
c
h
D
e
u
t
s
c
h
Neuen Ordner hinzufgen
So fgen Sie einen neuen Ordner hinzu:
1. ffnen Sie Windows Explorer.
2. Klicken in der Taskleiste auf Neuer Ordner (New folder).
3. Whlen Sie einen Namen fr den neuen Ordner.
Sie knnen auch den Ansichtsbereich mit der rechten Maustaste anklicken und
Neu (New) > Ordner (Folder) whlen.
Dateien sichern
Ein Backup erstellen
So erstellen Sie ein Backup:
1. Klicken Sie auf > Alle Programme (All Programs) > Wartung (Maintenance) >
Sichern und wiederherstellen (Backup and Restore).
2. Klicken Sie auf Sicherung einrichten (Set up backup). Klicken Sie auf Weiter (Next).
3. Whlen Sie einen Zielort fr Ihren Backup. Klicken Sie auf Weiter (Next).
4. Whlen Sie entweder Auswahl durch Windows (empfohlen) (Let Windows choose
(recommended)) oder Auswahl durch Benutzer (Let me choose) fr Ihren Backup.
System wiederherstellen
Die Funktion Windows
-Systemwiederherstellung legt einen Wiederherstellungspunkt an,
in dem die Systemeinstellungen des Computers an einem Zeitpunkt/Datum gespeichert
werden. Dies erlaubt Ihnen die Wiederherstellung oder das Rckgngigmachen von
nderungen Ihres Computersystems, ohne dass Ihre persnlichen Daten betroffen werden.
So stellen Sie das System wieder her:
1. Schlieen Sie alle laufenden Anwendungen.
2. Klicken Sie auf > Alle Programme (All Programs) > Zubehr (Accessories) >
Systemprogramme (System Tools) > Systemwiederherstellung (System Restore).
3. Folgen Sie den Bildschirmanweisungen, um den Vorgang abzuschlieen.
Falls Sie Auswahl durch Windows auswhlen, wird Windows keine Programme, FAT-
formatierte Dateien, Papierkorbdateien oder Temporre Dateien von 1GB oder mehr
sichern.
5. Folgen Sie den Bildschirmanweisungen, um den Vorgang abzuschlieen.
D
e
u
t
s
c
h
D
e
u
t
s
c
h
ASUS CM6870 95
D
e
u
t
s
c
h
D
e
u
t
s
c
h
Computer schtzen
Windows
7-Wartungscenter verwenden
Windows
7-Wartungscenter hilft Ihnen bei Warnnachrichten und bietet Sicherheits-
informationen, Informationen zur Systemwartung sowie die Mglichkeit einer automatischen
Problembehandlung und Behebung hufg auftretender Computerprobleme.
Sie knne die Benachrichtungen selbst anpassen. Fr weitere Details beziehen Sie sich
auf den vorherigen Abschnitt Symbole und Benachrichtigungen anpassen in diesem
Kapitel.
Windows
7-Wartungscenter ausfhren
So fhren Sie Windows
7-Wartungscenter aus:
1. Klicken Sie zum Ausfhren des Windows 7-Wartungscenter auf das Symbol im
Infobereich und dann auf Wartungscenter ffnen (Open Action Center).
2. Klicken Sie im Windows 7-Wartungscenter auf die Aufgabe, die Sie ausfhren
mchten.
Windows
Update verwenden
Windows Update erlaubt Ihnen den Abruf und Installation der neuesten Updates, um die
Sicherheit und Leistung Ihres Computers zu verbessern.
Windows
Update ausfhren
So fhren Sie Windows
Update aus:
1. Klicken Sie in der Windows
-Taskleiste auf das Startsymbol , um das Startmen zu
laden.
2. Whlen Sie Alle Programme (All Programs) > Windows Update.
3. Klicken Sie im Windows Update-Fenster auf die Aufgabe, die Sie ausfhren mchten.
Benutzerkonto und Kennwort erstellen
Sie knnen fr andere Personen, mit Zugriff auf Ihren Computer, weitere Benutzerkonten
sowie Kennwrter erstellen.
Ein Benutzerkonto erstellen
So knnen sie ein Benutzerkonto erstellen:
1. Klicken Sie in der Windows
-Taskleiste auf > Erste Schritte (Getting Started) >
Neue Benutzer hinzufgen (Add new users).
2. Whlen Sie Anderes Konto verwalten (Manage another account).
3. Whlen Sie Neues Konto erstellen (Create a new account).
4. Geben Sie den neuen Benutzernamen ein.
5. Whlen Sie den Benutzertyp, entweder Standardbenutzer (Standard user) oder
Administrator.
6. Zum Fertigstellen klicken Sie auf Konto erstellen (Create Account).
96 Kapitel 2: Verwenden von Windows
7
D
e
u
t
s
c
h
D
e
u
t
s
c
h
Benutzerkennwort erstellen
So erstellen Sie ein Benutzerkennwort:
1. Whlen Sie den Benutzer, fr den Sie ein Kennwort erstellen mchten.
2. Whlen Sie Kennwort erstellen (Create a password).
3. Geben Sie ein Kennwort ein und besttigen Sie es. Geben Sie ein Kennworthinweis
ein.
4. Zum Fertigstellen klicken Sie auf Kennwort erstellen (Create password).
Antivirus-Software aktivieren
Trend Micro Internet Security ist eine auf Ihren Computer vorinstallierte Antivirus-Software.
Nach der Aktivierung knnen Sie es 60 Tage lang Probenutzen und eine lizenzierte Version
erwerben, nachdem die Probezeit abgelaufen ist.
So aktivieren Sie Trend Micro Internet Security:
1. Fhren Sie die Anwendung Trend Micro Internet Security aus.
2. Lesen Sie sorgfltig die Lizenzbedingungen (License terms). Klicken Sie auf
Zustimmen & Aktivieren (Agree & Activate).
3. Geben Sie Ihre E-Mail-Adresse und Ihren Standort ein. Klicken Sie auf Weiter (Next).
4. Klicken Sie auf Fertigstellen (Finish), um die Aktivierung abzuschlieen.
Windows
Hilfe und Support
Windows
Hilfe und Support bietet Ihnen Anleitungen und Antworten fr die Verwendung der
Anwendungen auf der Windows
7-Plattform.
Um Windows
Hilfe und Support zu laden, klicken Sie auf > Hilfe und Support (Help
and Support).
Stellen Sie sicher, dass Sie mit dem Internet verbunden sind, um die aktuellste Windows
-
Onlinehilfe abrufen zu knnen.
D
e
u
t
s
c
h
D
e
u
t
s
c
h
ASUS CM6870 97
Kapitel 3
Anschlieen von Gerten an Ihren Computer
Vorderseite Rckseite
Anschlieen eines USB-Datentrgers
Dieser Desktop PC enthlt USB 2.0/1.1- und USB 3.0-Anschlsse auf der Vorder- sowie
Rckseite. Die USB-Anschlsse ermglichen Ihnen das Anschlieen von USB-Gerten wie
z.B. USB-Datentrger.
So schlieen Sie einen USB-Datentrger an:
Stecken Sie den USB-Datentrger in Ihren Computer ein.
So entfernen Sie einen USB-Datentrger:
1. Klicken Sie im Windows-Infobereich Ihres Computers
auf und dann auf USB2.0-Flahslaufwerk auswerfen
(Eject USB2.0 FlashDisk). Der Name variiert je nach
USB-Datentrgermodell.
2. Wenn die Nachricht Hardware kann jetzt
entfernt werden (Safe to Remove Hardware)
eingeblendet wird, entfernen Sie den USB-
Datentrger von Ihrem Computer.
Entfernen Sie einen USB-Datentrger NICHT whrend eines laufenden Datentransfers.
Dies kann zu Datenverlust fhren und den USB-Datentrger beschdigen.
Sie knnen USB-Datentrger mit den USB 3.0-Anschlssen verbinden.
98 Kapitel 3: Anschlieen von Gerten an Ihren Computer
D
e
u
t
s
c
h
D
e
u
t
s
c
h
D
e
u
t
s
c
h
D
e
u
t
s
c
h
Anschlieen von Mikrofon und Lautsprechern
Dieser Desktop PC enthlt Mikrofon- und Lautsprecheranschlsse auf der Vorder- sowie
Rckseite. Die auf der Rckseite gelegenen Audio E/A-Anschlsse ermglichen Ihnen den
Anschluss von 2-Kanal, 4-Kanal, 6-Kanal, and 8-Kanal Stereolautsprechern.
Anschluss von Kopfhrern und Mikrofon
Anschluss von 2-Kanal Lautsprechern
D
e
u
t
s
c
h
D
e
u
t
s
c
h
ASUS CM6870 99
D
e
u
t
s
c
h
D
e
u
t
s
c
h
Anschluss von 4-Kanal Lautsprechern
Anschluss von 6-Kanal Lautsprechern
100 Kapitel 3: Anschlieen von Gerten an Ihren Computer
D
e
u
t
s
c
h
D
e
u
t
s
c
h
D
e
u
t
s
c
h
D
e
u
t
s
c
h
Anschluss von 8-Kanal Lautsprechern
D
e
u
t
s
c
h
D
e
u
t
s
c
h
ASUS CM6870 101
D
e
u
t
s
c
h
D
e
u
t
s
c
h
Anschlieen von mehreren externen Anzeigegerten
Ihr Desktop PC enthlt evtl. VGA-, HDMI- und DVI-Anschlsse/Ausgnge und ermglicht
Ihnen das Verbinden von mehreren externen Anzeigegerten.
Einrichten mehrerer Anzeigegerte
Wenn Sie mehrere Monitore verwenden, knnen Sie die Anzeigemodi selbst bestimmen.
Sie knnen einen zustlichen Monitor als ein Duplikat Ihres Hauptmonitors oder als eine
Erweiterung Ihres Windows Desktops verwenden.
So richten Sie mehrere Anzeigegerte ein:
1. Schalten Sie den Computer aus.
2. Verbinden Sie die zwei Monitore mit Ihrem Computer sowie die Netzteile mit den
Monitoren. Beziehen Sie sich auf den Abschnitt Einrichten Ihres Computer in Kapitel
1 fr Details zum Verbinden eines Monitors mit Ihrem Computer.
Wenn eine Grafkkarte auf Ihren Computer installiert wurde, verbinden Sie die
Anzeigegerte mit den Anzeigeausgngen der Grafkkarte.
Bei einigen Grafkkarten kann nur der zur Primranzeige gesetzte Monitor eine Anzeige
whrend des POST lieferen. Die Dual-Anzeige-Funktion funktioniert nur unter Windows.
102 Kapitel 3: Anschlieen von Gerten an Ihren Computer
D
e
u
t
s
c
h
D
e
u
t
s
c
h
D
e
u
t
s
c
h
D
e
u
t
s
c
h
3. Schalten Sie den Computer ein.
4. Folgen Sei einer nachstehenden Vorgehensweisen, um das Einstellungsfenster
Bildschirmaufsung Screen Resolution zu ffnen:
Klicken Sie auf > Systemsteuerung (Control Panel) > Darstellung und
Anpassung (Appearance and Personalization) > Anzeige (Display) >
Anzeigeeinstellungen ndern (Change display settings).
Klicken Sie mit der rechten Maustaste irgendwo im Desktop. Whlen
Sie im Kontextmen Anpassen (Personalize) > Anzeige (Display) >
Anzeigeeinstellungen ndern (Change display settings).
5. Whlen Sie in der Dropdownliste Mehrere Anzeigen: (Multiple displays:) den
gewnschten Anzeigemodus.
Diese Anzeigen duplizieren (Duplicate these displays): Treffen Sie diese
Auswahl, um den zustzlichen Monitor als einen Duplikat Ihres Hauptmonitors zu
verwenden.
Diese Anzeigen erweitern (Extend these displays): Treffen Sie diese Auswahl,
um den zustzlichen Monitor als eine Erweiterung Ihres Hauptmonitors zu
verwenden. Dies vergrert Ihren Desktop.
Desktop nur auf 1 / 2 anzeigen (Show desktop only on 1 / 2): Treffen Sie diese
Auswahl, um den Desktop auf Monitor 1 oder Monitor 2 anzuzeigen.
Diesen Bildschirm entfernen (Remove this display): Treffen Sie diese
Auswahl, um den ausgewhlten Monitor zu entfernen.
6. Klicken Sie auf bernehmen (Apply) oder auf OK und in der Besttigungsnachricht
dann auf nderungen beibehalten (Keep Changes).
D
e
u
t
s
c
h
D
e
u
t
s
c
h
ASUS CM6870 103
D
e
u
t
s
c
h
D
e
u
t
s
c
h
Anschlieen eines HDTV
Verbinden Sie ein High-Defnition TV (HDTV) mit dem HDMI-Anschluss Ihres Computers.
Sie bentigen ein HDMI-Kabel, um ein HDTV mit dem Computer zu verbinden. Das
HDMI-Kabel muss separat erworben werden.
Um die beste Anzeigeleistung zu erhalten, sollte das HDMI-Kabel krzer als 15 Meter
sein.
104 Kapitel 3: Anschlieen von Gerten an Ihren Computer
D
e
u
t
s
c
h
D
e
u
t
s
c
h
D
e
u
t
s
c
h
D
e
u
t
s
c
h
ASUS CM6870 105
Kapitel 4
Computer verwenden
Richtige Sitzhaltung beim verwenden des Desktop PCs
Beim Verwenden des Desktop PCs ist die Einhaltung der richtigen Sitzhaltung erforderlich,
um Verspannungen Ihrer Handgelenke, Hnde und anderer Gelenke oder Muskeln zu
vermeiden. Dieser Abschnitt bietet Ihnen Tipps zum Vermeiden von physischen Beschwerden
und mglichen Verletzungen beim Verwenden und Erfreuen Ihres Desktop PCs.
So knnen Sie die richtige Sitzhaltung sicherstellen:
Stellen Sie den Computerstuhl so ein, dass Ihre Ellbogen an oder etwas ber der
Tastatur ruhen, um eine bequeme Tastaturschreibposition zu gewhrleisten.
Stellen Sie die Hhe Ihres Stuhls ein, so dass die Knie etwas unter Ihren Hften liegen,
um die Rckseiten Ihrer Schenkel zu entspannen. Verwenden Sie, falls erforderlich,
eine Fussablage, um Ihre Knie anzuheben.
Stellen Sie die Rcklehne Ihres Stuhls ein, so dass die Unterseite Ihres Rckgrats fest
abgesttzt und etwas nach hinten gewinkelt wird.
Sitzen Sie aufrecht, so dass Ihre Knie, Ellbogen und Hften beim Sitzen vor dem PC in
etwa einen 90-Winkel bilden.
Stellen Sie den Monitor direkt vor Ihnen auf und passen die Position der Oberseite
Ihres Bildschirms so auf Ihre Augenhhe ein, dass Ihre Augen etwas nach unten
blicken.
Platzieren Sie Ihre Maus nahe der Tastatur und verwenden Sie, falls ntig, eine
Handgelenkablage, um den Druck auf Ihre Handgelenke whrend des Tippens zu
senken.
Verwenden Sie den Desktop PC in einer gutbeleuchteten Umgebung und halten Sie
ihn von starken Lichtquellen wie Fenstern und direkten Sonnenlicht fern.
Legen Sie beim Arbeiten mit dem Desktop PC regulre Minipausen ein.
Augen auf Augenhhe mit
dem Ende des Monitors
90
o
-Winkel
Fussablage
106 Kapitel 4: Computer verwenden
D
e
u
t
s
c
h
D
e
u
t
s
c
h
D
e
u
t
s
c
h
D
e
u
t
s
c
h
Speicherkartenleser verwenden
Digitale Kameras und andere digitale Aufnahmegerte verwenden Speicherkarten, um
digitale Bilder oder Medien zu speichern. Der auf der Vorderseite Ihres Systems integrierte
Speicherkartenleser ermglicht das Lesen und Schreiben von und zu unterschiedlichen
Speicherkarten.
3. Wenn abgeschlossen, klicken Sie mit der rechten Maustaste auf das Laufwerkssymbol
im Fenster Arbeitsplatz (Computer), klicken Sie auf Auswerfen (Eject), und
entfernen Sie dann die Speicherkarte.
Entfernen Sie eine Karte niemals whrend oder sofort nach dem Lesen, Kopieren,
Formatieren oder Lschen von Daten auf der Karte, da die Daten eventuell verloren gehen.
Um Datenverluste zu vermeiden, verwenden Sie die Funktion Hardware sicher entfernen
und Medium auswerfen in Windows Infobereich, bevor Sie die Speicherkarte entfernen.
So verwenden Sie eine Speicherkarte:
1. Stecken Sie eine Speicherkarte in den Kartensteckplatz.
2. Whlen Sie im AutoPlay-Fenster ein Programm, um auf die Dateien zuzugreifen.
Falls AutoPlay auf Ihren Computer NICHT aktiviert ist, klicken Sie in der Taskleiste
von Windows
7 auf die Start-Taste, klicken Sie auf Arbeitsplatz (Computer) und
doppelklicken Sie das Speicherkartensymbol, um auf die darauf enthaltenen Daten
zuzugreifen.
Jeder Speicherkartenleser hat ein eigenes Laufwerkssymbol, welches im Fenster
Arbeitsplatz (Computer) aufgelistet wird.
Die LED eines Speicherkartenlesers leuchtet auf und blinkt, wenn Daten auf die
Speicherkarte geschrieben oder von der Speicherkarte gelesen werden.
Eine Speicherkarte ist gekerbt und lsst sich nur in eine Richtung einpassen. Stecken
Sie die Karte NICHT gewaltsam in einen Steckplatz, um Schden an der Karte zu
vermeiden.
Sie knnen Speicherkarten in einen oder in mehrere Steckpltze einstecken und jede
voneinander unabhngig verwenden. Verwenden Sie jedoch nur eine Speicherkarte pro
Steckplatz.
D
e
u
t
s
c
h
D
e
u
t
s
c
h
ASUS CM6870 107
D
e
u
t
s
c
h
D
e
u
t
s
c
h
Optisches Laufwerk verwenden
Optischen Datentrger einlegen
So legen Sie einen optischen Datentrger ein:
1. Drcken Sie beim eingeschalteten System die Auswurftaste, um das Laufwerk zu
ffnen.
2. Legen Sie den Datentrger in das Laufwerk, wobei die bedruckte Seite nach oben
zeigt.
3. Drcken Sie auf das Laufwerksfach, um es zu schlieen.
4. Whlen Sie im Fenster AutoPlay ein Programm, um auf die Dateien zuzugreifen.
Optischen Datentrger entfernen
So entfernen Sie einen optischen Datentrger:
1. Folgen Sie einer der folgenden Vorgehensweisen, um das Laufwerksfach auszuwerfen:
Drcken Sie die Auswurfstaste.
Klicken Sie im Fenster Arbeitsplatz (Computer) mit rechten Maustaste auf das
Laufwerkssymbol und whlen Sie Auswerfen (Eject).
2. Entfernen Sie den Datentrger aus dem Laufwerksfach.
Falls AutoPlay auf Ihren Computer NICHT aktiviert ist, klicken Sie in der Taskleiste
von Windows
7 auf die Start-Taste, klicken Sie auf Arbeitsplatz (Computer) und
doppelklicken Sie das CD/DVD-Laufwerkssymbol, um auf die darauf enthaltenen Daten
zuzugreifen.
1
2
3
108 Kapitel 4: Computer verwenden
D
e
u
t
s
c
h
D
e
u
t
s
c
h
D
e
u
t
s
c
h
D
e
u
t
s
c
h
Multimedia-Tastatur verwenden
(nur bei bestimmten Modellen)
Die Tastatur unterscheidet sich je nach Modell und Land. Die nachfolgende Abbildung ist
nur zur Referenz gedacht.
ASUS PRIMAX/KB2621-Tastatur
Tasten Beschreibung
1.
Systemlautstrke verringern
2.
Schaltet die Lautstrke zwischen
stumm/an.
3.
Systemlautstrke erhhen
4.
Springt zum vorherigen Titel im Media-
Player
5.
Wiedergabe/Pause im Media-Player.
6.
Springt zum nchsten Titel im Media-
Player
1
3
2
5
6
4
Fr diese Tastatur sind keine Treiber erforderlich.
Die Sonderfunktionstasten funktionieren nur unter den Windows Vista / Windows
7-Betriebssystemen.
D
e
u
t
s
c
h
D
e
u
t
s
c
h
ASUS CM6870 109
D
e
u
t
s
c
h
D
e
u
t
s
c
h
Tasten Beschreibung
1.
Schaltet die Lautstrke zwischen
stumm/an.
2. Systemlautstrke verringern.
3. Systemlautstrke vergrern.
ASUS KB34211 modern-Kabeltastatur
1 2 3
Die Sonderfunktionstasten funktionieren nur unter den Windows Vista / Windows
7-Betriebssystemen.
110 Kapitel 4: Computer verwenden
D
e
u
t
s
c
h
D
e
u
t
s
c
h
D
e
u
t
s
c
h
D
e
u
t
s
c
h
ASUS CM6870 111
Kapitel 5
Einrichten der Internetverbindung
ber DSL-/Kabelmodem verbinden
So verbinden Sie via ein DSL-/Kabelmodem:
1. Richten Sie das DSL-/Kabelmodem ein.
Kabelverbindung
Fr eine Verbindung zwischen Ihrem Computer und DSL-/Kabelmodem oder Lokales
Netzwerk (Local Area Network / LAN) verwenden Sie ein RJ-45-Kabel.
2. Verbinden Sie ein Ende des RJ-45-Kabels mit dem LAN (RJ-45)-Anschluss auf der
Rckseite Ihres Computers und das andere Ende mit dem DSL-/Kabelmodem.
Beziehen Sie sich auf die Dokumentation, die mit Ihrem DSL-/Kabelmodem geliefert wurde.
3. Schalten sie den DSL-/Kabelmodem und Ihren Computer ein.
4. Konfgurieren Sie die ntigen Einstellungen fr die Internetverbindung.
Fr Details und Hilfestellung zur Einrichtung einer Internetverbindung wenden Sie sich an
Ihren Internetdienstanbieter (ISP).
Modem
RJ-45 cable
112 Kapitel 5: Einrichten der Internetverbindung
D
e
u
t
s
c
h
D
e
u
t
s
c
h
D
e
u
t
s
c
h
D
e
u
t
s
c
h
ber ein lokales Netzwerk (LAN) verbinden
So verbinden Sie sich via LAN:
1. Verbinden Sie ein Ende des RJ-45-Kabels mit dem LAN (RJ-45)-Anschluss auf der
Rckseite Ihres Computers und das andere Ende mit dem (Internet) LAN.
2. Schalten sie den Computer ein.
3. Konfgurieren Sie die ntigen Einstellungen fr die Internetverbindung.
Fr Details und Hilfestellung zur Einrichtung einer Internetverbindung wenden Sie sich an
Ihren Internetdienstanbieter (ISP).
RJ-45 cable
LAN
D
e
u
t
s
c
h
D
e
u
t
s
c
h
ASUS CM6870 113
D
e
u
t
s
c
h
D
e
u
t
s
c
h
Drahtlosverbindung (nur an bestimmten Modellen)
Verbinden Sie den Computer durch eine Drahtlosverbindung mit dem Internet.
Um die Reichweite und Empfndlichkeit des drahtlosen Funksignals zu erhhen,
verbinden Sie die externen Antennen mit dem Antennenanschluss Ihrer ASUS WLAN-
Karte.
Fr den besten Empfang legen Sie die Antennen oben auf Ihren Computer.
Die externen Antennen sind optionale Artikel.
Um eine Drahtlosverbindung herzustellen, mssen Sie sich mit einem drahtlosen
Zugriffspunkt (AP) verbinden.
So verbinden Sie sich mit dem Drahtlosnetzwerk:
1. Klicken Sie im Infobereich auf das Netzwerksymbol , um verfgbare
Drahtlosnetzwerke anzuzeigen.
2. Whlen Sie ein Drahtlosnetzwerk, mit dem Sie sich verbinden mchten, und klicken
Sie auf Verbinden (Connect).
3. Sie mssen evtl. einen Sicherheitsschlssel fr eine verschlsselte Drahtlosverbindung
eingeben, klicken Sie dann auf OK.
4. Warten Sie, whrend Ihr Computer sich mit dem Drahtlosnetzwerk verbindet.
5. Die Drahtlosverbindung wurde erfolgreich eingerichtet. Der Verbindungsstatus wird
angezeigt und das Netzwerksymbol zeigt den Status Verbunden (Connected) an.
Wireless AP
Modem
114 Kapitel 5: Einrichten der Internetverbindung
D
e
u
t
s
c
h
D
e
u
t
s
c
h
D
e
u
t
s
c
h
D
e
u
t
s
c
h
So verbinden Sie sich mit einen Wireless-Netzwerk:
1. Klicken Sie in der Taskleiste auf das Wireless-Netzwerk-Symbol , um verfgbare
netzwerke anzuzeigen.
2. Whlen Sie das gewnschte Wireless-Netzwerk aus und klicken Sie dann auf
Verbinden.
3. Sie mssen mglicherweise den Netzwerksicherheitsschlssel eingeben, wenn Sie
sich mit einen gesicherten Netzwerk verbinden wollen. Klicken Sie danach auf OK.
D
e
u
t
s
c
h
D
e
u
t
s
c
h
ASUS CM6870 115
D
e
u
t
s
c
h
D
e
u
t
s
c
h
5. Die Wireless-Verbindung wurde erfolgreich hergestellt. Der Verbindungsstatus wird
angeziegt und das Netzwerksymbol zeigt den Verbindungsstatus an.
4. Warten Sie einen Moment, bis sich der Computer mit dem Wireless-Netzwerk
verbunden hat.
116 Kapitel 5: Einrichten der Internetverbindung
D
e
u
t
s
c
h
D
e
u
t
s
c
h
D
e
u
t
s
c
h
D
e
u
t
s
c
h
ASUS CM6870 117
Kapitel 6
Verwenden der Hilfsprogramme
ASUS AI Suite II
ASUS AI Suite II ist eine komplett integrierte Oberfche, die mehrere ASUS-Anwendungen vereint
und dem Benutzer erlaubt, diese Anwendungen gleichzeitig zu starten und laufen zu lassen.
Dieses Programm ist bei einigen Modelln schon installiert. Bei Modellen ohne
Betriebssystem folgen Sie zur Installation den folgenden Schritten.
AI Suite II installieren
So installieren Sie AI Suite II:
1. Legen Sie die Support-DVD in das optische Laufwerk. Das Treiberinstallations-Men
erscheint, falls Autorun auf Ihrem Computer aktiviert ist.
2. Klicken Sie auf die Auswahl Utilities, und dann auf AI Suite II.
3. Folgen Sie den Bildschirmanweisungen, um die Installation fertigzustellen.
AI Suite II verwenden
AI Suite II wird automatisch beim Start von Windows
-Betriebssystem ausgefhrt. Das
AI Suite II-Symbol erscheint daraufhin auf der Windows
-Taskleiste. Klicken Sie auf das
Symbol, um die Hauptmenleiste von AI Suit II einzublenden.
Klicken Sie auf die Anwendungssymbole, um das jew. Programm zu starten, das System
zu berwachen oder das BIOS zu aktualisieren, Systeminformationen anzuzeigen und die
Einstellungen von AI Suite II anzupassen.
Die Support-DVD und die Wiederherstellungs-DVD sind mglicherweise nicht im
Lieferumfang enthalten. Sie knnen diese selbst erstellen/brennen. Weitere Details fnden
Sie in System wiederherstellen.
Die Anwendungen im Men Tool (Extras) variieren mit Modellen.
Die Abbildungen von AI Suite II in diesem Benutzerhandbuch sind nur zu Ihrer Referenz
gedacht. Die tatschlichen Anzeigen variieren mit Modellen.
Anwendung
auswhlen
berwachung der
Sensoren und der
CPU-Frequenz
Motherboard-BIOS
aktualisieren
Systeminfos
anzeigen
Programmeinstel-
lungen anpassen
118 Kapitel 6: Verwenden der Hilfsprogramme
D
e
u
t
s
c
h
D
e
u
t
s
c
h
D
e
u
t
s
c
h
D
e
u
t
s
c
h
Tool (Extras)
Dieses Men enthlt Panele fr EPU, Probe II und Sensorschreiber.
EPU starten und konfgurieren
EPU ist eine energiesparende Anwendung, die verschiedenen Betriebsanforderungen
nachkommen kann. Es erkennt die derzeitige Belastung und regelt die Stromversorgung
intelligent in Echtzeit. Die Auswahl von Auto mode (Autom. Modus) lsst das System
automatisch, dem aktuellen Systemstatus entsprechend, zwischen den Modi schalten. Sie
knnen jeden Modus durch die Konfguration der Einstellungen wie CPU-, GPU-Frequenz,
vCore-Spannung und Lfterkontrolle auch selbst anpassen.
So starten Sie EPU:
Klicken Sie im AI Suite II Hauptmen auf Tool (Extras) > EPU.
* Whlen Sie From EPU Installation (Seit EPU-Installation), um die CO2-Reduzierung
seit der Installation von EPU anzuzeigen.
* Whlen Sie From the Last Reset (Seit dem Reset), um die gesamte CO2-Reduzierung
seit dem Drcken der Taste Clear (Lschen) anzuzeigen.
* Schaltet zwischen der
aktuellen und gesamten CO2-
Reduzierung
Systemeingenschaften
fr jeden Modus
Wenn keine VGA Energiespar-
Engine gefunden wurde, wird
folgende Meldung angezeigt
Erweiterte Einstellungen fr jeden Modus
Systembetriebsmodi
Aktueller Modus
Wenn ein Element aufeuchtet,
ist die Energiespar-Engine
aktiviert
Zeigt die CO2-Reduzierung an
Zeigt die aktuelle CPU-
Leistung an
D
e
u
t
s
c
h
D
e
u
t
s
c
h
ASUS CM6870 119
D
e
u
t
s
c
h
D
e
u
t
s
c
h
Probe II starten und konfgurieren
Das Programm PC Probe II berwacht die wichtigsten Komponenten des Computers und
informiert Sie, falls Probleme entdeckt werden. PC Probe II erkennt unter anderem die
Lfterdrehzahlen, die CPU-Temperatur und Systemspannungen. Mit Hilfe dieses Programms
werden optimale Betriebsbedingungen fr Ihren Computer garantiert.
So starten Sie Probe II:
Klicken Sie im AI Suite II Hauptmen auf Tool (Extras) > Probe II.
Probe II konfgurieren:
Klicken Sie auf Voltage (Spannung)/Temperature (Temperatur)/Fan Speed
(Lftergeschwindigkeit), um die Sensoren zu aktivieren oder deren Grenzwerte
anzupassen. Preference (Bevorzugte Einstellungen) ermglicht die Anpassung des
Zeitintervalls fr Sensorwarnungen oder die nderung der Temperatureinheiten.
Standardgrenzwerte fr
jeden Sensor laden
Einstellungen
bernehmen
Konfguration
laden
Konfguration
speichern
120 Kapitel 6: Verwenden der Hilfsprogramme
D
e
u
t
s
c
h
D
e
u
t
s
c
h
D
e
u
t
s
c
h
D
e
u
t
s
c
h
Sensor Recorder Sensorschreiber starten und konfgurieren
Sensor Recorder (Sensorschreiber) ermglicht die berwachung und Aufzeichnung der
nderungen bei Systemspannungen, Temperaturen und Lftergeschwindigkeiten.
So starten Sie Sensor Recorder:
Klicken Sie im AI Suite II Hauptmen auf Tool (Extras) > Sensor Recorder.
Sensor Recorder konfgurieren:
Klicken Sie auf Voltage (Spannung)/Temperature (Temperatur)/Fan Speed
(Lftergeschwindigkeit) und whlen Sie die Sensoren, die berwacht werden sollen.
History Record (Verlauf) ermglicht die Verlaufsaufzeichnung der aktivierten Sensoren.
Sensorauswahl (fr
die berwachung)
Auf der Y-Achse
vergrern/verkleinern
Auf der X-Achse
vergrern/verkleinern Zurck zum
Standardmodus
Ziehen, um einen be-
stimmten Zeitpunkt
einzusehen
D
e
u
t
s
c
h
D
e
u
t
s
c
h
ASUS CM6870 121
D
e
u
t
s
c
h
D
e
u
t
s
c
h
Monitor
Die Auswahl Monitor (berwachung) enthlt die Bereiche Sensor und CPU Frequency
(CPU-Frequenz).
Sensor
Der Bereich Sensor zeigt die aktuellen Werte eines Systemsensors an, einschlielich
Lfterdrehzahlen, CPU-Temperatur und Spannungen. Klicken Sie im Hauptmen von
AI Suite II auf Monitor (berwachung) > Sensor, um den Bereich Sensor zu laden.
CPU Frequency
Der Bereich CPU Frequency (CPU-Frequenz) zeigt die aktuelle CPU-Frequenz und CPU-
Auslastung an. Klicken Sie im Hauptmen von AI Suite II auf Monitor (berwachung) >
CPU Frequency (CPU-Frequenz), um den Bereich CPU Frequency (CPU-Frequenz) zu
laden.
Update
Die Auswahl Update (Aktualisierung) ermglicht Ihnen, mit Hilfe der hauseigenen ASUS-
Anwendungen, die Aktualisierung des Motherboard-BIOS und des BIOS-Bootlogos
vorzunehmen.
ASUS Update
Das Programm ASUS Update gestattet Ihnen, das Motherboard-BIOS in der Windows
-
Umgebung zu verwalten, speichern und aktualisieren. Mit dem ASUS Update-Programm
knnen Sie das BIOS direkt vom Internet aus aktualisieren, die aktuellste BIOS-Datei
vom Internet herunterladen, das BIOS mit einer aktuellen BIOS-Datei aktualisieren, die
vorliegende BIOS-Datei speichern, die Informationen ber die BIOS-Version betrachten.
So aktualisieren Sie das BIOS ber das Internet:
1. Whlen Sie im Fenster ASUS Update Update BIOS from Internet (BIOS ber das
Internet aktualisieren) und drcken Sie auf Next (Weiter).
2. Whlen Sie den Ihnen am nchsten gelegenen ASUS FTP-Ort aus, um starken
Netzwerkverkehr zu vermeiden.
Falls Sie die Funktionen BIOS downgradable (BIOS-Downgrade) und auto BIOS
backup (Autom. BIOS-Sicherung) aktivieren mchten, whlen Sie das entsprechende
Kstchen (vor der Funktion) an.
3. Whlen Sie die BIOS-Version, die heruntergeladen werden soll und klicken Sie dann
auf Next (Weiter).
Falls keine aktualisierte Version gefunden wurde, erscheint eine entsprechende
Nachricht auf der rechten Seite.
4. Falls Sie das Boot-Logo, bzw. das whrend des Power-On-Self-Tests (POST)
erscheinende Bild, ndern mchten, klicken Sie auf Yes (Ja). Ansonsten klicken Sie
auf No (Nein), um fortzufahren.
5. Folgen Sie dann den Bildschirmanweisungen, um den Aktualisierungsprozess abzu-
schlieen.
122 Kapitel 6: Verwenden der Hilfsprogramme
D
e
u
t
s
c
h
D
e
u
t
s
c
h
D
e
u
t
s
c
h
D
e
u
t
s
c
h
So knnen Sie das BIOS ber eine BIOS-Datei aktualisieren:
1. Whlen Sie im Fenster ASUS Update Update BIOS from fle BIOS ber eine BIOS-
Datei aktualisieren) und drcken Sie auf Next (Weiter).
2. Suchen Sie die BIOS-Datei im Fenster Open (ffnen), klicken Sie auf Open (ffnen)
und anschlieend auf Next (Weiter).
3. Sie knnen entscheiden, ob das BIOS Boot-Logo gendert werden soll. Klicken Sie auf
Yes (Ja), um das Boot-Logo zu ndern oder No (Nein), um fortzufahren.
4. Folgen Sie dann den Bildschirmanweisungen, um den Aktualisierungsprozess abzu-
schlieen.
System Information
Der Bereich System Information enthlt Informationen ber das Motherboard, die CPU und
die Speichersteckpltze.
Klicken Sie auf die Auswahl MB, um weitere Details ber den Motherboard-Hersteller,
den Produktnamen, die Version und das BIOS anzuzeigen.
Klicken Sie auf die Auswahl CPU, um weitere Details ber den Prozessor und die Cache
anzuzeigen.
Klicken Sie auf die Auswahl SPD und whlen Sie einen Speichersteckplatz, um weitere
Details ber den auf dem entsprechenden Steckplatz installierten Speichermodul
anzuzeigen.
Einstellungen
Der Bereich Settings (Einstellungen) erlaubt Ihnen die Anpassung der Hauptmenleiste
sowie das Erscheinungsbild der Benutzeroberfche.
Ermglicht die Auswahl der Anwendungen, die aktiviert werden sollen.
Ermglicht die Einstellung der Leiste (Hauptmen).
Ermglicht die Anpassung von Kontrast, Helligkeit, Sttigung, Farbton und Gamma in
der Benutzeroberfche.
Support
In Support wrden Informatiuonen ber die ASUS-Webseite, die technische Hilfe-Webseite.
die Download-Webseite und Kontaktinformationen angezeigt.
D
e
u
t
s
c
h
D
e
u
t
s
c
h
ASUS CM6870 123
D
e
u
t
s
c
h
D
e
u
t
s
c
h
ASUS AI Manager
ASUS AI Manager ist ein Hilfsprogramm, welches Ihnen schnellen Zugriff auf oft verwendete
Anwendungen ermglicht.
Dieses Programm ist bei einigen Modelln schon installiert. Bei Modellen ohne
Betriebssystem folgen Sie zur Installation den folgenden Schritten.
AI Manager installieren
So installieren Sie AI Manager:
1. Legen Sie die Support-DVD in das optische Laufwerk. Die DVD zeigt automatisch das
Treiber-Men an, wenn Autorun auf Ihrem Computer aktiviert ist.
Falls Autorun deaktiviert ist, doppelklicken Sie die Datei setup.exe im Ordner ASUS AI
Manager auf der Support-DVD.
2. Klicken Sie auf die Auswahl Hilfsprogramme (Utilities) und dann auf ASUS AI-Manager.
3. Folgen Sie den Bildschirmanweisungen, um die Installation fertigzustellen.
AI Manager starten
Um AI-Manager vom Windows
-Desktop zu starten, klicken Sie auf Start > Alle
Programme (All Programs) > ASUS > AI Manager > AI Manager 1.xx.xx. Die AI-Manager
Schnellstartleiste erscheint auf dem Desktop.
Nach dem Start der Anwendung erscheint das AI-Manager-Symbol in der Windows
-Taskleiste.
Klicken Sie mit der rechten Maustaste auf das Symbol, um zwischen der Leiste und dem
Hauptfenster umzuschalten und den AI Manager entweder aus der Schnellstart- oder der
Taskleiste aus zu starten.
AI Manager Schnellstartleiste
Die AI Manager Schnellstartleiste hlt Ihren Desktopplatz frei und ermglicht das einfache
Starten von Hilfsprogrammen oder das Anzeigen von Systeminfos. Klicken Sie auf die
Auswahl Hauptfenster (Main), Meine Favoriten (My Favorites), Support oder Information, um
die Inhalte der entsprechenden Mens anzuzeigen.
Klicken Sie auf (Maximieren), um zwischen Vollbild und der Schnellstartleiste
umzuschalten. Klicken Sie auf (Minimieren), um AI Manager in der Taskleiste zu
behalten. Klicken Sie auf (Schlieen), um AI Manager zu schlieen.
Hauptmen
Das Hauptmen enthlt drei Anwendungen: AI Disk, AI Security und AI Booting. Klicken
Sie das kleine Dreieck neben dem Symbol Hauptmen, um die Anwendungen im Hauptmen
einzublenden.
Beenden
Zum Hauptfenster
Zur Toolbar hinzufgen
Meine Favoriten
Support
Information
Hauptfenster
124 Kapitel 6: Verwenden der Hilfsprogramme
D
e
u
t
s
c
h
D
e
u
t
s
c
h
D
e
u
t
s
c
h
D
e
u
t
s
c
h
AI Disk
AI Disk ermglicht Ihnen das einfache Lschen der temporren Internetdateien, IE-
URLs, IE-Cookies, IE-Verlaufiste oder Papierkorb. Klicken Sie in der Schnellstartleiste
auf das Symbol AI Disk, um das Hauptfenster des AI Disk anzuzeigen und die
Elemente, die Sie lschen mchten, auszuwhlen. Klicken Sie, wenn soweit, auf
bernehmen (Apply).
AI Security
AI Security ermglicht Ihnen Kennwrter fr Gerte, wie z.B. USB-Laufwerk und CD/
DVD-Laufwerk, einzurichten, und sie vor fremdem Zugriff zu sichern.
So sperren Sie ein Gert:
1. Wenn Sie AI Security zum ersten Mal benutzen, geben Sie ein Kennwort ein,
welches nicht mehr als 20 Buchstaben, Zahlen oder Zeichen enthlt.
2. Besttigen Sie Ihr Kennwort.
3. Geben Sie einen Kennworthinweis ein (empfohlen).
4. Klicken Sie, wenn soweit, auf OK.
5. Whlen Sie das zu sperrende Gert und klicken Sie dann auf bernehmen
(Apply).
6. Geben Sie das zuvor eingerichtete Kennwort ein und klicken Sie auf OK.
So entsperren Sie ein Gert:
1. Heben Sie die Auswahl fr das gesperrte Gert auf und klicken Sie auf
bernehmen (Apply).
2. Geben Sie das zuvor eingerichtete Kennwort ein und klicken Sie auf OK.
So ndern Sie das Kennwort:
Klicken Sie auf Kennwort ndern (Change Password) und folgen Sie den
Bildschirmanweisungen.
AI Booting
Mit AI Booting knnen Sie die Boot-Gerteprioritt festlegen.
So legen Sie die Boot-Sequenz fest:
1. Whlen Sie ein Gert und klicken Sie dann auf die Tasten links/rechts, um die
Boot-Reihenfolge festzulegen.
2. Klicken Sie, wenn soweit, auf bernehmen (Apply).
D
e
u
t
s
c
h
D
e
u
t
s
c
h
ASUS CM6870 125
D
e
u
t
s
c
h
D
e
u
t
s
c
h
Meine Favoriten
My Favorites (Meine Favoriten) ermglicht Ihnen, Anwendungen die Sie fter benutzen
hinzuzufgen, um diese schneller zu fnden.
So fgen Sie eine Anwendung hinzu:
1. Klicken Sie auf Hinzufgen (Add) und whlen Sie dann die Anwendung, die Sie
zu Meine Favoriten (My Favorites) hinzufgen wollen.
2. Klicken Sie im Auswahlfenster auf ffnen (Open). Die Anwendung wird zu Meine
Favoriten (My Favorites) hinzugefgt.
Support
Klicken Sie im Fenster Support (Untersttzung) auf die Links, um zur ASUS-Webseite,
Webseite fr technische Untersttzung, Download-Webseite zu gelangen oder die
Kontaktinformationen abzurufen.
Information
Klicken Sie im Fenster Information auf eine Auswahl, um weitere Informationen Ihres
Systems, Motherboards, CPU, BIOS, Speichers und der installierten Gerte anzuzeigen.
Ai Charger
Ai Charger ist eine einzigartige Software ber die Sie Ihre Apple-Gerte (iPod, iPhone, iPad)
am USB 2.0 / USB 3.0-Anschluss Ihres ASUS-Computers aufaden knnen.
Derzeitige Apple-Gerte untersttzen nur USB 2.0. Auch wenn Sie Ihr Apple-Gert
an einen USB 3.0-Anschluss anschlieen, betrgt der maximale Ladestrom trotzdem
500mA, welcher der maximale USB 2.0-Ladestrom ist. Ai Charger kann dieses Limit auf
bis zu 700mA-900mA erhhen.
AI Charger hat keine speziellen BIOS-, Hardware- oder Chipsatz-Anforderungen.
Es existiert fr Ai Charger kein Einstellungsbildschirm. Nach der Installation auf Ihren
Computer erscheint das Ai-Charger-Symbol in der Windows
-Taskleiste.
Das Ai-Charger-Symbol ( ) zeigt an, wenn ein Apple-Gert mit dem USB-Anschluss
verbunden ist.
Ihr Apple-Gert kann nur erkannt werden, wenn der richtige Apple-USB-Treiber darin
installiert ist.
126 Kapitel 6: Verwenden der Hilfsprogramme
D
e
u
t
s
c
h
D
e
u
t
s
c
h
D
e
u
t
s
c
h
D
e
u
t
s
c
h
ASUS Webstorage
ASUS Webstorage wurde entwickelt, um dabei zu helfen, Ihre Daten auf Ihren Laptop, Ihr
Handy oder Tablet-PC zu holen, wo immer Sie eine Internetverbindung haben.
Dieses Programm ist bei einigen Modelln schon installiert. Bei Modellen ohne
Betriebssystem folgen Sie zur Installation den folgenden Schritten.
ASUS Webstorage installieren
So installieren Sie Webstorage:
Legen Sie die Support-DVD in das optische Laufwerk, ffnen Sie im Software-Ordner den
Ordner ASUS WebStorage und doppelklicken auf die Datei setup.exe.
Webstorage starten
Starten Sie WebStorage vom Windows
-Desktop durch klicken auf Start > Alle Programme
> ASUS > Webstorage. Es erscheint in der Windows
-Taskleiste das Webstorage-Symbol.
Rechtsklicken Sie auf das Symbol, um
zwischen den Hauptfenster und der
Schnellstartleiste umzuschalten
Drive
Hier knnen Sie alle Ihre Sicherungen, synchronisierten Dateien, Kennwort-geschtzte
Dateien und freigegebene Gruppen beziehen. Rechtsklicken Sie auf die Maus, um eine
Dateivorschau anzuzeigen, bevor Sie die Dateien herunterladen oder eine Freigabe-URL
erzeugen.
Backup
Hier knnen Sie Ihre wichtigsten Daten mittels einfacher Schritte sichern. Stellen Sie einen
Sicherungszeitplan mit Ihren Vorgaben im Cloud-Speicher ein oder whlen Sie Auto
Backup, u eine komplette Datensicherung durchzufhren.
MySyncFolder
Aktualisierte Dateien werden im Ordner MySyncFolder fr einfachen Zugriff gespeichert. Sie
knnen alle Arten von Dateien ohne die Beschrnkung auf Ort oder Gert freigeben.
D
e
u
t
s
c
h
D
e
u
t
s
c
h
ASUS CM6870 127
D
e
u
t
s
c
h
D
e
u
t
s
c
h
Calendar
ASUS WebStorage synchronisiert die wichtigsten Kalenderereignisse automatisch mit allen PCs.
So verpassen Sie keinen wichtigen Termin, wenn Sie gerade an einen anderen PC arbeiten.
BookmarkSyncer
Der bequeme BookmarkSyncer hlt Ihre Browsereinstellungen und Lesezeichen in der Cloud
und synchronisiert diese automatisch mit den verbundenen Computern.
MobileApp
MobileApp synchronisiert Ihre Dateien zwischen mehreren Gerten. Es untersttzt auch die
Transcoding-Technologie fr de Vorschau und Datei-Streaming auf Ihren Handy.
Go to Web
Erleben Sie den wertvollen Cloud-Service ber ASUS WebStorage ohn das Risiko Daten zu
verlieren.
Einstellungen
1. Kicken Sie auf das Symbol Settings , um das Einstellungsfenster zu ffnen.
2. Folgen Sie den Bildschirmanweisungen, um die Konfguration abzuschlieen.
128 Kapitel 6: Verwenden der Hilfsprogramme
D
e
u
t
s
c
h
D
e
u
t
s
c
h
D
e
u
t
s
c
h
D
e
u
t
s
c
h
ASUS Easy Update
ASUS Easy Update ist ein Programm welches automatisch nach den neuseten treibern und
Anwendungen fr Ihr System sucht.
1. Doppelklicken Sie in der Windows
-
Taskleiste auf das Symbol ASUS Easy
Update icon.
2. Whlen Sie Schedule, um einzustellen,
wie oft Sie Ihr System aktualisieren
wollen.
3. Whlen Sie Update, um die
Aktualisierung zu aktivieren.
4. Klicken Sie auf OK, um die Elemente
anzuzeigen, die Sie herunterladen
knnen.
5. Markieren Sie die Elemente, die Sie
herunterladen wollen und klicken Sie
dann auf OK.
D
e
u
t
s
c
h
D
e
u
t
s
c
h
ASUS CM6870 129
D
e
u
t
s
c
h
D
e
u
t
s
c
h
ASUS Instant On
Mit ASUS Instant On haben Sie schnellen Zugriff auf den Hybrid-Schlafmodus.
ASUS Instant On verwenden
So verwenden Sie ASUS Instant On:
Das Instant On-Programm ist vorinstalliert und wird beim Start
des Computers automatisch ausgefhrt.
1. Sie sehen das Programmsymbol in der Windows-
Taskleiste, wenn Sie Ihren Computer hochgefahren haben.
2. Drcken Sie die tasten <Alt + F1> und
dann in der Besttigungsmeldung auf
OK. Ihr System wird in den Hybrid-
Schlafmodus versetzt.
Die Standard-Tastenkombination
ist <Alt + F1>. Um diese zu ndern
beziehen Sie sich bitte auf den
nchsten Abschnitt.
ASUS Instant On einrichten
So richten Sie ASUS Instant On ein:
1. Rechtsklicken Sie in der Windows-
Taskleiste auf das ASUS Instant
On-Symbol , um das
Haupteinstellungsfenster zu ffnen.
Sie knnen die tastenkombination fr
ASUS Instant On aktivieren/deaktivieren
und ASUS Instant On-Symbol anzeigen/
ausblenden auswhlen.
Markieren, um diese Nachricht nicht wieder
anzuzeigen.
2. Klicken Sie im Hauptfenster auf
Neu defnieren, um das Hotkey-
Einstellungsfenster zu ffnen.
3. Geben Sie de Tastenkombination ein,
die Sie fr ASUS Instant On verwenden
wollen.
4. Klicken Sie auf OK, um die nderungen
zu speichern oder auf Abbrechen, um
diese zu verwerfen.
130 Kapitel 6: Verwenden der Hilfsprogramme
D
e
u
t
s
c
h
D
e
u
t
s
c
h
D
e
u
t
s
c
h
D
e
u
t
s
c
h
Nero 9
Nero 9 ermglicht Ihnen das Erstellen, Kopieren, Brennen, Bearbeiten, Freigeben und
Aktualisieren von Daten verschiedenen Typs.
Nero 9 installieren
So installieren Sie Nero 9:
1. Legen Sie die Nero 9 DVD in das optisches Laufwerk ein.
2. Falls Autorun aktiviert ist, erscheint automatisch das Hauptmen.
Falls Autorun deaktiviert ist, doppelklicken Sie die Datei SeupX.exe im Hauptverzeichnis
Ihrer Nero 9 DVD.
3. Klicken Sie im Hauptmen auf Nero 9 Essentials.
4. Whlen Sie die gewnschte Sprache fr den Installationsassistenten. Klicken Sie auf
Weiter (Next).
5. Klicken Sie auf Weiter (Next), um fortzufahren.
6. Whlen Sie Ich akzeptiere die Lizenzbedingungen (I accept the License
Conditions). Wenn soweit, klicken Sie auf Weiter (Next).
7. Whlen Sie Typisch (Typical) und klicken Sie dann auf Weiter (Next).
8. Whlen Sie Ja, ich mchte Anwendungsdaten anonym an Nero senden (Yes, I
want to help by sending anonymous application data to Nero) und klicken Sie
Weiter (Next).
9. Wenn abgeschlossen, klicken Sie auf Beenden (Exit).
Dateien brennen
So brennen Sie Dateien:
1. Klicken Sie im Hauptmen auf Daten brennen (Data Burning) > Hinzufgen (Add).
2. Whlen Sie die Dateien, die Sie brennen mchten. Wenn soweit, klicken Sie auf
Hinzufgen (Add).
3. Nachdem Sie die Dateien zum Brennen ausgewhlet haben, klicken Sie auf Brennen
(Burn), um die Dateien auf einen Datentrger zu brennen.
Fr weitere Details zur Verwendung von Nero 9, beziehen Sie sich auf die Nero Webseite
unter www.nero.com.
D
e
u
t
s
c
h
D
e
u
t
s
c
h
ASUS CM6870 131
D
e
u
t
s
c
h
D
e
u
t
s
c
h
Systemwiederherstellung
Verwenden der Wiederherstellungspartition
Die Wiederherstellungspartition versetzt die Software Ihres Desktop PCs schnell in ihren
originalen Betriebszustand zurck. Bevor Sie die Wiederherstellungspartition benutzen,
kopieren Sie Ihre persnlichen Dateien (z.B. Outlook PST-Dateien) auf einem USB-
Datentrger oder Netzwerklaufwerk und notieren Sie sich Benutzereinstellungen (z.B.
Netzwerkeinstellungen).
ber die Wiederherstellungspartition
Die Wiederherstellungspartition ist reservierter Speicherplatz auf der Festplatte. Diese
Partition wird benutzt, um das Betriebssystem, die Treiber und die vom Hersteller installierten
Programme Ihres Desktop PC wiederherzustellen.
Lschen Sie NICHT die Partition
mit dem Namen RECOVERY. Die
Wiederherstellungspartition wurde
werkseitig erstellt und kann, wenn
vom Benutzer gelscht, NICHT wieder
hergestellt werden. Bringen Sie Ihr
Desktop PC zum ASUS Kundendienst,
wenn Sie mit der Wiederherstellung
Probleme haben.
Verwenden der Wiederherstellungspartition:
1. Drcken Sie whrend des Starvorgangs <F9>
2. Drcken Sie die <Eingabetaste>, um Windows Setup [EMS Enabled] zu whlen.
3. Whlen Sie eine der folgenden Wiederherstellungsoptionen.
Systemwiederherstellung (System Recovery):
Diese Funktion stellt die Werkseinstellungen wieder her.
Systemabbildsicherung (System Image Backup):
Diese Funktion ermglicht das Brennen von Systemabbildern auf DVDs, um das
System spter auf seine Standardeinstellungen wiederherzustellen.
System DVD-Sicherung (System DVD Backup):
Diese Funktion erstellt eine Sicherungskopie der Support-DVD.
4. Folgen Sie den Bildschirmanweisungen, um den Wiederherstellungsprozess
abzuschlieen.
Fr aktuelle Treiber und Anwendungen besuchen Sie die ASUS-Webseite unter
www.asus.com.
132 Kapitel 6: Verwenden der Hilfsprogramme
D
e
u
t
s
c
h
D
e
u
t
s
c
h
Wiederherstellungs-DVD verwenden (nur bei bestimmten Modellen)
Bereiten Sie 1~3 leere und beschreibbare DVDs fr de Erstellung der Wiederherstellungs-
DVD vor.
Entfernen Sie die externe Festplatte bevor Sie die Systemwiederherstellung durchfhren.
Laut Microsoft knnen Sie wichtige Daten verlieren, wenn Sie Windows Vista auf der
falschen Festplatte installieren oder die falsche Partition formatieren.
Verwenden der Wiederherstellungs-DVD:
1. Legen Sie die Wiederherstellungs-DVD in das optische Laufwerk. Ihr Desktop PC
muss eingeschaltet sein.
2. Starten Sie den Desktop PC neu und drcken Sie beim Boot-Vorgang auf die Taste
<F8> und whlen Sie das optische Laufwerk (eventuell als CD/DVD bezeichnet).
Drcken Sie die <Eingabetaste>, um von der Wiederherstellungs-DVD zu booten.
3. Whlen OK, um die Wiederherstellung des Abbild (Image) zu starten:
4. Whlen OK, um die Systemwiederherstellung zu besttigen.
Die Wiederherstellung berschreibt alle Daten in Ihrer Festplatte. Vergewissern Sie sich,
dass Sie wichtige Daten gesichert haben, bevor Sie den Vorgang ausfhren.
5. Folgen Sie die Bildschirmanweisungen, um den Wiederherstellungsvorgang
abzuschlieen.
Entfernen Sie whrend des Wiederherstellungs-vorgangs NICHT die Wiederherstellungs-
DVD bevor Sie dazu aufgefordert werden, sonst wird die Partition unbrauchbar.
Fr aktuelle Treiber und Anwendungen besuchen Sie die ASUS-Webseite unter
www.asus.com.
D
e
u
t
s
c
h
D
e
u
t
s
c
h
ASUS CM6870 133
Kapitel 7
Problembehandlung
Problembehandlung
Diese Kapitel stellt einige Probleme vor, mit denen Sie konfrontiert werden knnten und bietet
einige Lsungsanstze.
?
Mein Computer kann nicht eingeschaltet werden und die Betriebs-
LED auf der Vorderseite leuchtet nicht.
Prfen Sie, ob Ihr Computer richtig angeschlossen ist.
Prfen Sie, ob die (Strom)Steckdose betriebsbereit ist.
Prfen Sie, ob das Netzteil eingeschaltet ist. Beziehen Sie sich auf den
Abschnitt Ein-/Ausschalten Ihres Computers in Kapitel 1.
?
Mein Computer hngt.
Versuchen Sie folgendes, um Programme, die nicht reagieren, zu schlieen:
1. Drcken Sie gleichzeitig auf die Tastaturtasten <Alt> + <Strg> + <Entf>
und dann auf Task-Manager starten (Start Task Manger).
2. Klicken Sie auf die Auswahl Anwendungen (Applications).
3. Whlen Sie das nicht reagierende Programm und klicken Sie auf Task
beenden (End Task).
Falls die Tastatur nicht reagiert, drcken und halten Sie die Einschalttaste, bis
der Computer sich ausschaltet. Drcken Sie erneut auf die Einschalttaste, um
ihn wieder zu starten.
?
Ich kann mich mit der ASUS WLAN-Karte nicht mit dem Drahtlos-
Netzwerk verbinden (nur an bestimmten Modellen)?
Stellen Sie sicher, dass Sie fr das gewnschte Netzwerk den richtigen
Netzwerkschlssel eingegeben haben.
Verbinden Sie externe Antennen (wahlweise) mit den Antennenanschlssen
der ASUS WLAN-Karte und stellen Sie die Antennen auf die Oberseite Ihres
Computer-Gehuses, um die beste drahtlose Netzwerkleistung zu erzielen.
?
Die Pfeiltasten auf der Zahlentastatur funktionieren nicht.
Prfen Sie, ob die Zahlensperre- (NUM)-LED ausgeschaltet ist. Falls die
NUM-LED an ist, werden die Tasten auf der Zahlentastatur nur fr die
Zahleneingabe genutzt. Falls Sie die Tasten auf der Zahlentastatur verwenden
mchten, drcken Sie die Taste NUM, um die NUM-LED auszuschalten.
134 Kapitel 7: Problembehandlung
D
e
u
t
s
c
h
D
e
u
t
s
c
h
D
e
u
t
s
c
h
D
e
u
t
s
c
h
?
Keine Anzeige auf dem Monotor.
Prfen Sie, ob der Monitor eingeschaltet ist.
Prfen Sie, ob der Monitor richtig mit dem Videoausgang Ihres Computers
verbunden ist.
Falls Ihr Computer eine aufgesetzte Grafkkarte aufweist, sollten Sie den
Monitor mit dem Videoausgang der aufgesetzten Karte verbinden.
Prfen Sie, dass keine Pole am Videostecker verbogen sind. Falls Sie
verbogene Pole entdecken, ersetzen Sie das Videoverbindungskabel fr den
Monitor.
Prfen Sie, dass Ihr Monitor richtig mit der Stromversorgung verbunden ist.
Fr weitere Informationen und erweiterte Problembehandlung, beziehen Sie
sich auf die mit dem Monitor mitgelieferte Dokumentation.
?
Beim Verwenden von zwei Monitoren liefert nur einer eine Anzeige.
Stellen Sie sicher, dass die beiden Monitore eingeschaltet sind.
Whrend des POST hat nur der mit dem VGA-Anschluss verbundene Monitor
eine Anzeige. Die Dual-Anzeige funktioniert nur in der Windows-Umgebung.
Falls eine Grafkkarte auf Ihrem Computer installiert ist, sollten die Monitore
mit den Ausgngen der Grafkkarte verbunden sein.
Prfen Sie, ob die Einstellungen fr mehrere Anzeigegerte korrekt sind. Fr
Details beziehen Sie sich auf den Abschnitt Anschlieen von mehreren
externen Anzeigegerten in Kapital 3.
?
Mein Computer kann meinen USB-Datentrger nicht erkennen.
Beim ersten Verbinden eines USB-Datentrgers mit Ihrem Computer installiert
Windows automatisch einen entsprechenden Treiber fr das Gert. Warten
Sie einen Moment und prfen Sie am Arbeitsplatz (My Computer), ob ein
USB-Datentrger erkannt wurde.
Verbinden Sie den USB-Datentrger mit einem anderen Computer um zu
prfen, ob der USB-Datentrger defekt ist oder eine Fehlfunktion aufweist.
?
Ich mchte die Systemeinstellungen meines Computers
wiederherstellen oder rckgngig machen, ohne meine persnlichen
Dateien oder Daten zu beeinfussen.
Die Funktion Windows
Systemwiederherstellung ermglicht Ihnen die
Wiederherstellung oder das Rckgngigmachen der Systemeinstellungen
Ihres Computers, ohne Einfuss auf Ihre persnlichen Daten wie Dokumente
oder Fotos. Fr weitere Details beziehen Sie sich auf den Abschnitt System
wiederherstellen in Kapitel 2.
D
e
u
t
s
c
h
D
e
u
t
s
c
h
ASUS CM6870 135
D
e
u
t
s
c
h
D
e
u
t
s
c
h
?
Das HDTV-Bild ist gestreckt.
Dies wird durch unterschiedliche Aufsungen Ihres Monitors und HDTVs
verursacht. Passen Sie die Bildschirmaufsung Ihres HDTVs an. So ndern
Sie die Bildschirmaufsung:
1. Folgen Sie einer Vorgehensweise, um das Einstellungsfenster
Bildschirmaufsung (Screen Resolution) aufzurufen:
Klicken Sie auf > Systemsteuerung (Control Panel) > Darstellung
und Anpassung (Appearance and Personalization) > Anzeige
(Display) > Anzeigeeinstellungen ndern (Change display settings).
Klicken Sie mit der rechten Maustaste irgendwo im Desktop. Whlen Klicken Sie mit der rechten Maustaste irgendwo im Desktop. Whlen
Sie im Kontextmen Anpassen (Personalize) > Anzeige (Display) >
Anzeigeeinstellungen ndern (Change display settings).
2. Passen Sie die Aufsung an. Fr die richtige Aufsung beziehen Sie auf
die Dokumentation Ihres HDTVs.
3. Klicken Sie auf bernehmen (Apply) oder auf OK und in der
Besttigungsnachricht dann auf nderungen beibehalten
(Keep Changes).
?
Meine Lautsprecher geben keinen Sound ab.
Stellen Sie sicher, dass die Lautsprecher mit dem Line-Out-Anschluss
(Hellgrn) auf der Vorderseite oder Rckseite verbunden sind.
Prfen Sie, ob die Lautsprecher an die Stromversorgung angeschlossen und
eingeschalten sind.
Passen Sie die Lautstrke Ihrer Lautsprecher an.
Stellen Sie sicher, dass die Lautstrke des Systems nicht stummgeschaltet ist.
Falls stummgeschaltet, erscheint das Lautstrkesymbol als . Um
Lautstrke zu aktivieren, klicken Sie im Infobereich des Windows auf
und dann auf .
Falls nicht stummgeschaltet, klicken Sie auf und schieben Sie den
Regler, um die Lautstrke anzupassen.
Um zu prfen, ob die Lautsprecher sachgem funktionieren, verbinden Sie
die Lautsprecher mit einem anderen Computer.
?
Das DVD-Laufwerk kann den Datentrger nicht lesen.
Prfen Sie, ob der Datentrger mit der bedruckten Seite nach oben eingelegt ist.
Prfen Sie, ob der Datentrger in der Mitte des Laufwerkfachs ausgerichtet
ist, insbesondere bei Datentrgern anderer Gren oder Formen.
Prfen Sie, ob der Datentrger zerkratzt oder beschdigt ist.
?
Der Auswurfsknopf des DVD-Laufwerks reagiert nicht.
1. Klicken Sie auf > Arbeitsplatz (Computer).
2. Klicken Sie mit der rechten Maustaste auf , dann
auf Auswerfen (Eject) im Kontextmen.
136 Kapitel 7: Problembehandlung
D
e
u
t
s
c
h
D
e
u
t
s
c
h
D
e
u
t
s
c
h
D
e
u
t
s
c
h
Stromversorgung
Problem Mgliche Ursachen Manahmen
Kein Strom
(Die Betriebs-
anzeige ist aus)
Falsche Betriebsspannung.
Passen Sie den Betriebsspannungs-
schalter Ihres Computers je nach
den Anforderungen Ihrer Region an.
Passen Sie die Spannungs-
einstellungen an. Vergessen Sie
nicht, den Stromkabel aus der
Steckdose zu ziehen.
Ihr Computer ist nicht
eingeschaltet.
Drcken Sie den Einschaltknopf auf
der Vorderseite Ihres Computers, um
ihn einzuschalten.
Das Stromkabel Ihres
Computers ist nicht richtig
angeschlossen.
Stellen sie sicher, dass das
Stromkabel sachgem
angeschlossen ist.
Verwenden Sie ein anderes
passendes Stromkabel.
Probleme mit dem Netzteil
(PSU; Power supply unit).
Versuchen Sie ein anderes Netzteil
anzuschlieen.
Anzeige
Problem Mgliche Ursachen Manahmen
Keine Anzeige,
nachdem der
Computer
eingeschaltet
wurde
(Schwarzes
Bildschirm).
Das Signalkabel ist
nicht mit dem richtigen
VGA-Anschluss Ihres
Computers verbunden.
Verbinden Sie das Signalkabel mit
dem richtigen Anschluss fr die
Anzeige (Anschluss der integrierten
VGA oder aufgesetzten VGA).
Wenn Sie eine aufgesetzte VGA
verwenden, verbinden Sie das
Signalkabel mit dem Anschluss der
aufgesetzten VGA.
Probleme mit dem
Signalkabel.
Versuchen Sie einen anderen
Bildschirm anzuschlieen.
D
e
u
t
s
c
h
D
e
u
t
s
c
h
ASUS CM6870 137
D
e
u
t
s
c
h
D
e
u
t
s
c
h
LAN
Problem Mgliche Ursachen Manahmen
Kein Internet
Das LAN-Kabel ist nicht
angeschlossen.
Verbinden Sie das LAN-Kabel mit
Ihrem Computer.
Probleme mit dem LAN-
Kabel.
Die LAN LED sollte an sein,
Andernfalls probieren Sie ein anderes
LAN-Kabel. Falls das Problem weiter
besteht, kontaktieren Sie den ASUS
Kundendienst.
Ihr Computer ist nicht
sachgem mit den Router
oder Hub verbunden.
Stellen Sie sicher, dass Ihr Computer
sachgem mit den Router oder Hub
verbunden ist.
Netzwerkeinstellungen
Fr korrekte LAN-Einstellungen
setzen Sie sich mit Ihrem Internet
Dienstanbieter (ISP) in Verbindung.
Durch Antivirus Software
verursachte Probleme.
Schlieen Sie die Antivirus Software.
Probleme mit Treibern. Reinstallieren Sie die LAN-Treiber.
Audio
Problem Mgliche Ursachen Manahmen
Kein Audio
Lautsprecher oder
Kopfhrer sind nicht richtig
angeschlossen.
Beziehen Sie sich fr die richtigen
Anschlusspositionen auf das
Benutzerhandbuch.
Trennen und Verbinden Sie den
Lautsprecher mit Ihrem Computer.
Lautsprecher oder
Kopfhrer funktionieren
nicht sachgem.
Versuchen Sie einen anderen
Lautsprecher oder Kopfhrer zu
verwenden.
Die Anschlsse (Buchsen)
auf der Vorder-/Rckseite
funktionieren nicht
sachgem.
Prfen Sie alle Audio-Anschlsse
(Buchsen) auf der Vorder-/Rckseite.
Falls ein Anschluss nicht funktioniert,
prfen Sie, ob dieser zu Multi-Kanal
gesetzt ist.
Probleme mit Treibern. Reinstallieren Sie die Audio-Treiber.
138 Kapitel 7: Problembehandlung
D
e
u
t
s
c
h
D
e
u
t
s
c
h
D
e
u
t
s
c
h
D
e
u
t
s
c
h
System
Problem Mgliche Ursachen Manahmen
Systemgeschwin-
digkeit zu gering.
Es werden zu viele
Programme ausgefhrt.
Schlieen Sie einige Programme.
Computervirusattacke
Verwenden Sie ein
Antivirusprogramm, um Ihren
Computer nach Viren zu prfen
und zu reparieren.
Reinstallieren Sie das
Betriebssystem
Das System
bleibt fters
hngen oder
reagiert nicht.
Betriebsausfall des
Festplattenlaufwerks.
Senden Sie das beschdigte
Festplattenlaufwerk zur reparatur
an den ASUS Kundendienst.
Ersetzen Sie es durch ein neues
Festplattenlaufwerk.
Probleme mit
Speichermodulen.
Ersetzen Sie diese mit passenden
(kompatiblen) Speichermodulen.
Entfernen Sie die nachtrglich
eingebauten Speichermodule und
versuchen Sie es erneut.
Der Luftstrom zur Khlung
Ihres Computers ist
unzureichend.
Stellen Sie den Computer an einem
Platz mit besserer Luftzirkulation auf.
Inkompatible Software
wurde installiert.
Reinstallieren Sie das
Betriebssystem und reinstallieren Sie
kompatible Software.
D
e
u
t
s
c
h
D
e
u
t
s
c
h
ASUS CM6870 139
D
e
u
t
s
c
h
D
e
u
t
s
c
h
CPU
Problem Mgliche Ursachen Manahmen
Hoher Gerusch-
pegel nach
Computerstart.
Ihr Computer wird
hochgefahren.
Dies ist Normal. Beim Computerstart
luft der Lfter mit voller Geschwin-
digkeit. Der Lfter verlangsamt
sich, nachdem das Betriebssystem
geladen wurde.
Die BIOS-Einstellungen
haben sich gendert.
Stellen Sie die BIOS-Standard-
einstellungen wieder her.
Alte BIOS-Version.
Aktualisieren Sie das BIOS zur
neuesten Version. Besuchen Sie die
ASUS Support-Seite unter
http://support.asus.com,
um die neueste BIOS-Version
herunterzuladen.
Hoher Gerusch-
pegel beim Com-
puterbetrieb.
Der CPU-Lfter wurde
ersetzt.
Stellen Sie sicher, dass Sie
einen kompatiblen oder von
ASUS empfohlenen CPU-Lfter
verwenden.
Der Luftstrom zur Khlung
Ihres Computers ist
unzureichend..
Stellen Sie den Computer an einem
Platz mit besserer Luftzirkulation auf.
Systemtemperatur ist zu
hoch.
Aktualisieren Sie das BIOS.
Falls Sie mit dem Aufbau des
Motherboards vertraut sind,
knnen Sie den Innenraum des
Gehuses reinigen.
Falls das Problem weiterhin besteht, beziehen Sie sich auf die Garantiekarte Ihres Desktop
PCs und setzen Sie sich mit dem ASUS Kundendienst in verbindung. Fr Infos zum ASUS
Kundendienst besuchen Sie die ASUS Supportseite unter
http://support.asus.com
140 Kapitel 7: Problembehandlung
D
e
u
t
s
c
h
D
e
u
t
s
c
h
ASUS Kontaktinformationen
ASUSTeK COMPUTER INC.
Adresse 15 Li-Te Road, Peitou, Taipei, Taiwan 11259
Telefon +886-2-2894-3447
Fax +886-2-2890-7798
E-Mail info@asus.com.tw
Webseite www.asus.com.tw
Technische Untersttzung
Telefon +86-21-38429911
Online-Support support.asus.com
ASUS COMPUTER INTERNATIONAL (Amerika)
Adresse 800 Corporate Way, Fremont, CA 94539, USA
Telefon +1-510-739-3777
Fax +1-510-608-4555
Webseite usa.asus.com
Technische Untersttzung
Telefon +1-812-282-2787
Support-Fax +1-812-284-0883
Online-Support support.asus.com
ASUS COMPUTER GmbH (Deutschland und sterrreich)
Adresse Harkort Str. 21-23, D-40880 Ratingen, Germany
Fax +49-2102-959911
Webseite www.asus.de
Online-Kontakt www.asus.de/sales
Technische Untersttzung
Telefon (Komponenten) +49-1805-010923*
Telefon (System/Notebook/Eee/LCD) +49-1805-010920*
Support-Fax +49-2102-9599-11
Online-Support support.asus.com
* 0,14 Euro/Minute aus dem dt. Festnetz, Mobilfunk max. 0.42 Euro/Minute.
Hersteller: ASUSTeK Computer Inc.
Adresse: No.150, LI-TE RD., PEITOU, TAIPEI 112,
TAIWAN
Autorisierte Vertretung in Europa: ASUS Computer GmbH
Adresse: HARKORT STR. 21-23, 40880 RATINGEN,
GERMANY
Ordinateur de bureau
ASUS Essentio
CM6870
Manuel de lutilisateur
142
F
r
a
n
a
i
s
F
r
a
n
a
i
s
F
r
a
n
a
i
s
F
r
a
n
a
i
s
Copyright 2012 ASUSTeK COMPUTER INC. Tous droits rservs.
Aucun extrait de ce manuel, incluant les produits et logiciels qui y sont dcrits, ne peut tre reproduit,
transmis, transcrit, stock dans un systme de restitution, ou traduit dans quelque langue que ce soit sous
quelque forme ou quelque moyen que ce soit, lexception de la documentation conserve par lacheteur
dans un but de sauvegarde, sans la permission crite expresse de ASUSTeK COMPUTER, INC. (ASUS).
La garantie sur le produit ou le service ne sera pas prolonge si (1) le produit est rpar, modif ou altr,
moins que cette rparation, modifcation ou altration ne soit autorise par crit par ASUS; ou (2) si le
numro de srie du produit est dgrad ou manquant.
ASUS FOURNIT CE MANUEL TEL QUE SANS GARANTIE DAUCUNE SORTE, QUELLE SOIT
EXPRESSE OU IMPLICITE, COMPRENANT MAIS SANS Y ETRE LIMITE LES GARANTIES OU
CONDITIONS DE COMMERCIALISATION OU DAPTITUDE POUR UN USAGE PARTICULIER. EN
AUCUN CAS ASUS, SES DIRECTEURS, CADRES, EMPLOYES OU AGENTS NE POURRONT TRE
TENUS POUR RESPONSABLES POUR TOUT DOMMAGE INDIRECT, SPECIAL, SECONDAIRE OU
CONSECUTIF (INCLUANT LES DOMMAGES POUR PERTE DE PROFIT, PERTE DE COMMERCE,
PERTE DUTILISATION DE DONNEES, INTERRUPTION DE COMMERCE ET EVENEMENTS
SEMBLABLES), MEME SI ASUS A ETE INFORME DE LA POSSIBILITE DE TELS DOMMAGES
PROVENANT DE TOUT DEFAUT OU ERREUR DANS CE MANUEL OU DU PRODUIT.
LES SPECIFICATIONS ET INFORMATIONS CONTENUES DANS CE MANUEL SONT FOURNIES
A TITRE INFORMATIF SEULEMENT, ET SONT SUJETTES A CHANGEMENT A TOUT MOMENT
SANS AVERTISSEMENT ET NE DOIVENT PAS ETRE INTERPRETEES COMME UN ENGAGEMENT
DE LA PART DASUS. ASUS NASSUME AUCUNE RESPONSABILITE POUR TOUTE ERREUR OU
INEXACTITUDE QUI POURRAIT APPARAITRE DANS CE MANUEL, INCLUANT LES PRODUITS ET
LOGICIELS QUI Y SONT DECRITS.
Les produits et noms de socits qui apparaissent dans ce manuel ne sont utiliss que dans un but
didentifcation ou dexplication dans lintrt du propritaire, sans intention de contrefaon. Toutes les
marques mentionnes dans ce manuel sont la proprit de leur propritaires respectifs.
F7010
Premire dition
Janvier 2012
143
F
r
a
n
a
i
s
F
r
a
n
a
i
s
F
r
a
n
a
i
s
F
r
a
n
a
i
s
Table des matires
Notes ...................................................................................................... 145
Consignes de scurit ............................................................................... 147
Conventions utilises dans ce manuel ...................................................... 148
O trouver plus dinformations ................................................................... 148
Contenu de la bote ................................................................................... 149
Chapitre 1 Dmarrer
Bienvenue ! ................................................................................................ 151
Faire connaissance avec votre ordinateur ................................................. 151
Confgurer votre ordinateur ........................................................................ 155
Allumer ou teindre lordinateur ................................................................. 158
Chapitre 2 Utiliser Windows
7
Dmarrer pour la premire fois .................................................................. 159
Utiliser le Bureau de Windows
7 .............................................................. 160
Grer vos fchiers et vos dossiers .............................................................. 162
Restaurer le systme ................................................................................. 164
Protger votre ordinateur ........................................................................... 165
Centre dAide et support Windows .......................................................... 166
Chapitre 3 Connecter des priphriques
Connecter un priphrique de stockage USB ........................................... 167
Connecter un microphone ou un systme de haut-parleurs ...................... 168
Connecter plusieurs priphriques daffchage.......................................... 171
Connecter un tlviseur HD ....................................................................... 173
Chapitre 4 Utiliser votre ordinateur
Posture recommande lors de lutilisation de lordinateur ......................... 175
Utiliser le lecteur de cartes mmoire ......................................................... 176
Utiliser le lecteur optique ........................................................................... 177
Utiliser le clavier multimdia (sur une slection de modles) .................... 178
Chapitre 5 Se connecter Internet
Connexion flaire ........................................................................................ 181
Connexion sans fl (sur une slection de modles) ................................... 183
144
F
r
a
n
a
i
s
F
r
a
n
a
i
s
F
r
a
n
a
i
s
F
r
a
n
a
i
s
Table des matires
Chapitre 6 Utiliser les utilitaires
ASUS AI Suite II ......................................................................................... 185
ASUS AI Manager ...................................................................................... 192
Ai Charger .................................................................................................. 194
ASUS Webstorage ..................................................................................... 195
ASUS Easy Update ................................................................................... 197
ASUS Instant On ....................................................................................... 198
Nero 9 ...................................................................................................... 199
Restaurer le systme ................................................................................. 200
Chapitre 7 Dpannage
Dpannage ................................................................................................ 203
Informations de contact ASUS ................................................................... 210
145
F
r
a
n
a
i
s
F
r
a
n
a
i
s
F
r
a
n
a
i
s
F
r
a
n
a
i
s
Notes
REACH
Conforme avec le Rglement REACH (Enregistrement, valuation, Autorisation et Restriction
des produits chimiques), nous avons publi la liste des substances chimiques utilises
dans nos produits sur le site Web ASUS REACH ladresse http://green.asus.com/english/
REACH.htm.
Rapport de la Commission Fdrale des Communications
Ce dispositif est conforme lalina 15 des rgles tablies par la FCC. L'opration est sujette
aux 2 conditions suivantes:
Ce dispositif ne peut causer d'interfrence nuisible, et
Ce dispositif se doit d'accepter toute interfrence reue, incluant toute interfrence
pouvant causer des rsultats indsirables.
Cet quipement a t test et s'est avr tre conforme aux limites tablies pour un
dispositif numrique de classe B, conformment l'alina 15 des rgles de la FCC. Ces
limites sont conues pour assurer une protection raisonnable contre linterfrence nuisible
une installation rseau. Cet quipement gnre, utilise et peut irradier de l'nergie
frquence radio et, si non install et utilis selon les instructions du fabricant, peut causer
une interfrence nocive aux communications radio. Cependant, il n'est pas exclu qu'une
interfrence se produise lors d'une installation particulire. Si cet quipement cause une
interfrence nuisible au signal radio ou tlvis, ce qui peut-tre dtermin par l'arrt puis
le ramorage de celui-ci, l'utilisateur est encourag essayer de corriger l'interfrence en
s'aidant d'une ou plusieurs des mesures suivantes:
Rorientez ou replacez l'antenne de rception.
Augmentez l'espace de sparation entre l'quipement et le rcepteur.
Reliez lquipement une sortie sur un circuit diffrent de celui auquel le rcepteur est
reli.
Consultez le revendeur ou un technicien expriment radio/TV pour de laide.
Lutilisation de cbles protgs pour le raccordement du moniteur la carte de graphique
est exige pour assurer la conformit aux rglements de la FCC. Les changements ou
les modifcations apports cette unit n'tant pas expressment approuvs par la partie
responsable de la conformit pourraient annuler lautorit de lutilisateur manipuler cet
quipement.
146
F
r
a
n
a
i
s
F
r
a
n
a
i
s
F
r
a
n
a
i
s
F
r
a
n
a
i
s
Avertissement concernant lexposition aux RF
Cet quipement doit tre install et opr conformment aux instructions fournies et
lantenne utilise par cet metteur doit tre installe de sorte garantir une distance de
sparation dau moins 20 cm entre lantenne et lutilisateur, et ne doit pas tre colocalise
ou opre conjointement avec dautres antennes ou metteurs. Les utilisateurs et
installateurs doivent tre en possession des instruction dinstallation de lantenne et des
conditions dopration de lmetteur pour assurer la conformit en matire dexposition aux
radiofrquences.
Rapport du Dpartement Canadien des Communications
Cet appareil numrique ne dpasse pas les limites de classe B en terme d'missions
de nuisances sonore, par radio, par des appareils numriques, et ce conformment
aux rgulations dinterfrence par radio tablies par le dpartement canadien des
communications.
(Cet appareil numrique de la classe B est conforme la norme ICES-003 du Canada.)
Note relative aux produits de Macrovision Corporation
Ce produit comprend une technologie de protection de copyright protge par certains
brevets dposs aux U.S.A. et autres droits de proprit intellectuelle appartenant
Macrovision Corporation et autres dtenteurs de droits. Lusage de cette technologie doit
tre autoris par Macrovision Corporation, et nest destin qu un usage familial ou autres
usages limits de mme sorte moins dune autorisation par Macrovision Corporation.
Rtro-ingnierie et dmontage sont interdits.
Avertissement relatif aux batterie Lithium-Ion
ATTENTION : Danger dexplosion si la batterie nest pas remplace correctement.
Remplacer uniquement avec une batterie de type semblable ou quivalent,
recommande par le fabricant. Mettez au rebut les batteries usages conformment
aux instructions du fabricant.
147
F
r
a
n
a
i
s
F
r
a
n
a
i
s
F
r
a
n
a
i
s
F
r
a
n
a
i
s
Consignes de scurit
Dconnectez le cordon dalimentation et tous les priphriques avant tout entretien.
Nettoyez lordinateur portable avec une ponge en cellulose propre ou un chiffon en peau
de chamois humide et une solution dtergeante non abrasive et quelques gouttes deau
tide puis nettoyez les surfaces humides laide dun chiffon sec.
NE PAS placer sur une surface irrgulire ou instable. Contactez le service aprs-vente
si le chssis a t endommag.
NE PAS utiliser dans des environnements sales ou poussireux. NE PAS utiliser lors
dune fuite de gaz.
NE PAS placer, faire tomber ou insrer dobjets sur/dans lordinateur.
NE PAS exposer des champs magntiques ou lectriques trop forts.
NE PAS exposer ou utiliser proximit de liquides, de la pluie ou d'environnements
humides. NE PAS utiliser le modem lors d'un orage.
Avertissement de scurit concernant la batterie : NE PAS jeter au feu. NE PAS court-
circuiter les contacts. NE PAS dsassembler la batterie.
Utilisez ce produit dans des environnements dont la temprature ambiante est comprise
entre 0C (32F) et 35C (95F).
NE PAS bloquer les ouvertures destines la ventilation de lordinateur pour viter que
celui-ci ne surchauffe.
NE PAS utiliser un cordon dalimentation, accessoire ou autre priphrique endommag.
Pour viter tout choc lectrique, dconnectez le cble dalimentation de la prise
lectrique avant tout dplacement du systme.
Demandez lassistance dun professionnel avant dutiliser un adaptateur ou une rallonge.
Ces quipements peuvent interrompre le circuit de mise la terre.
Assurez-vous que le bloc dalimentation est bien rgl sur le voltage appropri votre
rgion. Si vous tes pas certain du voltage utiliser, contactez votre fournisseur
lectrique.
Si le bloc dalimentation est endommag, nessayez pas de le rparer vous-mme.
Contactez un technicien lectrique qualif ou votre revendeur.
148
F
r
a
n
a
i
s
F
r
a
n
a
i
s
F
r
a
n
a
i
s
F
r
a
n
a
i
s
Conventions utilises dans ce manuel
Pour tre sr que vous effectuiez certaines tches correctement, veuillez prendre notes des
symboles suivants.
DANGER/AVERTISSEMENT: Ces informations vous permettront dviter de
vous blesser lors de la ralisation dune tche.
ATTENTION : Informations destines viter dendommager le matriel lors
dune tche.
REMARQUE : Informations additionnelles destines certaines situations
spcifques..
IMPORTANT : Instructions que vous devez suivre pour terminer une tche.
O trouver plus dinformations
Consultez les sources suivantes pour plus dinformations ou pour la mise jour du produit
et/ou des logiciels.
Sites Web ASUS
Le site Web ASUS offre des informations jour sur le matriel ASUS et sur les logiciels
affrents. Reportez-vous au site Web dASUS sur www.asus.com.
Support technique ASUS local
Visitez le site de support dASUS sur http://support.asus.com/contact pour prendre
contact avec un ingnieur de support technique.
149
F
r
a
n
a
i
s
F
r
a
n
a
i
s
F
r
a
n
a
i
s
F
r
a
n
a
i
s
Contenu de la bote
Si lun des lments est endommag ou manquant, contactez votre revendeur.
Les illustrations ci-dessus sont donnes titre indicatif. Les spcifcations du produit
peuvent varier en fonction des modles.
Ordinateur de bureau
ASUS Essentio
Clavier x1
Souris x1 Cordon dalimentation x1 Logiciel de gravure de DVD
Nero 9/SDVD/RDVD x1
(optionnel)
Installation Guide
Guide dinstallation x1 Carte de garantie x1 Antenne x 1 (optionnelle)
150
F
r
a
n
a
i
s
F
r
a
n
a
i
s
F
r
a
n
a
i
s
F
r
a
n
a
i
s
ASUS CM6870 151
Chapitre 11
Dmarrer
Bienvenue !
Merci pour votre achat dun ordinateur de bureau ASUS Essentio CM6870 ! CM6870 !
Les sries dordinateurs de bureau ASUS Essentio CM6870 offrent des performances la CM6870 offrent des performances la offrent des performances la
pointe de lindustrie, une fabilit sans faille et des utilitaires varis et conviviaux. Le tout dans
un botier au style futuriste et stylis.
Faire connaissance avec votre ordinateur
Panneau avant
Les illustrations sont uniquement donnes titre indicatif. Les ports et leur emplacement
ainsi que la couleur du chssis peuvent varier en fonction des modles.
Lisez la carte de garantie ASUS avant de confgurer votre ordinateur de bureau ASUS.
2
5
11
3
4
6
7
9
10
8
1
152 Chapitre 1 : Dmarrer
F
r
a
n
a
i
s
F
r
a
n
a
i
s
F
r
a
n
a
i
s
F
r
a
n
a
i
s
1. Ports USB 3.0. Ports USB 3.0. Ces ports USB (Universal Serial Bus) 3.0 permettent de connecter des
priphriques disposant de ports USB 3.0 (souris, imprimante, PDA, appareil photo).
2. Ports USB 2.0. Ports USB 2.0. Ces ports USB (Universal Serial Bus) 2.0 permettent de connecter des
priphriques disposant de ports USB 2.0 (souris, imprimante, PDA, appareil photo).
3. Port microphone (rose). Port microphone (rose). Ce port permet de connecter un micro.
4. Port casque (vert). Port casque (vert). Se connecte des couteurs stro ou une paire denceintes.
5. Bouton dalimentation. Bouton dalimentation. Appuyez sur ce bouton pour allumer lordinateur.
6. Bouton djection du lecteur optique. Bouton djection du lecteur optique. Appuyez pour jecter le plateau du lecteur
optique.
7. Baie pour lecteur de disque optique (vide). Baie pour lecteur de disque optique (vide). Vous pouvez installer un lecteur optique
additionnel dans cette baie.
8. Lecteur optique. Lecteur optique. Cette baie intgre un lecteur de disque optique.
9. Fente pour carte Memory Stick/ Memory Stick Pro. Fente pour carte Memory Stick / Memory Stick Pro. Insrez une carte mmoire
Memory Stick / Memory Stick Pro dans cette fente.
10. Fente pour carte Secure Digital/ MultiMediaCard. Fente pour carte Secure Digital / MultiMediaCard. Insrez une carte mmoire
Secure Digital ou MultiMediaCard dans cette fente.
11. Fente pour carte CompactFlash Fente pour carte CompactFlash
/ Microdrive. Insrez une carte mmoire
CompactFlash
/ Microdrive dans cette fente.
Panneau arrire
2
19
3
6
16
17
15
5
4
14
11 10
8 9 7
12
3
1
13
18
F
r
a
n
a
i
s
F
r
a
n
a
i
s
ASUS CM6870 153
F
r
a
n
a
i
s
F
r
a
n
a
i
s
1. Connecteur dalimentation. Connecteur dalimentation. Branchez le cordon dalimentation sur ce connecteur.
Tension nominale: 115Vac/220-230Vac, 7A/4A. 60/50Hz.
NE PAS connecter de clavier / souris USB 3.0 lors de linstallation de Windows NE PAS connecter de clavier / souris USB 3.0 lors de linstallation de Windows
.
En raison de certaines limitations du contrleur USB 3.0, les priphriques USB 3.0 ne
peuvent tre utiliss que sous environnement Windows
et aprs linstallation du pilote
USB 3.0.
Les priphriques USB 3.0 ne peuvent tre utiliss que comme dispositifs de stockage
des donnes.
Il est fortement recommand de connecter vos priphriques USB 3.0 lun des ports
USB 3.0 disponibles pour obtenir de meilleures performances
2. Interrupteur dalimentation. Interrupteur dalimentation. Dplacez cet interrupteur pour alimenter ou non
lordinateur en courant lectrique.
3. Ports USB 2.0. Ports USB 2.0. Ces ports USB (Universal Serial Bus) 2.0 permettent de connecter des
priphriques disposant de ports USB 2.0 (souris, imprimante, PDA, appareil photo).
4. Port HDMI. Port HDMI. Ce port (compatible HDCP) permet de connecter un moniteur HDMI ou
tout autre quipement dot dun connecteur HDMI.
5. Port DVI-D Port DVI-D. Ce port (compatible HDCP) permet de connecter un moniteur DVI-D ou
tout autre quipement dot dun connecteur DVI-D.
6. Ports Ports USB 3.0. Ces ports USB (Universal Serial Bus) 3.0 permettent de connecter des
priphriques disposant de ports USB 3.0.
Reportez-vous au tableau de confguration audio ci-dessous pour une description de la
fonction des ports audio en confguration 2, 4, 6 ou 8 canaux.
7. Port de sortie pour haut-parleurs latraux (gris) Port de sortie pour haut-parleurs latraux (gris). Ce port permet de connecter les
haut-parleurs latraux dun systme denceintes 8 canaux.
8. Port de sortie pour haut-parleurs arrires (noir) Port de sortie pour haut-parleurs arrires (noir). Ce port permet de connecter les
haut-parleurs arrires dun systme denceintes 4, 6 et 8 canaux.
9. Port de sortie pour haut-parleur central/Caisson de basse (orange) Port de sortie pour haut-parleur central/Caisson de basse (orange). Ce port permet
de connecter le haut-parleur central ou le caisson de basse dun systme denceintes.
10. Port microphone (rose). Ce port permet de connecter un microphone. Ce port permet de connecter un microphone. microphone.
11. Port de sortie audio (vert) Port de sortie audio (vert). Ce port permet de connecter un casque audio ou un haut-
parleur. En confguration audio 4, 6 ou 8 canaux, ce port se connecte aux haut-parleurs
avants dun systme denceintes.
12. Port dentre audio (bleu clair) Port dentre audio (bleu clair). Ce port permet de connecter un lecteur CD/DVD ou
toute autre source audio.
154 Chapitre 1 : Dmarrer
F
r
a
n
a
i
s
F
r
a
n
a
i
s
F
r
a
n
a
i
s
F
r
a
n
a
i
s
13. Supports mtalliques Supports mtalliques. Retirez ces supports mtalliques pour insrer une carte
dextension.
14. . . Cette carte rseau
sans fl optionnelle permet de connecter lordinateur un rseau sans fl.
15. Carte graphique ASUS (sur une slection de modles). Carte graphique ASUS (sur une slection de modles). Les ports de sortie vido
disponibles sur cette carte graphique ASUS optionnelle varient en fonction des
modles.
16. Port rseau (RJ-45). Port rseau (RJ-45). Ce port permet une connexion Gigabit un rseau local par le
biais dun hub rseau.
Indicateurs LED rseau Indicateurs LED rseau
17. Port VGA. Port VGA. Ce port permet de connecter un moniteur VGA ou tout autre quipement Ce port permet de connecter un moniteur VGA ou tout autre quipement
dot dun connecteur VGA.
18. Port 2-en-1 souris + clavier PS/2 (mauve/vert). Ce port est destin la connexion Ce port est destin la connexion
dune souris et/ou dun clavier PS/2.
19. Bouches daration Bouches daration ouches daration. Ces ouvertures du chssis permettent la ventilation de lair.
NE PAS couvrir les bouches daration du chssis
g 2, 4, 6 8 x
Port
Casque/2
canaux
4 canaux 6 canaux 8 canaux
Bleu clair Entre audio Entre audio Entre audio Entre audio
Vert Sortie audio
Sortie haut-parleurs
avants
Sortie haut-parleurs
avants
Sortie haut-parleurs
avants
Rose Entre micro Entre micro Entre micro Entre micro
Orange
Haut-parleur central/
Caisson de basse
Haut-parleur central/
Caisson de basse
Noir
Sortie haut-parleurs
arrires
Sortie haut-parleurs
arrires
Sortie haut-parleurs
arrires
Gris
Sortie haut-parleurs
latraux
LED Activit/Lien LED vitesse
tat Description tat Description
TEINTE Pas de lien TEINTE Connexion 10Mbps
ORANGE Li ORANGE Connexion 100Mbps
CLIGNOTANTE Activit de
donnes
VERTE Connexion 1Gbps
Port rseau
LED
VITESSE
LED ACT/
LIEN
F
r
a
n
a
i
s
F
r
a
n
a
i
s
ASUS CM6870 155
F
r
a
n
a
i
s
F
r
a
n
a
i
s
g v
Cette section vous offre des informations sur la connexion des composants principaux de
lordinateur tels que le moniteur, le clavier, la souris et le cordon dalimentation.
Connecter un moniteur externe
Utiliser la carte graphique ASUS (disponible sur une slection de modles)
Pour connecter un moniteur externe la carte graphique ASUS :
1. Connectez votre moniteur lun des ports daffchage de la carte graphique ASUS.
2. Connectez le moniteur une source dalimentation.
Les ports daffchage de la carte graphique ASUS peuvent varier en fonction des modles.
156 Chapitre 1 : Dmarrer
F
r
a
n
a
i
s
F
r
a
n
a
i
s
F
r
a
n
a
i
s
F
r
a
n
a
i
s
Si votre ordinateur est accompagn dune carte graphique, celle-ci est dfnie par
dfaut comme source daffchage primaire dans le BIOS. Veillez donc connecter votre
moniteur lun des ports daffchage disponibles sur la carte graphique.
Pour connecter plusieurs moniteurs votre ordinateur, consultez la section Connecter
p pphq fhg Chapitre 3 de ce manuel pour plus de dtails.
p fhg
P x p fhg :
1. Connectez un moniteur VGA au port VGA, ou un moniteur DVI-D au port DVI-D, ou un
moniteur HDMI au port HDMI localis larrire de votre ordinateur.
2. Connectez le moniteur une source dalimentation.
F
r
a
n
a
i
s
F
r
a
n
a
i
s
ASUS CM6870 157
F
r
a
n
a
i
s
F
r
a
n
a
i
s
Connecter un clavier et une souris USB
Connectez un clavier et/ou une souris USB aux ports USB situs larrire de votre
ordinateur.
Connecter le cordon dalimentation
Connectez une extrmit du cordon dalimentation au connecteur dalimentation situ
larrire de votre ordinateur et lautre extrmit une prise lectrique.
Connectez votre clavier et votre souris aux ports USB 2.0 de lordinateur.
`
158 Chapitre 1 : Dmarrer
F
r
a
n
a
i
s
F
r
a
n
a
i
s
Allumer ou teindre lordinateur
Cette section dcrit comment teindre ou allumer votre ordinateur.
Allumer votre ordinateur
Pour allumer votre ordinateur :
1. Placez lordinateur sous tension en mettant linterrupteur dalimentation sur la position Placez lordinateur sous tension en mettant linterrupteur dalimentation sur la position
I,
2. Allumez votre moniteur. Allumez votre moniteur.
3. Appuyez sur le bouton dalimentation pour mettre en route lordinateur. Appuyez sur le bouton dalimentation pour mettre en route lordinateur.
teindre votre ordinateur
Pour teindre votre ordinateur :
1. Fermez toutes les applications en cours dexcution.
2. Cliquez sur dans le Bureau de Windows
.
3. Cliquez sur pour fermer le systme dexploitation.
4. Patientez le temps que le systme dexploitation se charge automatiquement.
Bouton dalimentation
F
r
a
n
a
i
s
F
r
a
n
a
i
s
ASUS CM6870 159
Chapitre 2
Utiliser Windows
7
Dmarrer pour la premire fois
Lorsque vous dmarrez votre ordinateur pour la premire fois, une srie dcrans
apparaissent pour vous guider dans la confguration des paramtres de base du systme
dexploitation Windows
7.
Pour dmarrer pour la premire fois :
1. Allumez votre ordinateur. Patientez quelques minutes jusqu ce que lcran
g Ww apparaisse.
2. Dans le menu droulant, slectionnez votre langue. Cliquez sur Suivant.
3. Dans les menus droulant, slectionnez votre Pays ou rgion, Formats dhoraires et
montaires et Disposition du clavier. Cliquez sur Suivant.
4. Entrez un identifant unique dans les champs nom dutilisateur et nom de
lordinateur. Cliquez sur Suivant.
5. Entrez les informations ncessaires la confguration du mot de passe, puis cliquez
sur Suivant. Vous pouvez aussi cliquer sur Suivant pour ignorer cette tape.
6. Lisez attentivement les termes du contrat de licence. Cochez Jaccepte les termes du
contrat de licence puis cliquez sur Suivant.
7. Slectionnez Utiliser les paramtres recommands ou Installer uniquement
les mises jour importantes pour confgurer les paramtres de scurit de votre
ordinateur. Pour ignorer cette tape, slectionnez Me redemander ultrieurement.
8. Vrifez vos paramtres de date et dheure. Cliquez sur Suivant. Le systme charge
les nouveaux paramtres et redmarre. Vous pouvez ds lors commencer utiliser
votre ordinateur.
Si vous souhaitez dfnir un mot de passe ultrieurement, rfrez-vous la section
g p p de ce chapitre.
160 Chapitre 2 : Utiliser Windows
7
F
r
a
n
a
i
s
F
r
a
n
a
i
s
F
r
a
n
a
i
s
F
r
a
n
a
i
s
Utiliser le Bureau de Windows
7
Cliquez sur licne Dmarrer > Aide et support pour obtenir plus dinformations sur
Windows
7.
Utiliser le menu Dmarrer
Le menu Dmarrer vous donne accs aux programmes, utilitaires et autres outils utiles pour
votre ordinateur. Il permet galement dobtenir plus dinformations sur Windows 7 par le biais
de la fonctionnalit Aide et support.
Lancer des lments du menu Dmarrer
Pour excuter un lment du menu Dmarrer :
1. Dans la barre des tches de Windows
, cliquez sur licne Dmarrer .
2. Dans le menu Dmarrer, slectionnez llment excuter.
Vous pouvez pingler les programmes que vous souhaitez voir apparatre dans le menu
Dmarrer. Pour plus de dtails, rfrez-vous la section pingler des programmes dans
le menu Dmarrer ou la barre des tches de ce chapitre.
Utiliser llment Mise en route
La fonctionnalit Mise en route du menu Dmarrer contient des informations sur les tches
de base comme la personnalisation de Windows
, lajout de nouveaux utilisateurs et le
transfert de fchiers pour vous aider vous familiariser avec Windows
7.
Pour utiliser la fonctionnalit Mise en route :
1. Dans la barre des tches de Windows
, cliquez sur licne Dmarrer pour ouvrir le
menu Dmarrer.
2. Slectionnez Mise en route. La liste des tches disponibles apparat.
3. Slectionnez une tche.
Utiliser la barre des tches
La barre des tches vous permet de dmarrer et de grer les programmes ou outils installs
sur votre ordinateur.
Lancer un programme depuis la barre des tches
Pour lancer un programmes depuis la barre des tches :
Dans la barre des tches de Windows
, cliquez sur une icne pour lancer le
programme/utilitaire associ. Cliquez de nouveau sur licne pour masquer le
programme.
Vous pouvez pingler les programmes que vous souhaitez voir apparatre dans la barre
des tches. Pour plus de dtails, rfrez-vous la section pingler des programmes
dans le menu Dmarrer ou la barre des tches de ce chapitre.
F
r
a
n
a
i
s
F
r
a
n
a
i
s
ASUS CM6870 161
F
r
a
n
a
i
s
F
r
a
n
a
i
s
pingler des lments dans la liste des liens
Lorsque vous faites un clic droit sur une icne de la barre des tches, une liste apparat pour
offrir un accs rapide certains liens des programmes ou lments. Vous pouvez pingler
divers lments dans la liste de liens comme la liste de vos sites Web favoris, les dossiers
frquemment utiliss ou vos fchiers multimdia prfrs.
Pour pingler des lments la liste de liens :
1. Dans la barre des tches, faites un clic droit sur une icne.
2. Dans la liste des liens, faites un clic droit sur llment pingler, puis slectionnez
pingler cette liste.
Dtacher des lments de la liste de liens
Pour dtacher des lments de la liste de liens :
1. Dans la barre des tches, faites un clic droit sur une icne.
2. Dans la liste des liens, faites un clic droit sur llment supprimer de la liste des liens,
puis slectionnez Dtacher de cette liste.
pingler des programmes au menu Dmarrer ou la barre des
tches
Pour pingler des programmes au menu Dmarrer ou la barre des tches :
1. Dans la barre des tches de Windows
, cliquez sur licne Dmarrer pour ouvrir le
menu Dmarrer.
2. Faites un clic droit sur llment pingler au menu Dmarrer ou la barre des
tches.
3. Slectionnez pingler la barre des tches ou pingler au menu Dmarrer.
Vous pouvez aussi faire un clic droit sur licne dun programme en cours dexcution de la
barre des tches, puis slectionner pingler ce programme la barre des tches.
Dtacher des programmes du menu Dmarrer
Pour dtacher des programmes du menu Dmarrer :
1. Dans la barre des tches de Windows
, cliquez sur licne Dmarrer pour ouvrir le
menu Dmarrer.
2. Dans le menu Dmarrer, faites un clic droit sur le programme dtacher, puis
slectionnez Supprimer de cette liste.
Dtacher des programmes de la barre des tches
Pour dtacher des programmes de la barre des tches :
1. Dans la barre des tches, faites un clic droit sur le programme supprimer, puis
slectionnez Dtacher ce programme de la barre des tches.
162 Chapitre 2 : Utiliser Windows
7
F
r
a
n
a
i
s
F
r
a
n
a
i
s
F
r
a
n
a
i
s
F
r
a
n
a
i
s
z
Par dfaut, la zone de notifcation affche les trois icnes suivantes :
Centre de maintenance
Cliquez sur cette icne pour affcher tous les messages dalerte/notifcations et ouvrir le
Centre de maintenance Windows
.
Connexion rseau
Cette icne affche ltat et la puissance du signal de la connexion avec ou sans fl.
Volume
Cliquez sur cette icne pour ajuster le volume.
fh
P fh :
Cliquez sur licne , puis cliquez sur le message pour louvrir.
Pour plus de dtails, reportez-vous la section Utiliser le Centre de maintenance
Windows
de ce chapitre.
P
Vous pouvez choisir daffcher ou de masquer les icnes et les notifcations de la barre des
tches ou de la zone de notifcation.
P p :
1. Dans la zone de notifcation, cliquez sur licne .
2. Cliquez sur Personnaliser.
3. Dans le menu droulant, slectionnez le comportement de chaque icne ou lment.
G v h v
Utiliser Windows
Explorer
Windows
Explorer vous permet de visualiser, grer et organiser vos fchiers et dossiers.
Lancer Windows
Explorer
Pour dmarrer Windows Explorer :
1. Dans la barre des tches de Windows, cliquez sur licne Dmarrer pour ouvrir le
menu Dmarrer.
2. Cliquez sur Ordinateur pour lancer Windows Explorer.
F
r
a
n
a
i
s
F
r
a
n
a
i
s
ASUS CM6870 163
F
r
a
n
a
i
s
F
r
a
n
a
i
s
Exp h
P xp h v :
1. Lancez Windows Explorer.
2. Localisez vos donnes partir du volet de navigation ou daffchage.
3. Dans la barre de navigation, cliquez sur la fche pour affcher le contenu du disque
dur ou du dossier.
P fh h/
P p fhg v h/ :
1. Lancez Windows Explorer.
2. Localisez vos donnes partir du volet de navigation.
3. Dans la barre doutils, cliquez sur licne Affchage .
4. Dans le menu Affchage, dplacez le curseur pour slectionner le mode daffchage
utiliser.
Vous pouvez aussi cliquer nimporte o sur le volet daffchage, cliquer sur fhg, et
slectionner le type daffchage dsir.
Og v h
P g v h :
1. Lancez Windows Explorer.
2. Dans le champ Organiser par, cliquez pour affcher le menu droulant.
3. Slectionnez le type dorganisation dsir.
T v h
P v h :
1. Lancez Windows Explorer.
2. Faites un clic droit nimporte o sur le volet daffchage.
3. Dans le menu contextuel apparaissant lcran, slectionnez Trier par, puis
slectionnez la mthode de tri dsire.
Gp v h
P gp v h :
1. Lancez Windows Explorer.
2. Faites un clic droit nimporte o sur le volet daffchage.
3. Dans le menu contextuel apparaissant lcran, slectionnez Regrouper par, puis
slectionnez la mthode de groupage dsire.
164 Chapitre 2 : Utiliser Windows
7
F
r
a
n
a
i
s
F
r
a
n
a
i
s
F
r
a
n
a
i
s
F
r
a
n
a
i
s
Crer un nouveau dossier
Pour crer un nouveau dossier :
1. Lancez Windows Explorer.
2. Dans la barre doutils, cliquez sur Nouveau dossier.
3. Spcifez un nom pour le nouveau dossier.
Vous pouvez aussi faire un clic droit nimporte o sur le volet daffchage et cliquer sur
Nouveau > Dossier.
vg v h
g vg
P g vg :
1. Cliquez sur > Tous les programmes > Maintenance > Sauvegarder et restaurer.
2. Cliquez sur g vg. Cliquez sur Suivant.
Restaurer le systme
La fonctionnalit Restauration du systme de Windows
cre un point de sauvegarde de vos
paramtres systme une certaine date et heure. Cette fonction vous permet de restaurer
ou annuler les modifcations apportes au systme sans que ce la naffecte vos donnes
personnelles.
Pour restaurer votre systme :
1. Fermez toutes les applications en cours dexcution.
2. Cliquez sur > Tous les programmes > Accessoires > Outils systme >
Restauration du systme.
3. Suivez les instructions apparaissant lcran pour terminer le processus de
restauration.
3. Slectionnez lemplacement de sauvegarde. Cliquez sur Suivant.
4. Slectionnez Laissez Windows choisir (recommand) ou Me laisser choisir comme
mode de sauvegarde.
Si vous slectionnez Laisser Windows choisir, Windows ne sauvegardera pas les
programmes, les fchiers au format FAT, les fchiers contenus dans la corbeille ou les
fchiers temporaires dont la taille est suprieure ou gale 1Go.
5. Suivez les instructions apparaissant lcran pour terminer le processus de
sauvegarde.
F
r
a
n
a
i
s
F
r
a
n
a
i
s
ASUS CM6870 165
F
r
a
n
a
i
s
F
r
a
n
a
i
s
Protger votre ordinateur
Utiliser le Centre de maintenance de Windows
7
Dans le Centre de maintenance de Windows
7 vous pourrez trouver des messages dalerte,
des informations sur la scurit et la maintenance du systme et la possibilit de dpanner
automatiquement certains problmes ordinaires de lordinateur.
Vous pouvez personnaliser les notifcations. Pour plus de dtails, rfrez-vous la section
P de ce chapitre.
Lancer le Centre de maintenance de Windows
7
Pour ouvrir le Centre de maintenance de Windows
7 :
1. Pour ouvrir le Centre de maintenance de Windows 7, cliquez sur licne
, puis cliquez sur Ouvrir le Centre de maintenance.
2. Dans le Centre de maintenance de Windows 7, slectionnez lune des tches
disponibles.
Utiliser Windows
Update
Windows Update vous permet de vrifer et installer les dernires mises jour pour amliorer
la scurit et les performances de votre ordinateur.
Lancer Windows
Update
Pour ouvrir Windows
Update :
1. Dans la barre des tches de Windows
, cliquez sur licne Dmarrer pour ouvrir le
menu Dmarrer.
2. Slectionnez Tous les rogrammes > Windows Update.
3. partir de lcran de Windows Update, slectionnez la tche effectuer.
g p p
Vous pouvez crer des comptes dutilisateurs et mot de passe pour les personnes utilisant
lordinateur.
g p
P g p :
1. Dans la barre des tches de Windows
, cliquez sur > Mise en route > Ajouter de
nouveaux utilisateurs mon ordinateur.
2. Slectionnez Grer un autre compte.
3. Slectionnez Crer un nouveau compte.
4. Spcifez le nom du nouvel utilisateur.
5. Dfnissez le type dutilisateur sur Utilisateur standard ou Administrateur.
6. Une fois termin, cliquez sur Crer un compte.
166 Chapitre 2 : Utiliser Windows
7
F
r
a
n
a
i
s
F
r
a
n
a
i
s
D p
P g p :
1. Slectionnez lutilisateur pour lequel vous souhaitez dfnir un mot de passe.
2. Slectionnez Crer un mot de passe.
3. Entrez le mot de passe et confrmez-le. Dfnissez un indice de mot de passe.
4. Un fois termin, cliquez sur Crer un mot de passe.
Activer le logiciel anti-virus
Trend Micro Internet Security est un logiciel anti-virus pr-install sur votre ordinateur.
Aprs lavoir activ, vous bnfcierez dune priode dessai de 60 jours avant que le logiciel
nexpire. Lachat dune cl de licence est ncessaire une fois la priode dessai termine.
Pour activer Trend Micro Internet Security :
1. Excutez lapplication Trend Micro Internet Security.
2. Lisez attentivement les termes de la licence. Cliquez sur Agree & Activate.
3. Entrez votre adresse e-mail et slectionnez votre emplacement gographique. Cliquez
sur Suivant.
4. Cliquez sur Finish pour terminer lactivation.
Centre dAide et support Windows
Le centre dAide et de support Windows
vous guide dans lutilisation de la plate-forme
Windows
7.
Pour lancer le centre dAide et support Windows
, cliquez sur > Aide et support.
Assurez-vous dtre connect Internet pour obtenir les derniers fchiers daide pour
Windows
.
F
r
a
n
a
i
s
F
r
a
n
a
i
s
ASUS CM6870 167
Chapitre 3
Connecter des priphriques
Pour retirer le priphrique de stockage USB :
1. Cliquez sur licne situe dans la zone de notifcation
de Windows, puis cliquez sur jecter (Nom de votre
disque amovible USB).
2. Lorsque le message Le matriel peut tre
retir en toute scurit apparat, dconnectez
le priphrique de stockage USB de votre
ordinateur.
NE PAS retirer le priphrique de stockage USB lorsque des donnes sont en cours de
transfert. Le faire peut causer la perte de donnes ou endommager le priphrique de
stockage USB.
Connecter un priphrique de stockage USB
Cet ordinateur de bureau dispose de ports USB 2.0/1.1 et USB 3.0 sur les panneaux avant
et arrire. Les ports USB vous permettent de connecter des priphriques USB tels que des
dispositifs de stockage.
Pour connecter un priphrique de stockage USB :
Insrez le priphrique de stockage USB sur lun des ports USB de votre
ordinateur.
Panneau avant Panneau arrire
Connectez votre priphrique de stockage USB lun des ports USB 3.0 de lordinateur.
168 Chapitre 3 : Connecter des priphriques
F
r
a
n
a
i
s
F
r
a
n
a
i
s
F
r
a
n
a
i
s
F
r
a
n
a
i
s
Connecter un microphone ou un systme de haut-parleurs
Cet ordinateur de bureau intgre un port micro et plusieurs ports audio localiss sur le
panneau avant et arrire. Les ports audio situs larrire de lordinateur permettent de
confgurer un systme de haut-parleurs 2, 4; 6 ou 8 canaux.
Connecter un casque audio ou un micro
Connecter un systme de haut-parleurs 2.0
F
r
a
n
a
i
s
F
r
a
n
a
i
s
ASUS CM6870 169
F
r
a
n
a
i
s
F
r
a
n
a
i
s
Connecter un systme de haut-parleurs 4.1
Connecter un systme de haut-parleurs 6.1
170 Chapitre 3 : Connecter des priphriques
F
r
a
n
a
i
s
F
r
a
n
a
i
s
F
r
a
n
a
i
s
F
r
a
n
a
i
s
Connecter un systme de haut-parleurs 8.1
F
r
a
n
a
i
s
F
r
a
n
a
i
s
ASUS CM6870 171
F
r
a
n
a
i
s
F
r
a
n
a
i
s
p pphq fhg
Votre ordinateur de bureau dispose de ports VGA, HDMI, et DVI vous permettant de
connecter plusieurs priphriques daffchage.
g p fhg
Lors de lutilisation de plusieurs moniteurs, vous pouvez dfnir le mode daffchage. Vous
pouvez utiliser le moniteur secondaire pour dupliquer lcran principal ou pour tendre le
Bureau de Windows.
P g p fhg :
1. teignez votre ordinateur.
2. Connectez les deux moniteurs lordinateur et les cordons dalimentation aux
moniteurs. Voir section g v du chapitre 1 pour plus de dtails
sur la connexion dun moniteur votre ordinateur.
Lorsquune carte graphique est installe sur votre ordinateur, connectez les moniteurs sur
les ports de sortie intgrs la carte graphique.
Sur certains modles de cartes graphiques, seul le moniteur dfni comme source
daffchage principale affche du contenu lors du POST. Le double affchage ne fonctionnant
que sous le systme dexploitation Windows.
172 Chapitre 3 : Connecter des priphriques
F
r
a
n
a
i
s
F
r
a
n
a
i
s
F
r
a
n
a
i
s
F
r
a
n
a
i
s
5. Slectionnez un mode daffchage dans le menu droulant fhg p.
Dpq fhg : slectionnez cette option pour que le moniteur
additionnel duplique le contenu de votre moniteur principal.
fhg : slectionnez cette option pour tendre le Bureau de
Windows sur le moniteur additionnel. Cette option permet daccrotre la taille du
Bureau.
fh B q 1 / 2 : slectionnez cette option pour
naffcher le contenu que sur lun des deux moniteurs.
pp fhg : slectionnez cette option pour supprimer laffchage
slectionn.
6. Cliquez sur Appliquer ou OK, puis cliquez sur v
lapparition du message de confrmation.
3. Allumez votre ordinateur.
4. Suivez lune des mthodes suivantes pour ouvrir lcran Rsolution dcran :
Cliquez sur > P g > Apparence et personnalisation
> fhg > M p fhg.
Faites un clic droit nimporte o sur le Bureau de Windows. Dans le menu
contextuel, cliquez sur Personnaliser > fhg > M p
fhg.
F
r
a
n
a
i
s
F
r
a
n
a
i
s
ASUS CM6870 173
F
r
a
n
a
i
s
F
r
a
n
a
i
s
Connecter un tlviseur HD
Reliez votre ordinateur un tlviseur Haute Dfnition (HDTV) par le biais du port HDMI.
Vous devez faire lachat dun cble HDMI pour connecter un tlviseur HD votre
ordinateur. Le cble HDMi est vendu sparment.
Pour obtenir une qualit dimage optimale, utilisez un cble HDMI dune longueur
infrieure 15 mtres.
174 Chapitre 3 : Connecter des priphriques
F
r
a
n
a
i
s
F
r
a
n
a
i
s
F
r
a
n
a
i
s
F
r
a
n
a
i
s
ASUS CM6870 175
Chapitre 4
Utiliser votre ordinateur
Posture recommande lors de lutilisation de lordinateur
Lorsque vous utilisez votre ordinateur de bureau, maintenir une posture adquate est
ncessaire afn dviter de fatiguer vos poignets, vos mains et autres articulations ou
muscles. Cette section offre des astuces permettant dviter les ventuelles gnes physiques
ou les blessures pouvant rsulter de lutilisation de votre ordinateur de bureau.
Pour maintenir une posture adquate :
Positionnez votre chaise de telle sorte que vos coudes soient au mme niveau ou
lgrement plus haut que le clavier afn dassurer un meilleur confort de frappe.
Ajustez la hauteur de votre chaise de telle sorte que vos genoux soient une hauteur
lgrement plus haute que vos hanches afn de relaxer larrire de vos cuisses. Si
ncessaire, utilisez un repose-pied pour surlever le niveau de vos genoux.
Ajustez le dossier de votre chaise de telle sorte que la base de votre colonne vertbral
soit fermement supporte et lgrement incline vers larrire.
Maintenez-vous droit avec vos genoux, coudes et hanches un angle approximatif de
90 lorsque vous faites face votre ordinateur.
Placez le moniteur directement en face de vous, et ajustez langle dinclinaison du
moniteur sur votre angle de vision de sorte ce que votre regard soit lgrement
inclin vers le bas.
Maintenez la souris proximit du clavier, et si ncessaire, utilisez un repose-poignet
pour rduire la pression sur vos poignets lors de la saisie au clavier.
Utilisez votre ordinateur dans un environnement lclairage confortable, et
maintenez-le distance des rayons du soleil ou de sources blouissantes telles que
des fentres.
Prenez des mini-pauses rgulires en cas dutilisation prolonge de lordinateur.
Niveau du regard fx
vers le haut du moniteur
Angle de 90
o
Repose-pied
176 Chapitre 4 : Utiliser votre ordinateur
F
r
a
n
a
i
s
F
r
a
n
a
i
s
F
r
a
n
a
i
s
F
r
a
n
a
i
s
4. Une fois termin, faites un clic droit sur licne de la carte mmoire de lcran
Ordinateur, cliquez sur jecter puis retirez la carte.
Ne retirez jamais une carte mmoire lors de la lecture, de la copie, du formatage ou de la
suppression de donnes sur la carte. Le faire peut entraner la perte de vos donnes.
Pour viter les pertes de donnes, utiliser la fonctionnalit Retirer le priphrique en toute
scurit et jecter le mdia de la zone de notifcation de Windows avant de retirer votre
carte mmoire.
Les appareils photos numriques et autres quipements dimagerie numrique utilisent des
cartes mmoire pour stocker des photos numriques ou des fchiers multimdia. Le lecteur
de carte mmoire intgr en faade de votre ordinateur permet la lecture et lcriture de
donnes sur une varit de formats de cartes mmoire.
Pour utiliser une carte mmoire :
1. Soulevez le capot situ en faade.
2. Insrez la carte dans la fente approprie votre format de carte mmoire.
3. Slectionnez laction effectuer lors de lapparition de la fentre dExcution
automatique pour accder vos fchiers.
Si lExcution automatique nest pas active sur votre ordinateur, cliquez dabord sur le
bouton Dmarrer de la barre des tches de Windows
7, puis sur Ordinateur et double-
cliquez sur licne de la carte mmoire laquelle vous souhaitez accder.
Chaque fente pour carte mmoire possde sa propre icne de lecteur et apparat dans
le volet daffchage de lcran Ordinateur.
Le voyant LED du lecteur de carte mmoire sallume et clignote lorsque des donnes
sont lues ou crites sur la carte mmoire.
Une carte mmoire est conue de telle sorte quelle ne puisse tre insre que dans
une seule direction. NE PAS forcer linsertion de la carte mmoire pour viter de
lendommager.
Vous pouvez insrer plusieurs cartes mmoire la fois et les utiliser indpendamment.
Ne placez toutefois quune seule carte mmoire par fente.
Utiliser le lecteur de cartes mmoire
F
r
a
n
a
i
s
F
r
a
n
a
i
s
ASUS CM6870 177
F
r
a
n
a
i
s
F
r
a
n
a
i
s
Utiliser le lecteur optique
Insrer un disque optique
Pour insrer un disque optique :
1. Lorsque votre ordinateur est allum, appuyez sur le bouton djection pour ouvrir le
plateau du lecteur optique.
2. Placez le disque sur le plateau avec la face imprime tourne vers le haut.
3. Poussez lgrement le plateau pour le refermer.
4. Slectionnez laction effectuer lors de lapparition de la fentre dExcution
automatique pour accder vos fchiers.
Retirer un disque optique
Pour retirer un disque optique :
1. Lorsque votre ordinateur est allum, effectuez lune des actions suivantes pour ouvrir
le plateau du lecteur optique.
Appuyez sur le bouton djection.
Faites un clic droit sur licne du lecteur CD/DVD de lcran Ordinateur, puis
cliquez sur jecter.
2. Retirez le disque du plateau.
Si lExcution automatique nest pas active sur votre ordinateur, cliquez dabord sur le
bouton Dmarrer de la barre des tches de Windows
7, puis sur Ordinateur et double-
cliquez sur licne du lecteur de CD/DVD auquel vous souhaitez accder.
1
2
3
178 Chapitre 4 : Utiliser votre ordinateur
F
r
a
n
a
i
s
F
r
a
n
a
i
s
F
r
a
n
a
i
s
F
r
a
n
a
i
s
Utiliser le clavier multimdia
(sur une slection de modles)
Le clavier varie en fonction des pays de commercialisation. Les illustrations ci-dessous
sont donnes titre indicatif.
Aucune installation de pilote nest requise pour ce clavier.
Les touches de fonction spciales fonctionnent sous Windows Les touches de fonction spciales fonctionnent sous Windows Windows
Vista / Windows
7.
Clavier ASUS PRIMAX/KB2621
Touches Description
1.
Volume -
2.
Active/dsactive le son.
3.
Volume +
4.
Piste prcdente.
5.
Lecture ou pause dun fchier
multimdia.
6.
Piste suivante.
1
4
F
r
a
n
a
i
s
F
r
a
n
a
i
s
ASUS CM6870 179
F
r
a
n
a
i
s
F
r
a
n
a
i
s
Raccourcis Description
1.
Active ou dsactive le son.
2.
Baisse le volume.
3.
Augmente le volume.
v KB34211
1 2 3 4
5
6
Les touches de fonction spciales fonctionnent sous Windows Windows
XP / Windows
Vista /
Windows
7.
180 Chapitre 4 : Utiliser votre ordinateur
F
r
a
n
a
i
s
F
r
a
n
a
i
s
F
r
a
n
a
i
s
F
r
a
n
a
i
s
ASUS CM6870 181
Modem
RJ-45 cable
Chapitre 5
Se connecter Internet
Connexion via un modem cble/ADSL
Pour vous connecter via un modem cble/ADSL :
1. Confgurer votre modem cble/ADSL.
x
Utilisez un cble RJ-45 pour connecter votre ordinateur un modem cble/ADSL ou un
rseau local.
2. Connectez une extrmit du cble RJ-45 au port rseau (RJ-45) situ larrire de
votre ordinateur et lautre extrmit un modem cble/ADSL.
Pour plus de dtails, reportez-vous la documentation accompagnant votre modem
cble/ADSL.
3. Allumez le modem cble/ADSL et votre ordinateur.
4. Confgurez les paramtres de connexion Internet appropris.
Contactez votre FAI (Fournisseur daccs Internet) pour plus de dtails sur la
confguration de vos paramtres Internet.
Cble RJ-45
Modem
182 Chapitre 5 : Se connecter Internet
F
r
a
n
a
i
s
F
r
a
n
a
i
s
F
r
a
n
a
i
s
F
r
a
n
a
i
s
LAN
RJ-45 cable
Connexion via un rseau local
Pour vous connecter un rseau local :
1. Connectez une extrmit du cble RJ-45 au port rseau (RJ-45) situ larrire de
votre ordinateur et lautre extrmit au hub rseau de votre rseau local.
2. Allumez votre ordinateur.
3. Confgurez les paramtres de connexion Internet appropris.
Contactez votre administrateur rseau pour toute assistance ou dtails sur la confguration
de votre connexion Internet.
Cble RJ-45
Rseau local
F
r
a
n
a
i
s
F
r
a
n
a
i
s
ASUS CM6870 183
F
r
a
n
a
i
s
F
r
a
n
a
i
s
Wireless AP
Modem
x
Connectez votre ordinateur Internet par le biais dune connexion rseau sans fl .
Pour accrotre la porte et la sensibilit du signal radio sans fl, connectez les antennes
externes aux connecteurs rservs sur la carte rseau sans fl ASUS.
Placez les antennes dessus le chssis de lordinateur pour garantir une rception sans
fl optimale.
Les antennes sans fl sont des accessoires optionnels et vendus sparment.
Pour tablir une connexion sans fl, vous devez connecter lordinateur un point daccs
sans fl.
P :
1. Cliquez sur licne rseau Cliquez sur licne rseau de la zone de notifcation pour affcher une liste des
rseaux sans fl disponibles.
2. Slectionnez le rseau sans fl auquel vous souhaitez tablir une connexion, puis Slectionnez le rseau sans fl auquel vous souhaitez tablir une connexion, puis
cliquez sur Connecter.
3. Il se peut quil vous soit demand dentrer une cl de scurit rseau. Si cest le cas; Il se peut quil vous soit demand dentrer une cl de scurit rseau. Si cest le cas;
entrez la cl approprie puis cliquez sur OK.
4. Patientez le temps que votre ordinateur tablisse une connexion au rseau sans fl. Patientez le temps que votre ordinateur tablisse une connexion au rseau sans fl.
5. La connexion sans fl est tablie. Ltat de la connexion apparat et licne rseau La connexion sans fl est tablie. Ltat de la connexion apparat et licne rseau
affche le station Connect.
Point daccs sans fl
Modem
184 Chapitre 5 : Se connecter Internet
F
r
a
n
a
i
s
F
r
a
n
a
i
s
P :
1. Cliquez sur licne rseau de la zone de notifcation pour affcher une liste des
rseaux sans fl disponibles.
2. Slectionnez le rseau sans fl auquel vous souhaitez tablir une connexion, puis
cliquez sur Connecter.
3. Il se peut quil vous soit demand dentrer une cl de scurit rseau. Si cest le cas;
entrez la cl approprie puis cliquez sur OK.
5. La connexion sans fl est tablie. Ltat de la connexion apparat et licne rseau
affche le station Connect.
4. Patientez le temps que votre ordinateur tablisse une connexion au rseau sans fl.
F
r
a
n
a
i
s
F
r
a
n
a
i
s
ASUS CM6870 185
Chapitre 6
Utiliser les utilitaires
ASUS AI Suite II
ASUS AI Suite II est une interface tout-en-un intgrant divers utilitaires ASUS pouvant tre
excuts simultanment.
Cet utilitaire est pr-install sur certains modles. Pour les modles nintgrant pas de
systme dexploitation, suivez les tapes ci-dessous pour installer cet utilitaire.
Installer AI Suite II
Pour installer AI Suite II :
1. Placez le DVD de support dans votre lecteur optique. Longlet dinstallation des pilotes Placez le DVD de support dans votre lecteur optique. Longlet dinstallation des pilotes
apparat si la fonction dExcution automatique a t active pour votre lecteur optique.
2. Cliquez sur longlet Utilitaires, puis cliquez sur AI Suite II.
3. Suivez les instructions apparaissant lcran pour terminer linstallation.
Utiliser AI Suite II
AI Suite II dmarre automatiquement lors de louverture dune session Windows dmarre automatiquement lors de louverture dune session Windows
. Licne AI
Suite II apparat dans la zone de notifcation de Windows
. Cliquez sur cette icne pour ouvrir
la barre des menus dAI Suite II.
Cliquez sur lun des boutons pour lancer lutilitaire dsir, surveiller ltat du systme,
mettre jour le BIOS de la carte mre, affcher les informations relatives au systme ou
personnaliser les paramtres dAI Suite II.
Le DVD de support et le DVD de restauration peuvent ne pas tre inclus dans la bote de
votre ordinateur. Vous pouvez utiliser la partition de restauration pour crer un DVD de
support et de restauration. Pour plus de dtails, rfrez-vous la section Restaurer le
systme de ce chapitre.
Slection dun
utilitaire
Surveillance du
systme
Mise jour du
BIOS de la carte
mre
Infos systme Rglages
186 Chapter 6: Using the utilities
F
r
a
n
a
i
s
F
r
a
n
a
i
s
F
r
a
n
a
i
s
F
r
a
n
a
i
s
Menu des utilitaires
Le menu Tool (Outils) intgre les fonctions EPU, Probe II et Sensor Recorder.
L g EP
EPU est un outil de gestion de lalimentation effcace rpondant diffrent besoins.
Cet utilitaire propose diffrents modes permettant de raliser des conomies dnergie.
Slectionner Auto fait basculer automatiquement le systme dun mode un autre en
fonction de ltat actuel du systme. Vous pouvez galement personnaliser chacun des
modes en confgurant par exemple la frquence du CPU, le voltage vCore, et le contrle du
ventilateur.
Pour excuter EPU:
Cliquez sur Tool (Outils) > EPU partir de la barre des menus dAI Suite II.
* Slectionnez From EPU Installation (Depuis linstallation de EPU) pour affcher le
montant de CO2 rduit depuis linstallation dEPU.
* Slectionnez From the Last Reset (Depuis la dernire rinitialisation) pour affcher le
montant de CO2 rduit depuis lutilisation du bouton Clear (Effacer) .
*Shifts between the
display of Total and
Current CO2 reduced
Displays the system
properties of each mode
Displays the following message
if no VGA power saving engine is
detected.
Advanced settings for each mode
Multiple system
operating modes
Displays current mode
The items lighting up
means power saving
engine is activated
Displays the amount
of CO2 reduced
Displays the current
CPU power
F
r
a
n
a
i
s
F
r
a
n
a
i
s
ASUS CM6870 187
F
r
a
n
a
i
s
F
r
a
n
a
i
s
L g Pb II
Probe II est un utilitaire qui contrle lactivit des composants cruciaux de lordinateur ; il
dtecte et vous avertit de tout problme survenant sur lun de ces composants. PC Probe II
surveille entre autres la vitesse de rotation des ventilateurs, la temprature du CPU, et les
voltages du systme. Grce cet utilitaire, vous serez assur que votre ordinateur fonctionne
dans des conditions dopration saines.
Pour excuter Probe II :
Cliquez sur Tool (Outils) > Probe II partir de la barre des menus dAI Suite II. partir de la barre des menus dAI Suite II.
P g Pb II :
Cliquez sur les onglets Cliquez sur les onglets Voltage/Temperature/Fan Speed (Voltage/Temprature/
Vitesse des ventilateurs) pour activer les sondes ou ajuster les valeurs seuil des
sondes.
Cliquez sur longlet Cliquez sur longlet Preference (Prfrences) pour personnaliser certains paramtres
de Probe II comme le cycle de dtection et lunit de mesure de la temprature.
Restaure les
valeurs seuil par
dfaut des sondes
Applique les
hg p
g
Enregistre la
g
188 Chapter 6: Using the utilities
F
r
a
n
a
i
s
F
r
a
n
a
i
s
F
r
a
n
a
i
s
F
r
a
n
a
i
s
L g R
Sensor Recorder vous permet de surveiller les changements intervenus dans votre systme vous permet de surveiller les changements intervenus dans votre systme
tels que la temprature, le voltage et la vitesse de rotation des ventilateurs. Vous pouvez
aussi visualiser un historique des vnements.
Pour excuter Sensor Recorder :
Cliquez sur Tool (Outils) > Sensor Recorder partir de la barre des menus dAI partir de la barre des menus dAI
Suite II.
P g R :
Cliquez sur longlet Cliquez sur longlet Voltage/Temperature/Fan Speed et slectionnez les lments
surveiller.
Longlet Longlet History Record (Historique) permet denregistrer les informations obtenues
par les sondes de surveillances actives.
Slectionnez
les sondes de
surveillance
activer
Cliquez pour faire un zoom
avant/arrire sur laxe Y
Cliquez pour faire
un zoom avant/ar-
rire sur laxe X
Cliquez pour restaurer
le mode par dfaut
Faites glisser
p fh
ltat pour
une priode
pq
F
r
a
n
a
i
s
F
r
a
n
a
i
s
ASUS CM6870 189
F
r
a
n
a
i
s
F
r
a
n
a
i
s
Sensor (Sondes)
Le panneau Sensor permet de visionner la liste des sondes surveillant la vitesse de
rotation des ventilateurs, la temprature du CPU et les tensions.
Pour ouvrir le panneau de surveillance :
Cliquez sur Cliquez sur Monitor (Surveillance) > Sensor (Sondes) partir de la barre des
menus dAI Suite II pour affcher ce panneau.
CPU Frequency (Frquence du CPU)
Le panneau CPU Frequency affche la frquence et lusage actuel du CPU.
Pour ouvrir le panneau de surveillance de la frquence du CPU ::
Cliquez sur Cliquez sur Monitor (Surveillance) > CPU Frequency (Frquence du CPU) partir
de la barre des menus dAI Suite II pour affcher ce panneau.
Menu de surveillance
Le menu Monitor (Surveillance) permet de visionner la liste des sondes de surveillance et permet de visionner la liste des sondes de surveillance et
ltat de la frquence du CPU.
Menu de mise jour du BIOS
Le menu Update (Mise jour) permet de mettre jour le BIOS et le logo de dmarrage de
la carte mre.
ASUS Update
ASUS Update est un utilitaire vous permettant de grer, sauvegarder et mettre jour le BIOS
de la carte mre sous Windows
. Fonctionnalits dASUS Update : Mise jour directe du
BIOS partir dInternet, tlchargement de la dernire version du BIOS sur Internet, mise
jour du BIOS partir dun fchier BIOS, sauvegarde du fchier BIOS actuel, visualisation des
informations de version du BIOS.
Mise jour du BIOS
Mise jour partir dInternet
1. Dans la liste des options, slectionnez Update BIOS from Internet (Mettre jour le
BIOS depuis Internet) et cliquez sur Next (Suivant).
2. Slectionnez le site FTP ASUS le plus proche.
Cochez les deux options disponibles pour activer la mise niveau infrieure et la
sauvegarde automatique du BIOS.
3. Slectionnez la version du BIOS tlcharger et cliquez sur Next (Suivant).
Si aucune nouvelle version du BIOS nest disponible, un message apparatra lcran.
4. Cliquez sur Yes (Oui) si vous souhaitez modifer le logo de dmarrage du BIOS, soit
limage apparaissant lors du POST (Power-On Self-Tests). Cliquez sur No (Non) pour
continuer.
5. Suivez les instructions apparaissant lcran pour complter la mise jour.
190 Chapter 6: Using the utilities
F
r
a
n
a
i
s
F
r
a
n
a
i
s
F
r
a
n
a
i
s
F
r
a
n
a
i
s
M j p h BIO
1. Dans la liste des options, slectionnez p BIO f (Mettre jour le BIOS
partir dun fchier BIOS) puis cliquez sur Next (Suivant).
2. Cliquez sur Browse (Parcourir) pour localiser le fchier du BIOS puis cliquez sur Next
(Suivant).
3. Cliquez sur Yes (Oui) pour modifer le logo de dmarrage du BIOS, soit limage
apparaissant lors du POST (Power-On Self-Tests). Cliquez sur No (Non) pour continuer.
4. Suivez les instructions apparaissant lcran pour complter la mise jour.
ASUS MyLogo
MyLogo vous permet de personnaliser le logo de dmarrage. Le logo de dmarrage est
limage apparaissant lcran lors du POST Power-On Self-Tests). Fonctionnalits MyLogo :
Modifcation du logo de dmarrage de votre carte mre
Changement du logo dun fchier BIOS tlcharg puis mise jour du BIOS de la carte
mre avec ce fchier
Changement du logo dun fchier BIOS tlcharg sans mettre jour du BIOS de la carte
mre avec ce fchier
Assurez-vous que loption Full Screen Logo du BIOS est dfnie sur [Enabled] pour
affcher le logo de dmarrage. Consultez la section du manuel de lutilisateur de votre carte
mre intitule B g g pour plus dinformations sur le BIOS.
M g g BIO
1. partir de la barre des menus dAI Suite II, cliquez sur Update > MyLogo.
2. Slectionnez lune des trois options suivantes, puis cliquez sur Next (Suivant).
Change the BIOS boot logo of my motherboard (Modifer le logo de
dmarrage du BIOS de ma carte mre)
hg h b g f w BIO p h BIO y
motherboard (Modifer le logo de dmarrage dun fchier BIOS tlcharg puis
mettre jour le BIOS de ma carte mre)
hg h b g f w BIO B p h BIO
my motherboard) (Modifer le logo de dmarrage dun fchier BIOS tlcharg (sans
mettre jour le BIOS de ma carte mre)
Avant dutiliser les deux dernires options, assurez-vous davoir tlcharg un fchier BIOS
laide de lutilitaire ASUS Update.
3. Localisez limage utiliser comme logo de dmarrage (et si ncessaire le fchier BIOS)
puis cliquez sur Next (Suivant).
4. Dplacez le curseur Resolution (Rsolution) ou cliquez sur Auto Adjustment
(Ajustement auto) pour dfnir la rsolution de limage.
5. Cliquez sur le bouton Booting Preview (Aperu de dmarrage) pour avoir un aperu
de limage telle quelle apparatra lors du POST.
Faites un clic droit avec votre souris pour retourner lcran prcdent.
6. Cliquez sur Next (Suivant) une fois termin.
7. Cliquez sur Flash (Mettre jour) et suivez les instructions apparaissant lcran pour
complter le processus.
F
r
a
n
a
i
s
F
r
a
n
a
i
s
ASUS CM6870 191
F
r
a
n
a
i
s
F
r
a
n
a
i
s
Menu des rglages
Cliquez sur Settings (Paramtres) pour personnaliser les options de la barre des menus.
Application
Permet de slectionner lapplication activer.
Bar (Barre)
Permet de modifer les paramtres de la barre.
Skin (Apparence)
Permet de personnaliser le contraste, la luminosit, la saturation, la teinte et la
correction gamma de linterface.
Menu dinformations du systme
Le menu System Information (Infos systme) affche des informations concernant la carte
mre, au CPU et aux modules mmoire.
Cliquez sur longlet Cliquez sur longlet MB (Carte mre) pour affcher les dtails sur la fabricant de la carte
mre, le nom du produit, la version et le BIOS.
Cliquez sur longlet Cliquez sur longlet CPU pour visualiser les informations relatives au processeur et la
mmoire cache.
Cliquez sur longlet Cliquez sur longlet Memory (Mmoire) puis slectionnez un module mmoire pour
affcher les dtails sur ce module mmoire.
liquez sur longlet liquez sur longlet Disk (Disque) puis slectionnez un disque dur pour en affcher les puis slectionnez un disque dur pour en affcher les
informations.
192 Chapter 6: Using the utilities
F
r
a
n
a
i
s
F
r
a
n
a
i
s
F
r
a
n
a
i
s
F
r
a
n
a
i
s
Aprs avoir dmarr l'application, l'icne AI Manager apparat dans la zone de notifcation
de Windows
. Faites un clic droit sur cette icne pour basculer entre la barre de lancement
rapide et la fentre principale et dmarrer AI Manager.
Barre de lancement rapide
La barre de lancement rapide de AI Manager permet de gagner de lespace lcran, lancer
les utilitaires ASUS ou affcher les informations systme en toute simplicit. Cliquez sur
longlet Principal, Mes favoris, Support ou Informations pour en affcher le contenu.
ASUS AI Manager
ASUS AI Manager est un utilitaire offrant un accs rapide et ais aux applications les plus
frquemment utilises.
Cet utilitaire est pr-install sur certains modles. Pour les modles nintgrant pas de
systme dexploitation, suivez les tapes ci-dessous pour installer cet utilitaire.
Installer AI Manager
Pour installer AI Manager :
1. Placez le DVD de support dans votre lecteur optique. Si l'Excution automatique est
active, l'assistant d'installation des pilotes apparat.
Si lExcution automatique est dsactive sur votre ordinateur, localisez le fchier
setup.exe contenu dans le dossier ASUS AI Manager du DVD de support.
2. Cliquez sur longlet Utilitaires, puis cliquez sur ASUS AI Manager.
3. Suivez les instructions apparaissant lcran pour terminer linstallation.
Lancer AI Manager
Pour dmarrer AI Manager depuis le Bureau de Windows
, cliquez sur Dmarrer > Tous les
programmes > ASUS > AI Manager 1.xx.xx > AI Manager. La barre de lancement rapide
d'AI Manager apparat sur le Bureau.
Princicpal
Mes favoris
Support
Informations
Fermer
Basculer en mode complet
Rduire
Cliquez sur le bouton pour basculer entre la barre de lancement rapide et la fentre
complte. Cliquez sur le bouton Rduire pour conserver AI Manager sur la barre des
tches. Cliquez sur le bouton Fermer pour fermer AI Manager.
Menu principal
Le menu Principal intgre trois utilitaires: AI Disk, AI Security et AI Boosting. Cliquez sur
les fches du menu Principal pour faire dfler les utilitaires.
F
r
a
n
a
i
s
F
r
a
n
a
i
s
ASUS CM6870 193
F
r
a
n
a
i
s
F
r
a
n
a
i
s
Princicpal
Mes favoris
Support
Informations
Fermer
Basculer en mode complet
Rduire
AI Disk
AI Disk permet deffacer les fchiers temporaires, les cookies, les URL, et lhistorique
de Internet Explorer, ou de vider la corbeille. Cliquez sur licne AI Disk de la barre
de lancement rapide pour affcher la fentre complte de AI Disk et slectionnez les
lments supprimer. Cliquez sur Appliquer une fois termin.
AI Security
AI Security permet de dfnir un mot de passe destin scuriser vos priphriques
(disque fash USB / CD/DVD) et ainsi empcher les accs non autoriss.
Pour verrouiller un priphrique :
1. Lors de la premire utilisation de AI Security, la saisie dun mot de passe est 1. Lors de la premire utilisation de AI Security, la saisie dun mot de passe est
demande. Entrez un mot de passe compos dun maximum de 20 caractres
alphanumriques.
2. Confrmez le mot de passe.
3. Saisissez un indice de mot de passe (recommand).
4. Une fois termin, cliquez sur Ok.
5. Slectionnez le priphrique verrouiller puis appuyez sur Appliquer.
6. Entrez le mot de passe prcdemment saisi, puis cliquez sur Ok.
Pour dverrouiller un priphrique :
1. Dcochez la case du priphrique dverrouiller, puis cliquez sur Appliquer.
2. Entrez le mot de passe, puis cliquez sur Ok.
P p :
Cliquez sur M p, puis suivez les instructions apparaissant
lcran pour changer de mot de passe.
AI Booting
AI Booting permet de spcifer la squence de dmarrage de vos priphriques.
P p q g :
1. Slectionnez un priphrique, puis cliquez sur les boutons gauche/droite pour
spcifer la squence de dmarrage.
2. Une fois termin, appuyez sur Appliquer.
194 Chapter 6: Using the utilities
F
r
a
n
a
i
s
F
r
a
n
a
i
s
F
r
a
n
a
i
s
F
r
a
n
a
i
s
Mes favoris
Mes favoris vous permet dajouter la liste de vos favoris les applications que vous utilisez
le plus frquemment afn den faciliter laccs.
Pour ajouter une application:
1. Cliquez sur Ajouter, puis localisez lapplication ajouter la liste de vos favoris.
2. Cliquez sur Ouvrir dans la fentre douverture de fchier. Lapplication est ajoute la
liste Mes favoris.
Faites un clic droit sur licne de lapplication pour dmarrer, supprimer, ou renommer
lapplication slectionne. Vous pouvez aussi double cliquer sur licne pour dmarrer
lapplication slectionne.
Support
Cliquez sur lun des liens de la fentre Support pour accder lun des sites Web
dASUS (site Web international, site Web dassistance en ligne, site de tlchargement, et
informations de contact).
Informations
Cliquez sur lun des onglets de la fentre Informations pour affcher des informations
dtailles sur votre ordinateur (systme, carte mre, CPU, BIOS, priphriques installs, et
modules mmoire).
Ai Charger
Ai Charger est un logiciel unique vous permettant de recharger rapidement vos appareils Apple
tels que liPod, liPhone et liPad sur votre ordinateur ASUS via un port USB 2.0 / USB 3.0.
Les produits mobile Apple actuels ne prennent en charge que le standard USB 2.0.
Mme lorsque ceux-ci sont connects un port USB 3.0, la capacit de charge
maximum ne peut normalement pas dpasser les 500mA du standard USB 2.0.
Nanmoins, Ai Charger peut toutefois accrotre cette limite 700mA~900mA.
Aucune modifcation matrielle ou logicielle nest requise pour lexcution dAi Charger.
Ai Charger ne possde pas dinterface de confguration. Une fois le logiciel install sur
lordinateur, licne Ai Charger apparat dans la zone de notifcation de Windows
.
Licne Ai Charger ( ) apparat si un appareil Apple est connect lun des ports USB
de votre ordinateur.
Votre appareil ne peut tre dtect que si le pilote Apple a t correctement install.
F
r
a
n
a
i
s
F
r
a
n
a
i
s
ASUS CM6870 195
F
r
a
n
a
i
s
F
r
a
n
a
i
s
ASUS Webstorage
ASUS Webstorage est un espace de stockage en ligne vous permettant daccder vos
donnes tout moment sur votre ordinateur portable, smartphone ou tablette tant quune
connexion Internet est disponible.
Installer Webstorage
Pour installer Webstorage :
Placez le DVD de support dans le lecteur optique. Double-cliquez sur le fchier setup.exe
localis dans le dossier Software > ASUS WebStorage du DVD de support.
Dmarrer Webstorage
Pour excuter WebStorage partir du Bureau de Windows
, cliquez sur Dmarrer > Tous
les programmes > ASUS > Webstorage.
L'icne Webstorage apparat dans la zone
de notifcation de Windows
. Faites un clic
droit sur cette icne pour ouvrir linterface
principale de Webstorage.
Drive
Cet espace vous permet daccder tous vos copies de sauvegarde, fchiers synchroniss,
groupes de partage et mots de passe protgs. Faites un clic droit sur votre souris pour avoir
un aperu des fchiers avant de les tlcharger ou de gnrer une URL de partage.
Backup
Permet de crer une copie de sauvegarde de vos donnes importantes en seulement
quelques tapes.
MySyncFolder
Stockez vos fchiers mis jour sur MySyncFolder pour un accs rapide et simplif et
partagez tous types de fchiers sans limitations demplacement ou de support physique.
Calendar
ASUS WebStorage synchronise automatiquement les entres de votre calendrier sur tous
vos appareils pour que vous soyez inform de votre agenda o que vous soyez.
BookmarkSyncer
BookmarkSyncer permet de stocker vos prfrences de navigation et vos marque-pages en
ligne et de synchroniser ces informations sur tous vos appareils.
196 Chapter 6: Using the utilities
F
r
a
n
a
i
s
F
r
a
n
a
i
s
F
r
a
n
a
i
s
F
r
a
n
a
i
s
MobileApp
Cette application synchronise vos fchiers sur de multiples supports physiques. Elle prend
en charge la technologie de transcodage permettant la pr-visualisation et le streaming
(diffusion en continu) de vos fchiers sur vos appareils mobiles.
Go to Web
Fini les soucis de pertes de donnes ! Proftez dun service sur nuage valeur ajoute grce
ASUS WebStorage.
Settings
1. Cliquez sur licne Settings (Rglages) pour ouvrir le menu de confguration
dASUS Webstorage.
2. Suivez les instructions apparaissant lcran pour terminer le processus de
confguration.
F
r
a
n
a
i
s
F
r
a
n
a
i
s
ASUS CM6870 197
F
r
a
n
a
i
s
F
r
a
n
a
i
s
ASUS Easy Update
ASUS Easy Update est un outil logiciel qui dtecte et tlcharge automatiquement les
dernires version de BIOS, pilotes et applications pour votre systme.
1. Dans la zone de notifcation de Dans la zone de notifcation de
Windows, faites un clic droit sur licne
ASUS Easy Update.
2. Slectionnez Slectionnez Schedule (Programmer)
pour dterminer quelle frquence vous
souhaitez que le systme soit mis jour.
3. Slectionnez Update (Mettre jour) pour
activer la mise jour.
4. Cliquez sur Cliquez sur OK pour affcher les
lments que vous souhaitez
tlcharger.
5. Cochez le(s) lment(s) que vous Cochez le(s) lment(s) que vous
souhaitez tlcharger, puis cliquez sur
OK.
198 Chapter 6: Using the utilities
F
r
a
n
a
i
s
F
r
a
n
a
i
s
F
r
a
n
a
i
s
F
r
a
n
a
i
s
ASUS Instant On
ASUS Instant On offre un accs rapide au mode de veille hybride.
Utiliser ASUS Instant On
Pour utiliser ASUS Instant On :
Lutilitaire Instant On est pr-install sur votre ordinateur et
sexcute automatiquement au dmarrage de lordinateur.
1. Au dmarrage de votre ordinateur, licne de lutilitaire
apparat dans la zone de notifcation de Windows.
2. Utilisez la combinaison de touches
<Alt + F1> puis cliquez sur OK
lapparition du message de
confrmation. Votre systme basculera
alors en mode veille hybride.
Le raccourci clavier par dfaut
est <Alt + F1>. Pour modifer
la combinaison de touches du
raccourci, consultez la section
suivante.
g I O
P g I O :
1. Faites un clic droit sur licne ASUS
Instant On icon situe dans la zone
de notifcation de Windows. Lcran
principal apparat
Vous pouvez y activer/dsactiver le
raccourci ASUS Instant On et affcher/
masquer son icne dans la zone de
notifcation de Windows.
h p p fh g
2. Cliquez sur le bouton R
(Redfnir). Lcran de rglage du
raccourci clavier apparat.
3. Entrez la nouvelle combinaison de
touches utiliser pour lexcution dASUS
Instant On.
4. Cliquez sur OK pour enregistrer vos
modifcations ou Cancel (Annuler) pour
les ignorer.
F
r
a
n
a
i
s
F
r
a
n
a
i
s
ASUS CM6870 199
F
r
a
n
a
i
s
F
r
a
n
a
i
s
Nero 9
Nero 9 vous permet de crer, copier, graver, diter, partager et mettre jour diffrents types
de donnes.
Gv h
P gv h :
1. partir du menu principal, cliquez sur Gravure de donnes > Ajouter.
2. Slectionnez les fchiers graver. Une fois termin, cliquez sur Ajouter.
3. Aprs avoir slectionn les fchiers graver, cliquez sur Graver pour lancer la gravure
des fchiers sur un disque.
Pour plus de dtails sur lutilisation de Nero 9, rfrez-vous au site Web de Nero sur
www.nero.com
Installer Nero 9
Pour installer Nero 9 :
1. Insrez le DVD de Nero 9 DVD dans votre lecteur optique.
2. Si lExcution automatique est active, le menu principal apparat automatiquement
lcran.
Si lExcution automatique est dsactive sur votre ordinateur, localisez le fchier
SeupX.exe contenu dans le rpertoire principal du DVD de Nero 9.
3. Dans le menu principal, cliquez sur Nero 9 Essentials.
4. Slectionnez la langue de lassistant dinstallation. Cliquez sur Suivant.
5. Cliquez sur Suivant pour continuer.
6. Cochez la case Jaccepte les conditions du contrat de licence. Une fois termin,
cliquez sur Suivant.
7. Slectionnez Normale puis cliquez sur Suivant.
8. Cochez la case O, j vx vy pp
anonymes Nero puis cliquez sur Suivant.
9. Une fois termin, cliquez sur Quitter.
200 Chapter 6: Using the utilities
F
r
a
n
a
i
s
F
r
a
n
a
i
s
F
r
a
n
a
i
s
F
r
a
n
a
i
s
Restaurer le systme
Utiliser la partition de restauration
La partition de restauration permet de restaurer les logiciels de votre ordinateur leur tat
de fonctionnement initiale. Avant dutiliser la partition de restauration, copiez vos donnes
(telles que les fchiers PST de Outlook) vers des disques de stockage ou un lecteur rseau,
et veillez noter vos confgurations personnalises (telles que votre confguration rseau).
propos de la partition de restauration
La partition de restauration est un espace ddi de votre disque dur ; elle est utilise pour
restaurer le systme dexploitation, les pilotes et les utilitaires installs sur votre ordinateur
sa sortie dusine.
IMPORTANT : NE PAS EFFACER LA
PARTITION NOMME RECOVERY.
La partition de restauration a t cre
lusine et ne peut tre restaure par
lutilisateur si elle est efface. Apportez
votre PC portable un service
aprs-vente agr par ASUS si vous
rencontrez des problmes lors de la
procdure de restauration.
Utiliser la partition de restauration :
1. Appuyez sur [F9] pendant le dmarrage.
2. Appuyez sur [Entre] pour slectionner Windows Setup [EMS Enabled].
3. Slectionnez lune des mthodes de restauration suivantes.
System Recovery:
Cette option permet de restaurer le systme dans sa confguration dusine.
System Image Backup:
Cette option vous permet de graver une image du systme dexploitation sur un DVD, pour
une restauration future du systme dans sa confguration dusine.
System DVD Backup:
Cette option permet de crer une copie de sauvegarde du DVD de support.
4. Suivez les instructions lcran pour terminer la procdure de restauration.
Veuillez vous rendre sur le site www.asus.com pour une mise jour des pilotes et des
utilitaires.
F
r
a
n
a
i
s
F
r
a
n
a
i
s
ASUS CM6870 201
F
r
a
n
a
i
s
F
r
a
n
a
i
s
Utiliser le DVD de restauration (sur une slection de modles)
Prparez suffsement de DVD vierges (entre 1 et 3) pour crer un DVD de restauration.
Retirez tout disque dur externe connect lordinateur avant deffectuer la restauration du
systme. Selon Microsoft, vous risquez de perdre des donnes importantes en installant
Windows sur le mauvais disque dur ou en formatant la partition du mauvais disque dur.
Pour utiliser le DVD de restauration :
1. Insrez le DVD de Restauration dans le lecteur optique. Lordinateur doit tre SOUS
TENSION.
2. Redmarrez lordinateur et appuyez sur <Echap> au dmarrage, puis slectionnez le
lecteur optique (apparat normalement comme CD/DVD) grce au curseur. Appuyez
ensuite sur <Entre> pour dmarrer partir du DVD de Restauration.
3. Slectionnez OK pour lancer la restauration de limage.
4. Slectionnez OK pour lancer la restauration du systme.
La restauration supprimera les donnes de votre disque dur. Assurez-vous de sauvegarder
vos donnes importantes avant de restaurer le systme.
5. Suivez les instructions lcran pour complter la procdure de restauration.
Ne retirez pas le DVD de Restauration ( moins que vous y soyez invit) durant la
procdure de restauration, ou vos partitions seront inutilisables.
Veuillez visiter www.asus.com pour obtenir les pilotes et les utilitaires mis jour.
202 Chapter 7: Troubleshooting
F
r
a
n
a
i
s
F
r
a
n
a
i
s
F
r
a
n
a
i
s
F
r
a
n
a
i
s
ASUS CM6870 203
Chapitre 7
Dpannage
Dpannage
Ce chapitre prsente les problmes ventuels et leurs solutions que vous serez peut tre
amen rencontrer lors de lutilisation de votre ordinateur.
?
Mon ordinateur ne sallume pas et le voyant LED dalimentation du
panneau avant reste teint
Vrifez que tous les cbles de lordinateur sont correctement connects.
Vrifez que votre prise lectrique murale fonctionne correctement.
Vrifez que la position de linterrupteur du bloc dalimentation soit bien sur
la position I (sous tension). Rfrez-vous la section Allumer ou teindre
lordinateur du Chapitre 1.
?
Mon ordinateur se bloque
Suivez les instructions suivantes pour fermer les programmes ne rpondant
plus :
1. Appuyez simultanment sur les touches <Alt> + <Ctrl> + <Suppr> du
clavier, puis cliquez sur Gestionnaire des tches.
2. Cliquez sur longlet Applications.
3. Slectionnez le programme fermer, puis cliquez sur Fin de tche.
Si le clavier est dfaillant, maintenez enfonc le bouton dalimentation du
chssis jusqu ce que lordinateur steigne. Puis, appuyez de nouveau sur le
bouton dalimentation pour le rallumer.
?
J px p v
* *pb .
Assurez-vous davoir entrer la cl de scurit approprie pour le rseau sans
fl auquel vous souhaitez vous connecter.
Connectez les antennes externes (optionnel) aux connecteurs pour antenne
de la carte rseau sans fl ASUS et placez les antennes sur le chssis de
lordinateur pour une meilleure qualit de signal sans fl.
?
L h fh pv q p p.
Assurez-vous que la touche de verrouillage des majuscule (Verr. maj.)
du clavier ne soit pas active. Si celle-ci est active, les touches du pav
numrique ne peuvent tre utilise que pour la saisie de chiffres. Dsactivez
cette touche pour pouvoir utiliser les touches fches.
204 Chapter 7: Troubleshooting
F
r
a
n
a
i
s
F
r
a
n
a
i
s
F
r
a
n
a
i
s
F
r
a
n
a
i
s
?
fh .
Vrifez que le moniteur est bien allum.
Assurez-vous que votre moniteur est correctement connect au port de sortie
vido de votre ordinateur.
Si votre ordinateur intgre une carte graphique, assurez-vous que votre
moniteur est correctement connect au port de sortie vido de la carte.
Vrifez que les broches du connecteur vido du moniteur ne sont pas plies.
Si cest le cas, remplacez le cble vido du moniteur.
Vrifez que le moniteur est connect une source dalimentation.
Rfrez-vous la documentation accompagnant votre moniteur pour plus
dinformations de dpannage.
?
L p , x
fh .
Assurez-vous que les deux moniteurs sont allums.
Lors du POST, seul le moniteur connect au port VGA peut affcher du
contenu. Le double affchage ne fonctionne que sous Windows.
Si votre ordinateur intgre une carte graphique, assurez-vous que votre
moniteur est correctement connect au port de sortie vido de la carte.
Vrifez les paramtres daffchage. Voir section Connecter plusieurs
pphq fhg du Chapitre 3 pour plus de dtails.
?
Lordinateur ne dtecte pas le priphrique de stockage USB externe.
Lors de la premire connexion de votre priphrique de stockage USB votre
ordinateur, Windows installe automatiquement le pilote appropri. Patientez
un moment et ouvrez le volet de navigation Ordinateur pour vrifer si le
priphrique de stockage a bien t dtect.
Connectez votre priphrique de stockage USB un autre ordinateur pour
tester son fonctionnement.
?
Je souhaite restaurer ou annuler les paramtres systme de mon
ordinateur sans que cela naffecte mes donnes personnelles.
La fonction Restauration du systme de Windows
vous permet de restaurer
ou annuler certains paramtres du systme sans que cela naffecte vos
donnes personnelles (ex : photos, documents). Pour plus de dtails, rfrez-
vous la section Restaurer votre systme du Chapitre 2.
F
r
a
n
a
i
s
F
r
a
n
a
i
s
ASUS CM6870 205
F
r
a
n
a
i
s
F
r
a
n
a
i
s
?
Limage sur mon tlviseur HD dborde de lcran.
Ce problme est caus par les diffrentes rsolutions prises en charge par
votre moniteur et votre tlviseur HD. Ajustez le rsolution dcran de sorte
ce que la totalit du contenu saffche correctement. Pour modifer la rsolution
de votre cran :
1. Suivez lune des mthodes suivantes pour ouvrir lcran Rsolution
dcran :
Cliquez sur > P g > Apparence
et personnalisation > fhg > M p
fhg.
Faites un clic droit nimporte o sur le Bureau de Windows. Dans le
menu contextuel, cliquez sur Personnaliser > fhg > M
p fhg.
2. Rfrez-vous la documentation accompagnant votre tlviseur HD pour
plus dinformations sur le changement de rsolution.
3. Cliquez sur Appliquer ou sur OK. Puis cliquez sur Conserver les
lapparition du message de confrmation.
?
Mon systme de haut-parleurs nmet pas de son.
Assurez-vous davoir connect votre systme de haut-parleurs au port de
sortie audio (vert) situ en faade ou larrire du chssis.
Vrifez votre systme de haut-parleurs est connect une source
dalimentation et allum.
Ajustez le volume de votre systme de haut-parleurs.
Assurez-vous que le son de votre ordinateur na pas t dsactiv.
Si le son a t dsactiv, licne de volume apparat . Pour activer le
son du systme, cliquez sur licne de la zone de notifcation de
Windows, puis cliquez sur .
Si le son na pas t dsactiv, cliquez sur et ajustez le niveau du
volume laide du curseur.
Connectez votre systme de haut-parleurs un autre ordinateur pour vrifez
quil fonctionne correctement.
?
Le lecteur de DVD ne parviens pas lire un disque.
Vrifez que la position du disque dans le plateau est correcte.
Vrifez que le disque est bien centr dans le plateau. En particulier si le
disque est de taille ou de forme non standard.
Assurez-vous que le disque ne soit pas ray ou endommag.
?
Le bouton djection du lecteur DVD ne fonctionne pas.
1. Cliquez sur > Ordinateur.
2. Faites un clic droit sur , puis cliquez sur jecter.
206 Chapter 7: Troubleshooting
F
r
a
n
a
i
s
F
r
a
n
a
i
s
F
r
a
n
a
i
s
F
r
a
n
a
i
s
Alimentation
Problme Raison possible Action
Pas
dalimentation
(lindicateur
dalimentation
est teint)
Voltage incorrect
Placez linterrupteur dalimentation
sur le type de voltage support dans
votre pays/rgion.
Ajustez les paramtres de voltage.
Assurez-vous que le cordon
dalimentation nest pas raccord
une prise lectrique.
Lordinateur nest pas
allum
Appuyez sur le bouton de mise en
route situ lavant du chssis.
Le cordon dalimentation
nest pas correctement
raccord
Assurez-vous que le cordon
dalimentation est correctement
raccord.
Utilisez un autre cordon
dalimentation.
Dysfonctionnement du bloc
dalimentation
Essayez dinstaller un autre bloc
dalimentation dans le chssis de
lordinateur.
fhg
Problme Raison possible Action
Aucun affchage
aprs la mise
en route de
lordinateur
(cran noir)
Le cble de signal vido
nest pas connect au port
daffchage appropri de
votre ordinateur
Connectez le cble de signal au port
daffchage appropri de lordinateur
(port daffchage ddi de la carte
mre ou port daffchage de la carte
graphique).
Si vous utilisez une carte graphique,
connectez le cble de signal vido
au port daffchage de la carte
graphique.
Cble de signal
endommag
Essayez de connecter lordinateur
un autre priphrique daffchage
externe.
F
r
a
n
a
i
s
F
r
a
n
a
i
s
ASUS CM6870 207
F
r
a
n
a
i
s
F
r
a
n
a
i
s
Rseau
Problme Raison possible Action
Impossible
daccder
Internet
Le cble rseau nest pas
connect
Connectez le cble rseau votre
ordinateur.
Problme de cble rseau
Assurez-vous que le voyant rseau
est allum. Si ce nest pas le cas,
utilisez un autre cble. Si le problme
persiste, contactez le service aprs
vente dASUS.
Lordinateur nest pas
correctement connect
un routeur ou hub rseau
Assurez-vous que votre ordinateur est
correctement raccord un routeur ou
un hub rseau.
Paramtres rseau
Contactez votre FAI (Fournisseur
daccs Internet) pour obtenir les
paramtres rseau appropris.
Problme caus par un
logiciel anti-virus
Fermez le logiciel anti-virus.
Problme de pilote logiciel Rinstallez le pilote rseau
Audio
Problme Raison possible Action
Pas de son
Le systme de haut-
parleurs ou le casque audio
est connect au mauvais
port audio
Reportez-vous au manuel
dutilisation de lordinateur pour
localiser lemplacement de chaque
port audio.
Dconnectez puis reconnectez le
systme de haut-parleurs ou le
casque votre ordinateur.
Le systme de haut-
parleurs ou le casque audio
ne fonctionne pas
Essayez dutiliser un autre systme
de haut-parleurs ou casque audio.
Les ports audio avants et
arrires ne fonctionnent pas
Essayez les ports audio avants
et arrires. Si lun des ports ne
fonctionne pas, vrifez quil est dfni
en mode multi-canal.
Problme de pilote logiciel Rinstallez le pilote audio.
208 Chapter 7: Troubleshooting
F
r
a
n
a
i
s
F
r
a
n
a
i
s
F
r
a
n
a
i
s
F
r
a
n
a
i
s
Systme
Problme Raison possible Action
Le systme est
trop lent
Trop de programmes en
cours dexcution
Fermez les programmes non utiliss.
Attaque de virus
informatique
Utilisez un logiciel anti-virus pour
localiser et liminer les virus
informatiques prsents sur votre
ordinateur.
Rinstallez le systme
dexploitation.
Le systme
se bloque
frquemment
Dysfonctionnement du
disque dur
Envoyez le disque dur endommag
au service aprs-vente dASUS.
Remplacez le disque dur
dfectueux.
Problme caus par les
modules mmoire
Remplacez les modules mmoire
incompatibles.
Enlevez les modules mmoire
additionnels installs.
Ventilation du systme
insuffsante
Dplacez votre ordinateur dans
un endroit offrant une meilleure
circulation de lair.
Installation de logiciels
incompatibles
Rinstallez le systme dexploitation
et ninstallez que des logiciels
compatibles.
F
r
a
n
a
i
s
F
r
a
n
a
i
s
ASUS CM6870 209
F
r
a
n
a
i
s
F
r
a
n
a
i
s
Processeur
Problme Raison possible Action
Systme trop
bruyant lors de la
mise en route de
lordinateur
Votre ordinateur est en
cours de dmarrage
Ceci est normal. Le ventilateur
fonctionne sa vitesse maximale
lors de la mise en route du systme.
La vitesse du ventilateur diminuera
lors de laccs au systme
dexploitation.
Les paramtres du BIOS
ont t modifs
Restaurez les paramtres par dfaut
du BIOS.
Version de BIOS
Mettez jour le BIOS dans sa
version la plus rcente. Visitez le site
Web de support dASUS sur http://
support.asus.com pour tlcharger
la dernire version du BIOS.
Systme trop
bruyant lors de
son utilisation
Le ventilateur du
processeur t remplac
Assurez-vous dutiliser un ventilateur
de CPU compatible ou recommand
par ASUS.
Ventilation insuffsante
Dplacez votre ordinateur dans
un endroit offrant une meilleure
circulation de lair.
La temprature du
systme est trop leve
Mettez le BIOS jour.
Si vous savez comment rinstaller
la carte mre, essayez de nettoyer
lespace localis sous la carte.
Si cette section ne vous a pas aid rsoudre votre problme, reportez-vous la carte de
garantie de votre ordinateur de bureau et contactez le service aprs-vente dASUS. Visitez
le site Web de support dASUS sur http://support.asus.com pour obtenir les coordonnes
du service aprs-vente le plus proche.
Informations de contact ASUS
ASUSTeK COMPUTER INC.
Adresse 15 Li-Te Road, Peitou, Taipei, Taiwan 11259
Tlphone +886-2-2894-3447
Fax +886-2-2890-7798
E-mail info@asus.com.tw
Site Web www.asus.com.tw
Support technique
Tlphone +86-21-38429911
Support en ligne support.asus.com
ASUS COMPUTER INTERNATIONAL (Amrique)
Adresse 800 Corporate Way, Fremont, CA 94539, USA
Tlphone +1-510-739-3777
Fax +1-510-608-4555
Site Web usa.asus.com
Support technique
Tlphone +1-812-282-2787
Support fax +1-812-284-0883
Support en ligne support.asus.com
ASUS France SARL
Adresse 10, Alle de Bienvenue, 93160 Noisy Le Grand, France
Tlphone +33 (0) 1 49 32 96 50
Site Web www.france.asus.com
Support technique
Tlphone +33 (0) 8 21 23 27 87
Fax +33 (0) 1 49 32 96 99
Support en ligne support.asus.com
Fabricant ASUSTeK Computer Inc.
Adresse No.150, LI-TE RD., PEITOU, TAIPEI 112,
TAIWAN
Reprsentant lgal en Europe ASUS Computer GmbH
Adresse HARKORT STR. 21-23, 40880 RATINGEN,
ALLEMAGNE
ASUS Essentio Desktop PC
CM6870
Manuale Utente
212
I
t
a
l
i
a
n
o
I
t
a
l
i
a
n
o
I
t
a
l
i
a
n
o
I
t
a
l
i
a
n
o
I7010
Prima Edizione
Gennaio 2012
Copyright 2012 ASUSTeK Computer Inc. Tutti i Diritti Riservati.
Alcuna parte di questo manuale, compresi i prodotti e i software in esso descritti, pu essere
riprodotta,trasmessa, trascritta, archiviata in un sistema di recupero o tradotta in alcuna lingua, in alcuna
forma e in alcun modo, fatta eccezione per la documentazione conservata dall acquirente a scopi di backup,
senza lespressa autorizzazione scritta di ASUSTeK COMPUTER INC. (ASUS).
Lassistenza o la garanzia del prodotto non sar valida nei seguenti casi: (1) il prodotto stato riparato,
modifcato o alterato, salvo che tale riparazione,modifca o alterazione non sia autorizzata per iscritto da
ASUS; o (2) il numero di serie del prodotto manchi o sia stato reso illeggibile.
ASUS FORNISCE QUESTO MANUALE COSI COME , SENZA GARANZIA DI ALCUN TIPO, ESPLICITA
O IMPLICITA, INCLUDENDO SENZA LIMITAZIONE LE GARANZIE O CONDIZIONI IMPLICITE DI
COMMERCIABILITA O IDONEITA A UN PARTICOLARE SCOPO. IN NESSUN CASO ASUS, I SUOI
DIRIGENTI, FUNZIONARI, IMPIEGATI O DISTRIBUTORI SONO RESPONSABILI PER QUALSIASI DANNO
INDIRETTO, PARTICOLARE, ACCIDENTALE O CONSEGUENTE (COMPRESI DANNI DERIVANTI DA
PERDITA DI PROFITTO, PERDITA DI CONTRATTI,PERDITA DUSO O DI DATI, INTERRUZIONE DELL
ATTIVITA E SIMILI), ANCHE SE ASUS E STATA AVVISATA DELLA POSSIBILITA CHE TALI DANNI SI
POSSANO VERIFICARE IN SEGUITO A QUALSIASI DIFETTO O ERRORE NEL PRESENTE MANUALE
O NEL PRODOTTO .
LE SPECIFICHE E LE INFORMAZIONI CONTENUTE IN QUESTO MANUALE SONO FORNITE A SOLO USO
INFORMATIVO E SONO SOGGETTE A CAMBIAMENTI IN QUALSIASI MOMENTO, SENZA PREAVVISO,
E NON POSSONO ESSERE INTERPRETATE COME UN IMPEGNO DA PARTE DI ASUS. ASUS NON SI
ASSUME ALCUNA RESPONSABILITA E NON SI FA CARICO DI NESSUN ERRORE O INESATTEZZA CHE
POSSA COMPARIRE IN QUESTO MANUALE, COMPRESI I PRODOTTI E I SOFTWARE CONTENUTI AL
SUO INTERNO.
I prodotti e nomi delle aziende che compaiono in questo manuale possono o meno essere marchi registrati
o diritti dautore delle rispettive aziende, e sono usati solo a scopo identifcativo o illustrativo a benefcio
dellutente, senza alcuna intenzione di violazione dei diritti di alcuno.
213
I
t
a
l
i
a
n
o
I
t
a
l
i
a
n
o
I
t
a
l
i
a
n
o
I
t
a
l
i
a
n
o
Condizioni e Limiti di Copertura
della Garanzia sul Prodotto
Le condizioni di garanzia variano a seconda del tipo di prodotto e sono specifcatamente
indicate nel Certifcato di Garanzia allegato, cui si fa espresso rinvio.
Inoltre la presente garanzia non valida in caso di danni o difetti dovuti ai seguenti
fattori: (a) uso non idoneo, funzionamento o manutenzione improprio, incluso
senza limitazioni lutilizzo del prodotto con una fnalit diversa da quella conforme
alle istruzioni di ASUSTeK COMPUTER INC. in merito allidoneit di utilizzo e alla
manutenzione; (b) installazione o utilizzo del prodotto in modo non conforme aglli
standard tecnici o di sicurezza vigenti nell Area Economica Europea e in Svizzera;
(c) collegamento a rete di alimentazione con tensione non corretta; (d) utilizzo del
prodotto con accessori di terzi, prodotti o dispositivi ausiliari o periferiche; (e) tentativo
di riparazione effettuato da una qualunque terza parte diversa dai centri di assistenza
ASUSTeK COMPUTER INC. autorizzati; (f) incidenti,fulmini,acqua, incendio o
qualsiasi altra causa il cui controllo non dipende da ASUSTeK COMPUTER INC.;
abuso, negligenza o uso commerciale.
La presente Garanzia non valida per lassistenza tecnica o il supporto per l utilizzo
del prodotto, compreso lutilizzo dell hardware o del software. Lassistenza e il supporto
disponibili (se previsti), nonch le spese e gli altri termini relativi all assistenza e al
supporto (se previsti) verranno specifcati nella documentazione destinata al cliente
fornita a corredo del Prodotto.
E responsabilit dellutente, prima ancora di richiedere lassistenza, effettuare il
backup dei contenuti presenti sul Prodotto, inclusi i dati archiviati o il software installato
nel prodotto. ASUSTeK COMPUTER INC. non in alcun modo responsabile per
qualsiasi danno, perdita di programmi, dati o altre informazioni archiviate su qualsiasi
supporto o parte del prodotto per il quale viene richiesta lassistenza; ASUSTeK
COMPUTER INC.non in alcun modo responsabile delle conseguenze di tali danni
o perdite, incluse quelle di attivit, in caso di malfunzionamento di sistema, errori di
programmi o perdita di dati.
E responsabilit dellutente, prima ancora di richiedere lassistenza, eliminare
eventuali funzioni, componenti, opzioni, modifche e allegati non coperti dalla presente
Garanzia, prima di far pervenire il prodotto a un centro servizi ASUSTeK COMPUTER
INC. ASUSTeK COMPUTER INC. non in alcun modo responsabile di qualsiasi
perdita o danno ai componenti sopra descritti.
ASUSTeK COMPUTER INC. non in alcun modo responsabile di eliminazioni,
modifche o alterazioni ai contenuti presenti sul Prodotto compresi eventuali dati o
applicazioni prodottesi durante le procedure di riparazione del Prodotto stesso. Il
Prodotto verr restituito allutente con la confgurazione originale di vendita, in base
alle disponibilit di software a magazzino.
214
I
t
a
l
i
a
n
o
I
t
a
l
i
a
n
o
I
t
a
l
i
a
n
o
I
t
a
l
i
a
n
o
Licenza Software
I prodotti ASUS possono essere corredati da software, secondo la tipologia del
prodotto.I software, abbinati ai prodotti, sono in versione OEM: Il software OEM
viene concesso in licenza allutente fnale, come parte integrante del prodotto; ci
signifca che non pu essere trasferito ad altri sistemi hardware e che, in caso di
rottura, di furto o in ogni altra situazione che lo renda inutilizzabile, anche la possibilit
di utilizzare il prodotto OEM viene compromessa.
Chiunque acquisti, unitamente al prodotto, un software OEM, tenuto ad osservare i
termini e le condizioni del contratto di licenza tra il proprietario del software e lutente
fnale, denominato EULA (End User Licence Agreement), visualizzato a video,
durante la fase di installazione del software stesso. Si avvisa che laccettazione, da
parte dellutente, delle condizioni dellEULA, ha luogo al momento dell nstallazione
del software stesso.
215
I
t
a
l
i
a
n
o
I
t
a
l
i
a
n
o
I
t
a
l
i
a
n
o
I
t
a
l
i
a
n
o
Sommario
Comunicazioni ........................................................................................... 217
Informazioni sulla sicurezza ....................................................................... 219
Simboli convenzionali utilizzati nella guida ................................................ 220
Approfondimenti ......................................................................................... 220
Contenuto della confezione ....................................................................... 221
Capitolo 1 Informazioni preliminari
Benvenuti! .................................................................................................. 223
Descrizione del computer .......................................................................... 223
Installazione del computer ......................................................................... 227
Come accendere e spegnere il computer .................................................. 230
Capitolo 2 Utilizzo di Windows
7
Inizializzazione ........................................................................................... 231
Desktop di Windows
7 .............................................................................. 232
Gestione di fle e cartelle ........................................................................... 234
Ripristino del sistema ................................................................................. 236
Protezione del computer ............................................................................ 237
Supporto Windows .................................................................................. 238
Capitolo 3 Connessione di dispositivi al computer
Connessione di un dispositivo di archiviazione USB ................................. 239
Connessione di microfono e altoparlanti.................................................... 240
Connessioni multischermo ......................................................................... 243
Connessione di uno schermo ad alta defnizione ...................................... 245
Capitolo 4 Utilizzo del computer
Posizione corretta durante luso del Desktop PC ...................................... 247
Lettore di schede di memoria .................................................................... 248
Unit ottica ................................................................................................. 249
Tastiera multimediale (su modelli selezionati) ........................................... 250
Capitolo 5 Modalit di connessione a Internet
Connessione via cavo ................................................................................ 253
Connessione wireless (su modelli selezionati) .......................................... 255
216
I
t
a
l
i
a
n
o
I
t
a
l
i
a
n
o
I
t
a
l
i
a
n
o
I
t
a
l
i
a
n
o
Sommario
Capitolo 6 Descrizione delle Utilit
ASUS AI Suite II ......................................................................................... 259
ASUS AI Manager ...................................................................................... 265
Ai Charger .................................................................................................. 267
ASUS Webstorage ..................................................................................... 268
ASUS Easy Update ................................................................................... 270
ASUS Instant On ....................................................................................... 271
Nero 9 ...................................................................................................... 272
Ripristino del sistema ................................................................................. 273
Capitolo 7 Analisi e risoluzione dei problemi
Analisi e risoluzione dei problemi .............................................................. 275
Contatti ASUS ............................................................................................ 282
217
I
t
a
l
i
a
n
o
I
t
a
l
i
a
n
o
I
t
a
l
i
a
n
o
I
t
a
l
i
a
n
o
Comunicazioni
Servizio di Ritiro e Riciclaggio ASUS
Il programma di ritiro e riciclaggio dei prodotti ASUS deriva dall'impegno aziendale a raggiungere
i pi elevati standard di protezione ambientale. ASUS crede infatti di poter fornire soluzioni in
grado di riciclare in modo responsabile non soltanto i prodotti, le batterie e gli altri componenti
elettronici, ma anche i materiali utilizzati per l'imballaggio. Per informazioni dettagliate sulle
modalit di riciclaggio nei vari paesi, visitare la pagina: http://csr.asus.com/english/Takeback.
htm
REACH
Nel rispetto del regolamento REACH (Registration, Evaluation, Authorisation and Restriction of
Chemicals), le sostanze chimiche contenute nei prodotti ASUS sono state pubblicate nel sito
web ASUS REACH, al seguente indirizzo: http://csr.asus.com/english/REACH.htm
Dichiarazione FCC (Federal Communications Commission)
Questo apparecchio rispetta i requisiti indicati nel regolamento FCC - Parte 15.
Il funzionamento soggetto alle seguenti due condizioni:
Questo apparecchio non causa interferenze dannose;
Questo apparecchio accetta qualsiasi interferenza ricevuta, comprese quelle che
potrebbero causare un comportamento indesiderato.
I collaudi cui stato sottoposto questo apparecchio ne dimostrano la conformit ai limiti stabiliti
per i dispositivi digitali di Classe B, come indicato dalla parte 15 delle Norme FCC. Questi limiti
sono stati defniti per offrire una ragionevole protezione contro interferenze dannose quando
lapparecchio viene usato in ambienti residenziali. Questo apparecchio genera, usa e pu
emettere energia in radiofrequenza e, se non viene installato e utilizzato come indicato dal
manuale duso, pu provocare interferenze dannose alle comunicazioni radio. Non tuttavia
possibile garantire che non si verifchino interferenze in casi particolari. Se questo apparecchio
causa interferenze dannose alla ricezione di programmi radiofonici e televisivi, fatto verifcabile
spegnendo e riaccendendo lapparecchio stesso, si consiglia lutente di provare a correggere
linterferenza in uno o pi dei modi seguenti:
Riorientare o riposizionare lantenna di ricezione.
Allontanare lapparecchio dal ricevitore.
Collegare lapparecchio ad una diversa presa di corrente in modo che apparecchio e
ricevitore si trovino su circuiti diversi.
Consultare il rivenditore o un tecnico radio/TV qualifcato per assistenza.
Per garantire la conformit con le norme FCC, per la connessione del monitor con la
scheda grafca, necessario utilizzare cavi schermati.Qualunque variazione o modifca,
non espressamente approvata dalla parte responsabile della conformit del prodotto,
potrebbe annullare lautorizzazione dellutente allutilizzo di questo dispositivo.
218
I
t
a
l
i
a
n
o
I
t
a
l
i
a
n
o
I
t
a
l
i
a
n
o
I
t
a
l
i
a
n
o
Avvertenza sullesposizione a radiofrequenza
Questo apparecchio deve essere installato e funzionare nel rispetto delle istruzioni e lantenna,
utilizzata come trasmittente, deve essere installata ad una distanza minima di 20 cm dal corpo
e non essere collocata o funzionare insieme ad altre antenne o trasmettitori. Per garantire
il rispetto delle norme sullesposizione a radiofrequenza, necessario fornire allinstallatore
e allutente fnale le istruzioni per linstallazione dellantenna e per il funzionamento del
trasmettitore.
Dichiarazione del Ministero delle Comunicazioni Canadese
Questo apparecchio digitale non supera i limiti di Classe B, per le emissioni di disturbi radio
per apparecchiature digitali, stabiliti nel regolamento sulle interferenze radio del ministero delle
comunicazioni canadese.
Questo apparecchio digitale di classe B conforme alle normative canadesi ICES-003.
Nota sul Prodotto di Macrovision Corporation
Questo prodotto contiene tecnologia protetta dai diritti dautore, grazie ai diritti di alcuni brevetti
degli U.S.A. ed altri diritti di propriet in possesso di Macrovision Corporation e di altri proprietari
di diritti. Lutilizzo di questa tecnologia protetta dai diritti dautore deve essere autorizzato da
Macrovision Corporation ed consentito solamente per uso personale ed altri usi limitati a meno
che non si disponga dellautorizzazione di Macrovision Corporation. Manomissione e
smontaggio sono proibiti.
Avvertenza Batteria Ioni-Litio
ATTENZIONE: Pericolo di esplosione se la batteria sostituita in modo non corretto.
Sostituire solo con un tipo uguale o equivalente consigliato dal produttore. Eliminare le
batterie utilizzate come da istruzioni del fabbricante..
219
I
t
a
l
i
a
n
o
I
t
a
l
i
a
n
o
I
t
a
l
i
a
n
o
I
t
a
l
i
a
n
o
Informazioni sulla sicurezza
Prima di effettuare la pulizia disconnettere tutte le periferiche e il cavo di alimentazione.
Utilizzare una spugna pulita o un panno antistatico, bagnato con una soluzione composta
da un detergente non abrasivo e alcune gocce di acqua tiepida; quindi asciugare con un
panno asciutto.
NON collocare il prodotto su piani di lavoro non lisci o instabili. Contattare lassistenza in
caso di danni alla custodia.
NON tenere il dispositivo in ambienti non puliti o polverosi. NON utilizzarlo in caso di
fuga di gas.
NON collocare o rovesciare oggetti sulla superfcie del Desktop PC e non confccarvi
alcun oggetto estraneo.
NON esporre il dispositivo a forti campi magnetici o elettrici.
NON utilizzare il dispositivo vicino a liquidi e NON esporlo a pioggia e umidit. NON
utilizzare il modem durante i temporali.
Avviso di sicurezza della batteria: NON gettare la batteria nel fuoco. NON creare corto
circuiti fra i contatti. NON disassemblare la batteria.
Utilizzare il prodotto in ambienti a temperatura compresa fra 0C (32F) e 35C (95F).
NON coprire i fori per la ventilazione del Desktop PC per evitare il surriscaldamento del
sistema.
NON utilizzare cavi di alimentazione, accessori o periferiche malfunzionanti o difettose.
Per evitare il pericolo di scosse elettriche, prima di spostare il sistema, disconnettere il cavo
di alimentazione dalla presa elettrica.
Prima di utilizzare un adattatore o un cavo di estensione, rivolgersi a personale qualifcato
per lassistenza, poich questo tipo di dispositivi potrebbe interrompere il circuito di messa
a terra.
Assicurarsi che lunit di alimentazione sia impostata sul corretto voltaggio. In caso di
incertezze sul voltaggio della presa elettrica da utilizzare, contattare la societ di fornitura di
energia elettrica.
In caso di guasto allunit di alimentazione, non effettuare la riparazione da s, ma rivolgersi
ad un tecnico qualifcato o al rivenditore.
220
I
t
a
l
i
a
n
o
I
t
a
l
i
a
n
o
I
t
a
l
i
a
n
o
I
t
a
l
i
a
n
o
Simboli convenzionali utilizzati nella guida
Per garantire la corretta esecuzione di determinate operazioni, ricordare la seguente
simbologia, ricorrente nel manuale:
PERICOLO/AVVERTENZA: Informazioni importanti per un utilizzo sicuro del
dispositivo.
ATTENZIONE: Informazioni su azioni da evitare per prevenire danni ai
componenti.
NOTA: Suggerimenti e informazioni aggiuntive per il completamento di Suggerimenti e informazioni aggiuntive per il completamento di
unoperazione.
IMPORTANTE: Istruzioni da seguire OBBLIGATORIAMENTE per portare a
termine unoperazione.
Approfondimenti
Per approfondimenti e aggiornamenti sui prodotti e software ASUS, consultare le seguenti
fonti di informazione:
Sito internet ASUS
Il sito internet ASUS fornisce informazioni aggiornate su hardware e software dei prodotti
ASUS. Consultare il sito ASUS allindirizzo: www.asus.com.
Supporto Tecnico ASUS
Visitare il sito ASUS http://support.asus.com/contact per sapere come contattare il servizio
di assistenza tecnica ASUS.
221
I
t
a
l
i
a
n
o
I
t
a
l
i
a
n
o
I
t
a
l
i
a
n
o
I
t
a
l
i
a
n
o
Contenuto della confezione
In caso di articoli danneggiati o mancanti, contattare il rivenditore.
Le illustrazioni degli articoli sono puramente indicative. Le specifche del prodotto potrebbero
variare in base al modello.
ASUS Essentio Desktop PC Tastiera x1
Mouse x1 Cavo di alimentazione x1 DVD/SDVD/RDVD con
Software di Masterizz.
Nero 9 x1 (opzionale)
Installation Guide
Guida allinstallazione x1 Garanzia x1 Antenna x1 (opzionale)
222
I
t
a
l
i
a
n
o
I
t
a
l
i
a
n
o
I
t
a
l
i
a
n
o
I
t
a
l
i
a
n
o
ASUS CM6870 223
Capitolo 1
Informazioni preliminari
Descrizione del computer
Pannello frontale
Le illustrazioni sono puramente indicative. La posizione delle porte e la colorazione del telaio
variano in base al modello.
Benvenuti!
Grazie per aver acquistato ASUS Essentio CM6870 Desktop PC!
ASUS Essentio CM6870 Desktop PC offre prestazioni davanguardia, straordinaria affdabilit
e utilit a misura di utente, racchiuse in un modello dal design moderno e funzionale.
Prima di installare ASUS Desktop PC, leggere il contenuto della Garania ASUS.
2
5
11
3
4
6
7
9
10
8
1
224 Capitolo 1: Informazioni Preliminari
I
t
a
l
i
a
n
o
I
t
a
l
i
a
n
o
I
t
a
l
i
a
n
o
I
t
a
l
i
a
n
o
Pannello posteriore
1. Porte USB 3.0. Porte USB 3.0. USB 3.0. Le porte USB 3.0 (Universal Serial Bus 3.0) permettono di collegare
dispositivi USB 3.0, come mouse, stampanti, scanner, fotocamere, PDA e altro.
2. Porte USB 2.0. USB 2.0. Le porte USB 2.0 (Universal Serial Bus 2.0) permettono di collegare
dispositivi USB 2.0, come mouse, stampanti, scanner, fotocamere, PDA e altro.
3. Porta microfono (rosa). Porta per la connessione del microfono.
4. P f . Porta per la connessione di cuffe o altoparlanti.
5. Pulsante di accensione. Pulsante per accendere il computer.
6. Pulsante di espulsione dellunit ottica. Pulsante per espellere il vassoio dellunit
ottica.
7. Vano unit ottica (vuoto). Vano unit ottica (vuoto). Vano per linstallazione di ununit ottica aggiuntiva.
8. Vano unit ottica. Vano contenente ununit ottica.
9. Slot per schede Memory Stick/ Memory Stick Pro. Slot per schede Memory Stick / Memory Stick Pro. Slot per linserimento di
schede Memory Stick / Memory Stick Pro.
10. Slot per schede Secure Digital/ MultiMediaCard slot. Secure Digital / MultiMediaCard slot. Slot per linserimento di
schede Secure Digital / MultiMediaCard.
11. Slot per schede CompactFlash
/ Microdrive. Slot per linserimento di schede
CompactFlash
/ Microdrive
2
19
3
6
16
17
15
5
4
14
11 10
8 9 7
12
3
1
13
18
I
t
a
l
i
a
n
o
I
t
a
l
i
a
n
o
ASUS CM6870 225
I
t
a
l
i
a
n
o
I
t
a
l
i
a
n
o
1. Connettore di alimentazione. Connettore di alimentazione. Connettore per linserimento del cavo di alimentazione.
POTENZA: 115Vac/220-230Vac, 7A/4A. 60/50Hz.
NON collegare alcuna tastiera o mouse alle porte USB 3.0 durante linstallazione del
sistema operativo Windows
.
A causa delle limitazioni del controller USB 3.0, i dispositivi USB 3.0 possono essere
utilizzati soltanto in ambiente Windows
, dopo linstallazione del driver USB 3.0.
I dispositivI USB 3.0 possono essere utilizzati unicamente per archiviazione dati.
Per ottimizzare le prestazioni, collegare i dispositivi USB 3.0 alle porte USB 3.0.
2. Connettore di alimentazione. Connettore di alimentazione. Connettore per linserimento del cavo di alimentazione.
3. Porte USB 2.0. Porte USB 2.0. Le porte USB 2.0 (Universal Serial Bus 2.0) permettono di collegare
dispositivi USB 2.0, come mouse, stampanti, scanner, fotocamere, PDA e altro.
4. Porta HDMI. Porta per linserimento di un connettore HDMI (High-Defnition Multimedia
Interface), compatibile con HDCP. Permette di riprodurre HD DVD, Blu-ray e altro
contenuto protetto.
5. Porta DVI-D. Porta DVI-D. Porta compatibile con i dispositivi DVI-D e con supporto HDCP per la
riproduzione di HD DVD, Blu-ray e di altro contenuto protetto.
6. Porte USB 3.0. Le porte USB 3.0 (Universal Serial Bus 3.0) permettono di collegare
dispositivi USB 3.0, come mouse, stampanti, scanner, fotocamere e PDA.
7. Uscita altoparlanti laterali (grigio). Uscita altoparlanti laterali (grigio). Porta per la connessione di altoparlanti laterali in
una confgurazione audio a 8 canali.
8. Uscita altoparlanti posteriori (nero). Porta per la connessione di altoparlanti
posteriori in una confgurazione audio a 4, 6 e 8 canali.
9. Porta Centrale/Subwoofer (arancione). Porta Centrale/Subwoofer (arancione). Porta per la connessione degli altoparlanti
centrale/subwoofer.
10. Porta microfono (rosa). Porta microfono (rosa). Porta per la connessione del microfono.
11. Porta Line Out (lime). Porta Line Out (lime). Porta per la connessione di cuffe o altoparlante. In una
confgurazione audio a 4, 6 o 8 canali, la funzione di questa porta diventa quella di
uscita altoparlanti frontali.
12. Porta Line In (blu chiaro). Porta Line In (blu chiaro). Porta per la connessione di un registratore, lettore di CD e
DVD e di altre sorgenti audio.
Consultare la sottostante tabella della confgurazione audio per conoscere la funzione delle
porte audio in una confgurazione a 2, 4, 6 oppure 8 canali.
226 Capitolo 1: Informazioni Preliminari
I
t
a
l
i
a
n
o
I
t
a
l
i
a
n
o
I
t
a
l
i
a
n
o
I
t
a
l
i
a
n
o
gz 2, 4, 6 8
Porta f 2- 4-canali 6-canali 8-canali
Blu chiaro Line In Line In Line In Line In
Lime Line Out Uscita altoparlanti frontali Uscita altop. frontali Uscita altop.frontali
Rosa Mic In Mic In Mic In Mic In
Arancione Centrale/Subwoofer Centrale/Subwoofer
Nero Uscita altop.posteriori Uscita altop.posteriori Uscita altop.posteriori
Grigio Uscita altop.frontali
LED Attivit/connessione LED velocit
Stato Descrizione Stato Descrizione
SPENTO Non connesso SPENTO Connessione a 10Mbps
ARANCIONE Connesso ARANCIONE Connessione a 100Mbps
LAMPEGG. Attivit dati VERDE Connessione a 1Gbps
Porta LAN
LED
VELOC.
LED ATT/
CONN.
13. Staffa per slot di espansione. Quando si installa una scheda di espansione,
rimuovere la staffa dello slot.
14. Scheda WLAN ASUS (su modelli selezionati). La scheda opzionale WLAN consente
di connettere il computer to connect ad una rete wireless.
15. 17. h g z. h g z. ASUS (su modelli selezionati). Le uscite video su questa
scheda grafca ASUS opzionale potrebbero variare in base al modello.
16. Porta LAN (RJ-45). Porta LAN (RJ-45). Porta per la connessione Gigabit alla rete locale LAN tramite un
hub di rete.
Descrizione LED della porta LAN
17. Porta VGA. Porta VGA. Porta per la connessione di dispositivi compatibili VGA,quali monitor VGA.
18. Porte USB 2.0. Porte USB 2.0. Le porte USB 2.0 (Universal Serial Bus 2.0) permettono di collegare
dispositivi USB 2.0, come mouse, stampanti, scanner, fotocamere, PDA e altro.
19. Fori di aerazione. Consentono la ventilazione del sistema.
NON ostruire i fori di aerazione del telaio e consenitre sempre unadeguata ventilazione del
sistema.
I
t
a
l
i
a
n
o
I
t
a
l
i
a
n
o
ASUS CM6870 227
I
t
a
l
i
a
n
o
I
t
a
l
i
a
n
o
Installazione del computer
Questa sezione guida nella connessione dei principali dispositivi hardware, come un monitor
esterno, una tastiera, un mouse e il cavo di alimentazione al computer.
Connessione di un monitor esterno
zz h g z
Collegare il monitor alluscita video della scheda grafca ASUS.
P g h g :
1. Collegare un monitor alluscita video sulla scheda grafca ASUS.
2. Collegare il monitor alla sorgente di alimentazione.
Le uscite video della scheda grafca ASUS potrebbero variare in base al modello.
228 Capitolo 1: Informazioni Preliminari
I
t
a
l
i
a
n
o
I
t
a
l
i
a
n
o
I
t
a
l
i
a
n
o
I
t
a
l
i
a
n
o
Utilizzo delle uscite video sulla scheda madre
Collegare il monitor alluscita video sulla scheda madre.
Per collegare un monitor esterno tramite le uscite video sulla scheda madre:
1. Collegare un monitor VGA alla porta VGA o un monitor DVI-D alla porta DVI-D oppure
un monitor HDMI alla porta HDMI sul pannello posteriore del computer.
2. Collegare il monitor ad una sorgente di alimentazione.
Se il computer provvisto di una scheda grafca ASUS, la scheda grafca impostata nel
BIOS come dispositivo di visualizzazione primario. Pertanto, collegare il monitor alluscita
video sulla scheda grafca.
Per i dettagli sulle modalit di connessione di pi di un monitor esterno al computer,
consultare Connessione multischermo nel capitolo 3.
I
t
a
l
i
a
n
o
I
t
a
l
i
a
n
o
ASUS CM6870 229
I
t
a
l
i
a
n
o
I
t
a
l
i
a
n
o
Connessione di una tastiera e di un mouse USB
Collegare una tastiera e un mouse USB alle porte USB sul pannello posteriore del computer.
Connessione del cavo di alimentazione
Collegare unestremit del cavo di alimentazione al connettore dellalimentazione sul pannello
posteriore del computer e laltra estremit ad una sorgente di alimentazione.
`
230 Capitolo 1: Informazioni Preliminari
I
t
a
l
i
a
n
o
I
t
a
l
i
a
n
o
Come accendere il computer
Per accendere il computer:
1. Accendere linterruttore di alimentazione.
2. Accendere il monitor.
3. Premere il pulsante di accensione sul computer.
Come spegnere il computer
Per spegnere il computer:
1. Chiudere tutte le applicazion in esecuzione.
2. Cliccare sul desktop di Windows
.
3. Cliccare per arrestare il sistema.
Pulsante di accensione
4. Attendere il termine del caricamento automatico del sistema.
Come accendere e spegnere il computer
Questa sezione indica come accendere/spegnere il computer.
I
t
a
l
i
a
n
o
I
t
a
l
i
a
n
o
ASUS CM6870 231
Capitolo 2
Utilizzo di Windows
7
Inizializzazione
Quando si avvia il computer per la prima volta, appare una serie di schermate che guidano
nella confgurazione delle impostazioni di base del sistema operativo Windows
7.
Q vv p p p v, p g:
1. Accendere il computer. Attendere alcuni minuti, sino a quando non copiare la schermata
Set Up Windows.
2. Dallelenco a discesa, selezionare la lingua e cliccare Next.
3. Dagli elenchi a discesa, selezionare Country or region, Time and currency e
Keyboard layout. Cliccare Next.
4. Immettere un nome distintivo come user name e computer name. Cliccare Next.
5. Inserire le informazioni necessarie per impostare la password, quindi cliccare Next. E
inoltre possibile cliccare Next per ignorare questo passaggio, senza inserire alcuna
informazione.
6. Leggere attentamente i termini e le condizioni del contratto di licenza. Selezionare I
accept the license terms e cliccare Next.
7. Selezionare Use recommended settings oppure Install important updates only per
confgurare le impostazioni del protezione del computer. Per ingnorare questo passaggio,
selezionare Ask me later.
8. Controllare le impostazioni di data e ora, quindi cliccare Next. Il sistema carica le nuove
impostazioni e inizia il riavvio. E ora possibile utilizzare il computer.
Se si desidera impostare una password in seguito, consultare il paragrafo Impostazioni
account utente e password in questo capitolo.
232 Capitolo 2: Utilizzo di Windows
7
I
t
a
l
i
a
n
o
I
t
a
l
i
a
n
o
I
t
a
l
i
a
n
o
I
t
a
l
i
a
n
o
Desktop di Windows
7
Menu Start
Il menu Start consente di accedere ai programmi, alle utilit e ad altri elementi installati nel
computer e, tramite la funzione Hp pp, fornisce informazioni su Windows 7.
Avvio di programmi e applicazioni dal menu Start
Per avviare programmi e applicazioni dal menu Start:
1. Dalla barra delle applicazioni di Windows
, cliccare sullicona Start .
2. Dal menu Start, selezionare lelemento da avviare.
E possibile aggiungere i programmi da visualizzare sempre sul menu Start. Per approfondimenti,
consultare la sezione Aggiunta di programmi sul menu Start o sulla barra delle applicazioni
di questo capitolo.
Utilizzo di Getting Started
La voce Getting Started del menu Start contiene informazioni su alcune operazioni di base,
come personalizzare Windows
, aggiungere nuovi utenti e trasferire fle, che facilitano la
familiarizzazione con il sistema operativo Windows
7.
Per utilizzare Getting Started:
1. Dalla barra delle applicazioni di Windows
, cliccare sullicona Start per avviare il
menu Start.
2. Selezionare Getting Started. Appare lelenco delle applicazioni disponibili.
3. Selezionare lapplicazione da avviare.
Barra delle applicazioni
La barra delle applicazioni consente di avviare e gestire programmi o altri elementi installati
nel computer.
Avvio di un programma dalla barra delle applicazioni
Per avviare un programma dalla barra delle applicazioni:
Dalla barra delle applicazioni di Windows
, cliccare sullicona del programma da avviare.
Cliccare unaltra volta per nascondere il programma.
E possibile aggiungere i programmi da visualizzare sempre sul menu Start. Per approfondimenti,
consultare la sezione Aggiunta di programmi sul menu Start o sulla barra delle applicazioni
di questo capitolo.
Per ulteriori informazioni su Windows
7, cliccare sullicona Start > Help and Support.
I
t
a
l
i
a
n
o
I
t
a
l
i
a
n
o
ASUS CM6870 233
I
t
a
l
i
a
n
o
I
t
a
l
i
a
n
o
Aggiunta di elementi alle jumplist
Cliccando su unicona nella barra delle applicazioni, si apre una jumplist, che consente
di accedere immediatamente ai collegamenti dei programmi e degli elementi elencati. E
possibile aggiungere nuovi elementi, come i siti preferiti, le cartelle o i dischi visitati pi di
frequente o i fle multimediali recenti.
Per aggiugere un elemento ad una jumplist:
1. Dalla barra delle applicazioni, cliccare su unicona.
2. Dalla jumplist corrispondente, cliccare sullelemento da aggiungere, quindi selezionare
Pin to this list.
Rimuozione di elementi da una jumplist
Per rimuovere un elemento da una jumplist:
1. Dalla barra delle applicazioni, cliccare su unicona.
2. Dalla jumplist corrispondente, cliccare sullelemento da rimuovere dalla jumplist e
selezionare Unpin from this list.
Aggiunta di programmi sul menu Start o sulla barra delle applicazioni
Per aggiungere programmi sul menu Start o sulla barra delle applicazioni:
1. Dalla barra delle applicazioni di Windows
, cliccare sullicona Start per avviare il
menu Start.
2. Cliccare sullelemento da aggiungere al menu Start o alla barra delle applicazioni.
3. Selezionare Pin to Taskbar oppure Pin to Start menu.
E anche possibile cliccare sullicona di un programma in esecuzione sulla barra delle
applicazioni e selezionare Pin this program to taskbar.
Rimozione di programmi dal menu Start
Per rimuovere un programma dal menu Start:
1. Dalla barra delle applicazioni di Windows
, cliccare sullicona Start per avviare il
menu corrispondente.
2. Dal menu Start, cliccare sul programma da rimuovere, quindi selezionare Remove
from this list.
Rimozione di programmi dalla barra delle applicazioni
Per rimuovere un programma dalla barra delle applicazioni:
1. Dalla barra delle applicazioni, cliccare sul programma da rimuovere dalla barra delle
applicazioni, quindi selezionare Unpin this program from taskbar.
234 Capitolo 2: Utilizzo di Windows
7
I
t
a
l
i
a
n
o
I
t
a
l
i
a
n
o
I
t
a
l
i
a
n
o
I
t
a
l
i
a
n
o
zz
Larea di notifca pre-impostata per visualizzare le seguenti icone:
N
Cliccare su questa icona per visualizzare tutti i messaggi di notifca/avvisi e avviare icon
Windows
Action Center.
Connessione di rete
Questa connessione visualizza lo stato della connessione e lintensit del segnale di una
connessione di rete via cavo o senza fli.
Volume
Cliccare su questa icona per regolare il volume.
Vzzz gg
P vzz gg :
Cliccare sullicona di Notifca , quindi cliccare sul messaggio da aprire.
Per approfondimenti, consultare la sezione su Windows
Action Center in questo capitolo.
Pzzz h
E possibile scegliere di visualizzare o nascondere le icone e i messaggi di notifca sulla barra
delle applicazioni o in area di notifca.
P pzz h:
1. Dallarea di notifca, cliccare sulicona con la freccia .
2. Cliccare Customize.
3. Dallelenco a discesa, selezionare le funzioni delle icone o degli elementi da
personalizzare.
G
G Ww
Explorer
Windows
Explorer permette di visualizzare, gestire ed organizzare fle e cartelle.
Avvio di Windows
Explorer
Per avviare Windows Explorer:
1. Dalla barra delle applicazioni di Windows
, cliccare sullicona Start per avviare il
corrispondente menu.
2. Cliccare Computer per avviare Windows Explorer.
I
t
a
l
i
a
n
o
I
t
a
l
i
a
n
o
ASUS CM6870 235
I
t
a
l
i
a
n
o
I
t
a
l
i
a
n
o
Epz
P p :
1. Avviare Windows Explorer.
2. Dal pannello di navigazione o di visualizzazione, cercare una cartella.
3. Dalla barra di navigazione, cliccare sulla freccia per visualizzare il contenuto di un
disco o di una cartella.
Pzzz vzzz
P pzz vzzz :
1. Avviare Windows Explorer.
2. Dal pannello di navigazione, selezionare dove salvare i dati.
3. Dalla barra degli strumenti, cliccare sullicona Visualizza .
4. Dal menu Visualizza, spostare il cursore per selezionare la modalit di visualizzazione
di fle e cartelle.
In alternativa, cliccare su un punto qualunque del pannello di visualizzazione, cliccare View
e selezionare il tipo di visualizzazione.
Dpz
P p :
1. Avviare Windows Explorer.
2. Dal campo Arrange by, cliccare per visualizzare lelenco a discesa.
3. Selezionare la modalit preferita.
O
P :
1. Avviare Windows Explorer.
2. Cliccare su un punto qualunque del pannello di visualizzazione.
3. Dal menu che appare, selezionare Sort by, quindi scegliere la modalit preferita.
Rggpp
P ggpp :
1. Avviare Windows Explorer.
2. Cliccare su un punto qualunque del pannello di visualizzazione.
3. Dal menu che appare, selezionare Group by, quindi scegliere la modalit preferita.
236 Capitolo 2: Utilizzo di Windows
7
I
t
a
l
i
a
n
o
I
t
a
l
i
a
n
o
I
t
a
l
i
a
n
o
I
t
a
l
i
a
n
o
Aggiunta di una nuova cartella
Per aggiungere una cartella:
1. Avviare Windows Explorer.
2. Dalla barra degli strumenti, cliccare New folder.
3. Inserire il nome della nuova cartella.
In alternativa, cliccare su un punto qualunque del pannello di visualizzazione, quindi
selezionare New > Folder.
Bkp
Impostazioni di backup
P g pz bkp:
1. Cliccare > All Programs > Maintenance > Backup and Restore.
2. Cliccare Set up backup. Premere Next
3. Selezionare la destinazione dei fle di backup. Premere Next.
4. Selezionare Let Windows choose (recommended) oppure Let me choose as your
backup mode.
Ripristino del sistema
La funzione Windows
System Restore crea un punto di ripristino dove salvare le impostazioni
del sistema del computer in una certa data e ora e permette di ripristinare o annullare le
modifche alle impostazioni del sistema, lasciando inalterati i dati personali.
Per ripristinare il sistema:
1. Chiudere tutte le applicazioni in esecuzione.
2. Cliccare > All Programs > Accessories > System Tools > System Restore.
3. Seguire le istruzioni sullo schermo per completare il processo.
Con la selezione di Let Windows choose, Windows non esegue il backup di programmi,
fle in formato FAT, fle del cestino o di fle temporanei di dimensioni pari o superiori a 1GB.
5. Seguire le istruzioni sullo schermo per completare il processo.
I
t
a
l
i
a
n
o
I
t
a
l
i
a
n
o
ASUS CM6870 237
I
t
a
l
i
a
n
o
I
t
a
l
i
a
n
o
Protezione del computer
Windows
7 Action Center
Windows
7 Action Center fornisce messaggi di notifca,informazioni sulla sicurezza, sulla
manutenzione del sistema e lopzione di risoluzione automatica di alcuni dei problemi pi
comuni del computer.
I messaggi di notifca possono essere personalizzati. Per approfondimenti, consultare il
paragrafo precedente Pzzz h di questo capitolo.
Avvio di Windows
7 Action Center
Per avviare Windows
7 Action Center:
1. Per avviare Windows 7 Action Center, cliccare sullicona di Notifca , quindi
selezionare Open Action Center.
2. Da Windows 7 Action Center, selezionare loperazione da eseguire.
Windows
Update
Windows Update permette di controllare e installare gli aggiornamenti pi recenti per
aumentare la protezione e le prestazioni del computer.
Avvio di Windows
Update
Per avviare Windows
Update:
1. Dalla barra delle applicazioni di Windows
, cliccare sullicona Start per aprire il
menu corrispondente.
2. Selezionare All Programs > Windows Update.
3. Dalla schermata Windows Update, selezionare loperazione da eseguire.
Impostazioni account utente e password
E possibile creare account utente e password per gli utenti del computer.
Impostazione di un account utente
Per impostare un account utente:
1. Dalla barra delle applicazioni di Windows
, cliccare > Getting Started > Add new
users.
2. Selezionare Manage another account.
3. Selezionare Create a new account.
4. Digitare il nome del nuovo utente.
5. Selezionare Standard user oppure Administrator come tipo di utente.
6. Al termine, cliccare Create Account.
238 Capitolo 2: Utilizzo di Windows
7
I
t
a
l
i
a
n
o
I
t
a
l
i
a
n
o
Impostazioni password
Per impostare una password utente:
1. Selezionare lutente per cui impostare la password.
2. Selezionare Create a password.
3. Digitare e confermare la nuova password. Inserire il suggerimento per la password.
4. Al termine, cliccare Create password.
Attivazione del software anti-virus
Trend Micro Internet Security un software di terze parti, preinstallato nel computer, per
proteggero dagli attacchi dei virus.Dopo un periodo di prova, della durata di 60 giorni, dalla
data di attivazione, il software deve essere acquistato separatamente.
Per attivare Trend Micro Internet Security:
1. Eseguire lapplicazione Trend Micro Internet Security.
2. Leggere attentamente i termini e le condizioni di icenza. Cliccare Agree & Activate.
3. Inserire lindirizzo di posta elettronica e selezionare la locazione. Cliccare Next.
4. Per completare lattivazione, cliccare Finish.
Supporto Windows
Windows
Help and Support fornisce informazioni e spiegazioni utili nellutilizzo delle
applicazioni nella piattaforma di Windows
7.
Per avviare Windows
Help and Support, cliccare > Help and Support.
Per ricevere il supporto Windows
online, assicurarsi di essere collegati a Internet.
I
t
a
l
i
a
n
o
I
t
a
l
i
a
n
o
ASUS CM6870 239
Per rimuovere un dispositivo di archiviazione USB:
1. Cliccare dallarea di notifca di Windows nel computer,
quindi cliccare Eject USB2.0 FlashDisk.
2. Quando appare il messaggio Safe to Remove
Hardware, rimuovere il dispositivo USB dal
computer.
Capitolo 3
Connessione di dispositivi al computer
Connessione di un dispositivo di archiviazione USB
Sia nel pannello frontale che in quello posteriore, questo desktop PC dotato di porte USB
2.0/1.1 e USB 3.0, per la connessione di dispositivi USB, come i dispositivi di archiviazione.
Per connettere un dispositivo di archiviazione USB:
Procedere come indicato dalle fgure sottostanti.
NON rimuovere un dispositivo di archiviazione USB durante il trasferimento dati, altrimenti
potrebbe causare la perdita dei dati o un danno al dispositivo.
Pannello frontale Pannello posteriore
E possibile collegare i dispositivi di archiviazione USB alle porte USB 3.0.
240 Capitolo 3: Connessione di dispositivi al computer
I
t
a
l
i
a
n
o
I
t
a
l
i
a
n
o
I
t
a
l
i
a
n
o
I
t
a
l
i
a
n
o
Connessione di microfono e altoparlanti
Questo desktop PC dotato di porte per il microfono e gli altoparlanti, sia nel pannello frontale
che nel pannello posteriore. Le porte audio I/O, situate nel pannello posteriore, consentono di
collegare gli altoparlanti stereo a 2, 4, 6 e 8-canali.
f f
Connessione altoparlanti a 2 canali
I
t
a
l
i
a
n
o
I
t
a
l
i
a
n
o
ASUS CM6870 241
I
t
a
l
i
a
n
o
I
t
a
l
i
a
n
o
Connessione altoparlanti a 4 canali
Connessione altoparlanti a 6 canali
242 Capitolo 3: Connessione di dispositivi al computer
I
t
a
l
i
a
n
o
I
t
a
l
i
a
n
o
I
t
a
l
i
a
n
o
I
t
a
l
i
a
n
o
Connessione altoparlanti a 8 canali
I
t
a
l
i
a
n
o
I
t
a
l
i
a
n
o
ASUS CM6870 243
I
t
a
l
i
a
n
o
I
t
a
l
i
a
n
o
Con determinate schede grafche, soltanto il monitor impostato come schermo primario
visualizza limmagine in fase di POST. La funzione doppio schermo operativa soltanto
con Windows.
Connessioni multischermo
Il desktop PC pu essere dotato di porte VGA, HDMI oppure DVI, che consentono di realizzare
connessioni multischermo.
Impostazioni multischermo
Durante limpiego di pi monitor, possibile impostare le modalit di visualizzazione.Il monitor
aggiuntivo pu essere utilizzato per duplicare limmagine dello schermo principale o come
estensione del desktop di Windows.
P p gz h:
1. Spegnere il computer.
2. Collegare i due monitor al computer e i cavi di alimentazione ai monitor. Consultare la
sezione Installazione del computer del capitolo 1 per informazioni dettagliate sulle
modalit di connessione di un monitor al computer.
Quando nel computer installata una scheda grafca, collegare i monitor alle uscite della
scheda grafca.
244 Capitolo 3: Connessione di dispositivi al computer
I
t
a
l
i
a
n
o
I
t
a
l
i
a
n
o
I
t
a
l
i
a
n
o
I
t
a
l
i
a
n
o
5. Selezionare la modalit di visualizzazione dallelenco a discesa Multiple displays:.
Duplicate these displays: Selezionare questa opzione per impiegare un monitor
aggiuntivo come duplicato dello schermo principale.
Extend these displays: Selezionare questa opzione per impiegare un monitor
aggiuntivo come estensione dello schermo principale, per aumentare lo spazio
del desktop.
Show desktop only on 1 / 2: Selezionare questa opzione per visualizzare il
desktop soltanto sul monitor 1 o sul monitor 2.
Remove this display: Selezionare questa opzione per rimuovere il monitor
selezionato.
6. Cliccare Apply oppure OK, quindi premere Keep Changes al messaggio di conferma.
3. Accendere il computer.
4. Per visualizzare la schermata per le impostazioni Screen Resolution, procedere in uno
dei seguenti modi:
Cliccare > Control Panel > Appearance and Personalization > Display >
Change display settings.
Cliccare su un punto qualunque del desktop di Windows. Allapparire del menu a
comparsa, cliccare Personalize > Display > Change display settings.
I
t
a
l
i
a
n
o
I
t
a
l
i
a
n
o
ASUS CM6870 245
I
t
a
l
i
a
n
o
I
t
a
l
i
a
n
o
h z
Collegare uno schermo ad alta defnizione (HDTV) alla porta HDMI del computer.
Per collegare lHDTV al computer, necessario un cavo HDMI (da acquistare
separatamente).
Per prestazioni ottimali,assicurarsi che il cavo HDMI sia di lunghezza inferiore ai 15
metri.
246 Capitolo 3: Connessione di dispositivi al computer
I
t
a
l
i
a
n
o
I
t
a
l
i
a
n
o
I
t
a
l
i
a
n
o
I
t
a
l
i
a
n
o
ASUS CM6870 247
Capitolo 4
Utilizzo del computer
Posizione corretta durante luso del Desktop PC
Durante lutilizzo del Desktop PC, mantenere la posizione corretta necessario per prevenire
stiramenti a polsi, mani e altre articolazioni o muscoli. Questa sezione offre alcuni accorgimenti
per evitare tali disturbi fsici con il Desktop PC.
Eye level to the top of
the monitor screen
Foot rest 90 angles
Per mantenere la posizione corretta:
Sistemare la sedia del computer in modo tale da assicurarsi che i gomiti siano alla
medesima altezza o ad altezza leggermente superiore rispetto alla tastiera per consentire
una comoda digitazione.
Regolare laltezza della sedia in modo tale da assicurarsi che le ginocchia siano in
posizione leggermente superiore rispetto ai fanchi, per poter meglio rilassare le gambe.
Se necessario, utilizzare un appoggiapiedi per alzare il livello delle ginocchia.
Regolare lo schienale della sedia in modo che la base della spina dorsale sia saldamente
appoggiata e leggermente inclinata indietro.
Stare seduti in posizione eretta con le ginocchia, i gomiti e i fanchi in posizione ortogonale
rispetto al PC.
Porre il monitor direttamente davanti allutente, e regolare la parte superiore del monitor
allaltezza dello sguardo, in modo che gli occhi siano rivolti leggermente verso il basso.
Tenere il mouse vicino alla tastiera, e, se necessario, utilizzare un appoggiapolsi di
supporto per ridurre la pressione sui polsi in fase di digitazione.
Utilizzare il Desktop PC in una zona ben illuminata e tenerlo lontano da sorgenti di luce
abbagliante, come le fnestre o la luce diretta del sole.
Effettuare regolarmente delle pause di breve durata durante luso del Desktop PC.
248 Capitolo 4: Utilizzo del computer
I
t
a
l
i
a
n
o
I
t
a
l
i
a
n
o
I
t
a
l
i
a
n
o
I
t
a
l
i
a
n
o
Lettore di schede di memoria
Le fotocamere digitali e altri dispositivi digitali per lacquisizione di immagini utilizzano schede
di memoria per salvare fle multimediali o immagini di natura digitale. Il lettore di schede di
memoria, integrato nel dispositivo e situato sul pannello frontale del sistema, consente di
lettere e scrivere dati su differenti tipi di schede di memoria.
3. Al termine, cliccare sullicona del disco della scheda di memoria sulla schermata Risorse
del Computer, cliccare Rimuovi e rimuovere la scheda.
Mai rimuovere una scheda di memoria durante o immediatamente dopo la lettura, la copia,
la formattazione o leliminazione di dati sulla scheda, altrimenti o potrebbe verifcarsi una
perdita dei dati.
Prima di rimuovere una scheda di memoria, utilizzare la funzione di rimozione sicura
dellhardware e del supporto, situata nellarea di notifca di Windows, cos da prevenire la
perdita dei dati.
Per utilizzare una scheda di memoria:
1. Inserire la scheda di memoria nellapposito slot.
2. Selezionare un programma di accesso ai fle dalla fnestra AutoPlay.
Se nel computer NON attivata la funzione AutoPlay, cliccare sul pulsante Start di Windows
7 sulla barra delle applicazioni, selezionare Risorse del Computer, quindi fare doppio clic
sullicona della scheda di memoria per accedere ai dati al suo interno.
Licona del disco di ciascuno slot di schede visualizzata sulla schermata Risorse del
Computer.
La spia LED del lettore di schede di memoria si illumina e lampeggia durante la lettura o
la scrittura dati sulla scheda di memoria.
Una scheda di memoria pu essere inserita in una sola direzione. NON forzare una scheda
di memoria nello slot per non danneggiarla.
E possibile inserire i supporti in uno o pi slot per schede di memoria ed utilizzarli in modo
indipendente. Inserire una sola scheda di memoria per slot alla volta.
I
t
a
l
i
a
n
o
I
t
a
l
i
a
n
o
ASUS CM6870 249
I
t
a
l
i
a
n
o
I
t
a
l
i
a
n
o
Unit ottica
Inserimento di un disco ottico
Per inserire un disco ottico:
1. Mentre il sistema acceso, aprire il vassoio premendo il pulsante di espulsione, situato
sotto la copertura del vano dellunit.
2. Inserire il disco nellunit ottica con il lato delletichetta rivolto verso lalto.
3. Spingere e chiudere il vassoio.
4. Per accedere ai fle, selezionare un programma dalla fnestra AutoPlay.
Rimozione di un disco ottico
Per rimuovere un disco ottico:
1. Quando il sistema acceso, espellere il vassoio in uno dei seguenti modi:
Premere il pulsante di espulsioone, situato sotto la copertura del vano dellunit
ottica.
Cliccare sullicona del disco CD/DVD sulla schermata Risorse del Computer,
quindi cliccare Rimuovi.
2. Rimuovere il disco dal vassoio.
Se nel computer NON attivata la funzione AutoPlay, cliccare sul pulsante Start di Windows
7 sulla barra delle applicazioni, selezionare Risorse del Computer, quindi fare doppio clic
sullicona CD/DVD per accedere ai dati al suo interno.
1
2
3
250 Capitolo 4: Utilizzo del computer
I
t
a
l
i
a
n
o
I
t
a
l
i
a
n
o
I
t
a
l
i
a
n
o
I
t
a
l
i
a
n
o
Tastiera multimediale
(su modelli selezionati)
La tastiera varia in base al modello. Le illustrazioni riportate nel manuale sono puramente
indicative.
Tastiera ASUS PRIMAX/KB2621
Tasti Descrizione
1.
Riduce il volume del sistema.
2.
Attiva/disattiva laudio.
3.
Aumenta il volume del sistema.
4.
Passa alla traccia precedente di un fle
in un lettore multimediale.
5.
Esegue o sospende la riproduzione fle
in un lettore multimediale.
6.
Passa alla traccia successiva di un fle
in un lettore multimediale.
Per questa tastiera non necessario installare alcun driver.
I tasti funzione speciali funzionano soltanto con i sistemi operativi Windows
Vista /
Windows
7.
1 3 2
5 6 4
I
t
a
l
i
a
n
o
I
t
a
l
i
a
n
o
ASUS CM6870 251
I
t
a
l
i
a
n
o
I
t
a
l
i
a
n
o
I tasti funzione speciali funzionano soltanto con i sistemi operativi Windows
Vista /
Windows
7 / Windows
XP.
Hotkey Descrizione
1.
Attiva/disattiva laudio.
2.
Riduce il volume del sistema.
3.
Aumenta il volume del sistema.
Tastiera via cavo ASUS KB34211
1 2 3
252 Capitolo 4: Utilizzo del computer
I
t
a
l
i
a
n
o
I
t
a
l
i
a
n
o
I
t
a
l
i
a
n
o
I
t
a
l
i
a
n
o
ASUS CM6870 253
Capitolo 5
Modalit di connessione a Internet
Connessione tramite modem via cavo / DSL
Per la connessione via modem via cavo / DSL:
1. Installare il modem via cavo / DSL.
Connessione via cavo
Utilizzare un cavo RJ-45 per collegare il computer ad un modem via cavo/DSL o alla rete
locale (LAN).
2. Collegare unestremit di un cavo RJ-45 alla porta LAN (RJ-45) sul pannello posteriore
del computer e laltra estremit a un modem via cavo/DSL.
Consultare la documentazione fornita con il modem.
3. Accendere il modem via cavo/DSL e il computer.
4. Confgurare le impostazioni di connessione a internet.
Per ulteriori informazioni o assistenza nella connessione a internet, contattare il fornitore
del servizio (ISP).
Modem
RJ-45 cable
254 Chapter 5: Connecting to the Internet
I
t
a
l
i
a
n
o
I
t
a
l
i
a
n
o
I
t
a
l
i
a
n
o
I
t
a
l
i
a
n
o
Connessione tramite la rete locale (LAN)
Per la connessione LAN:
1. Collegare unestremit di un cavo RJ-45 alla porta LAN (RJ-45) sul pannello posteriore
del computer e laltra estremit alla presa LAN.
2. Accendere il computer.
3. Confgurare le impostazioni di connessione a internet.
Contattare lamministratore di rete per ulteriori informazioni o per assistenza nellinstallazione
della connessione a internet.
RJ-45 cable
LAN
I
t
a
l
i
a
n
o
I
t
a
l
i
a
n
o
ASUS CM6870 255
I
t
a
l
i
a
n
o
I
t
a
l
i
a
n
o
Connessione wireless (su modelli selezionati)
Collegare il computer a Internet via connessione wireless.
Per stabilire una connessione wireless, necessario un punto di accesso wireless (AP).
Per aumentare la copertura e la sensibilit del segnale radio wireless, collegare le antenne
esterne ai rispettivi connettori sulla scheda WLAN ASUS.
Per ottimizzare le prestazioni wireless, collocare le antenne sulla parte superiore del
computer.
Le antenne esterne sono opzionali.
Wireless AP
Modem
256 Chapter 5: Connecting to the Internet
I
t
a
l
i
a
n
o
I
t
a
l
i
a
n
o
I
t
a
l
i
a
n
o
I
t
a
l
i
a
n
o
Per la connessione con una rete wireless:
1. Cliccare sullicona di rete in area di notifca per visualizzare le reti wireless
disponibili.
2. Selezionare la rete wireless a cui conettersi, quindi cliccare Connect.
3. Potrebbe essere necessario digitare la chiave di protezione di rete per la sicurezza
della rete, quindi cliccare OK.
I
t
a
l
i
a
n
o
I
t
a
l
i
a
n
o
ASUS CM6870 257
I
t
a
l
i
a
n
o
I
t
a
l
i
a
n
o
5. La connessione wireless stata stabilita. E visualizzato lo stato della connessione e
licona di rete .
4. Attendere che il computer stabilisca la connessione di rete wireless.
258 Chapter 5: Connecting to the Internet
I
t
a
l
i
a
n
o
I
t
a
l
i
a
n
o
I
t
a
l
i
a
n
o
I
t
a
l
i
a
n
o
ASUS CM6870 259
Capitolo 6
Descrizione delle Utilit
ASUS AI Suite II
ASUS AI Suite II uninterfaccia all-in-one, che integra numerose utilit ASUS e consente
di avviare ed eseguire tali utilit nello stesso tempo.
In alcuni modelli, questa utilit pre-installata. Per i modelli privi di un sistema operativo,
installare lutilit attenendosi alla procedura di seguito.
Installazione di AI Suite II
Per installare AI Suite II:
1. Inserire il DVD di supporto nellunit ottica. Se nel computer attivata la funzione di
esecuzione automatica, appare la scheda per linstallazione dei driver. installazione dei driver.
2. Cliccare sulla scheda Utilities, quindi selezionare ASUS AI Suite II.
3. Seguire le istruzioni sullo schermo per completare linstallazione.
AI Suite II
AI Suite II si avvia automaticamente, quando si accede ad un sistema operativo Windows
e, in area di notifca, appare licona corrispondente. Cliccare sullicona per aprire la barra del
menu principale di AI Suite II.
Premere sui vari pulsanti per selezionare ed avviare unutilit, monitorare il sistema, aggiornare
il BIOS di una scheda madre,visualizzare le informazioni del sistema e personalizzare le
impostazioni AI Suite II.
Il DVD di Supporto e il DVD di Ripristino potrebbero non essere compresi nella confezione.
Utilizzare la funzione della partizione di ripristino per creare il DVD di Supporto e il DVD di
Ripristino. Per approfondimenti, consultare la sezione Ripristino del Sistema in questo
capitolo.
Selezione utilit Monitoraggio
sensori o
frequenza CPU
Aggiornamento
BIOS scheda madre
Visualizzazione
informazioni del
sistema
Personalizzazione
impostazioni
interfaccia
260 Capitolo 6: Descrizione delle Utilit
I
t
a
l
i
a
n
o
I
t
a
l
i
a
n
o
I
t
a
l
i
a
n
o
I
t
a
l
i
a
n
o
Il menu Strumenti
Il menu Tool (Strumenti) comprende il pannello EPU, Probe II e Sensor Recorder.
vv gz EP
EPU unapplicazione che consente di risparmiare energia, soddisfando le diverse necessit di
elaborazione, tramite la selezione della modalit operativa pi idonea. In modalit automatica, il
sistema cambia automaticamente modalit, in base allo stato del momento. Ciascuna modalit
pu essere personalizzata tramite la confgurazione di impostazioni, quali la frequenza di CPU
e GPU, il voltaggio vCore e il controllo della ventola.
Per avviare EPU:
Cliccare Tool > EPU nella barra del menu principale di AI Suite II.
*Selezionare From EPU Installation per visualizzare la quantit di CO2 che stata
ridotta dallinstallazione dellutilit EPU.
* Selezionare From the Last Reset per visualizzare la quantit complessiva di CO2 che
stata ridotta da quando stato premuto il pulsante .
*Cambio visualizzazione del
valore totale o parziale della
riduzione di emissioni di CO2
Propriet del sistema
per ciascuna modalit
Messaggio visualizzato se non
rilevata alcuna scheda VGA
Impostazioni avanzate per ciascuna modalit
Modalit operative
Modalit in uso
Gli elementi illuminati
indicano lattivazione
della modalit di
risparmio di energia.
Riduzione di emissioni
di CO2
Potenza CPU
I
t
a
l
i
a
n
o
I
t
a
l
i
a
n
o
ASUS CM6870 261
I
t
a
l
i
a
n
o
I
t
a
l
i
a
n
o
vv gz Pb II
Probe II unutilit per monitorare i componenti principali del computer, che invia messaggi
di avvertimento su qualunque problema dei componenti. Probe II in grado di rilevare, infatti,
la rotazione delle ventole, la temperatura della CPU e il voltaggio del sistema, garantendo la
stabilit delle condizioni operative.
Per avviare Probe II:
Cliccare Tool > Probe II sulla barra del menu principale di AI Suite II.
P g Pb II:
Cliccare sulle schede Voltage/Temperature/Fan Speed per attivare i rispettivi sensori
o regolare i valori soglia dei sensori.
La scheda Preference consente di personalizzare lintervallo di tempo dei segnali di
avvertimento dei sensori o di modifcare lunit di misurazione della temperatura.
Carica i valori soglia
p p
ciascun sensore
Applica le
h
Carica la
gz
salvata
Salva la
gz
262 Capitolo 6: Descrizione delle Utilit
I
t
a
l
i
a
n
o
I
t
a
l
i
a
n
o
I
t
a
l
i
a
n
o
I
t
a
l
i
a
n
o
vv gz R
Sensor Recorder consente di monitorare le variazioni di voltaggio, temperatura e velocit consente di monitorare le variazioni di voltaggio, temperatura e velocit
delle ventole del sistema e di registrare tali variazioni.
Per avviare Sensor Recorder:
Cliccare Tool > Sensor Recorder sulla barra del menu principale di AI Suite II
P g R:
Cliccare sulle schede Voltage/Temperature/Fan Speed e selezionare i sensori da
monitorare.
La scheda History Record permette di registrare le variazioni dei sensori attivati.
Selezionare
i sensori da
monitorare
Zoom in/out dellasse Y
Zoom in/out dellasse X
Ritorno alla modalit
p
Visualizzazione
dello stato del
sistema in un
certo intervallo
di tempo
I
t
a
l
i
a
n
o
I
t
a
l
i
a
n
o
ASUS CM6870 263
I
t
a
l
i
a
n
o
I
t
a
l
i
a
n
o
Avvio di Sensor
Il pannello dei sensori mostra il valore dei sensori del sistema,relativi alle ventole, ai
voltaggi e alla temperatura della CPU.
Per avviare Sensor:
Cliccare Monitor > Sensor sulla barra del menu principale di AI Suite II.
Avvio di CPU Frequency
Il pannello CPU Frequency indica la frequenza e lutilizzo della CPU.
Per avviare CPU frequency: CPU frequency:
Cliccare Monitor > CPU Frequency sulla barra del menu principale di AI Suite II.
Monitor
La sezione Monitor illustra le caratteristiche delle funzioni Sensor e CPU Frequency.
Update
La sezione Update consente di aggiornare il BIOS della scheda madre e il logo di avvio del
BIOS, grazie alle utilit di aggiornamento ASUS.
ASUS Update
The ASUS Update unutilit per gestire, salvare e aggiornare il BIOS della scheda madre nel
sistema operativo Windows. Lutilit ASUS Update permette di effettuare laggiornamento del
BIOS direttamente da internet, scaricare da internet i fle BIOS pi recenti, aggiornare il BIOS
da un fle BIOS aggiornato, salvare il fle BIOS o visualizzare le informazioni sulla versione
del BIOS.
Aggiornamento del BIOS via Internet
Per aggiornare il BIOS via Internet:
1. Dalla schermata ASUS Update, selezionare p BIO f I, quindi
premere Next.
2. Selezionare il sito FTP ASUS pi comodo per evitare congestioni di rete.
Per attivare la funzione di downgrade del BIOS e di backup automatico del BIOS,
selezionare le caselle davanti a questi due elementi sullo schermo.
3. Selezionare la versione del BIOS da scaricare. Premere Next.
Quando non viene rilevata alcuna versione aggiornata, appare la schermata qui a
destra.
4. Cliccare Yes per modifcare il logo di avvio, rappresentato dallimmagine che appare
sullo schermo in fase di POST (Power-On Self-Tests). Altrimenti, cliccare Altrimenti, cliccare No.
5. Seguire le istruzioni sullo schermo per completare il processo.
264 Capitolo 6: Descrizione delle Utilit
I
t
a
l
i
a
n
o
I
t
a
l
i
a
n
o
I
t
a
l
i
a
n
o
I
t
a
l
i
a
n
o
gg BIO BIO
P gg BIO BIO:
1. Dalla schermata ASUS Update, selezionare p BIO f , quindi premere
Next.
2. Individuare il fle del BIOS dalla fnestra Open, cliccare Open e poi Next.
3. Cliccare Yes per modifcare il logo di avvio, rappresentato dallimmagine che appare
sullo schermo in fase di POST (Power-On Self-Tests). Altrimenti, cliccare Altrimenti, cliccare No.
4. Seguire le istruzioni sullo schermo per completare il processo.
Informazioni sul sistema
La sezione System Information mostra le informazioni su scheda madre, CPU e slot di
memoria.
Cliccare sulla scheda MB per visualizzare i dettagli su produttore, nome del prodotto,
versione e BIOS della scheda madre.
Cliccare sulla scheda CPU per visualizzare i dettagli sul processore e la Cache.
Cliccare sulla scheda SPD, quindi selezionare lo slot di memoria di cui visualizzare i
dettagli relativi al modulo di memoria ivi installato.
Impostazioni
La sezione Settings permette di personalizzare le impostazioni della barra del menu principale
e dellinterfaccia.
Application consente di selezionare lapplicazione da attivare.
Bar permette di modifcare le impostazioni della barra.
Skin offre la possibilit di personalizzare contrasto, luminosit, saturazione, tinta e
gamma dellinterfaccia.
I
t
a
l
i
a
n
o
I
t
a
l
i
a
n
o
ASUS CM6870 265
I
t
a
l
i
a
n
o
I
t
a
l
i
a
n
o
Dopo aver avviato lapplicazione, sulla barra delle applicazioni di Windows
appare licona AI
Manager.
Cliccare su questa icona per spostarsi dalla barra di accesso rapido alla fnestra principale,
da cui avviare AI Manager.
ASUS AI Manager
ASUS AI Manager unutilit che consente di accedere in modo facile e rapido alle
applicazioni di uso frequente.
In alcuni modelli, questa utilit pre-installata. Per i modelli privi di un sistema operativo,
installare lutilit attenendosi alla procedura di seguito.
Installazione di AI Manager
Per installare AI Manager:
1. Inserire il DVD di supporto nellunit ottica. Se attivata la funzione di esecuzione
automatica, appare il programma di installazione guidata dei driver.
Se non attivata la funzione di esecuzione automatica, cliccare due volte sul fle setup.exe
dalla cartella ASUS AI Manager del DVD di supporto.
2. Cliccare sulla scheda Utilities e poi su ASUS AI Manager.
3. Seguire le istruzioni sulla schermo per completare linstallazione.
Avvio di AI Manager
Per avviare AI Manager dal desktop di Windows
, cliccare Start > All Programs > ASUS > AI
Manager > AI Manager 1.xx.xx. Sul desktop appare la barra di accesso rapido AI Manager.
Barra di accesso rapido di AI Manager
La barra di accesso rapido di AI Manager salva spazio sul desktop per avviare facilmente
le utilit ASUS o visualizzare informazioni sul sistema. Cliccare sullicona Principale, I Miei Cliccare sullicona Principale, I Miei
Preferiti, Supporto e Informazioni per visualizzare i rispettivi menu..
Cliccare per passare fra la modalit a schermo intero e la barra di accesso rapido.
Cliccare per mantenere AI Manager sulla barra delle applicazioni per mantenere AI Manager sulla barra delle applicazioni
Cliccare per chiudere AI Manager. per chiudere AI Manager.
Menu Principale
Il menu principale contiene le seguenti tre utilit: AI Disk, AI Security e AI Booting. Cliccare
sulla freccia dellicona del menu principale per sfogliare le utilit al suo interno.
Principale
I Miei Preferiti
Supporto
Informazioni
Esci
V p.
Aggiungi alla barra
strumenti
266 Capitolo 6: Descrizione delle Utilit
I
t
a
l
i
a
n
o
I
t
a
l
i
a
n
o
I
t
a
l
i
a
n
o
I
t
a
l
i
a
n
o
AI Disk
AI Disk permette di cancellare con facilit fle temporanei IE, cookie IE, URL IE, permette di cancellare con facilit fle temporanei IE, cookie IE, URL IE,
cronologia IE e di svuotare il cestino. Cliccare sullicona AI Disk della barra ad accesso . Cliccare sullicona AI Disk della barra ad accesso
rapido per visualizzare lintera fnestra AI Disk e selezionare gli elementi da cancellare.
Al termine, premere Apply
AI Security
AI Security consente di impostare una password per proteggere dispositivi, quali dischi consente di impostare una password per proteggere dispositivi, quali dischi
fash USB e CD/DVD, da accessi non autorizzati. da accessi non autorizzati.
Per bloccare un dispositivo:
1. Se si utilizza AI Security per la prima volta, digitare una password composta da 1. Se si utilizza AI Security per la prima volta, digitare una password composta da
max. 20 caratteri alfanumerici.
2 Confermare la password.
3. Digitare il suggerimento per la password (consigliato).
4. Premere OK.
5. Selezionare il dispositivo da bloccare e cliccare Selezionare il dispositivo da bloccare e cliccare Apply.
6. Inserire la password impostata in precedenza e premere Inserire la password impostata in precedenza e premere OK.
Per sbloccare un dispositivo:
1. De-selezionare la casella del dispositivo bloccato e cliccare De-selezionare la casella del dispositivo bloccato e cliccare Apply.
2. Inserire la password, quindi premere Inserire la password, quindi premere Ok.
P pw:
Cliccare Change Password e seguire le istruzioni sullo schermo. e seguire le istruzioni sullo schermo.
AI Booting
AI Booting consente di specifcare lordine di priorit dei dispositivi di avvio.
P p vv:
1. Selezionare un dispositivo, quindi premere il pulsante destra/sinistra per
specifcare lordine di avvio.
2. Al termine, premere Apply.
I
t
a
l
i
a
n
o
I
t
a
l
i
a
n
o
ASUS CM6870 267
I
t
a
l
i
a
n
o
I
t
a
l
i
a
n
o
I Miei Preferiti
My Favorites consente di aggiungere applicazioni di uso frequente, evitando di doverle cos
cercare nel computer.
Per aggiungere unapplicazione:
1. Cliccare Cliccare Add e selezionare lapplicazione da aggiungere aa My Favorites.
2. Cliccare Open sulla fnestra del fle e lapplicazione viene aggiunta allelenco My
Favorites.
Per aprire, eliminare o rinominare unapplicazione del menu My Favorites, cliccare sullicona
corrispondente. Cliccare due volte per avviare lapplicazione selezionata. avviare lapplicazione selezionata.
Supporto
Cliccare sui collegamenti della fnestra Support per accedere al sito uffciale di ASUS e del
supporto tecnico, per operazioni di download e informazioni sui contatti ASUS nel mondo. per operazioni di download e informazioni sui contatti ASUS nel mondo.
Informazioni
Cliccare sulla scheda della fnestra Information per visualizzare informazioni dettagliate su
sistema, scheda madre, CPU, BIOS, dispositivi installati e memoria.
Ai Charger
Ai Charger un software esclusivo, che consente di ricaricare rapidamente i dispositivi
Apple, quali iPod, iPhone e iPad tramite la porta USB 2.0 / USB 3 .0 di un computer ASUS.
Non necessario confgurare le impostazioni di Ai Charger. Al termine dellinstallazione
sul computer, licona Ai Charger appare sulla barra delle applicazioni di Windows
.
Licona Ai Charger ( ) indica se un dispositivo Apple connesso alla porta USB del
computer.
Un dispositivo Apple pu essere rilevato soltanto se stato correttamente installato il
driver USB di Apple.
I dispositivi Apple, attualmente disponibili sul mercato, supportano unicamente lo standard
USB 2.0. Anche quando si collega un dispositivo Apple ad una porta USB 3.0, la velocit di
ricarica massima resta pari a 500mA, che equivale alla massima velocit di ricarica USB
2.0. Ai Charger in grado di innalzare questo limite a 700mA~900mA.
Per installare Ai Charger non necessario soddisfare alcun requisito relativamente al
BIOS, allhardware o al chipset.
268 Capitolo 6: Descrizione delle Utilit
I
t
a
l
i
a
n
o
I
t
a
l
i
a
n
o
I
t
a
l
i
a
n
o
I
t
a
l
i
a
n
o
ASUS Webstorage
ASUS webstorage stato realizzato per facilitare il recupero dei dati su notebook, smartphone
o dispositivi tablet, dovunque sia disponibile una connessione a internet.
In alcuni modelli, questa utilit pre-installata. Per i modelli privi di un sistema operativo,
installare lutilit attenendosi alla procedura di seguito.
Installazione di ASUS Webstorage
Per installare ASUS webstorage:
Inserire il DVD di supporto nellunit ottica. Fare doppio clic sul fle setup.exe dalla cartella
ASUS WebStorage, allinterno della cartella Software nel DVD di supporto..exe fle from the
ASUS WebStorage folder in the Software folder in the support DVD.
Avvio di ASUS Webstorage
Per avviare ASUS WebStorage dal desktop
di Windows
, cliccare su Start > Tutti i
Programmi > ASUS > Webstorage. Nella
barra delle applicazioni di Windows
appare
la barra rapida di ASUS Webstorage. Cliccare su questa icona per spostarsi fra la barra
rapida e la fnestra principale..
Drive
Permette di recuperare tutti i dati salvati e i fle sincronizzati e di condividere i dati protetti.
Cliccare il tasto destro del mouse per unanteprima dei fle, prima di scaricarli o di generare
un URL condiviso.
Backup
Consente di eseguire una copia di riserva dei dati attraverso semplici passaggi e di preimpostare
un programma di backup preferenziale su ASUS Webstorage. Selezionare Auto Backup per
effettuare un backup completo.
MySyncFolder
Salvare i fle aggiornati su MySyncFolder per accedere e condividere facilmente tutti i tipi di fle
in qualunque cartella o dispositivo.
I
t
a
l
i
a
n
o
I
t
a
l
i
a
n
o
ASUS CM6870 269
I
t
a
l
i
a
n
o
I
t
a
l
i
a
n
o
Calendario
ASUS WebStorage sincronizza automaticamente gli eventi del calendario in pi computer,
per poter controllare puntualmente la propria agenda da qualunque PC.
BookmarkSyncer
BookmarkSyncer mantiene automaticamente sincronizzati su pi computer i preferiti del
browser salvati su ASUS WebStorage.
MobileApp
Le applicazioni mobile di ASUS WebStorage consentono di sincronizzare i fle su pi computer.
Grazie al supporto della tecnologia di transcoding (decodifca formato), possibile visualizzare
anteprime ed effettuare lo streaming di fle su un telefono cellulare.
Accesso a internet
Prova il servizio di cloud computing offerto da ASUS WebStorage, che elimina il rischio di
poter perdere i dati.
Impostazioni
1. Cliccare sullicona Settings (Impostazioni) e appare la schermata delle
impostazioni.
2. Seguire le istruzioni sullo schermo per completare la confgurazione.
270 Capitolo 6: Descrizione delle Utilit
I
t
a
l
i
a
n
o
I
t
a
l
i
a
n
o
I
t
a
l
i
a
n
o
I
t
a
l
i
a
n
o
ASUS Easy Update
ASUS Easy Update un software in grado di rilevare le applicazioni e i driver pi aggiornati
per il sistema.
1. Dallarea di notifca di Windows
, cliccare
sull'icona ASUS Easy Update.
2. Selezionare Schedule per pianifcare la
frequenza di aggiornamento del sistema.
3. Selezionare Update per attivare
laggiornamento.
4. Premere OK per visualizzare gli elementi
da scaricare.
5. Selezionare gli elementi da scaricare,
quindi premere OK.
I
t
a
l
i
a
n
o
I
t
a
l
i
a
n
o
ASUS CM6870 271
I
t
a
l
i
a
n
o
I
t
a
l
i
a
n
o
ASUS Instant On
ASUS Instant On permette di inserire rapidamente la modalit di sospensione ibrida.
Utilizzo di ASUS Instant On
Instant On unutilit pre-installata, che si avvia automaticamente
allavvio del computer.
1. Quando si avvia il computer, nella barra delle applicazioni
di Windows, compare licona di Instant On.
2. Premere <Alt + F1> ,quindi premere
OK al messaggio di conferma. Il
sistema entra cos in modalit di
sospensione ibrida.
Il tasto rapido predefnito <Alt
+ F1>. Per modifcarlo, leggere il
seguito di questo paragrafo.
gz I O
P g I O:
1. Fare clic sullicona ASUS Instant On
nella barra della applicazioni di
Windows. Sar visualizzata la pagina
delle impostazioni generali.
E possibile scegliere se attivare o
disattivare il tasto rapido di ASUS Instant
On e se mostrare o nascondere licona
ASUS Instant On nella barra delle
applicazioni di Windows.
Selezionare questa voce per non visualizzare
questo messaggio in seguito.
2. Premere il pulsante R sulla pagina
delle impostazioni generali e appare la
schermata delle impostazioni tasto rapido.
3. Inserire la combinazione di tasti da
utilizzare come tasto rapido per ASUS
Instant On.
4. Premere OK per salvare oppure Cancel
per annullare le modifche.
272 Capitolo 6: Descrizione delle Utilit
I
t
a
l
i
a
n
o
I
t
a
l
i
a
n
o
I
t
a
l
i
a
n
o
I
t
a
l
i
a
n
o
Nero 9
Nero 9 permette di creare, copiare, masterizzare, modifcare, condividere e aggiornare varie
tipologie di dati.
Installazione di Nero 9
Per installare Nero 9:
1. Inserire il DVD di Nero 9 nellunit ottica.
2. Se attivata la funzione di esecuzione automatica, viene visualizzato il menu
principale.
Se disattivata la funzione di esecuzione automatica,cliccare due volte sul fle SeupX.exe
dalla directory principale del DVD di Nero 9.
3. Dal menu principale, cliccare Nero 9 Essentials.
4. Selezionare la lingua per il programma di installazione guidata. Cliccare Next.
5. Cliccare Next per continuare.
6. Selezionare I accept the License Conditions. Al termine, cliccare Next.
7. Selezionare Typical, quindi cliccare Next.
8. Selezionare Y, I w hp by g y pp N e
cliccare Next.
9. Al termine, cliccare Exit.
Mzzz
P zz :
1. Dal menu principale, cliccare Data Burning > Add.
2. Selezionare i fle da masterizzare. Al termine, cliccare Add.
3. Al termine della selezione, cliccare Burn per avviare il processo.
Per approfondimenti su Nero 9, consultare il sito Nero allindirizzo: www.nero.com
I
t
a
l
i
a
n
o
I
t
a
l
i
a
n
o
ASUS CM6870 273
I
t
a
l
i
a
n
o
I
t
a
l
i
a
n
o
Ripristino del sistema
Ripristino tramite Partizione di Ripristino
La Partizione di Ripristino ripristina rapidamente lo stato operativo originario del software del
Desktop PC. Prima di utilizzarla, copiare i fle dati (per es. fle PST Outlook) su un dispositivo
di archiviazione USB o su un disco di rete e registrare le impostazioni di confgurazione
personalizzate (per es. impostazioni di rete).
Informazioni sulla Partizione di Ripristino
La Partizione di Ripristino una porzione del disco rigido utilizzata esclusivamente per
recuperare il sistema operativo, i driver e le utilit installate sul Desktop PC, al momento della
fabbricazione.
NON eliminare la partizione denominata
RECOVERY. La Partizione Recovery
stata creata dal fabbricante e, se
eliminata, non pu essere pi ripristinata
dallutente. In caso di problemi, durante il
processo di ripristino, portare il Desktop
PC presso un centro di assistenza
autorizzato ASUS.
Utilizzo della Partizione di Ripristino:
1. Premere <F9> in fase di caricamento iniziale.
2. Premere <Enter> per selezionare Windows Setup [EMS Enabled].
3. Selezionare una delle seguenti opzioni di partizione.
System Recovery:
Ripristino delle impostazioni di fabbrica del sistema.
System Image Backup:
Creazione di una copia di riserva dellimmagine del sistema in dischi DVD, da utilizzare
successivamente per ripristinare le impostazioni di fabbrica del sistema.
System DVD Backup:
Creazione di una copia di riserva del DVD di supporto.
4. Seguire le istruzioni sullo schermo per completare il processo di ripristino.
Per aggiornamenti su driver e utilit, visitare il sito ASUS: www.asus.com
274 Capitolo 6: Descrizione delle Utilit
I
t
a
l
i
a
n
o
I
t
a
l
i
a
n
o
Ripristino tramite DVD di Ripristino (su modelli selezionati)
Per creare un DVD di Ripristino, preparare 1~3 DVD vuoti e scrivibili, come da istruzioni.
Rimuovere il disco rigido esterno, prima di eseguire il ripristino del sistema nel Desktop PC.
Secondo Microsoft, a causa dellinstallazione di Windows sul disco rigido sbagliato o della
formattazione della partizione sbagliata, si potrebbero perdere dati importanti.
Procedura di utilizzo del DVD di Ripristino:
1. Inserire il DVD di Ripristino nellunit ottica. Il Desktop PC deve essere ACCESO.
2. Riavviare il Desktop PC e premere <F8> al momento del caricamento; selezionare
lunit ottica (forse denominata CD/DVD) e premere <Enter> per avviare dal DVD di
Ripristino.
3. Selezionare OK per avviare il ripristino dell'immagine.
4. Selezionare OK per confermare il ripristino del sistema.
Il ripristino del sistema sovrascrive tutti i dati contenuti nel disco rigido. Prima di avviare
l'operazione, eseguire una copia di riserva delle informazioni importanti.
5. Seguire le istruzioni sullo schermo e completare il processo di ripristino.
Durante il ripristino del sistema, NON rimuovere il disco di ripristino, salvo diverse istruzioni,
altrimenti le partizioni saranno inservibili.
Per aggiornamenti su driver e utilit, visitare il sito: www.asus.com.
I
t
a
l
i
a
n
o
I
t
a
l
i
a
n
o
ASUS CM6870 275
Capitolo 7
Analisi e risoluzione dei problemi
Analisi e risoluzione dei problemi
In questo capitolo sono descritti alcuni dei problemi che si possono incontrare nellutilizzo del
dispositivo e delle possibili soluzioni.
?
Impossibile accendere il computer. La spia LED dellalimentazione sul
pannello frontale non si illumina.
Controllare che il computer sia correttamente collegato.
Controllare che la presa di corrente funzioni.
Controllare che lunit di almentazione sia accesa. Consultare la sezione
Come accendere e spegnere il computer nel capitolo 1.
?
Il computer non risponde.
Per chiudere i programmi che non funzionano, operare nel seguente modo:
1. Premere simultaneamente i tasti <Alt> + <Ctrl> + <Delete> sulla tastiera,
quindi cliccare Start Task Manager.
2. Cliccare sulla scheda Applications.
3. Selezionare il programma che non risponde e cliccare End Task.
Se la tastiera non risponde, premere e tenere premuto il pulsante di accensione,
sulla parte superiore del telaio, sino a quando il computer non si spegne.
Premere di nuovo il pulsante di accensione per riaccenderlo.
?
Impossibile stabilire la connessione con una rete wireless utilizzando
la scheda WLAN ASUS (su modelli selezionati).
Assicurarsi di aver inserito la chiave di protezione di rete relativa alla rete
wireless con cui stabilire la connessione.
Collegare le antenne esterne (opzionali) agli appositi connettori sulla scheda
WLAN ASUS e, per ottimizzare le prestazioni wireless, riporre le antenne sulla
parte superiore del telaio del computer.
?
I tasti direzionali sulla tastiera numerica non funzionano.
Controllare se spento il LED del blocco numerico. Quando questo LED
acceso, i tasti della tastiera numerica sono utilizzati unicamente per limmissione
di numeri. Se si desiderano utilizzare i tasti direzionali sulla tastiera numerica,
premere il tasto del blocco numerico che spegne il LED corrispondente.
276 Capitolo 7: Analisi e Risoluzione dei Problemi
I
t
a
l
i
a
n
o
I
t
a
l
i
a
n
o
I
t
a
l
i
a
n
o
I
t
a
l
i
a
n
o
?
Sul monitor non visualizzata alcuna immagine.
Controllare che il monitor sia acceso.
Assicurarsi che il monitor sia correttamente connesso alluscita video sul
computer.
Se il computer provvisto di una scheda grafca dedicata, assicurarsi di aver
collegato il monitor alluscita video su tale scheda.
Controllare se per caso qualche pin sul connettore video del monitor piegato.
In presenza di pin piegati, sostituire il cavo del connettore video del monitor.
Controllare se il monitor correttamente collegato ad una sorgente di
alimentazione.
Per ulteriori indicazioni su come risolvere il problema, consultare la
documentazione fornita con il monitor.
?
I pz h, vzz
immagini.
Assicurarsi che entrambi i monitor siano accesi.
In fase di POST, soltanto il monitor collegato alla porta VGA visualizza immagini.
La funzione doppio schermo operativa soltanto con un sistema operatvo
Windows.
Quando si installa una scheda grafca nel computer, assicurarsi di aver collegato
i monitor alluscita video sulla scheda grafca.
Controllare che le impostazioni multischermo siano corrette. Per approfondimenti,
consultare la sezione Connessioni multischermo nel capitolo 3.
?
Il computer non rileva il disposititvo di archiviazione USB.
La prima volta in cui si collega il dispositivo di archiviazione USB al computer,
Windows installa automaticamente un driver apposito. Attendere brevemente e
poi controllare in Risorse del Computer se il dispositivo USB stato rilevato.
Collegare il dispositivo di archiviazione USB ad un altro computer per vedere
se guasto e non funziona pi correttamente.
?
D p h pz
p z gg p.
La funzione Windows
System Restore consente di ripristinare o annullare le
modifche alle impostazioni di sistema del computer, lasciando inalterati dati
personali, come documenti o foto. Per approfondimenti, consultare il paragrafo
Ripristino del sistema nel capitolo 2.
I
t
a
l
i
a
n
o
I
t
a
l
i
a
n
o
ASUS CM6870 277
I
t
a
l
i
a
n
o
I
t
a
l
i
a
n
o
?
Lg h z .
Questo fenomeno causato dalla differenza di risoluzione fra il monitor e lo
schermo ad alta defnizione. Regolare la risoluzione per adattarla a quella
dello schermo ad alta defnizione. A questo fne:
1. Per accedere alla schermata delle impostazioni di risoluzione schermo,
procedere in uno dei seguenti modi:
Cliccare > Control Panel > Appearance and Personalization > Display
> Change display settings.
Cliccare su un punto qualunque del desktop di Windows e appare un menu a
comparsa. Cliccare Personalize > Display > Change display settings.
2. Regolare la risoluzione.Consultare la documentazione fornita con il
dispositivo ad alta defnizione.
3. Cliccare Apply oppure OK. Quindi premere Keep Changes al messaggio
di conferma.
?
Gli altoparlanti non emettono alcun suono.
Assicurarsi di aver collegato gli altoparlanti alla porta Line out (lime) sul
pannello frontale o posteriore.
Controllare che gli altoparlanti siano collegati ad una sorgente di alimentazione
e siano accesi.
Regolare il volume degli altoparlanti.
Assicurarsi che laudio del sistema non sia stato disattivato.
Se stato disattivato, licona visualizzata per il volume .
Per attivare laudio, cliccare dallarea di notifca di Windows e poi cliccare
.
Se non stato disattivato, cliccare e trascinare il cursore per
regolare il volume.
Collegare gli altoparlanti ad un altro computer per vedere se funzionano
correttamente.
?
Lunit ottica non legge un disco.
Controllare che il disco sia stato inserito con il lato delletichetta rivolto verso
lalto.
Controllare che il disco sia al centro del vassoio, particolarmente nel caso di
dischi di dimensioni non standard.
Controllare che il disco non sia graffato o danneggiato.
?
Il pulsante di espulsione del disco non risponde.
1. Cliccare > Computer.
2. Clccare , quindi Eject dal menu.
278 Capitolo 7: Analisi e Risoluzione dei Problemi
I
t
a
l
i
a
n
o
I
t
a
l
i
a
n
o
I
t
a
l
i
a
n
o
I
t
a
l
i
a
n
o
Alimentazione
Problema Possibile Causa Azione
Assenza di
alimentazione
(Lindicatore di
alimentazione
spento)
Voltaggio non corretto
Impostare il voltaggio del computer
sui valori previsti dal paese.
Regolare le impostazioni del
voltaggio. Assicurarsi che il cavo di
alimentazione NON sia inserito nella
presa di corrente.
Computer spento.
Premere il pulsante di accensione sul
pannello frontale ed assicurarsi che il
computer sia acceso
Cavo di alimentazione non
correttamente collegato.
Assicurarsi che il cavo di
alimentazione sia correttamente
collegato.
Utilizzare un cavo di alimentazione
compatibile.
Problemi allunit di
alimentazione
Provare ad installare unaltra unit di
alimentazione.
Visualizzazione
Problema Possibile Causa Azione
Nessuna
immagine sullo
schermo dopo
aver acceso
il computer
(schermo nero)
Il cavo segnale non
collegato alla corretta porta
VGA del computer.
Collegare il cavo segnale alla
corretta porta (VGA sulla scheda
madre o VGA sulla scheda grafca
dedicata).
Problemi del cavo segnale
Tentare la connessione con un altro
monitor.
I
t
a
l
i
a
n
o
I
t
a
l
i
a
n
o
ASUS CM6870 279
I
t
a
l
i
a
n
o
I
t
a
l
i
a
n
o
LAN
Problema Possibile Causa Azione
Impossibile
accedere a
Internet
Il cavo LAN non
collegato.
Collegare il cavo LAN al computer.
Problemi con il cavo LAN
Assicurarsi che il LED LAN sia
acceso.Altrimenti, provare con un altro
cavo LAN. Se il problema persiste,
consultare il supporto tecnico ASUS.
Il computer non
collegato correttamente a
un router o hub.
Assicurarsi che il computer sia
correttamente collegato a un router
o hub.
Impostazioni di rete
Contattare lISP (Internet Service
Provider) per le corrette impostazioni
LAN.
Problemi causati da
software anti-virus
Chiudere il software anti-virus.
Problemi di driver Reinstallare il driver LAN
Audio
Problema Possibile Causa Azione
Audio assente
Gli altoparlanti o le cuffe
sono collegati alla porta
sbagliata.
Consultare il manuale utente del
computer per individuare la porta
corretta.
Disconnettere e riconnettere gli
altoparlanti al computer.
Gli altoparlanti o le cuffe
non funzionano.
Tentare di utilizzare altri altoparlanti
o cuffe.
Le porte audio frontali o
posteriori non funzionano.
Tentare sia dalle porte audio frontali
che posteriori. Se una porta non
funziona, controllare se impostata
sullaudio multicanale.
Problemi di driver Reinstallare il driver audio
280 Capitolo 7: Analisi e Risoluzione dei Problemi
I
t
a
l
i
a
n
o
I
t
a
l
i
a
n
o
I
t
a
l
i
a
n
o
I
t
a
l
i
a
n
o
Sistema
Problema Possibile Causa Azione
Il sistema
troppo lento
Troppi programmi in
esecuzione.
Chiudere alcuni dei programmi aperti
Attacco di virus.
Utilizzare un software anti-virus
per rilevare i virus e riparare il
computer.
Reinstallare il sistema operativo.
Il sistema spesso
non risponde
Problemi al disco rigido
Inviare il disco rigido danneggiato
ad un centro autorizzato ASUS per
assistenza.
Installare un nuovo disco rigido.
Problemi ai moduli di
memoria
Sostituire i moduli di memoria
Rimuovere eventuali moduli di
memoria aggiuntivi, installati in
precedenza, e riprovare.
Ventilazione insuffciente
Spostare il computer dove la
ventilazione migliore.
Installazione di software
non compatibili.
Reinstallare il sistema operativo e i
software compatibili.
I
t
a
l
i
a
n
o
I
t
a
l
i
a
n
o
ASUS CM6870 281
I
t
a
l
i
a
n
o
I
t
a
l
i
a
n
o
CPU
Problema Possibile Causa Azione
Troppo rumore
dopo aver acceso
il computer.
Il computer in fase di
avvio.
E un fenomeno normale. Quando
si accende il computer, la ventola
funziona a massima velocit, per poi
diminuire con laccesso al sistema
operativo.
Sono state modifcate le
impostazioni del BIOS.
Ripristinare le impostazioni predefnite
del BIOS.
Versione BIOS obsoleta
Aggiornare la versione del BIOS.
Visitare il sito del supporto ASUS
allindirizzo: http://support.asus.
com per scaricare la versione pi
recente.
Il computer in
funzione troppo
rumoroso.
Sostituzione della ventola
della CPU
Assicurarsi di utilizzare una ventola
per CPU compatibile o consigliata da
ASUS.
Ventilazione del computer
insuffciente.
Spostare il computer in una zona
dove la ventilazione migliore.
Temperatura del sistema
troppo alta.
Aggiornare il BIOS.
Se si sa come reinstallare la
scheda madre, tentare di pulire lo
spazio interno al telaio.
Se il problema persiste, consultare il contenuto della garanzia ASUS per Desktop PC e
contattare il centro assistenza ASUS.Visitare il sito del supporto ASUS, allindirizzo: http://
support.asus.com,per informazioni sui centri assistenza.
282 Capitolo 7: Analisi e Risoluzione dei Problemi
I
t
a
l
i
a
n
o
I
t
a
l
i
a
n
o
Contatti ASUS
ASUSTeK COMPUTER INC.
Indirizzo 15 Li-Te Road, Peitou, Taipei, Taiwan 11259 15 Li-Te Road, Peitou, Taipei, Taiwan 11259
Telefono +886-2-2894-3447 +886-2-2894-3447
Fax +886-2-2890-7798
E-mail info@asus.com.tw
Sito Web www.asus.com.tw www.asus.com.tw
Supporto Tecnico
Telefono +86-21-38429911 +86-21-38429911
Supporto Online support.asus.com Online support.asus.com
ASUS COMPUTER INTERNATIONAL (America)
Indirizzo 800 Corporate Way, Fremont, CA 94539, USA 800 Corporate Way, Fremont, CA 94539, USA
Telefono +1-510-739-3777 +1-510-739-3777
Fax +1-510-608-4555
Sito Web usa.asus.com usa.asus.com
Supporto Tecnico
Telefono +1-812-282-2787 +1-812-282-2787
Fax Supporto +1-812-284-0883 +1-812-284-0883
Supporto Online support.asus.com Online support.asus.com
ASUSTeK ITALY S.r.l (Italia)
Indirizzo: Strada Statale Padana Superiore, 28
20063 Cernusco sul Naviglio (MI)
Supporto Tecnico
Telefono Notebook/Eee 199 400 089*
Telefono Altri Prodotti 199 400 059*
Sito web www.asus.it
*P h T I , 0,12 v
la durata massima della telefonata non dovr essere superiore a 120 minuti; per le chiamate da
, p v p '.
Produttore: ASUSTeK Computer Inc.
Indirizzo: No.150, LI-TE RD., PEITOU, TAIPEI 112,
TAIWAN
Rappresentante autorizzato in
Europa:
ASUS Computer GmbH
Indirizzo: HARKORT STR. 21-23, 40880 RATINGEN,
GERMANY
Equipo de sobremesa
ASUS Essentio
CM6870
Manual del usuario
284
E
s
p
a
o
l
E
s
p
a
o
l
E
s
p
a
o
l
E
s
p
a
o
l
S7010
Primera edicin
Enero 2012
Copyright 2012 ASUSTeK Computer Inc. Todos los derechos reservados.
Se prohbe la reproduccin, transmisin, transcripcin, almacenamiento en un sistema de recuperacin
o traduccin a cualquier idioma de este manual, ntegra o parcialmente, incluidos los productos y el
software que en l se describen, de ninguna forma ni a travs de ningn medio, a excepcin de que tales
actividades sean llevadas a cabo por el comprador con fnes de conservacin, sin autorizacin expresa
por escrito de ASUSTeK Computer Inc. (ASUS).
La garanta y los servicios de reparacin vinculados al producto no sern de aplicacin si: (1) el producto
ha sido reparado, modifcado o alterado, a excepcin de que tal reparacin, modifcacin o alteracin haya
sido autorizada por escrito por ASUS; o (2) no sea posible determinar el nmero de serie del producto o
aqul no se encuentre presente.
ASUS PROPORCIONA ESTE MANUAL TAL CUAL, SIN GARANTAS DE NINGN TIPO, NI
EXPRESAS NI IMPLCITAS, INCLUIDAS, ENTRE OTRAS, LAS GARANTAS IMPLCITAS O
CONDICIONES DE COMERCIABILIDAD O AJUSTE A UNA FINALIDAD EN PARTICULAR. NI ASUS,
NI SUS DIRECTORES, RESPONSABLES, EMPLEADOS O AGENTES SERN RESPONSABLES DE
NINGN DAO INDIRECTO, ESPECIAL, ACCIDENTAL O CONSECUENTE (INCLUIDOS AQULLOS
DERIVADOS DE PRDIDAS DE BENEFICIOS, PRDIDAS DE OPORTUNIDADES COMERCIALES,
IMPOSIBILIDAD DE USAR EL EQUIPO, PRDIDAS DE DATOS, INTERRUPCIONES DE LA ACTIVIDAD
COMERCIAL Y OTROS PERJUICIOS DE CARCTER SIMILAR), AN CUANDO ASUS HAYA SIDO
ADVERTIDA DE LA POSIBILIDAD DE QUE TALES DAOS TENGAN LUGAR COMO RESULTADO DE
ALGN DEFECTO O ERROR EN ESTE MANUAL O EN EL PRODUCTO.
LAS ESPECIFICACIONES Y LA INFORMACIN QUE CONTIENE ESTE MANUAL SE PONEN A
DISPOSICIN DEL PROPIETARIO CON FINES EXCLUSIVAMENTE INFORMATIVOS; AMBAS
SE ENCUENTRAN SUJETAS A CAMBIOS EN CUALQUIER MOMENTO SIN AVISO PREVIO Y
NO DEBEN CONSIDERARSE UN COMPROMISO EMPRENDIDO POR ASUS. ASUS NO ASUME
RESPONSABILIDAD U OBLIGACIN ALGUNA EN RELACIN CON AQUELLOS ERRORES O
IMPRECISIONES QUE ESTE MANUAL PUDIERA CONTENER, INCLUIDOS LOS PRODUCTOS Y EL
SOFTWARE QUE EN L SE DESCRIBEN.
Los nombres de productos y empresas que aparecen en este manual podran ser o no marcas
comerciales registradas o estar vinculados a derechos de autor en posesin de sus respectivas empresas
propietarias; su uso se lleva a cabo exclusivamente con fnes de identifcacin y explicacin y en benefcio
del propietario del producto, sin intencin alguna de infringir los derechos indicados.
285
E
s
p
a
o
l
E
s
p
a
o
l
E
s
p
a
o
l
E
s
p
a
o
l
ndice
Avisos ...................................................................................................... 287
Informacin de seguridad .......................................................................... 289
Convenciones a las que se atiene esta gua ............................................. 290
Ms informacin ........................................................................................ 290
Contenido del paquete............................................................................... 291
Captulo 1 Primeros pasos
Bienvenido! ............................................................................................... 293
Familiarcese con el equipo ....................................................................... 293
Instalacin del equipo ................................................................................ 297
Encendido/apagado del equipo ................................................................. 300
Captulo 2 Uso de Windows
7
Primer inicio del equipo ............................................................................. 301
Uso del escritorio de Windows
7 .............................................................. 302
Administracin de archivos y carpetas ...................................................... 304
Restauracin del sistema .......................................................................... 306
Proteccin del equipo ................................................................................ 307
Uso de la funcin Help and Support (Ayuda y soporte tcnico) de Windows .....308
Captulo 3 Conexin de dispositivos al equipo
Conexin de un dispositivo de almacenamiento USB ............................... 309
Conexin de un micrfono y unos auriculares........................................... 310
Conexin de varias pantallas externas ...................................................... 313
Conexin de un televisor HDTV ................................................................ 315
Captulo 4 Uso del equipo
Postura correcta durante el uso del PC de sobremesa ............................. 317
Uso del lector de tarjetas de memoria ....................................................... 318
Uso de la unidad ptica ............................................................................. 319
Uso del teclado multimedia (disponible slo en determinados modelos) .. 320
Captulo 5 Conexin a Internet
Conexin por cable .................................................................................... 323
Conexin inalmbrica (disponible slo en determinados modelos)........... 325
286
E
s
p
a
o
l
E
s
p
a
o
l
E
s
p
a
o
l
E
s
p
a
o
l
ndice
Captulo 6 Uso de las utilidades
ASUS AI Suite II ......................................................................................... 329
ASUS AI Manager ...................................................................................... 335
Ai Charger .................................................................................................. 337
ASUS Webstorage ..................................................................................... 338
ASUS Easy Update ................................................................................... 340
Encendido instantneo de ASUS............................................................... 341
Utilizar ASUS Instant On (Encendido instantneo de ASUS) .................... 341
Para utilizar ASUS Instant On (Encendido instantneo de ASUS): ........... 341
Confgurar ASUS Instant On (Encendido instantneo de ASUS) .............. 341
Para confgurar ASUS Instant On (Encendido instantneo de ASUS): ................. 341
Nero 9 ...................................................................................................... 342
Recuperacin del sistema ......................................................................... 343
Captulo 7 Resolucin de problemas
Resolucin de problemas .......................................................................... 345
287
E
s
p
a
o
l
E
s
p
a
o
l
E
s
p
a
o
l
E
s
p
a
o
l
Avisos
Servicios de reciclaje/retorno de ASUS
Los programas de reciclaje y retorno de ASUS emanan de nuestro compromiso con el
cumplimiento de las normas ms estrictas en materia de proteccin medioambiental. Como
parte de dicho compromiso, proporcionamos a nuestros clientes los medios necesarios para
reciclar de forma responsable nuestros productos, bateras y dems componentes, as como
los materiales empleados en el embalaje de los mismos. Visite el sitio web http://csr.asus.
com/english/Takeback.htm si desea obtener informacin detallada acerca de los servicios de
reciclaje disponibles en las diferentes regiones.
REACH
En cumplimiento del marco reglamentario REACH (Registro, evaluacin, autorizacin y
restriccin de productos qumicos), hemos publicado las sustancias qumicas que contienen
nuestros productos a travs del sitio web ASUS REACH, al que es posible acceder a travs
de la direccin http://csr.asus.com/english/REACH.htm.
Declaracin de la Comisin Federal de las Comunicaciones
Este dispositivo satisface los requisitos establecidos en el Apartado 15 de la normativa FCC.
Su funcionamiento se encuentra sujeto a las dos condiciones siguientes:
este dispositivo no puede causar interferencias perjudiciales; y
este dispositivo debe aceptar cualquier interferencia recibida, incluidas aqullas que
pudieran causar un funcionamiento no deseado.
Este equipo ha sido probado y se ha determinado que no excede los lmites establecidos
para un dispositivo digital de Clase B, de acuerdo con el Apartado 15 de la normativa FCC.
Tales lmites han sido diseados para proporcionar un nivel de proteccin razonable contra
interferencias perjudiciales en una instalacin residencial. Este equipo genera, usa y puede
irradiar energa de radiofrecuencia y, si no se instala y usa de acuerdo con las instrucciones
del fabricante, podra causar interferencias perjudiciales para las comunicaciones por radio.
No es posible, no obstante, garantizar que no se produzcan interferencias en una instalacin
particular. Si este equipo causa interferencias perjudiciales para la recepcin de ondas de
radio o televisin, lo cual puede determinarse encendindolo y apagndolo, se recomienda
al usuario tratar de corregir la interferencia poniendo en prctica una o ms de las siguientes
medidas:
Cambiar la orientacin o ubicacin de la antena receptora.
Aumentar la separacin entre el equipo y el receptor.
Conectar el equipo a una toma de suministro elctrico perteneciente a un circuito
diferente de aqul al que se encuentra conectado el receptor.
Pedir ayuda al distribuidor o a un tcnico experto en radio o televisin.
El monitor debe conectarse a la tarjeta grfca empleando un cable blindado con objeto
de garantizar el cumplimiento de la normativa FCC. Los cambios o modifcaciones no
autorizados expresamente por la parte responsable del cumplimiento podran anular la
autorizacin del usuario para usar el equipo.
288
E
s
p
a
o
l
E
s
p
a
o
l
E
s
p
a
o
l
E
s
p
a
o
l
Advertencia acerca de la exposicin a ondas de radiofrecuencia
Este equipo debe instalarse y utilizarse de acuerdo con las instrucciones suministradas. La
antena o antenas que emplea este transmisor deben instalarse de modo que mantengan una
distancia mnima de separacin de 20 cm con cualquier persona y no deben ubicarse junto a
otra antena o transmisor ni funcionar en conjunto con tales componentes. A fn de satisfacer
los requisitos de conformidad con los lmites de exposicin a ondas de radiofrecuencia,
deben hacerse llegar las instrucciones de instalacin de la antena y las condiciones de
funcionamiento del transmisor a los usuarios fnales e instaladores.
Declaracin del Departamento Canadiense de Comunicaciones
Este aparato digital no supera los lmites de emisin de ruido de radio establecidos para
aparatos digitales de Clase B en la normativa de interferencias de radio del Departamento
Canadiense de Comunicaciones.
Este aparato digital de Clase B satisface los requisitos de la norma canadiense ICES-003.
Aviso de Macrovision Corporation acerca del producto
Este producto incorpora una tecnologa de proteccin de los derechos de autor protegida
por mtodos descritos en ciertas patentes de los EE. UU. y otros derechos de propiedad
intelectual en posesin de Macrovision Corporation y otros titulares legales. El uso de esta
tecnologa de proteccin de los derechos de autor debe ser autorizado por Macrovision
Corporation y est destinado a la restriccin de la visualizacin en entornos domsticos y
otros de carcter limitado, a menos que Macrovision Corporation autorice lo contrario.
Se prohben las prcticas de ingeniera inversa o desmontaje.
Advertencia acerca de la batera de ion-litio
PRECAUCIN: La sustitucin incorrecta de la batera podra constituir un peligro
de explosin. Sustituya la batera nicamente por otra similar o de tipo equivalente
recomendado por el fabricante. Elimine las bateras usadas de acuerdo con las
instrucciones proporcionadas por el fabricante.
289
E
s
p
a
o
l
E
s
p
a
o
l
E
s
p
a
o
l
E
s
p
a
o
l
Informacin de seguridad
Desconecte el cable de alimentacin AC y todos los perifricos conectados antes de
limpiar el equipo. Limpie el equipo de sobremesa empleando una esponja de celulosa
limpia o una gamuza humedecida en una solucin de detergente suave y algunas gotas de
agua templada; elimine despus la humedad restante con un pao seco.
NO coloque el equipo sobre una superfcie irregular o inestable. Solicite asistencia
tcnica si la carcasa resulta daada.
NO instale el equipo en entornos sometidos a niveles elevados de suciedad o polvo. NO
use el equipo durante una fuga de gas.
NO coloque objetos ni los deje caer sobre la parte superior del equipo de sobremesa; no
introduzca materiales extraos en el interior del mismo.
NO someta el equipo a campos magnticos o elctricos de gran intensidad.
NO exponga el equipo a lquidos, lluvia o humedad, ni lo use cerca de ninguno de tales
elementos. NO use el mdem durante tormentas elctricas.
Advertencia de seguridad acerca de la batera: NO elimine la batera arrojndola al
fuego. NO cortocircuite los contactos de la batera. NO desmonte la batera.
Use este producto en entornos sometidos a una temperatura ambiente comprendida
entre 0 C (32 F) y 35 C (95 F).
NO cubra los orifcios de ventilacin del equipo de sobremesa para evitar que el sistema
se caliente en exceso.
NO use cables de alimentacin, accesorios o perifricos de otro tipo daados.
A fn de evitar posibles descargas elctricas, desconecte el cable de alimentacin de la
toma de suministro elctrico antes de cambiar la posicin del sistema.
Consulte con un profesional antes de usar un adaptador o cable prolongador. Tales
dispositivos podran impedir el correcto funcionamiento del circuito de conexin a tierra.
Asegrese de que la fuente de alimentacin se encuentre confgurada al nivel de voltaje
correspondiente a su regin. Si no est seguro del nivel de voltaje que entrega la toma
de suministro elctrico que est usando, pngase en contacto con la compaa elctrica.
No intente reparar la fuente de alimentacin personalmente si se avera. Pngase en
contacto con un tcnico de mantenimiento autorizado o con su distribuidor.
290
E
s
p
a
o
l
E
s
p
a
o
l
E
s
p
a
o
l
E
s
p
a
o
l
Convenciones a las que se atiene esta gua
Con objeto de garantizar la correcta puesta en prctica de ciertas tareas, se recomienda al
usuario familiarizarse con los siguientes smbolos, que encontrar a lo largo de este manual.
PELIGRO/ADVERTENCIA: Informacin destinada a mitigar la posibilidad de
lesin personal al efectuar una tarea.
PRECAUCIN: Informacin destinada a mitigar la posibilidad de daar los
componentes al efectuar una tarea.
NOTA: Sugerencias e informacin complementaria que facilitan al usuario la
realizacin de una tarea.
IMPORTANTE: Instrucciones que SE DEBEN respetar al llevar a cabo una tarea.
Ms informacin
Consulte las siguientes fuentes si desea obtener ms informacin o mantenerse al da en
cuanto a las actualizaciones del producto y el software.
Sitios web de ASUS
El sitio web de ASUS contiene la informacin ms reciente acerca de los productos de
hardware y software ASUS. Visite el sitio web de ASUS: www.asus.com.
Sitio web de asistencia tcnica local de ASUS
Si desea obtener informacin de contacto acerca de su ingeniero de asistencia tcnica
local, visite el sitio web de ASUS: http://support.asus.com/contact.
291
E
s
p
a
o
l
E
s
p
a
o
l
E
s
p
a
o
l
E
s
p
a
o
l
Contenido del paquete
Si alguno de los artculos anteriores falta o se encuentra daado, pngase en contacto
con su distribuidor.
Las ilustraciones de los artculos anteriores deben interpretarse nicamente como
referencia. Las especifcaciones del producto real podran variar en funcin del modelo.
Equipo de sobremesa
ASUS Essentio
Teclado x 1
Ratn x 1 Cable de alimentacin x 1 DVD/SDVD/RDVD con el
software de grabacin
Nero 9 x 1 (opcional)
Installation Guide
Gua de instalacin x 1 Tarjeta de garanta x 1 Antena (opcional) x1
292
E
s
p
a
o
l
E
s
p
a
o
l
E
s
p
a
o
l
E
s
p
a
o
l
ASUS CM6870 293
Lea la Tarjeta de garanta de ASUS antes de comenzar a instalar su nuevo equipo de
sobremesa ASUS.
Captulo 1
Primeros pasos
Familiarcese con el equipo
Panel frontal
Las ilustraciones que aparecen a continuacin deben emplearse slo como referencia. Los
puertos y su ubicacin, as como el color del chasis, podran variar en funcin del modelo.
Bienvenido!
Gracias por adquirir un equipo de sobremesa ASUS Essentio CM6870.
El equipo de sobremesa ASUS Essentio CM6870 desarrolla un elevado rendimiento,
proporciona la mxima fabilidad sin compromisos y permite al usuario disfrutar como centro
de un til entorno. Todas estas caractersticas se concentran en el interior de una atractiva,
futurista y elegante carcasa.
2
5
11
3
4
6
7
9
10
8
1
294 Captulo 1: Primeros pasos
E
s
p
a
o
l
E
s
p
a
o
l
E
s
p
a
o
l
E
s
p
a
o
l
Panel posterior
1. Puertos USB 3.0. Puertos USB 3.0. Estos puertos de Bus serie universal 3.0 (USB 3.0) admiten la
conexin de dispositivos USB 3.0 como ratones, impresoras, escneres, cmaras y
PDAs, entre otros.
2. Puertos USB 2.0. Puertos USB 2.0. Estos puertos de Bus serie universal 2.0 (USB 2.0) admiten la
conexin de dispositivos USB 2.0 como ratones, impresoras, escneres, cmaras y
PDAs, entre otros.
3. Puerto de micrfono (rosa). Puerto de micrfono (rosa). Este puerto permite conectar un micrfono.
4. Puerto de auriculares (lima). Este puerto permite conectar unos auriculares o un
juego de altavoces.
5. Botn de encendido. Botn de encendido. Presione este botn para encender el equipo.
6. Botn de expulsin de la unidad de disco ptico. Botn de expulsin de la unidad de disco ptico. Pulse este botn para expulsar la
bandeja de la unidad de disco ptico.
7. Baha de unidad de disco ptico (vaca). Permite instalar una unidad de disco ptico
complementaria.
8. Baha de unidad de disco ptico. Baha de unidad de disco ptico. Contiene una unidad de disco ptico.
9. Ranura para tarjetas Memory Stick / Memory Stick Pro. Inserte una tarjeta
Memory Stick / Memory Stick Pro en esta ranura.
10. Ranura para tarjetas Secure Digital/ MultiMediaCard. Ranura para tarjetas Secure Digital / MultiMediaCard.Inserte una tarjeta Secure
Digital o MultiMediaCard en esta ranura.
11. Ranura para tarjetas CompactFlash
/ Microdrive. Inserte una tarjeta
CompactFlash
/ Microdrive en esta ranura.
2
19
3
6
16
17
15
5
4
14
11 10
8 9 7
12
3
1
13
18
E
s
p
a
o
l
E
s
p
a
o
l
ASUS CM6870 295
E
s
p
a
o
l
E
s
p
a
o
l
1. Conector de alimentacin. Conector de alimentacin. Conecte el cable de alimentacin a este conector.
VALORES NOMINALES: 115 Vca/220-230 Vca, 7 A/4 A. 60/50 Hz.
NO conecte un teclado/ratn a un puerto USB 3.0 sin instalar antes un sistema
operativo Windows
.
Debido a las limitaciones que presenta el controlador USB 3.0, los dispositivos USB
3.0 slo se pueden usar en sistemas operativos Windows
y despus de instalar el
controlador USB 3.0.
Los dispositivos USB 3.0 slo se pueden usar como almacenes de datos.
Se recomienda encarecidamente conectar los dispositivos USB 3.0 a puertos USB 3.0;
ello les permitir desarrollar toda su velocidad y rendimiento.
2. Interruptor de encendido. Interruptor de encendido. Accione este interruptor para encender/apagar la fuente de
alimentacin del equipo.
3. Puertos USB 2.0. Estos puertos de Bus serie universal 2.0 (USB 2.0) admiten la conexin
de dispositivos USB 2.0 como ratones, impresoras, escneres, cmaras y PDAs, entre otros.
4. Puerto HDMI. Puerto HDMI. Este puerto permite conectar dispositivos High-Defnition Multimedia
Interface (HDMI) y es compatible con la tecnologa HDCP, por lo que admite la
reproduccin de discos HD DVD, Blu-ray y otros soportes protegidos.
5. Puerto DVI-D. Puerto DVI-D. Este puerto permite conectar dispositivos con interfaz DVI-D y es
compatible con la tecnologa HDCP, por lo que admite la reproduccin de discos HD
DVD, Blu-ray y otros soportes protegidos.
6. Puertos USB 3.0. Estos puertos de Bus serie universal 3.0 (USB 3.0) admiten la conexin
de dispositivos USB 3.0 como ratones, impresoras, escneres, cmaras y PDAs, entre otros.
Consulte la tabla de confguracin de audio que fgura a continuacin si desea conocer la
funcin que cumple cada uno de los puertos en las confguraciones de 2, 4, 6 y 8 canales.
7. Puerto de salida de altavoz lateral (gris). Puerto de salida de altavoz lateral (gris). Este puerto permite conectar un altavoz
lateral en la confguracin de audio de 8 canales.
8. Puerto de salida de altavoz posterior (negro) Este puerto permite conectar un
altavoz posterior en las confguraciones de audio de 4, 6 y 8 canales.
9. Puerto de altavoz central/subwoofer (naranja). Puerto de altavoz central/subwoofer (naranja). Este puerto permite conectar un
altavoz central/subwoofer.
10. Puerto de micrfono (rosa). Puerto de micrfono (rosa). Este puerto permite conectar un micrfono.
11. Puerto de salida de lnea (lima). Puerto de salida de lnea (lima). Este puerto permite conectar unos auriculares o un
juego de altavoces. En una confguracin de 4, 6 u 8 canales, este puerto se convierte
en salida de altavoz frontal.
12. Puerto de entrada de lnea (azul claro). Puerto de entrada de lnea (azul claro). Este puerto permite conectar un reproductor
de cinta, CD o DVD, o una fuente de audio de otro tipo.
296 Captulo 1: Primeros pasos
E
s
p
a
o
l
E
s
p
a
o
l
E
s
p
a
o
l
E
s
p
a
o
l
Confguracin de audio de 2, 4, 6 u 8 canales
Puerto
Auriculares
2 canales
4 canales 6 canales 8 canales
Azul claro
Entrada de
lnea
Entrada de lnea Entrada de lnea Entrada de lnea
Lima
Salida de
lnea
Salida de altavoz frontal Salida de altavoz frontal
Salida de altavoz
frontal
Rosa
Entrada de
micrfono
Entrada de micrfono Entrada de micrfono Entrada de micrfono
Naranja
Altavoz central/
subwoofer
Altavoz central/
subwoofer
Negro
Salida de altavoz
posterior
Salida de altavoz
posterior
Salida de altavoz
posterior
Gris
Salida de altavoz
lateral
13. Abrazadera de ranura de expansin. Retire la abrazadera de la ranura de expansin
para instalar una tarjeta de expansin.
14. Tarjeta ASUS WLAN (solamente en ciertos modelos). Tarjeta ASUS WLAN (solamente en ciertos modelos). Esta tarjeta WLAN opcional
permite al equipo conectarse a una red inalmbrica.
15. area grfca disonile slo en deerinados odelos. area grfca disonile slo en deerinados odelos. Los puertos de
salida de pantalla de la tarjeta grfca ASUS (opcional) podran variar en funcin del
modelo.
16. Puerto LAN (RJ-45). Puerto LAN (RJ-45). Este puerto permite establecer una conexin Gigabit con una red
de rea local (LAN) a travs de un hub de red.
Indicadores LED del puerto LAN
Indicador LED de actividad/enlace Indicador LED de velocidad
Estado Descripcin Estado Descripcin
Apagado Sin enlace Apagado Conexin de 10 Mbps
NARANJA Con enlace NARANJA Conexin de 100 Mbps
INTERMITENTE Transmisin de
datos
VERDE Conexin de 1 Gbps
Puerto LAN
INDICADOR
LED SPEED
(VELOCIDAD)
INDICADOR
LED ACT/LINK
(ACTIVIDAD/
ENLACE)
17. Puerto VGA. Puerto VGA. Este puerto permite conectar dispositivos con interfaz VGA (como, por
ejemplo, un monitor VGA.
18. Puerto combinado para teclado/ratn PS/2 (prpura). Puerto combinado para teclado/ratn PS/2 (prpura). Este puerto permite conectar
un teclado o ratn PS/2.
19. rifcios de enilacin. rifcios de enilacin. Estos orifcios estn destinados a la ventilacin del equipo.
NO obstruya ni cubra los orifcios de ventilacin del chasis. Garantice siempre la
ventilacin correcta al equipo.
E
s
p
a
o
l
E
s
p
a
o
l
ASUS CM6870 297
E
s
p
a
o
l
E
s
p
a
o
l
Instalacin del equipo
Siga los pasos descritos en este apartado para conectar al equipo los principales dispositivos
de hardware (como un monitor externo, un teclado, un ratn y el cable de alimentacin).
Conexin de un monitor externo
ras de la area grfca disonile slo en deerinados
modelos)
Conecte el monitor al puerto de salida de pantalla de la tarjeta de grfcos discretos ASUS.
Para conecar un onior exerno a ras de la area grfca :
1. Conecte un monitor a uno de los puertos de salida de pantalla de la tarjeta grfca
ASUS.
2. Conecte el monitor a una fuente de alimentacin.
Los puertos de salida de pantalla de la tarjeta grfca ASUS podran variar en funcin del
modelo.
298 Captulo 1: Primeros pasos
E
s
p
a
o
l
E
s
p
a
o
l
E
s
p
a
o
l
E
s
p
a
o
l
Si el equipo incluye una tarjeta grfca ASUS, sta habr sido confgurada como
dispositivo de pantalla principal en el BIOS. Conecte en tal caso el monitor a uno de los
puertos de salida de pantalla de la tarjeta grfca ASUS.
Si desea obtener informacin acerca de la conexin de ms de un monitor externo al
equipo, consulte el apartado Conexin de varios monitores externos en el Captulo 3
de este manual.
Uso de los puertos de salida de pantalla integrados en la placa
Conecte el monitor al puerto de salida de pantalla integrado en la placa.
Para conectar un monitor externo a travs de un puerto de salida de pantalla integrado
en la placa:
1. Conecte un monitor VGA al puerto VGA, un monitor DVI-D al puerto DVI-D o un
monitor HDMI al puerto HDMI situados en el panel posterior del equipo.
2. Conecte el monitor a una fuente de alimentacin.
E
s
p
a
o
l
E
s
p
a
o
l
ASUS CM6870 299
E
s
p
a
o
l
E
s
p
a
o
l
Conexin de un teclado USB y un ratn USB
Conecte un teclado USB y un ratn USB a los puertos USB situados en el panel posterior del
equipo.
Conexin del cable de alimentacin
Conecte un extremo del cable de alimentacin al conector de alimentacin situado en el
panel posterior del equipo y el otro extremo a una fuente de alimentacin.
Conecte el teclado USB y el ratn USB a los puertos USB 2.0.
`
300 Captulo 1: Primeros pasos
E
s
p
a
o
l
E
s
p
a
o
l
Encendido/apagado del equipo
Siga los pasos descritos en este apartado para aprender a encender/apagar el equipo una
vez instalado.
Encendido del equipo
Para encender el equipo:
1. Encienda la fuente de alimentacin
2. Encienda el monitor.
3. Pulse el botn de encendido del equipo.
Apagado del equipo
Para apagar el equipo:
1. Cierre todas las aplicaciones en ejecucin.
2. En el escritorio de Windows
, haga clic en .
3. Haga clic en para cerrar el sistema operativo.
4. Espere mientras el sistema se carga automticamente.
Botn de
encendido
E
s
p
a
o
l
E
s
p
a
o
l
ASUS CM6870 301
Si desea establecer una contrasea para su cuenta ms tarde, consulte el apartado
Confguracin de una cuena de usuario y una conrasea en este captulo.
Captulo 2
Uso de Windows
7
Primer inicio del equipo
Al iniciar el equipo por primera vez, aparece una serie de pantallas cuyo objetivo es guiarle a
travs de la confguracin de los parmetros bsicos del sistema operativo Windows
7.
Para iniciar el equipo por primera vez:
1. Encienda el equipo. Espere unos minutos hasta que aparezca la pantalla Set Up
Windows Confguracin de Windows.
2. Seleccione su idioma en la lista desplegable. Haga clic en Next (Siguiente).
3. Seleccione los valores que correspondan en las listas desplegables Country or
region (Pas o regin), Time and currency (Hora y moneda) y Keyboard layout
(Distribucin del teclado). Haga clic en Next (Siguiente).
4. Introduzca nombres nicos en los campos User Name (Nombre de usuario) y
Computer Name (Nombre del equipo). Haga clic en Next (Siguiente).
5. Introduzca la informacin necesaria para establecer su contrasea y haga clic en Next
(Siguiente). O bien, puede hacer clic en Next (Siguiente) para omitir este paso sin
introducir informacin.
6. Lea detenidamente los trminos de la licencia. Active la casilla de verifcacin I
accept the license terms (Acepto los trminos de licencia) y haga clic en Next
(Siguiente).
7. Seleccione la opcin se recoended seings sar la confguracin
recomendada) o Install important updates only (Instalar slo las actualizaciones
importantes) para establecer la confguracin de seguridad del equipo. Si desea
omitir este paso, seleccione la opcin Ask me later (Preguntarme ms tarde).
8. Revise la confguracin de fecha y hora. Haga clic en Next (Siguiente). El sistema
cargar la nueva confguracin y se reiniciar. Ya puede comenzar a usar el equipo.
302
Captulo 2: Uso de Windows
7
E
s
p
a
o
l
E
s
p
a
o
l
E
s
p
a
o
l
E
s
p
a
o
l
Haga clic en el icono Start (Inicio) > Help and Support (Ayuda y soporte tcnico) si
desea obtener informacin complementaria acerca de Windows
7.
Puede anclar a la barra de tareas aquellos programas que desee que se muestren
constantemente. Si desea obtener ms informacin, consulte el apartado Anclaje de
programas al men Start (Inicio) o a la barra de tareas en este captulo.
Uso del escritorio de Windows
7
Uso del men Start (Inicio)
El men Start (Inicio) proporciona acceso a programas, utilidades y dems componentes
tiles del equipo. Tambin permite obtener informacin complementaria acerca de Windows
7 a travs de la funcin Help and Support (Ayuda y soporte tcnico).
Inicio de componentes desde el men Start (Inicio)
Para iniciar componentes desde el men Start (Inicio):
1. En la barra de tareas de Windows
, haga clic en el icono Start (Inicio) .
2. En el men Start (Inicio), seleccione el componente que desee iniciar.
Puede anclar programas al men Start (Inicio) para que se muestren siempre al abrirlo.
Si desea obtener ms informacin, consulte el apartado Anclaje de programas al men
Start (Inicio) o a la barra de tareas en este captulo.
Uso del componente Getting Started (Tareas iniciales)
El componente Getting Started (Tareas iniciales) del men Start (Inicio) contiene
informacin acerca de ciertas tareas bsicas que le ayudarn a familiarizarse con el uso de
Windows
7 (como la personalizacin de Windows
, la agregacin de nuevos usuarios y la
transferencia de archivos).
Para usar el componente Getting Started (Tareas iniciales):
1. En la barra de tareas de Windows
, haga clic en el icono Start (Inicio) para abrir el
men Start (Inicio).
2. Seleccione la opcin Getting Started (Tareas iniciales). Aparecer una lista de tareas
disponibles.
3. Seleccione la tarea que desee llevar a cabo.
Uso de la barra de tareas
La barra de tareas permite iniciar y administrar programas y componentes instalados en el
equipo.
Inicio de un programa desde la barra de tareas
Para iniciar un programa desde la barra de tareas:
En la barra de tareas de Windows
, haga clic en un icono para iniciarlo. Haga clic en el
icono de nuevo para ocultar el programa correspondiente.
E
s
p
a
o
l
E
s
p
a
o
l
ASUS CM6870 303
E
s
p
a
o
l
E
s
p
a
o
l
O bien, haga clic con el botn secundario del ratn en el icono de un programa en
ejecucin que aparezca en la barra de tareas y seleccione la opcin Pin this program to
taskbar (Anclar este programa a la barra de tareas).
Anclaje de componentes a una Jump List (Lista de acceso rpido)
Al hacer clic con el botn secundario del ratn en un icono de la barra de tareas, se abre
una Jump List (Lista de acceso rpido) que permite acceder rpidamente a determinados
vnculos relacionados con el programa o componente. Puede anclar componentes (como
sitios web, carpetas o unidades que abra con frecuencia o archivos multimedia reproducidos
recientemente) a una Jump List (Lista de acceso rpido).
Para anclar un componente a una Jump List (Lista de acceso rpido):
1. En la barra de tareas, haga clic con el botn secundario del ratn en un icono.
2. En la Jump List (Lista de acceso rpido), haga clic con el botn secundario del ratn
en el componente que desee anclar y, a continuacin, seleccione la opcin Pin to this
list (Anclar a esta lista).
Desanclaje de componentes de una Jump List (Lista de acceso rpido)
Para desanclar un componente de una Jump List (Lista de acceso rpido):
1. En la barra de tareas, haga clic con el botn secundario del ratn en un icono.
2. En la Jump List (Lista de acceso rpido), haga clic con el botn secundario del ratn
en el componente que desee quitar de la Jump List (Lista de acceso rpido) y, a
continuacin, seleccione la opcin Unpin from this list (Desanclar de esta lista).
Anclaje de programas al men Start (Inicio) o a la barra de tareas
Para anclar un programa al men Start (Inicio) o a la barra de tareas:
1. En la barra de tareas de Windows
, haga clic en el icono Start (Inicio) para abrir el
men Start (Inicio).
2. Haga clic con el botn secundario del ratn en el componente que desee anclar al
men Start (Inicio) o a la barra de tareas.
3. Seleccione la opcin Pin to Taskbar (Anclar a la barra de tareas) o Pin to Start
menu (Anclar al men Inicio).
Desanclaje de programas del men Start (Inicio)
Para desanclar un programa del men Start (Inicio):
1. En la barra de tareas de Windows
, haga clic en el icono Start (Inicio) para abrir el
men Start (Inicio).
2. En el men Start (Inicio), haga clic con el botn secundario del ratn en el programa
que desee desanclar y, a continuacin, seleccione la opcin Remove from this list
(Quitar de esta lista).
Desanclaje de programas de la barra de tareas
Para desanclar un programa de la barra de tareas:
1. En la barra de tareas, haga clic con el botn secundario del ratn en el programa que
desee quitar de la barra de tareas y, a continuacin, seleccione la opcin Unpin this
program from taskbar (Desanclar este programa de la barra de tareas).
304
Captulo 2: Uso de Windows
7
E
s
p
a
o
l
E
s
p
a
o
l
E
s
p
a
o
l
E
s
p
a
o
l
Noifcacin de cion Cener Cenro de aciidades
Haga clic en este icono para abrir el panel Action Center (Centro de actividades) de
Windows
y ver todos los mensajes de alerta y notifcaciones.
Conexin de red
Este icono muestra el estado de conexin y la intensidad de la seal correspondientes a
una conexin de red por cable o inalmbrica.
Volumen
Haga clic en este icono para ajustar el volumen.
so del rea de noifcacin
De forma predeterminada, el rea de notifcacin muestra los tres iconos siguientes:
Visualizacin de una noifcacin de alera
Para er una noifcacin de alera:
Haga clic en el icono Notifcation (Notifcacin) ; a continuacin, haga clic en un
mensaje para abrirlo.
Si desea obtener ms informacin, consulte el apartado Uso del panel Action Center
(Centro de actividades) de Windows
en este captulo.
Personalizacin de iconos y noifcaciones
Puede optar por mostrar u ocultar determinados iconos y notifcaciones en la barra de tareas
o el rea de notifcacin.
Para ersonalizar los iconos y noifcaciones:
1. En el rea de notifcacin, haga clic en el icono con forma de fecha .
2. Haga clic en Customize (Personalizar).
3. En la lista desplegable, seleccione los comportamientos de los iconos o componentes
que desee personalizar.
Administracin de archivos y carpetas
Uso del Explorador de Windows
El Explorador de Windows
permite ver, administrar y organizar archivos y carpetas.
Inicio del Explorador de Windows
Para iniciar el Explorador de Windows:
1. En la barra de tareas de Windows
, haga clic en el icono Start (Inicio) para abrir el
men Start (Inicio).
2. Haga clic en Computer (Equipo) para iniciar el Explorador de Windows.
E
s
p
a
o
l
E
s
p
a
o
l
ASUS CM6870 305
E
s
p
a
o
l
E
s
p
a
o
l
Tambin puede hacer clic con el botn secundario del ratn en cualquier punto del panel
View (Vista) y seleccionar el tipo de vista que desee.
Exploracin de archivos y carpetas
Para explorar archivos y carpetas:
1. Inicie el Explorador de Windows.
2. En los paneles de navegacin o vista, navegue hasta la ubicacin en la que se
encuentren los datos.
3. En la barra de ruta de navegacin, haga clic en la fecha para ver el contenido de la
unidad o carpeta.
Personalizacin de la vista de archivos y carpetas
Para personalizar la vista de archivos y carpetas:
1. Inicie el Explorador de Windows.
2. En el panel de navegacin, seleccione la ubicacin en la que se encuentren los datos.
3. En la barra de herramientas, haga clic en el icono View (Vista) .
4. En el men View (Vista), desplace el control deslizante para seleccionar un modo de
visualizacin de archivos y carpetas.
Organizacin de archivos
Para organizar los archivos:
1. Inicie el Explorador de Windows.
2. En el campo Arrange by (Organizar por), haga clic para abrir la lista desplegable.
3. Seleccione el tipo de organizacin que prefera.
Ordenacin de archivos
Para ordenar los archivos:
1. Inicie el Explorador de Windows.
2. Haga clic con el botn secundario en cualquier punto del panel View (Vista).
3. En el men que aparecer a continuacin, seleccione la opcin Sort by (Ordenar por)
y, a continuacin, el tipo de ordenacin que prefera.
Agrupacin de archivos
Para agrupar los archivos:
1. Inicie el Explorador de Windows.
2. Haga clic con el botn secundario en cualquier punto del panel View (Vista).
3. En el men que aparecer a continuacin, seleccione la opcin Group by (Agrupar
por) y, a continuacin, el tipo de agrupacin que prefera.
306
Captulo 2: Uso de Windows
7
E
s
p
a
o
l
E
s
p
a
o
l
E
s
p
a
o
l
E
s
p
a
o
l
Realizacin de una copia de seguridad de archivos
Confguracin de una coia de seguridad
Para confgurar una coia de seguridad:
1. Haga clic en > All Programs (Todos los programas) > Maintenance
(Mantenimiento) > Backup and Restore (Copias de seguridad y restauracin).
2. Haga clic en e u acku Confgurar coia de seguridad. Haga clic en Next
(Siguiente).
3. Seleccione la ubicacin de destino de la copia de seguridad. Haga clic en Next
(Siguiente).
4. Seleccione la opcin Let Windows choose (recommended) (Dejar a Windows que
elija (recomendado)) o Let me choose (Dejarme elegir) para establecer el modo de
copia de seguridad.
Agregacin de una carpeta nueva
Para agregar una carpeta nueva:
1. Inicie el Explorador de Windows.
2. En la barra de herramientas, haga clic en New folder (Nueva carpeta).
3. Introduzca el nombre que desee asignar a la nueva carpeta.
Tambin puede hacer clic con el botn secundario del ratn en cualquier punto del panel
View (Vista) y, a continuacin, seleccionar las opciones New (Nuevo) > Folder (Carpeta).
Restauracin del sistema
La funcin System Restore (Restaurar sistema) de Windows
crea puntos de restauracin
siempre que la confguracin del sistema cambia y los vincula a una fecha y una hora. De
este modo, facilita la restauracin o reversin de los cambios aplicados a la confguracin del
equipo sin que ello afecte a los datos personales.
Para restaurar el sistema:
1. Cierre todas las aplicaciones en ejecucin.
2. Haga clic en > All Programs (Todos los programas) > Accessories
(Accesorios) > System Tools (Herramientas del sistema) > System Restore
(Restaurar sistema).
3. Siga las instrucciones que aparecern en la pantalla para llevar a cabo el proceso.
Si selecciona la opcin Let Windows choose (Dejar a Windows que elija), Windows no
incluir en la copia de seguridad los programas, los archivos en formato FAT, los archivos
almacenados en la papelera de reciclaje ni los archivos temporales de tamao equivalente
o superior a 1 GB.
5. Siga las instrucciones que aparecern en la pantalla para fnalizar el proceso.
E
s
p
a
o
l
E
s
p
a
o
l
ASUS CM6870 307
E
s
p
a
o
l
E
s
p
a
o
l
Es posible personalizar las notifcaciones. Si desea obtener ms informacin, consulte el
apartado Personalizacin de iconos y noifcaciones en este captulo.
Inicio del panel Action Center (Centro de actividades) de Windows
7
Para iniciar el panel Action Center (Centro de actividades) de Windows
7:
1. Para iniciar el panel Action Center (Centro de actividades) de Windows 7, haga clic
en el icono Notifcation (Notifcacin) y, a continuacin, en Open Action Center
(Abrir Centro de actividades).
2. En el panel Action Center (Centro de actividades) de Windows 7, haga clic en la tarea
que desee llevar a cabo.
Proteccin del equipo
Uso del panel Action Center (Centro de actividades) de Windows
7
El panel Action Center (Centro de actividades) de Windows
7 proporciona notifcaciones
de alerta, informacin de seguridad e informacin de mantenimiento del sistema y ofrece la
posibilidad de solucionar y corregir automticamente algunos de los problemas informticos
ms comunes.
Uso de Windows
Update
Windows Update permite buscar e instalar las actualizaciones ms recientes con objeto de
mejorar la seguridad y el rendimiento del equipo.
Inicio de Windows
Update
Para iniciar Windows
Update:
1. En la barra de tareas de Windows
, haga clic en el icono Start (Inicio) para abrir el
men Start (Inicio).
2. Seleccione All Programs (Todos los programas) > Windows Update.
3. En la pantalla Windows Update, haga clic en la tarea que desee llevar a cabo.
Confguracin de una cuena de usuario y una conrasea
Puede crear cuentas de usuario y contraseas para la gente que use el equipo.
Confguracin de una cuena de usuario
Para confgurar una cuena de usuario:
1. En la barra de tareas de Windows
, haga clic en > Getting Started (Tareas
iniciales) > Add new users (Agregar nuevos usuarios).
2. Seleccione la opcin Manage another account (Administrar otra cuenta).
3. Seleccione la opcin Create a new account (Crear una nueva cuenta).
4. Introduzca el nombre que desee asignar al nuevo usuario.
5. Seleccione la opcin Standard user (Usuario estndar) o Administrator
(Administrador) para asignar un tipo al usuario.
6. Cuando haya terminado, haga clic en Create Account (Crear cuenta).
308
Captulo 2: Uso de Windows
7
E
s
p
a
o
l
E
s
p
a
o
l
Confguracin de una conrasea de usuario
Para confgurar una conrasea de usuario:
1. Seleccione el usuario para el que desee establecer una contrasea.
2. Seleccione la opcin Create a password (Crear una contrasea).
3. Introduzca una contrasea y confrmela. Introduzca un indicio de contrasea.
4. Cuando haya terminado, haga clic en Create password (Crear contrasea).
Activacin del software antivirus
El equipo cuenta con el software Internet Security de Trend Micro instalado de fbrica. Se
trata de un software antivirus de otro fabricante que permite proteger un equipo frente a
ataques de virus. Debe adquirirse por separado. Dispondr de un periodo de prueba de 60
das tras la activacin.
Para activar el software Internet Security de Trend Micro:
1. Ejecute la aplicacin Internet Security de Trend Micro.
2. Lea detenidamente los trminos de la licencia. Haga clic en Agree & Activate
(Aceptar y activar).
3. Introduzca su direccin de correo electrnico y seleccione su ubicacin. Haga clic en
Next (Siguiente).
4. Haga clic en Finish (Finalizar) para fnalizar la activacin.
Uso de la funcin Help and Support (Ayuda y soporte
tcnico) de Windows
La funcin Help and Support (Ayuda y soporte tcnico) de Windows
ofrece acceso a guas y
respuestas acerca del uso de aplicaciones en la plataforma Windows
7.
Para iniciar la funcin Help and Support (Ayuda y soporte tcnico) de Windows
, haga clic en
> Help and Support (Ayuda y soporte tcnico).
Asegrese de que el equipo cuente con conexin a Internet si desea recibir la ayuda en
lnea ms reciente para Windows
.
E
s
p
a
o
l
E
s
p
a
o
l
ASUS CM6870 309
Captulo 3
Conexin de dispositivos al equipo
Para quitar un dispositivo de almacenamiento USB:
1. Haga clic en en el rea de notifcacin de Windows
del equipo y, a continuacin, en Eject USB2.0 FlashDisk
(Expulsar USB2.0 FlashDisk).
2. Cuando aparezca el mensaje Safe to Remove
Hardware (Es seguro quitar el hardware),
quite el dispositivo de almacenamiento USB del
equipo.
Panel frontal Panel posterior
NO quite un dispositivo de almacenamiento USB durante una transferencia de datos. Si
lo hace, podran producirse prdidas de datos y el dispositivo de almacenamiento USB
podra resultar daado.
Conexin de un dispositivo de almacenamiento USB
Este equipo de sobremesa cuenta con puertos USB 2.0/1.1 y USB 3.0 27tanto en el panel
frontal como en el posterior. Los puertos USB permiten conectar dispositivos USB como, por
ejemplo, dispositivos de almacenamiento.
Para conectar un dispositivo de almacenamiento USB:
Inserte el dispositivo de almacenamiento USB en el equipo.
Puede conectar sus dispositivos de almacenamiento USB a los puertos USB 3.0.
310 Captulo 3: Conexin de dispositivos al equipo
E
s
p
a
o
l
E
s
p
a
o
l
E
s
p
a
o
l
E
s
p
a
o
l
Conexin de un micrfono y unos auriculares
Este equipo de sobremesa cuenta con puertos de micrfono y auriculares tanto en el panel
frontal como en el posterior. Los puertos de E/S de audio situados en el panel posterior
permiten conectar sistemas de altavoces estreo de 2, 4, 6 y 8 canales.
Conexin de unos auriculares y un micrfono
Conexin de un sistema de altavoces de 2 canales
ENTRADAS
DE AUDIO
E
s
p
a
o
l
E
s
p
a
o
l
ASUS CM6870 311
E
s
p
a
o
l
E
s
p
a
o
l
Conexin de un sistema de altavoces de 4 canales
ENTRADAS DE
AUDIO
ENTRADAS DE
AUDIO
Posterior Frontal
Conexin de un sistema de altavoces de 6 canales
ENTRADAS DE
AUDIO
Posterior
Frontal
ENTRADAS DE
AUDIO
ENTRADAS
DE AUDIO
Altavoz central/
subwoofer
312 Captulo 3: Conexin de dispositivos al equipo
E
s
p
a
o
l
E
s
p
a
o
l
E
s
p
a
o
l
E
s
p
a
o
l
Conexin de un sistema de altavoces de 8 canales
ENTRADAS DE
AUDIO
Posterior Frontal
Altavoz central/
subwoofer
ENTRADAS
DE AUDIO
Lateral
E
s
p
a
o
l
E
s
p
a
o
l
ASUS CM6870 313
E
s
p
a
o
l
E
s
p
a
o
l
Algunas tarjetas grfcas slo presentan informacin a travs de la pantalla confgurada
como principal durante la etapa POST. La funcin de pantalla dual slo funciona en
Windows.
Conexin de varias pantallas externas
Puede que el PC de sobremesa disponga de puertos VGA, HDMI o DVI; selos para
conectar varias pantallas externas.
Confguracin de arias anallas
Es posible establecer los modos de pantalla durante el uso de varios monitores. Puede usar
el monitor complementario como duplicado de la pantalla principal o como extensin (para
ampliar el espacio del escritorio de Windows).
Para confgurar arias anallas:
1. Apague el equipo.
2. Conecte los dos monitores al equipo y, a continuacin, conecte los cables de
alimentacin a los monitores. Consulte el apartado Instalacin del equipo en el
Captulo 1 si desea obtener ms informacin acerca de la conexin de un monitor al
equipo.
Si el equipo cuenta con una tarjeta grfca instalada, conecte los monitores a los puertos
de salida de la tarjeta grfca.
314 Captulo 3: Conexin de dispositivos al equipo
E
s
p
a
o
l
E
s
p
a
o
l
E
s
p
a
o
l
E
s
p
a
o
l
5. Seleccione un modo de pantalla en la lista desplegable Multiple displays: (Varias
pantallas:).
Duplicate these displays (Duplicar estas pantallas): Seleccione esta opcin
si desea que el monitor complementario refeje la imagen representada en la
pantalla principal.
Extend these displays (Extender estas pantallas): Seleccione esta opcin si
desea que el monitor complementario acte como una extensin de la pantalla
principal. Ello le permitir ampliar el espacio del escritorio.
Show desktop only on 1 / 2 (Mostrar escritorio slo en 1/2): Seleccione esta
opcin si desea que el escritorio se muestre slo en el monitor 1 o en el monitor
2.
Remove this display (Quitar esta pantalla): Seleccione esta opcin si desea
quitar la pantalla seleccionada.
6. Haga clic en Apply (Aplicar) o en OK (Aceptar). A continuacin, haga clic en Keep
Changes (Conservar cambios) en el mensaje de confrmacin.
3. Encienda el equipo.
4. Lleve a cabo cualquiera de las acciones descritas a continuacin para abrir la pantalla
de confguracin Screen Resolution (Resolucin de pantalla):
Haga clic en > Control Panel (Panel de control) > Appearance and
Personalization (Apariencia y personalizacin) > Display (Pantalla) >
Change dislay seings Caiar la confguracin de analla.
Haga clic con el botn secundario en cualquier punto del escritorio de Windows.
Cuando aparezca el men emergente, haga clic en Personalize (Personalizar)
> Display (Pantalla) > Change dislay seings Caiar la confguracin de
pantalla).
E
s
p
a
o
l
E
s
p
a
o
l
ASUS CM6870 315
E
s
p
a
o
l
E
s
p
a
o
l
Conexin de un televisor HDTV
El equipo admite la conexin de un televisor de alta defnicin (HDTV) al puerto HDMI.
Es preciso usar un cable HDMI para conectar un televisor HDTV al equipo. El cable
HDMI debe adquirirse por separado.
A fn de garantizar la mxima calidad de imagen, asegrese de que la longitud del cable
HDMI sea inferior a 15 metros.
316 Captulo 3: Conexin de dispositivos al equipo
E
s
p
a
o
l
E
s
p
a
o
l
E
s
p
a
o
l
E
s
p
a
o
l
ASUS CM6870 317
Captulo 4
Uso del equipo
Eye level to the top of
the monitor screen
Foot rest 90 angles
Postura correcta durante el uso del PC de sobremesa
Es aconsejable adoptar la postura correcta durante el uso del PC de sobremesa con objeto
de evitar la sobrecarga de muecas, manos y otros msculos y articulaciones. Este apartado
contiene sugerencias que le permitirn evitar la incomodidad fsica y las posibles lesiones
que podra sufrir durante el uso y disfrute del PC de sobremesa.
La parte superior de la pantalla
del monitor debe quedar a la
altura de los ojos
Reposapis
ngulos de
90
Para mantener la postura correcta:
Coloque la silla de tal modo que los codos queden a la altura del teclado o ligeramente
por encima; ello le permitir escribir con ms comodidad.
Ajuste la altura de la silla de tal modo que las rodillas queden a una altura ligeramente
superior a la de las caderas para que la parte posterior de los muslos permanezca
relajada. Si es necesario, use un reposapis para elevar la altura de las rodillas.
Ajuste el respaldo de la silla de modo que la base de la columna quede apoyada
frmemente e inclinada ligeramente hacia atrs.
Sintese derecho con las rodillas, los codos y las caderas formando un ngulo
aproximado de 90 al trabajar con el PC.
Coloque el monitor frente a usted y ajuste la parte superior de la pantalla del monitor
a la altura de los ojos, de tal modo que mire ligeramente hacia abajo al contemplar la
imagen representada en la pantalla.
Mantenga el ratn cerca del teclado y, si es preciso, use un reposamuecas para
reducir la presin soportada por las muecas al escribir.
Use el PC de sobremesa en una zona bien iluminada; mantngalo alejado de fuentes
de resplandor, como ventanas o lugares expuestos a la incidencia directa de la luz
solar.
Lleve a cabo breves descansos peridicos durante el uso del PC de sobremesa.
318 Captulo 4: Uso del equipo
E
s
p
a
o
l
E
s
p
a
o
l
E
s
p
a
o
l
E
s
p
a
o
l
Si la funcin AutoPlay (Reproduccin automtica) NO est habilitada en el equipo,
haga clic en el botn Start (Inicio) de Windows
7 en la barra de tareas; haga clic
en Computer (Equipo) y, a continuacin, haga doble clic en el icono de la tarjeta de
memoria para acceder a los datos almacenados en ella.
Cada una de las ranuras para tarjetas dispone de un icono de unidad propio en la
pantalla Computer (Equipo).
El indicador LED del lector de tarjetas de memoria se iluminar y parpadear durante la
lectura o escritura de datos en la tarjeta de memoria correspondiente.
Las tarjetas de memoria cuentan con una muesca que impide introducirlas en una
posicin incorrecta. NO trate de insertar una tarjeta en una ranura por la fuerza; la
tarjeta podra resultar daada.
Puede insertar medios en una o ms ranuras para tarjetas y usarlos todos
independientemente. No inserte ms de una tarjeta de memoria en una ranura.
3. Cuando haya terminado, haga clic con el botn secundario del ratn en el icono de
la unidad de tarjeta de memoria en la pantalla Computer (Equipo) y, a continuacin,
haga clic en Eject (Expulsar); quite la tarjeta a continuacin.
No quite una tarjeta durante una operacin de lectura, copia, formato o eliminacin de los
datos contenidos en ella; de lo contrario, los datos podran perderse.
Use la funcin Safely Remove Hardware and Eject Media (Quitar hardware de forma
segura y expulsar el medio), accesible a travs del rea de notifcacin de Windows, para
quitar la tarjeta de memoria.
Uso del lector de tarjetas de memoria
Las cmaras digitales y otros dispositivos de captura de imgenes usan tarjetas de memoria
para almacenar imgenes digitales o archivos multimedia en ellas. El lector de tarjetas
incorporado en el panel frontal del sistema permite leer y escribir datos en tarjetas de
memoria de diferentes tipos.
Para usar una tarjeta de memoria:
1. Inserte la tarjeta de memoria en la ranura para tarjetas que corresponda.
2. Seleccione un programa en la ventana AutoPlay (Reproduccin automtica) para
acceder a los archivos.
E
s
p
a
o
l
E
s
p
a
o
l
ASUS CM6870 319
E
s
p
a
o
l
E
s
p
a
o
l
Uso de la unidad ptica
Insercin de un disco ptico
Para insertar un disco ptico:
1. Con el sistema encendido, pulse el botn de expulsin situado bajo el embellecedor de
la baha de unidad para abrir la bandeja.
2. Coloque un disco en la unidad ptica con la etiqueta orientada hacia arriba.
3. Presione la bandeja para cerrarla.
4. Seleccione un programa en la ventana AutoPlay (Reproduccin automtica) para
acceder a los archivos.
Extraccin de un disco ptico
Para extraer un disco ptico:
1. Con el sistema encendido, lleve a cabo cualquiera de las siguientes acciones para
expulsar la bandeja:
Pulse el botn de expulsin situado bajo el embellecedor de la baha de unidad.
Haga clic con el botn secundario del ratn en el icono de la unidad de CD/
DVD en la pantalla Computer (Equipo) y, a continuacin, haga clic en Eject
(Expulsar).
2. Extraiga el disco de la bandeja de disco.
Si la funcin AutoPlay (Reproduccin automtica) NO est habilitada en el equipo, haga
clic en el botn Start (Inicio) de Windows
7 en la barra de tareas; haga clic en Computer
(Equipo) y, a continuacin, haga doble clic en el icono de la unidad de CD/DVD para
acceder a los datos almacenados en ella.
1
2
3
320 Captulo 4: Uso del equipo
E
s
p
a
o
l
E
s
p
a
o
l
E
s
p
a
o
l
E
s
p
a
o
l
Uso del teclado multimedia
(disponible slo en determinados modelos)
El teclado incluido con el equipo vara en funcin del modelo. Las ilustraciones que
aparecen en este apartado deben emplearse nicamente como referencia.
Teclado ASUS PRIMAX/KB2621
Teclas Descripcin
1.
Permite reducir el nivel de volumen.
2.
Permite activar/desactivar el modo de
silencio.
3.
Permite aumentar el nivel de volumen.
4.
Permite retroceder a la pista anterior
en un reproductor multimedia.
5.
Permite reproducir o efectuar una
pausa durante la reproduccin en un
reproductor multimedia.
6.
Permite avanzar a la pista siguiente en
un reproductor multimedia.
1 3 2
5 6 4
Las teclas de funcin especiales slo funcionan en los sistemas operativos Windows
Vista
y Windows
7.
E
s
p
a
o
l
E
s
p
a
o
l
ASUS CM6870 321
E
s
p
a
o
l
E
s
p
a
o
l
Teclas de
acceso directo
Descripcin
1.
Permite activar/desactivar el modo de
silencio.
2.
Permite reducir el nivel de volumen.
3.
Permite aumentar el nivel de volumen.
Teclado cableado moderno ASUS KB34211
1 2 3
Las teclas de funcin especiales slo funcionan en los sistemas operativos Windows
Vista
y Windows
7/XP.
322 Captulo 4: Uso del equipo
E
s
p
a
o
l
E
s
p
a
o
l
E
s
p
a
o
l
E
s
p
a
o
l
ASUS CM6870 323
Modem
RJ-45 cable
Captulo 5
Conexin a Internet
Conexin a travs de un mdem DSL/por cable
Para establecer una conexin a travs de un mdem DSL/por cable:
1. Instale el mdem DSL/por cable.
Conexin por cable
Use un cable RJ-45 para conectar el equipo a un mdem DSL/por cable o a una red de rea
local (LAN).
2. Conecte un extremo del cable RJ-45 al puerto LAN (RJ-45) situado en el panel
posterior del equipo y el otro extremo a un mdem DSL/por cable.
Consulte la documentacin que incluye el mdem DSL/por cable.
3. Encienda el mdem DSL/por cable y el equipo.
4. Confgure los parmetros necesarios para establecer una conexin a Internet.
Pngase en contacto con su proveedor de servicios de Internet (ISP) si desea obtener
informacin o asistencia acerca de la confguracin de la conexin a Internet.
Cable RJ-45
324 Captulo 5: Conexin a Internet
E
s
p
a
o
l
E
s
p
a
o
l
E
s
p
a
o
l
E
s
p
a
o
l
RJ-45 cable
LAN
Conexin a travs de una red de rea local (LAN)
Para establecer una conexin a travs de una red LAN:
1. Conecte un extremo de un cable RJ-45 al puerto LAN (RJ-45) situado en el panel
posterior del equipo y el otro extremo a la red LAN.
2. Encienda el equipo.
3. Confgure los parmetros necesarios para establecer una conexin a Internet.
Pngase en contacto con el administrador de la red si desea obtener ms informacin o
asistencia acerca de la confguracin de la conexin a Internet.
Cable RJ-45
E
s
p
a
o
l
E
s
p
a
o
l
ASUS CM6870 325
E
s
p
a
o
l
E
s
p
a
o
l
Conexin inalmbrica (disponible slo en determinados
modelos)
Conecte el equipo a Internet a travs de una conexin inalmbrica.
Para aumentar el alcance y la sensibilidad de la seal de radio inalmbrica, conecte las
antenas externas a los conectores de antena de la tarjeta ASUS WLAN.
Coloque las antenas en la parte superior del equipo para conseguir el mximo
rendimiento inalmbrico.
Las antenas externas son opcionales.
Wireless AP
Modem
Para establecer una conexin inalmbrica, es necesario conectarse a un punto de acceso
(PA) inalmbrico.
326 Captulo 5: Conexin a Internet
E
s
p
a
o
l
E
s
p
a
o
l
E
s
p
a
o
l
E
s
p
a
o
l
Para conectarse a una red inalmbrica:
1. Haga clic en el icono de red del rea de notifcacin para mostrar las redes
inalmbricas disponibles.
2. Seleccione la red inalmbrica a la que desea conectarse y, a continuacin, haga clic
en Connect (Conectar).
3. Puede que tenga que escribir la clave de seguridad de la red si se trata de una red
inalmbrica segura y, a continuacin, hacer clic en OK (Aceptar).
E
s
p
a
o
l
E
s
p
a
o
l
ASUS CM6870 327
E
s
p
a
o
l
E
s
p
a
o
l
4. Espere a que el equipo se conecte a la red inalmbrica.
5. La conexin inalmbrica se establecer correctamente. Se mostrar el estado de la
conexin y el icono de red indicar al estado de conectado .
328 Captulo 5: Conexin a Internet
E
s
p
a
o
l
E
s
p
a
o
l
E
s
p
a
o
l
E
s
p
a
o
l
ASUS CM6870 329
Puede que el paquete no incluya los DVDs de soporte y recuperacin. No obstante,
el sistema le permitir grabarlos personalmente si lo desea. Consulte el apartado
Recuperacin del sistema si desea obtener ms informacin.
Captulo 6
Uso de las utilidades
ASUS AI Suite II
ASUS AI Suite II es una interfaz integrada que incorpora diferentes utilidades ASUS
y permite al usuario iniciarlas y usarlas simultneamente.
Esta utilidad est preinstalada en algunos modelos. Para aquellos modelos que no tienen un
sistema operativo, siga los pasos que se indican a continuacin para instalar esta utilidad.
Instalacin de AI Suite II
Para instalar AI Suite II:
1. Coloque el DVD de soporte en la unidad ptica. Si la funcin Autorun (Ejecucin
automtica) est habilitada en el equipo, aparecer la pestaa Drivers installation
(Instalacin de controladores).
2. Haga clic en la pestaa Utilities (Utilidades) y, a continuacin, en ASUS AI Suite II.
3. Siga las instrucciones que aparecern en la pantalla para llevar a cabo la instalacin.
Uso de AI Suite II
AI Suite II se inicia automticamente al acceder al sistema operativo (SO) Win-
dows
. El icono de AI Suite II aparece en el rea de notifcacin de Windows
. Haga
clic en el icono para abrir la barra de mens principal de AI Suite II.
Haga clic en los diferentes botones para seleccionar e iniciar una utilidad, consultar
el estado del sistema, actualizar el BIOS de la placa base, mostrar la informacin
del sistema o personalizar la confguracin de AI Suite II.
Haga clic para
seleccionar una
utilidad
Haga clic para
consultar el
estado de los
sensores o la
frecuencia de
la CPU
Haga clic para
actualizar el BIOS
de la placa base
Haga clic para
mostrar la
informacin del
sistema
Haga clic para
personalizar la
confguracin de
la interfaz
330 Captulo 6: Uso de las utilidades
E
s
p
a
o
l
E
s
p
a
o
l
E
s
p
a
o
l
E
s
p
a
o
l
Herramientas
El men Tool (Herramientas) incluye los paneles EPU, Probe II, Sensor Recorder
(Grabadora de sensores).
EPU
EPU es una herramienta que facilita el ahorro de energa y satisface diferentes
necesidades informticas. Se trata de una utilidad que pone al alcance del usuario
varios modos entre los que ste puede elegir para ahorrar energa. El modo Auto
(Automtico) permite al sistema cambiar de modo automticamente en funcin de
su estado. Tambin es posible personalizar los diferentes modos confgurando los
parmetros CPU frequency (Frecuencia de la CPU), GPU frequency (Frecuencia de
la GPU), vCore Voltage (Voltaje vCore) y Fan Control (Control del ventilador).
Inicio de EPU
Una vez instalada la interfaz AI Suite II desde el DVD de soporte, inicie EPU
haciendo clic en Tool (Herramientas) > EPU en la barra de mens principal
de AI Suite II.
* Seleccione la opcin From EPU Installation (Desde la instalacin de EPU) si
desea conocer el volumen de CO2 reducido desde la instalacin de EPU.
* Seleccione la opcin From the Last Reset (Desde el ltimo restablecimiento) si
desea conocer el volumen total de CO2 reducido desde la ltima vez que se hizo
clic en el botn Clear (Borrar) .
*Indicador de
volmenes de CO2
total y reducido
Muestra las propie-
dades de sistema de
cada modo
Muestra el siguiente mensaje si no se
detecta ningn motor de ahorro de
energa asociado a la interfaz VGA.
Confguracin aanzada de cada odo
Diferentes modos
de funcionamiento
del sistema
Muestra el modo
actual
Los elementos
iluminados estn
vinculados a un
motor de ahorro de
energa activo
Muestra el volumen
de CO2 reducido
Muestra el consumo
actual de la CPU
E
s
p
a
o
l
E
s
p
a
o
l
ASUS CM6870 331
E
s
p
a
o
l
E
s
p
a
o
l
Probe II
Probe II es una utilidad que permite consultar el estado de los principales compo-
nentes del equipo y detecta y avisa de cualquier problema relacionado con tales
componentes. Probe II controla la velocidad de rotacin del ventilador, la tempera-
tura de la CPU y los voltajes del sistema, entre otros parmetros. Gracias a esta
utilidad, podr asegurarse de que el equipo se encuentre siempre en correcto
estado de funcionamiento.
Inicio de Probe II
Una vez instalada la interfaz AI Suite II desde el DVD de soporte, inicie Probe II
haciendo clic en Tool (Herramientas) > Probe II en la barra de mens principal de
AI Suite II.
Confguracin de Proe II
Haga clic en las pestaas Voltage (Voltaje)/Temperature (Temperatura)/Fan
Speed (Velocidad del ventilador) para ajustar los valores de umbral del sensor
correspondiente. La pestaa Preference (Preferencias) permite personalizar el
intervalo de tiempo asociado a las advertencias de cada sensor y cambiar la unidad
de temperatura.
Permite cargar
los valores de
umbral predeter-
minados de cada
sensor
Permite aplicar
los cambios
Permite cargar
la confguracin
guardada
Permite guardar
la confguracin
332 Captulo 6: Uso de las utilidades
E
s
p
a
o
l
E
s
p
a
o
l
E
s
p
a
o
l
E
s
p
a
o
l
Sensor Recorder
Sensor Recorder permite consultar y registrar los cambios que tienen lugar en el
voltaje del sistema, la temperatura y la velocidad del ventilador.
Inicio de Sensor Recorder
Una vez instalada la interfaz AI Suite II desde el DVD de soporte, haga clic en
Tool (Herramientas) > Sensor Recorder en la barra de mens principal de
AI Suite II para iniciar PC Probe.
Confguracin de ensor Recorder
Haga clic en las pestaas Voltage (Voltaje)/Temperature (Temperatura)/Fan
Speed (Velocidad del ventilador) y seleccione los sensores cuyos valores
desee consultar.
La pestaa History Record (Registro histrico) permite registrar los
cambios que tienen lugar en los sensores habilitados.
Seleccione
los sensores
que desee
consultar
Haga clic para acer-
car/alejar el eje Y
Haga clic para acer-
car/alejar el eje X
Haga clic para
volver al modo
predeterminado
Arrastre si de-
sea consultar
el estado del
sensor selec-
cionado
durante un
determinado
periodo de
tiempo
E
s
p
a
o
l
E
s
p
a
o
l
ASUS CM6870 333
E
s
p
a
o
l
E
s
p
a
o
l
Sensor
El panel Sensor muestra el valor actual correspondiente a alguno de los sensores
del sistema, como aqul asociado a la velocidad de rotacin del ventilador, la tem-
peratura de la CPU o los voltajes
Haga clic en Monitor > Sensor en la barra de mens principal de AI Suite II para
abrir el panel Sensor.
Frecuencia de la CPU
El panel CPU Frequency (Frecuencia de la CPU) muestra la frecuencia actual de la
CPU y su nivel de uso.
Haga clic en Monitor > CPU Frequency (Frecuencia de la CPU) en la barra de mens
principal de AI Suite II para abrir el panel CPU Frequency (Frecuencia de la CPU).
Monitor
La seccin Monitor incluye los paneles Sensor y CPU Frequency (Frecuencia de la
CPU).
Actualizacin
La seccin Update (Actualizacin) permite actualizar el BIOS de la placa base y el
logotipo de arranque del BIOS a travs de las utilidades de actualizacin diseadas
por ASUS.
ASUS Update (Actualizacin de ASUS)
ASUS Update (Actualizacin de ASUS) es una utilidad que permite administrar,
guardar y actualizar el BIOS de la placa base a travs del SO Windows
. La utilidad
ASUS Update (Actualizacin de ASUS) permite actualizar el BIOS directamente
desde Internet, descargar el archivo de BIOS ms reciente desde Internet, actu-
alizar el BIOS empleando un archivo de BIOS actualizado, guardar el archivo del
BIOS actual o ver la informacin relacionada con la versin del BIOS.
Actualizacin del BIOS a travs de Internet
Para actualizar el BIOS a travs de Internet:
1. En la pantalla de ASUS Update (Actualizacin de ASUS), seleccione la opcin Update
BIOS from Internet (Actualizar el BIOS desde Internet) y, a continuacin, haga clic
en Next (Siguiente).
2. Seleccione el sitio FTP de ASUS ms cercano a su ubicacin para evitar el trfco de red.
Si desea habilitar las funciones de retroceso de versin del BIOS y copia de seguridad
automtica del BIOS, active las casillas de verifcacin situadas junto a las dos
opciones correspondientes de la pantalla.
3. Seleccione la versin del BIOS que desee descargar. Haga clic en Next (Siguiente).
Si no se detecta ninguna versin posterior a la instalada, se mostrar la pantalla
representada en la ilustracin de la derecha.
4. Si lo desea, puede cambiar el logotipo de arranque del BIOS; dicho logotipo es la
imagen que se muestra en la pantalla durante las pruebas automticas de encendido
(POST, por sus siglas en ingls). Haga clic en Yes (S) si desea cambiar el logotipo de
arranque o en No para continuar.
5. Siga las instrucciones que aparecern en la pantalla para llevar a cabo el proceso de
actualizacin.
334 Captulo 6: Uso de las utilidades
E
s
p
a
o
l
E
s
p
a
o
l
E
s
p
a
o
l
E
s
p
a
o
l
Actualizacin del BIOS a travs de un archivo de BIOS
Para actualizar el BIOS a travs de un archivo de BIOS:
1. En la pantalla de ASUS Update (Actualizacin de ASUS), seleccione la opcin Update BIOS from
fle cualizar el BI desde un archio y, a continuacin, haga clic en Next (Siguiente).
2. Busque el archivo de BIOS en la ventana Open (Abrir); haga clic en Open (Abrir) y, a
continuacin, en Next (Siguiente).
3. Si lo desea, puede cambiar el logotipo de arranque del BIOS. Haga clic en Yes (S) si
desea cambiar el logotipo de arranque o en No para continuar.
4. Siga las instrucciones que aparecern en la pantalla para llevar a cabo el proceso de actualizacin.
Confguracin
La seccin Settings (Confguracin) permite personalizar la confguracin de la
barra de mens principal y la mscara de la interfaz.
La pestaa Application (Aplicacin) permite al usuario seleccionar la aplicacin que
desee habilitar.
La pestaa Bar (Barra) permite modifcar la confguracin de la barra.
La pestaa Skin (Mscara) permite personalizar el contraste, el brillo, la saturacin, el
matiz y el valor gamma de la interfaz.
Informacin del sistema
La seccin System Information (Informacin del sistema) muestra informacin
acerca de la placa base, la CPU y las ranuras de memoria.
Haga clic en la pestaa MB (Placa base) si desea ver los datos correspondientes al
fabricante de la placa base, el nombre del producto, la versin y el BIOS.
Haga clic en la pestaa CPU si desea ver los datos correspondientes al procesador y
la memoria Cach.
Haga clic en la pestaa SPD (Deteccin de presencia serie) y seleccione una ranura
de memoria si desea ver los datos correspondientes al mdulo de memoria instalado
en la ranura seleccionada.
E
s
p
a
o
l
E
s
p
a
o
l
ASUS CM6870 335
E
s
p
a
o
l
E
s
p
a
o
l
ASUS AI Manager
ASUS AI Manager es una utilidad que facilita el acceso a las aplicaciones de uso ms
frecuente de forma rpida y sencilla.
Esta utilidad est preinstalada en algunos modelos. Para aquellos modelos que no tienen
un sistema operativo, siga los pasos que se indican a continuacin para instalar esta
utilidad.
Instalacin de AI Manager
Para instalar AI Manager:
1. Coloque el DVD de soporte en la unidad ptica. Si la funcin Autorun (Ejecucin
automtica) est habilitada, aparecer el asistente Drivers installation (Instalacin de
controladores).
Si la funcin Autorun (Ejecucin automtica) est deshabilitada, acceda a la carpeta ASUS
AI Manager del DVD de soporte y haga doble clic en el archivo setup.exe.
2. Haga clic en la pestaa Utilities (Utilidades) y, a continuacin, en ASUS AI Manager.
3. Siga las instrucciones que aparecern en la pantalla para llevar a cabo la instalacin.
Inicio de AI Manager
Para iniciar AI Manager desde el escritorio de Windows
, haga clic en Start (Inicio) > All
Programs (Todos los programas) > ASUS > AI Manager > AI Manager 1.xx.xx. La barra
rpida de AI Manager aparecer en el escritorio.
Una vez iniciada la aplicacin, aparecer el icono de AI Manager en la barra de tareas de
Windows
. Haga clic con el botn secundario en el icono para alternar entre la barra rpida y
la ventana principal e iniciar AI Manager desde la barra rpida o la barra de tareas.
Barra rpida de AI Manager
La barra rpida de AI Manager reduce el espacio que ocupa la aplicacin en el escritorio y
facilita el inicio de las utilidades ASUS y la presentacin de informacin acerca del sistema.
Haga clic en las pestaas Main (Principal), My Favorites (Mis favoritos), Support (Soporte) o
Information (Informacin) para ver el contenido del men correspondiente.
Haga clic en el botn Maximize (Maximizar)/Restore (Restaurar) para alternar entre los
modos de ventana completa y barra rpida. Haga clic en el botn Minimize (Minimizar)
para mantener AI Manager en la barra de tareas. Haga clic en el botn Close (Cerrar)
para salir de AI Manager.
Principal
El men Main (Principal) contiene tres utilidades: AI Disk, AI Security y AI Booting. Haga
clic en la fecha que contiene el icono del men Main (Principal) para explorar las utilidades
del men principal.
Principal
Mis favoritos
Soporte
Informacin
Botn de salida
Cambiar a la ventana
principal
Agregar a la barra de
herramientas
336 Captulo 6: Uso de las utilidades
E
s
p
a
o
l
E
s
p
a
o
l
E
s
p
a
o
l
E
s
p
a
o
l
AI Disk
AI Disk facilita la eliminacin de los archivos temporales, las cookies, las URLs y
el historial de IE, as como la de aquellos archivos conservados en la papelera de
reciclaje. Haga clic en el icono de AI Disk en la barra rpida para abrir la ventana de AI
Disk y seleccionar los elementos que desee borrar. Cuando haya terminado, haga clic
en Apply (Aplicar).
AI Security
AI Security permite establecer una contrasea a travs de la cual proteger dispositivos
como un disco Flash USB o un disco CD/DVD frente a intentos de acceso no
autorizado.
Para bloquear un dispositivo:
1. Si es la primera vez que usa AI Security, la aplicacin le pedir que establezca
una contrasea. Introduzca una contrasea de 20 caracteres alfanumricos como
mximo.
2. Confrme la contrasea.
3. Introduzca un indicio de contrasea (recomendado).
4. Cuando haya terminado, haga clic en Ok (Aceptar).
5. Seleccione el dispositivo que desee bloquear y haga clic en Apply (Aplicar).
6. Introduzca la contrasea que estableci anteriormente y haga clic en Ok
(Aceptar).
AI Booting
AI Booting permite especifcar la prioridad de los distintos dispositivos en la secuencia
de arranque.
Para esecifcar una secuencia de arranque:
1. Seleccione un dispositivo y haga clic en la fecha hacia la izquierda/derecha para
especifcar su prioridad en la secuencia de arranque.
2. Cuando haya terminado, haga clic en Apply (Aplicar).
Para desbloquear el dispositivo:
1. Desactive la casilla de verifcacin correspondiente al dispositivo bloqueado y
haga clic en Apply (Aplicar).
2. Introduzca la contrasea que estableci anteriormente y haga clic en Ok
(Aceptar).
Para cambiar la contrasea:
Haga clic en Change Password (Cambiar contrasea) y siga las instrucciones
que aparecern en la pantalla para cambiar la contrasea.
E
s
p
a
o
l
E
s
p
a
o
l
ASUS CM6870 337
E
s
p
a
o
l
E
s
p
a
o
l
Mis favoritos
My Favorites (Mis favoritos) permite reunir aplicaciones de uso frecuente con objeto de
evitar la necesidad de buscarlas en el equipo.
Para agregar una aplicacin:
1. Haga clic en Add (Agregar) y busque la aplicacin que desee agregar a My Favorites
(Mis favoritos).
2. Haga clic en Open (Abrir) en la ventana de bsqueda de archivos. La aplicacin se
agregar a la lista My Favorites (Mis favoritos).
Haga clic con el botn secundario del ratn en el icono de una aplicacin para iniciarla, eliminarla
o cambiar su nombre. Tambin puede hacer doble clic para iniciar la aplicacin seleccionada.
Soporte
Haga clic en cualquiera de los vnculos de la ventana Support (Soporte) para acceder
al sitio web, el sitio web de asistencia tcnica, el sitio web de descargas de soporte o la
informacin de contacto de ASUS.
Informacin
Haga clic en alguna de las pestaas de la ventana Information (Informacin) si desea ver
informacin detallada acerca del sistema, la placa base, la CPU, el BIOS, los dispositivos
instalados y la memoria.
Ai Charger
Ai Charger es una aplicacin de software nica que permite cargar rpidamente sus dispositivos
Apple como por ejemplo iPod, iPhone y iPad a travs del puerto USB 2.0 / USB 3.0 del equipo ASUS.
Los dispositivos de Apple actuales solamente admiten USB 2.0. Aunque enchufe un
dispositivo Apple en un puerto o USB 3.0, la tasa de carga mxima seguir siendo 500
mA, que es la tasa de carga mxima USB 2.0. Ai Charger puede aumentar este lmite
hasta 700mA~900mA.
No hay requisitos de BIOS, hardware conjunto de chips para Ai Charger.
No hay una pantalla de confguracin para Ai Charger. Despus de instalarlo en el
equipo, el icono de Ai Charger aparecer en la barra de tareas de Windows
.
El icono de Ai Charger ( ) aparecer as se conecta un dispositivo Apple en el puerto
USB del equipo.
El dispositivo Apple solamente se puede detectar si el controlador USB de Apple est
correctamente instalado en l.
338 Captulo 6: Uso de las utilidades
E
s
p
a
o
l
E
s
p
a
o
l
E
s
p
a
o
l
E
s
p
a
o
l
ASUS Webstorage
ASUS Webstorage es una herramienta diseada para ayudarle a recuperar sus datos en
equipos porttiles, telfonos inteligentes o tabletas en cualquier lugar en el que haya una
conexin a Internet.
Esta utilidad est preinstalada en algunos modelos. Para aquellos modelos que no tienen
un sistema operativo, siga los pasos que se indican a continuacin para instalar esta
utilidad.
Instalar webstorage
Para instalar webstorage:
Inserte el DVD de soporte en la unidad ptica. Haga doble clic en el archivo setup.exe de
la carpeta ASUS WebStorage que se
encuentran la carpeta Software del DVD
de soporte.
Iniciar Webstorage
Para iniciar WebStorage desde el escritorio de Windows
haga clic en Start (Inicio) > All
Programs (Todos los programas) > ASUS > Webstorage. La barra de inicio rpido de
Webstorage aparecer en la barra de tareas de Windows
. Haga clic con el botn secundario
en este icono para cambiar entre la barra de tareas.
Unidad
Desde aqu puede recuperar todas las copias de seguridad, archivos sincronizados, grupos
de uso compartido y datos protegidos con contrasea. Haga clic con el botn secundario
del ratn para obtener una vista previa de los archivos antes de realizar la descarga o
generacin de una direccin URL de uso compartido.
Hacer copia de seguridad
Para hacer una copia de seguridad de los datos ms importantes con unos pasos sencillos:
predefna una programacin de copia de seguridad conforme a sus preferencias en el
almacenamiento en la nube o seleccione Auto Backup (Copia de seguridad automtica)
para obtener una copia de seguridad de datos completa.
E
s
p
a
o
l
E
s
p
a
o
l
ASUS CM6870 339
E
s
p
a
o
l
E
s
p
a
o
l
Calendario
ASUS WebStorage sincroniza automticamente los eventos de calendario ms actualizados
con todos los equipos personales, de forma que tendr exactamente los mismos eventos
independientemente del equipo utilizado.
BookmarkSyncer
La prctica utilidad BookmarkSyncer conserva sus preferencias del explorador y los
marcadores en la nube automticamente sincronizados en varios equipos.
MobileApp
Las aplicaciones mviles de ASUS WebStorage sincronizan los archivos entre varios
dispositivos. Tambin admite la tecnologa de transcodifcacin que permite obtener una vista
previa y transmisin en secuencias de archivos en el telfono mvil.
Ir a la Web
Experimente el servicio en la nube de valor aadido mediante ASUS WebStorage, sin riesgo
de perder datos.
Confguracin
1. Haga clic en el icono eings Confguracin ,Aparecer la interfaz de
confguracin.
2. Siga las instrucciones que aparezcan en la pantalla para completar la confguracin.
MySyncFolder
Con esta herramienta podr almacenar los archivos actualizados en MySyncFolder para acceder
y compartir todos los tipos de archivo independientemente de su ubicacin o dispositivo.
340 Captulo 6: Uso de las utilidades
E
s
p
a
o
l
E
s
p
a
o
l
E
s
p
a
o
l
E
s
p
a
o
l
ASUS Easy Update
ASUS Easy Update es una herramienta de software que detecta los controladores y las
aplicaciones ms recientes para el sistema.
1. En el rea de notifcacin de Windows
,
haga clic con el botn secundario del
ratn en el icono ASUS Easy Update.
2. Seleccione Schedule (Programar)
para establecer la frecuencia con la que
desea actualizar el sistema.
3. Seleccione Update (Actualizar) para
activar la actualizacin.
4. Haga clic en OK (Aceptar) para mostrar
los elementos que puede descargar.
5. Seleccione los elementos que desea
descargar y haga clic en OK (Aceptar).
E
s
p
a
o
l
E
s
p
a
o
l
ASUS CM6870 341
E
s
p
a
o
l
E
s
p
a
o
l
Encendido instantneo de ASUS
ASUS Instant On (Encendido instantneo de ASUS) proporciona un acceso rpido al modo
Suspensin hbrida.
Utilizar ASUS Instant On (Encendido
instantneo de ASUS)
Para utilizar ASUS Instant On (Encendido instantneo de
ASUS):
La utilidad Instant On (Encendido instantneo) est preinstalada
en el equipo y se inicia automticamente despus de iniciar este.
1. Al iniciar el equipo, puede ver el icono de la utilidad
en la barra de tareas de Windows.
2. Presione <Alt + F1> y, a continuacin,
haga clic en OK (Aceptar) en el
mensaje de confrmacin. El sistema
entrar en el modo de suspensin
hbrida.
La tecla de acceso directo
predeterminada es <Alt + F1>. Para
cambiarla, consulte la seccin siguiente.
Confgurar Insan n Encendido insanneo de
Para confgurar Insan n Encendido insanneo de :
1. Haga clic con el botn secundario en el icono de ASUS Instant On (Encendido
instantneo de ASUS) que se
encuentra en la barra de tareas de
Windows. Aparecer la pantalla de
confguracin principal.
Puede habilitar o deshabilitar la tecla
de acceso directo de ASUS Instant On
(Encendido instantneo de ASUS) as
como mostrar u ocultar el icono de esta
utilidad en la barra de tareas de Windows.
Seleccionar para no mostrar este mensaje la
prxima vez.
2. Haga clic en el botn Redefne
Redefnir) en la pantalla de confguracin
principal. Aparecer la pantalla de
confguracin de teclas de acceso directo.
3. Escriba la combinacin de teclas que
desea utilizar para la tecla acceso
directo de la utilidad ASUS Instant On
(Encendido instantneo de ASUS).
4. Haga clic en OK (Aceptar) para guardar los cambios y en Cancel (Cancelar) para
descartar los cambios realizados.
342 Captulo 6: Uso de las utilidades
E
s
p
a
o
l
E
s
p
a
o
l
E
s
p
a
o
l
E
s
p
a
o
l
Nero 9
Nero 9 permite crear, copiar, grabar, editar, compartir y actualizar diferentes tipos de datos.
Instalacin de Nero 9
Para instalar Nero 9:
1. Inserte el DVD de Nero 9 en la unidad ptica.
2. Si la funcin Autorun (Ejecucin automtica) est habilitada, el men principal
aparecer automticamente.
Si la funcin Autorun (Ejecucin automtica) est deshabilitada, acceda al directorio
principal del DVD de Nero 9 y haga doble clic en el archivo SeupX.exe.
3. En el men principal, haga clic en Nero 9 Essentials.
4. Seleccione el idioma en el que desee que se muestre el asistente Installation Wizard
(Asistente para instalacin). Haga clic en Next (Siguiente).
5. Haga clic en Next (Siguiente) para continuar.
6. Active la casilla de verifcacin I accept the License Conditions (Acepto las
condiciones de la licencia). Cuando haya terminado, haga clic en Next (Siguiente).
7. Seleccione la opcin Typical (Tpica) y haga clic en Next (Siguiente).
8. Active la casilla de verifcacin Yes, I wan o hel y sending anonyous
alicaion daa o Nero , deseo colaorar eniando a Nero daos annios
acerca de la aplicacin) y haga clic en Next (Siguiente).
9. Cuando haya terminado, haga clic en Exit (Salir).
Grabacin de archivos
Para grabar archivos:
1. En el men principal, haga clic en Data Burning (Grabacin de datos) > Add
(Agregar).
2. Seleccione los archivos que desee grabar. Cuando haya terminado, haga clic en Add
(Agregar).
3. Una vez seleccionados los archivos que desee grabar, haga clic en Burn (Grabar)
para grabar los archivos en un disco.
Si desea obtener ms informacin acerca del uso de Nero 9, visite el sitio web de Nero
(www.nero.com).
E
s
p
a
o
l
E
s
p
a
o
l
ASUS CM6870 343
E
s
p
a
o
l
E
s
p
a
o
l
3. Seleccione una de las siguientes opciones de recuperacin.
System Recovery (Recuperacin del sistema):
Esta funcin permite restaurar el sistema a su confguracin predeterminada de
fbrica.
System Image Backup (Copia de seguridad de la imagen del sistema):
Esta funcin permite grabar una copia de seguridad de la imagen del sistema en un
conjunto de discos DVD que podr usar posteriormente para restaurar el sistema a su
confguracin predeterminada.
System DVD Backup (Copia de seguridad del DVD del sistema):
Esta funcin permite crear una copia de seguridad del DVD de soporte.
4. Siga las instrucciones que aparecern en la pantalla para llevar a cabo el proceso de
recuperacin.
Visite el sitio web de ASUS a travs de la direccin www.asus.com si desea descargar los
controladores y utilidades ms recientes.
Recuperacin del sistema
Uso de la particin de recuperacin
La particin de recuperacin permite restaurar rpidamente el software del PC de sobremesa
a su estado original de funcionamiento. Antes de usar la particin de recuperacin, copie
sus archivos de datos (como, por ejemplo, sus archivos PST de Outlook) a un dispositivo de
almacenamiento USB o una unidad de red y anote los datos correspondientes a aquellos
parmetros cuya confguracin haya personalizado (como, por ejemplo, los correspondientes
a la confguracin de red).
Acerca de la particin de recuperacin
La particin de recuperacin es un espacio reservado del disco duro que se usa para
restaurar el sistema operativo, los controladores y las utilidades instalados de fbrica en el
PC de sobremesa.
NO elimine la particin llamada
RECOVERY (RECUPERACIN). La
particin de recuperacin se crea en
la fbrica y no se puede restaurar
si se elimina. Acuda a un centro de
asistencia tcnica autorizado por
ASUS con el PC de sobremesa
si experimenta algn problema
relacionado con el proceso de recuperacin.
Uso de la particin de recuperacin:
1. Pulse <F9> durante la secuencia de arranque.
2. Pulse <Enter (Entrar)> para seleccionar la opcin Windows Setup [EMS Enabled]
(Instalacin de Windows [EMS habilitada]).
344 Captulo 6: Uso de las utilidades
E
s
p
a
o
l
E
s
p
a
o
l
Uso del DVD de recuperacin (disponible slo en determinados
modelos)
Prepare de 1 a 3 DVDs grabables en blanco del modo indicado para crear el DVD de
recuperacin.
Quite la unidad de disco externa antes de llevar a cabo la recuperacin del sistema en el
PC de sobremesa. De acuerdo con Microsoft, podra perder datos importantes si Windows
se instala en una unidad de disco incorrecta o se formatea la particin errnea.
Para usar el DVD de recuperacin:
1. Inserte el DVD de recuperacin en la unidad ptica. El PC de sobremesa debe
encontrarse encendido.
2. Reinicie el PC de sobremesa y pulse <F8> durante la secuencia de arranque; a
continuacin, seleccione la unidad ptica (puede que se llame CD/DVD) y pulse
<Enter (Entrar)> para arrancar desde el DVD de recuperacin.
3. Haga clic en OK (Aceptar) para iniciar la restauracin de la imagen.
4. Haga clic en OK (Aceptar) para confrmar la recuperacin del sistema.
El proceso de restauracin causar la eliminacin de todos los datos almacenados en el
disco duro. Asegrese de crear una copia de seguridad de todos los datos importantes
antes de llevar a cabo la recuperacin del sistema.
5. Siga las instrucciones que aparecern en la pantalla para llevar a cabo el proceso de
recuperacin.
Durante el proceso de recuperacin, NO extraiga el disco de recuperacin a menos que
as se lo indique el sistema; dicha accin podra inutilizar las particiones.
Visite el sitio web de ASUS a travs de la direccin www.asus.com si desea descargar los
controladores y utilidades ms recientes.
E
s
p
a
o
l
E
s
p
a
o
l
ASUS CM6870 345
Captulo 7
Resolucin de problemas
Resolucin de problemas
Este captulo describe problemas comunes a los que el usuario podra enfrentarse durante el
uso del equipo y aporta posibles soluciones para los mismos.
?
El equipo no se puede encender; el indicador LED de encendido
situado en el panel frontal no se ilumina.
Compruebe que el equipo se encuentre conectado correctamente.
Compruebe que la toma de suministro elctrico funcione.
Compruebe que la fuente de alimentacin se encuentre encendida. Consulte
el apartado Encendido/apagado del equipo en el Captulo 1 si desea
obtener ms informacin.
?
El equipo se bloquea.
Lleve a cabo los pasos descritos a continuacin para cerrar los programas
que no respondan:
1. Pulse las teclas <Alt> + <Ctrl> + <Borrar> en el teclado y haga clic en
Start Task Manager (Iniciar el Administrador de tareas).
2. Haga clic en la pestaa Applications (Aplicaciones).
3. Seleccione el programa que no responda y haga clic en End Task
(Finalizar tarea).
Si el teclado no responde, mantenga pulsado el botn de encendido situado
en la parte superior del chasis hasta que el equipo se apague. Pulse de nuevo
el botn de encendido a continuacin para encender el equipo.
?
No puedo conectarme a una red inalmbrica empleando la tarjeta
WLAN ASUS (disponible slo en determinados modelos).
Asegrese de haber introducido la clave de seguridad de red correcta para la
red inalmbrica a la que desee conectarse.
Conecte las antenas externas (opcionales) a los conectores de antena de la
tarjeta WLAN ASUS y colquelas en la parte superior del chasis del equipo
para maximizar el rendimiento de la conexin inalmbrica.
?
Las teclas de direccin del teclado numrico no funcionan.
Compruebe si el indicador LED Number Lock (Bloq Num) est apagado. Si el
indicador LED Number Lock (Bloq Num) est encendido, las teclas del teclado
numrico slo permitirn introducir nmeros. Pulse la tecla Number Lock (Bloq
Num) para apagar el indicador LED si desea usar las teclas de direccin del
teclado numrico.
346
Captulo 7:Resolucin de problemas
E
s
p
a
o
l
E
s
p
a
o
l
E
s
p
a
o
l
E
s
p
a
o
l
?
El monitor no muestra ninguna imagen.
Compruebe que el monitor se encuentre encendido.
Asegrese de que el monitor se encuentre conectado correctamente al puerto
de salida de vdeo del equipo.
Si el equipo cuenta con una tarjeta de grfcos discretos, asegrese de
conectar el monitor a un puerto de salida de vdeo perteneciente a la tarjeta
de grfcos discretos.
Compruebe si alguna de las patillas del conector de vdeo del monitor est
torcida. Si detecta la existencia de patillas torcidas, sustituya el cable del
conector de vdeo del monitor.
Compruebe que el monitor se encuentre conectado correctamente a una
fuente de alimentacin.
Consulte la documentacin suministrada con el monitor si desea obtener ms
informacin acerca de la resolucin de problemas.
?
Durane el uso de arios oniores, slo uno de ellos uesra
imgenes.
Asegrese de que ambos monitores se encuentren encendidos.
Es normal que slo el monitor conectado al puerto VGA muestre imgenes
durante la etapa POST. La funcin de pantalla dual slo funciona con
Windows.
Si el equipo cuenta con una tarjeta grfca instalada, asegrese de conectar
los monitores a los puertos de salida de la tarjeta grfca.
Compruebe si la confguracin para el uso de varias pantallas es correcta.
Consulte el apartado Conexin de varias pantallas externas en el Captulo
3 si desea obtener ms informacin.
?
El equipo no detecta un dispositivo de almacenamiento USB.
La primera vez que se conecta un dispositivo de almacenamiento USB a un
equipo, Windows instala automticamente el controlador correspondiente.
Espere unos minutos y acceda a Mi PC para comprobar si el equipo ha
detectado el dispositivo de almacenamiento USB.
Conecte el dispositivo de almacenamiento USB a otro equipo para comprobar
si est averiado o no funciona correctamente.
?
Deseo restaurar o deshacer los cambios que he aplicado a la
confguracin de sisea del equio sin que ello afece a is
archivos o datos personales.
La funcin System Restore (Restaurar sistema) de Windows
permite
restaurar o deshacer cambios aplicados a la confguracin de sistema del
equipo sin que ello afecte a los datos personales (como, por ejemplo, a
documentos o fotos). Si desea obtener ms informacin, consulte el apartado
Restauracin del sistema en el Captulo 2.
E
s
p
a
o
l
E
s
p
a
o
l
ASUS CM6870 347
E
s
p
a
o
l
E
s
p
a
o
l
?
La imagen no presenta la relacin de aspecto correcta en un televisor
HDTV.
Este efecto se debe al uso de diferentes resoluciones por parte del monitor y
el televisor HDTV. Ajuste la resolucin de pantalla a aqulla que corresponda
al televisor HDTV. Para cambiar la resolucin de pantalla:
1. Lleve a cabo cualquiera de las acciones descritas a continuacin
para abrir la pantalla de confguracin Screen Resolution (Resolucin de
pantalla):
Haga clic en > Control Panel (Panel de control) > Appearance
and Personalization (Apariencia y personalizacin) > Display
(Pantalla) > Change dislay seings Caiar la confguracin de
pantalla).
Haga clic con el botn secundario del ratn en cualquier punto del
escritorio de Windows. Cuando aparezca el men emergente, haga
clic en Personalize (Personalizar) > Display (Pantalla) > Change
dislay seings Caiar la confguracin de analla.
2. Ajuste la resolucin. Consulte la documentacin suministrada con el
televisor HDTV si desea conocer su resolucin.
3. Haga clic en Apply (Aplicar) o en OK (Aceptar). A continuacin,
haga clic en Keep Changes (Conservar cambios) en el mensaje de
confrmacin.
?
Los altavoces no reproducen sonido.
Asegrese de conectar los altavoces al puerto de salida de lnea (de color
lima) situado en el panel frontal o el panel posterior.
Compruebe que los altavoces se encuentren conectados a una fuente de
alimentacin elctrica y encendidos.
Ajuste el volumen de los altavoces.
Asegrese de no haber desactivado el sonido del sistema.
Si lo ha hecho, el icono de volumen presentar este aspecto: . Para
habilitar el sonido del sistema, haga clic en en el rea de notifcacin
de Windows y, a continuacin, haga clic en .
Si el sonido del sistema no est desactivado, haga clic en y arrastre
el control deslizante para ajustar el volumen.
Conecte los altavoces a otro equipo para comprobar si funcionan
correctamente.
?
La unidad DVD no lee un disco.
Compruebe si ha colocado el disco con la etiqueta orientada hacia arriba.
Compruebe que el disco se encuentre centrado en la bandeja, en especial si
su forma o tamao son poco frecuentes.
Compruebe si el disco est araado o deteriorado de cualquier otro modo.
?
El botn de expulsin de la unidad DVD no responde.
1. Haga clic en > Computer (Equipo).
2. Haga clic con el botn secundario del ratn en y, a
continuacin, haga clic en Eject (Expulsar) en el men.
348
Captulo 7:Resolucin de problemas
E
s
p
a
o
l
E
s
p
a
o
l
E
s
p
a
o
l
E
s
p
a
o
l
Encendido
Problema Posible causa Accin
El equipo no se
enciende.
(El indicador
de encendido
permanece
apagado).
El voltaje de alimentacin
no es correcto.
Coloque el conmutador de voltaje
de alimentacin del equipo en la
posicin que corresponda a los
requisitos de alimentacin de su
regin.
Ajuste la confguracin de voltaje.
Asegrese de que el cable
de alimentacin se encuentre
desconectado de la toma de
suministro elctrico.
El equipo no est
encendido.
Pulse el botn de encendido situado
en el panel frontal y asegrese de que
el equipo se enciende.
El cable de alimentacin
del equipo no est
conectado correctamente.
Asegrese de que el cable
de alimentacin se encuentre
conectado correctamente.
Use otro cable de alimentacin
compatible.
Existe un problema
relacionado con la fuente
de alimentacin (PSU).
Instale otra fuente de alimentacin
(PSU) en el equipo.
Pantalla
Problema Posible causa Accin
La pantalla
no muestra
ninguna imagen
(permanece
en color negro)
despus de
encender el
equipo.
El cable de transmisin de
seal no est conectado
al puerto VGA correcto del
equipo.
Conecte el cable de transmisin de
seal al puerto de pantalla correcto
(aqul de tipo VGA integrado en la
placa o perteneciente a la tarjeta de
grfcos discretos).
Si est usando una tarjeta VGA de
grfcos discretos, conecte el cable
de transmisin de seal a su puerto
VGA.
Existe un problema
relacionado con el cable
de transmisin de seal.
Intente conectar el equipo a otro
monitor.
E
s
p
a
o
l
E
s
p
a
o
l
ASUS CM6870 349
E
s
p
a
o
l
E
s
p
a
o
l
Red LAN
Problema Posible causa Accin
No se puede
acceder a
Internet.
El cable de red LAN no
est conectado.
Conecte el cable de red LAN al
equipo.
Existe un problema
relacionado con el cable
de red LAN.
Asegrese de que el indicador LED
LAN se encuentre encendido. Si
no es as, pruebe con otro cable de
red LAN. Si el problema persiste,
pngase en contacto con un centro
de asistencia tcnica autorizado por
ASUS.
El equipo no est
conectado correctamente
a un router o hub.
Asegrese de que el equipo se
encuentre conectado correctamente a
un router o hub.
La confguracin de red no
es correcta.
Pngase en contacto con su
proveedor de servicios de Internet
(ISP) y solicite la confguracin de red
LAN correcta que deba aplicar.
Existe un problema
relacionado con el uso del
software antivirus.
Cierre el software antivirus.
Existe un problema
relacionado con el
controlador.
Vuelva a instalar el controlador de
red LAN.
Audio
Problema Posible causa Accin
El equipo no
reproduce
sonidos.
Los altavoces o auriculares
no estn conectados al
puerto correcto.
Consulte el manual del usuario del
equipo para determinar la ubicacin
del puerto correcto.
Desconecte los altavoces del
equipo y vuelva a conectarlos a
continuacin.
Los altavoces o auriculares
no funcionan.
Pruebe con otros altavoces o
auriculares.
Los puertos de audio
frontales o posteriores no
funcionan.
Pruebe a conectar los altavoces o
auriculares a los puertos de audio
frontales y posteriores. Si alguno
de ellos falla, compruebe si est
confgurado como puerto multicanal.
Existe un problema
relacionado con el
controlador.
Vuelva a instalar el controlador de
audio.
350
Captulo 7:Resolucin de problemas
E
s
p
a
o
l
E
s
p
a
o
l
E
s
p
a
o
l
E
s
p
a
o
l
Sistema
Problema Posible causa Accin
El sistema parece
demasiado lento.
Existen demasiados
programas en ejecucin.
Cierre algunos programas.
El equipo ha sufrido el
ataque de un virus.
Use un software antivirus para
detectar la presencia de virus y
reparar el equipo.
Vuelva a instalar el sistema
operativo.
El sistema se
bloquea o falla
con frecuencia.
El disco duro ha sufrido
un error.
Enve el disco duro daado a
un Centro de asistencia tcnica
autorizado por ASUS y solicite su
reparacin.
Sustituya el disco duro por otro
nuevo.
Existe un problema
relacionado con los
mdulos de memoria.
Sustituya los mdulos de memoria
por otros compatibles.
Retire los mdulos de memoria
complementarios que haya
instalado y compruebe si el
problema persiste.
El equipo no recibe
ventilacin sufciente.
Instale el equipo en una zona en la
que disfrute de un fujo de aire ms
favorable.
Se ha instalado software
no compatible.
Vuelva a instalar el SO y el software
compatible.
E
s
p
a
o
l
E
s
p
a
o
l
ASUS CM6870 351
E
s
p
a
o
l
E
s
p
a
o
l
Si el problema persiste, consulte la tarjeta de garanta del PC de sobremesa y pngase
en contacto con un Centro de asistencia tcnica autorizado por ASUS. Visite el sitio web
de soporte de ASUS a travs de la direccin http://support.asus.com/ si desea obtener
informacin acerca de los centros de asistencia tcnica.
CPU
Problema Posible causa Accin
El equipo genera
demasiado ruido
tras encenderlo.
El equipo se est
iniciando.
Se trata de un efecto normal; al
encender el equipo, el ventilador
gira a toda velocidad. La velocidad
del ventilador se reduce de nuevo
cuando el equipo carga el SO.
La confguracin del BIOS
se ha modifcado.
Restaure la confguracin del BIOS a
sus valores predeterminados.
La versin del BIOS no es
la ms reciente.
Actualice el BIOS a la versin
ms reciente. Visite el sitio web de
soporte de ASUS a travs de la
direccin http://support.asus.com
si desea descargar la versin ms
reciente del BIOS.
El equipo genera
demasiado ruido
durante el uso.
El ventilador de la CPU se
ha sustituido.
Asegrese de usar un ventilador
para CPU compatible o
recomendado por ASUS.
El equipo no recibe
ventilacin sufciente.
Instale el equipo en una zona en la
que disfrute de un fujo de aire ms
favorable.
La temperatura del sistema
es demasiado elevada.
Actualice el BIOS.
Si sabe cmo desmontar y montar
la placa base, intente limpiar el
interior del chasis.
Informacin de contacto con ASUS
ASUSTeK COMPUTER INC.
Domicilio de la compaa 15 Li-Te Road, Peitou, Taipei, Taiwan 11259
General (tel) +886-2-2894-3447
Asistencia (fax) +886-2-2890-7798
E-mail info@asus.com.tw
Direccin web www.asus.com.tw
Asistencia tcnica
General (tel) +86-21-38429911
Asistencia en lnea support.asus.com
ASUS COMPUTER INTERNATIONAL (Amrica)
Domicilio de la compaa 800 Corporate Way, Fremont, CA 94539, USA
General (tel) +1-510-739-3777
Asistencia (fax) +1-510-608-4555
Direccin web usa.asus.com
Asistencia tcnica
General (tel) +1-812-282-2787
Asistencia (fax) +1-812-284-0883
Contacto en lnea support.asus.com
ASUS COMPUTER GmbH (Alemania y Austria)
Domicilio de la compaa Harkort Str. 21-23, D-40880 Ratingen, Germany
Asistencia (fax) +49-2102-959911
Direccin web www.asus.de
Contacto en lnea www.asus.de/sales
Asistencia tcnica
Telfono de componentes +49-1805-010923*
Asistencia (fax) +49-2102-9599-11
Asistencia en lnea support.asus.com
* Cose de la llaada: 0,14 /inuo desde una lnea de elfono fo en
leania; 0,42 /inuo desde un elfono il.
Fabricante
ASUSTeK Computer Inc.
Domicilio de la compaa: No. 150, LI-TE RD., PEITOU, TAIPEI
112, TAIWAN R.O.C
Representante
autorizado en
Europa
ASUSTeK Computer GmbH
Domicilio de la compaa: HARKORT STR. 21-23, 40880
RATINGEN, GERMANY
ASUS Essentio Desktop PC
CM6870
Gebruikershandleiding
354
N
e
d
e
r
l
a
n
d
s
N
e
d
e
r
l
a
n
d
s
N
e
d
e
r
l
a
n
d
s
N
e
d
e
r
l
a
n
d
s
DU7010
Eerste uitgave
Januari 2012
Copyright 2012 ASUSTeK Computer Inc. Alle rechten voorbehouden.
Geen enkel deel van deze handleiding, met inbegrip van de producten en de software die hierin is
beschreven, mag zonder de uitdrukkelijke schriftelijke toestemming van ASUSTeK Computer Inc. ("ASUS")
worden gereproduceerd, verzonden, getranscribeerd, opgeslagen in een ophaalsysteem of in enige taal
worden vertaald in enige vorm of door enig middel, behalve documentatie die door de koper wordt gebruikt
voor back-updoeleinden.
De productgarantie of service zal niet worden verleend als: (1) het product is gerepareerd, gewijzigd of
aangepast, tenzij dergelijke reparaties, wijzigingen of aanpassingen schriftelijk zijn toegestaan door ASUS;
of (2) als het serienummer van het product onleesbaar is gemaakt of verwijderd.
ASUS BIEDT DEZE HANDLEIDING ZOALS ZE IS ZONDER ENIGE GARANTIES, HETZIJ
UITDRUKKELIJK OF IMPLICIET, MET INBEGRIP VAN, MAAR NIET BEPERKT TOT DE IMPLICIETE
GARANTIES OF VOORWAARDEN VOOR VERKOOPBAARHEID OF GESCHIKTHEID VOOR
EEN BEPAALD DOEL. IN GEEN GEVAL ZAL ASUS, HAAR DIRECTEURS, FUNCTIONARISSEN,
WERKNEMERS OF AGENTEN AANSPRAKELIJK ZIJN VOOR ENIGE INDIRECTE, SPECIALE,
INCIDENTELE OF GEVOLGSCHADE (INCLUSIEF SCHADE DOOR WINSTDERVING, VERLIES
VAN HANDEL, VERLIES VAN GEBRUIK OF GEGEVENS, ONDERBREKING VAN HANDEL EN
DERGELIJKE), ZELFS ALS ASUS OP DE HOOGTE WERD GEBRACHT VAN DE MOGELIJKHEID VAN
DERGELIJKE SCHADE DIE VOORTVLOEIT UIT FOUTEN IN DEZE HANDLEIDING OF DEFECTEN AAN
HET PRODUCT.
DE SPECIFICATIES EN INFORMATIE DIE IN DEZE HANDLEIDING ZIJN OPGENOMEN, ZIJN
UITSLUITEND INFORMATIEF BEDOELD EN OP ELK OGENBLIK EN ZONDER KENNISGEVING
ONDERHEVIG AAN WIJZIGINGEN. ZE MOGEN NIET WORDEN BESCHOUWD ALS EEN
VERBINTENIS DOOR ASUS. ASUS AANVAARDT GEEN VERANTWOORDELIJKHEID OF
AANSPRAKELIJKHEID VOOR FOUTEN OF ONNAUWKEURIGHEDEN DIE MOGELIJK IN DEZE
HANDLEIDING ZIJN VERMELD, INCLUSIEF DE PRODUCTEN EN SOFTWARE DIE ERIN ZIJN
BESCHREVEN.
Producten en bedrijfsnamen die in deze handleiding zijn vermeld, zijn mogelijk geregistreerde
handelsmerken of auteursrechten van hun respectieve bedrijven en worden uitsluitend gebruikt voor
identifcatie of toelichting en in het voordeel van de eigenaar, zonder de bedoeling te hebben een inbreuk
te plegen op hun rechten.
355
N
e
d
e
r
l
a
n
d
s
N
e
d
e
r
l
a
n
d
s
N
e
d
e
r
l
a
n
d
s
N
e
d
e
r
l
a
n
d
s
Inhoudsopgave
Mededelingen ............................................................................................ 357
Veiligheidsinformatie .................................................................................. 359
Conventies die in deze handleiding worden gebruikt ................................ 360
Waar meer informatie te vinden ................................................................. 360
Inhoud verpakking ..................................................................................... 361
Hoofdstuk 1 Aan de slag
Welkom! ..................................................................................................... 363
Uw computer leren kennen ........................................................................ 363
Uw computer instellen ............................................................................... 367
Uw computer AAN/UIT-schakelen ............................................................. 370
Hoofdstuk 2 Windows
7 gebruiken
De eerste keer opstarten ........................................................................... 371
Windows
7-bureaublad gebruiken ............................................................ 372
Uw bestanden en mappen beheren........................................................... 374
Uw systeem herstellen ............................................................................... 376
Uw computer beschermen ......................................................................... 377
Hulp en ondersteuning voor Windows
krijgen .......................................... 378
Hoofdstuk 3 Apparaten op uw computer aansluiten
Een USB-opslagapparaat aansluiten......................................................... 379
Microfoon en luidsprekers aansluiten ........................................................ 380
Meerdere externe schermen aansluiten .................................................... 383
Een HDTV aansluiten ................................................................................ 385
Hoofdstuk 4 Uw computer gebruiken
Juiste houding bij het gebruik van uw Desktop PC.................................... 387
De geheugenkaartlezer gebruiken............................................................. 388
Het optisch station gebruiken .................................................................... 389
Using the multimedia keyboard (on selected models only) ....................... 390
Hoofdstuk 5 Verbinden met het Internet
Bekabelde verbinding ................................................................................ 393
Draadloze verbinding (alleen op geselecteerde modellen)........................ 395
356
N
e
d
e
r
l
a
n
d
s
N
e
d
e
r
l
a
n
d
s
N
e
d
e
r
l
a
n
d
s
N
e
d
e
r
l
a
n
d
s
Inhoudsopgave
Hoofdstuk 6 De hulpprogramma's gebruiken
ASUS AI Suite II ......................................................................................... 399
ASUS AI Manager ...................................................................................... 405
Ai Charger .................................................................................................. 407
ASUS Webstorage ..................................................................................... 408
ASUS Easy Update ................................................................................... 410
ASUS Instant On ........................................................................................411
Nero 9 ...................................................................................................... 412
Uw systeem herstellen ............................................................................... 413
Hoofdstuk 7 Problemen oplossen
Problemen oplossen .................................................................................. 415
357
N
e
d
e
r
l
a
n
d
s
N
e
d
e
r
l
a
n
d
s
N
e
d
e
r
l
a
n
d
s
N
e
d
e
r
l
a
n
d
s
Mededelingen
ASUS-diensten voor recycling/terugname
De recyling- en terugnameprogrammas van ASUS zijn voortgevloeid uit onze inzet
voor de hoogste standaarden voor milieubescherming. Wij geloven in het leveren van
oplossingen voor u om onze producten, batterijen en andere componenten, evenals het
verpakkingsmateriaal, op een verantwoorde manier te recyclen. Ga naar http://csr.asus.
com/english/Takeback.htm voor gedetailleerde recyclinginformatie in de verschillende regios.
REACH
Wij publiceerden, met naleving van het regulerend kaderwerk van REACH (Registratie,
Evaluatie, Autorisatie en Restrictie van chemische stoffen), op de ASUS REACH-website op
http://green.asus.com/english/REACH.htm, de chemische substanties in onze producten.
Verklaring van Federale communicatiecommissie
Dit apparaat voldoet aan Deel 15 van de FCC-reguleringen. Bediening wordt aan de
volgende twee condities onderworpen:
dit apparaat mag geen schadelijke storingen veroorzaken; en
dit apparaat moet enige ontvangen storing accepteren, inclusief storingen die
ongewenste werking kunnen veroorzaken.
Dit apparaat is getest en is in naleving met de limieten voor een Klasse B digitaal apparaat,
volgens Deel 15 van de FCC-reguleringen bevonden. Deze limieten zijn ontworpen om
redelijke bescherming te bieden tegen schadelijke storingen in een residentile installatie.
Dit apparaat genereert, gebruikt en kan energie door radiofrequentie uitstralen en, wanneer
niet volgens de instructies van de fabrikant genstalleerd en gebruikt, kan het schadelijke
storingen aan radiocommunicatie veroorzaken. Er bestaat echter geen garantie dat bij een
bepaalde installatie zich geen storing zal voordoen. Als dit apparaat schadelijke storing aan
radio- of televisie-ontvangst veroorzaakt, wat kan worden vastgesteld door het apparaat aan
en uit te schakelen, wordt de gebruiker verzocht te proberen de storing volgens n of meer
van de volgende maatregelen te corrigeren:
de ontvangende antenne opnieuw richten of verplaatsen;
de afstand tussen het apparaat en de ontvanger te vergroten;
het apparaat op een contactdoos van een ander circuit dan die waarop de ontvanger is
aangesloten, aan te sluiten;
de dealer of een ervaren radio/tv-monteur om hulp te vragen.
Om compliantie met FCC-reguleringen te verzekeren, wordt voor het verbinden van
het scherm aan de grafsche kaart het gebruik van afgeschermde kabels vereist. Alle
wijzigingen of aanpassingen aan deze eenheid, die niet uitdrukkelijk zijn goedgekeurd door
de partij die verantwoordelijk is voor de naleving, kunnen de bevoegdheid van de gebruiker
om het apparaat te bedienen nietig verklaren.
358
N
e
d
e
r
l
a
n
d
s
N
e
d
e
r
l
a
n
d
s
N
e
d
e
r
l
a
n
d
s
N
e
d
e
r
l
a
n
d
s
Waarschuwing RF-blootstelling
Dit apparaat moet volgens de geleverde instructies worden genstalleerd en bedient en
de antenne(s) die voor deze zender word(t/en) gebruikt moet zo worden genstalleerd dat
van alle personen een scheidende afstand van minstens 20 cm bestaat. Het mag niet in de
buurt van een andere antenne of zender worden geplaatst of bedient. Eindgebruikers en
installateurs moeten de installatie-instructies van de antenne en de bedieningscondities van
de zender ontvangen om een goede compliantie voor RF-blootstelling te verkrijgen.
Canadees ministerie van Communicatie
Dit digitale apparaat overschrijdt niet de Klasse B-limieten voor geluidshinder van digitale
apparaten die in de Reguleringen van radiostoringen van het Canadees ministerie van
Communicatie uiteen worden gezet.
Dit digitale apparaat van Klasse B voldoet aan de Canadese ICES-003.
Productmededeling van Macrovision Corporation
Dit product bevat copyright beschermende technologie die door claimmethodes van bepaalde
Amerikaanse octrooien en andere intellectuele eigendomsrechten wordt beschermd, die
eigendom zijn van Macrovision Corporation en andere rechtmatige eigenaren. Gebruik van
deze copyright beschermende technologie moet door Macrovision Corporation worden
geauthoriseerd en is alleen voor gebruik thuis en andere beperkt kijken bestemd, tenzij
anders toegestemd door Macrovision Corporation. Reverse engineering of demontage is
verboden.
Waarschuwing lithium-ion batterij
VOORZICHTIG: Gevaar van explosie als de batterij onjuist wordt geplaatst. Alleen
met hetzelfde of equivalente type die door de fabrikant wordt aangeraden, vervangen.
Werp gebruikte batterijen volgens de instructies van de fabrikant weg.
359
N
e
d
e
r
l
a
n
d
s
N
e
d
e
r
l
a
n
d
s
N
e
d
e
r
l
a
n
d
s
N
e
d
e
r
l
a
n
d
s
Veiligheidsinformatie
Voor het reinigen van de AC-stroom en randapparatuur verwijderen. Veeg de Desktop
PC met een schone cellulose spons of zeemleren doek die met een niet schurende
reinigingsoplossing en enkele druppels warm water is bevochtigd, schoon en verwijder met
een droge doek enig overmatige nattigheid.
NIET op onegale of instabiele werkoppervlakken plaatsen. Als de behuizing beschadigd
is geraakt, dient u hulp bij onderhoud hulp te zoeken.
NIET aan vieze of stoffge omgevingen blootstellen. NIET tijdens een gaslekkage
bedienen.
NIET bovenop objecten plaatsen of laten vallen en geen vreemde voorwerpen in de
Desktop PC duwen.
NIET aan krachtige magnetische of elektrische velden blootstellen.
NIET in de buurt van vloeistoffen, regen of vocht blootstellen of gebruiken. NIET de
modem tijdens onweer gebruiken.
Waarschuwing ter beveiliging van de batterij: NIET de batterij in vuur werpen. NIET de
contacten kortsluiten. NIET de batterij uit elkaar halen.
Gebruik dit product in omgevingen met omgevingstemperaturen tussen 0C (32F) en
35C (95F).
NIET de ventilatieopeningen van de Desktop PC afdekken, om oververhitting van het
systeem te voorkomen.
NIET beschadigde stroomkabels, accessoires of andere randapparatuur gebruiken.
Verwijder, voordat u het systeem verplaatst, de stroomkabel uit de contactdoos om
elektrische schok te vermijden.
Zoek professionele hulp voordat u een adapter of verlengsnoer gebruikt. Deze apparaten
kunnen het aardingscircuit onderbreken.
Zorg dat uw netvoeding op de juiste spanning in uw gebied hebt ingesteld. Als u niet
zeker weet welke spanning op de elektrische contactdoos staat, dient u contact op te
nemen met uw lokale energiemaatschappij.
Als de netvoeding is beschadigd, mag u niet proberen het zelf te repareren. Neem
contact op met een bevoegde servicemonteur of uw handelaar.
360
N
e
d
e
r
l
a
n
d
s
N
e
d
e
r
l
a
n
d
s
N
e
d
e
r
l
a
n
d
s
N
e
d
e
r
l
a
n
d
s
Conventies die in deze handleiding worden gebruikt
Om te verzekeren dat u bepaalde taken juist uitvoert, dient u op de volgende symbolen die in
deze handleiding worden gebruikt, te letten.
GEVAAR/WAARSCHUWING: informatie om lichamelijke letsels te voorkomen
wanneer u een taak probeert uit te voeren.
VOORZICHTIG: Informatie om schade aan de onderdelen te voorkomen wanneer
u een taak probeert uit te voeren.
OPMERKING: tips en aanvullende informatie om u te helpen bij het voltooien van
uw taak.
BELANGRIJK: Instructies die u MOET volgen om een taak te voltooien.
Waar meer informatie te vinden
Raadpleeg de volgende bronnen voor aanvullende informatie en voor updates van het
product en de software.
ASUS-websites
De ASUS-website biedt bijgewerkte informatie over ASUS-hardware en -
softwareproducten. Raadpleeg de ASUS-website op www.asus.com.
Lokale technische ondersteuning van ASUS
Ga voor contactinformatie van de plaatselijke technicus van Technische ondersteuning
naar de ASUS-website op http://support.asus.com/contact.
361
N
e
d
e
r
l
a
n
d
s
N
e
d
e
r
l
a
n
d
s
N
e
d
e
r
l
a
n
d
s
N
e
d
e
r
l
a
n
d
s
Inhoud verpakking
Als een van de bovenstaande items beschadigd is of ontbreekt, moet u contact
opnemen met uw leverancier.
De hierboven weergegeven items zijn alleen ter referentie. Feitelijke productspecifcaties
kunnen bij verschillende modellen variren.
ASUS Essentio Desktop PC Toetsenbord x1
Muis x1 Stroomkabel x1 Nero 9 brandsoftware
DVD/SDVD/RDVD x1
(optioneel)
Installation Guide
Installatiehandleiding x1 Garantiekaart x1 Antenne (optioneel) x1
362
N
e
d
e
r
l
a
n
d
s
N
e
d
e
r
l
a
n
d
s
N
e
d
e
r
l
a
n
d
s
N
e
d
e
r
l
a
n
d
s
ASUS CM6870 363
Hoofdstuk 1
Aan de slag
Uw computer leren kennen
Voorpaneel
Afbeeldingen zijn alleen ter referentie. De poorten en hun locaties, evenals de chassiskleur
kunnen bij de verschillende modellen anders zijn.
Welkom!
Dank u voor de aankoop van de ASUS Essentio CM6870 Desktop PC!
De ASUS Essentio CM6870 Desktop PC biedt ultramoderne prestaties, ongecomprimeerde
betrouwbaarheid en op gebruikers gerichte hulpprogramma's. Al deze waarden worden in
een prachtige futuristische en stijlvolle systeembehuizing ingesloten.
Lees de ASUS-garantiekaart voordat u uw ASUS Desktop PC opstelt.
2
5
11
3
4
6
7
9
10
8
1
364 Hoofdstuk 1: Aan de slag
N
e
d
e
r
l
a
n
d
s
N
e
d
e
r
l
a
n
d
s
N
e
d
e
r
l
a
n
d
s
N
e
d
e
r
l
a
n
d
s
Achterpaneel
1. USB 3.0-poorten. USB 3.0-poorten. Deze universele serile bus 3.0 (USB 3.0) poorten sluit USB 3.0-
apparatuur aan zoals een muis, printer, scanner, camera, PDA en anderen.
2. USB 2.0-poorten. Deze universele serile bus 2.0 (USB 2.0) poorten sluit USB 2.0-
apparatuur aan zoals een muis, printer, scanner, camera, PDA en anderen.
3. Microfoonpoort (rose). Microfoonpoort (rose). Op deze poort kan een microfoon worden aangesloten.
4. Koptelefoonpoort (limoen). Koptelefoonpoort (limoen). Op deze poort kan een koptelefoon of luidspreker worden
aangesloten.
5. Aan-/uit-knop. Aan-/uit-knop. Druk op deze knop om uw computer in te schakelen.
6. Knop om optische schijfstation uit te werpen. Knop om optische schijfstation uit te werpen. Druk op deze knop om de lade van
het optische schijfstation uit te werpen.
7. Sleuf van optisch schijfstation (leeg). Hiermee kunt u in deze sleuf een extra optisch
schijfstation installeren.
8. Sleuf van optisch schijfstation. Sleuf van optisch schijfstation. In deze sleuf bevindt zich een optisch schijfstation.
9. Kaartsleuf voor Memory Stick/Memory Stick Pro. Plaats in deze sleuf een
Memory Stick-/ Memory Stick Pro-kaart.
10. Sleuf voor Secure Digital/ MultiMediaCard. Sleuf voor Secure Digital / MultiMediaCard. Plaats in deze sleuf een Secure
Digital- of MultiMediaCard-kaart.
11. CompactFlash-/Microdrive-kaartsleuf. CompactFlash-/Microdrive-kaartsleuf. Plaats in deze sleuf een CompactFlash-
/Microdrive-kaart.
2
19
3
6
16
17
15
5
4
14
11 10
8 9 7
12
3
1
13
18
N
e
d
e
r
l
a
n
d
s
N
e
d
e
r
l
a
n
d
s
ASUS CM6870 365
N
e
d
e
r
l
a
n
d
s
N
e
d
e
r
l
a
n
d
s
1. Voedingsconnector. Voedingsconnector. Steek in deze connector de stroomkabel.
VERMGEN: 115Vac/220-230Vac, 7/4. 60/50Hz.
Bij het installeren van het Windows
-besturingsysteem GEEN toetsenbord/muis op een
USB 3.0-poort aansluiten.
Wegens beperkingen van de USB 3.0-controller, kunnen USB 3.0-apparaten alleen in
een omgeving van een Windows
-besturingsysteem en na installatie van het USB 3.0-
stuurprogramma worden gebruikt.
USB 3.0-apparaten kunnen alleen voor gegevensopslag worden gebruikt.
Wij raden u ten zeerste aan dat u de USB 3.0-apparaten op USB 3.0 poorten aansluit
om zo een snellere en betere prestatie voor uw USB 3.0-apparaten te verkrijgen.
2. Aan-/uit-knop. Schakel de voeding naar uw computer AAN/UIT.
3. USB 2.0-poorten. USB 2.0-poorten. Deze universele serile bus 2.0 (USB 2.0) poorten sluit USB 2.0-
apparatuur aan zoals een muis, printer, scanner, camera, PDA en anderen.
4. HDMI-poort. Deze poort is voor een High-Defnition Multimedia Interface (HDMI)-
connector en is compliant aan HDCP waardoor HD-dvd, Blue-ray en andere
beschermde inhoud kan worden afgespeeld.
5. DVI-D-poort. Deze poort is voor een DVI-D compatibel apparaat en is compliant
aan HDCP waardoor HD-dvd, Blue-ray en andere beschermde inhoud kan worden
afgespeeld.
6. USB 3.0-poorten. Deze universele serile bus 3.0 (USB 3.0) poorten sluit USB 3.0-
apparatuur aan zoals een muis, printer, scanner, camera, PDA en anderen.
Raadpleeg de tabel voor audioconfguratie voor de functies van de audiopoorten in een
confguratie van 2-, 4-, 6- of 8-kanalen.
7. Poort luidspreker zijkant Uit (grijs). Poort luidspreker zijkant Uit (grijs). Deze poort wordt in een audio-confguratie van
8-kanalen met de luidsprekers aan de zijkant verbonden.
8. Poort achterste luidspreker Uit (zwart). Poort achterste luidspreker Uit (zwart). Deze poort wordt in een audio-confguratie
van 4-, 6- en 8-kanalen met de luidsprekers aan de achterkant verbonden.
9. Poort Centrum/Subwoofer (oranje). Poort Centrum/Subwoofer (oranje). Deze poort wordt met de centrum/subwoofer-
luidsprekers verbonden.
10. Microfoonpoort (rose). Microfoonpoort (rose). Op deze poort kan een microfoon worden aangesloten.
11. Poort lijn Uit (limoen). Poort lijn Uit (limoen). Op deze poort kan een koptelefoon of luidspreker worden
aangesloten. Bij een confguratie van 4-, 6- of 8-kanalen wordt de functie van de poort
Voorste luidspreker Uit.
12. Poort lijn In (lichtblauw). Poort lijn In (lichtblauw). Deze poort wordt met een cassette-, cd-, dvd-speler of
andere audiobronnen verbonden.
366 Hoofdstuk 1: Aan de slag
N
e
d
e
r
l
a
n
d
s
N
e
d
e
r
l
a
n
d
s
N
e
d
e
r
l
a
n
d
s
N
e
d
e
r
l
a
n
d
s
13. Beugel sleufuitbreiding. Beugel sleufuitbreiding. Verwijder de beugel voor sleufuitbreiding als u een
uitbreidingskaart installeert.
14. ASUS WLAN-kaart (alleen op geselecteerde modellen). ASUS WLAN-kaart (alleen op geselecteerde modellen). Met deze optionele WLAN-
kaart kunt u uw computer op een draadloos netwerk aansluiten.
15. grafsche kaar alleen o geseleceerde odellen. grafsche kaar alleen o geseleceerde odellen. grafsche kaar alleen o geseleceerde odellen. De display-
uitvoerpoorten op de optionele ASUS grafsche kaart kunnen bij de verschillende
modellen anders zijn.
16. LAN (RJ-45)-poort. Deze poort maakt het mogelijk om via een netwerk-hub een
Gigabit-verbinding naar een Local Area Network (LAN) te maken.
LED-indicaties LAN-poort
17. VGA-poort. Deze poort is voor VGA-compatibele apparaten zoals een VGA-monitor.
18. PS/2-toetsenbord/Muis Combo-poort (paars/groen). PS/2-toetsenbord/Muis Combo-poort (paars/groen). Op deze poort kan ene PS/2-
toetsenbord of muis worden aangesloten.
19. Ventilatieopeningen. Deze ventilatieopeningen maken luchtventilatie mogelijk.
NIET de ventilatieopeningen op het chassis blokkeren. Zorg altijd dat uw computer goede
ventilatie ontvangt.
udio 2, 4, 6, of 8-kanalenconfguraie
Poort
Koptelefoon
2-kanalen
4-kanalen 6-kanalen 8-kanalen
Lichtblauw Lijn In Lijn In Lijn In Lijn In
Limoen Lijn Uit Voorste luidspreker Uit Voorste luidspreker Uit
Voorste luidspreker
Uit
Rose Mic In Mic In Mic In Mic In
Oranje Centrum/subwoofer Centrum/subwoofer
Zwart Achterste luidspreker Uit
Achterste luidspreker
Uit
Achterste luidspreker
Uit
Grijs
Luidspreker zijkant
Uit
Activiteiten-/koppelings-LED Snelheids-LED
Status Beschrijving Status Beschrijving
UIT Geen koppeling UIT 10 Mbps-verbinding
ORANJE Gekoppeld ORANJE 100 Mbps-verbinding
KNIPPEREN Gegevensactiviteit GROEN 1 Gbps-verbinding LAN-poort
SNELHEIDS-LED
ACT/
KOPPELINGS-LED
N
e
d
e
r
l
a
n
d
s
N
e
d
e
r
l
a
n
d
s
ASUS CM6870 367
N
e
d
e
r
l
a
n
d
s
N
e
d
e
r
l
a
n
d
s
Uw computer instellen
Deze paragraaf leidt u door het verbinden van de belangrijkste hardware-apparatuur, zoals
de externe monitor, het toetsenbord, de muis en stroomkabel aan uw computer.
Een externe monitor verbinden
Geruik de grafsche kaar alleen o geseleceerde odellen
Verbind uw monitor via de display-uitvoerpoort met de discrete ASUS grafsche kaart.
Ga als olg e werk o e een grafsche kaar een exerne onior e
verbinden:
1. Verbind uw monitor via een display-uitvoerpoort met de discrete ASUS grafsche kaart.
2. Steek de stekker van de monitor in een stopcontact.
De display-uitvoerpoorten op de ASUS grafsche kaart kunnen bij de verschillende
modellen anders zijn.
368 Hoofdstuk 1: Aan de slag
N
e
d
e
r
l
a
n
d
s
N
e
d
e
r
l
a
n
d
s
N
e
d
e
r
l
a
n
d
s
N
e
d
e
r
l
a
n
d
s
Als uw computer met een ASUS grafsche kaart komt, wordt de grafsche kaart in de
BIOS als het primaire display-apparaat ingesteld. Sluit uw monitor vervolgens aan op
een display-uitvoerpoort op de grafsche kaart aan.
Raadpleeg Meerdere externe monitors aansluiten in Hoofdstuk 3 van deze
gebruikershandleiding voor details over hoe meerdere externe monitors op uw computer
aan te sluiten.
De onboard display-uitvoerpoorten gebruiken
Verbind uw monitor met de onboard display-uitvoerpoort.
Ga als volgt te werk om een externe monitor via de onboard display-uitvoerpoorten
aan te sluiten:
1. Sluit op het achterpaneel van uw computer een VGA-monitor aan op de VGA-poort, of
een DVI-D-monitor op de DVI-D-poort, of een HDMI-monitor op de HDMI-poort.
2. Steek de stekker van de monitor in een stopcontact.
Als uw computer met een ASUS grafsche kaart komt, wordt de grafsche kaart in de
BIOS als het primaire display-apparaat ingesteld. Sluit uw monitor vervolgens aan op
een display-uitvoerpoort op de grafsche kaart aan.
Raadpleeg Meerdere externe monitors aansluiten in Hoofdstuk 3 van deze
gebruikershandleiding voor details over hoe meerdere externe monitors op uw computer
aan te sluiten.
De onboard display-uitvoerpoorten gebruiken
Verbind uw monitor met de onboard display-uitvoerpoort.
Ga als volgt te werk om een externe monitor via de onboard display-uitvoerpoorten
aan te sluiten:
1. Sluit op het achterpaneel van uw computer een VGA-monitor aan op de VGA-poort, of
een DVI-D-monitor op de DVI-D-poort, of een HDMI-monitor op de HDMI-poort.
2. Steek de stekker van de monitor in een stopcontact.
N
e
d
e
r
l
a
n
d
s
N
e
d
e
r
l
a
n
d
s
ASUS CM6870 369
N
e
d
e
r
l
a
n
d
s
N
e
d
e
r
l
a
n
d
s
Een USB-toetsenbord en een USB-muis aansluiten
Sluit op het achterpaneel van uw computer een USB-toetsenbord en een USB-muis op de
USB-poorten aan.
De stroomkabel verbinden
Sluit n uiteinde van de stroomkabel aan op de stroomconnector op het achterpaneel van
uw computer en het andere uiteinde van een voedingsbron.
Sluit uw USB-toetsenbord en USB-muis aan op de USB 2.0-poorten.
`
370 Hoofdstuk 1: Aan de slag
N
e
d
e
r
l
a
n
d
s
N
e
d
e
r
l
a
n
d
s
Uw computer AAN/UIT-schakelen
Deze paragraaf beschrijft hoe uw computer aan/uit te schakelen nadat u uw computer hebt
opgezet.
Uw computer AAN-schakelen
Ga als volgt te werk om uw computer AAN te schakelen:
1. Draai de aan-/uit-knop naar AAN.
2. Schakel uw monitor AAN.
3. Druk op de aan-/uit-knop op uw computer.
Uw computer UIT-schakelen
Ga als volgt te werk om uw computer UIT te schakelen:
1. Sluit alle werkende applicaties.
2. Klik op het Windows
-bureaublad.
3. Klik op om het besturingssysteem te sluiten.
4. Wacht tot het besturingsysteem automatisch wordt geladen.
Aan-/uit-knop
N
e
d
e
r
l
a
n
d
s
N
e
d
e
r
l
a
n
d
s
ASUS CM6870 371
Hoofdstuk 2
Windows
7 gebruiken
De eerste keer opstarten
Wanneer u uw computer voor de eerste keer opstart, verschijnen een reeks schermen die
u begeleiden bij de confguratie van de basisinstellingen van het besturingsysteem van uw
Windows
7.
Om voor de eerste keer op te starten:
1. Zet uw computer aan. Wacht enkele minuten totdat het scherm Set Up Windows
(Windows installeren) verschijnt.
2. Selecteer van het vervolgkeuzelijst uw taal. Klik op Next (Volgende).
3. Selecteer van de vervolgkeuzelijsten uw Country or region (Land of regio), Time
and currency (Tijd en valuta) en Keyboard layout (Toetsenbordindeling). Klik op
Next (Volgende).
4. Typ unieke namen voor de user name (gebruikersnaam) en computer name
(computernaam). Klik op Next (Volgende).
5. Typ de nodige informatie om uw wachtwoord in te stellen en klik daarna op Next
(Volgende). U mag ook op Next (Volgende) klikken om, zonder enige informatie in te
voeren, deze stap over te slaan.
6. Lees aandachtig de licentievoorwaarden. Vink I accept the license terms (Ik
accepteer de licentievoorwaarden) aan en klik op Next (Volgende).
7. Selecteer Use recommended settings (Aanbevolen instellingen gebruiken) of
Install important updates only (Alleen belangrijke updates installeren) om de
beveiligingsinstellingen voor uw computer in te stellen. Selecteer Ask me later (Vraag
me later) om deze stap over te slaan.
8. Controleer uw datum- en tijdinstellingen. Klik op Next (Volgende). Het systeem
laadt de nieuwe instellingen en start opnieuw. U mag nu uw computer beginnen te
gebruiken.
Raadpleeg de paragraaf Een gebruikersaccount en wachtwoord instellen in dit
hoofdstuk als u later voor uw account een wachtwoord wilt instellen.
372 Hoofdstuk 2: Windows
7 gebruiken
N
e
d
e
r
l
a
n
d
s
N
e
d
e
r
l
a
n
d
s
N
e
d
e
r
l
a
n
d
s
N
e
d
e
r
l
a
n
d
s
Windows
7-bureaublad gebruiken
Klik op de pictogram Start > Help en Ondersteuning voor meer informatie over
Windows
7.
Het startmenu gebruiken
Het startmenu biedt u toegang tot programma's, hulpprogramma's en andere nuttige items
op uw computer. Ook biedt het u via de functie Help and Support (Help en ondersteuning)
meer informatie over Windows 7.
Items vanaf het startmenu lanceren
Ga als volgt te werk om items vanaf het startmenu te lanceren:
1. Klik op de Windows
-takenbalk op de pictogram Start .
2. Selecteer vanaf het Startmenu het item dat u wilt lanceren.
U kunt programma's die u continu op het startmenu wilt weergeven, vastpinnen.
Raadpleeg in dit hoofdstuk de paragraaf Programma's op het startmenu of de takenbalk
vastpinnen voor meer details.
Het item Om te beginnen gebruiken
Het item Getting Started (Om te beginnen) op het startmenu bevat enkele basistaken zoals
Windows
verpersoonlijken, nieuwe gebruikers toevoegen, bestanden overdragen. Hiermee
wordt u geholpen om bekend te raken met het gebruik van Windows
7.
Ga als volgt te werk om het item Om te beginnen te gebruiken:
1. Klik op de Windows
-takenbalk op de pictogram Start om het startmenu te
lanceren.
2. Selecteer Getting Started (Om te beginnen). De lijst beschikbare taken verschijnt.
3. Selecteer de taak die u wilt uitvoeren.
De takenbalk gebruiken
Met de takenbalk kunt u programma's en items die op uw computer zijn genstalleerd,
lanceren en beheren.
Van de takenbalk een programma lanceren
Ga als volgt te werk om van de takenbalk een programma te lanceren:
Klik op de Windows
-takenbalk op een pictogram om het te lanceren. Klik opnieuw op
de pictogram om het programma te verbergen.
U kunt programma's die u continu op te takenbalk wilt weergeven, vastpinnen. Raadpleeg
in dit hoofdstuk de paragraaf Programma's op het startmenu of de takenbalk
vastpinnen voor meer details.
N
e
d
e
r
l
a
n
d
s
N
e
d
e
r
l
a
n
d
s
ASUS CM6870 373
N
e
d
e
r
l
a
n
d
s
N
e
d
e
r
l
a
n
d
s
Items op de Jump Lists vastpinnen
Als u met de rechtermuisknop op de takenbalk op een pictogram klikt, biedt een jump list
u snelle toegang tot de aan de programma's of items verwante koppelingen. U kunt items,
zoals favoriete websites, vaak bezochte mappen of stations, of onlangs afgespeelde
mediabestanden op de jump list vastpinnen.
Ga als volgt te werk om items op de jump list vast te pinnen:
1. Klik met de rechtermuisknop op een pictogram op de takenbalk.
2. Klik vanuit de jump list met de rechtermuisknop op het item dat u wilt vastpinnen en
selecteer dan Pin to this list (Aan deze lijst vastpinnen).
Vastgepinde items van de jump list verwijderen
Ga als volgt te werk om vastgepinde items van de jump list te verwijderen:
1. Klik met de rechtermuisknop op een pictogram op de takenbalk.
2. Klik vanuit de jump list met de rechtermuisknop op het item dat u wilt vastpinnen en
selecteer dan Unpin from this list (Van deze lijst verwijderen).
Programma's op het startmenu of de takenbalk vastpinnen
Ga als volgt te werk om programma's op het startmenu of de takenbalk vast te pinnen:
1. Klik op de Windows
-takenbalk op de pictogram Start om het startmenu te lanceren.
2. Klik met de rechtermuisknop op het item dat u op het startmenu of de takenbalk wilt
vastpinnen.
3. Selecteer Pin to Taskbar (Aan takenbalk vastpinnen) of Pin to Start menu (Aan
startmenu vastpinnen).
U kunt ook met de rechtermuisknop op de takenbalk op het pictogram van een actief
programma klikken en dan Pin this program to taskbar (Dit programma aan takenbalk
vastpinnen) selecteren.
Programma's van het startmenu verwijderen
Ga als volgt te werk om programma's van het startmenu te verwijderen:
1. Klik op de Windows
-takenbalk op de pictogram Start om het startmenu te
lanceren.
2. Klik vanuit het startmenu met de rechtermuisknop op het item dat u wilt verwijderen en
selecteer dan Remove from this list (Van deze lijst verwijderen).
Programma's van de takenbalk verwijderen
Ga als volgt te werk om programma's van de takenbalk te verwijderen:
1. Klik vanuit de takenbalk met de rechtermuisknop op het item dat u van de takenbalk
wilt verwijderen en selecteer dan Unpin this program from taskbar (Dit programma
van takenbalk verwijderen).
374 Hoofdstuk 2: Windows
7 gebruiken
N
e
d
e
r
l
a
n
d
s
N
e
d
e
r
l
a
n
d
s
N
e
d
e
r
l
a
n
d
s
N
e
d
e
r
l
a
n
d
s
Het systeemvak gebruiken
Het systeemvak toont standaard deze drie pictogrammen:
Noifcaie ciecenru
Klik op deze pictogram om alle waarschuwingsberichten/-notifcaties weer te geven en om
het Windows
Actiecentrum te lanceren.
Netwerkverbinding
Deze pictogram geeft de verbindingstatus en signaalsterkte van de bedrade of draadloze
netwerkverbinding weer.
Volume
Klik op deze pictogram om het volume af te stellen.
Een waarschuwingsnoifcaie weergeen
Ga als olg e werk o een waarschuwingsnoifcaie weer e geen:
Klik op de pictogram Notifcatie en klik daarna op het bericht om het te openen.
Raadpleeg in dit hoofdstuk de paragraaf Windows
Actiecentrum gebruiken voor meer
details.
Picograen en noifcaies aanassen
U kunt ervoor kiezen om op de takenbalk of in het notifcatiegebied de pictogrammen en
notifcaties weer te geven of te verbergen.
Ga als olg e werk o icograen en noifcaies aan e assen:
1. Klik vanuit het notifcatiegebied op de pictogram met de pijl .
2. Klik op Customize (Aanpassen).
3. Selecteer vanuit de vervolgkeuzelijst de gedragsvormen van de pictogrammen of items
die u wilt aanpassen.
Uw bestanden en mappen beheren
Windows
Verkenner gebruiken
Met Windows
Verkenner kunt u uw bestanden en mappen weergeven, beheren en
organiseren.
Windows
Verkenner lanceren
Ga als volgt te werk om Windows Verkenner te lanceren:
1. Klik op de Windows
-takenbalk op de pictogram Start om het startmenu te
lanceren.
2. Klik op Computer om Windows Verkenner te lanceren.
N
e
d
e
r
l
a
n
d
s
N
e
d
e
r
l
a
n
d
s
ASUS CM6870 375
N
e
d
e
r
l
a
n
d
s
N
e
d
e
r
l
a
n
d
s
Bestanden en mappen verkennen
Ga als volgt te werk om bestanden en mappen te verkennen:
1. Lanceer Windows Verkenner.
2. Blader vanuit het navigatie- of weergavescherm naar de locatie van uw gegevens.
3. Klik vanuit de breadcrumb-balk op de pijl om de inhoud van het station of de map weer
te geven.
De weergave van bestand/map aanpassen
Ga als volgt te werk om de weergave van bestand/map aan te passen:
1. Lanceer Windows Verkenner.
2. Selecteer vanuit het navigatiescherm op de locatie van uw gegevens.
3. Klik vanuit de werkbalk op de Weergavepictogram .
4. Schuif vanuit het Weergavemenu de schuifbalk om te selecteren hoe u het bestand/de
map weer te geven.
U kunt ook ergens op het weergavescherm met de rechtermuisknop klikken. Klik op
View (Weergave) en selecteer het type weergave die u wilt.
Uw bestanden rangschikken
Ga als volgt te werk om uw bestanden te rangschikken:
1. Lanceer Windows Verkenner.
2. Klik vanuit het veld Arrange by (Rangschikken op) om de vervolgkeuzelijst weer te
geven.
3. Selecteer het type rangschikking van uw voorkeur.
Uw bestanden sorteren
Ga als volgt te werk om uw bestanden te sorteren:
1. Lanceer Windows Verkenner.
2. Klik met de rechtermuisknop ergens op het Weergavescherm.
3. Selecteer vanuit het menu dat verschijnt, Sort by (Sorteren volgens) en selecteer dan
het type sortering van uw voorkeur.
Uw bestanden groeperen
Ga als volgt te werk om uw bestanden te groeperen:
1. Lanceer Windows Verkenner.
2. Klik met de rechtermuisknop ergens op het Weergavescherm.
3. Selecteer vanuit het menu dat verschijnt, Group by (Groeperen volgens) en selecteer
dan het type groepering van uw voorkeur.
376 Hoofdstuk 2: Windows
7 gebruiken
N
e
d
e
r
l
a
n
d
s
N
e
d
e
r
l
a
n
d
s
N
e
d
e
r
l
a
n
d
s
N
e
d
e
r
l
a
n
d
s
Als u Let Windows choose (Laat Windows kiezen) selecteert, maakt Windows geen
back-up van uw programma's, FAT-geformatteerde bestanden, bestanden in de Prullenbak
of tijdelijke bestanden die 1 GB of meer zijn.
5. Volg de instructies op het scherm om het proces te voltooien.
Een nieuwe map toevoegen
Ga als volgt te werk om een nieuwe map toe te voegen:
1. Lanceer Windows Verkenner.
2. Klik vanuit de werkbalk op New folder (Nieuwe map).
3. Typ een naam voor de nieuwe map.
U kunt ook ergens op het Weergavescherm met de rechtermuisknop klikken en daarna
op New (Nieuw) > Folder (Map) klikken.
Een back-up van uw bestanden maken
Een back-up instellen
Ga als volgt te werk om een back-up in te stellen:
1. Klik op > All Programs (Alle programma's) > Maintenance (Onderhoud) >
Backup and Restore (Back-up en Herstellen).
2. Klik op Set up backup (Back-up instellen). Klik op Next (Volgende).
3. Selecteer de bestemming van uw back-up. Klik op Next (Volgende).
4. Selecteer Let Windows choose (recommended) (Laat Windows kiezen
(aanbevolen)) of Let me choose as your backup mode (Laat mij als uw back-
upmodus kiezen).
Uw systeem herstellen
De functie Windows
Systeemherstel maakt een herstelpunt waar de systeeminstellingen van
de computer op een bepaald tijdstip en bepaalde datum worden opgeslagen. Hiermee kunt
u de systeeminstellingen van uw computer herstellen of veranderingen ongedaan maken,
zonder uw persoonlijke gegevens te benvloeden.
Ga als volgt te werk om uw systeem te herstellen:
1. Sluit alle werkende applicaties.
2. Klik op > All Programs (Alle programma's) > Accessoires > System Tools
(Systeemwerkset) > System Restore (Systeemherstel).
3. Volg de instructies op het scherm om het proces te voltooien.
N
e
d
e
r
l
a
n
d
s
N
e
d
e
r
l
a
n
d
s
ASUS CM6870 377
N
e
d
e
r
l
a
n
d
s
N
e
d
e
r
l
a
n
d
s
Windows
7 Actiecentrum lanceren
Ga als volgt te werk om het Windows
7 Actiecentrum te lanceren:
1. Klik op de Notifcatiepictogram , en klik daarna op Open Action Center
(Actiecentrum openen) om het Windows 7 Actiecentrum te lanceren.
2. Klik vanuit het Windows 7 Actiecentrum op de taak die u wilt uitvoeren.
Uw computer beschermen
Windows
7 Actiecentrum gebruiken
Het Windows
7 Actiecentrum biedt u waarschuwingsnotifcaties, beveiligingsinformatie,
informatie over systeemonderhoud en de optie om automatische problemen op te lossen en
enkele algemene computerproblemen op te lossen.
U kunt de notifcaties aanpassen. Raadpleeg in dit hoofdstuk de vorige paragraaf
Picograen en noifcaies aanassen voor meer details.
Windows
Update gebruiken
Met Windows Update kunt u de nieuwste updates controleren en installeren om de
beveiliging en prestaties van uw computer te verbeteren.
Windows
Update lanceren
Ga als volgt te werk om Windows
Update te lanceren:
1. Klik op de Windows
-takenbalk op de pictogram Start om het startmenu te
lanceren.
2. Selecteer All Programs (Alle programma's) > Windows Update.
3. Klik vanaf het scherm Windows Update op de taak die u wilt uitvoeren.
Een gebruikersaccount en wachtwoord instellen
Voor mensen die uw computer zullen gebruiken, kunt u gebruikersaccounts en
wachtwoorden maken.
Een gebruikersaccount instellen
Ga als volgt te werk om een gebruikersaccount in te stellen:
1. Klik vanaf de Windows
-takenbalk op > Getting Started (Om te beginnen) > Add
new users (Nieuwe gebruikers toevoegen).
2. Selecteer Manage another account (Een andere account beheren).
3. Selecteer Create a new account (Een nieuwe account maken).
4. Typ de naam van de nieuwe gebruiker.
5. Selecteer Standard user (Standaardgebruiker) of Administrator (Beheerder) al
gebruikerstype.
6. Wanneer voltooid, klikt u op Create Account (Account maken).
378 Hoofdstuk 2: Windows
7 gebruiken
N
e
d
e
r
l
a
n
d
s
N
e
d
e
r
l
a
n
d
s
Een gebruikerswachtwoord instellen
Ga als volgt te werk om een gebruikerswachtwoord in te stellen:
1. Selecteerde gebruiker waarvoor u een wachtwoord wilt instellen.
2. Selecteer Create a password (Een wachtwoord maken).
3. Typ een wachtwoord en bevestig deze. Typ een hint voor uw wachtwoord.
4. Klik op Create password (Wachtwoord maken) als u klaar bent.
De antivirus-software activeren
Trend Micro Internet Security wordt vooraf op uw computer genstalleerd. Dit is een antivirus-
software van een derde partij die uw computer tegen virusaanvallen beschermt. Het wordt
afzonderlijk gekocht. Na activering hebt u een proefperiode van 60 dagen.
Ga als volgt te werk om Trend Micro Internet Security te activeren:
1. Activeer de applicatie Trend Micro Internet Security.
2. Lees aandachtig de licentievoorwaarden. Klik op Agree & Activate (Akkoord &
Activeren).
3. Voer uw e-mailadres in en selecteer uw locatie. Klik op Next (Volgende).
4. Klik op Voltooien om de activering te voltooien.
Hulp en ondersteuning voor Windows
krijgen
Windows
Help en ondersteuning bieden u richtlijnen en antwoorden voor het gebruik van de
applicaties in het Windows
7-platform.
Klik, om Windows
Help en ondersteuning te lanceren, op > Help and Support (Help en
ondersteuning).
Zorg dat u met het internet bent verbonden om de nieuwste Windows
online help te
krijgen.
N
e
d
e
r
l
a
n
d
s
N
e
d
e
r
l
a
n
d
s
ASUS CM6870 379
Hoofdstuk 3
Apparaten op uw computer aansluiten
Een USB-opslagapparaat aansluiten
Deze desktop PC biedt USB 2.0/1.1-poorten op de voor- en achterpanelen. Met de USB-
poorten kunt u USB-apparaten, zoals opslagapparaten, aansluiten.
Ga als volgt te werk om een USB-opslagapparaat aan te sluiten:
Plaats het USB-opslagapparaat in uw computer.
Ga als volgt te werk om een USB-opslagapparaat te verwijderen:
1. Klik vanuit het Windows-notifcatiegebied op uw computer
op en klik daarna op Eject USB2.0 FlashDisk
(USB2.0 FlashDisk uitwerpen).
2. Als het bericht Safe to Remove Hardware
(Veilig om hardware te verwijderen)
verschijnt, verwijdert u het USB-opslagapparaat
van uw computer.
Voorpaneel Achterpaneel
NIET een USB-opslagapparaat verwijderen als nog gegevens worden overgedragen. Dit
kan namelijk gegevensverlies of schade aan het USB-opslagapparaat veroorzaken.
U kunt uw USB-opslagapparaten aansluiten op de USB 3.0-poorten.
380 Hoofdstuk 3: Apparaten op uw computer aansluiten
N
e
d
e
r
l
a
n
d
s
N
e
d
e
r
l
a
n
d
s
N
e
d
e
r
l
a
n
d
s
N
e
d
e
r
l
a
n
d
s
Microfoon en luidsprekers aansluiten
Deze desktop PC komt met poorten voor microfoon en luidsprekers op zowel het voor- als
achterpaneel. De audio I/O-poorten bevinden zich op het achterpaneel en hiermee kunt u
stereoluidsprekers met 2, 4, 6, en 8 kanalen aansluiten.
Koptelefoon en mic aansluiten
Luidsprekers met 2 kanalen aansluiten
N
e
d
e
r
l
a
n
d
s
N
e
d
e
r
l
a
n
d
s
ASUS CM6870 381
N
e
d
e
r
l
a
n
d
s
N
e
d
e
r
l
a
n
d
s
Luidsprekers met 4 kanalen aansluiten
Luidsprekers met 6 kanalen aansluiten
382 Hoofdstuk 3: Apparaten op uw computer aansluiten
N
e
d
e
r
l
a
n
d
s
N
e
d
e
r
l
a
n
d
s
N
e
d
e
r
l
a
n
d
s
N
e
d
e
r
l
a
n
d
s
Luidsprekers met 8 kanalen aansluiten
N
e
d
e
r
l
a
n
d
s
N
e
d
e
r
l
a
n
d
s
ASUS CM6870 383
N
e
d
e
r
l
a
n
d
s
N
e
d
e
r
l
a
n
d
s
Meerdere externe schermen aansluiten
Uw desktop PC kan met VGA-, HDMI- of DVI-poorten komen en laat u meerdere externe
schermen aansluiten.
Meerdere schermen instellen
Als u meerdere schermen gebruikt, kunt u weergavemodi instellen. U kunt het aanvullende
scherm als duplicaat van uw hoofdscherm gebruiken, of als uitbreiding ervan om uw
Windows desktop te vergroten.
Ga als volgt te werk om meerdere schermen in te stellen:
1. Schakel uw computer uit.
2. Verbind de twee schermen met uw computer en verbindt de stroomkabels van de
schermen. Raadpleeg in Hoofdstuk 1 de paragraaf Uw computer instellen voor
details over op uw computer een monitor aan te sluiten.
Als in uw computer een grafsche kaart is genstalleerd, sluit u de schermen op de
uitvoerpoorten van de grafsche kaart aan.
Bij sommige grafsche kaarten heeft alleen het scherm die als hoofdscherm is ingesteld,
tijdens POST weergave. De dubbele schermfunctie werkt alleen onder Windows.
384 Hoofdstuk 3: Apparaten op uw computer aansluiten
N
e
d
e
r
l
a
n
d
s
N
e
d
e
r
l
a
n
d
s
N
e
d
e
r
l
a
n
d
s
N
e
d
e
r
l
a
n
d
s
5. Selecteer van de vervolgkeuzelijst Multiple displays: (Meerdere schermen:) de
weergavemodus.
Deze schermen dupliceren: Selecteer deze optie om het aanvullende scherm
als een duplicaat van uw hoofdscherm te gebruiken.
Deze schermen uitbreiden: Selecteer deze optie om het aanvullende scherm als
uitbreidingsscherm te gebruiken. Dit vergroot de ruimte op uw bureaublad.
Bureaublad maar op 1 / 2 tonen: Selecteer deze optie om het scherm alleen op
scherm 1 of scherm 2 weer te geven.
Dit scherm verwijderen: Selecteer deze opties om het geselecteerde scherm te
verwijderen.
6. Klik op Apply (Toepassen) of op OK. Klik daarna op het bevestigingsbericht op Keep
Changes (Wijzigingen bewaren).
3. Zet uw computer aan.
4. Doe n van het volgende om het instellingenscherm Screen Resolution
(Schermresolutie) te openen:
Klik op > Conrol Panel Confguraiescher > Appearance and
Personalization (Verschijning en verpersoonlijking) > Display (Weergave) >
Change display settings (Weergave-instellingen wijzigen).
Klik ergens op uw Windows-bureaublad met de rechtermuisknop. Als het
pop-upmenu verschijnt, klikt u op Personalize (Verpersoonlijken) > Display
(Weergave) > Change display settings (Weergave-instellingen wijzigen).
N
e
d
e
r
l
a
n
d
s
N
e
d
e
r
l
a
n
d
s
ASUS CM6870 385
N
e
d
e
r
l
a
n
d
s
N
e
d
e
r
l
a
n
d
s
Een HDTV aansluiten
Sluit op de HDMI-poort van uw computer een High Defnition-tv (HDTV) aan.
Om de HDTV op de computer aan te sluiten, hebt u een HDMI-kabel nodig. De HDMI-
kabel is afzonderlijk verkrijgbaar.
Voor de beste weergaveprestatie mag uw HDMI-kabel niet langer dan 15 meter zijn.
386 Hoofdstuk 3: Apparaten op uw computer aansluiten
N
e
d
e
r
l
a
n
d
s
N
e
d
e
r
l
a
n
d
s
N
e
d
e
r
l
a
n
d
s
N
e
d
e
r
l
a
n
d
s
ASUS CM6870 387
Eye level to the top of
the monitor screen
Foot rest 90 angles
Hoofdstuk 4
Uw computer gebruiken
Juiste houding bij het gebruik van uw Desktop PC
Als u uw Desktop PC gebruikt, is het belangrijk de juiste houding te bewaren om spanning op
uw polsen, handen en andere gewrichten of spieren te vermijden. Deze paragraaf biedt u tips
over hoe fysieke ongemakken en mogelijk letsel te vermijden terwijl u uw Desktop PC gebruikt
en ervan geniet.
Ga als volgt te werk om de juiste houding te behouden:
Plaats uw werkstoel om te verzekeren dat uw ellebogen ter hoogte of iets boven het
toetsenbord zijn om een comfortabele typhouding te verkrijgen.
Stel de hoogte van uw stoel af om te verzekeren dat uw knien iets hoger zijn dan
uw heupen om de achterkant van uw dijen te ontspannen. Indien nodig, dient u een
voetsteun te gebruiken om de hoogte van uw knien te verhogen.
Stel de rug van uw stoel zo af dat de basis van uw ruggengraat stevig wordt
ondersteund en iets naar achteren wordt gebracht.
Zit rechtop met uw knien, ellebogen en heupen in een hoek van ongeveer 90 terwijl
u achter de computer zit.
Plaats het scherm recht voor u en draai de bovenkant van het computerscherm op
oogniveau zodat uw ogen iets naar beneden zijn gericht.
Houd de muis naast het toetsenbord en, indien nodig, gebruik een polssteun ter
ondersteuning om tijdens het typen de druk van uw polsen te halen.
Gebruik uw Desktop PC in een goed verlichte ruimte en houdt het uit de buurt van
bronnen die glinsteren, zoals ramen of rechtstreeks zonlicht.
Neem regelmatig kleine pauzes van het gebruik van uw Desktop PC.
Oogniveau naar de
bovenkant van het
computerscherm
388 Hoofdstuk 4: Uw computer gebruiken
N
e
d
e
r
l
a
n
d
s
N
e
d
e
r
l
a
n
d
s
N
e
d
e
r
l
a
n
d
s
N
e
d
e
r
l
a
n
d
s
3. Wanneer voltooid, klikt u met de rechtermuisknop op het pictogram van het
geheugenkaartstation op het scherm Computer. Daarna klikt u op Eject (Uitwerpen)
en verwijdert u de kaart.
Verwijder kaarten nooit tijdens of direct na het lezen, kopiren, formatteren of verwijderen
van gegevens op de kaart, anders kan zich gegevensverlies voordoen.
Om gegevensverlies te voorkomen, gebruikt u in het Windows-notifcatiegebied de optie
"Hardware veilig verwijderen en media uitwerpen" voordat u de geheugenkaart verwijdert.
De geheugenkaartlezer gebruiken
Digitale camera's en andere digitale beeldapparatuur gebruiken geheugenkaarten om
digitale foto's of mediabestanden op te slaan. Met de ingebouwde geheugenkaartlezer op het
voorpaneel van uw systeem kunt u van en naar verschillende geheugenkaartstations lezen
en schrijven.
Ga als volgt te werk om de geheugenkaart te gebruiken:
1. Plaats de geheugenkaart in de kaartsleuf.
2. Selecteer van het venster AutoPlay (automatisch afspelen) een programma voor
toegang tot uw bestanden.
Als AutoPlay NIET op uw computer is ingeschakeld, klikt u op de takenbalk op de knop
Windows
7 Start en klikt u op Computer. Daarna dubbelklikt u op de pictogram van de
geheugenkaart om toegang tot de gegevens op de schijf te nemen.
Elke kaartsleuf heeft zijn eigen stationspictogram die op het scherm Computer wordt
weergegeven.
De LED van de geheugenkaartlezer brandt en knippert terwijl van en naar de
geheugenkaart de gegevens worden gelezen of geschreven.
Een geheugenkaart is gesleuteld zodat het in maar n richting past. Om schade aan de
kaart te vermijden, mag u een kaart NIET in een sleuf forceren.
U kunt de media in n of meer kaartsleuven plaatsen en elke media onafhankelijk
gebruiken. Plaats per keer maar n geheugenkaart in een sleuf.
N
e
d
e
r
l
a
n
d
s
N
e
d
e
r
l
a
n
d
s
ASUS CM6870 389
N
e
d
e
r
l
a
n
d
s
N
e
d
e
r
l
a
n
d
s
Het optisch station gebruiken
Een optische schijf plaatsen
Ga als volgt te werk om een optische schijf te plaatsen:
1. Druk, terwijl uw systeem aan is, op de uitwerpknop onder de stationlade om de lade te
openen.
2. Plaats de schijf in het optische station met het label naar boven gericht.
3. Duw de lade om het te sluiten.
4. Selecteer van het venster AutoPlay (automatisch afspelen) een programma voor
toegang tot uw bestanden.
Een optische schijf verwijderen
Ga als volgt te werk om een optische schijf te verwijderen:
1. Terwijl het systeem aan is, moet u n van het volgende doen om de lade uit te
werpen:
Druk onder de stationlade op de uitwerpknop.
Druk met de rechtermuisknop op het pictogram van het cd/dvd-station op het
scherm Computer en klik daarna op Eject (Uitwerpen).
2. Verwijder de schijf uit het schijfstation.
Als AutoPlay NIET op uw computer is ingeschakeld, klikt u op de takenbalk op de knop
Windows
7 Start en klikt u op Computer. Daarna dubbelklikt u op de pictogram van het
cd/dvd-station om toegang tot de gegevens op de schijf te nemen.
1
2
3
390 Hoofdstuk 4: Uw computer gebruiken
N
e
d
e
r
l
a
n
d
s
N
e
d
e
r
l
a
n
d
s
N
e
d
e
r
l
a
n
d
s
N
e
d
e
r
l
a
n
d
s
ASUS PRIMAX/KB2621 toetsenbord
Toetsen Beschrijving
1.
Verlaagt het systeemvolume.
2.
Schakelt de modus voor het dempen
van het volume in/uit.
3.
Verhoogt het systeemvolume.
4.
Gaat naar het vorige nummer in een
mediaspeler.
5.
Speelt of pauzeert het afspelen in een
mediaspeler.
6.
Gaat naar het volgende nummer in
een mediaspeler.
1 3 2
5 6 4
Using the multimedia keyboard
(on selected models only)
The keyboard varies with models. The illustrations on this section are for reference only.
Er moet geen stuurprogramma genstalleerd zijn voor dit toetsenbord..
De speciale functietoetsen werken alleen op de besturingsystemen van Windows
Vista/Windows
7..
N
e
d
e
r
l
a
n
d
s
N
e
d
e
r
l
a
n
d
s
ASUS CM6870 391
N
e
d
e
r
l
a
n
d
s
N
e
d
e
r
l
a
n
d
s
Sneltoetsen Beschrijving
1.
Schakelt de modus voor het dempen
van het volume in/uit.
2.
Verlaagt het systeemvolume.
3.
Verhoogt het systeemvolume.
Modern bekabeld ASUS KB34211-toetsenbord
1 2 3
De speciale functietoetsen werken alleen op de besturingsystemen van Windows
Vista/
Windows
7 / Windows
XP.
392 Hoofdstuk 4: Uw computer gebruiken
N
e
d
e
r
l
a
n
d
s
N
e
d
e
r
l
a
n
d
s
N
e
d
e
r
l
a
n
d
s
N
e
d
e
r
l
a
n
d
s
ASUS CM6870 393
Modem
RJ-45 cable
Hoofdstuk 5
Verbinden met het Internet
Via een DSL/kabelmodem verbinden
Ga als volgt te werk om een DSL/kabelmodem te verbinden:
1. Stel uw DSL/kabelmodem in.
Bekabelde verbinding
Gebruik een RJ-45-kabel om uw computer met een DSL/kabelmodem of een local area
network (LAN-netwerk) te verbinden.
2. Verbind n uiteinde van een RJ-45-kabel met de LAN-poort (RJ-45) op het
achterpaneel van uw computer en het andere uiteinde met een DSL/kabelmodem.
Raadpleeg de documentatie die met uw DSL/kabelmodem wordt geleverd.
3. Schakel de DSL/kabelmodem en uw computer in.
4. Confgureer de benodigde instellingen voor internetverbinding.
Neem contact op met uw Internet serviceprovider (ISP) voor details of hulp bij het instellen
van uw internetverbinding.
RJ-45-kabel
Modem
394 Hoofdstuk 5: Verbinden met het Internet
N
e
d
e
r
l
a
n
d
s
N
e
d
e
r
l
a
n
d
s
N
e
d
e
r
l
a
n
d
s
N
e
d
e
r
l
a
n
d
s
RJ-45 cable
LAN
Verbinden via het local area network (LAN-netwerk)
Ga als volgt te werk om via LAN te verbinden:
1. Verbind n uiteinde van een RJ-45-kabel met de LAN-poort (RJ-45) op het
achterpaneel van uw computer en het andere uiteinde met uw LAN.
2. Zet uw computer aan.
3. Confgureer de benodigde instellingen voor internetverbinding.
Neem contact op met uw netwerkbeheerder voor details of hulp bij het instellen van uw
internetverbinding.
RJ-45-kabel
LAN
N
e
d
e
r
l
a
n
d
s
N
e
d
e
r
l
a
n
d
s
ASUS CM6870 395
N
e
d
e
r
l
a
n
d
s
N
e
d
e
r
l
a
n
d
s
Draadloze verbinding (alleen op geselecteerde
modellen)
Sluit uw computer via een draadloze verbinding aan op het internet.
Om het bereik en de gevoeligheid van het draadloze radiosignaal te vergroten, dient
u de externe antennes aan de antenne-connectoren op de ASUS WLAN-kaart aan te
sluiten.
Plaats de antennes voor de beste draadloze prestatie, bovenop uw computer.
De externe antennes zijn optionele items.
Om een draadloze verbinding te verkijgen, moet u met een draadloos toegangspunt
(access point, AP) verbinding maken.
Wireless AP
Modem
396 Hoofdstuk 5: Verbinden met het Internet
N
e
d
e
r
l
a
n
d
s
N
e
d
e
r
l
a
n
d
s
N
e
d
e
r
l
a
n
d
s
N
e
d
e
r
l
a
n
d
s
Een verbinding maken met een draadloos netwerk:
1. Klik in het systeemvak op het pictogram van het netwerk , om beschikbare
draadloze netwerken weer te geven.
2. Selecteer het draadloze netwerk waarmee u verbinding wilt maken en klik op Connect
(Verbinden).
3. Het kan zijn dat u voor een beveiligd draadloos netwerk de netwerk-beveiligingscode
moet intypen. Klik daarna op OK.
N
e
d
e
r
l
a
n
d
s
N
e
d
e
r
l
a
n
d
s
ASUS CM6870 397
N
e
d
e
r
l
a
n
d
s
N
e
d
e
r
l
a
n
d
s
4. Wacht terwijl uw computer verbinding maakt met het draadloze netwerk.
5. De draadloze verbinding is succesvol opgesteld. De verbindingsstatus wordt
weergegeven en de pictogram van het netwerk geeft de verbindingsstatus weer.
398 Hoofdstuk 5: Verbinden met het Internet
N
e
d
e
r
l
a
n
d
s
N
e
d
e
r
l
a
n
d
s
N
e
d
e
r
l
a
n
d
s
N
e
d
e
r
l
a
n
d
s
ASUS CM6870 399
Hoofdstuk 6
De hulpprogramma's gebruiken
ASUS AI Suite II
ASUS AI Suite II is een n-in-alles-interface die uit diverse ASUS-hulpprogramma's bestaat
en waarmee gebruikers deze hulpprogramma's gelijktijdig kunnen lanceren en gebruiken.
Dit hulpprogramma is vooraf genstalleerd op sommige modellen. Voor de modellen zonder
besturingssysteem, volgt u de onderstaande stappen om dit hulpprogramma te installeren.
ASUS AI Suite II installeren
Ga als volgt te werk om Al Suite II te installeren:
1. Plaats de ondersteunings-dvd in het optische station. Het tabblad voor installatie van
de stuurprogramma's verschijnt als op uw computer de functie Autorun is ingeschakeld.
2. Klik op het tabblad Utilities (Hulpprogramma's) en klik daarna op ASUS AI Suite II.
3. Volg de instructies op het scherm om de installatie te voltooien.
ASUS AI Suite II gebruiken
De Al Suite II start automatisch als u het Windows-besturingsysteem (OS) ingaat. Het
pictogram van de AI Suite II icon verschijnt in het Windows-notifcatiegebied. Klik op de
pictogram om de hoofdmenubalk van de Al Suite II te openen.
Klik op elke knip om een hulpprogramma te selecteren en te lanceren, om het systeem te
controleren, om de moederbord-BIOS bij te werken, om de systeeminformatie weer te geven
en om de instellingen van de Al Suite II aan te passen.
De ondersteunings-dvd en herstel-dvd zijn mogelijk niet in het pakket opgenomen. U kunt
deze zelf branden. Raadpleeg Recovering your system (Uw systeem herstellen) voor
details.
Klik om
sensors
of CPU-
frequentie te
controleren
Klik om
sensors of
CPU-frequentie
te controleren
Klik om het
moederbord
BIOS bij te
werken
Klik om de
systeeminformatie
te tonen
Klik om de
interface-
instellingen aan te
passen
400 Hoofdstuk 6: De hulpprogramma's gebruiken
N
e
d
e
r
l
a
n
d
s
N
e
d
e
r
l
a
n
d
s
N
e
d
e
r
l
a
n
d
s
N
e
d
e
r
l
a
n
d
s
* Selecteer From EPU Installation (Van EPU-installatie) om de CO2 te tonen die,
sinds u EPU hebt genstalleerd, is verminderd.
* Selecteer From the Last Reset (Van de laatste reset) om de totaal CO2 te tonen
die, sinds u op de knop Wissen hebt geklikt, is verminderd.
EPU
EPU is een energie-effcint hulpprogramma die aan diverse computervereisten voldoet. Dit
hulpprogramma levert diverse modi die u kunt selecteren om systeemvermogen te besparen.
Door de Automatische modus te selecteren, schakelt het systeem automatisch en volgens de
huidige systeemstatus tussen de modi. U kunt ook elke modus aanpassen door instellingen
zoals CPU-frequentie, GPU-frequentie, vCore-spanning en ventilator bediening te confgure-
ren.
EPU lanceren
Na van de ondersteunings-dvd Al Suite II te installeren, lanceert u de EPU door op de hoofd-
menubalk van de Al Suite II op Tool (Extra) > EPU te klikken.
Extra
Het menu Tool (Extra) bevat de panelen EPU, Probe II, Sensor Recorder en Ai Charger+.
*Schakelt tussen de
weergave van Totaal en
Huidige CO2 verminderd
Geeft van elke modus de
systeemeigenschappen weer
Geeft het volgende bericht weer
als er geen VGA-motor voor
stroombesparing is gedetecteerd.
Geavanceerde instellingen voor elke modus
Meervoudige modi voor
systeembesturing
Geeft huidige modus weer
ls de ies randen,
betekent dit dat de motor
voor stroombesparing is
geactiveerd
Geeft de gereduceerde
hoeveelheid CO2 weer
Geeft het huidige CPU-
vermogen weer
N
e
d
e
r
l
a
n
d
s
N
e
d
e
r
l
a
n
d
s
ASUS CM6870 401
N
e
d
e
r
l
a
n
d
s
N
e
d
e
r
l
a
n
d
s
Probe II
Probe II is een hulpprogramma dat de vitale componenten van de computer controleert en
enige problemen met deze componenten detecteert en u hierover waarschuwt. Probe II voelt
ondermeer ventilatorrotaties, CPU-temperatuur en systeemspanningen. Met dit hulpprogram-
ma bent u verzekerd dat uw computer altijd in een gezonde bedrijfsconditie is.
Probe II lanceren
Na van de ondersteunings-dvd Al Suite II te installeren, lanceert u de Probe II door op de
hoofdmenubalk van de Al Suite II op Tool (Extra) > Probe II te klikken.
Proe II confgureren
Klik op de tabbladen Voltage/Temperature/Fan Speed (Spanning/Temperatuur/Ventilator-
snelheid) om de sensors te activeren of om de drempelwaarden van de sensors bij te stel-
len. Met het tabblad Preference (Voorkeur) kunt u de tijdsinterval van de waarschuwingen
van de sensors aanpassen, of de temperatuurseenheid wijzigen.
Laadt de standaard
drempelwaarden
voor elke sensor
Past uw wijzigingen toe Laadt uw opgeslagen
confguraie
laa uw confguraie o
402 Hoofdstuk 6: De hulpprogramma's gebruiken
N
e
d
e
r
l
a
n
d
s
N
e
d
e
r
l
a
n
d
s
N
e
d
e
r
l
a
n
d
s
N
e
d
e
r
l
a
n
d
s
Sensor Recorder
Met Sensor Recorder kunt u de wijzigingen in de systeemspanning, temperatuur en ventila-
torsnelheid controleren en de wijzigingen opnemen.
Sensor Recorder lanceren
Na van de ondersteunings-dvd AI Suite II te installeren, klikt u op Tool (Extra) > Sensor
Recorder op de hoofdmenubalk van AI Suite II om PC Probe te lanceren.
ensor Recorder confgureren
Klik op de tabbladen Voltage/Temperature/Fan Speed (Spanning/Temperatuur/Ventila-
torsnelheid) en selecteer de sensors die u wilt controleren. Met het tabblad History Record
(Historie-opname) kunt u de wijzignigen in de sensors die u hebt ingeschakeld, opnemen.
Selecteer de sen-
sors die u wilt
controleren.
Klik om de Y-as in/uit
te zoomen
Klik om de X-as in/uit
te zoomen
Klik om naar de
standaardmodus
terug te keren
Sleep om
gedurende een
bepaalde tijdspe-
riode de status
weer te geven
N
e
d
e
r
l
a
n
d
s
N
e
d
e
r
l
a
n
d
s
ASUS CM6870 403
N
e
d
e
r
l
a
n
d
s
N
e
d
e
r
l
a
n
d
s
Scherm
De sectie Monitor (Scherm) omvat de panelen Sensor en CPU-frenquentie.
Sensor
Het paneel Sensor geeft de huidige waarde van een systeemsensor weer, zoals ventilatorro-
tatie, CPU-temperatuur en spanningen. Klik op de hoofdmenubalk van Al Suite II op Monitor
(Scherm) > Sensor om het paneel Sensor te lanceren.
CPU-frequentie
Het paneel CPU-frequentie geeft de huidige CPU-frequentie en CPU-gebruik weer. Klik op de
hoofdmenubalk van Al Suite II op Monitor (Scherm) > CPU Frequency (CPU-frequentie)
om het paneel CPU-frequentie te lanceren.
De BIOS via de internet bijwerken
Ga als volgt te werk om de BIOS via de internet bij te werken:
1. Selecteer van het scherm ASUS Update, Update BIOS from Internet (Update BIOS
van internet) en klik daarna op Next (Volgende).
2. Selecteer de dichtstbijzijnde ASUS FTP-site on netwerkverkeer te vermijden.
Als u de functie voor BIOS-downgrade en de functie Automatische BIOS back-up wilt
inschakelen, schakelt u op het scherm de keuzevakken voor de twee items in.
3. Selecteer de BIOS-versie die u wilt downloaden. Klik op Next (Volgende).
Als geen bijgewerkte versie wordt gedetecteerd, wordt het als het scherm op de
rechterzijde weergegeven.
4. U kunt beslissen of u het BIOS-startlogo, wat de afbeelding is die tijdens de Power-On
Self-Tests (POST) op het scherm verschijnt, wilt veranderen. Klik op Yes (Ja) als u het
startlogo wilt wijzigen of op No (Nee) om door te gaan.
5. Volg de instructies op het scherm om het updateproces te voltooien.
Update
Met de sectie Update kunt u de moederbord-BIOS bijwerken, evenals de BIOS-startlogo met
de voor ASUS ontworpen hulpprogramma's voor bijwerken.
ASUS update
De ASUS Update is een hulpprogramma waarmee u de moederbord-BIOS in het Windows
-
besturingsysteem kunt beheren, opslaan en bijwerken. Met het hulpprogramma ASUS
Update kunt u de BIOS rechtstreeks vanaf de internet bijwerken, het nieuwste BIOS-bestand
van het internet downloaden, de BIOS vanaf een bijgewerkt BIOS-bestand bijwerken, het
huidige BIOS-bestand opslaan of de informatie van de BIOS-versie weergeven.
404 Hoofdstuk 6: De hulpprogramma's gebruiken
N
e
d
e
r
l
a
n
d
s
N
e
d
e
r
l
a
n
d
s
N
e
d
e
r
l
a
n
d
s
N
e
d
e
r
l
a
n
d
s
De BIOS via een BIOS-bestand bijwerken
Ga als volgt te werk om de BIOS via een BIOS-bestand bij te werken:
1. Selecteer van het scherm ASUS Update, dae BI fro fle (Update BIOS van
bestand) en klik daarna op Next (Volgende).
2. Zoek via het scherm Open het BIOS-bestand, klik op Open en klik op Next
(Volgende).
3. U kunt beslissen of u het startlogo van de BIOS wilt wijzigen. Klik op Yes (Ja) als u het
startlogo wilt wijzigen of op No (Nee) om door te gaan.
4. Volg de instructies op het scherm om het updateproces te voltooien.
Systeeminformatie
De sectie Systeeminformatie geeft de informatie over het moederbord, de CPU en geheu-
gensleuven weer.
Klik op het tabblad MB om de details van de fabrikant van het moederbord, de naam van
het product, de versie en de BIOS weer te geven.
Klik op het tabblad CPU om de details op de processor en de Cache weer te geven.
Klik op het tabblad SPD en selecteer de geheugensleuf om de details op de
geheugenmodule die op de overeenkomende sleuf zijn genstalleerd, weer te geven.
Instellingen
Met de sectie Instellingen kunt u de instellingen van de hoofdmenubalk en de weergave van
de interface aanpassen.
Met Applicatie kunt u de applicatie selecteren die u wilt inschakelen.
Met Balk kunt u de balkinstellingen modifceren,
Met Weergave kunt u het contrast, de helderheid, de intensiteit, de tint en de gamma
van de interface aanpassen.
N
e
d
e
r
l
a
n
d
s
N
e
d
e
r
l
a
n
d
s
ASUS CM6870 405
N
e
d
e
r
l
a
n
d
s
N
e
d
e
r
l
a
n
d
s
ASUS AI Manager
ASUS AI Manager is een hulpprogramma waarmee u snel een eenvoudig toegang tot
regelmatig gebruikte applicaties krijgt.
Dit hulpprogramma is vooraf genstalleerd op sommige modellen. Voor de modellen zonder
besturingssysteem, volgt u de onderstaande stappen om dit hulpprogramma te installeren.
AI Manager installeren
Ga als volgt te werk om Al Manager te installeren:
1. Plaats de ondersteunings-dvd in het optische station. Als Autorun is ingeschakeld,
verschijnt de Wizard installatie stuurprogramma's.
Als Autorun is uitgeschakeld, dubbelklikt u op het bestand setup.exe fle in de map ASUS
AI Manager op de ondersteunings-dvd.
2. Klik op het tabblad Utilities (Hulpprogramma's) en klik daarna op ASUS AI Manager.
3. Volg de instructies op het scherm om de installatie te voltooien.
Al Manager laceren
Om de AI Manager vanaf het Windows
-bureaublad te lanceren, klikt u op Start > All
Programs (Alle Programma's) > ASUS > AI Manager > AI Manager 1.xx.xx. De snelbalk
van Al Manager verschijnt op het bureaublad.
Na de applicatie te lanceren, verschijnt in de Windows
-takenbalk de pictogram van Al
Manager.
Klik met de rechtermuisknop op deze pictogram om tussen de snelbalk en het hoofdvenster
te wisselen en om de Al Manager vanaf de snelbalk of takenbalk te lanceren.
Al Manager-snelbalk
De Al Manager-snelbalk bespaart ruimte op het bureablad en laat u de ASUS-
hulpprogramma's lanceren of de systeeminformatie eenvoudig weergeven. Klik op n van
de tabbladen Hoofdmenu, Mijn favorieten, Ondersteuning of Informatie om de inhoud van de
menu's weer te geven.
Klik op de knop Maximaliseren/herstellen om tussen volledig scherm en snelbalk te
wisselen. Klik op de knop Minimaliseren om de Al Manager op de takenbalk te houden.
Klik op de knop Sluiten om de AI Manager te sluiten.
Hoofdmenu
Het Hoofdmenu bevat drie hulpprogramma's: AI Disk (Al schijf), AI Security (Al
beveiliging) en AI Booting (Al opstarten). Klik met de pijl op het pictogram van het
hoofdmenu om door de hulpprogramma's in het hoofdmenu te bladeren.
Hoofdmenu
Mijn favorieten
Ondersteuning
Informatie
Knop Afsluiten
Naar hoofdvenster schakelen
Aan werkbalk toevoegen
406 Hoofdstuk 6: De hulpprogramma's gebruiken
N
e
d
e
r
l
a
n
d
s
N
e
d
e
r
l
a
n
d
s
N
e
d
e
r
l
a
n
d
s
N
e
d
e
r
l
a
n
d
s
Al schijf
Met Al Disk (Al schijf) kunt u gemakkelijk tijdelijke IE-bestanden, IE-cookies, IE URL's,
IE-historie of de Prullenbak wissen. Klik op de snelbalk op de pictogram Al Disk
(Al schijf) om het volledige Al Disk (Al schijf)-venster weer te geven en de items te
selecteren die u wilt wissen. Klik op Apply (Toepassen) wanneer u klaar bent.
Al-beveiliging
Met Al Security (Al-beveiliging) kunt u een wachtwoord instellen om uw apparatuur,
zoals USB fash-disks en cd/dvd-schijven tegen onbevoegde toegang te beveiligen.
Ga als volgt te werk om een apparaat te vergrendelen:
1. Wanneer u Al Security (Al-beveiliging) voor de eerste keer gebruikt, wordt u
gevraagd een wachtwoord in te stellen. Typ een wachtwoord met maximaal 20
alfanumerieke tekens in.
2. Bevestig het wachtwoord.
3. Typ de hint voor het wachtwoord in (aanbevolen).
4. Klik op Ok wanneer u klaar bent.
5. Selecteer het apparaat dat u wilt vergrendelen en klik daarna op Apply
(Toepassen).
6. Typ het wachtwoord in dat u eerder hebt ingesteld en klik daarna op Ok.
Ga als volgt te werk om het apparaat te ontgrendelen:
1. Deselecteer het vergrendelde apparaat en klik op Apply (Toepassen).
2. Typ het wachtwoord in dat u eerder hebt ingesteld en klik daarna op Ok.
Ga als volgt te werk om het wachtwoord te veranderen:
Klik op Change Password (Wachtwoord wijzigen) en volg de instructies
op het scherm om het wachtwoord te veranderen.
Al opstarten
Met Al Booting (Al opstarten) kunt u de voorkeursvolgorde voor het opstarten van
apparaten aangeven.
Ga als volgt te werk om de opstartvolgorde aan te geven:
1. Selecteer een apparaat en klik met de linker/rechter-knop om de opstartvolgorde
aan te geven.
2. Klik op Apply (Toepassen) wanneer u klaar bent.
N
e
d
e
r
l
a
n
d
s
N
e
d
e
r
l
a
n
d
s
ASUS CM6870 407
N
e
d
e
r
l
a
n
d
s
N
e
d
e
r
l
a
n
d
s
Ondersteuning
Klik op het venster Support (Ondersteuning) op een willekeurige koppeling om naar de
ASUS-website, website voor technische ondersteuning, website voor ondersteuning bij
downloaden of website met contactinformatie te gaan.
Informatie
Klik op het venster Information (Informatie) op het tabblad om de gedetailleerde informatie
over uw systeem, moederbord, CPU, BIOS, genstalleerde apparaten en het geheugen te
zien.
Ai Charger
Ai Charger is een uniek programma waarmee u uw Apple-apparaten, zoals de iPod, iPhone
en iPad, snel kunt opladen via de USB 2.0-/ USB 3.0-poort van uw ASUS computer.
De huidige Apple-apparaten ondersteunen alleen prestaties via USB 2.0. Zelfs wanneer
u uw Apple-apparaat aansluit op een USB 3.0-poort, is het maximale laadvermogen
nog steeds 500mA, wat het maximale laadvermogen van USB 2.0 is. De Ai Charger kan
deze limiet verhogen tot 700mA~900mA.
Er zijn geen BIOS-, hardware- of chipsetvereisten voor Ai Charger.
Er is geen instellingsvenster voor Ai Charger. Nadat u het programma op de computer
hebt genstalleerd, verschijnt het pictogram voor Ai Charger in de taakbalk van
Windows.
Het Ai Charger-pictogram ( ) geeft aan of er een Apple-apparaat is aangesloten op de
USB-poort van uw computer.
Uw Apple-apparaat kan alleen worden gedetecteerd als het USB-stuurprogramma goed
is genstalleerd op de Apple.
Mijn favorieten
Met My Favorites (Mijn favorieten) kunt u applicaties toevoegen die u regelmatig gebruikt.
Dit spaart u tijd om in uw computer naar de applicaties te zoeken.
Ga als volgt te werk om een applicatie toe te voegen:
1. Klik op Add (Toevoegen) en zoek dan de applicatie die u aan My Favorites (Mijn
favorieten) wilt toevoegen.
2. Klik op het venster voor bestanden zoeken op Open. De applicatie wordt aan de lijst
My Favorites (Mijn favorieten) toegevoegd.
Klik met de rechtermuisknop op de pictogram van de applicatie om de geselecteerde
applicatie te lanceren, verwijderen of te hernoemen. U kunt ook dubbelklikken om de
geselecteerde applicatie te lanceren.
408 Hoofdstuk 6: De hulpprogramma's gebruiken
N
e
d
e
r
l
a
n
d
s
N
e
d
e
r
l
a
n
d
s
N
e
d
e
r
l
a
n
d
s
N
e
d
e
r
l
a
n
d
s
ASUS Webstorage
ASUS Webstorage is ontworpen om u te helpen uw gegevens op te halen naar uw
notebooks, smartphones of tablets, overal waar er een internetverbinding is.
Dit hulpprogramma is vooraf genstalleerd op sommige modellen. Voor de modellen zonder
besturingssysteem, volgt u de onderstaande stappen om dit hulpprogramma te installeren.
Webstorage installeren
Webstorage installeren:
plaats de ondersteunings-dvd in het optische station. Dubbelklik op het bestand setup.exe
vanaf de map ASUS WebStorage in de map Software op de ondersteunings-dvd.
Webstorage starten
Om WebStorage te starten vanaf het bureaublad van Windows, klikt u op Start > All
Program (Alle programmas) > ASUS > Webstorage. De snelbalk van Webstorage
verschijnt in de Windows-taakbalk.
Klik met de rechtermuisknop op dit
pictogram om te schakelen in de snelbalk.
Station
Vanaf dit punt kunt u al uw back-ups, gesynchroniseerde bestanden, gedeelde groepen en
met een wachtwoord beveiligde gegevens ophalen. Klik met de rechtermuisknop om een
voorbeeld weer te geven van bestanden voordat u ze downloadt of om een URL te genereren
voor het delen van bestanden.
Back-up
Hiermee kunt u in enkele eenvoudige stappen een back-up maken van uw belangrijkste
gegevens. U kunt een back-upplanning met uw voorkeuren vooraf instellen in de cloud-
opslag. U kunt ook Automatische back-up selecteren voor een complete gegevensback-up.
N
e
d
e
r
l
a
n
d
s
N
e
d
e
r
l
a
n
d
s
ASUS CM6870 409
N
e
d
e
r
l
a
n
d
s
N
e
d
e
r
l
a
n
d
s
MySyncFolder
Deze optie is voorzien om de bijgewerkte bestanden op te slaan in MySyncFolder voor
gemakkelijke toegang en voor het delen van alle types bestanden, zonder beperking van
locatie of apparaat.Agenda
ASUS Webstorage synchroniseert de recentst bijgewerkte agendagebeurtenissen met alle
computers, zodat u de exacte gebeurtenissen kent, ongeacht of de computer is gebruik is of
niet.
BookmarkSyncer
Met de handige BookmarkSyncer kunt u uw browservoorkeuren en bladwijzers naar de cloud
automatisch gesynchroniseerd houden op meerdere computers.
MobileApp
De mobiele toepassingen van ASUS WebStorage synchroniseren uw bestanden tussen
meerdere apparaten. Dit ondersteunt ook de transcoderingstechnologie waarmee u
voorbeelden kunt weergeven en bestanden kunt streamen op uw mobiele telefoon.
Ga naar web
Geniet van de cloud-service met toegevoegde waarde via ASUS WebStorage, zonder dat u
het risico loopt gegevens te verliezen.
Instellingen
1. Klik op het pictogram Settings (Instellingen) , om de interface voor de instellingen te
openen.
2. Volg de instructies op het scherm om de confguratie te voltooien.
410 Hoofdstuk 6: De hulpprogramma's gebruiken
N
e
d
e
r
l
a
n
d
s
N
e
d
e
r
l
a
n
d
s
N
e
d
e
r
l
a
n
d
s
N
e
d
e
r
l
a
n
d
s
ASUS Easy Update
ASUS Easy Update is een hulpprogramma dat automatisch de nieuwste stuurprogrammas
en toepassingen voor uw systeem detecteert.
1. Klik in het systeemvak van Windows met
de rechterknop op het pictogram ASUS
Easy Update.
2. Selecteer Schedule (Planning) om in
te stellen hoe vaak u uw systeem wilt
bijwerken.
3. Selecteer Update om de update te
activeren.
4. Klik op OK om de items die u kunt
downloaden, weer te geven.
5. Selecteer de items die u wilt downloaden
en klik vervolgens op OK.
N
e
d
e
r
l
a
n
d
s
N
e
d
e
r
l
a
n
d
s
ASUS CM6870 411
N
e
d
e
r
l
a
n
d
s
N
e
d
e
r
l
a
n
d
s
ASUS Instant On
ASUS Instant On biedt u snelle toegang tot de hybride slaapmodus.
ASUS Instant On gebruiken
ASUS Instant On gebruiken:
Het hulpprogramma Instant On is vooraf genstalleerd op uw
computer en start automatisch nadat de computer is opgestart.
1. Wanneer u de computer opstart, ziet u het pictogram van
het hulpprogramma in de taakbalk van Windows.
2. Druk op <Alt + F1> en klik vervolgens
op OK op het bevestigingsbericht.
Uw systeem gaat naar de hybride
slaapmodus.
De standaard sneltoets is <Alt + F1>.
Raadpleeg de onderstaande sectie
om deze te wijzigen.
ASUS Instant ON instellen
ASUS Instant On instellen:
1. Klik met de rechtermuisknop op het
pictogram van ASUS Instant On
in de taakbalk van Windows. Het
scherm met de hoofdinstellingen wordt
weergegeven.
U kunt de sneltoets ASUS Instant On
in-/uitschakelen en het pictogram voor
ASUS Instant On weergeven/verbergen
via de taakbalk van Windows.
Schakel dit selectievakje in om dit bericht niet
meer weer te geven.
2. Klik in het scherm met de
hoofdinstellingen op de knop Redefne
nieuw defniren. De sneltoets voor
het instellingsscherm wordt geopend.
3. Voer de combinatie in van de toetsen die
u wilt gebruiken voor de sneltoets ASUS
Instant On..
4. Klik op OK om uw wijzigingen op te slaan
en op Annuleren om de aangebrachte
wijzigingen te annuleren..
412 Hoofdstuk 6: De hulpprogramma's gebruiken
N
e
d
e
r
l
a
n
d
s
N
e
d
e
r
l
a
n
d
s
N
e
d
e
r
l
a
n
d
s
N
e
d
e
r
l
a
n
d
s
Raadpleeg de Nero-website op www.nero.com voor meer details over het gebruik van Nero
9.
Nero 9
Met Nero 9 kunt u verschillende soorten gegevens maken, kopiren, branden, bewerken,
delen en bijwerken.
Nero 9 installeren
Ga als volgt te werkt om Nero 9 te installeren:
1. Plaats de Nero 9-dvd in uw optische station.
2. Als Autorun is ingeschakeld, wordt het hoofdmenu automatisch weergegeven.
Als Autorun is uitgeschakeld, dubbelklikt u vanuit de hoofdmap van uw Nero 9-dvd op het
bestand SeupX.exe.
3. Klik in het hoofdmenu op Nero 9 Essenials Essenile insellingen Nero 9.
4. Selecteer de taal die u voor de Installatiewizard wilt gebruiken. Klik op Next
(Volgende).
5. Klik op Next (Volgende) om door te gaan.
6. Vink I accept the License Conditions (Ik accepteer de licentievoorwaarden) aan.
Klik op Next (Volgende) wanneer u klaar bent.
7. Selecteer Typical (Typisch) en klik daarna op Next (Volgende).
8. Vink Yes, I wan o hel y sending anonyous alicaion daa o Nero Ja, ik
wil helpen door anonieme applicatiegegevens naar Nero te sturen) aan en klik
daarna op Next (Volgende).
9. Klik op Exit (Afsluiten) wanneer u klaar bent.
Bestanden branden
Ga als volgt te werk om bestanden te branden:
1. Klik op het hoofdmenu op Data Burning (Gegevens branden) > Add (Toevoegen).
2. Selecteer de bestanden die u wilt branden. Klik op Add (Toevoegen) wanneer u klaar
bent.
3. Klik, nadat u de bestanden hebt geselecteerd die u wilt branden, op Burn (Branden)
om de bestanden naar een schijf te branden.
N
e
d
e
r
l
a
n
d
s
N
e
d
e
r
l
a
n
d
s
ASUS CM6870 413
N
e
d
e
r
l
a
n
d
s
N
e
d
e
r
l
a
n
d
s
Uw systeem herstellen
Gebruik de Herstellingspartitie
De Herstellingspartitie herstelt de software op uw Desktop PC snel terug naar de
oorspronkelijke bedrijfsstatus. Voordat u de Herstellingspartitie gebruikt, moet u uw
gegevensbestanden (zoals de Outlook PST-bestanden) naar USB-opslagapparatuur of
naar een netwerkstation kopiren en enige aangepaste confguratie-instellingen (zoals
netwerkinstellingen) noteren.
Info over de Herstellingspartitie
De Herstellingspartitie is een gereserveerde ruimte op het station voor uw vaste schrijf. Het
wordt gebruikt om besturingssystemen, stuurprogramma's en hulpprogramma's die in de
fabriek op uw Desktop PC werden genstalleerd, te herstellen.
U mag de partitie met de naam
RECOVERY (HERSTEL) NIET
verwijderen. De Herstellingspartitie is in
de fabriek gemaakt en kan niet worden
hersteld als u deze verwijderd. Breng
uw Desktop PC naar een bevoegd
ASUS-servicecentrum als u problemen
ondervindt met het herstellingsproces.
Ga als volgt te werk om de Herstellingspartitie te gebruiken:
1. Druk tijdens het opstarten op <F9>.
2. Druk op <Enter> om Windows-instellingen [EMS ingeschakeld] te selecteren.
3. Selecteer n van de volgende herstelopties.
Systeemherstel:
Met deze functie kunt u het systeem naar de standaard-fabrieksinstellingen herstellen.
Back-up Systeemafbeelding:
Met deze functie kunt u een back-up van de systeemafbeelding naar dvd-schijven
branden. Deze kunt u later gebruiken om het systeem naar zijn standaardinstellingen
te herstellen.
Back-up Systeem-dvd:
Met deze functie kunt u van de ondersteunings-dvd een back-upkopie maken.
4. Volg de instructies op het scherm om het herstelproces te voltooien.
Ga naar de ASUS-website op www.asus.com voor bijgewerkte stuurprogramma's en
hulpprogramma's.
414 Hoofdstuk 6: De hulpprogramma's gebruiken
N
e
d
e
r
l
a
n
d
s
N
e
d
e
r
l
a
n
d
s
De Herstel-dvd (op geselecteerde modellen) gebruiken
Bereid naar instructies 1~3 lege schrijfbare dvd's voor om de Herstel-dvd te maken.
Verwijder de externe vaste schijf voordat u op uw Desktop PC een systeemherstel uitvoert.
Volgens Microsoft kunt u belangrijke gegevens verliezen omdat Windows op de verkeerde
schijfstation kan worden genstalleerd of omdat de onjuiste stationpartitie kan worden
geformatteerd.
Ga als volgt te werk om de Herstel-dvd te gebruiken:
1. Plaats de herstel-dvd in het optische station. Uw Desktop PC moet worden IN-
geschakeld.
2. Herstart de Desktop PC en druk tijdens het opstarten op <F8> en selecteer het
optische station (kan als "CD/DVD" zijn gelabeld) en druk op <Enter> om de Herstel-
dvd te starten.
3. Selecteer OK om te beginnen met het herstellen van de afbeelding.
4. Selecteer OK om het systeemherstel te bevestigen.
Het herstellen zal uw vaste schijf overschrijven. Zorg dat u, voordat u het systeem herstelt,
van al uw belangrijke gegevens een back-up maakt.
5. Volg de instructies op het scherm om het herstelproces te voltooien.
Tenzij u hiervoor instructies krijgt mag u de Herstelschijf NIET verwijderen tijdens het
herstelproces want anders worden uw partities onbruikbaar.
Ga naar de ASUS-website op www.asus.com voor bijgewerkte stuurprogramma's en
hulpprogramma's.
N
e
d
e
r
l
a
n
d
s
N
e
d
e
r
l
a
n
d
s
ASUS CM6870 415
Hoofdstuk 7
Problemen oplossen
Problemen oplossen
Dit hoofdstuk presenteert enkele problemen die u kunt tegenkomen en de mogelijke
oplossingen.
?
Mijn computer kan niet worden ingeschakeld en de vermogen-LED op
het voorpaneel brandt niet.
Controleer of uw computer goed is aangesloten.
Controleer of de contactdoos werkt.
Controleer of de voedingseenheid is ingeschakeld. Raadpleeg de sectie Uw
computer AAN/UIT-schakelen in Hoofdstuk 1.
?
Mijn computer blijft hangen.
Doe het volgende om de programma's die niet reageren, te sluiten:
1. Druk gelijktijdig op de toetsen <Alt> + <Ctrl> + <Delete> op het
toetsenbord en klik daarna op Start Task Manger (Taakbeheer starten).
2. Klik op het tabblad Applications (Applicaties).
3. Selecteer het programma dat niet reageert en klik daarna op End Task
aak eindigen.
Als het toetsenbord niet reageert. Houd de aan/uit-knop bovenop uw chassis
ingedrukt totdat de computer uitschakelt. Druk daarna op de aan/uit-knop om
het in te schakelen.
?
Ik kan niet via de ASUS WLAN-kaart (alleen op geselecteerde
modellen) verbinding maken met een draadloos netwerk?
Zorg dat u voor het draadloze netwerk waarmee u verbinding wilt maken, de
juiste netwerkbeveiligingscode invoert.
Sluit de externe antennes (optioneel) aan op de antenneconnectoren op de
ASUS WLAN-kaart en plaats de antennes voor de beste draadloze prestaties,
bovenop het chassis van uw computer.
?
De pijltoetsen op het numerieke toetsenbord werken niet.
Controleer of het Number Lock-LED uit is. Als de Number Lock-LED brandt,
worden de toetsen op het numerieke toetsenbord alleen voor invoering van
nummers gebruikt. Druk op de toets Number Lock om de LED uit te schakelen
als u de pijltoetsen op het numerieke toetsenbord wilt gebruiken.
416 Hoofdstuk 7: Problemen oplossen
N
e
d
e
r
l
a
n
d
s
N
e
d
e
r
l
a
n
d
s
N
e
d
e
r
l
a
n
d
s
N
e
d
e
r
l
a
n
d
s
?
Geen weergave op het scherm.
Controleer of het scherm is ingeschakeld.
Zorg dat uw scherm goed op de video-uitvoerpoort op uw computer is
aangesloten.
Als uw computer met een discrete grafsche kaart wordt geleverd, dient u uw
scherm op een video-uitvoerpoort op de discrete grafsche kaart aan te sluiten.
Controleer of er enige pennen van de videoconnector van het scherm zijn
verbogen. Als u verbogen pennen ontdekt, dient u de videoconnector-kabel
van het scherm te vervangen.
Controleer of uw scherm juist in een voedingsbron is gestoken.
Raadpleeg de documentatie die met uw scherm werd geleverd voor meer
informatie over probleemoplossen.
?
Wanneer eerdere scheren worden geruik, heef aar n
scherm weergave.
Zorg dat beide schermen zijn ingeschakeld.
Tijdens POST heeft alleen het scherm die op de VGA-poort is aangesloten,
weergave. De dubbele schermfunctie werkt alleen onder Windows.
Als in uw computer een grafsche kaart is genstalleerd, dien u te verzekeren
dat de schermen op de uitvoerpoorten van de grafsche kaart zijn aangesloten.
Controleer of de instellingen voor meervoudige weergave juist zijn. Raadpleeg
de sectie Meerdere externe schermen aansluiten in Hoofdstuk 3 voor
details.
?
Mijn computer kan mijn USB-opslagapparaat niet te vinden.
De eerste keer dat u uw USB-opslagapparaat op uw computer aansluit,
installeert Windows er automatisch een stuurprogramma voor. Wacht even
en ga naar Mijn computer om te controleren of het USB-opslagapparaat is
gedetecteerd.
Sluit uw USB-opslagapparaat op een andere computer aan om te zien of het
USB-opslagapparaat beschadigd of defect is.
?
Ik wil wijzigingen aan de systeeminstellingen van mijn computer
oslaan of ongedaan aken, zonder in ersoonlike esanden of
gegevens te benvloeden.
Met de functie Windows
-systeemherstel kunt u veranderingen aan de
systeeminstellingen van uw computer herstellen of ongedaan maken, zonder
uw persoonlijke gegevens zoals documenten of foto's te benvloeden.
Raadpleeg de sectie Uw systeem herstellen in Hoofdstuk 2 voor meer
details.
N
e
d
e
r
l
a
n
d
s
N
e
d
e
r
l
a
n
d
s
ASUS CM6870 417
N
e
d
e
r
l
a
n
d
s
N
e
d
e
r
l
a
n
d
s
?
Het beeld op de HDTV is uitgerekt.
Het wordt door verschillende resoluties van uw scherm en uw HDTV
veroorzaakt. Stel de schermresolutie aan zodat het bij uw HDTV past. Ga als
volgt te werk om de schermresolutie te veranderen:
1. Doe n van het volgende om het instellingenscherm Screen Resolution
(Schermresolutie) te openen:
Klik op > Conrol Panel Confguraieaneel > Appearance
and Personalization (Verschijning en verpersoonlijking) > Display
(Weergave) > Change display settings (Weergave-instellingen
wijzigen).
Klik ergens op uw Windows-bureaublad met de rechtermuisknop. Als
het pop-upmenu verschijnt, klikt u op Personalize (Verpersoonlijken)
> Display (Weergave) > Change display settings
(Weergave-instellingen wijzigen).
2. Stel de resolutie bij. Raadpleeg voor de resolutie, de documentatie die
met uw HDTV werd geleverd.
3. Klik op Apply (Toepassen) of OK. Klik daarna op het bevestigingsbericht
op Keep Changes (Wijzigingen bewaren).
?
Mijn luidsprekers produceren geen geluid.
Zorg dat u uw luidsprekers op de Poort lijn Uit (limoen) op het voor- of
achterpaneel aansluit.
Controleer of uw luidspreker op een elektrische bron is aangesloten en is
ingeschakeld.
Stel het volume van uw luidsprekers bij.
Zorg dat het geluid van uw computersysteem niet is gedempt.
Als het is gedempt, wordt het volumepictogram als volgt weergegeven:
. Om het systeemgeluid in te schakelen, klikt u vanuit het Windows-
notifcatiegebied op en daarna op .
Als het niet wordt gedempt, klikt u op en sleept u de schuifbalk om
het volume bij te stellen.
Sluit uw luidsprekers op een andere computer aan om te testen of de
luidsprekers goed werken.
?
Het dvd-station kan geen disk lezen.
Controleer of de disk met het label opwaarts is geplaatst.
Controleer of de disk in het midden van de la is geplaatst, vooral bij disks met
een niet-standaard afmeting of vorm.
Controleer of de disk is bekrast of beschadigd.
?
De uitwerpknop van het dvd-station reageert niet.
1. Klik op > Computer.
2. Klik met de rechtermuisknop op en klik daarna vanuit het
menu op Eject (Uitwerpen).
418 Hoofdstuk 7: Problemen oplossen
N
e
d
e
r
l
a
n
d
s
N
e
d
e
r
l
a
n
d
s
N
e
d
e
r
l
a
n
d
s
N
e
d
e
r
l
a
n
d
s
Voeding
Probleem Mogelijke oorzaak Actie
Geen voeding
(de
voedingsindicator
is uit)
Onjuiste voedingsspanning
Stel de schakelaar voor
voedingspanning van uw computer
in op de voedingsvereisten van uw
gebied.
Stel de spanningsinstellingen bij.
Zorg dat de stroomkabel uit de
contactdoos is getrokken.
Uw computer is niet
ingeschakeld.
Druk op het voorpaneel op de
aan/uit-knop om te verzekeren dat uw
computer is ingeschakeld.
De stroomkabel van uw
computer is niet goed
aangesloten.
Zorg dat de stroomkabel goed is
aangesloten.
Gebruik een andere compatibele
stroomkabel.
Problemen met PSU
(Power supply unit,
voedingseenheid)
Probeer een andere PSU op uw
computer te installeren.
Scherm
Probleem Mogelijke oorzaak Actie
Na het
inschakelen van
de computer
is geen
beelduitvoer
(zwart scherm)
De signaalkabel is niet op
de juiste VGA-poort op uw
computer aangesloten.
Sluit de signaalkabel op de juiste
signaalpoort (onboard VGA- of
discrete VGA-poort) aan.
Als u een discrete VGA-kaart
gebruikt, sluit u de signaalkabel aan
op de discrete VGA-poort.
Problemen signaalkabel
Probeer op een ander scherm aan te
sluiten.
N
e
d
e
r
l
a
n
d
s
N
e
d
e
r
l
a
n
d
s
ASUS CM6870 419
N
e
d
e
r
l
a
n
d
s
N
e
d
e
r
l
a
n
d
s
LAN
Probleem Mogelijke oorzaak Actie
Kan geen
toegang krijgen
tot het internet.
De LAN-kabel is niet
aangesloten.
Sluit de LAN-kabel aan op uw
computer.
Problemen LAN-kabel
Verzeker of de LAN-LED brandt.
Zo niet, probeer een andere LAN-
kabel. Als het nog niet werkt, dient u
contact op te nemen met het ASUS-
servicecentrum.
Uw computer is niet goed
op een router of hub
aangesloten.
Verzeker of uw computer goed op een
router of hub is aangesloten.
Netwerkinstellingen
Neem contact op met uw internet
service-provider (ISP) voor de juiste
LAN-instellingen.
Problemen door de
antivirus-software
veroorzaakt
Sluit de antivirus-software.
Problemen
stuurprogramma's
Installeer het LAN-stuurprogramma
opnieuw
Audio
Probleem Mogelijke oorzaak Actie
Geen audio
Luidspreker of koptelefoon
is op de verkeerde poort
aangesloten.
Raadpleeg de
gebruikershandleiding van uw
computer betreffende de juiste
poort.
Verwijder en sluit de luidspreker
opnieuw op uw computer aan.
Luidspreker of koptelefoon
werkt niet.
Probeer een andere luidspreker of
koptelefoon te gebruiken.
De audiopoorten op de
voor- en achterkant werken
niet.
Probeer de audiopoorten op de voor-
en achterkant. Als n poort faalt,
dient u te controleren of de poort op
een multi-kanaal is ingesteld.
Problemen
stuurprogramma's
Installeer het audio-stuurprogramma
opnieuw
420 Hoofdstuk 7: Problemen oplossen
N
e
d
e
r
l
a
n
d
s
N
e
d
e
r
l
a
n
d
s
N
e
d
e
r
l
a
n
d
s
N
e
d
e
r
l
a
n
d
s
Systeem
Probleem Mogelijke oorzaak Actie
Systeemsnelheid
is te langzaam
Er zijn te veel programma's
werkzaam.
Sluit enkele programma's.
Virusaanval op computer
Gebruik een antivirus-software
om voor virussen te scannen en
repareer uw computer.
Installeer het besturingsysteem
opnieuw.
Het systeem blijft
vaak hangen of
bevriest.
Storing station vaste schijf
Stuur het beschadigde station van
de vaste schijf naar het ASUS-
servicecentrum voor service.
Vervang met een nieuw station
voor vaste schrijf.
Problemen
geheugenmodule
Vervang met compatibele
geheugenmodules.
Verwijder de extra
geheugenmodules die u hebt
genstalleerd en probeer opnieuw.
Er is niet genoeg
luchtventilatie voor uw
computer.
Verplaats uw computer naar een plek
met betere luchtstroom.
Incompatibele softwares
zijn genstalleerd.
Installeer het besturingsysteem
opnieuw en installeer compatibele
softwares.
N
e
d
e
r
l
a
n
d
s
N
e
d
e
r
l
a
n
d
s
ASUS CM6870 421
N
e
d
e
r
l
a
n
d
s
N
e
d
e
r
l
a
n
d
s
CPU
Probleem Mogelijke oorzaak Actie
Meteen na het
aanzetten van de
computer is er te
veel lawaai.
Uw computer is aan het
opstarten.
Dit is normaal. De ventilatoren
werken op volle snelheid als de
computer opstart. De ventilator
zal langzamer werken nadat de
computer het besturingsysteem
ingaat.
De BIOS-instellingen zijn
veranderd.
Herstel de BIOS naar de
standaardinstellingen.
Oude BIOS-versie
Werk de BIOS bij naar de nieuwste
versie. Ga naar de site voor ASUS-
ondersteuning op http://support.
asus.com om de nieuwste BIOS-
versies te downloaden.
Computer is te
luidruchtig tijdens
het gebruik.
De CPU-ventilator is
vervangen.
Zorg dat u een compatibele of door
ASUS aangeraden CPU-ventilator
gebruikt.
Er is niet genoeg
luchtventilatie voor de
computer.
Verplaats uw computer naar een
plek met betere luchtstroom.
De systeemtemperatuur is
te hoog.
Werk de BIOS bij.
Als u weet hoe het moederbord
opnieuw te installeren, dient u de
interne ruimte van de chassis te
proberen reinigen.
Als het probleem aanhoudt, dient u de garantiekaart van uw Desktop PC te raadplegen
en contact op te nemen met het ASUS-servicecentrum. Ga naar de site voor
ASUS-ondersteuning op http://support.asus.com voor informatie betreffende het
servicecentrum.
422 Hoofdstuk 7: Problemen oplossen
N
e
d
e
r
l
a
n
d
s
N
e
d
e
r
l
a
n
d
s
ASUS contact informatie
ASUSTeK COMPUTER INC.
Adres 15 Li-Te Road, Peitou, Taipei, Taiwan 11259
Telefoon +886-2-2894-3447
Fax +886-2-2890-7798
E-mail info@asus.com.tw
Web site www.asus.com.tw
Technisch Ondersteuning
Telefoon +86-21-38429911
Online ondersteuning support.asus.com
ASUS COMPUTER INTERNATIONAL (America)
Adres 800 Corporate Way, Fremont, CA 94539, USA
Telefoon +1-812-282-3777
Fax +1-510-608-4555
Web site usa.asus.com
Technisch Ondersteuning
Telefoon +1-886-678-3688
Fax ondersteuning +1-812-284-0883
Online support support.asus.com
ASUS COMPUTER GmbH (Germany and Austria)
Adres Harkort Str. 21-23, D-40880 Ratingen, Germany
Fax +49-2102-959911
Web site www.asus.de
Online contact www.asus.de/sales
Technisch Ondersteuning
Telefoon +49-1805-010923*
Fax ondersteuning +49-2102-9599-11*
Online ondersteuning support.asus.com
*ER 0,14/inuu anaf een ase Duise landlin; ER 0,42/inuu anaf
een mobiele telefoon.
Fabrikant
ASUSTeK Computer Inc.
Tel: +886-2-2894-3447
Adres: No. 150, LI-TE RD., PEITOU, TAIPEI
112, TAIWAN R.O.C
Erkende
vertegenwoordiger
in Europa
ASUSTeK Computer GmbH
Adres: HARKORT STR. 21-23, 40880
RATINGEN, GERMANY
PC de Secretria ASUS
Essentio
CM6870
Manual do Utilizador
424
P
o
r
t
u
g
u
s
P
o
r
t
u
g
u
s
P
o
r
t
u
g
u
s
P
o
r
t
u
g
u
s
Copyright 2012 ASUSTeK Computer Inc. Reservados todos os direitos.
Nenhuma parte deste manual, incluindo os produtos e software aqui descritos, pode ser reproduzida,
transmitida, transcrita, armazenada num sistema de recuperao, ou traduzida para outro idioma por
qualquer forma ou por quaisquer meios, excepto a documentao mantida pelo comprador como cpia de
segurana, sem o consentimento expresso e por escrito da ASUSTeK COMPUTER INC.(ASUS).
A garantia do produto ou a manuteno no ser alargada se: (1) o produto for reparado, modifcado ou
alterado, a no ser que tal reparao, modifcao ou alterao seja autorizada por escrito pela ASUS; ou
(2) caso o nmero de srie do produto tenha sido apagado ou esteja em falta.
A ASUS FORNECE ESTE MANUAL TAL COMO EST SEM QUALQUER TIPO DE GARANTIA QUER
EXPRESSA QUER IMPLCITA, INCLUINDO MAS NO LIMITADA S GARANTIAS IMPLCITAS OU
CONDIES DE PRTICAS COMERCIAIS OU ADEQUABILIDADE PARA UM DETERMINADO FIM.
EM CIRCUNSTNCIA ALGUMA PODE A ASUS, SEUS DIRECTORES, OFICIAIS, EMPREGADOS
OU AGENTES SER RESPONSABILIZADA POR QUAISQUER DANOS INDIRECTOS, ESPECIAIS,
ACIDENTAIS OU CONSEQUENTES.(INCLUINDO DANOS PELA PERDA DE LUCROS, PERDA DE
NEGCIO, PERDA DE UTILIZAO OU DE DADOS, INTERRUPO DA ACTIVIDADE, ETC.) MESMO
QUE A ASUS TENHA SIDO ALERTADA PARA A POSSIBILIDADE DE OCORRNCIA DE TAIS DANOS,
RESULTANTES DE QUALQUER DEFEITO OU ERRO NESTE MANUAL OU NO PRODUTO.
AS ESPECIFICAES E INFORMAES CONTIDAS NESTE MANUAL SO FORNECIDAS APENAS
PARA FINS INFORMATIVOS E ESTO SUJEITAS A ALTERAO EM QUALQUER ALTURA SEM
AVISO PRVIO, NO CONSTITUINDO QUALQUER OBRIGAO POR PARTE DA ASUS. A ASUS
NO ASSUME QUALQUER RESPONSABILIDADE POR QUAISQUER ERROS OU IMPRECISES
QUE POSSAM APARECER NESTE MANUAL, INCLUINDO OS PRODUTOS E SOFTWARE NELE
DESCRITOS.
Os nomes dos produtos e das empresas mencionados neste manual podem ou no ser marcas registadas
ou estarem protegidos por direitos de autor que pertencem s respectivas empresas. Estes nomes so
aqui utilizados apenas para fns de identifcao ou explicao, para benefcio dos proprietrios e sem
qualquer inteno de violao dos direitos de autor.
PG7010
Primeira edio
Janeiro 2012
425
P
o
r
t
u
g
u
s
P
o
r
t
u
g
u
s
P
o
r
t
u
g
u
s
P
o
r
t
u
g
u
s
ndice
Avisos ...................................................................................................... 427
Informaes de segurana ........................................................................ 429
Convenes usadas neste guia................................................................. 430
Onde encontrar mais informaes ............................................................. 430
Contedo da embalagem .......................................................................... 431
Captulo 1 Comear a utilizar
Bem-vindo! ................................................................................................. 433
Conhea o seu computador ....................................................................... 433
Ligar/Desligar o computador ...................................................................... 440
Captulo 2 Utilizar o Windows
7
Arrancar pela primeira vez ......................................................................... 441
Utilizar o ambiente de trabalho do Windows
7 ......................................... 442
Gerir os seus fcheiros e pastas ................................................................ 444
Restaurar o seu sistema ............................................................................ 446
Proteger o seu computador ....................................................................... 447
Obter Ajuda e Suporte do Windows ........................................................ 448
Captulo 3 Ligar dispositivos ao computador
Ligar um dispositivo de armazenamento USB ........................................... 449
Ligar um microfone e altifalantes ............................................................... 450
Ligar vrios monitores externos ................................................................. 453
Ligar uma TV HD ....................................................................................... 455
Captulo 4 Utilizar o computador
Postura adequada ao utilizar o seu PC de Secretria ............................... 457
Utilizar o leitor de cartes de memria ...................................................... 458
Utilizar a unidade ptica ............................................................................ 459
Captulo 5 Ligar Internet
Ligao com fos ........................................................................................ 463
Ligao sem fos (apenas em alguns modelos) ........................................ 465
426
P
o
r
t
u
g
u
s
P
o
r
t
u
g
u
s
P
o
r
t
u
g
u
s
P
o
r
t
u
g
u
s
ndice
Captulo 6 Utilizar os utilitrios
ASUS AI Suite II ......................................................................................... 469
ASUS AI Manager ...................................................................................... 475
Ai Charger .................................................................................................. 477
ASUS WebStorage .................................................................................... 478
ASUS Easy Update ................................................................................... 480
ASUS Instant On ....................................................................................... 481
Nero 9 ...................................................................................................... 482
Recuperar o seu sistema ........................................................................... 483
Captulo 7 Resoluo de problemas
Resoluo de problemas ........................................................................... 485
427
P
o
r
t
u
g
u
s
P
o
r
t
u
g
u
s
P
o
r
t
u
g
u
s
P
o
r
t
u
g
u
s
Avisos
Servios de devoluo
Os programas de reciclagem e de devoluo da ASUS resultam do nosso compromisso
de elevar os padres de proteco do nosso ambiente. Oferecemos solues para que os
nossos clientes possam reciclar de forma responsvel os nossos produtos, baterias e outros
componentes, assim como os materiais de embalagem. Visite a pgina http://csr.asus.
com/english/Takeback.htm para obter informaes relativas ao processo de reciclagem nas
diferentes regies.
REACH
Cumprindo o quadro regulamentar REACH (Registo, Avaliao, Autorizao e Restrio dos
Produtos Qumicos), divulgamos as substncias qumicas includas nos nossos produtos no
Web site ASUS REACH em http://green.asus.com/english/REACH.htm
Declarao da Comisso Federal de Comunicaes
Este dispositivo est em conformidade com o Artigo 15 das Normas da FCC. O seu
funcionamento est sujeito s duas condies seguintes:
Este dispositivo no poder causar interferncias prejudiciais e,
Este dispositivo dever aceitar quaisquer tipo de interferncias recebidas, incluindo
interferncias que possam causar um funcionamento indesejado.
Este equipamento foi testado e compatvel com os limites estipulados para um dispositivo
digital de Classe B, segundo o Artigo 15 das Normas da FCC. Estes limites foram
concebidos para proporcionar uma proteco razovel contra interferncias prejudiciais
numa instalao domstica. Este equipamento gera, usa e pode irradiar energia de
radiofrequncia e, se no instalado e usado de acordo com as instrues do fabricante,
pode causar interferncias prejudiciais s comunicaes de rdio. No entanto, no existe
qualquer garantia de que as interferncias no ocorram numa determinada instalao. Caso
este equipamento cause interferncias prejudiciais recepo de rdio ou televiso, o que
pode ser determinado desligando e ligando o aparelho, o utilizador dever tentar corrigir as
interferncias adoptando uma ou mais das seguintes medidas:
Reorientar ou deslocar a antena receptora.
Aumentar a distncia entre o equipamento e o dispositivo receptor.
Ligar o equipamento a uma tomada num circuito diferente daquele ao qual o dispositivo
receptor est ligado.
Consultar o revendedor ou um tcnico de rdio/TV experiente para obter ajuda.
necessria a utilizao de cabos blindados para ligao do monitor placa grfca de
forma a respeitar as regulamentaes da FCC. Quaisquer alteraes ou modifcaes a
esta unidade no aprovadas expressamente pela parte responsvel pela conformidade
podero impedir o utilizador de operar este equipamento.
428
P
o
r
t
u
g
u
s
P
o
r
t
u
g
u
s
P
o
r
t
u
g
u
s
P
o
r
t
u
g
u
s
Aviso de exposio a RF
Este equipamento deve ser instalado e utilizado de acordo com as instrues fornecidas
e a(s) antena(s) usada(s) neste transmissor deve(m) ser instalada(s) para fornecer
uma distncia de separao mnima de 20 cm de todas as pessoas e no deve(m) ser
colocada(s) ou utilizada(s) em conjunto com qualquer outra antena ou transmissor. Os
utilizadores fnais e instaladores devem seguir as instrues de instalao da antena e as
condies de utilizao do transmissor para satisfazer a conformidade de exposio a RF.
Declarao do Departamento de Comunicaes do Canad
Este equipamento digital no excede os limites da Classe B para emisses de rudo de rdio
para um equipamento digital, conforme defnido pela Regulamentao de Interferncias de
Rdio do Departamento de Comunicaes do Canad.
Este equipamento digital de classe B est em conformidade com a norma canadiana ICES-
003.
Aviso de Produto da Macrovision Corporation
Este produto incorpora tecnologia protegida por direitos de autor ao abrigo de patentes dos
E.U.A. e outros direitos de propriedade intelectual detidos pela Macrovision Corporation e
outros detentores de direitos. A utilizao desta tecnologia protegida por direitos de autor
dever ser autorizada pela Macrovision Corporation e destina-se apenas a utilizao
domstica e outras utilizaes limitadas de visualizao com excepo de outras
disposies autorizadas pela Macrovision Corporation. A desmontagem e reengenharia
so proibidas.
Aviso para baterias de ies de ltio
ATENO: Perigo de exploso se a bateria for substituda incorrectamente. Substitua
apenas por uma bateria do mesmo tipo ou de tipo equivalente recomendada pelo
fabricante. Elimine as baterias usadas de acordo com as instrues do fabricante.
429
P
o
r
t
u
g
u
s
P
o
r
t
u
g
u
s
P
o
r
t
u
g
u
s
P
o
r
t
u
g
u
s
Informaes de segurana
Desligue o cabo de alimentao AC e todos os perifricos antes de efectuar a limpeza.
Limpe o PC de Secretria com uma esponja de celulose limpa ou um pano de camura
embebido com uma soluo de detergente no-abrasivo e algumas gotas de gua tpida e
depois remova quaisquer restos de humidade com um pano seco.
NO coloque o computador em superfcies irregulares ou instveis. Envie para
reparao se a caixa se encontrar danifcada.
NO exponha o computador ambientes com sujidade ou p. NO utilize o computador
se existir alguma fuga de gs.
NO coloque nem deixe cair objectos em cima do equipamento e no introduza
quaisquer objectos estranhos no PC de Secretria.
NO exponha o equipamento a fortes campos magnticos ou elctricos.
NO exponha o equipamento nem o utilize prximo de lquidos, chuva ou humidade.
NO utilize o modem durante tempestades elctricas.
Aviso de segurana para a bateria: NO atire a bateria para o fogo. NO provoque
curto-circuito nos contactos. NO desmonte a bateria.
Utilize este equipamento em ambientes com temperaturas entre 0C (32F) e 35C
(95F).
NO tape os orifcios de ventilao do PC de Secretria para evitar o sobreaquecimento
do sistema.
NO utilize cabos de alimentao, acessrios ou outros perifricos danifcados.
Para evitar o risco de choque elctrico, desligue o cabo de alimentao da tomada
elctrica antes de deslocar o sistema.
Procure ajuda profssional antes de utilizar um adaptador ou tomada de extenso. Esses
dispositivos podem interromper o circuito de ligao terra.
Certifque-se de que a sua fonte de alimentao est defnida para a tenso correcta
na sua rea. Se no tem certeza sobre a tenso da tomada elctrica que est a utilizar,
contacte a sua empresa de fornecimento de energia.
Se a fonte de alimentao estiver avariada, no tente repar-la por si prprio. Contacte
um tcnico qualifcado ou o seu revendedor.
430
P
o
r
t
u
g
u
s
P
o
r
t
u
g
u
s
P
o
r
t
u
g
u
s
P
o
r
t
u
g
u
s
Convenes usadas neste guia
Para garantir que realiza certas tarefas adequadamente, atente nos seguintes smbolos
usados ao longo deste manual.
PERIGO/AVISO: Informaes para evitar ferimentos ao tentar realizar uma
tarefa.
ATENO: Informaes para evitar danos nos componentes ao tentar realizar
uma tarefa.
NOTA: Sugestes e informaes adicionais que ajudam a realizar uma tarefa.
IMPORTANTE: Instrues que DEVE seguir para realizar uma tarefa.
Onde encontrar mais informaes
Consulte as seguintes fontes para obter informaes adicionais e actualizaes do produto
e do software.
Web site da ASUS
O Web site da ASUS oferece informaes actualizadas acerca dos produtos de
hardware e software da ASUS. Consulte o Web site da ASUS www.asus.com.
Apoio tcnico local da ASUS
Visite o Web site da ASUS em http://support.asus.com/contact para obter informaes
acerca do Centro de Assistncia Tcnica local.
431
P
o
r
t
u
g
u
s
P
o
r
t
u
g
u
s
P
o
r
t
u
g
u
s
P
o
r
t
u
g
u
s
Contedo da embalagem
Contacte o seu revendedor se algum dos itens acima indicados estiver danifcado ou
em falta.
Os itens ilustrados acima servem apenas como referncia. As especifcaes reais do
produto podero variar de acordo com os diferentes modelos.
PC de Secretria ASUS
Essentio
Teclado x1
Rato x1 Cabo de alimentao x1 Nero 9 burning software
DVD/SDVD/RDVD x1
(optional)
Installation Guide
Guia de instalao x1 Certifcado de garantia x1 Antena (opcional) x 1
432
P
o
r
t
u
g
u
s
P
o
r
t
u
g
u
s
P
o
r
t
u
g
u
s
P
o
r
t
u
g
u
s
ASUS CM6870 433
Captulo 1
Comear a utilizar
Conhea o seu computador
Painel frontal
As ilustraes servem apenas como referncia. As portas, as suas localizaes e a cor do
chassis podero variar de acordo com os diferentes modelos.
Bem-vindo!
Obrigado por ter adquirido o PC de Secretria ASUS Essentio CM6870!
O PC de Secretria ASUS Essentio CM6870 oferece desempenho de ltima gerao,
extrema fabilidade e utilitrios centrados no utilizador. Todos estes valores esto
condensados numa caixa atraente e futurista.
Leia o Certifcado de Garantia da ASUS antes de utilizar o seu PC de Secretria da ASUS.
2
5
11
3
4
6
7
9
10
8
1
434 Captulo 1: Comear a utilizar
P
o
r
t
u
g
u
s
P
o
r
t
u
g
u
s
P
o
r
t
u
g
u
s
P
o
r
t
u
g
u
s
Takapaneeli
1. Portas USB 3.0. Estas portas de Barramento de Srie Universal 3.0 (USB 3.0) ligam a
dispositivos USB 3.0 como, ratos, impressoras, scanners, cmaras, PDA e outros.
2. Portas USB 2.0. Portas USB 2.0. Estas portas de Barramento de Srie Universal 2.0 (USB 2.0) ligam a
dispositivos USB 2.0 como, ratos, impressoras, scanners, cmaras, PDA e outros.
3. Porta de microfone (rosa). Porta de microfone (rosa). Esta porta liga a um microfone.
4. Porta de auscultadores (verde lima). Porta de auscultadores (verde lima). Esta porta liga a auscultadores ou altifalantes.
5. Boto de alimentao. Prima este boto para ligar o computador.
6. Boto de ejeco da unidade de disco ptico. Prima este boto para ejectar o
tabuleiro da unidade de disco ptico.
7. Compartimento da unidade de disco ptico (vazio). Permite-lhe instalar uma
unidade de disco ptico adicional neste compartimento.
8. Compartimento da unidade de disco ptico. Compartimento da unidade de disco ptico. Existe uma unidade de disco ptico
neste compartimento.
9. Ranhura para cartes Memory Stick/ Memory Stick Pro. Ranhura para cartes Memory Stick / Memory Stick Pro. Insira um carto
Memory Stick / Memory Stick Pro neste ranhura.
10. Ranhura para cartes Secure Digital/ MultiMediaCard. Ranhura para cartes Secure Digital / MultiMediaCard. Insira um carto Secure
Digital / MultiMediaCard nesta ranhura.
11. Ranhura para cartes CompactFlash
/ Microdrive. Insira um carto
CompactFlash
/ Microdrive nesta ranhura.
2
19
3
6
16
17
15
5
4
14
11 10
8 9 7
12
3
1
13
18
P
o
r
t
u
g
u
s
P
o
r
t
u
g
u
s
ASUS CM6870 435
P
o
r
t
u
g
u
s
P
o
r
t
u
g
u
s
1. Conector de alimentao. Conector de alimentao. Ligue o cabo de alimentao a este conector.
POTNCIA: 115Vac/220-230Vac, 7A/4A. 60/50Hz.
NO ligue um teclado / rato a qualquer porta USB 3.0 quando instalar um sistema
operativo Windows
.
Devido s limitaes do controlador USB 3.0, os dispositivos USB 3.0 apenas podem
ser utilizados no SO Windows
OS aps a instalao do controlador USB 3.0.
Os dispositivos USB 3.0 apenas podem ser utilizados para armazenamento de dados.
Recomendamos que ligue dispositivos USB 3.0 s portas USB 3.0 para obter um
desempenho mais rpido e melhor para os seus dispositivos USB 3.0.
2. Interruptor de alimentao. Interruptor para Ligar/Desligar a fonte de alimentao do
computador.
3. Portas USB 2.0. Portas USB 2.0. Estas portas de Barramento de Srie Universal 2.0 (USB 2.0) ligam a
dispositivos USB 2.0 como, ratos, impressoras, scanners, cmaras, PDA e outros.
4. Porta HDMI. Porta HDMI. Esta porta destina-se ligao de um conector de Interface Multimdia
de Alta Defnio (HDMI) e est em conformidade com o protocolo HDCP, permitindo
reproduo de DVD HD, Blu-ray e outros contedo protegidos.
5. Porta DVI-D. Esta porta destina-se ligao de qualquer dispositivo compatvel com
DVI-D e est em conformidade com o protocolo HDCP, permitindo reproduo de DVD
HD, Blu-ray e outros contedo protegidos.
6. Portas USB 3.0. Portas USB 3.0. Estas portas de Barramento de Srie Universal 3.0 (USB 3.0) ligam a
dispositivos USB 3.0 como, ratos, impressoras, scanners, cmaras, PDA e outros.
Consulte a tabela de confgurao de udio apresentada abaixo para obter informaes
acerca da funo das portas de udio num confgurao de 2, 4, 6, ou 8 canais.
7. Porta de sada de altifalantes laterais (cinzento). Porta de sada de altifalantes laterais (cinzento). Esta porta liga aos altifalantes
laterais numa confgurao de udio de 8 canais.
8. Porta de sada de altifalantes traseiros (preto). Porta de sada de altifalantes traseiros (preto). Esta porta liga aos altifalantes
traseiros numa confgurao de udio de 4, 6 e 8 canais.
9. Porta de altifalante central/subwoofer (laranja). Porta de altifalante central/subwoofer (laranja). Esta portas liga ao altifalante
central/subwoofer.
10. Porta de microfone (rosa). Esta porta liga a um microfone.
11. Porta sada de linha (verde lima). Porta sada de linha (verde lima). Esta porta liga a auscultadores ou altifalantes.
Numa confgurao de udio de 4, 6 ou 8 canais, esta porta actua como Sada de
Altifalantes Frontais.
12. Porta entrada de linha (azul claro). Porta entrada de linha (azul claro). Esta porta liga a um leitor de cassetes, CD, DVD
ou a outras fontes de udio.
436 Captulo 1: Comear a utilizar
P
o
r
t
u
g
u
s
P
o
r
t
u
g
u
s
P
o
r
t
u
g
u
s
P
o
r
t
u
g
u
s
13. Tampa da ranhura de expanso. Tampa da ranhura de expanso. Remova a tampa da ranhura de expanso quando
instalar uma placa de expanso.
14. Placa Grfca aenas e alguns odelos. Placa Grfca aenas e alguns odelos. As portas de sada de monitor
desta Placa Grfca ASUS opcional podero variar de acordo com os diferentes
modelos.
15. Placa Grfca aenas e alguns odelos. Placa Grfca aenas e alguns odelos. As portas de sada de monitor
desta Placa Grfca ASUS opcional podero variar de acordo com os diferentes
modelos.
16. Portas LAN (RJ-45). Esta porta permite a ligao Gigabit a uma Rede Local (LAN)
atravs de um concentrador de rede.
Indicaes LED da porta LAN
LED de Actividade/Ligao LED de velocidade
Estado Descrio Estado Descrio
DESLIGADO Sem ligao Ligao de 10Mbps
LARANJA Ligado LARANJA Ligao de 100Mbps
Actividade de
dados
VERDE Ligao de 1Gbps
Porta LAN
LED DE VELO-
CIDADE
LED ACT/
LIGAO
17. Porta VGA. Porta VGA. Esta porta destina-se ligao de dispositivos compatveis com VGA
como, por exemplo, um monitor VGA.
18. Porta Combo para Teclado / Rato PS/2 (roxo). Porta Combo para Teclado / Rato PS/2 (roxo). Esta porta destina-se a um teclado
ou rato PS/2.
19. Orifcios de ventilao. Orifcios de ventilao. Estes orifcios permitem a ventilao.
NO bloqueie os orifcios de ventilao do chassis. Disponibilize sempre uma ventilao
adequada para o computador.
Confgurao de udio de 2, 4, 6, ou 8 canais
Porta
Auscultadores
2 canais
4 canais 6 canais 8 canais
Azul claro Entrada de linha Entrada de linha Entrada de linha Entrada de linha
Verde lima Sada de linha
Sada de altifalantes
frontais
Sada de altifalantes
frontais
Sada de altifalantes
frontais
Rosa
Entrada de
microfone
Entrada de microfone Entrada de microfone Entrada de microfone
Laranja Central/Subwoofer Central/Subwoofer
Preto
Sada de altifalantes
traseiros
Sada de altifalantes
traseiros
Sada de altifalantes
traseiros
Cinzento
Sada de altifalantes
laterais
P
o
r
t
u
g
u
s
P
o
r
t
u
g
u
s
ASUS CM6870 437
P
o
r
t
u
g
u
s
P
o
r
t
u
g
u
s
Instalar o computador
Esta seco ir ajud-lo na ligao dos principais dispositivos como, um monitor externo, um
teclado, um rato e o cabo de alimentao ao seu computador.
Ligar um monitor externo
ilizando a Placa Grfca aenas e alguns odelos
Ligue o seu monitor porta de sada de monitor na Placa Grfca ASUS dedicada.
Para ligar u onior exerno uilizando a Placa Grfca :
1. Ligue um monitor porta de sada de monitor na Placa Grfca ASUS.
2. Ligue o monitor a uma fonte de alimentao.
As portas de sada de monitor da Placa Grfca ASUS podero variar de acordo com os
diferentes modelos.
438 Captulo 1: Comear a utilizar
P
o
r
t
u
g
u
s
P
o
r
t
u
g
u
s
P
o
r
t
u
g
u
s
P
o
r
t
u
g
u
s
Utilizando as portas de sada de monitor incorporadas
Ligue o seu monitor porta de sada de monitor incorporada.
Para ligar um monitor externo utilizando as portas de sada de monitor incorporadas:
1. Ligue um monitor VGA porta VGA ou um monitor DVI-D porta DVI-D ou um monitor
HDMI porta HDMI no painel traseiro do computador.
2. Ligue o monitor a uma fonte de alimentao.
Se o seu computador estiver equipado com uma Placa Grfca ASUS, essa placa
grfca estar defnida como o dispositivo de visualizao principal no BIOS. Por
conseguinte, ligue o seu monitor porta de sada de monitor da placa grfca.
Para ligar vrios monitores externos ao seu computador, consulte a seco Ligar
vrios monitores externos no Captulo 3 deste manual, para obter mais detalhes.
P
o
r
t
u
g
u
s
P
o
r
t
u
g
u
s
ASUS CM6870 439
P
o
r
t
u
g
u
s
P
o
r
t
u
g
u
s
Ligue o seu teclado e rato USB a estas portas USB 2.0.
Ligar um teclado USB e um rato USB
Ligue um teclado USB e um rato USB s portas USB existentes no painel traseiro do
computador.
Ligar o cabo de alimentao
Ligue uma extremidade do cabo de alimentao ao conector de alimentao existente no
painel traseiro do computador e a outra extremidade a uma fonte de alimentao.
`
440 Captulo 1: Comear a utilizar
P
o
r
t
u
g
u
s
P
o
r
t
u
g
u
s
Ligar/Desligar o computador
Esta seco descreve como ligar/desligar o computador aps a sua instalao.
Ligar o computador
Para ligar o computador:
1. Ligue o seu monitor.
2. Prima o interruptor de alimentao.
3. Prima o boto de alimentao no computador.
Desligar o computador
Para desligar o computador:
1. Feche todas as aplicaes em execuo.
2. Clique em no ambiente de trabalho do Windows
.
3. Clique em para encerrar o sistema operativo.
4. Aguarde que o sistema operativo carregue automaticamente.
Boto de alimentao
P
o
r
t
u
g
u
s
P
o
r
t
u
g
u
s
ASUS CM6870 441
Captulo 2
Utilizar o Windows
7
Arrancar pela primeira vez
Quando arrancar o seu computador pela primeira vez, sero apresentados vrios ecrs para
o ajudar a confgurar as defnies bsicas do sistema operativo Windows
7.
Para arrancar pela primeira vez:
1. Ligue o seu computador. Aguarde alguns minutos at que seja apresentado o ecr
Confgurar o Windows.
2. Na lista pendente, seleccione o seu idioma. Clique em Seguinte.
3. Nas listas pendentes, seleccione o seu Pas ou regio, Hora e moeda e Esquema
do teclado. Clique em Seguinte.
4. Introduza nomes exclusivos para o nome de utilizador e nome do computador.
Clique em Seguinte.
5. Introduza as informaes necessrias para defnir a sua palavra-passe e depois
clique em Seguinte. Poder tambm clicar em Seguinte para ignorar este passo sem
introduzir quaisquer informaes.
6. Leia atentamente os termos de licenciamento. Marque a opo Aceito os termos de
licenciamento e clique em Seguinte.
7. Seleccione ilizar defnies recoendadas ou Instalar apenas actualizaes
importantes para confgurar as defnies de segurana do seu computador. Para
ignorar este passo, seleccione Perguntar depois.
8. Reveja as defnies de data e hora. Clique em Seguinte. O sistema ir carregar as
novas defnies e reiniciar. Poder ento comear a utilizar o seu computador.
Se desejar confgurar uma palavra-passe para a sua conta mais tarde, consulte a seco
Confgurar ua cona de uilizador e alara-asse neste captulo.
442 Captulo 2: Utilizar o Windows
7
P
o
r
t
u
g
u
s
P
o
r
t
u
g
u
s
P
o
r
t
u
g
u
s
P
o
r
t
u
g
u
s
Utilizar o ambiente de trabalho do Windows
7
Utilizar o menu Iniciar
O menu Iniciar d acesso a programas, utilitrios e outros itens teis no seu computador.
Oferece tambm mais informaes acerca do Windows 7 atravs da sua funcionalidade
Ajuda e Suporte.
Executar itens a partir do menu Iniciar
Para executar itens a partir do menu Iniciar:
1. Na barra de tarefas do Windows
, clique no cone Iniciar .
2. No menu Iniciar, seleccione o item que deseja executar.
Poder afxar programas que deseja apresentar permanentemente no menu Iniciar. Para
mais detalhes, consulte a seco fxar rograas no enu Iniciar ou na arra de
tarefas neste captulo.
Clique no cone Iniciar > Ajuda e Suporte para obter mais informaes acerca do
Windows
7.
Utilizar o item Introduo
O item Introduo no menu Iniciar contm informaes acerca de algumas tarefas bsicas
como, personalizar o Windows
, adicionar novos utilizadores e transferir fcheiros, para o
ajudar a familiarizar-se com o Windows
7.
Para utilizar o item Introduo:
1. Na barra de tarefas do Windows
, clique no cone Iniciar para aceder ao menu
Iniciar.
2. Seleccione Introduo. Ser apresentada a lista de tarefas disponveis.
3. Seleccione a tarefa que deseja executar.
Utilizar a barra de tarefas
A barra de tarefas permite-lhe executar e gerir programas ou itens instalados no seu
computador.
Executar um programa a partir da barra de tarefas
Para executar um programa a partir da barra de tarefas:
Na barra de tarefas do Windows
, clique num cone para o executar. Clique
novamente no cone para ocultar o programa.
Poder afxar programas que deseja apresentar permanentemente na barra de tarefas.
Para mais detalhes, consulte a seco fxar rograas no enu Iniciar ou na arra
de tarefas neste captulo.
P
o
r
t
u
g
u
s
P
o
r
t
u
g
u
s
ASUS CM6870 443
P
o
r
t
u
g
u
s
P
o
r
t
u
g
u
s
fxar iens nas lisas de aalhos
Quando clicar com o boto direito num cone na barra de tarefas, ser apresentada uma lista
de atalhos para lhe oferecer um acesso rpido a aces relacionadas com o programa ou
item. Poder afxar itens na lista de atalhos como, Web sites favoritos, pastas ou unidades
visitas frequentemente ou fcheiros multimdia reproduzidos recentemente.
Para afxar iens lisa de aalhos:
1. Na barra de tarefas, clique com o boto direito num cone.
2. A partir da lista de atalhos, clique com o boto direito no item que deseja afxar e
depois seleccione fxar nesa lisa.
Remover itens da lista de atalhos
Para remover itens da lista de atalhos:
1. Na barra de tarefas, clique com o boto direito num cone.
2. A partir da lista de atalhos, clique com o boto direito no item que deseja remover e
depois seleccione Remover desta lista.
fxar rograas no enu Iniciar ou na arra de arefas
Para afxar rograas no enu Iniciar ou na arra de arefas:
1. Na barra de tarefas do Windows
, clique no cone Iniciar para aceder ao menu
Iniciar.
2. Clique com o boto direito no item que deseja afxar no menu Iniciar ou na barra de
tarefas.
Poder tambm clicar com o boto direito no cone de um programa em execuo na barra
de tarefas e seleccionar fxar ese rograa na arra de arefas.
Remover programas do menu Iniciar
Para remover programas do menu Iniciar:
1. Na barra de tarefas do Windows
, clique no cone Iniciar para aceder ao menu
Iniciar.
2. No menu Iniciar, clique com o boto direito no programa que deseja remover e depois
seleccione Remover desta lista.
Remover programas da barra de tarefas
Para remover programas da barra de tarefas:
1. Na barra de tarefas, clique com o boto direito no programa que deseja remover da
barra de tarefas e depois seleccione Remover este programa da barra de tarefas.
444 Captulo 2: Utilizar o Windows
7
P
o
r
t
u
g
u
s
P
o
r
t
u
g
u
s
P
o
r
t
u
g
u
s
P
o
r
t
u
g
u
s
ilizar a rea de noifcao
Por predefnio, a rea de notifcao mostra estes trs cones:
Noifcao do Cenro de co
Clique neste cone para apresentar todas as mensagens de alerta/notifcaes e abrir o
Centro de Aco do Windows
.
Ligao de rede
Este cone exibe o estado da ligao e a fora do sinal da ligao de rede com ou sem fos.
Volume
Clique neste cone para ajustar o volume.
resenar ua noifcao de alera
Para aresenar ua noifcao de alera:
Clique no cone de Notifcao e depois clique na mensagem para a abrir.
Para mais detalhes, consulte a seco Utilizar o Centro de Aco do Windows
neste
captulo.
Personalizar cones e noifcaes
Pode optar por mostrar ou ocultar os cones e notifcaes na barra de tarefas ou na rea de
notifcao.
Para ersonalizar cones e noifcaes:
1. Na rea de notifcao, clique no cone da seta .
2. Clique em Personalizar.
3. Na lista pendente, seleccione os comportamentos para os cones que deseja
personalizar.
Gerir os seus fcheiros e asas
Utilizar o Explorador do Windows
O Explorador do Windows
permite-lhe visualizar, gerir e organizar os seus fcheiros e
pastas.
Abrir o Explorador do Windows
Para abrir o Explorador do Windows:
1. Na barra de tarefas do Windows
, clique no cone Iniciar para aceder ao menu
Iniciar.
2. Clique em Computador para abrir o Explorador do Windows.
P
o
r
t
u
g
u
s
P
o
r
t
u
g
u
s
ASUS CM6870 445
P
o
r
t
u
g
u
s
P
o
r
t
u
g
u
s
Exlorar fcheiros e asas
Para exlorar fcheiros e asas:
1. Abra o Explorador do Windows.
2. No painis de navegao ou de vista, procure a localizao dos seus dados.
3. Na barra de endereo, clique na seta para apresentar o contedo da unidade ou
pasta.
Personalizar a isa de fcheiros/asas
Para ersonalizar a isa de fcheiros/asas:
1. Abra o Explorador do Windows.
2. No painel de navegao, seleccione a localizao dos seus dados.
3. Na barra de ferramentas, clique no cone de Vista .
4. Na menu de Vista, desloque o cursor para seleccionar como deseja ver o fcheiro/
pasta.
Poder tambm clicar com o boto direito do rato no painel de Vista, clicar em Ver, e
seleccionar o tipo de vista que deseja.
Disor os seus fcheiros
Para disor os seus fcheiros:
1. Abra o Explorador do Windows.
2. Clique no campo Dispor por, para exibir a lista pendente.
3. Seleccione o tipo de disposio preferida.
rdenar os seus fcheiros
Para ordenar os seus fcheiros:
1. Abra o Explorador do Windows.
2. Clique com o boto direito em qualquer local do painel de Vista.
3. No menu apresentado, seleccione Ordenar por e depois seleccione o tipo de
ordenao preferida.
gruar os seus fcheiros
Para agruar os seus fcheiros:
1. Abra o Explorador do Windows.
2. Clique com o boto direito em qualquer local do painel de Vista.
3. No menu apresentado, seleccione Agrupar por e depois seleccione o tipo de
agrupamento preferido.
446 Captulo 2: Utilizar o Windows
7
P
o
r
t
u
g
u
s
P
o
r
t
u
g
u
s
P
o
r
t
u
g
u
s
P
o
r
t
u
g
u
s
Adicionar uma nova pasta
Para adicionar uma nova pasta:
1. Abra o Explorador do Windows.
2. Na barra de ferramentas, clique em Nova pasta.
3. Introduza o nome para a nova pasta.
Poder tambm clicar com o boto direito em qualquer local do painel de Vista e clicar em
Novo > Pasta.
Efecuar a cia de segurana dos seus fcheiros
Confgurar ua cia de segurana
Para confgurar ua cia de segurana:
1. Clique em > Todos os Programas > Manuteno > Cpia de Segurana e
Restauro.
2. Clique em Confgurar cia de segurana. Clique em Seguinte.
3. Seleccione o destino da cpia de segurana. Clique em Seguinte.
4. Seleccione Deixar o Windows decidir (recomendado) ou Deixar-me escolher como
o seu modo de cpia de segurana.
Restaurar o seu sistema
A funcionalidade de Restauro do Sistema do Windows
cria um ponto de restauro onde
as defnies do sistema do computador so armazenadas numa determinada data e
hora. Permite-lhe restaurar ou anular alteraes efectuadas s defnies do sistema do
computador sem afectar os seus dados pessoais.
Para restaurar o seu sistema:
1. Feche todas as aplicaes em execuo.
2. Clique em > Todos os Programas > Acessrios > Ferramentas do sistema >
Restauro do sistema.
3. Siga as instrues no ecr para concluir o processo.
Se seleccionar Deixar o Windows escolher, o Windows no efectuar a cpia de
segurana dos seus programas, fcheiros em formato FAT, fcheiros da Reciclagem ou
fcheiros temporrios que tenham um tamanho igual ou superior a 1GB.
5. Siga as instrues no ecr para terminar o processo.
P
o
r
t
u
g
u
s
P
o
r
t
u
g
u
s
ASUS CM6870 447
P
o
r
t
u
g
u
s
P
o
r
t
u
g
u
s
Proteger o seu computador
Utilizar o Centro de Aco do Windows
7
O Centro de Aco do Windows
7 disponibiliza notifcaes, informaes de segurana e a
opo de identifcar e resolver automaticamente alguns problemas informticos comuns.
Pode personalizar as notifcaes. Para mais detalhes, consulte a seco anterior
Personalizar cones e noifcaes neste captulo.
Abrir o Centro de Aco do Windows
7
Para abrir o Centro de Aco do
Windows
7:
1. Para abrir o Centro de Aco do Windows 7, clique no cone de Notifcao e
depois clique em Abrir o Centro de Aco.
2. No Centro de Aco do Windows 7, clique na tarefa que deseja executar.
Utilizar o Windows
Update
O Windows Update permite-lhe procurar e instalar as actualizaes mais recentes para
melhorar a segurana e o desempenho do seu computador.
Abrir o Windows
Update
Para abrir o Windows
Update:
1. Na barra de tarefas do Windows
, clique no cone Iniciar para aceder ao menu
Iniciar.
2. Seleccione Todos os Programas > Windows Update.
3. No ecr do Windows Update, clique na tarefa que deseja executar.
Confgurar ua cona de uilizador e alara-asse
Poder criar contas de utilizador e palavras-passe para as pessoas que utilizaro o seu
computador.
Confgurar ua cona de uilizador
Para confgurar ua cona de uilizador:
1. Na barra de tarefas do Windows
, clique em > Introduo > Adicionar novos
utilizadores.
2. Seleccione Gerir outra conta.
3. Seleccione Criar uma nova conta.
4. Introduza o nome do novo utilizador.
5. Seleccione Utilizador padro ou Administrador como tipo de utilizador.
6. Quando terminar, clique em Criar Conta.
448 Captulo 2: Utilizar o Windows
7
P
o
r
t
u
g
u
s
P
o
r
t
u
g
u
s
Confgurar ua alara-asse de uilizador
Para confgurar ua alara-asse de uilizador:
1. Seleccione o utilizador para o qual deseja defnir uma palavra-passe.
2. Seleccione Criar uma palavra-passe.
3. Introduza uma palavra-passe e confrme-a. Introduza a sugesto para a sua palavra-
passe.
4. Quando terminar, clique em Criar palavra-passe.
Activar o software antivrus
O programa Trend Micro Internet Security est pr-instalado no seu computador. um
software antivrus que protege o seu computador contra ataques de vrus informticos.
adquirido separadamente. Aps a activao, o programa oferece um perodo de avaliao
de 60 dias.
Para activar o Trend Micro Internet Security:
1. Execute a aplicao Trend Micro Internet Security.
2. Leia atentamente os termos de licenciamento. Clique em Concordar e Activar.
3. Introduza o seu endereo de e-mail e seleccione a sua localizao. Clique em
Seguinte.
4. Clique em Concluir para completar a activao.
Obter Ajuda e Suporte do Windows
A Ajuda e Suporte do Windows
disponibiliza guias e respostas para a utilizao de
aplicaes na plataforma Windows
7.
Para abrir a Ajuda e Suporte do Windows
, clique em > Ajuda e Suporte.
Certifque-se de que est ligado Internet para obter a ajuda online do Windows
mais
recente.
P
o
r
t
u
g
u
s
P
o
r
t
u
g
u
s
ASUS CM6870 449
Para remover um dispositivo de armazenamento USB:
1. Clique em na rea de notifcao do Windows no
computador, depois clique em Ejectar Disco Flash
USB2.0.
2. Quando for apresentada a mensagem seguro
remover o hardware, remova o dispositivo de
armazenamento USB do seu computador.
NO remova um dispositivo de armazenamento USB durante a transferncia de dados. Se
o fzer, poder causar perda de dados ou danos no dispositivo de armazenamento USB.
Pode ligar os seus dispositivos de armazenamento USB a estas portas USB 3.0.
Captulo 3
Ligar dispositivos ao computador
Ligar um dispositivo de armazenamento USB
Este PC de secretria possui portas USB 2.0/1.1 e USB 3.0 nos painis frontal e traseiro e
portas USB 3.0 no painel traseiro. As portas USB permitem ligar dispositivos USB, como por
exemplo, dispositivos de armazenamento.
Para ligar um dispositivo de armazenamento USB:
Insira o dispositivo de armazenamento USB no seu computador.
Painel frontal Painel traseiro
450 Captulo 3: Ligar dispositivos ao computador
P
o
r
t
u
g
u
s
P
o
r
t
u
g
u
s
P
o
r
t
u
g
u
s
P
o
r
t
u
g
u
s
Ligar um microfone e altifalantes
Este PC de secretria est equipado com portas de microfone e portas de altifalantes nos
painis frontal e traseiro. As portas de E/S de udio localizadas no painel traseiro permitem
ligar altifalantes estreo de 2, 4, 6 e 8 canais.
Ligar auscultadores e microfone
Ligar altifalantes de 2 canais
P
o
r
t
u
g
u
s
P
o
r
t
u
g
u
s
ASUS CM6870 451
P
o
r
t
u
g
u
s
P
o
r
t
u
g
u
s
Ligar altifalantes de 4 canais
Ligar altifalantes de 6 canais
ENTRADAS
DE UDIO
ENTRADAS
DE UDIO
Traseiro Frontal
ENTRADAS
DE UDIO
ENTRADAS
DE UDIO
ENTRADAS
DE UDIO
Traseiro
Frontal Central/
Subwoofer
452 Captulo 3: Ligar dispositivos ao computador
P
o
r
t
u
g
u
s
P
o
r
t
u
g
u
s
P
o
r
t
u
g
u
s
P
o
r
t
u
g
u
s
Ligar altifalantes de 8 canais
Traseiro Frontal
ENTRADAS
DE UDIO
ENTRADAS
DE UDIO
Lateral Central/
Subwoofer
P
o
r
t
u
g
u
s
P
o
r
t
u
g
u
s
ASUS CM6870 453
P
o
r
t
u
g
u
s
P
o
r
t
u
g
u
s
Ligar vrios monitores externos
O PC de secretria poder estar equipado com portas VGA, HDMI ou DVI que permitem a
ligao a vrios monitores externos.
Confgurar rios oniores
Quando utilizar vrios monitores, poder defnir os modos de visualizao. Pode utilizar o
monitor adicional como um duplicado do seu monitor principal ou como uma extenso para
aumentar o ambiente de trabalho do Windows.
Para confgurar rios oniores:
1. Desligue o seu computador.
2. Ligue os dois monitores ao computador e ligue os cabos de alimentao aos
monitores. Consulte a seco Instalar o computador no Captulo 1, para obter
detalhes acerca da ligao de um monitor ao seu computador.
Quando estiver instalada uma placa grfca no computador, ligue os monitores s portas
de sada da placa grfca.
Em algumas placas grfcas, apenas o monitor defnido como principal ser activado
durante o teste de arranque POST. A funo de monitor duplo funciona apenas no
Windows.
454 Captulo 3: Ligar dispositivos ao computador
P
o
r
t
u
g
u
s
P
o
r
t
u
g
u
s
P
o
r
t
u
g
u
s
P
o
r
t
u
g
u
s
6. Clique em Aplicar ou em OK. Em seguida, clique em Manter alteraes na
mensagem de confrmao.
5. Seleccione o modo de visualizao na lista pendente Mltiplos monitores:
Duplicar estes ecrs: Seleccione esta opo para utilizar o monitor adicional
como duplicado do monitor principal.
Expandir estes ecrs: Seleccione esta opo para utilizar o monitor adicional
como monitor de expanso. Isso aumentar o espao do seu ambiente de
trabalho.
Mostrar ambiente de trabalho apenas em 1 / 2: Seleccione esta opo para
mostrar o ambiente de trabalho apenas no monitor 1 ou no monitor 2.
Remover este ecr: Seleccione esta opo para remover o monitor
seleccionado.
3. Ligue o seu computador.
4. Execute uma das seguintes aces para abrir o ecr de defnio da Resoluo de
ecr:
Clique em > Painel de controlo > Aspecto e Personalizao >
Visualizao > lerar defnies de isualizao.
Clique com o boto direito em qualquer local do ambiente de trabalho do
Windows. Quando for exibido o menu de contexto, clique em Personalizar >
Visualizao > lerar defnies de isualizao.
P
o
r
t
u
g
u
s
P
o
r
t
u
g
u
s
ASUS CM6870 455
P
o
r
t
u
g
u
s
P
o
r
t
u
g
u
s
Ligar uma TV HD
Ligue uma TV de Alta Defnio (TV HD) porta HDMI do seu computador.
Precisar de um cabo HDMI para ligar a TV HD ao computador. O cabo HDMI
adquirido separadamente.
Para obter o melhor desempenho do monitor, utilize um cabo HDMI com um
comprimento inferior a 15 metros.
456 Captulo 3: Ligar dispositivos ao computador
P
o
r
t
u
g
u
s
P
o
r
t
u
g
u
s
P
o
r
t
u
g
u
s
P
o
r
t
u
g
u
s
ASUS CM6870 457
Captulo 4
Utilizar o computador
Postura adequada ao utilizar o seu PC de Secretria
Quando utilizar o seu PC de Secretria, dever manter uma postura correcta para evitar leses
nos pulsos, mos e outras articulaes ou msculos. Esta seco fornece-lhe sugestes para
evitar o desconforto fsico e possveis leses quando estiver a utilizar e a desfrutar totalmente
do seu PC de Secretria.
Eye level to the top of
the monitor screen
Foot rest 90 angles
Para manter uma postura correcta:
Coloque a cadeira de forma a que os cotovelos se posicionem a um nvel ligeiramente
superior ao teclado para conseguir uma posio de escrita confortvel.
Ajuste a altura da sua cadeira para que os joelhos estejam posicionados a um nvel
ligeiramente superior anca para relaxar a parte posterior das coxas. Se necessrio,
utilize um apoio para os ps para elevar o nvel dos joelhos.
Ajuste as costas da cadeira de forma a que a base da sua coluna esteja frmemente
apoiada e ligeiramente inclinada para trs.
Quando utilizar o PC, sente-se correctamente com os joelhos, cotovelos e anca num
ngulo aproximado de 90.
Coloque o monitor directamente sua frente com a parte superior do ecr ao nvel dos
seus olhos de forma a que tenha que olhar ligeiramente para baixo.
Mantenha o rato prximo do teclado e, se necessrio, utilize um apoio para os pulsos
para diminuir a presso nos pulsos enquanto escreve.
Utilize o seu PC de Secretria numa rea confortavelmente iluminada e mantenha-o
afastado de fontes de luz forte como, janelas e luz solar directa.
Faa intervalos regulares durante a utilizao do seu PC de Secretria.
Nvel dos olhos para a
parte superior do monitor
Apoio para os ps
90 graus
458 Captulo 4: Utilizar o computador
P
o
r
t
u
g
u
s
P
o
r
t
u
g
u
s
P
o
r
t
u
g
u
s
P
o
r
t
u
g
u
s
3. Quando terminar, faa duplo clique no cone da unidade de cartes de memria no
ecr Computador, clique em Ejectar e depois remova o carto.
Nunca remova o carto durante ou imediatamente aps a leitura, cpia, formatao ou
eliminao de dados no carto, caso contrrio poder perder os dados contidos no carto.
Para evitar a perda de dados, utilize a funo Remover Hardware com Segurana e
Ejectar Suporte de Dados na rea de notifcao do Windows antes de remover o carto
de memria.
Utilizar o leitor de cartes de memria
As cmaras digitais e outros dispositivos de imagem digitais utilizam cartes de memria
para armazenar as imagens ou fcheiros multimdia. O leitor de cartes de memria
incorporado no painel frontal do seu sistema permite-lhe ler e escrever em diferentes cartes
de memria.
Para utilizar o carto de memria:
1. Insira o carto de memria na ranhura para cartes de memria.
2. Seleccione um programa a partir da janela de Reproduo Automtica para aceder
aos seus fcheiros.
Se a Reproduo Automtica NO estiver activada no seu computador, clique no boto
Iniciar do Windows
7 na barra de tarefas, clique em Computador e depois faa duplo
clique no cone do carto de memria para aceder aos dados do carto.
Cada ranhura para cartes tem um cone diferente, que apresentado no ecr
Computador.
O LED do leitor de cartes acende e pisca quando esto a ser lidos ou escritos dados
no carto de memria.
A forma do carto de memria apenas permite o seu encaixe numa direco. NO force
a introduo do carto na ranhura para evitar danos no carto.
Pode colocar cartes numa ou mais ranhuras para cartes e utiliz-los de forma
independente. Coloque apenas um carto de cada vez numa ranhura.
P
o
r
t
u
g
u
s
P
o
r
t
u
g
u
s
ASUS CM6870 459
P
o
r
t
u
g
u
s
P
o
r
t
u
g
u
s
Utilizar a unidade ptica
Inserir um disco ptico
Para inserir um disco ptico:
1. Com o sistema ligado, prima o boto de ejeco abaixo da tampa do compartimento
da unidade para abrir o tabuleiro.
2. Coloque o disco na unidade ptica com a face da etiqueta virada para cima.
3. Empurre o tabuleiro para o fechar.
4. Seleccione um programa a partir da janela de Reproduo Automtica para aceder
aos seus fcheiros.
Remover um disco ptico
Para remover um disco ptico:
1. Com o sistema ligado, execute uma das seguintes aces para ejectar o tabuleiro:
Prima o boto de ejeco abaixo da tampa do compartimento da unidade.
Clique com o boto direito no cone da unidade de CD/DVD no ecr Computador
e depois clique em Ejectar.
2. Remova o disco do tabuleiro da unidade.
Se a Reproduo Automtica NO estiver activada no seu computador, clique no boto
Iniciar do Windows
7 na barra de tarefas, clique em Computador e depois faa duplo
clique no cone da unidade de CD/DVD para aceder aos dados do disco.
1
2
3
460 Captulo 4: Utilizar o computador
P
o
r
t
u
g
u
s
P
o
r
t
u
g
u
s
P
o
r
t
u
g
u
s
P
o
r
t
u
g
u
s
Utilizar o teclado multimdia
(apenas em alguns modelos)
O teclado varia de acordo com os modelos. As ilustraes apresentadas nesta seco
servem apenas como referncia.
No necessria a instalao de controladores para este teclado.
As teclas de funo especial apenas funcionam nos sistemas operativos Windows
Vista / Windows
7.
Teclado ASUS PRIMAX/KB2621
Teclas Descrio
1.
Diminui o volume do sistema.
2.
Liga/desliga o som do sistema.
3.
Aumenta o volume do sistema.
4.
Volta faixa anterior num leitor
multimdia.
5.
Reproduz ou coloca em pausa a
reproduo num leitor multimdia.
6.
Volta faixa anterior num leitor
multimdia.
2
4
3 3 1
5 6
P
o
r
t
u
g
u
s
P
o
r
t
u
g
u
s
ASUS CM6870 461
P
o
r
t
u
g
u
s
P
o
r
t
u
g
u
s
Teclas de atalho Descrio
1.
Liga/desliga o som do sistema.
2.
Diminui o volume do sistema.
3.
Aumenta o volume do sistema.
eclado oderno co fos KB34211
1 2 3
As teclas de funo especial apenas funcionam nos sistemas operativos Windows
Vista /
Windows
7 / XP.
4
5
6
462 Captulo 4: Utilizar o computador
P
o
r
t
u
g
u
s
P
o
r
t
u
g
u
s
P
o
r
t
u
g
u
s
P
o
r
t
u
g
u
s
ASUS CM6870 463
Captulo 5
Ligar Internet
Ligar atravs de um modem por cabo/DSL
Ligar atravs de um modem por cabo/DSL:
1. Instale o seu modem por cabo/DSL.
Ligao co fos
Utilize um cabo RJ-45 para ligar o seu computador a um modem por cabo/DSL ou a uma
rede local (LAN).
2. Ligue uma extremidade de um cabo RJ-45 porta LAN (RJ-45) no painel traseiro do
seu computador e a outra extremidade a um modem por cabo/DSL.
Consulte a documentao fornecida com o modem por cabo/DSL.
3. Ligue o modem por cabo/DSL e o computador.
4. Confgure as defnies necessrias de ligao Internet.
Contacte o seu Fornecedor de Servios de Internet (ISP) para obter detalhes ou ajuda
para a confgurao da sua ligao Internet.
Modem
RJ-45 cable
Cabo RJ 45
464 Captulo 5: Ligar Internet
P
o
r
t
u
g
u
s
P
o
r
t
u
g
u
s
P
o
r
t
u
g
u
s
P
o
r
t
u
g
u
s
Ligar atravs de uma rede local (LAN)
Para ligar atravs de uma LAN:
1. Ligue uma extremidade de um cabo RJ-45 porta LAN (RJ-45) no painel traseiro do
seu computador e a outra extremidade sua LAN.
2. Ligue o seu computador.
3. Confgure as defnies necessrias de ligao Internet.
Contacte o seu administrador de rede para obter detalhes ou ajuda para a confgurao da
sua ligao Internet.
RJ-45 cable
LAN
Cabo RJ 45
P
o
r
t
u
g
u
s
P
o
r
t
u
g
u
s
ASUS CM6870 465
P
o
r
t
u
g
u
s
P
o
r
t
u
g
u
s
Ligao se fos aenas e alguns odelos
Ligue o computador Internet atravs de uma ligao sem fos.
Para aumentar o alcance e sensibilidade do sinal de rdio sem fos, ligue as antenas
exteriores aos conectores de antena da placa WLAN da ASUS.
Coloque as antenas na parte superior do computador para um melhor desempenho da
ligao sem fos.
As antenas exteriores so itens opcionais.
Para estabelecer uma ligao sem fos, necessrio ligar a um ponto de acesso sem fos
(AP).
Wireless AP
Modem
AP sem fos
466 Captulo 5: Ligar Internet
P
o
r
t
u
g
u
s
P
o
r
t
u
g
u
s
P
o
r
t
u
g
u
s
P
o
r
t
u
g
u
s
Para ligar a ua rede se fos:
1. Clique no cone de rede na rea de notifcao para exibir as redes sem fos
disponveis.
2. Seleccione a rede sem fos qual pretende ligar e depois clique em Ligar.
3. Poder ser necessrio introduzir a chave de segurana da rede para redes sem fos
protegidas, depois clique em OK.
P
o
r
t
u
g
u
s
P
o
r
t
u
g
u
s
ASUS CM6870 467
P
o
r
t
u
g
u
s
P
o
r
t
u
g
u
s
5. A ligao sem fos ser estabelecida. O estado da ligao ser exibido e o cone de
rede apresentar o estado ligado .
4. Aguarde enquanto o computador liga rede sem fos.
468 Captulo 5: Ligar Internet
P
o
r
t
u
g
u
s
P
o
r
t
u
g
u
s
P
o
r
t
u
g
u
s
P
o
r
t
u
g
u
s
ASUS CM6870 469
Captulo 6
Utilizar os utilitrios
ASUS AI Suite II
O ASUS AI Suite II uma interface tudo-em-um que integra diversos utilitrios da ASUS e
que permite aos utilizadores executar e utilizar estes utilitrios simultaneamente.
Este utilitrio encontra-se pr-instalado em alguns modelos. Para modelos sem sistema
operativo, siga os passos abaixo para instalar este utilitrio.
Instalar o ASUS AI Suite II
Para instalar o ASUS AI Suite II:
1. Coloque o DVD de suporte na unidade ptica. Ser exibido o separador de instalao
dos Controladores se a funo de Execuo automtica estiver activa no seu
computador.
2. Clique no separador Utilitrios, e em seguida clique em ASUS AI Suite II.
3. Siga as instrues no ecr para concluir a instalao.
Utilizar o ASUS AI Suite II
O AI Suite II iniciado automaticamente durante o arranque do sistema operativo (SO)
Windows. O cone do AI Suite II exibido na rea de notifcao do Windows. Clique no
cone para abrir a barra de menu principal do AI Suite II.
Clique em cada boto para seleccionar e iniciar um utilitrio, para monitorizar o sistema,
actualizar o BIOS da placa principal, exibir informaes do sistema e personalizar as
defnies da interface do AI Suite II.
O DVD de Suporte e DVD de Recuperao podero no estar includos na embalagem.
Pode utilizar a Partio de Recuperao para criar o DVD de Suporte e o DVD de
Recuperao. Para mais detalhes, consulte a seco Recuperar o sistema neste captulo.
Clique para
seleccionar um
utilitrio
Clique para
monitorizar os
sensores ou a
frequncia da CPU
Clique para
actualizar o BIOS da
placa principal
Clique para
mostrar as
informaes do
sistema
Clique para
personalizar as
defnies da
interface
470 Captulo 6: Utilizar os utilitrios
P
o
r
t
u
g
u
s
P
o
r
t
u
g
u
s
P
o
r
t
u
g
u
s
P
o
r
t
u
g
u
s
Tool (Ferramenta)
O menu Tool (Ferramenta) inclui os painis, EPU, Probe II, Registo de sensores.
EPU
A EPU uma ferramenta para melhorar a efcincia energtica e satisfazer diferentes
necessidades de computao. Este utilitrio oferece diversos modos que pode escolher
para poupar energia do sistema. Se seleccionar o modo Automtico, o sistema ir mudar
automaticamente de modo de acordo com o estado actual do sistema. Pode tambm
personalizar cada modo confgurando algumas defnies, incluindo a frequncia da CPU,
frequncia da GPU, Tenso vCore e Controlo da ventoinha.
Iniciar a EPU
Depois de instalar o AI Suite II a partir do DVD de suporte, inicie a EPU clicando em
Ferramentas > EPU na barra de menu principal do AI Suite II.
Seleccione A partir da instalao da EPU para mostrar o CO2 que foi reduzido desde
a instalao da EPU.
Seleccione A partir do ltimo reincio para mostrar o total de CO2 que foi reduzido
desde que clicou no boto Limpar .
*Alterna entre a exibio
da quantidade Total e
Actual de CO2 reduzido
Exibe as propriedades do
sistema de cada um dos
modos
Exibe a seguinte mensagem se
nenhum motor de poupana de
energia VGA for detectado.
Defnies aanadas ara cada odo
Vrios modos de
funcionamento do
sistema
Exibe o modo actual
Os itens iluminados
indicam que o motor
de poupana de
energia est activado
Exibe a quantidade de
CO2 reduzido
Exibe a potncia
actual da CPU
P
o
r
t
u
g
u
s
P
o
r
t
u
g
u
s
ASUS CM6870 471
P
o
r
t
u
g
u
s
P
o
r
t
u
g
u
s
Probe II
O Probe II um utilitrio que monitoriza os componentes vitais do computador e detecta
e alerta-o para quaisquer problemas que ocorram com esses componentes. O Probe II
monitoriza as rotaes da ventoinha, a temperatura da CPU e as tenses do sistema, entre
outros componentes. Este utilitrio garante que o seu computador se encontra sempre nas
melhores condies de funcionamento.
Iniciar o Probe II
Depois de instalar o AI Suite II a partir do DVD de suporte, inicie o Probe II clicando em
Ferramentas > Probe II na barra de menu principal do AI Suite II.
Confgurar o Proe II
Clique nos separadores Tenso/Temperatura/Velocidade da ventoinha para activar os
sensores ou para ajustar os valores limite do sensor. O separador Preferncias permite-lhe
personalizar o intervalo de tempo dos alertas do sensor, ou alterar a unidade de temperatura.
Carrega os valores
liie redefnidos
para cada sensor
Aplica as
alteraes
Carrega a sua
confgurao
guardada
Guarda a sua
confgurao
472 Captulo 6: Utilizar os utilitrios
P
o
r
t
u
g
u
s
P
o
r
t
u
g
u
s
P
o
r
t
u
g
u
s
P
o
r
t
u
g
u
s
Registo do sensor
O Registo do sensor permite-lhe monitorizar as alteraes na tenso, temperatura e
velocidade da ventoinha do sistema, bem como registar essas alteraes.
Iniciar o Registo do sensor
Depois de instalar o AI Suite II a partir do DVD de suporte, clique em Ferramentas >
Registo do sensor na barra de menu principal do AI Suite II para iniciar o PC Probe.
Confgurar o Regiso do sensor
Clique nos separadores Tenso/Temperatura/Velocidade da ventoinha e seleccione os
sensores que pretende monitorizar. O separador Registo do histrico permite-lhe registar
as alteraes nos sensores activados.
Seleccione
os sensores
que pretende
monitorizar
Clique para aumentar/diminuir o
zoom no eixo Y
Clique para aumentar/diminuir
o zoom no eixo X
Clique para
voltar ao modo
redefnido
Arraste para
visualizar o
estado durante
um determinado
perodo de
tempo
P
o
r
t
u
g
u
s
P
o
r
t
u
g
u
s
ASUS CM6870 473
P
o
r
t
u
g
u
s
P
o
r
t
u
g
u
s
Sensor
O painel Sensor exibe o valor actual de um sensor do sistema, incluindo a rotao da
ventoinha, temperatura da CPU e tenses. Clique em Monitorizar > Sensor na barra de
menu principal do AI Suite II para iniciar o painel Sensor.
Frequncia da CPU
O painel Frequncia da CPU exibe a frequncia da CPU e utilizao da CPU actuais.
Clique em Monitorizar > Frequncia da CPU na barra de menu principal do AI Suite II
para abrir o painel Frequncia da CPU.
Monitorizar
A seco Monitorizar inclui os painis Sensor e Frequncia da CPU.
Actualizar
A seco Actualizar permite-lhe actualizar o BIOS da placa principal e o logtipo de arranque
do BIOS atravs dos utilitrios de actualizao da ASUS.
ASUS Update
O ASUS Update um utilitrio que lhe permite gerir, guardar e actualizar o Bios da placa
principal no SO Windows. O utilitrio ASUS Update permite-lhe actualizar o BIOS
directamente a partir da Internet, transferir o fcheiro de BIOS mais recente a partir da
Internet, actualizar o BIOS a partir de um fcheiro de BIOS actualizado, guardar o fcheiro de
BIOS actual ou visualizar as informaes da verso do BIOS.
Actualizar o BIOS atravs da Internet
Para actualizar o BIOS atravs da Internet:
1. A partir do ecr ASUS Update, seleccione Actualizar BIOS a partir da Internet, e em
seguida clique em Seguinte.
2. Seleccione o site FTP da ASUS mais prximo de si para evitar trfego de rede.
Se pretender activar a funo de BIOS desactualizvel e a funo de cpia de
segurana automtica do BIOS, marque as caixas de verifcao junto aos dois itens
no ecr.
3. Seleccione a verso do BIOS que pretende transferir. Clique em Seguinte.
Se no for detectada nenhuma verso actualizada, ser exibido o ecr na imagem
direita.
4. Pode decidir se deseja alterar o logtipo de arranque do BIOS, que a imagem
exibida no ecr durante o Auto-Teste de Arranque (POST). Clique em Sim se desejar
alterar o logtipo de arranque ou em No para continuar.
5. Siga as instrues no ecr para concluir o processo de actualizao.
474 Captulo 6: Utilizar os utilitrios
P
o
r
t
u
g
u
s
P
o
r
t
u
g
u
s
P
o
r
t
u
g
u
s
P
o
r
t
u
g
u
s
cualizar o BI aras de u fcheiro de BI
Para actualizar o BIOS atravs de um fcheiro de BIOS:
1. A partir do ecr ASUS Update, seleccione cualizar BI a arir de u fcheiro, e
em seguida clique em Seguinte.
2. Procure o fcheiro de BIOS a partir da janela Abrir, clique em Abrir, e em seguida
clique em Seguinte.
3. Pode decidir se deseja alterar o logtipo de arranque do BIOS. Clique em Sim se
desejar alterar o logtipo de arranque ou em No para continuar.
4. Siga as instrues no ecr para concluir o processo de actualizao.
Informaes do sistema
A seco Informaes do sistema exibe informaes acerca da placa principal, CPU e
ranhuras de memria.
Clique no separador MB para ver os detalhes acerca do fabricante, nome do produto,
verso e BIOS da placa principal.
Clique no separador CPU para ver os detalhes acerca do processador e da Cache.
Clique no separador SPD e depois seleccione a ranhura de memria para ver os
detalhes acerca do mdulo de memria instalado na ranhura correspondente.
Defnies
A seco Defnies permite-lhe personalizar as defnies da barra de menu principal e a
mscara da interface.
O separador Aplicaes permite-lhe seleccionar as aplicaes que pretende activar.
O separador Barra permite-lhe modifcar as defnies da barra.
O separador Mscara permite-lhe personalizar o contraste, brilho, saturao,
tonalidade e valor de gama da interface.
P
o
r
t
u
g
u
s
P
o
r
t
u
g
u
s
ASUS CM6870 475
P
o
r
t
u
g
u
s
P
o
r
t
u
g
u
s
Depois de iniciar a aplicao, o cone do AI Manager ser exibido na barra de tarefas do
Windows
.
Clique com o boto direito do rato neste cone para alternar entre a barra de acesso rpido e
a janela principal e para iniciar o AI Manager a partir da barra de acesso rpido ou da barra
de tarefas.
ASUS AI Manager
O ASUS AI Manager um utilitrio que lhe permite aceder de maneira fcil e rpida a
aplicaes utilizadas frequentemente.
Este utilitrio encontra-se pr-instalado em alguns modelos. Para modelos sem sistema
operativo, siga os passos abaixo para instalar este utilitrio.
Instalar o ASUS AI Manager
Para instalar o ASUS AI Manager:
1. Coloque o DVD de suporte na unidade ptica. Se a funo de Execuo automtica
estiver activada, ser exibido o assistente de instalao de Controladores.
Se a funo de Execuo automtica estiver desactivada, clique duas vezes no fcheiro
setup.exe que se encontra dentro da pasta ASUS AI Manager no DVD de Suporte.
2. Clique no separador Utilitrios e em seguida clique em ASUS AI Manager.
3. Siga as instrues no ecr para concluir a instalao.
Iniciar o ASUS AI Manager
Para iniciar o AI Manager a partir do ambiente de trabalho do Windows
, clique em Iniciar
> Todos os Programas > ASUS > AI Manager > AI Manager 1.xx.xx. A barra de acesso
rpido do AI Manager ser exibida no ambiente de trabalho.
Barra de acesso rpido do AI Manager
A barra de acesso rpido do AI Manager ocupa um espao muito reduzido no ambiente
de trabalho e permite-lhe iniciar os utilitrios ASUS ou exibir informaes do sistema
facilmente. Clique em qualquer um dos separadores Principal, Os meus favoritos, Suporte ou
Informaes para exibir o contedo do menu.
Clique no boto Maximizar/restaurar para alternar entre janela completa e barra de
acesso rpido. Clique no boto Minimizar para manter o AI Manager na barra de tarefas.
Clique no boto Fechar para sair do AI Manager.
Principal
O menu Principal contm trs utilitrios: AI Disk, AI Security, e AI Booting. Clique na seta
no cone do menu Principal para percorrer os utilitrios no menu principal.
Principal
Os meus favoritos
Suporte
Informaes
Boto Sair
Mudar para a janela principal
Adicionar Barra de
ferramentas
476 Captulo 6: Utilizar os utilitrios
P
o
r
t
u
g
u
s
P
o
r
t
u
g
u
s
P
o
r
t
u
g
u
s
P
o
r
t
u
g
u
s
AI Disk
O AI Disk permite-lhe limpar com facilidade os fcheiros temporrios, cookies, URLs e
histrico do IE, ou a Reciclagem. Clique no cone do AI Disk na barra de acesso rpido
para exibir a janela completa do AI Disk e seleccionar os itens que pretende limpar.
Clique em Aplicar quando terminar.
AI Security
O AI Security permite-lhe defnir uma palavra-passe para proteger os seus dispositivos,
como discos fash USB e discos CD/DVD, contra acessos no autorizados.
Para bloquear um dispositivo:
1. Quando utilizar o AI Security pela primeira vez, ser-lhe- pedido que defna uma
palavra-passe. Introduza um palavra-passe com um mximo de 20 caracteres
alfanumricos.
2. Confrme a palavra-passe.
3. Introduza uma sugesto para a palavra-passe (recomendado).
4. Quando terminar, clique em Ok.
5. Seleccione o dispositivo que pretende bloquear e clique em Aplicar.
6. Introduza a palavra-passe que defniu previamente e clique em Ok.
Para desbloquear o dispositivo:
1. Remova a seleco do dispositivo bloqueado e clique em Aplicar.
2. Introduza a palavra-passe que defniu previamente e clique em Ok.
Para alterar a palavra-passe:
Clique em Alterar palavra-passe e siga as instrues no ecr para alterar a
palavra-passe.
AI Booting
O AI Booting permite-lhe especifcar a sequncia de prioridade de dispositivos de
arranque.
Para esecifcar a sequncia de arranque:
1. Seleccione um dispositivo e clique no boto esquerda/direita para especifcar a
sequncia de arranque.
2. Quando terminar, prima Aplicar.
P
o
r
t
u
g
u
s
P
o
r
t
u
g
u
s
ASUS CM6870 477
P
o
r
t
u
g
u
s
P
o
r
t
u
g
u
s
Os meus favoritos
Os meus favoritos permite-lhe adicionar aplicaes que usa com frequncia, evitando-lhe o
trabalho de ter de as procurar no seu computador.
Para adicionar uma aplicao:
1. Clique em Adicionar e procure a aplicao que pretende adicionar a Os meus
favoritos.
2. Clique em Abrir na janela de localizao do fcheiro. A aplicao adicionada lista
Os meus favoritos.
Clique com o boto direito do rato no cone da aplicao para iniciar, eliminar ou mudar o
nome da aplicao seleccionada. Pode tambm clicar duas vezes para iniciar a aplicao
seleccionada.
Suporte
Clique nas ligaes na janela Suporte para visitar o Web site da ASUS, o Web site de apoio
tcnico, o Web site de apoio a transferncias, ou as informaes de contacto.
Informaes
Clique no separador na janela Informaes para ver informaes detalhadas acerca do seu
sistema, placa principal, CPU, BIOS, dispositivo(s) instalado(s) e memria.
Ai Charger
O Ai Charger um software que lhe permite carregar rapidamente os seus dispositivos
Apple, como por exemplo o iPod, iPhone e iPad atravs de uma porta USB 2.0/USB 3.0 do
seu computador ASUS.
Os dispositivos Apple actuais apenas suportam USB 2.0. Mesmo que ligue o seu
dispositivo Apple a uma porta USB 3.0, a tenso mxima de carregamento ser 500mA,
que a tenso mxima disponibilizada pela norma USB 2.0. O Ai Charger pode
aumentar este limite para 700mA~900mA.
O Ai Charger no tem requisitos de BIOS, hardware ou chipset.
O Ai Charger no disponibiliza qualquer ecr de confgurao. Aps a sua instalao no
computador, o cone do Ai Charger ser apresentado na barra de tarefas do Windows
.
O cone do Ai Charger ( ) ser apresentado quando ligar um dispositivo Apple porta
USB do seu computador.
O seu dispositivo Apple apenas poder ser detectado se o controlador USB Apple
estiver correctamente instalado no computador.
478 Captulo 6: Utilizar os utilitrios
P
o
r
t
u
g
u
s
P
o
r
t
u
g
u
s
P
o
r
t
u
g
u
s
P
o
r
t
u
g
u
s
ASUS WebStorage
O ASUS Webstorage foi concebido para o ajudar a transferir os seus dados para os seus
computadores portteis, telemveis ou tablets sempre que exista ligao Internet.
Este utilitrio encontra-se pr-instalado em alguns modelos. Para modelos sem sistema
operativo, siga os passos abaixo para instalar este utilitrio.
Instalar o webstorage
Para instalar o webstorage:
Coloque o DVD de suporte na unidade ptica. Faa duplo clique no fcheiro setup.exe
existente na pasta do ASUS WebStorage dentro da pasta Software no DVD de suporte.
Iniciar o Webstorage
Para iniciar o WebStorage a partir do ambiente de trabalho do Windows, clique em
Start (Iniciar) > All Programs (Todos os
programas) > ASUS > Webstorage. A
barra de acesso rpido do webstorage
ser apresentada na barra de tarefas do
Windows
. Clique com o boto direito nesse
cone para a barra de acesso rpido e a janela principal.
Unidade
Permite-lhe transferir todas as suas cpias de segurana, fcheiros sincronizados, grupos de
partilha e dados protegidos por palavra-passe. Clique com o boto direito do rato para pr-
visualizar os fcheiros antes de os transferir ou gerar um URL de partilha.
Cpia de segurana
Para efectuar a cpia de segurana dos seus dados mais importantes atravs de simples
passos: defna uma agenda de cpia de segurana nas preferncias do armazenamento na
nuvem ou seleccione Auto Backup (Cpia de segurana automtica) para efectuar a cpia
de segurana dos dados.
P
o
r
t
u
g
u
s
P
o
r
t
u
g
u
s
ASUS CM6870 479
P
o
r
t
u
g
u
s
P
o
r
t
u
g
u
s
A Minha Pasta de Sincronizao
Para armazenar os fcheiros actualizados em MySyncFolder (A Minha Pasta de
Sincronizao) para poder aceder facilmente e partilhar todos os tipos de fcheiros sem
limitao de localizao ou dispositivo.
Calendrio
O ASUS WebStorage sincroniza automaticamente os eventos de calendrio mais recentes
com todos os computadores pessoais para que tenha sempre os eventos actualizados
independentemente do PC que utiliza.
Sincronizador de Marcadores
O prtico BookmarkSyncer (Sincronizador de Marcadores) guarda as preferncias e
os marcadores do navegador na nuvem e sincroniza-os automaticamente com vrios
computadores.
Aplicao de Mvel
As aplicaes para telemveis do ASUS WebStorage sincronizam os seus fcheiros com
diversos dispositivos. Suportam tambm a tecnologia de converso que permite a pr-
visualizao e reproduo de fcheiros no seu telemvel.
Ir para a Web
Experimente o valioso servio de nuvem atravs do ASUS WebStorage, sem o risco de
perder os seus dados.
Defnies
1. Clique no cone eings Defnies para apresentar a interface de defnies.
2. Siga as instrues no ecr para concluir a confgurao.
480 Captulo 6: Utilizar os utilitrios
P
o
r
t
u
g
u
s
P
o
r
t
u
g
u
s
P
o
r
t
u
g
u
s
P
o
r
t
u
g
u
s
ASUS Easy Update
O ASUS Easy Update uma ferramenta de software que detecta automaticamente os
controladores e as aplicaes mais recentes para o seu sistema.
1. Na rea de notifcao do Windows
,
clique com o boto direito no cone ASUS
Easy Update.
2. Seleccione Schedule (Agendar) para
defnir a frequncia com que deseja
actualizar o seu sistema.
3. Seleccione Update (Actualizar) para
activar a actualizao.
4. Clique em OK para exibir os itens que
pode transferir.
5. Marque os itens que deseja transferir e
depois clique em OK.
P
o
r
t
u
g
u
s
P
o
r
t
u
g
u
s
ASUS CM6870 481
P
o
r
t
u
g
u
s
P
o
r
t
u
g
u
s
ASUS Instant On
O ASUS Instant On oferece-lhe um acesso rpido ao modo Hybrid Sleep (Suspenso
Hbrida).
Utilizar o ASUS Instant On
Para utilizar o ASUS Instant On:
O utilitrio Instant On vem pr-instalado no seu computador e
executado automaticamente quando o computador iniciado.
1. Quando iniciar o seu computador, pode ver o cone do
utilitrio na barra de tarefas do Windows.
2. Prima <Alt + F1> e clique em OK na
mensagem de confrmao. O seu
sistema ir entrar no modo Hybrid
Sleep (Suspenso Hbrida).
A tecla de atalho predefnida <Alt
+ F1>. Para a alterar, consulte a
seco abaixo.
Confgurar o Insan n
Para confgurar o Insan n:
1. Clique com o boto direito do rato no
cone do ASUS Instant On na barra
de tarefas do Windows. Ser exibido o
ecr principal das confguraes.
Pode escolher activar/desactivar a tecla
de atalho para o ASUS Instant On e
mostrar/ocultar o cone do ASUS Instant
On na barra de tarefas do Windows.
Marque para no voltar a exibir esta
mensagem.
2. Clique no boto Redefne Redefnir no
ecr principal das confguraes. Ser
exibido o ecr das confguraes da tecla
de atalho.
3. Introduza a combinao de teclas que
deseja utilizar como teclas de atalho para
o ASUS Instant On.
4. Clique em OK para guardar as alteraes
ou em Cancel (Cancelar) para rejeitar as
alteraes efectuadas.
482 Captulo 6: Utilizar os utilitrios
P
o
r
t
u
g
u
s
P
o
r
t
u
g
u
s
P
o
r
t
u
g
u
s
P
o
r
t
u
g
u
s
Nero 9
O Nero 9 permite-lhe criar, copiar, gravar, editar, partilhar e actualizar diversos tipos de
dados.
Instalar o Nero 9
Para instalar o Nero 9:
1. Insira o DVD do Nero 9 na sua unidade ptica.
2. Se a funo de Execuo automtica estiver activada, o menu principal ser exibido
automaticamente.
Se a funo de Execuo automtica estiver desactivada, clique duas vezes no fcheiro
SeupX.exe que se encontra no directrio principal do seu DVD do Nero 9.
3. No menu principal, clique em Nero 9 Essentials.
4. Seleccione o idioma que pretende utilizar durante o Assistente de instalao. Clique
em Seguinte.
5. Clique em Seguinte para continuar.
6. Marque a caixa Aceito as condies da licena. Quando terminar, clique em
Seguinte.
7. Seleccione Tpica e clique em Seguinte.
8. Marque a caixa i, reendo audar eniando dados da alicao anoniaene
para a Nero e clique em Seguinte.
9. Quando terminar, clique em Sair.
Graar fcheiros
Para graar fcheiros:
1. No menu principal, clique em Gravar dados > Adicionar.
2. Seleccione os fcheiros que pretende gravar. Quando terminar, clique em Adicionar.
3. Depois de seleccionar os fcheiros que pretende gravar, clique em Gravar para gravar
os fcheiros num disco.
Para mais detalhes acerca da utilizao do Nero 9, consulte o Web site da Nero em www.nero.com
P
o
r
t
u
g
u
s
P
o
r
t
u
g
u
s
ASUS CM6870 483
P
o
r
t
u
g
u
s
P
o
r
t
u
g
u
s
Recuperar o seu sistema
Utilizar a Partio de Recuperao
A Partio de Recuperao permite restaurar com rapidez o software do seu PC para o
estado original. Antes de utilizar a Partio de Recuperao, copie todos os seus fcheiros
de dados (como os fcheiros PST do Outlook) para dispositivos de armazenamento
USB ou para uma unidade de rede e tome nota de todas as defnies de confgurao
personalizadas (como as defnies de rede).
Acerca da Partio de Recuperao
A Partio de Recuperao um espao reservado no seu disco rgido utilizado para
restaurar o sistema operativo, os controladores e os utilitrios instalados na fbrica no seu
PC de Secretria.
NO elimine a partio com o nome
RECUPERAO. A Partio de
Recuperao criada na fbrica e no
pode ser restaurada se for eliminada.
Leve o seu PC de Secretria a um
centro de assistncia autorizado da
ASUS caso tenha problemas com o
processo de recuperao.
Utilizar a Partio de Recuperao:
1. Prima <F9> durante o arranque.
2. Prima <Enter> para seleccionar Confgurao do Windows [EMS Activado].
3. Escolha uma das seguintes opes de recuperao.
Recuperao do sistema:
Esta funo permite-lhe restaurar as confguraes predefnidas do sistema.
Cpia de segurana da imagem do sistema:
Esta funo permite-lhe gravar uma cpia de segurana da imagem do sistema em discos
DVD, que poder utilizar mais tarde para restaurar as confguraes predefnidas do
sistema.
Cpia de segurana do DVD de sistema:
Esta funo permite-lhe efectuar uma cpia de segurana do DVD de Suporte.
4. Siga as instrues no ecr para concluir o processo de recuperao.
Visite o Web site da ASUS em www.asus.com para obter os controladores e utilitrios mais
recentes.
484 Captulo 6: Utilizar os utilitrios
P
o
r
t
u
g
u
s
P
o
r
t
u
g
u
s
Utilizar o DVD de Recuperao (em alguns modelos)
Prepare 1 a 3 DVD virgens tal como indicado para criar o DVD de Recuperao.
Remova a unidade de disco rgido externa antes de executar a recuperao do sistema
no seu PC de Secretria. Segundo a Microsoft, poder perder dados importantes caso
confgure o Windows na unidade de disco errada ou formate a partio do disco incorrecta.
Para utilizar o DVD de Recuperao:
1. Insira o DVD de Recuperao na sua unidade ptica. O seu PC de Secretria dever
estar ligado.
2. Reinicie o PC de Secretria e prima <F8> durante o arranque para seleccionar a
unidade ptica (esta poder ter o nome de CD/DVD) e prima <Enter> para arrancar
a partir do DVD de Recuperao.
3. Seleccione OK para comear a restaurar a imagem.
4. Seleccione OK para confrmar a recuperao do sistema.
O restauro ir apagar e substituir os dados do seu disco rgido. Faa cpias de segurana
de todos os seus dados importantes antes de efectuar a recuperao do sistema.
5. Siga as instrues no ecr para concluir o processo de recuperao.
NO remova o disco de Recuperao durante o processo de recuperao, a no ser que
tal lhe seja indicado nas instrues, dado que as suas parties podero fcar danifcadas.
Visite o Web site da ASUS em www.asus.com para obter os controladores e utilitrios mais
recentes.
P
o
r
t
u
g
u
s
P
o
r
t
u
g
u
s
ASUS CM6870 485
Captulo 7
Resoluo de problemas
Resoluo de problemas
Este captulo apresenta alguns problemas que poder encontrar e as possveis solues.
?
O meu computador no liga e o LED de energia do painel frontal no
acende
Verifque se o seu computador est correctamente ligado.
Verifque se a tomada elctrica est a funcionar.
Verifque se a fonte de alimentao est ligada. Consulte a seco Ligar/
desligar o computador no Captulo 1.
?
O meu computador bloqueia.
Faa o seguinte para fechar os programas que no esto a responder:
1. Prima simultaneamente as teclas <Alt> + <Ctrl> + <Delete> no teclado e
depois clique em Iniciar Gestor de Tarefas.
2. Clique no separador Aplicaes.
3. Seleccione o programa que no est a responder e clique em Terminar
tarefa.
Se o teclado no estiver a responder. Mantenha premido o boto de energia
na parte superior do chassis at que o computador desligue. Em seguida,
prima o boto de energia para ligar o computador.
?
No consigo ligar a ua rede se fos uilizando a Placa WLN da
ASUS (apenas em alguns modelos)?
Certifque-se de que introduziu a chave de rede correcta para a rede sem fos
qual deseja ligar.
Ligue as antenas externas (opcional) aos conectores de antena da Placa
WLAN da ASUS e coloque as antenas na parte superior do chassis do
computador para um melhor desempenho da ligao sem fos.
?
As teclas de seta no teclado numrico no funcionam.
Verifque se o LED do Bloqueio de teclado numrico est desligado. Quando
o LED do Bloqueio de teclado numrico est aceso, as teclas do teclado
numrico so utilizadas apenas para introduzir nmeros. Prima a tecla de
Bloqueio de teclado numrico para desligar o LED se deseja utilizar as teclas
de seta do teclado numrico.
486 Captulo 7: Resoluo de problemas
P
o
r
t
u
g
u
s
P
o
r
t
u
g
u
s
P
o
r
t
u
g
u
s
P
o
r
t
u
g
u
s
?
Nenhuma imagem apresentada no monitor.
Verifque se o monitor est ligado.
Certifque-se de que o monitor est correctamente ligado porta de sada de
vdeo do computador.
Se o computador estiver equipado com uma placa grfca dedicada,
certifque-se de que o seu monitor est ligado a uma porta de sada de vdeo
da placa grfca dedicada.
Verifque se algum dos pinos do conector de vdeo do monitor se encontra
dobrado. Se descobrir pinos dobrados, substitua o cabo de ligao de vdeo
do monitor.
Verifque se o seu monitor est correctamente ligado a uma fonte de
alimentao.
Consulte a documentao fornecida com o monitor para obter informaes
acerca de resoluo de problemas.
?
o uilizar rios oniores, aenas u onior aresena iage.
Certifque-se de que ambos os monitores esto ligados.
Durante o arranque POST, apenas o monitor ligado porta VGA apresentar
imagem. A funo de monitor duplo funciona apenas no Windows.
Quando estiver instalada uma placa grfca no computador, certifque-se de
que liga os monitores porta de sada da placa grfca.
Verifque se as defnies dos vrios monitores esto correctas. Consulte
a seco Ligar vrios monitores externos no Captulo 3 para obter mais
detalhes.
?
O meu computador no detecta o meu dispositivo de armazenamento
USB.
Na primeira vez que ligar o seu dispositivo de armazenamento USB ao
computador, o Windows instalar automaticamente o respectivo controlador.
Aguarde alguns instantes e v ao ecr Computador para verifcar se o
dispositivo de armazenamento USB foi detectado.
Ligue o seu dispositivo de armazenamento USB a outro computador para
testar se o dispositivo de armazenamento USB se encontra danifcado ou
avariado.
?
Quero restaurar ou anular alteraes no sistema do meu computador
se afecar os eus fcheiros ou dados essoais.
A funcionalidade Restauro do Sistema do Windows
permite-lhe restaurar ou
anular alteraes s defnies do sistema do seu computador sem afectar
os seus dados pessoais como, por exemplo, documentos ou fotos. Para mais
detalhes, consulte a seco Restaurar o seu sistema no Captulo 2.
P
o
r
t
u
g
u
s
P
o
r
t
u
g
u
s
ASUS CM6870 487
P
o
r
t
u
g
u
s
P
o
r
t
u
g
u
s
?
A imagem na TV HD est esticada.
Isso causado pelas diferentes resolues do monitor e da TV HD. Ajuste a
resoluo de ecr para coincidir com a resoluo da TV HD. Para alterar a
resoluo de ecr:
1. Execute uma das seguintes aces para abrir o ecr de defnio da
Resoluo de ecr:
Clique em > Painel de controlo > Aspecto e Personalizao >
Visualizao > lerar defnies de isualizao.
Clique com o boto direito em qualquer local do ambiente de trabalho
do Windows. Quando for exibido o menu de contexto, clique em
Personalizar > Visualizao > lerar defnies de isualizao.
2. Ajuste a resoluo. Consulte a documentao fornecida com a TV HD
para saber qual a sua resoluo.
3. Clique em Aplicar ou OK. Em seguida, clique em Manter alteraes na
mensagem de confrmao.
?
Os meus altifalantes no produzem som.
Certifque-se de que os altifalantes esto ligados porta de sada de Linha
(verde lima) no painel frontal ou no painel traseiro.
Verifque se os altifalantes esto ligados a uma fonte de alimentao.
Ajuste o volume dos altifalantes.
Certifque-se de que os sons do computador no se encontram desactivados.
Se os sons estiverem desactivados, o cone de volume ser apresentado
como . Para activar os sons do sistema, clique em na rea de
notifcao do Windows e depois clique em .
Se os sons no estiverem desactivados, clique em e arraste o
controlo de deslize para ajustar o volume.
Ligue os seus altifalantes a outro computador para testar se os altifalantes
funcionam correctamente.
?
A unidade de DVD no l um disco.
Verifque se o disco foi colocado com a face da etiqueta virada para cima.
Verifque se o disco est centrado no tabuleiro, especialmente para discos
com tamanho e forma no normalizados.
Verifque se o disco est riscado ou danifcado.
?
O boto de ejeco da unidade de DVD no responde.
1. Clique em > Computador.
2. Clique com o boto direito em , depois clique em
Ejectar no menu de contexto.
488 Captulo 7: Resoluo de problemas
P
o
r
t
u
g
u
s
P
o
r
t
u
g
u
s
P
o
r
t
u
g
u
s
P
o
r
t
u
g
u
s
Alimentao
Problema Causa possvel Aco
Sem energia
(O indicador de
energia est
desligado)
Tenso de alimentao
incorrecta
Ajuste o interruptor de tenso para
os requisitos da sua rea.
Ajuste as defnies de tenso.
Certifque-se de que o cabo de
alimentao est desligado da
tomada elctrica.
O seu computador no
est ligado.
Prima o boto de energia no painel
frontal para garantir que o computador
est ligado.
O cabo de alimentao do
seu computador no est
correctamente ligado.
Certifque-se de que o cabo de
alimentao est correctamente
ligado.
Utilize outro cabo de alimentao
compatvel.
Problemas com a PSU
(Fonte de alimentao)
Tente instalar outra PSU no seu
computador.
Visualizao
Problema Causa possvel Aco
Nenhuma
imagem exibida
aps ligar o
computador
(ecr vazio)
O cabo de sinal no
est ligado porta
VGA correcta no seu
computador.
Ligue o cabo de sinal porta de
monitor correcta (porta de VGA
incorporada ou VGA dedicada).
Se estiver a utilizar uma placa VGA
dedicada, ligue o cabo de sinal
porta VGA dedicada.
Problemas com o cabo
de sinal
Tente ligar a outro monitor.
P
o
r
t
u
g
u
s
P
o
r
t
u
g
u
s
ASUS CM6870 489
P
o
r
t
u
g
u
s
P
o
r
t
u
g
u
s
LAN
Problema Causa possvel Aco
No possvel
aceder Internet
O cabo de LAN no est
ligado.
Ligue o cabo de LAN ao seu
computador.
Problemas com o cabo
de LAN
Certifque-se de que o LED da LAN
est aceso. Caso no esteja, tente
utilizar outro cabo de LAN. Se mesmo
assim no funcionar, contacte o centro
de assistncia da ASUS.
O seu computador no
est correctamente
ligado a um router ou
concentrador de rede.
Certifque-se de que o seu
computador est correctamente ligado
a um router ou concentrador de rede.
Defnies de rede
Contacte o seu Fornecedor de
Servios de Internet (ISP) para saber
as defnies de LAN correctas.
Problemas causados pelo
software antivrus
Feche o software antivrus.
Problemas com o
controlador
Reinstale o controlador de LAN
udio
Problema Causa possvel Aco
Sem udio
Os altifalantes ou
auscultadores esto ligados
porta incorrecta.
Consulte o manual do utilizador
do computador para saber qual a
porta correcta.
Desligue e volte a ligar os
altifalantes ao seu computador.
Os altifalantes ou
auscultadores no
funcionam.
Tente utilizar outros altifalantes ou
auscultadores.
As portas de udio frontais
e traseiras no funcionam.
Tente utilizar as portas de udio
frontais e traseiras. Se nenhuma
porta funcionar, verifque se a porta
est defnida para multi-canais.
Problemas com o
controlador
Reinstale o controlador de udio
490 Captulo 7: Resoluo de problemas
P
o
r
t
u
g
u
s
P
o
r
t
u
g
u
s
P
o
r
t
u
g
u
s
P
o
r
t
u
g
u
s
Sistema
Problema Causa possvel Aco
A velocidade
do sistema
demasiado baixa
Demasiados programas em
execuo.
Feche alguns dos programas.
Ataque de vrus informtico
Utilize um software antivrus para
verifcar a existncia de vrus e
reparar o seu computador.
Reinstale o sistema operativo.
O sistema pra
ou bloqueia
frequentemente.
Falha na unidade de disco
rgido
Envie o disco rgido para o Centro
de Assistncia da ASUS para que
seja reparado.
Substitua por uma nova unidade
de disco rgido.
Problemas com os
mdulos de memria
Substitua por mdulos de memria
compatveis.
Remova os mdulos de memria
adicionais que tenha instalado e
tente novamente.
No existe ventilao
sufciente para o seu
computador.
Coloque o computador numa rea
com melhor ventilao.
Software incompatvel
instalado.
Reinstale o SO e o software
compatvel.
P
o
r
t
u
g
u
s
P
o
r
t
u
g
u
s
ASUS CM6870 491
P
o
r
t
u
g
u
s
P
o
r
t
u
g
u
s
Se o problema persistir, consulte o certifcado de garantia do seu PC de Secretria e
contacte o Centro de Assistncia da ASUS. Visite o site de Suporte da ASUS em http://
support.asus.com para obter informaes acerca do centro de assistncia.
CPU
Problema Causa possvel Aco
Demasiado rudo
aps ligar o
computador.
O seu computador est a
arrancar.
Esse rudo normal. As ventoinhas
funcionam velocidade mxima
quando o computador est a
arrancar. As ventoinhas iro diminuir
a velocidade depois de entrar no
SO.
As defnies do BIOS
foram alteradas.
Restaure os valores predefnidos
das defnies do BIOS.
Verso do BIOS antiga
Actualize o BIOS para a verso mais
recente. Visite o site de Suporte da
ASUS em http://support.asus.com
para transferir a verso do BIOS
mais recente.
O computador
demasiado
ruidoso durante a
utilizao.
O dissipador da CPU foi
substitudo.
Certifque-se de que utiliza um
dissipador da CPU compatvel ou
recomendado pela ASUS.
No existe ventilao
sufciente para o
computador.
Coloque o computador numa rea
com melhor ventilao.
A temperatura do sistema
demasiado elevada.
Actualize o BIOS.
Se souber como reinstalar a placa
principal, tente limpar o interior do
chassis.
Informao sobre o software
ASUSTeK COMPUTER INC.
Endereo 15 Li-Te Road, Peitou, Taipei,
Taiwan11259
Telefone +886-2-2894-3447
Fax +886-2-2890-7798
E-mail info@asus.com.tw
Web site www.asus.com.tw
Assistncia tcnica
Telefone +86-21-38429911
Assistncia online support.asus.com
ASUS COMPUTER INTERNATIONAL (Amrica)
Endereo 800 Corporate Way, Fremont, CA
94539, USA
Telefone +1-510-739-3777
Fax +1-510-608-4555
Web site usa.asus.com
Assistncia tcnica
Telefone +1-888-6783688
Fax da assistncia +1-812-284-0883
Assistncia online support.asus.com
ASUS COMPUTER GmbH (Alemanha & ustria)
Endereo Harkort Str. 21-23, D-40880 Ratingen,
Germany
Fax +49-2102-959911
Web site www.asus.de
Fax da assistnciat www.asus.de/sales
Assistncia tcnica
Telefone (Component) +49-1805-010923*
Fax da assistncia +49-2102-9599-11
Assistncia online support.asus.com
* 0,14 ER/inuo a arir da rede elefnica fxa na leanha; 0,42 ER/inuo a arir de
um telemvel.
Fabricante: ASUSTeK Computer Inc.
Morada: No.150, LI-TE RD., PEITOU, TAIPEI 112,
TAIWAN
Representante autorizado na
Europa:
ASUS Computer GmbH
Morada: HARKORT STR. 21-23, 40880 RATINGEN,
GERMANY
Vous aimerez peut-être aussi
- The Subtle Art of Not Giving a F*ck: A Counterintuitive Approach to Living a Good LifeD'EverandThe Subtle Art of Not Giving a F*ck: A Counterintuitive Approach to Living a Good LifeÉvaluation : 4 sur 5 étoiles4/5 (5784)
- The Little Book of Hygge: Danish Secrets to Happy LivingD'EverandThe Little Book of Hygge: Danish Secrets to Happy LivingÉvaluation : 3.5 sur 5 étoiles3.5/5 (399)
- Hidden Figures: The American Dream and the Untold Story of the Black Women Mathematicians Who Helped Win the Space RaceD'EverandHidden Figures: The American Dream and the Untold Story of the Black Women Mathematicians Who Helped Win the Space RaceÉvaluation : 4 sur 5 étoiles4/5 (890)
- Shoe Dog: A Memoir by the Creator of NikeD'EverandShoe Dog: A Memoir by the Creator of NikeÉvaluation : 4.5 sur 5 étoiles4.5/5 (537)
- Grit: The Power of Passion and PerseveranceD'EverandGrit: The Power of Passion and PerseveranceÉvaluation : 4 sur 5 étoiles4/5 (587)
- Elon Musk: Tesla, SpaceX, and the Quest for a Fantastic FutureD'EverandElon Musk: Tesla, SpaceX, and the Quest for a Fantastic FutureÉvaluation : 4.5 sur 5 étoiles4.5/5 (474)
- The Yellow House: A Memoir (2019 National Book Award Winner)D'EverandThe Yellow House: A Memoir (2019 National Book Award Winner)Évaluation : 4 sur 5 étoiles4/5 (98)
- Team of Rivals: The Political Genius of Abraham LincolnD'EverandTeam of Rivals: The Political Genius of Abraham LincolnÉvaluation : 4.5 sur 5 étoiles4.5/5 (234)
- Never Split the Difference: Negotiating As If Your Life Depended On ItD'EverandNever Split the Difference: Negotiating As If Your Life Depended On ItÉvaluation : 4.5 sur 5 étoiles4.5/5 (838)
- The Emperor of All Maladies: A Biography of CancerD'EverandThe Emperor of All Maladies: A Biography of CancerÉvaluation : 4.5 sur 5 étoiles4.5/5 (271)
- A Heartbreaking Work Of Staggering Genius: A Memoir Based on a True StoryD'EverandA Heartbreaking Work Of Staggering Genius: A Memoir Based on a True StoryÉvaluation : 3.5 sur 5 étoiles3.5/5 (231)
- Devil in the Grove: Thurgood Marshall, the Groveland Boys, and the Dawn of a New AmericaD'EverandDevil in the Grove: Thurgood Marshall, the Groveland Boys, and the Dawn of a New AmericaÉvaluation : 4.5 sur 5 étoiles4.5/5 (265)
- The Hard Thing About Hard Things: Building a Business When There Are No Easy AnswersD'EverandThe Hard Thing About Hard Things: Building a Business When There Are No Easy AnswersÉvaluation : 4.5 sur 5 étoiles4.5/5 (344)
- On Fire: The (Burning) Case for a Green New DealD'EverandOn Fire: The (Burning) Case for a Green New DealÉvaluation : 4 sur 5 étoiles4/5 (72)
- The World Is Flat 3.0: A Brief History of the Twenty-first CenturyD'EverandThe World Is Flat 3.0: A Brief History of the Twenty-first CenturyÉvaluation : 3.5 sur 5 étoiles3.5/5 (2219)
- The Unwinding: An Inner History of the New AmericaD'EverandThe Unwinding: An Inner History of the New AmericaÉvaluation : 4 sur 5 étoiles4/5 (45)
- The Gifts of Imperfection: Let Go of Who You Think You're Supposed to Be and Embrace Who You AreD'EverandThe Gifts of Imperfection: Let Go of Who You Think You're Supposed to Be and Embrace Who You AreÉvaluation : 4 sur 5 étoiles4/5 (1090)
- The Sympathizer: A Novel (Pulitzer Prize for Fiction)D'EverandThe Sympathizer: A Novel (Pulitzer Prize for Fiction)Évaluation : 4.5 sur 5 étoiles4.5/5 (119)
- Her Body and Other Parties: StoriesD'EverandHer Body and Other Parties: StoriesÉvaluation : 4 sur 5 étoiles4/5 (821)
- Logcat 1Document246 pagesLogcat 1Anonymous SmPmKWPas encore d'évaluation
- WinCC V5 Configuration Manua 2 - 3 PDFDocument374 pagesWinCC V5 Configuration Manua 2 - 3 PDFwww.otomasyonegitimi.com100% (1)
- Esc Telemetry Instructions 3.9Document25 pagesEsc Telemetry Instructions 3.9David ThomasPas encore d'évaluation
- Modem StandardsDocument28 pagesModem StandardsPonmani SelviPas encore d'évaluation
- Red Hat Virtualization-4.4-Upgrade GuideDocument114 pagesRed Hat Virtualization-4.4-Upgrade GuideDavidPas encore d'évaluation
- System Requirements: Windows 8.1Document3 pagesSystem Requirements: Windows 8.1Severine OlumaliPas encore d'évaluation
- ABB PLC-2 System 1772Document170 pagesABB PLC-2 System 1772Mohsin Shaukat100% (1)
- Parallel and Distributed Computing Lecture 02Document17 pagesParallel and Distributed Computing Lecture 02abdullah ashrafPas encore d'évaluation
- DS 51765C PDFDocument1 pageDS 51765C PDFDaniel VásquezPas encore d'évaluation
- Voltage Doubler: Navigation Search AC DC Voltage Multiplier Diodes CapacitorsDocument10 pagesVoltage Doubler: Navigation Search AC DC Voltage Multiplier Diodes CapacitorsReyne Col-iteng Reyl100% (1)
- Embedded System Design Introduction To SoC System ArchitectureDocument213 pagesEmbedded System Design Introduction To SoC System Architecturexxxx xxxx100% (2)
- 5g, Oran & Lte Premium SyllabusDocument12 pages5g, Oran & Lte Premium SyllabusVishwaPas encore d'évaluation
- This Study Resource Was: Simulab Activity 2.1. Voltage and Current Division PrincipleDocument5 pagesThis Study Resource Was: Simulab Activity 2.1. Voltage and Current Division PrincipleBINSENTPas encore d'évaluation
- HP L2245wg 22-Inch Widescreen LCD Monitor Datasheet enDocument2 pagesHP L2245wg 22-Inch Widescreen LCD Monitor Datasheet enJordi AltayóPas encore d'évaluation
- Lecture 1Document48 pagesLecture 1Lavan KumarPas encore d'évaluation
- Bare Metal Apps on BeagleBoneDocument15 pagesBare Metal Apps on BeagleBoneshankunni mamanPas encore d'évaluation
- FM Demodulator Circuit ExperimentDocument8 pagesFM Demodulator Circuit ExperimentBruno CastroPas encore d'évaluation
- 8255 - Interfacing With 8051 PDFDocument53 pages8255 - Interfacing With 8051 PDFZoyaPas encore d'évaluation
- EE17401-Measurements and Instrumentation Unit - V: Optical Encoder Type Digital TransducerDocument18 pagesEE17401-Measurements and Instrumentation Unit - V: Optical Encoder Type Digital TransduceravsPas encore d'évaluation
- Introduction to Computers: Understanding the BasicsDocument57 pagesIntroduction to Computers: Understanding the BasicsAyush SharanPas encore d'évaluation
- Unit 1 - 2 Mark Q&A - PLC and SCADADocument2 pagesUnit 1 - 2 Mark Q&A - PLC and SCADAvishnu devPas encore d'évaluation
- MATLAB Command WindowDocument4 pagesMATLAB Command WindowBaga ArtPas encore d'évaluation
- Development of Smart Home Automation System Based On PLCDocument6 pagesDevelopment of Smart Home Automation System Based On PLCswathisreejith6Pas encore d'évaluation
- Manual Terminal de VideoDocument2 pagesManual Terminal de Videocamarade comercioPas encore d'évaluation
- DSP Assignment 3: IIR and FIR Filter DesignDocument2 pagesDSP Assignment 3: IIR and FIR Filter DesignYabin CHENGPas encore d'évaluation
- Employee Management System For ASTUDocument52 pagesEmployee Management System For ASTURamin Hamza100% (3)
- PCBA MachineDocument62 pagesPCBA MachineSahara MalabananPas encore d'évaluation
- Chap2 SlidesDocument127 pagesChap2 SlidesDhara RajputPas encore d'évaluation
- Data SheetDocument19 pagesData SheetDiego CaceresPas encore d'évaluation
- ECE380 Digital Logic: Dr. D. J. Jackson Lecture 9-1 Electrical & Computer EngineeringDocument5 pagesECE380 Digital Logic: Dr. D. J. Jackson Lecture 9-1 Electrical & Computer Engineeringpurwant10168Pas encore d'évaluation