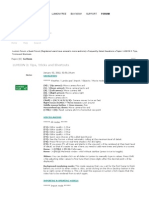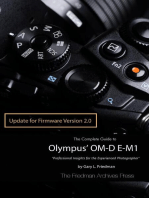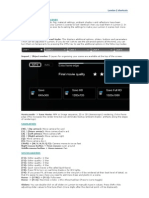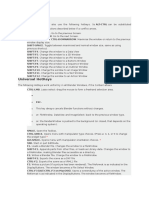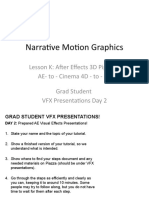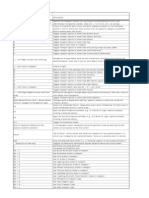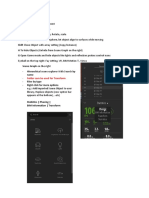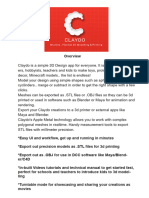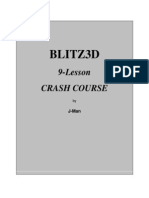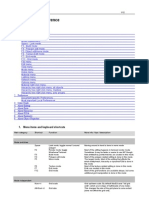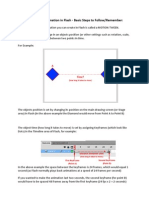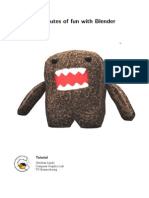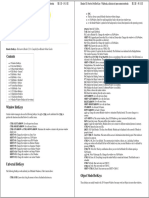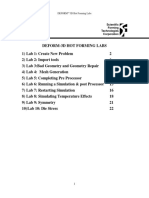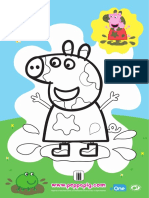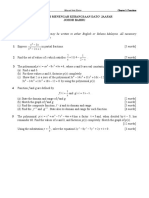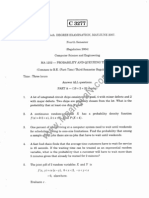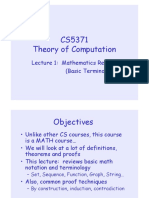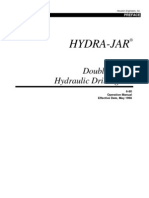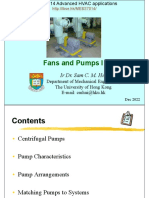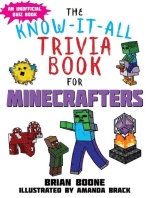Académique Documents
Professionnel Documents
Culture Documents
Lumion Tips, Tricks and Shortcuts for 3D Models
Transféré par
Sally BaherDescription originale:
Titre original
Copyright
Formats disponibles
Partager ce document
Partager ou intégrer le document
Avez-vous trouvé ce document utile ?
Ce contenu est-il inapproprié ?
Signaler ce documentDroits d'auteur :
Formats disponibles
Lumion Tips, Tricks and Shortcuts for 3D Models
Transféré par
Sally BaherDroits d'auteur :
Formats disponibles
Print Page - LUMION 1: Tips, Tricks and Shortcuts
http://lumion3d.com/forum/f-a-q/lumion-1-tips-tricks-and-shortcuts/?act...
Lumion Forum
Guest Forum (Registered users have access to more sections) => Frequently Asked Questions => Topic started by: Remko on February 07, 2011, 05:08:39 pm
Title: LUMION 1: Tips, Tricks and Shortcuts Post by: Remko on February 07, 2011, 05:08:39 pm ADVANCED MODE Settings -> Always Advanced Mode on: This displays additional options, sliders, buttons and parameters which can be adjusted in Lumion. If you do not want to see the advanced options all the time, you can turn them on temporarily by pressing the CTRL key to see extra options in the following modes: (http://lumion3d.com/forum/index.php?action=dlattach;topic=720.0;attach=2653; image) Import / Object modes: 5 Layers are available in the top left corner, and "Move Object" displays additional Rotate, Pitch and Bank buttons as well as a Uniform Scale button. Movie mode -> Save Movie: MP4 or Image sequence, 2D or 3D (stereoscopic) rendering, Extra frame edge (This increases the render time but can eliminate Godray/ambient occlusion shadow artifacts along the edges of renderings).
SELECTING, COPYING, MOVING AND ALIGNING OBJECTS ***** Import / Objects mode ***** (CTRL) + Drag with Left mouse button: Rectangular selection tool for selecting multiple objects. (CTRL) + (SHIFT) + Drag with Left mouse button: Add new rectangular selection to existing selection. (ALT) + Move selected object(s): Copy-paste selected object(s) by pressing ALT while dragging one of the selected objects. Place object mode -> (CTRL) + Left-click: Randomly place 10 copies of the currently active object library model. Place object mode -> (Z) + Left-click: Place a new object with +/-0 to 50% random scale. (Escape): This "advanced" move mode lets you move objects by clicking directly on objects and dragging the mouse to move them. In addition, (H) lets you move objects up and down while (R) allows you to rotate them. (G): While adding or moving objects in your scene this key allows you to turn off 'snap-to-vehicles and -people', so that you do not accidentally stack new objects on top of these object types. (F): The orientation of all objects (apart from Trees/plants) can be made to adapt to the inclination of the Lumion terrain. Move object button -> Hold down (F) for "Flatten" -> Move the object(s) to make them adapt to the inclination of the terrain. (CTRL) + (F): The orientation of all objects (apart from Trees/plants) can be made to adapt to the surface angles of other objects. Move object button -> Press (CTRL) + (F) for "Flatten" -> Move the object(s) to make them adapt to the surface angles of other objects. (SHIFT) + Move selected object(s): Press shift while dragging selected objects to
1 of 4
10/20/2013 2:48 PM
Print Page - LUMION 1: Tips, Tricks and Shortcuts
http://lumion3d.com/forum/f-a-q/lumion-1-tips-tricks-and-shortcuts/?act...
move them horizontally with snapping turned off. (CTRL) + "Same height" command: The selected objects will be placed at the same height as the object you clicked on. (CTRL)-select objects -> Modify objects -> (Click on the Menu icon of the object that has the height you want the other objects to inherit -> Transformation -> Same height. (CTRL) + "Space" command: The selected objects will be placed in a straight line as defined by the objects that are furthest away from each other. (CTRL)-select objects -> Modify objects -> Click on the selection icon of one of the selected objects -> Transformation -> Space)
SAVE & LOAD CAMERA VIEWPOINTS ***** Weather / Landscape/ Import / Objects modes ***** (http://lumion3d.com/forum/index.php?action=dlattach;topic=1739.0;attach=2657) (CTRL) + (1) (2) (9) (0): Use this function to save up to 10 camera positions. (1) (2) (9) (0): Load previously saved camera viewpoints. The saved slots are also available as easily accessible thumbnails in Photo mode.
IMPORTING & UPDATING MODELS ***** Import mode ***** (http://lumion3d.com/forum/index.php?action=dlattach;topic=1782.0;attach=2651; image) Edit Materials -> (CTRL) + Reload Model button: If you import a model that uses over 100mb of texture memory, Lumion will cap the maximum texture resolution at 2048x2048 pixels. However, you can bypass this limit by pressing CTRL while you click on the Reload model button. If you apply a Standard or Lightmap material to your imported model, any texture you load will be loaded at whatever resolution your graphics card is capable of displaying (up to a maximum of 16384x16384 pixels). Edit Materials -> (ALT) + Reload Model button: If the name or location of an exported object file (DAE, FBX etc) has changed, this option lets you select the location/name of the file manually. Animation on/off button: This function lets you import move/rotate/scale animations via FBX/DAE, for example from 3D Studio Max (FBX is the recommended format for animated models). Imported material scale: If you apply a Standard material to an object, a Scale slider value of 0 means that the imported texture coordinates are used.
NAVIGATION ***** Weather / Landscape/ Import / Objects / Movie mode ***** (W) / (Up arrow): Move camera forward (S) / (Down arrow): Move camera backward (A) / (Left arrow): Move camera left (D) / (Right arrow): Move camera right (Q): Move camera up (E): Move camera down (Shift) + (W/S/A/D/Q/E): Camera moves twice as fast
2 of 4
10/20/2013 2:48 PM
Print Page - LUMION 1: Tips, Tricks and Shortcuts
http://lumion3d.com/forum/f-a-q/lumion-1-tips-tricks-and-shortcuts/?act...
Right mouse button + Move mouse: Look around Middle mouse button + Move mouse: Pan
MISCELLANEOUS ***** All modes ***** (F1): Editor quality: 1 Star (F2): Editor quality: 2 Star (F3): Editor quality: 3 Star (F4): Editor quality: 4 Star (F5): Quick save (Saves a file called QuickSave) (F9): If you press F9, all trees and plants in the viewport will be rendered at their best level of detail, so that it's easier to see where you need to add more trees and plants in a scene. (CTRL) + (F11): Fullscreen (F11): Maximize window with/without taskbar (Press twice to toggle) CTRL + U: Update the 360 degree reflection texture. Sliders: You can double-click on all sliders in Lumion to manually type in values. Press Shift while adjusting slider values to fine-tune them (more digits after the decimal point will be displayed).
TERRAINS IN LUMION The editable part of the terrain in Lumion occupies a 2048x2048m square. Beyond this, you will not be able to change the height or paint the landscape. When you load a heightmap texture it will stretch to the full extent of the 2048x2048m square. If you load a standard JPG file, 100% black equates to a terrain height of 0m and 100% white is equal to a terrain height of 200m. In other words, each greyscale step (from 0 to 255) is equal to 0.78125m. As for the height scale of imported heightmap textures, the RGB values normally range from 0 to 1.0, but if you create a 32-bit image in Photoshop (Image -> Mode -> 32-bits per channel), you can boost the whiteness (and the terrain height range) by up to x20. In other words: RGB 0 to 1.0 in Photoshop = 0m to 200m in Lumion RGB 0 to 2.0 in Photoshop = 0m to 400m in Lumion RGB 0 to 3.0 in Photoshop = 0m to 600m in Lumion Once you've created your heightmap, you'll need to save it as a 32-bit DDS heightmap in "32f" format using Nvidia's DDS plugin for Photoshop: http://developer.nvidia.com/nvidia-texture-tools-adobe-photoshop (http://developer.nvidia.com/nvidia-texture-tools-adobe-photoshop) TIP: You can also import your own terrain as a DAE/FBX object and apply a Landscape material to it. This allows you paint on it just like the "native" terrain in Lumion.
MOVIE SECTION TIPS Duplicate camera keyframes: To duplicate a camera keyframe, edit a clip by double-clicking on it, then select one of the thumbnail images and press CTRL + C to duplicate it.
3 of 4
10/20/2013 2:48 PM
Print Page - LUMION 1: Tips, Tricks and Shortcuts
http://lumion3d.com/forum/f-a-q/lumion-1-tips-tricks-and-shortcuts/?act...
HOW TO IMPORT MOVE/ROTATE/SCALE ANIMATIONS FROM 3DS MAX 1) Time configuration -> Frame Rate -> PAL 2) Animate your object with move/rotate/scale keyframes. 3) File -> Export... 4) FBX format -> Preset -> AutoDesk Media & Entertainment 5) Import the FBX file in Lumion -> "Animation On" 6) Place the object anywhere in your scene to see the animation.
WHERE ARE MY LUMION PROJECTS AND IMPORTED MODELS SAVED? As with any other data on your harddrive, we recommend regular backups of the following folders: Documents/Lumion/Scenes: All scenes saved in Lumion Basic/Ultimate SP1/SP2 (2 files per scene) Documents/Lumion/Library: Models imported in Lumion Basic/Ultimate SP1/SP2 (up to 4 files per model) Documents/LumionFree/Scenes: Scene files saved in Lumion Free (2 files per scene) Documents/LumionFree/Library: Models imported in Lumion Free (up to 4 files per model) Lumion is not (always) backwards compatible, so if you save a scene or an imported model in Lumion Basic/Ultimate SP2 you may not be able to open them in Lumion SP1. Also, Lumion Free scenes can't be loaded in Lumion Basic/Ultimate.
Powered by SMF 1.1.16 | SMF 2011, Simple Machines
4 of 4
10/20/2013 2:48 PM
Vous aimerez peut-être aussi
- Lumion ForumDocument6 pagesLumion ForumRobertD.ZebuaPas encore d'évaluation
- Lightroom Classic and Photoshop Keyboard Shortcuts: Pocket Guide: Keyboard Shortcuts for PhotographersD'EverandLightroom Classic and Photoshop Keyboard Shortcuts: Pocket Guide: Keyboard Shortcuts for PhotographersPas encore d'évaluation
- Lumion Forum Tips, Tricks and ShortcutsDocument5 pagesLumion Forum Tips, Tricks and ShortcutsAnonymous 3v1z9lPas encore d'évaluation
- LUMION 3 Tips Tricks ShortcutsDocument8 pagesLUMION 3 Tips Tricks Shortcutstn1100% (1)
- The Complete Guide to Olympus' E-m1 - Firmware 2.0 ChangesD'EverandThe Complete Guide to Olympus' E-m1 - Firmware 2.0 ChangesPas encore d'évaluation
- LUMION 2 Tips, Tricks and ShortcutsDocument5 pagesLUMION 2 Tips, Tricks and ShortcutsjbonvierPas encore d'évaluation
- LUMION 4 Tips Tricks and ShortcutsDocument8 pagesLUMION 4 Tips Tricks and Shortcuts9923288772Pas encore d'évaluation
- Lumion mouse and keyboard controls for navigation and modelingDocument13 pagesLumion mouse and keyboard controls for navigation and modelingBasuki PartamihardjaPas encore d'évaluation
- NAVIGATION LumionDocument24 pagesNAVIGATION LumionHaji DudungPas encore d'évaluation
- Unreal Development Kit ManualDocument69 pagesUnreal Development Kit ManualDiego Iván Flores MunguíaPas encore d'évaluation
- Lumion Keyboard ShortcutsDocument6 pagesLumion Keyboard Shortcutszaw86% (7)
- Blender Shortcut KeyDocument15 pagesBlender Shortcut KeyChris SeanPas encore d'évaluation
- Blender Shortcut KeyDocument18 pagesBlender Shortcut KeyShareef A. MajidPas encore d'évaluation
- LUMION 5 Keyboard Shortcuts GuideDocument4 pagesLUMION 5 Keyboard Shortcuts GuideHải ĐăngPas encore d'évaluation
- NarrativeMotion Lessonk Cinema4DDocument15 pagesNarrativeMotion Lessonk Cinema4DsamuelPas encore d'évaluation
- Blender25 Help ENG v.02Document9 pagesBlender25 Help ENG v.02Elnegro NegroPas encore d'évaluation
- Tombol-Tombol Dan Fungsinya Pada Aplikasi BlenderDocument9 pagesTombol-Tombol Dan Fungsinya Pada Aplikasi BlenderSai BlazingrPas encore d'évaluation
- UDK HotKey Reference - IpremsDocument3 pagesUDK HotKey Reference - IpremsTimothy StockholmPas encore d'évaluation
- Maya HotkeysDocument10 pagesMaya HotkeyslordearonPas encore d'évaluation
- TwinmotionDocument7 pagesTwinmotionHRPas encore d'évaluation
- Essential 3dsMax Skills for BeginnersDocument37 pagesEssential 3dsMax Skills for BeginnersSyahida Arif0% (1)
- Moglue Builder Eng 09212011Document28 pagesMoglue Builder Eng 09212011elmir1Pas encore d'évaluation
- Claydo Manual MacDocument18 pagesClaydo Manual MacOscar diaz rojasPas encore d'évaluation
- TVPaint Tutorial 16Document14 pagesTVPaint Tutorial 16TheGravityCatPas encore d'évaluation
- Manual Mev PDFDocument31 pagesManual Mev PDFraulrosiquePas encore d'évaluation
- Xsi To Sins: Commands & ShortcutsDocument9 pagesXsi To Sins: Commands & ShortcutscaracallaxPas encore d'évaluation
- AS2 Stars Animation Above The CityDocument4 pagesAS2 Stars Animation Above The CityThaernaPas encore d'évaluation
- Mirror Me Software v7Document54 pagesMirror Me Software v7api-406104263Pas encore d'évaluation
- Blitz3D Crash Course PDFDocument50 pagesBlitz3D Crash Course PDFLeePas encore d'évaluation
- Keyboard Shortcuts ModoDocument6 pagesKeyboard Shortcuts ModoRafael AscêncioPas encore d'évaluation
- Igor HelpDocument2 pagesIgor HelpGlenn FloresPas encore d'évaluation
- Unity 3 DDocument30 pagesUnity 3 DAkshay PatilPas encore d'évaluation
- Elec9Introduction (Ward20)Document27 pagesElec9Introduction (Ward20)geodesiikaPas encore d'évaluation
- ReadmeDocument5 pagesReadmeagusdwihariyantoPas encore d'évaluation
- Wisdot c3d Train ManualDocument390 pagesWisdot c3d Train ManualCoro Sendero RealPas encore d'évaluation
- Instant Scenery User's ManualDocument25 pagesInstant Scenery User's Manualjcsk8Pas encore d'évaluation
- Interactive Pan Flash Movie Tutorial by RDocument12 pagesInteractive Pan Flash Movie Tutorial by RMr DILPas encore d'évaluation
- Blender & UE5 TipsDocument4 pagesBlender & UE5 TipsShovel_HeadPas encore d'évaluation
- FC HotkeysDocument9 pagesFC Hotkeyssheng caoPas encore d'évaluation
- 3D Builder ManualDocument12 pages3D Builder ManualniczarnescuPas encore d'évaluation
- Starcam 3Document40 pagesStarcam 3Mario Fernando SurecPas encore d'évaluation
- 3D Builder ManualDocument15 pages3D Builder ManualniczarnescuPas encore d'évaluation
- Maxed Quick Reference: 1. Menu Items and Keyboard ShortcutsDocument12 pagesMaxed Quick Reference: 1. Menu Items and Keyboard ShortcutsCharitha LebakaPas encore d'évaluation
- Creating A Simple Animation in FlashDocument3 pagesCreating A Simple Animation in FlashEnshell CameronPas encore d'évaluation
- Introduction To MayaDocument22 pagesIntroduction To MayaChaitanya SingumahantiPas encore d'évaluation
- En CSP UserGuide 180Document1 119 pagesEn CSP UserGuide 180Pepe JosePas encore d'évaluation
- Blender TutorialDocument12 pagesBlender Tutorialo_dimitrov100% (1)
- DEFORM-3D Hot Forming Labs Lab 1 Import and Manipulate GeometryDocument21 pagesDEFORM-3D Hot Forming Labs Lab 1 Import and Manipulate Geometryramkumar12175% (4)
- 7-2 Blender (1) - Ex3Document7 pages7-2 Blender (1) - Ex3Abriel HaqqaniPas encore d'évaluation
- 3D Lab01 BlockPreProcessingDocument12 pages3D Lab01 BlockPreProcessingAntonio SongPas encore d'évaluation
- Final Term: Subject Game ProgrammingDocument5 pagesFinal Term: Subject Game ProgrammingMuhammad Zaeem AkmalPas encore d'évaluation
- Simple LocotrainzDocument14 pagesSimple LocotrainzMihai DelimanPas encore d'évaluation
- DEFORM-3D Hot Forming LabsDocument22 pagesDEFORM-3D Hot Forming LabsNikolay llPas encore d'évaluation
- Animate BasicsDocument12 pagesAnimate BasicsEngameilrahc Fiel100% (2)
- Ajax UlerDocument19 pagesAjax UlernsbPas encore d'évaluation
- Mar Activities Peppa Muddy Puddles Colouring SheetDocument1 pageMar Activities Peppa Muddy Puddles Colouring SheetSally BaherPas encore d'évaluation
- Townhouses Booklet Phase 10 SpineDocument15 pagesTownhouses Booklet Phase 10 SpineSally BaherPas encore d'évaluation
- WBSDocument1 pageWBSSally BaherPas encore d'évaluation
- Archshaders Vol 1Document130 pagesArchshaders Vol 1Michelle KalogerakiPas encore d'évaluation
- WBSDocument1 pageWBSSally BaherPas encore d'évaluation
- BR PDFs ADC 2004Document56 pagesBR PDFs ADC 2004Sally BaherPas encore d'évaluation
- 8.0 Reader User GuideDocument142 pages8.0 Reader User GuideKhoa PhanPas encore d'évaluation
- Calculation of Optimum Fishing TimeDocument11 pagesCalculation of Optimum Fishing TimeÇağlar Öztürk100% (2)
- 1) Computer Concepts NotesDocument6 pages1) Computer Concepts NotesVenus Leilani Villanueva-Granado100% (2)
- Basic Chemistry Review (Students)Document16 pagesBasic Chemistry Review (Students)AnilovRozovaPas encore d'évaluation
- Electrochemical Cleaningof Artificially Tarnished SilverDocument11 pagesElectrochemical Cleaningof Artificially Tarnished SilverRahmi Nur Anisah Nasution 2003114489Pas encore d'évaluation
- Leviton ManualDocument82 pagesLeviton ManualRobby Larson100% (1)
- LEMBARAN KERJA BI TAHUN 4 (m7-10) PDPRDocument9 pagesLEMBARAN KERJA BI TAHUN 4 (m7-10) PDPRnurulwaznahPas encore d'évaluation
- Explorer - Help RESCODocument18 pagesExplorer - Help RESCOTomás Oteros OrdóñezPas encore d'évaluation
- Perez, Alonso - Unknown - The Ultimate Approach For General Arrangement Definition-AnnotatedDocument6 pagesPerez, Alonso - Unknown - The Ultimate Approach For General Arrangement Definition-AnnotatedPANJI BRAMMASTAPas encore d'évaluation
- Alexander DisciplineDocument7 pagesAlexander DisciplinePatricia TagartaPas encore d'évaluation
- Mathematics T (954/1) Functions QuizDocument1 pageMathematics T (954/1) Functions QuizmasyatiPas encore d'évaluation
- Ivy Bridge PDFDocument25 pagesIvy Bridge PDFDương Tấn QuốcPas encore d'évaluation
- Generator Protection Application GuideDocument106 pagesGenerator Protection Application GuideJorge Alberto Chavarría Sacasa100% (1)
- AFM13 Preface Solutions ManualDocument5 pagesAFM13 Preface Solutions ManualArshad33% (3)
- I. 8-Bit Microprocessors Architecture, Instruction Set and Their ProgrammingDocument4 pagesI. 8-Bit Microprocessors Architecture, Instruction Set and Their ProgrammingSaorabh KumarPas encore d'évaluation
- Raman BandsDocument2 pagesRaman Bandspreyas1Pas encore d'évaluation
- Bar BendingDocument142 pagesBar Bendingjaffna100% (4)
- Flight Planning For ATTDocument106 pagesFlight Planning For ATTTienek Lee100% (1)
- TG SkripsiDocument138 pagesTG SkripsiYudanto SetyoPas encore d'évaluation
- Survey Whole Circle BearingDocument19 pagesSurvey Whole Circle BearingVin GaragiPas encore d'évaluation
- PQT MJ07Document6 pagesPQT MJ07Raguraman BalajiPas encore d'évaluation
- CS5371 Theory of Computation: Lecture 1: Mathematics Review I (Basic Terminology)Document23 pagesCS5371 Theory of Computation: Lecture 1: Mathematics Review I (Basic Terminology)Kamal WaliaPas encore d'évaluation
- Inductance Calculations Working Formulas and Tables (Grover-1973)Document153 pagesInductance Calculations Working Formulas and Tables (Grover-1973)Anonymous 2OxpGvaNW100% (1)
- Chapter 5: Operating System, Quiz With AnswersDocument14 pagesChapter 5: Operating System, Quiz With AnswersAden Kheire Mohamed100% (1)
- Class XII Computer Project - Hotel ManagementDocument29 pagesClass XII Computer Project - Hotel ManagementLakshmi Puthiyedath71% (7)
- HE Drilling JarsDocument32 pagesHE Drilling Jarsmr_heeraPas encore d'évaluation
- Structural Soils Engineer's Quick Reference GuideDocument64 pagesStructural Soils Engineer's Quick Reference GuideGreg McNamaraPas encore d'évaluation
- Mebs7014 2223 03Document78 pagesMebs7014 2223 03Yuki ChanPas encore d'évaluation
- Chapter 7 MCDADocument26 pagesChapter 7 MCDARosmira Natasha Binti RosleePas encore d'évaluation
- Basic Probability and Reliability Concepts: Roy Billinton Power System Research Group University of Saskatchewan CanadaDocument248 pagesBasic Probability and Reliability Concepts: Roy Billinton Power System Research Group University of Saskatchewan CanadaSimon van BentenPas encore d'évaluation
- Product Manual For Resilient Seated Cast Iron Air Relief Valves For Water Works Purposes ACCORDING TO IS 14845: 2000Document5 pagesProduct Manual For Resilient Seated Cast Iron Air Relief Valves For Water Works Purposes ACCORDING TO IS 14845: 2000Tanmoy DuttaPas encore d'évaluation
- Excel Essentials: A Step-by-Step Guide with Pictures for Absolute Beginners to Master the Basics and Start Using Excel with ConfidenceD'EverandExcel Essentials: A Step-by-Step Guide with Pictures for Absolute Beginners to Master the Basics and Start Using Excel with ConfidencePas encore d'évaluation
- Learn Power BI: A beginner's guide to developing interactive business intelligence solutions using Microsoft Power BID'EverandLearn Power BI: A beginner's guide to developing interactive business intelligence solutions using Microsoft Power BIÉvaluation : 5 sur 5 étoiles5/5 (1)
- The Designer’s Guide to Figma: Master Prototyping, Collaboration, Handoff, and WorkflowD'EverandThe Designer’s Guide to Figma: Master Prototyping, Collaboration, Handoff, and WorkflowPas encore d'évaluation
- Generative Art: A practical guide using ProcessingD'EverandGenerative Art: A practical guide using ProcessingÉvaluation : 4 sur 5 étoiles4/5 (4)
- The Basics of User Experience Design by Interaction Design FoundationD'EverandThe Basics of User Experience Design by Interaction Design FoundationÉvaluation : 4 sur 5 étoiles4/5 (6)
- How to Create Cpn Numbers the Right way: A Step by Step Guide to Creating cpn Numbers LegallyD'EverandHow to Create Cpn Numbers the Right way: A Step by Step Guide to Creating cpn Numbers LegallyÉvaluation : 4 sur 5 étoiles4/5 (27)
- Google Certification: Learn strategies to pass google exams and get the best certifications for you career real and unique practice tests includedD'EverandGoogle Certification: Learn strategies to pass google exams and get the best certifications for you career real and unique practice tests includedPas encore d'évaluation
- Skulls & Anatomy: Copyright Free Vintage Illustrations for Artists & DesignersD'EverandSkulls & Anatomy: Copyright Free Vintage Illustrations for Artists & DesignersPas encore d'évaluation
- Windows 11 for Beginners: The Complete Step-by-Step User Guide to Learn and Take Full Use of Windows 11 (A Windows 11 Manual with Useful Tips & Tricks)D'EverandWindows 11 for Beginners: The Complete Step-by-Step User Guide to Learn and Take Full Use of Windows 11 (A Windows 11 Manual with Useful Tips & Tricks)Évaluation : 5 sur 5 étoiles5/5 (1)
- Photographic Rendering with VRay for SketchUpD'EverandPhotographic Rendering with VRay for SketchUpÉvaluation : 5 sur 5 étoiles5/5 (2)
- Music Production for Beginners: How to Make Professional Electronic Dance Music, The Ultimate 3 in 1 Bundle for Producers (Synthesizer Explained, The Ultimate Melody Guide & Mixing EDM Music)D'EverandMusic Production for Beginners: How to Make Professional Electronic Dance Music, The Ultimate 3 in 1 Bundle for Producers (Synthesizer Explained, The Ultimate Melody Guide & Mixing EDM Music)Pas encore d'évaluation
- A History of Video Games in 64 ObjectsD'EverandA History of Video Games in 64 ObjectsÉvaluation : 4.5 sur 5 étoiles4.5/5 (26)
- Know-It-All Trivia Book for Minecrafters: Over 800 Amazing Facts and Insider SecretsD'EverandKnow-It-All Trivia Book for Minecrafters: Over 800 Amazing Facts and Insider SecretsÉvaluation : 5 sur 5 étoiles5/5 (2)
- Data Points: Visualization That Means SomethingD'EverandData Points: Visualization That Means SomethingÉvaluation : 4 sur 5 étoiles4/5 (14)
- iPhone Photography: A Ridiculously Simple Guide To Taking Photos With Your iPhoneD'EverandiPhone Photography: A Ridiculously Simple Guide To Taking Photos With Your iPhonePas encore d'évaluation