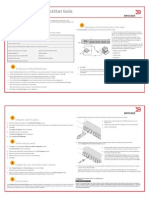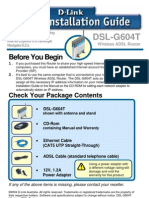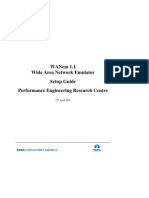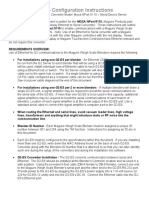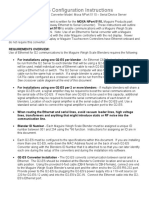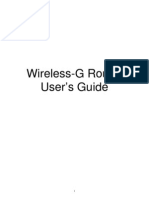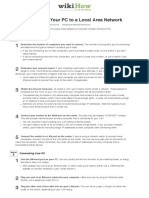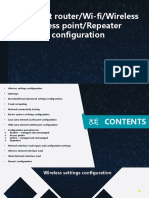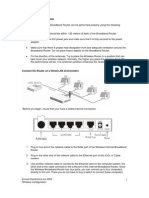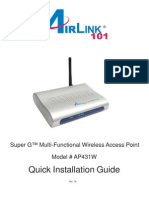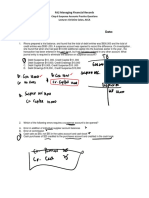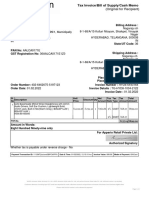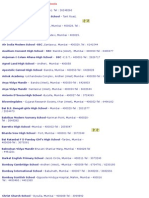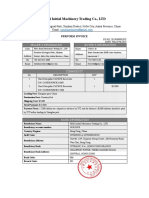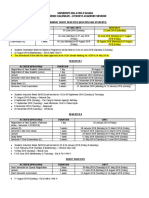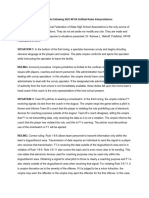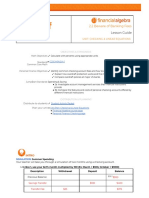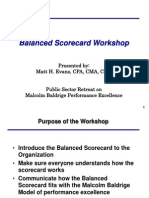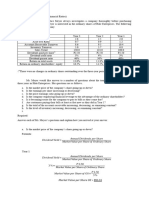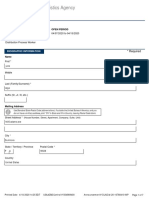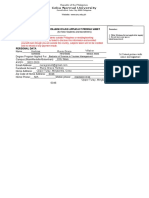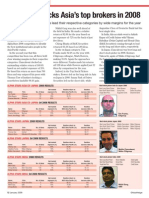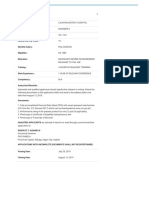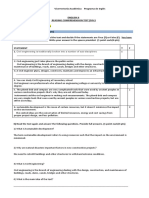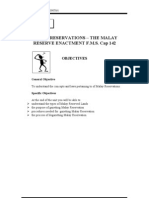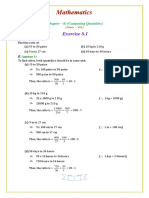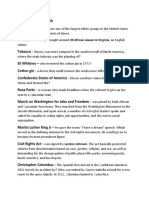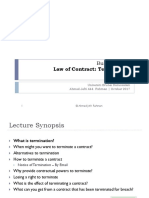Académique Documents
Professionnel Documents
Culture Documents
Installing and Running The Ezswitchsetup Wizard
Transféré par
sharptrDescription originale:
Titre original
Copyright
Formats disponibles
Partager ce document
Partager ou intégrer le document
Avez-vous trouvé ce document utile ?
Ce contenu est-il inapproprié ?
Signaler ce documentDroits d'auteur :
Formats disponibles
Installing and Running The Ezswitchsetup Wizard
Transféré par
sharptrDroits d'auteur :
Formats disponibles
Installing and running the EZSwitchSetup wizard
You can run EZSwitchSetup from a computer you are currently using for SAN administration, or you can use a different computer that is not part of the SAN, such as a laptop. In this chapter, the computer running EZSwitchSetup is called the setup computer. The first step in setting up your switch is to install the EZSwitchSetup wizard, which is located on the EZSwitchSetup installation CD. 1.Insert the EZSwitchSetup CD into the CD-ROM drive of your setup computer. On Windows: The installer will autostart in about a minute. On Linux: Navigate to the following path location on the CD-ROM: CDROM_Path/CDROM_Installers/Linux/Disk1/InstData/VM/install.bin 2.Install EZSwitchSetup following the onscreen directions. Installation will take a few minutes after you click OK. 3.Click Done on the last screen (shown in Figure 3) to exit the installer.
FIGURE 3 EZSwitchSetup Installer
On Windows, EZSwitchSetup starts automatically after it is installed. If it does not, see Launching the EZSwitchSetup wizard to launch the wizard manually. On Linux, follow the procedure in Launching the EZSwitchSetup wizard to launch the wizard.
Launching the EZSwitchSetup wizard
Perform the following, depending on your operating system:
from the Start menu, select Programs > EZSwitchSetup > EZSwitchSetup On Linux: EZSwitchSetup does not start automatically, so you must start it manually.
NOTE: The Linux installation requires root access. The EZSwitchSetup wizard starts, as shown in Figure 4.
On Windows: EZSwitchSetup starts automatically after it is installed. If it does not, then
FIGURE 4 EZSwitchSetup introduction window
Connecting cables
1.Choose the method of connecting to your LAN. You have the choice of using a serial connection or an Ethernet connection to your LAN to set the IP address for the switch. The Ethernet connection is generally more convenient and preferred. Use the serial connection if it is not possible or not convenient to connect the host on the same subnet as the switch. 2.Click Next. The Connect Cables window is displayed (Figure 5).
FIGURE 5 Connect Cables window (Ethernet version, without serial cable)
shows the cables connecting to the Brocade Fibre Channel switch, setup computer, Ethernet hub or switch, and network.
Figure 6
NOTE: Not all switches have their serial and Ethernet connectors in the same place as in Figure 6. Refer to the hardware documentation to determine the correct placement of the serial and Ethernet connections.
1 Brocade switch 2 Power cable 3 Ethernet hub or switch
5 Setup computer 6 Ethernet cable from hub to Brocade switch 7 Ethernet cable from setup computer to Ethernet hub or switch
4 Serial cable
FIGURE 6 Cable connections
3.Connect the power cord to the switch and plug in to a power source. The switch power and status LEDs display amber and then change to green, which usually takes from one to three minutes. See your switch hardware manual for the location of the LEDs. Connect an Ethernet cable from the Brocade switch to the LAN you want to use for your management connection through an Ethernet hub or switch. If you chose to use your Ethernet connection for setup in step 1, this is the connection you will use. If you chose the serial cable connection in step 1, you should still connect the Ethernet cable so the Ethernet connection will be available when you start the 4.EZSwitchSetup Manager. If you are using a serial connection for setup, connect your setup computer to the serial port on the switch, using the serial cable shipped with the switch. If you cannot locate the serial cable that came with the switch, you will need to find one that has the appropriate connectors. Do not use a null-modem 5.cable. The serial connection settings are as follows: Bits per second: 9600 Databits: 8 Parity: None Stop bits: 1 Flow control: None Click Next. 6. EZSwitchSetup attempts to discover the switch. If your switch discovery fails, see Table 2 for details on how to recover your switch. If you are using the serial connection, the Set Switch IP Address window is displayed, and you can go to step . You can now remove the serial cable from the switch, but keep it available in case you lose your network connection and need to revise any of the information you entered. If you are using an Ethernet LAN connection, a Discover Switch window is displayed (Figure 7). Proceed to Discovering the switch.
FIGURE 7 First Discover Switch window
Discovering the switch
Locate the WWN for your switch on the switch ID pull-out tab located on the bottom of the port side of 1.the switch. From the Switch WWN list (Figure 7), choose the switchs WWN prefix numbers and then enter the last six alphanumeric digits of your switchs WWN. Each two alphanumeric digits must be separated by a 2.colon. 3.Click Next. When EZSwitchSetup discovers the switch, it displays the discovered IP addresses (IPv4 and IPv6), as shown in Figure 8. If you are setting up the switch for the first time, the IP addresses are placeholder addresses that were assigned at the factory and you must provide valid addresses.
FIGURE 8 Second Discover Switch window
Select an option for assigning the IP address and click Next. The options vary depending on the 4.configuration of your switch: Keep the current switch IP configuration This option is available only if EZSwitchSetup detected a valid IP address. Skip to Confirming IP addresses.
Manually assign a new static IP address
If you select this option and click Next, the Set Switch IP Address window is displayed (Figure 9). Continue with step to enter the IP address.
Automatically obtain a valid IPv4 address
Select this option only if a DHCP server is available on your network. When you click Next, an IP address is automatically obtained from the DHCP server and the Confirm IP Address window is displayed. Skip toConfirming IP addresses.
FIGURE 9 Set Switch IP Address window
NOTE: Beginning at step 5, the steps are the same for both serial and Ethernet connections. If you are setting up the switch for the first time, the addresses shown are not valid. If you 5.click Next with these addresses in place, EZSwitchSetup returns an error window. To set up IPv4 addresses, edit the address information on the Set Switch IP Address window to create static addresses appropriate for your LAN connection. To set up IPv6 addresses, enter the IPv6 address and prefix in the spaces provided . 6.Click Next. EZSwitchSetup attempts to log in using default credentials. If you have already changed your admin password, you will be prompted to enter your new password. Proceed to Confirming IP addresses.
Confirming IP addresses
The Confirm IP Address window (Figure 10) is displayed after you have assigned IP addresses, using either a serial connection or an Ethernet connection.
FIGURE 10 EZSwitchSetup Confirm IP Address window
1.Check the displayed addresses carefully to be sure they are correct, then click Next. The Continue Configuration? window is displayed (Figure 11). 2.Select one of the following continuation options: Continue setting up your target switch with EZManager Select this option if you intend to use EZSwitchSetup Manager as your primary management program for this switch.
Discover another switch on the same subnet for IP assignment only
Select this option to discover another switch and set the IP address. If you select this option, EZSwitchSetup Manager will not be the default management tool for this current target switch. To set up EZSwitchSetup Manager as the management tool for this switch, you must discover it again with EZSwitchSetup and select the first continuation option.
Exit EZSwitchSetup
Select this option if you want to use EZSwitchSetup as an IP configuration tool, but do not want to use EZSwitchSetup Manager as a management tool for the switch.
FIGURE 11 Continue Configuration window
3.Click Continue. Depending on the option selected, one of the following outcomes occurs: If you selected Continue setting up your target switch with EZManager, a dialog box displays warning you that EZSwitchSetup supports only single switch fabrics. Click OK to start the EZSwitchSetup Manager. A browser window opens, and the Switch Configuration Welcome window is displayed (Figure 12). This may take a few minutes. If the configuration wizard does not launch, you must launch it manually by specifying the URL in a browser: http://switch-ip-address If the switch discovery fails, see Switch discovery failure for details on how to recover your switch.
Switch window displays (Figure 7). Go to Discovering the switch and provide the WWN for the next switch. If you selected Exit EZSwitchSetup, the wizard closes.
If you selected Discover another switch on the same subnet for IP assignment only, the Discover
Switch discovery failure
During the setup of your switch, the switch discovery may fail. There may be several reasons why switch discovery fails. Table 2 lists symptoms and related suggestions to recover the switch.
TABLE Discovery recovery 2
Symptom
Correction
For serial connections:
The setup computer COM port is busy. The port is being controlled by another communications program. Stop all other third-party communications programs. The port settings are in conflict with another device. Check yourIRQ settings. On Windows systems: By default, COM1 and COM3 use IRQ4, while COM2 and COM4use IRQ3. If another device is sharing the IRQ of the port, you must change the IRQ of the conflicting device. Hardware conflicts can also occur with the I/O address of the COM port. The 8514a video chip or its clones (S3 chip set) on some video cards create a conflict with COM4 because they use the same address of 02E8.
The switch does not respond tocommands during a serial connection.
The serial cable may not be connected properly between thesetup computer and the switch. Check the serial cable to ensure it is secured.
The switch does not power up. The switchs serial adapter does notwork.
Verify that the switchs power cable is securely plugg ed into aproper outlet and that the switchs power button is turned on.
Verify that the cable is good by replacing the cable or trying it on another known working device. If the cable is good, then call your support provider for furtherinstructions.
For Ethernet connections:
The WWN is not entered correctly.
Verify that the WWN is correct.
The target switch is not on the samesubnet as the host.
Connect the host to the same subnet as the target switch. If it isnot possible or convenient to do so, use the serial connection to set the IP address.
The target switch has no IP addressinstead of the factory default 10.77.77.77.
Use the serial connection to set the IP address.
You have requested automatic addressassignment in an environment where a DHCP server is not
Use the serial connection to set a reachable address.
available.
Vous aimerez peut-être aussi
- 53 1000892 02 5300 QSGDocument2 pages53 1000892 02 5300 QSGjoginaidu98Pas encore d'évaluation
- Quick StartDocument2 pagesQuick Startkumara0303Pas encore d'évaluation
- Getting Started Guide For The Catalyst 2960-X and 2960-XR SwitchesDocument25 pagesGetting Started Guide For The Catalyst 2960-X and 2960-XR SwitchesSR DTPas encore d'évaluation
- DSL-G604T: Before You BeginDocument15 pagesDSL-G604T: Before You BeginDan WalshPas encore d'évaluation
- WANemv11 Setup GuideDocument12 pagesWANemv11 Setup GuideZul HafizPas encore d'évaluation
- AFF and FAS System Documentation-2Document10 pagesAFF and FAS System Documentation-2prabhs3Pas encore d'évaluation
- Network DebugDocument5 pagesNetwork DebugFERNANDOPas encore d'évaluation
- G2 ES - NPort 5110Document5 pagesG2 ES - NPort 5110Francisco Aravena HuertaPas encore d'évaluation
- G2 ES - NPort 5110 Sensor PowerDocument7 pagesG2 ES - NPort 5110 Sensor PowerFrancisco Aravena HuertaPas encore d'évaluation
- Net Botz Programmers ConsoleDocument5 pagesNet Botz Programmers ConsoleJoel EscoPas encore d'évaluation
- DSL-504T: Before You BeginDocument12 pagesDSL-504T: Before You BeginMarceloPeresPas encore d'évaluation
- DOC000086448808Document28 pagesDOC000086448808stevansanPas encore d'évaluation
- Instructions To DisableDocument20 pagesInstructions To DisableAnonymous OYLvnCxPas encore d'évaluation
- Wli-Tx4-G54hp QSG Eu PDFDocument12 pagesWli-Tx4-G54hp QSG Eu PDFJuan Carlos RomeroPas encore d'évaluation
- 2.3.3.3 Lab - Building A Simple NetworkDocument13 pages2.3.3.3 Lab - Building A Simple NetworkDaisy Galvan33% (3)
- Manual de Usuario (Airlink) PDFDocument41 pagesManual de Usuario (Airlink) PDFLic Rick JohnsonPas encore d'évaluation
- Syswan Octolinks SW88 Multi WAN Router Quick Installation GuideDocument4 pagesSyswan Octolinks SW88 Multi WAN Router Quick Installation GuideSyswan Technologies, Inc.Pas encore d'évaluation
- Airlink101 Access Point - Ap431wDocument42 pagesAirlink101 Access Point - Ap431wJim ParentPas encore d'évaluation
- Quick Installation Guide: Super G™ Wireless Access PointDocument17 pagesQuick Installation Guide: Super G™ Wireless Access PointYamel BorrelliPas encore d'évaluation
- WGA Setup For WindowsDocument15 pagesWGA Setup For Windowsdaniliuc_aPas encore d'évaluation
- IC-4-Lab-2020 (PDF - Io)Document44 pagesIC-4-Lab-2020 (PDF - Io)Krinal patelPas encore d'évaluation
- Terminal Server Configuration Using MenuDocument3 pagesTerminal Server Configuration Using MenuAcosta-Marum GuillermoPas encore d'évaluation
- WR-854 - B - Manual-01202004Document45 pagesWR-854 - B - Manual-01202004Alexis MedinaPas encore d'évaluation
- Postupak Kada IP Adresa Nije ValidnaDocument47 pagesPostupak Kada IP Adresa Nije ValidnajovanicmarijaPas encore d'évaluation
- CCNA1-ITN, SLM, Student Lab ManualDocument407 pagesCCNA1-ITN, SLM, Student Lab ManualOlanrewaju S OladunjoyePas encore d'évaluation
- UC400ETH ManualDocument21 pagesUC400ETH ManualJonathan Louie PondaraPas encore d'évaluation
- EF2915 Install GuideDocument4 pagesEF2915 Install GuideMasum RahamanPas encore d'évaluation
- 2.3.3.4 Lab - Building A Simple NetworkDocument14 pages2.3.3.4 Lab - Building A Simple NetworkMaria Tudosa50% (2)
- Sem1 Batch1 PDFDocument73 pagesSem1 Batch1 PDFMustapha OulcaidPas encore d'évaluation
- 2.3.3.3 Lab - Building A Simple Network - ILMDocument18 pages2.3.3.3 Lab - Building A Simple Network - ILMshm2hotmail.comPas encore d'évaluation
- Lab 2 - Building A Simple Network: TopologyDocument12 pagesLab 2 - Building A Simple Network: Topologyjramisch44Pas encore d'évaluation
- 3 Ways To Configure Your PC To A Local Area Network - WikiHowDocument3 pages3 Ways To Configure Your PC To A Local Area Network - WikiHowlr dagaangPas encore d'évaluation
- WL 299CDocument19 pagesWL 299CSorin GhitaPas encore d'évaluation
- Manual Switch Cisco 3750Document26 pagesManual Switch Cisco 3750FernandoChandiaReyesPas encore d'évaluation
- 2.3.3.4 Lab - Building A Simple Network - ILMDocument18 pages2.3.3.4 Lab - Building A Simple Network - ILMcisocsyPas encore d'évaluation
- Dreambox 7000 For Newbies 5.5 PDFDocument85 pagesDreambox 7000 For Newbies 5.5 PDFzoran.matuskoPas encore d'évaluation
- What Can I Do If The TP-Link Wireless Adapter Is Not Achieving Desired Speed?Document59 pagesWhat Can I Do If The TP-Link Wireless Adapter Is Not Achieving Desired Speed?heriPas encore d'évaluation
- NI Tutorial 7301 enDocument3 pagesNI Tutorial 7301 enthangaraj_icPas encore d'évaluation
- EW 7209APg ManualDocument44 pagesEW 7209APg ManualGabriel H. MartinezPas encore d'évaluation
- BWIG Installation and Setup ProceduresDocument4 pagesBWIG Installation and Setup Procedureslayyah2013Pas encore d'évaluation
- Workimmersion Lo3Document69 pagesWorkimmersion Lo3api-556424124Pas encore d'évaluation
- EN Web TEW-455APBO (V2.0R) 111209 PDFDocument24 pagesEN Web TEW-455APBO (V2.0R) 111209 PDFHvictoria MadridPas encore d'évaluation
- Trendne (Document31 pagesTrendne (ralukalionPas encore d'évaluation
- Computersystemsservicing NC IireviewerpageDocument22 pagesComputersystemsservicing NC Iireviewerpagerap leePas encore d'évaluation
- Wireless Configuration: Connect The Router On A Wired LAN EnvironmentDocument16 pagesWireless Configuration: Connect The Router On A Wired LAN Environmentjun arvie100% (1)
- Solis Manual S1-W4G-ST (4pin) V1.1Document22 pagesSolis Manual S1-W4G-ST (4pin) V1.1Bianca OlaruPas encore d'évaluation
- How To Configure EtherNet-IP Coupler Unit PDFDocument8 pagesHow To Configure EtherNet-IP Coupler Unit PDFfaspPas encore d'évaluation
- Training Setting Up Vmware Step1Document15 pagesTraining Setting Up Vmware Step1Ammar khanPas encore d'évaluation
- Wmr-433 User Manual: AirstationDocument29 pagesWmr-433 User Manual: AirstationOcks FordPas encore d'évaluation
- Local Area Network (Lan) TrainerDocument36 pagesLocal Area Network (Lan) TrainerCauVong JustinPas encore d'évaluation
- ISPAIR 54Mb CPE 500 Quick Configuration GuideDocument20 pagesISPAIR 54Mb CPE 500 Quick Configuration GuideOdutola AkinyemiPas encore d'évaluation
- Cisco Lab :building A Simple Network With AnswersDocument14 pagesCisco Lab :building A Simple Network With AnswersEmzy Soriano50% (2)
- 2.3.3.4 Lab - Building A Simple NetworkDocument14 pages2.3.3.4 Lab - Building A Simple Networkroberto002Pas encore d'évaluation
- Airlink Ap431w ManualDocument14 pagesAirlink Ap431w ManualPodunkBrutusPas encore d'évaluation
- AIRNET 54Mb 2.4GHz Bridge PTP Kit Quick Configuration GuideDocument15 pagesAIRNET 54Mb 2.4GHz Bridge PTP Kit Quick Configuration GuideAngel Bernardo Gomez LizanaPas encore d'évaluation
- DSL-G604T: Before You BeginDocument120 pagesDSL-G604T: Before You BeginNickhj LeePas encore d'évaluation
- TEW-653AP: Quick Installation GuideDocument18 pagesTEW-653AP: Quick Installation GuidefuneralitoPas encore d'évaluation
- Chapter 6 Suspense Practice Q HDocument5 pagesChapter 6 Suspense Practice Q HSuy YanghearPas encore d'évaluation
- Boat Bassheads 950v2 1feb 2023Document1 pageBoat Bassheads 950v2 1feb 2023Ranjan ThegreatPas encore d'évaluation
- List of Mumbai SchoolsDocument10 pagesList of Mumbai Schoolsapi-3714390100% (4)
- BASE DE DATOS VTA para Plan de ResiduosDocument8 pagesBASE DE DATOS VTA para Plan de ResiduosNEFTALI MENDEZ CANTILLOPas encore d'évaluation
- Programme - IIMADocument13 pagesProgramme - IIMAArun SharmaPas encore d'évaluation
- Proforma Invoice - ConakryDocument1 pageProforma Invoice - ConakryAndy WeiPas encore d'évaluation
- Tapispisan Vs CA: 157950: June 8, 2005: J. Callejo SR: en Banc: DecisionDocument19 pagesTapispisan Vs CA: 157950: June 8, 2005: J. Callejo SR: en Banc: DecisionApay GrajoPas encore d'évaluation
- Ump Academic Calendar 2018 2019 2Document2 pagesUmp Academic Calendar 2018 2019 2Kelvin LeongPas encore d'évaluation
- 2023 NFHS Softball Rules InterpretationsDocument2 pages2023 NFHS Softball Rules InterpretationsMOEDPas encore d'évaluation
- Lesson Guide 2.2 Beware of Banking FeesDocument4 pagesLesson Guide 2.2 Beware of Banking FeesKent TiclavilcaPas encore d'évaluation
- Problems On Financial AssetsDocument1 pageProblems On Financial AssetsNhajPas encore d'évaluation
- Balanced Scorecard Workshop: Presented By: Matt H. Evans, CPA, CMA, CFMDocument61 pagesBalanced Scorecard Workshop: Presented By: Matt H. Evans, CPA, CMA, CFMShilpa AroraPas encore d'évaluation
- Problem 5 Acctg7Document5 pagesProblem 5 Acctg7Nyster Ann RebenitoPas encore d'évaluation
- Jayanti Sengupta Oxford History & Civics Solution Class 8 Chapter 1 The Beginning of The Modern WorldDocument8 pagesJayanti Sengupta Oxford History & Civics Solution Class 8 Chapter 1 The Beginning of The Modern WorldSarah HopePas encore d'évaluation
- Defense Logistics Agency: Job ApplicationDocument7 pagesDefense Logistics Agency: Job ApplicationJulio VegaPas encore d'évaluation
- Unit 2 PDFDocument39 pagesUnit 2 PDFNoorie AlamPas encore d'évaluation
- College Online Applicant Profile SheetDocument2 pagesCollege Online Applicant Profile SheetRuvie Grace HerbiasPas encore d'évaluation
- AH 0109 AlphaStarsDocument1 pageAH 0109 AlphaStarsNagesh WaghPas encore d'évaluation
- Job Opportunities PgoDocument2 pagesJob Opportunities PgoRichard DuranPas encore d'évaluation
- Test 1 English Ii AdvanceDocument3 pagesTest 1 English Ii AdvanceMartin Sepulveda JaraPas encore d'évaluation
- Unit 6 (MALAY RESERVATIONS - THE MALAY RESERVE ENACTMENT F.M.S. Cap 142)Document14 pagesUnit 6 (MALAY RESERVATIONS - THE MALAY RESERVE ENACTMENT F.M.S. Cap 142)Zara Nabilah79% (14)
- The Fox That Killed My GoatDocument7 pagesThe Fox That Killed My Goatsaurovb8Pas encore d'évaluation
- SSS Disability BenefitsDocument5 pagesSSS Disability BenefitsJason TiongcoPas encore d'évaluation
- Accessing Resources For Growth From External SourcesDocument14 pagesAccessing Resources For Growth From External SourcesHamza AdilPas encore d'évaluation
- Ncert BookDocument14 pagesNcert Bookviswanathan periyasamyPas encore d'évaluation
- Assistant Sub Inspector (BS-09) Anti Corruption Establishment Punjab 16 C 2020 PDFDocument3 pagesAssistant Sub Inspector (BS-09) Anti Corruption Establishment Punjab 16 C 2020 PDFAgha Khan DurraniPas encore d'évaluation
- Reviewer in Mapeh: African-AmericansDocument4 pagesReviewer in Mapeh: African-Americanszephyra neithPas encore d'évaluation
- Law of Contract: TerminationDocument32 pagesLaw of Contract: TerminationemilyPas encore d'évaluation
- Where Did The Towers Go by Dr. Judy Wood - Foreword by Professor Eric Larsen, His Book Review + Author's PrefaceDocument25 pagesWhere Did The Towers Go by Dr. Judy Wood - Foreword by Professor Eric Larsen, His Book Review + Author's Prefacewakingup80% (15)
- WORKING CAPITAL MANAGEMENT of The Ultra Light Technology. VidishaDocument49 pagesWORKING CAPITAL MANAGEMENT of The Ultra Light Technology. Vidishasai projectPas encore d'évaluation