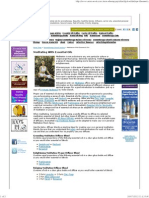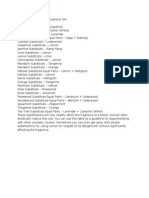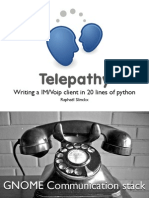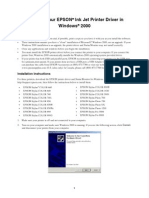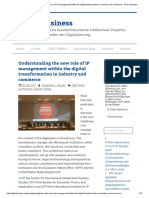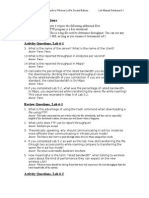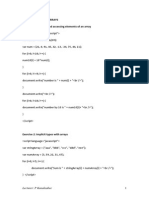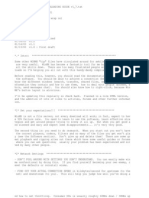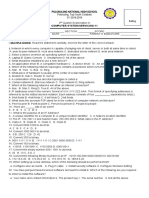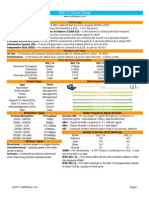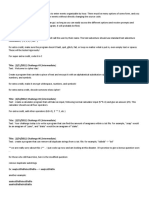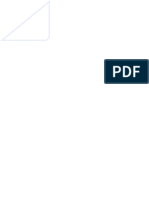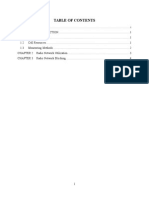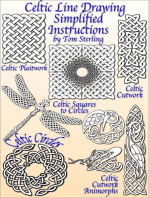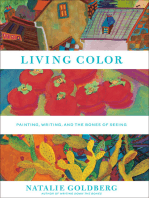Académique Documents
Professionnel Documents
Culture Documents
Poster Design in CorelDraw
Transféré par
Anumeha JindalCopyright
Formats disponibles
Partager ce document
Partager ou intégrer le document
Avez-vous trouvé ce document utile ?
Ce contenu est-il inapproprié ?
Signaler ce documentDroits d'auteur :
Formats disponibles
Poster Design in CorelDraw
Transféré par
Anumeha JindalDroits d'auteur :
Formats disponibles
Poster Design in CorelDraw
http://www.entheosweb.com/tutorials/coreldraw/popstyle_poster.asp
Home Templates Blog Custom Services Free Resources Contact
WEBSITE TEMPLATES
FLASH WEBSITES
CMS TEMPLATES
Flash Tutorials & Resources
Dreamweaver Tutorials
Fireworks Tutorials & Resources
Photoshop Tutorials
Web Design Tutorials & Resources
CSS Tutorials
CorelDraw Tutorials
You are here : : Home > Free Resources > CorelDraw Tutorials >
Corel Draw
Poster
Set Design Draw Design
Poster Design
CorelDraw Tutorials
3D Boxes 3D Effect Abstract Illustration Anime Cartoon Drawing Awesome Social Icon Design Banner Design Brochure Design Business Card Design CD Cover Design Christmas Card Design Classic Flyer Design Classic Logo Design Female Illustration Floral Logo Design Folder Design Graffiti T ext Effects Heart Chocolate Box Liquid T ext Effect New Year Wallpaper Party Poster Design Popstyle Poster Design Simple Layout Design T echno Flyer Design Typography Design Wallpaper Design Web Layout Design Website Design
Poster Design in CorelDraw
Like 73 Tweet 3 2 55
In this tutorial you will learn how to design a Colorful Popstyle Poster with Corel Draw. This kind of Poster works well for cute or pop style usage, as it has a cute candy feel. The source file for this awesome poster design template is also available as a free download at the end of the tutorial!
Free CorelDraw Resources
Business Cards Coreldraw Brochure T emplate Downloads Logos
Useful Articles, Tips & Ideas
1 of 72
5/16/2013 8:55 PM
Poster Design in CorelDraw
http://www.entheosweb.com/tutorials/coreldraw/popstyle_poster.asp
Brochure Design Tips & Ideas Logo Design Ideas New! Logo Design Tips
More Free Stuff
Website Buttons Website Headers New! Website Backgrounds
After working through this tutorial youll be able to create similar designs in your work.
Final Image Preview
2 of 72
5/16/2013 8:55 PM
Poster Design in CorelDraw
http://www.entheosweb.com/tutorials/coreldraw/popstyle_poster.asp
EntheosWeb
Like 14,653
New CorelDraw Tutorials
Tutorial Details
Program: CorelDraw 11 - X5 Difficulty: All Estimated Completion Time: 30 Minutes
Tutorial Assets
3 of 72
5/16/2013 8:55 PM
Poster Design in CorelDraw
http://www.entheosweb.com/tutorials/coreldraw/popstyle_poster.asp
The following assets were used during the production of this tutorial. Texture Font
Featured Template
Step 1 : Basic Elements
First of all you have to use CorelDraw with version 11+. In this tutorial I use CorelDraw X5. Okay lets get started. Lets take a look at the basic elements used to create our design : Template Number: 32999 Type: WordPress Price: $65
4 of 72
5/16/2013 8:55 PM
Poster Design in CorelDraw
http://www.entheosweb.com/tutorials/coreldraw/popstyle_poster.asp
This also will be our steps to create the design.
Step 2 : Creating Worksheet
Okay, now that you know the steps and elements, we will begin. First of all open your CorelDraw program. Now create a new file and set the
5 of 72
5/16/2013 8:55 PM
Poster Design in CorelDraw
http://www.entheosweb.com/tutorials/coreldraw/popstyle_poster.asp
paper size to A2, which is a standard size for posters.
Step 3 : Creating Poster Body
Now that we have our worksheet set, now we will begin to create the Flyer Body. Go to the "Rectangle Tool ", you can found it on the left toolbar, make a box shape and then make the box shape resized into the same size as the worksheet (42 x 59,4 cm)
6 of 72
5/16/2013 8:55 PM
Poster Design in CorelDraw
http://www.entheosweb.com/tutorials/coreldraw/popstyle_poster.asp
Now lets put color in it, Select the Box. Go to the Fountain Fill Tool, which is in the left bottom toolbar. Choose Custom fill on the color blend and make the type Radial. Now you will see a color box. You can change the color by left-clicking it, fill the color with Blue on the left, Pink on the middle and Purple on the right. Set the Center Offset Value to Horizontal 23 and Vertical - 40.
7 of 72
5/16/2013 8:55 PM
Poster Design in CorelDraw
http://www.entheosweb.com/tutorials/coreldraw/popstyle_poster.asp
8 of 72
5/16/2013 8:55 PM
Poster Design in CorelDraw
http://www.entheosweb.com/tutorials/coreldraw/popstyle_poster.asp
Step 4 : Creating the Splat
We are going to create the colorful splat, using "Basic Shape Tool ", Go to the "Basic Shape Tool ", its in the left toolbar, after you click it go to the top toolbar, there you will see an option drop box, choose water drop shape its second from the last. Create a water drop shape by click and drag it.
9 of 72
5/16/2013 8:55 PM
Poster Design in CorelDraw
http://www.entheosweb.com/tutorials/coreldraw/popstyle_poster.asp
Copy, duplicate and resize it by using " Ctrl+C" to copy and "Ctrl+V" to paste. arrange as in the picture below.
10 of 72
5/16/2013 8:55 PM
Poster Design in CorelDraw
http://www.entheosweb.com/tutorials/coreldraw/popstyle_poster.asp
Now create a box shape using " Rectangle Tool ". Go to the "Rectangle Tool ", you can found it on the left toolbar, make a box shape and then arrange the box shape into the center of the Splat.
11 of 72
5/16/2013 8:55 PM
Poster Design in CorelDraw
http://www.entheosweb.com/tutorials/coreldraw/popstyle_poster.asp
After select all of the Splat and the Box, then go to the upper tollbar. There you will see " Weld , Trim, Intersect Tool ", press the Weld Tool in order to weld it.
12 of 72
5/16/2013 8:55 PM
Poster Design in CorelDraw
http://www.entheosweb.com/tutorials/coreldraw/popstyle_poster.asp
Now we are going to shape it, so it will look more natural. Go to the "Shape Tool" and Right click in the Left middle lines using " Shape Tool " and find "convert to curves tool" at the top corner and click it.
13 of 72
5/16/2013 8:55 PM
Poster Design in CorelDraw
http://www.entheosweb.com/tutorials/coreldraw/popstyle_poster.asp
After that you will see two dotted arrows, click and drag in order to shape it,
14 of 72
5/16/2013 8:55 PM
Poster Design in CorelDraw
http://www.entheosweb.com/tutorials/coreldraw/popstyle_poster.asp
apply this to all the lines until you make a shape like in the picture.
15 of 72
5/16/2013 8:55 PM
Poster Design in CorelDraw
http://www.entheosweb.com/tutorials/coreldraw/popstyle_poster.asp
Put Blue color in it.
16 of 72
5/16/2013 8:55 PM
Poster Design in CorelDraw
http://www.entheosweb.com/tutorials/coreldraw/popstyle_poster.asp
Copy the splat into three object by using "Ctrl+C" to copy and " Ctrl+V" to paste, fill the other 2 splat into yellow and green.
17 of 72
5/16/2013 8:55 PM
Poster Design in CorelDraw
http://www.entheosweb.com/tutorials/coreldraw/popstyle_poster.asp
Step 5 : Working with Transparency
Okay now lets create an emboss effect on the splat by using "Interactive Transparency Tools". First of all Create a water drop shape using using "Basic Shape Tool, same as step 4
18 of 72
5/16/2013 8:55 PM
Poster Design in CorelDraw
http://www.entheosweb.com/tutorials/coreldraw/popstyle_poster.asp
Create a box using "Rectangle Tool" on top of the water drop.
19 of 72
5/16/2013 8:55 PM
Poster Design in CorelDraw
http://www.entheosweb.com/tutorials/coreldraw/popstyle_poster.asp
Now we are going to cut it, select both object and go to the upper tollbar. There you will see " Weld , Trim, Intersect Tool ", press the Trim Tool in order to cut it. Delete the Box, we dont need it anymore.
20 of 72
5/16/2013 8:55 PM
Poster Design in CorelDraw
http://www.entheosweb.com/tutorials/coreldraw/popstyle_poster.asp
Put White Color in it, im going to give a Temporary Blue background in it, so you can see it. Select the shape and go to Interactive Transparency Tools, its in the left bottom toolbar, Left Click & Drag the shape , to the bottom, so the transparency will make it linear to bottom.
21 of 72
5/16/2013 8:55 PM
Poster Design in CorelDraw
http://www.entheosweb.com/tutorials/coreldraw/popstyle_poster.asp
Now after we make it transparent, arrange it to the top of the Splat.
22 of 72
5/16/2013 8:55 PM
Poster Design in CorelDraw
http://www.entheosweb.com/tutorials/coreldraw/popstyle_poster.asp
Apply to all side of the Splat, by copying the transparent shape.
23 of 72
5/16/2013 8:55 PM
Poster Design in CorelDraw
http://www.entheosweb.com/tutorials/coreldraw/popstyle_poster.asp
Create a small water drop shape by using "Basic Shape Tool " same as step 4. arrange it around the Splat in order to make it more natural.
24 of 72
5/16/2013 8:55 PM
Poster Design in CorelDraw
http://www.entheosweb.com/tutorials/coreldraw/popstyle_poster.asp
Apply the step above to the Yellow and Green Splat.
25 of 72
5/16/2013 8:55 PM
Poster Design in CorelDraw
http://www.entheosweb.com/tutorials/coreldraw/popstyle_poster.asp
Step 6 : Working with Powerclip
Now we are going to arrange the Splat. Arrange the Splat on top of the Poster Body, resize & arrange it like in the picture below.
26 of 72
5/16/2013 8:55 PM
Poster Design in CorelDraw
http://www.entheosweb.com/tutorials/coreldraw/popstyle_poster.asp
After that, we are going to insert the Splat into the Poster Body using " PowerClip" Left-click all the Splat , and then go to the top toolbar and find Effect > Powerclip > Place Inside Container. Then you will see a black arrow, Left-click it to the Floral Shape, and now you will see that the Floral Texture is inside the Floral Shape. You can go "inside" or "outside" the container by holding Ctrl while doubleclicking it.
27 of 72
5/16/2013 8:55 PM
Poster Design in CorelDraw
http://www.entheosweb.com/tutorials/coreldraw/popstyle_poster.asp
Step 7 : Creating the Rainbow
We are going to create the Rainbow using " Rectangle Tool ". Go to the "Rectangle Tool ", you can found it on the left toolbar, create 5 thin boxes on top of the Poster Body.
28 of 72
5/16/2013 8:55 PM
Poster Design in CorelDraw
http://www.entheosweb.com/tutorials/coreldraw/popstyle_poster.asp
Lets shape it using, " Interactive Envelope Tool ", Select the 5 thin boxes and go to the " Interactive Envelope Tool ", there you will see a shape arrow.
29 of 72
5/16/2013 8:55 PM
Poster Design in CorelDraw
http://www.entheosweb.com/tutorials/coreldraw/popstyle_poster.asp
in the Interactive Envelope Tool, go to the top toolbar and press " Single Arc Mode ", this will apply curve mode for shaping, Shape the Boxes by click and drag the shape arrow like in picture below.
30 of 72
5/16/2013 8:55 PM
Poster Design in CorelDraw
http://www.entheosweb.com/tutorials/coreldraw/popstyle_poster.asp
Step 8 : Coloring the Rainbow
Now that we have our Rainbow Shaped. lets put color in it. Select the First Rainbow and go to the Fountain Fill Tool, and apply the value below
31 of 72
5/16/2013 8:55 PM
Poster Design in CorelDraw
http://www.entheosweb.com/tutorials/coreldraw/popstyle_poster.asp
32 of 72
5/16/2013 8:55 PM
Poster Design in CorelDraw
http://www.entheosweb.com/tutorials/coreldraw/popstyle_poster.asp
Select the second Rainbow, go to the Fountain Fill Tool, and apply the value below.
33 of 72
5/16/2013 8:55 PM
Poster Design in CorelDraw
http://www.entheosweb.com/tutorials/coreldraw/popstyle_poster.asp
34 of 72
5/16/2013 8:55 PM
Poster Design in CorelDraw
http://www.entheosweb.com/tutorials/coreldraw/popstyle_poster.asp
Select the third Rainbow, go to the Fountain Fill Tool, and apply the value below.
35 of 72
5/16/2013 8:55 PM
Poster Design in CorelDraw
http://www.entheosweb.com/tutorials/coreldraw/popstyle_poster.asp
36 of 72
5/16/2013 8:55 PM
Poster Design in CorelDraw
http://www.entheosweb.com/tutorials/coreldraw/popstyle_poster.asp
Select the fourth Rainbow, go to the Fountain Fill Tool, and apply the value below.
37 of 72
5/16/2013 8:55 PM
Poster Design in CorelDraw
http://www.entheosweb.com/tutorials/coreldraw/popstyle_poster.asp
38 of 72
5/16/2013 8:55 PM
Poster Design in CorelDraw
http://www.entheosweb.com/tutorials/coreldraw/popstyle_poster.asp
Select the last Rainbow, go to the Fountain Fill Tool, and apply the value below.
39 of 72
5/16/2013 8:55 PM
Poster Design in CorelDraw
http://www.entheosweb.com/tutorials/coreldraw/popstyle_poster.asp
40 of 72
5/16/2013 8:55 PM
Poster Design in CorelDraw
http://www.entheosweb.com/tutorials/coreldraw/popstyle_poster.asp
. Now select all the rainbow, and arrange it on top of the Poster Body.
41 of 72
5/16/2013 8:55 PM
Poster Design in CorelDraw
http://www.entheosweb.com/tutorials/coreldraw/popstyle_poster.asp
After that place the rainbow inside the Poster Body using " PowerClip Tool " like in step 6.
42 of 72
5/16/2013 8:55 PM
Poster Design in CorelDraw
http://www.entheosweb.com/tutorials/coreldraw/popstyle_poster.asp
Step 9 : Creating the Heart Shape
We are going to create the Heart Shape using " Bezier Tool ". Draw a line by using the "Bezier Tool", point & left click to create it.
43 of 72
5/16/2013 8:55 PM
Poster Design in CorelDraw
http://www.entheosweb.com/tutorials/coreldraw/popstyle_poster.asp
Shape it using "Shape Tool" like in step 4. shape it untill it look like a heart shape.
44 of 72
5/16/2013 8:55 PM
Poster Design in CorelDraw
http://www.entheosweb.com/tutorials/coreldraw/popstyle_poster.asp
Flip and copy the lines by holding " Ctrl+Left+Right mouse " while dragging it to the right.
45 of 72
5/16/2013 8:55 PM
Poster Design in CorelDraw
http://www.entheosweb.com/tutorials/coreldraw/popstyle_poster.asp
Press "Ctrl+L" to combine it, and go to the "Shape Tool" select two nodes on top of the Heart Shape and go to the uppper toolbar, there you will see " Join two nodes" press it on order to joining it. If the nodes is not joining, you cant put color in it.
46 of 72
5/16/2013 8:55 PM
Poster Design in CorelDraw
http://www.entheosweb.com/tutorials/coreldraw/popstyle_poster.asp
Copy and resize the heart shape, arrange it to the center make it smaller than the original.
47 of 72
5/16/2013 8:55 PM
Poster Design in CorelDraw
http://www.entheosweb.com/tutorials/coreldraw/popstyle_poster.asp
copy another two and arrange it like picture below.
48 of 72
5/16/2013 8:55 PM
Poster Design in CorelDraw
http://www.entheosweb.com/tutorials/coreldraw/popstyle_poster.asp
Step 10 : Coloring the Heart Shape
Now that we have our Heart Shaped. lets put color in it. Select the First Heart and go to the Fountain Fill Tool, and apply the value below
49 of 72
5/16/2013 8:55 PM
Poster Design in CorelDraw
http://www.entheosweb.com/tutorials/coreldraw/popstyle_poster.asp
50 of 72
5/16/2013 8:55 PM
Poster Design in CorelDraw
http://www.entheosweb.com/tutorials/coreldraw/popstyle_poster.asp
Select the Second Heart and fill it with blue purple color
51 of 72
5/16/2013 8:55 PM
Poster Design in CorelDraw
http://www.entheosweb.com/tutorials/coreldraw/popstyle_poster.asp
Select the Third Heart and go to the Fountain Fill Tool, and apply the value below
52 of 72
5/16/2013 8:55 PM
Poster Design in CorelDraw
http://www.entheosweb.com/tutorials/coreldraw/popstyle_poster.asp
53 of 72
5/16/2013 8:55 PM
Poster Design in CorelDraw
http://www.entheosweb.com/tutorials/coreldraw/popstyle_poster.asp
Select the Last Heart and go to the Fountain Fill Tool, and apply the value below
54 of 72
5/16/2013 8:55 PM
Poster Design in CorelDraw
http://www.entheosweb.com/tutorials/coreldraw/popstyle_poster.asp
55 of 72
5/16/2013 8:55 PM
Poster Design in CorelDraw
http://www.entheosweb.com/tutorials/coreldraw/popstyle_poster.asp
Now we are going to make the eyes of the Heart Shape using "Bezier Tool" Go to the " Bezier Tool" and create a Triangle like shape.
56 of 72
5/16/2013 8:55 PM
Poster Design in CorelDraw
http://www.entheosweb.com/tutorials/coreldraw/popstyle_poster.asp
After that go to the Pen Option Tool, and apply the value below
57 of 72
5/16/2013 8:55 PM
Poster Design in CorelDraw
http://www.entheosweb.com/tutorials/coreldraw/popstyle_poster.asp
58 of 72
5/16/2013 8:55 PM
Poster Design in CorelDraw
http://www.entheosweb.com/tutorials/coreldraw/popstyle_poster.asp
Copy and duplicate the eye and put pink color in it
59 of 72
5/16/2013 8:55 PM
Poster Design in CorelDraw
http://www.entheosweb.com/tutorials/coreldraw/popstyle_poster.asp
Step 11 : Arranging the Heart Shape
Now that we have our Heart Shape. lets arrange it. Select the the Heart Shape copy, duplicate and resize it as picture below.
60 of 72
5/16/2013 8:55 PM
Poster Design in CorelDraw
http://www.entheosweb.com/tutorials/coreldraw/popstyle_poster.asp
Arrange it on top of the Poster Body
61 of 72
5/16/2013 8:55 PM
Poster Design in CorelDraw
http://www.entheosweb.com/tutorials/coreldraw/popstyle_poster.asp
Draw a Box on the bottom of the Flyer Body.
62 of 72
5/16/2013 8:55 PM
Poster Design in CorelDraw
http://www.entheosweb.com/tutorials/coreldraw/popstyle_poster.asp
Shape it using " Shape Tool "
63 of 72
5/16/2013 8:55 PM
Poster Design in CorelDraw
http://www.entheosweb.com/tutorials/coreldraw/popstyle_poster.asp
Put White color in it and place inside the Poster Body using "PowerClip"
64 of 72
5/16/2013 8:55 PM
Poster Design in CorelDraw
http://www.entheosweb.com/tutorials/coreldraw/popstyle_poster.asp
Step 10 : Finishing
Now lets put some text in the poster, Go to the "Text Tool", in this tutorial i use "Velocity" font, but you can change it to whatever you like type any text that you want, and place it on the white area of the Poster.
65 of 72
5/16/2013 8:55 PM
Poster Design in CorelDraw
http://www.entheosweb.com/tutorials/coreldraw/popstyle_poster.asp
Go to the "Fountain Fill Tool" and apply the value below
66 of 72
5/16/2013 8:55 PM
Poster Design in CorelDraw
http://www.entheosweb.com/tutorials/coreldraw/popstyle_poster.asp
67 of 72
5/16/2013 8:55 PM
Poster Design in CorelDraw
http://www.entheosweb.com/tutorials/coreldraw/popstyle_poster.asp
Final Image
And we are done, you can make it more exciting by adding more variation, background or texture that you can download in this website like the final image below
68 of 72
5/16/2013 8:55 PM
Poster Design in CorelDraw
http://www.entheosweb.com/tutorials/coreldraw/popstyle_poster.asp
Download Source File
Source File
Now building a website is as easy as 1-2-3! ! 1-2-3
69 of 72
5/16/2013 8:55 PM
Poster Design in CorelDraw
http://www.entheosweb.com/tutorials/coreldraw/popstyle_poster.asp
BUY and download a website template. Choose from thousands of readymade designs! CUSTOMIZE with your own images and text. Or use our template customization services just $499. UPLOAD your finished website to your hosting provider. We recommend Hostgator, host for Entheos.
Please Like, Tweet, Share or Comment on this page if you found this tutorial/resource useful!
Like 73 Tweet 3 55
StumbleUpon
70 of 72
5/16/2013 8:55 PM
Poster Design in CorelDraw
http://www.entheosweb.com/tutorials/coreldraw/popstyle_poster.asp
19 comments kelly claros (signed in using Hotmail) Great Tutorial :D Thanks Reply 1 Like February 9, 2012 at 12:37pm
Add a comment
Smith Singh nice work Reply 1 Like October 1, 2011 at 7:08am
Nazeem Nizam Dot Net Developer at BGI Technologies gud.its easy to understant. Reply 5 Like June 15, 2011 at 7:27am
Nguyn Tun Anh Founder, CEO at Infopowers Fanstastic Reply 1 Like August 23, 2011 at 4:50am
Neelam Iqbal awesome,,,, beautiful superbbb....i liked it. Reply 3 Like June 20, 2011 at 12:27pm
Cmba Nhete Graphic Designer at Signz Printers And Designers just that easy! Reply 3 Like June 15, 2011 at 6:59am
Neelam Iqbal amazing work, superb, ENTHEOSWEB Reply 2 Like June 23, 2011 at 2:25am
Richard Calo Aguillon very nice... Reply 1 Like July 18, 2011 at 6:36am
Mithupi Macks its gud tutorial.. thnks for sharing. Reply 1 Like June 20, 2011 at 6:36am
Shaikh Khayum Mumbai University lovely Reply View 9 more
Facebook social plugin
1 Like June 15, 2011 at 7:55am
Join us on Facebook to keep updated with all the latest tutorials and web design freebies from EntheosWeb!
71 of 72
5/16/2013 8:55 PM
Poster Design in CorelDraw
http://www.entheosweb.com/tutorials/coreldraw/popstyle_poster.asp
Find us on Facebook EntheosWeb
Like 14,653
EntheosWeb Artistic Jigsaw Puzzle Website Templates
Artistic Jigsaw Puzzle Website Templates | EntheosWeb blog.entheosweb.com Artistic Jigsaw Puzzle Website Templates include responsive templates, HTML5, CSS & jQuery website templates, single page website templates, Flash templates, ecommerce website templates, wordpress themes, Joomla templates, Facebook templates and more! 4 hours ago
EntheosWeb Create a Beautiful PhotoGallery Using Swap Image Behavior in Dreamweaver CS6
Create a Beautiful PhotoGallery Using Swap Image Behavior in Dreamweaver CS6 | EntheosWeb blog.entheosweb.com
Facebook social plugin
Design logos & websites
www.maacindia.com 12-month course to work in media Join MAAC Multimedia course today!
No portion of these materials may be reproduced in any manner whatsoever, without the express written consent of Entheos. Any unauthorized use, sharing, reproduction or distribution of these materials by any means, electronic, mechanical, or otherwise is strictly prohibited.
Home About us Portfolio Testimonials Prices Low Cost Solutions Contact
Website Templates CSS Flash Animated Full Package Full Site JS Animated Full Flash Website Templates Dynamic Flash Dynamic Flash Photo Galleries Flash 8 XML Flash Site Flash Cms T emplates
Free Tutorials CorelDraw Tutorials CSS Tutorials Dreamweaver Tutorials Design Inspiration Fireworks Tutorials Flash Tutorials Photoshop Tutorials Web Design Tutorials Free Resources Brochures Photo Galleries Website Templates
Custom Services Brochure Design Content Writing Dynamic Website Develpment Logo Design Stationary Design T emplate Customization Flash Animation Website Design Logos & Corporate Identities Corporate Identity Logotype T emplate Power Point T emplates
Ecommerce Templates Creloaded Magento T emplates OSCommerce Zen Cart Virtuemart T emplates PrestaShop Templates CMS & Blog Templates Drupal Joomla Wordpress
Blog Tutorials Ideas & Inspiration Best Resources Freebies Illustrator Facebook Logo Design Web Design
72 of 72
5/16/2013 8:55 PM
Vous aimerez peut-être aussi
- Shoe Dog: A Memoir by the Creator of NikeD'EverandShoe Dog: A Memoir by the Creator of NikeÉvaluation : 4.5 sur 5 étoiles4.5/5 (537)
- Inflammation in Dry Age Related Macular DegenrationDocument11 pagesInflammation in Dry Age Related Macular DegenrationAnumeha JindalPas encore d'évaluation
- The Yellow House: A Memoir (2019 National Book Award Winner)D'EverandThe Yellow House: A Memoir (2019 National Book Award Winner)Évaluation : 4 sur 5 étoiles4/5 (98)
- Future Implications of Anti VegfDocument6 pagesFuture Implications of Anti VegfAnumeha JindalPas encore d'évaluation
- Never Split the Difference: Negotiating As If Your Life Depended On ItD'EverandNever Split the Difference: Negotiating As If Your Life Depended On ItÉvaluation : 4.5 sur 5 étoiles4.5/5 (838)
- ARMD StudyDocument40 pagesARMD StudyAnumeha JindalPas encore d'évaluation
- Hidden Figures: The American Dream and the Untold Story of the Black Women Mathematicians Who Helped Win the Space RaceD'EverandHidden Figures: The American Dream and the Untold Story of the Black Women Mathematicians Who Helped Win the Space RaceÉvaluation : 4 sur 5 étoiles4/5 (890)
- Micronutrients and AgeDocument9 pagesMicronutrients and AgeAnumeha JindalPas encore d'évaluation
- Grit: The Power of Passion and PerseveranceD'EverandGrit: The Power of Passion and PerseveranceÉvaluation : 4 sur 5 étoiles4/5 (587)
- Amsler Grid 1Document9 pagesAmsler Grid 1Anumeha JindalPas encore d'évaluation
- The Subtle Art of Not Giving a F*ck: A Counterintuitive Approach to Living a Good LifeD'EverandThe Subtle Art of Not Giving a F*ck: A Counterintuitive Approach to Living a Good LifeÉvaluation : 4 sur 5 étoiles4/5 (5794)
- Witches Fantasy Realm Essential Oils GuideDocument13 pagesWitches Fantasy Realm Essential Oils GuideAnumeha JindalPas encore d'évaluation
- ARMD GeneticsDocument9 pagesARMD GeneticsAnumeha JindalPas encore d'évaluation
- The Little Book of Hygge: Danish Secrets to Happy LivingD'EverandThe Little Book of Hygge: Danish Secrets to Happy LivingÉvaluation : 3.5 sur 5 étoiles3.5/5 (399)
- Amsler's GridDocument1 pageAmsler's GridAnumeha JindalPas encore d'évaluation
- Elon Musk: Tesla, SpaceX, and the Quest for a Fantastic FutureD'EverandElon Musk: Tesla, SpaceX, and the Quest for a Fantastic FutureÉvaluation : 4.5 sur 5 étoiles4.5/5 (474)
- Flower Blossom Massage Oil RecipeDocument1 pageFlower Blossom Massage Oil RecipeAnumeha JindalPas encore d'évaluation
- A Heartbreaking Work Of Staggering Genius: A Memoir Based on a True StoryD'EverandA Heartbreaking Work Of Staggering Genius: A Memoir Based on a True StoryÉvaluation : 3.5 sur 5 étoiles3.5/5 (231)
- Anti VegfDocument3 pagesAnti VegfAnumeha Jindal100% (1)
- The Emperor of All Maladies: A Biography of CancerD'EverandThe Emperor of All Maladies: A Biography of CancerÉvaluation : 4.5 sur 5 étoiles4.5/5 (271)
- Creating Your Own Blogger Template From Scratch, Sort ofDocument11 pagesCreating Your Own Blogger Template From Scratch, Sort ofAnumeha JindalPas encore d'évaluation
- The Hard Thing About Hard Things: Building a Business When There Are No Easy AnswersD'EverandThe Hard Thing About Hard Things: Building a Business When There Are No Easy AnswersÉvaluation : 4.5 sur 5 étoiles4.5/5 (344)
- Experimental Treatments and Smoking Linked to Macular DegenerationDocument21 pagesExperimental Treatments and Smoking Linked to Macular DegenerationAnumeha JindalPas encore d'évaluation
- On Fire: The (Burning) Case for a Green New DealD'EverandOn Fire: The (Burning) Case for a Green New DealÉvaluation : 4 sur 5 étoiles4/5 (73)
- Exquisite Sandalwood Massage OilDocument1 pageExquisite Sandalwood Massage OilAnumeha JindalPas encore d'évaluation
- Devil in the Grove: Thurgood Marshall, the Groveland Boys, and the Dawn of a New AmericaD'EverandDevil in the Grove: Thurgood Marshall, the Groveland Boys, and the Dawn of a New AmericaÉvaluation : 4.5 sur 5 étoiles4.5/5 (265)
- From The Aromatherapy Recipe Files Volume 22Document3 pagesFrom The Aromatherapy Recipe Files Volume 22Anumeha JindalPas encore d'évaluation
- The World Is Flat 3.0: A Brief History of the Twenty-first CenturyD'EverandThe World Is Flat 3.0: A Brief History of the Twenty-first CenturyÉvaluation : 3.5 sur 5 étoiles3.5/5 (2219)
- From The Aromatherapy Recipe Files Volume 24Document3 pagesFrom The Aromatherapy Recipe Files Volume 24Anumeha JindalPas encore d'évaluation
- Team of Rivals: The Political Genius of Abraham LincolnD'EverandTeam of Rivals: The Political Genius of Abraham LincolnÉvaluation : 4.5 sur 5 étoiles4.5/5 (234)
- From The Aromatherapy Recipe Files Volume 21Document3 pagesFrom The Aromatherapy Recipe Files Volume 21Anumeha JindalPas encore d'évaluation
- The Third Eye (Brow) Chakra and Essential OilsDocument2 pagesThe Third Eye (Brow) Chakra and Essential OilsAnumeha JindalPas encore d'évaluation
- Exotic Massage Oil RecipeDocument1 pageExotic Massage Oil RecipeAnumeha JindalPas encore d'évaluation
- The Gifts of Imperfection: Let Go of Who You Think You're Supposed to Be and Embrace Who You AreD'EverandThe Gifts of Imperfection: Let Go of Who You Think You're Supposed to Be and Embrace Who You AreÉvaluation : 4 sur 5 étoiles4/5 (1090)
- How To Apply Essential Oils For Chakra BalancingDocument2 pagesHow To Apply Essential Oils For Chakra BalancingAnumeha Jindal100% (1)
- From The Aromatherapy Recipe FilesDocument2 pagesFrom The Aromatherapy Recipe FilesAnumeha JindalPas encore d'évaluation
- From The Aromatherapy Recipe Files Volume 20Document3 pagesFrom The Aromatherapy Recipe Files Volume 20Anumeha JindalPas encore d'évaluation
- The Unwinding: An Inner History of the New AmericaD'EverandThe Unwinding: An Inner History of the New AmericaÉvaluation : 4 sur 5 étoiles4/5 (45)
- Recipes Using JojobaDocument1 pageRecipes Using JojobaAnumeha JindalPas encore d'évaluation
- The Chakras and Essential OilsDocument10 pagesThe Chakras and Essential OilsAnumeha Jindal100% (4)
- Herbal Recipes For AromatherapyDocument3 pagesHerbal Recipes For AromatherapyAnumeha Jindal100% (4)
- Insomnia Relief Massage Oil RecipeDocument1 pageInsomnia Relief Massage Oil RecipeAnumeha JindalPas encore d'évaluation
- Other Aromatherapy RecpiesDocument13 pagesOther Aromatherapy RecpiesAnumeha JindalPas encore d'évaluation
- Meditating With Essential OilsDocument2 pagesMeditating With Essential OilsAnumeha JindalPas encore d'évaluation
- Some Substitutions For Essential OilsDocument1 pageSome Substitutions For Essential OilsAnumeha JindalPas encore d'évaluation
- Essential Oil of The Month: SandlewoodDocument2 pagesEssential Oil of The Month: SandlewoodAnumeha Jindal0% (1)
- The Sympathizer: A Novel (Pulitzer Prize for Fiction)D'EverandThe Sympathizer: A Novel (Pulitzer Prize for Fiction)Évaluation : 4.5 sur 5 étoiles4.5/5 (119)
- Session 2 Evolution Web Service and Primitive SOADocument25 pagesSession 2 Evolution Web Service and Primitive SOAAstrie Mamanya AlifPas encore d'évaluation
- Finding A FamilyDocument4 pagesFinding A FamilyDaniela De Alba StevensonPas encore d'évaluation
- Voip in PythonDocument84 pagesVoip in PythonhafidahnsPas encore d'évaluation
- EnCase Portable Brochure 9-11-13-WebreadyDocument6 pagesEnCase Portable Brochure 9-11-13-WebreadydiegoPas encore d'évaluation
- Installing Your EPSON Ink Jet Printer Driver in Windows 2000Document4 pagesInstalling Your EPSON Ink Jet Printer Driver in Windows 2000obiwankanabiPas encore d'évaluation
- Whitepaper 01Document13 pagesWhitepaper 01sreenuPas encore d'évaluation
- Office Scripts With ChatGPTDocument13 pagesOffice Scripts With ChatGPTRobin KavalonPas encore d'évaluation
- Understanding The New Role of IP Management Within The Digital Transformation in Industry and Commerce - IP For BusinessDocument17 pagesUnderstanding The New Role of IP Management Within The Digital Transformation in Industry and Commerce - IP For BusinessMehmet TarakciogluPas encore d'évaluation
- CWNA Chapter 6 Lab SolutionsDocument5 pagesCWNA Chapter 6 Lab SolutionsNickHenry100% (1)
- Week 12 LabDocument12 pagesWeek 12 LabRichard LanePas encore d'évaluation
- r5000 Technical User Manual v1 PDFDocument129 pagesr5000 Technical User Manual v1 PDFRaziel VelazquezPas encore d'évaluation
- Her Body and Other Parties: StoriesD'EverandHer Body and Other Parties: StoriesÉvaluation : 4 sur 5 étoiles4/5 (821)
- Ad Hoc BtmaDocument4 pagesAd Hoc Btmaal-amin shohag0% (1)
- Ch8 E3 E4 CM Mobile VasDocument42 pagesCh8 E3 E4 CM Mobile Vassunita100% (1)
- Alcplus2 Idu ManagerDocument286 pagesAlcplus2 Idu Managerberroteranj100% (1)
- Example Real Estate Marketing PlanDocument23 pagesExample Real Estate Marketing PlanDaniel CamposPas encore d'évaluation
- Digital Rights ManagementDocument16 pagesDigital Rights ManagementGaurav kumar RanjanPas encore d'évaluation
- Aggressive downloading guide for WINMX 3.31Document7 pagesAggressive downloading guide for WINMX 3.31mudmudmuddPas encore d'évaluation
- CSS11Document3 pagesCSS11ROSE OPEL ASPILLAPas encore d'évaluation
- 802.11 Cheat SheetDocument1 page802.11 Cheat SheetAsif AkashPas encore d'évaluation
- Fake Final PDF WatermarkDocument157 pagesFake Final PDF WatermarkPúblico DiarioPas encore d'évaluation
- Easy Setup Guide: '!0C22GF-bcjceh!Document41 pagesEasy Setup Guide: '!0C22GF-bcjceh!leon3003Pas encore d'évaluation
- Daily Programmer IntermediateDocument189 pagesDaily Programmer IntermediatechaecrambPas encore d'évaluation
- Grid Computing: An Introduction to Distributed Supercomputing NetworksDocument26 pagesGrid Computing: An Introduction to Distributed Supercomputing NetworksVIBHORE SHARMAPas encore d'évaluation
- Viettel Advanced Solution Track 2019Document3 pagesViettel Advanced Solution Track 2019Zulu RasPas encore d'évaluation
- Gartner Industrial Analytics NewsletterDocument10 pagesGartner Industrial Analytics NewsletterPallavi ReddyPas encore d'évaluation
- URS Admission Online Application Step by Step Procedure URBODocument7 pagesURS Admission Online Application Step by Step Procedure URBOerellevePas encore d'évaluation
- HUAWEI 3G Capacity Planning GuideDocument5 pagesHUAWEI 3G Capacity Planning GuideJane MuliPas encore d'évaluation
- 110-6044-R11 DriveFW UPDDocument11 pages110-6044-R11 DriveFW UPDasdfPas encore d'évaluation
- User Manual: Ac750 Wifi RouterDocument138 pagesUser Manual: Ac750 Wifi RouterKevin KimPas encore d'évaluation
- Illinois Attorney General LawsuitDocument39 pagesIllinois Attorney General LawsuitSteve WarmbirPas encore d'évaluation
- Sharpie Art Workshop: Techniques & Ideas for Transforming Your WorldD'EverandSharpie Art Workshop: Techniques & Ideas for Transforming Your WorldÉvaluation : 3 sur 5 étoiles3/5 (16)
- Creative Abstract Watercolor: The beginner's guide to expressive and imaginative paintingD'EverandCreative Abstract Watercolor: The beginner's guide to expressive and imaginative paintingPas encore d'évaluation
- Coloring Book for Adults & Grown Ups : An Easy & Quick Guide to Mastering Coloring for Stress Relieving Relaxation & Health Today!: The Stress Relieving Adult Coloring PagesD'EverandColoring Book for Adults & Grown Ups : An Easy & Quick Guide to Mastering Coloring for Stress Relieving Relaxation & Health Today!: The Stress Relieving Adult Coloring PagesÉvaluation : 2 sur 5 étoiles2/5 (12)
- Beginner's Guide To Procreate: Characters: How to create characters on an iPad ®D'EverandBeginner's Guide To Procreate: Characters: How to create characters on an iPad ®3dtotal PublishingÉvaluation : 4 sur 5 étoiles4/5 (1)
- Let's Draw Flowers: A Creative Workbook for Doodling and BeyondD'EverandLet's Draw Flowers: A Creative Workbook for Doodling and BeyondPas encore d'évaluation
- Celtic Line Drawing - Simplified InstructionsD'EverandCeltic Line Drawing - Simplified InstructionsÉvaluation : 5 sur 5 étoiles5/5 (4)
- Living Color: Painting, Writing, and the Bones of SeeingD'EverandLiving Color: Painting, Writing, and the Bones of SeeingÉvaluation : 4 sur 5 étoiles4/5 (4)
- Art Models SarahAnn031: Figure Drawing Pose ReferenceD'EverandArt Models SarahAnn031: Figure Drawing Pose ReferenceÉvaluation : 3 sur 5 étoiles3/5 (4)
- Beginner's Guide to Fantasy DrawingD'EverandBeginner's Guide to Fantasy Drawing3dtotal PublishingPas encore d'évaluation